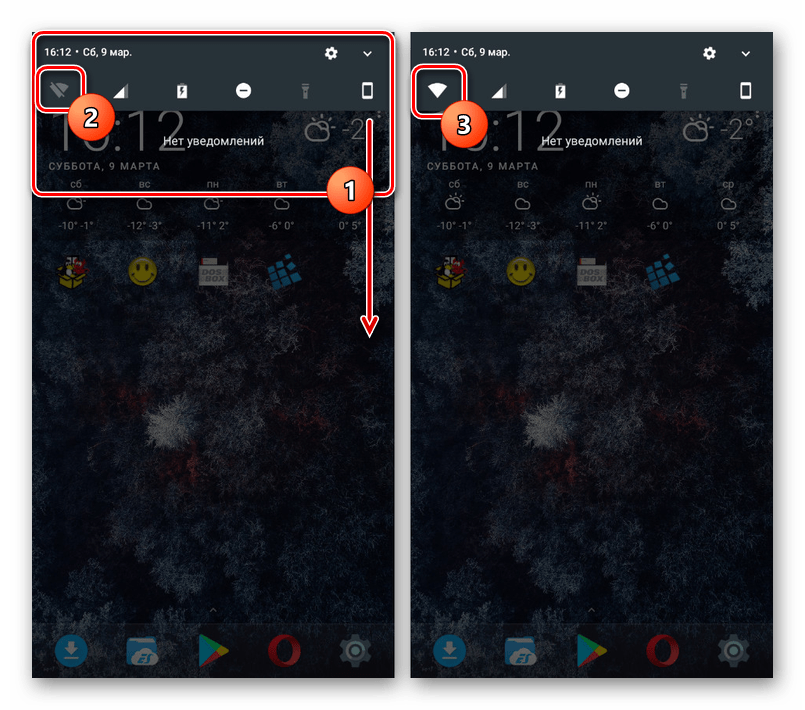Postavljanje Interneta na vašem Android telefonu
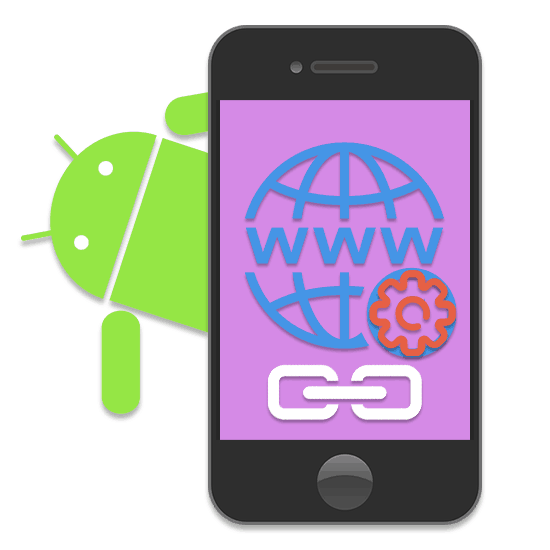
Uređaji na Android platformi funkcioniraju dobro samo s internetskom vezom jer je za mnoge ugrađene aplikacije potrebna stalna sinkronizacija. Zbog toga tema postavljanja internetske veze na telefon postaje relevantna. Tijekom uputa detaljno ćemo opisati ovaj postupak.
Sadržaj
Postavljanje Interneta na Androidu
Prije svega, morate odlučiti o vrsti priključenog Interneta, bilo da je riječ o Wi-Fi mreži ili mobilnoj vezi u različitim opsezima mreže. I premda ćemo to i dalje spominjati, u situaciji s mobilnim internetom, unaprijed priključite odgovarajuću tarifu SIM kartice ili konfigurirajte Wi-Fi distribuciju. Također imajte na umu da na nekim modelima pametnih telefona, dijelovi s parametrima nisu isti kao u ovom članku - to je zbog individualnog firmware-a proizvođača.
Opcija 1: Wi-Fi
Stvaranje internetske veze na Androidu putem Wi-Fi veze mnogo je lakše nego u svim drugim slučajevima o kojima ćemo govoriti. Međutim, za uspješnu vezu konfigurirajte opremu koja se koristi za distribuciju Interneta. To nije potrebno samo ako nema pristupa usmjerivaču, primjerice u zonama s besplatnim Wi-Fi mrežama.
Automatsko pretraživanje
- Otvorite odjeljak sustava "Postavke" i pronađite blok "Bežične mreže" . Među dostupnim stavkama odaberite "Wi-Fi" .
- Na stranici koja se otvori koristite prekidač "Off" , mijenjajući stanje u "Enabled" .
- Zatim počinje pretraživanje dostupnih mreža, čiji se popis pojavljuje ispod. Kliknite na željenu opciju i, ako je potrebno, unesite lozinku. Nakon povezivanja, potpis "Connected" trebao bi se pojaviti ispod naziva.
- Osim razmatranog dijela, možete koristiti i zavjesu. Bez obzira na zadanu verziju Androida, ploča s obavijestima sadrži gumbe za upravljanje mobilnom i bežičnom mrežom.
![Uključivanje Wi-Fi veze putem trake obavijesti na Androidu]()
Dodirnite ikonu Wi-Fi, odaberite mrežu i po potrebi unesite lozinku. Štoviše, ako je uređaj otkrio samo jedan internetski izvor, veza će se odmah pokrenuti bez popisa opcija.
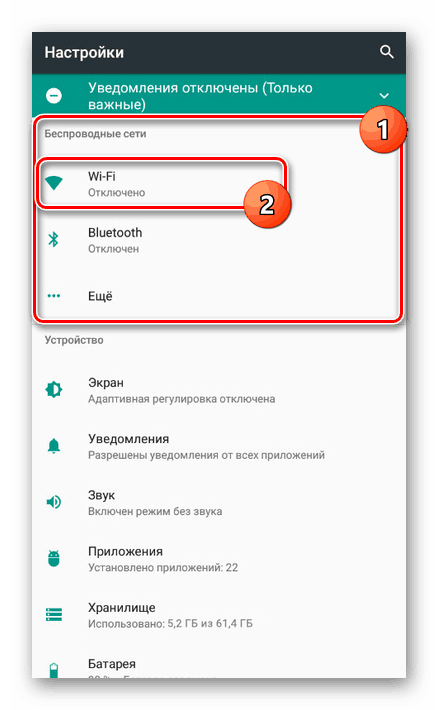
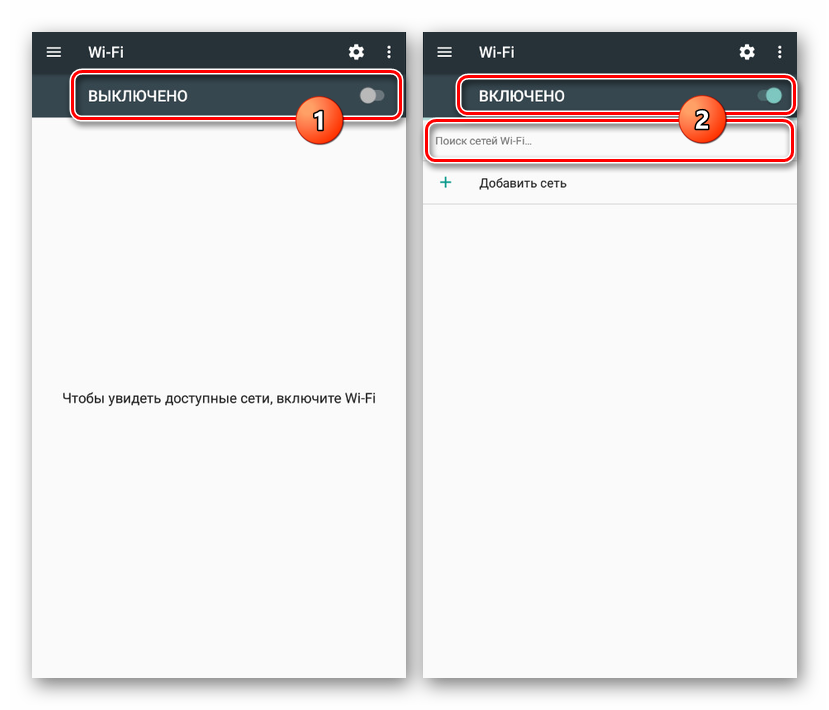
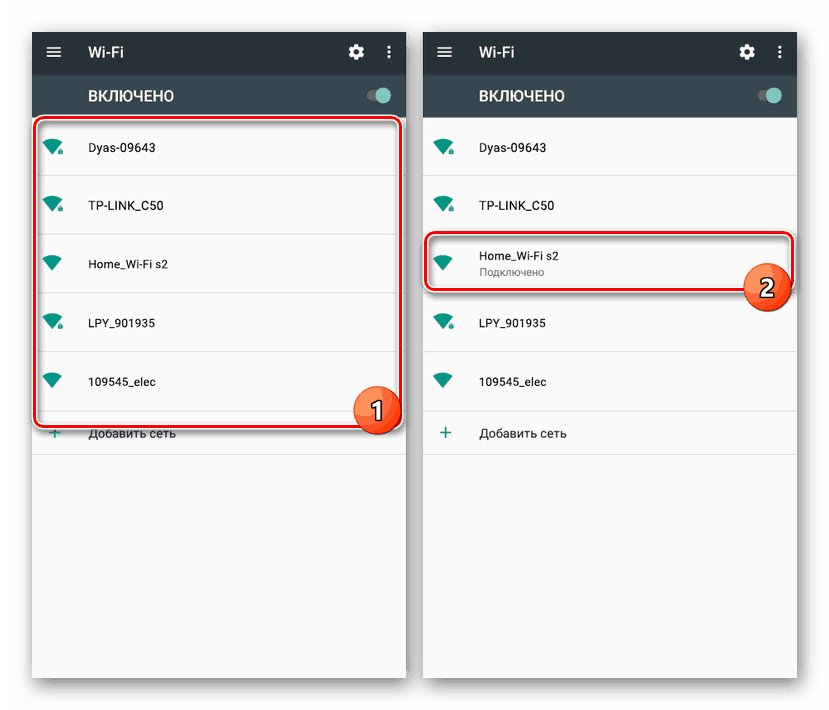
Ručno dodavanje
- Ako je Wi-Fi router uključen, ali telefon ne pronalazi željenu mrežu (to se često događa kada je SSID postavljen da skriva postavke usmjerivača), možete ga pokušati dodati ručno. Da biste to učinili, idite na odjeljak "Postavke" i otvorite stranicu "Wi-Fi" .
- Pomaknite se do gumba Dodaj mrežu i kliknite na njega. U prozoru koji se otvori, unesite naziv mreže i na popisu “Zaštita” odaberite odgovarajuću opciju. Ako je Wi-Fi bez lozinke, to nije potrebno.
- Osim toga, možete kliknuti na "Napredne postavke" i u bloku "IP Settings" odabrati "Custom" s popisa. Nakon toga, prozor s parametrima će se značajno proširiti, a možete odrediti i podatke internetske veze.
- Da biste dovršili postupak dodavanja, kliknite na gumb "Spremi" u donjem kutu.
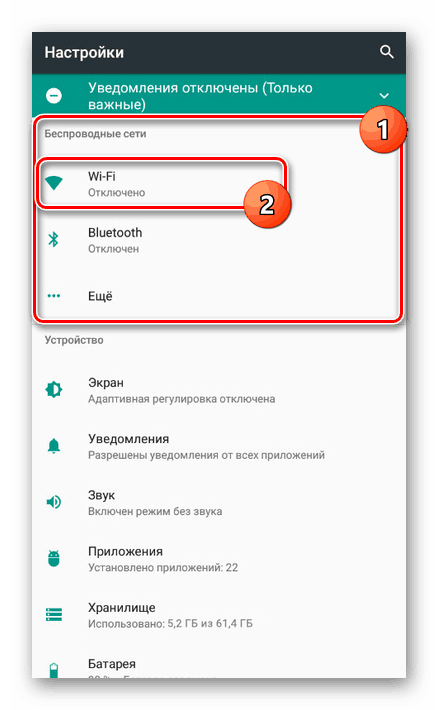
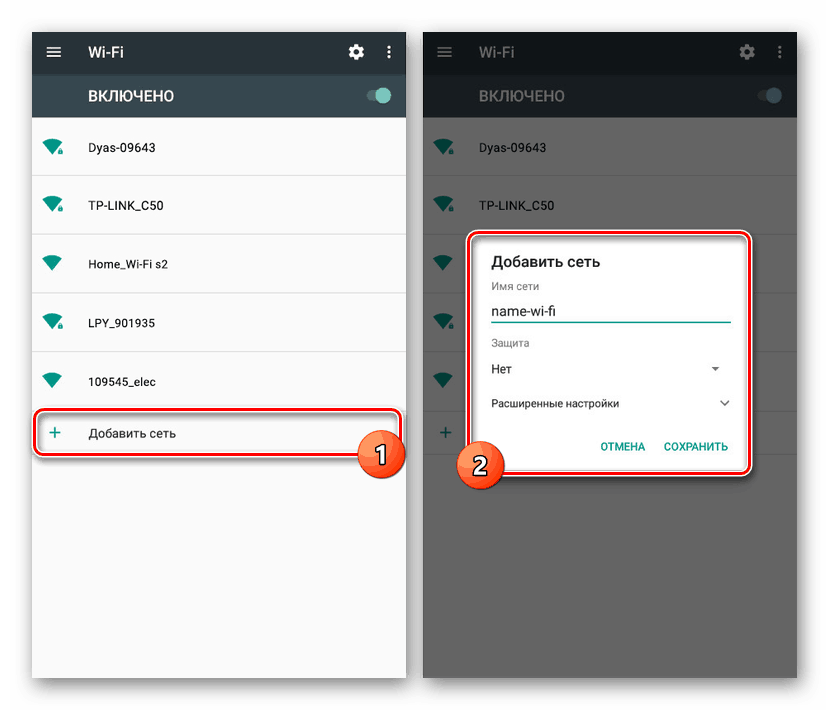
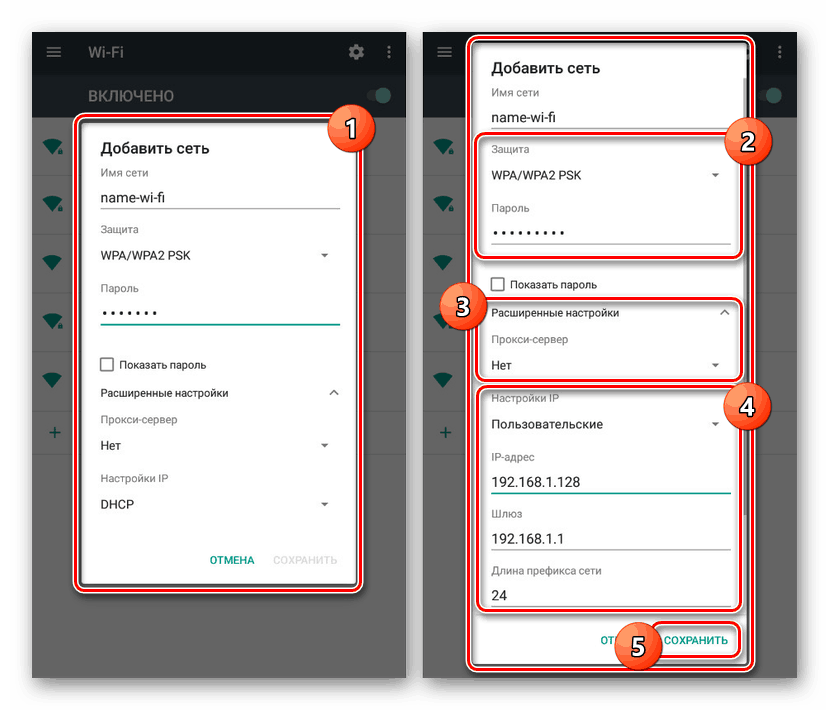
Zbog činjenice da smartphone obično otkriva Wi-Fi, ova metoda je najjednostavnija, ali izravno ovisna o postavkama usmjerivača. Ako ništa ne ometa vezu, neće biti problema s vezom. U suprotnom, pročitajte upute za rješavanje problema.
Više detalja:
Wi-Fi na Androidu nije povezan
Rješavanje problema s radom Wi-Fi na Androidu
Opcija 2: Tele2
Postavljanje mobilnog Interneta iz TELE2 na Androidu razlikuje se od sličnog procesa u odnosu na bilo koji drugi operator samo mrežnim postavkama. U isto vrijeme da biste uspješno stvorili vezu, morate se pobrinuti za aktivaciju mobilnih podataka.
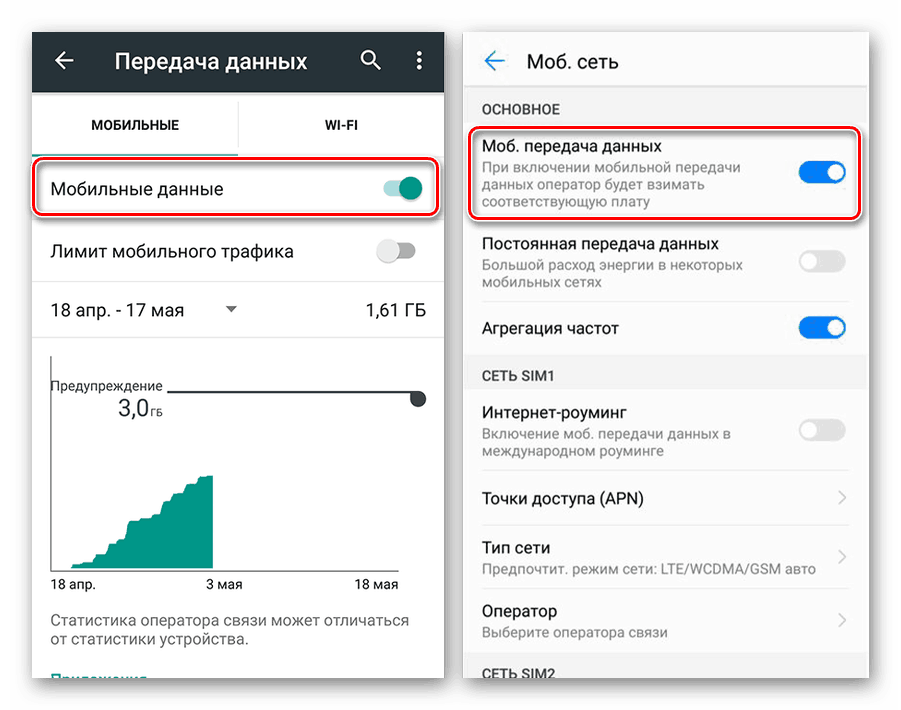
Možete omogućiti navedenu funkciju u Postavkama sustava na stranici Prijenos podataka . Ova je radnja ista za sve operatore, ali se može značajno razlikovati na različitim uređajima.
- Nakon aktiviranja "Prijenosa podataka" idite na odjeljak "Postavke" , au odjeljku "Bežične mreže" kliknite na "Više" . Ovdje, zauzvrat, odaberite "Mobilne mreže" .
- Kada se nađete na stranici "Postavke mobilne mreže" , koristite stavku "Pristupne točke (APN)" . Budući da se internet obično automatski konfigurira, možda već postoje potrebne vrijednosti.
- Dodirnite ikonu "+" na gornjem panelu i ispunite sljedeća polja:
- “Ime” - “Internet Tele2” ;
- "APN" - "internet.tele2.ru"
- “Vrsta provjere autentičnosti” - “Ne” ;
- “Type APN” - “default, supl” .
- Za dovršetak kliknite na gumb s tri točke u gornjem desnom kutu zaslona i odaberite "Spremi" .
- Vratite se natrag, označite okvir pored mreže koju ste upravo stvorili.
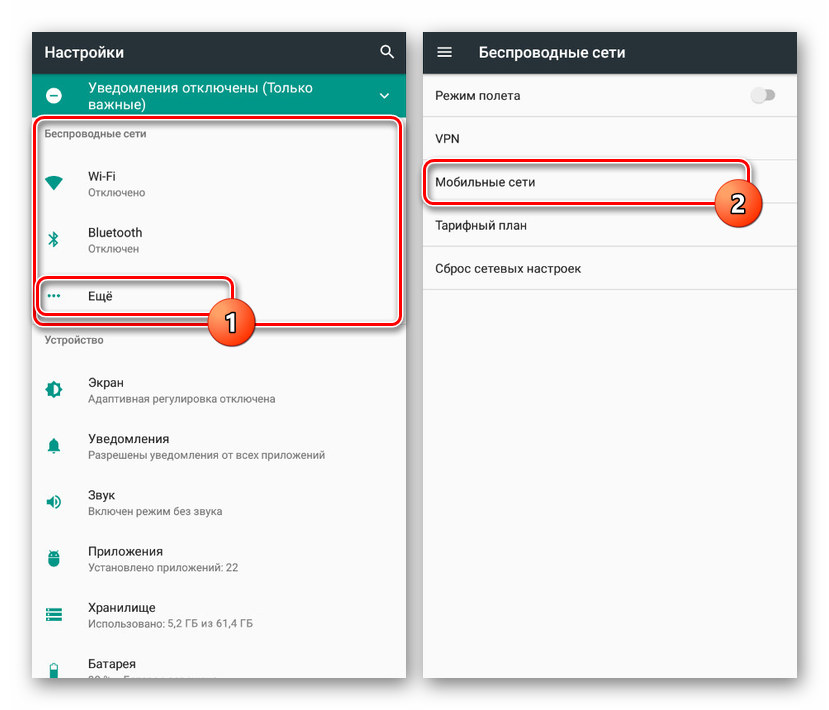
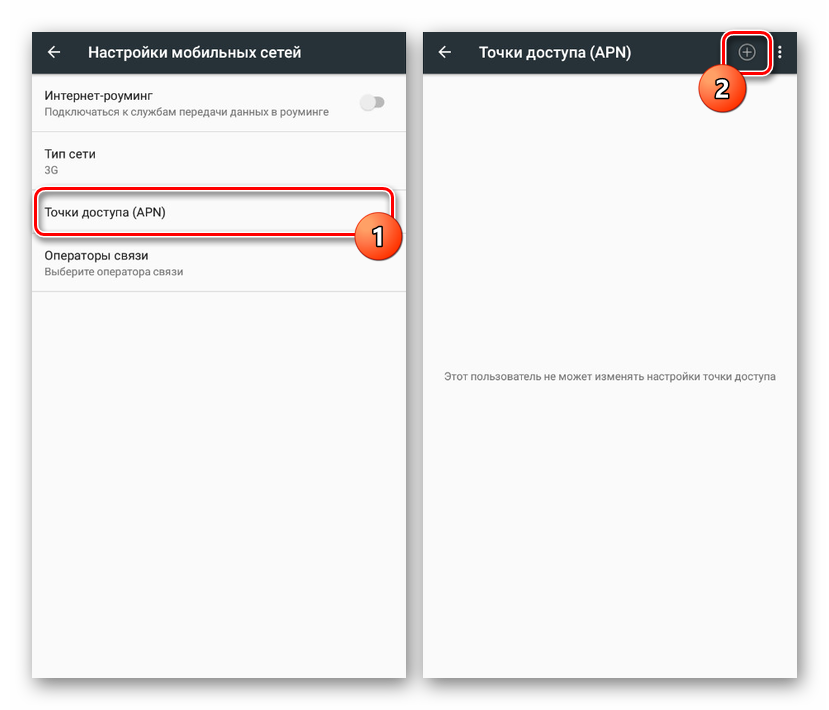
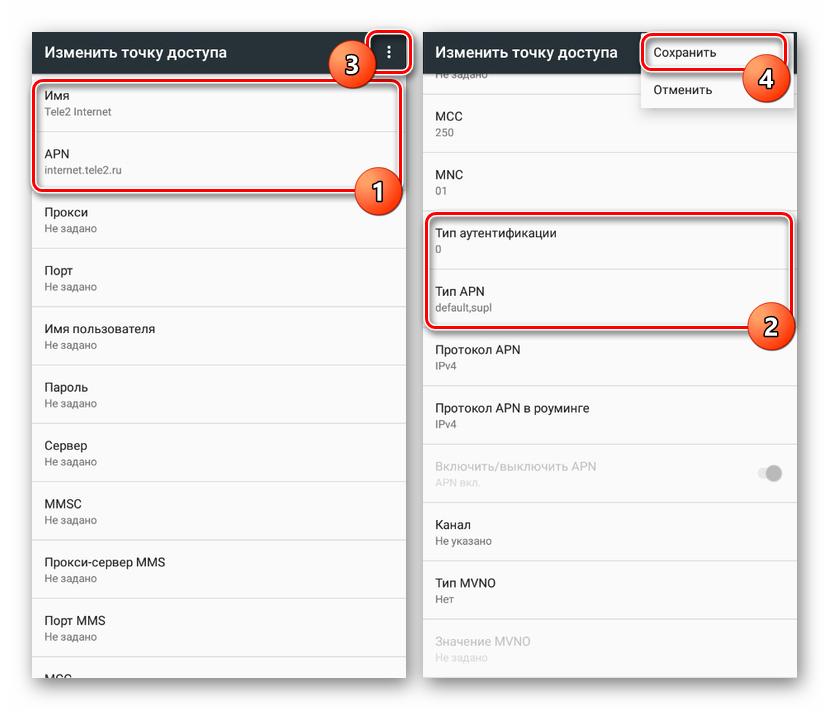

Nakon izvođenja ovih koraka, Internet će se automatski uključiti. Da biste izbjegli nenamjerne troškove, unaprijed povežite tarifu koja vam omogućuje korištenje mobilnog Interneta.
Opcija 3: MegaFon
Da biste postavili MegaFon na Android uređaju, također morate ručno stvoriti novu pristupnu točku kroz postavke sustava. Potrebno je koristiti podatke o vezi bez obzira na vrstu mreže jer se 3G ili 4G veza uspostavlja automatski kada je dostupna.
- Kliknite na "More" u "Settings" na vašem telefonu, otvorite "Mobile networks" i odaberite "Access Points (APN)" .
- Tapnuv na gornjoj ploči na gumbu sa slikom "+" , ispunite prikazana polja u skladu sa sljedećim vrijednostima:
- "Ime" - "MegaFon" ili proizvoljno;
- “APN” - “internet” ;
- "Korisničko ime" - "gdata" ;
- "Lozinka" - "gdata" ;
- "MCC" - "255" ;
- "MNC" - "02" ;
- “APN Type” - “default” .
- Zatim otvorite izbornik s tri točke i odaberite "Spremi" .
- Automatski se vraća na prethodnu stranicu, postavite oznaku pored nove veze.
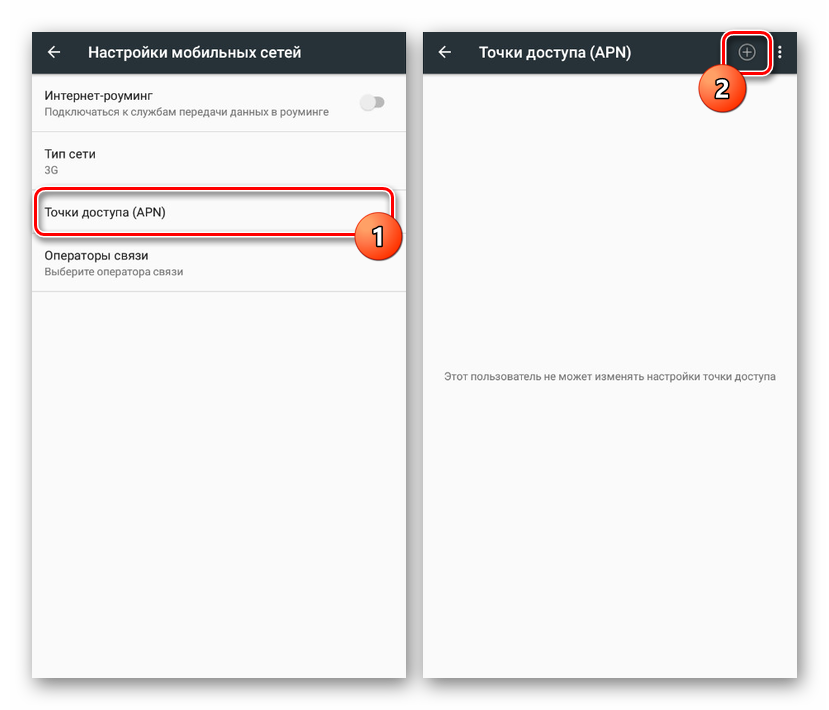
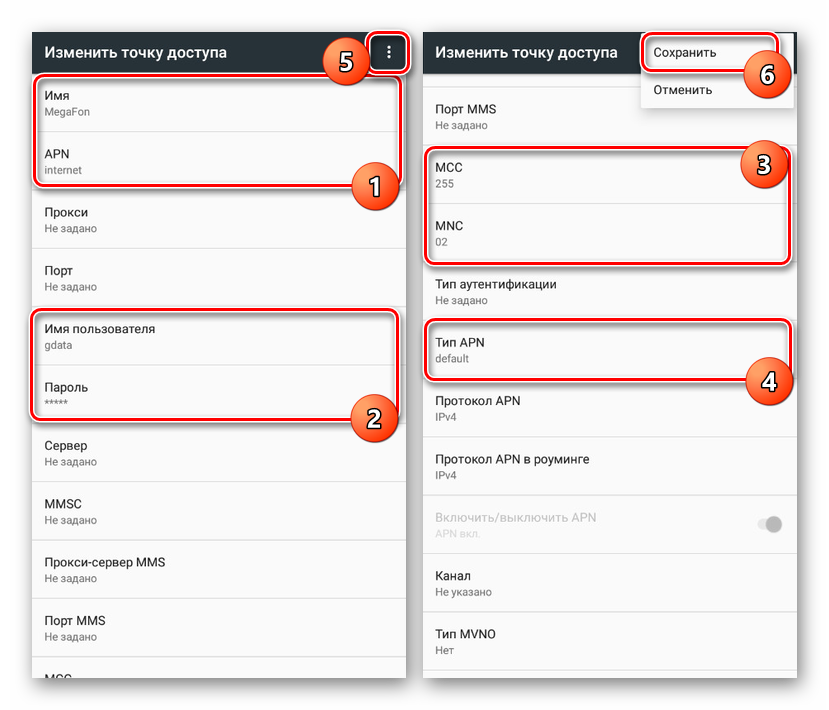
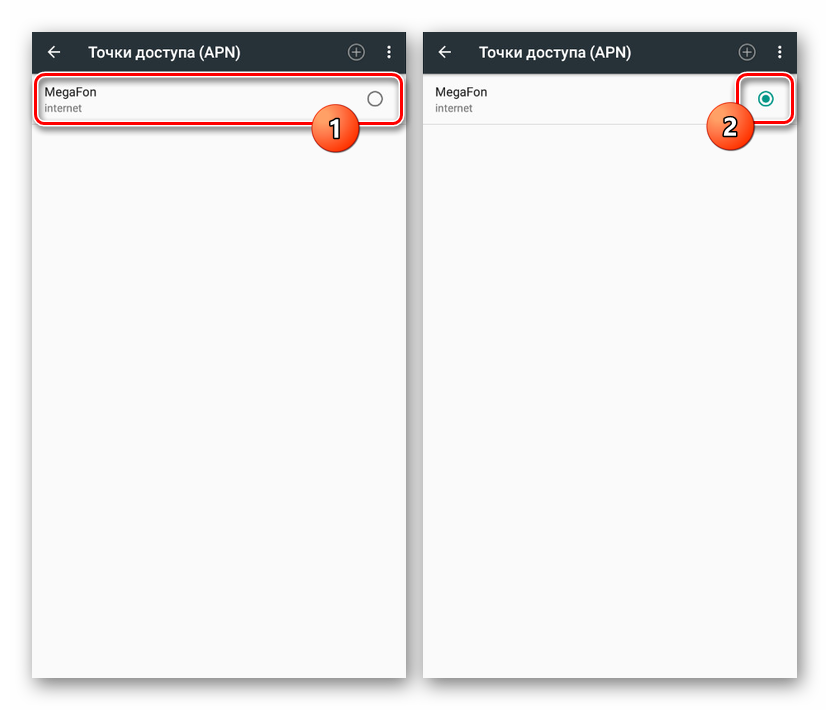
Imajte na umu da svi opisani parametri nisu uvijek potrebni za primjenu. Ako već imate vezu kada posjetite stranicu "Mobilne mreže" , a Internet ne radi, provjerite ograničenja "Mobilni prijenos podataka" i SIM-kartice od strane MegaFon operatora.
Opcija 4: MTS
Postavke mobilnog interneta od MTS-a na Android pametnom telefonu se ne razlikuju mnogo od onih opisanih u prethodnom odjeljku članka, ali istodobno su i najlakše zbog ponovljenih vrijednosti. Da biste stvorili novu vezu, najprije idite na odjeljak Mobilne mreže , koje možete pronaći u skladu s uputama iz opcije 2. t
- Dodirnite gumb "+" na gornjoj ploči, ispunite polja na stranici kako slijedi:
- "Naziv" - "mts" ;
- "APN" - "mts" ;
- "Korisničko ime" - "mts" ;
- "Lozinka" - "mts" ;
- "MCC" - "257" ili "Automatski" ;
- "MNC" - "02" ili "Automatski" ;
- “Vrsta provjere autentičnosti” - “PAP” ;
- “APN Type” - “default” .
- Kada završite, spremite promjene kroz izbornik s tri točke u gornjem desnom kutu.
- Vraćajući se na stranicu "Pristupne točke" , postavite oznaku pored kreiranih postavki.
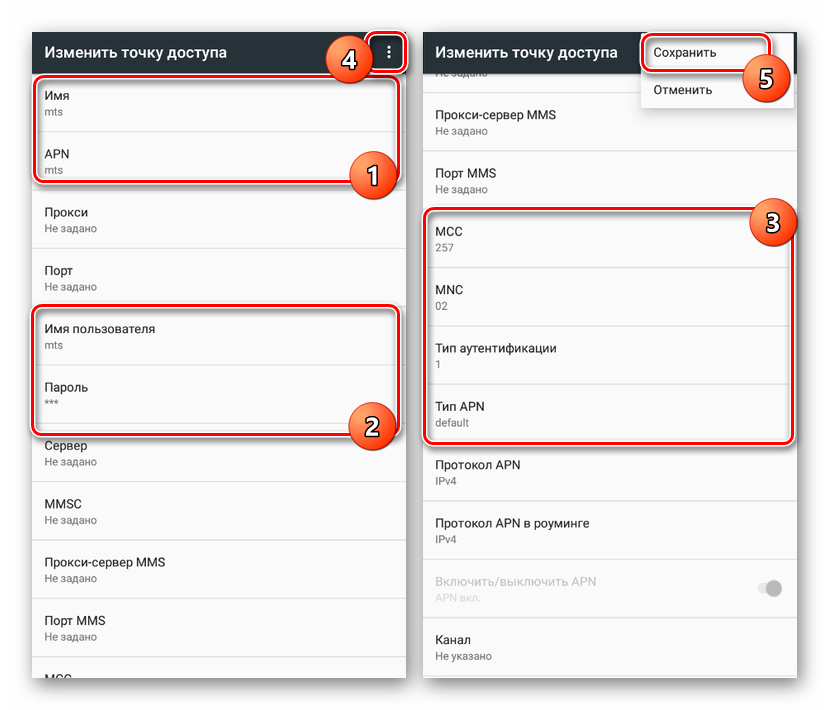
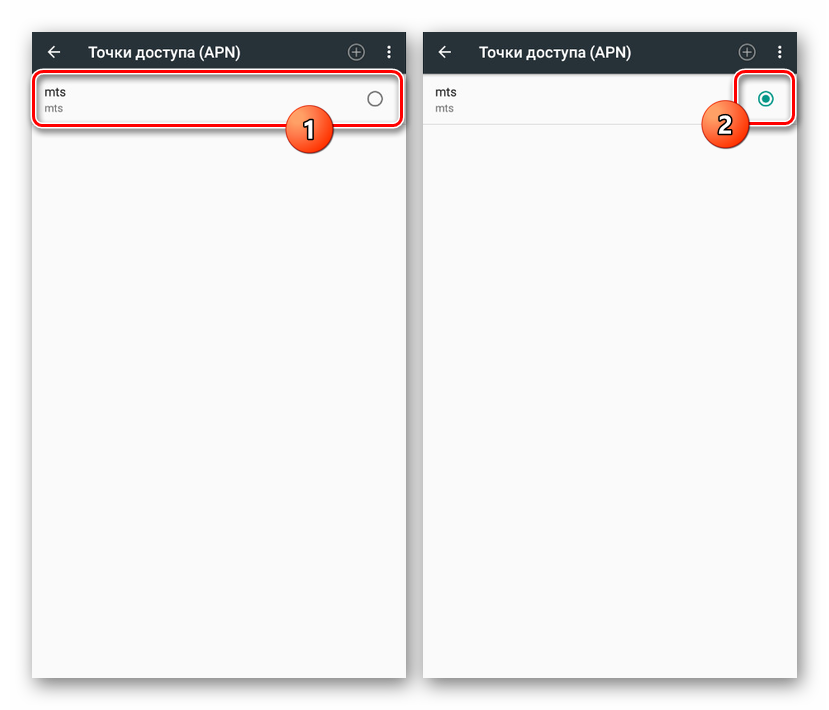
Napominjemo da ponekad vrijednost "APN" treba zamijeniti s "mts" pomoću "internet.mts.ru" . Stoga, ako nakon uputa za Internet ne radi za vas, pokušajte urediti taj parametar.
Opcija 5: Beeline
Kao iu situaciji s drugim operatorima, kada se koristi servisna SIM kartica, Beeline Internet bi trebao automatski uključiti, zahtijevajući samo uključivanje "Mobile data transfer" . Međutim, ako se to ne dogodi, morat ćete ručno dodati pristupnu točku u odjeljku spomenutom u prethodnim verzijama ovog članka.
- Otvorite "Postavke mobilne mreže" i idite na stranicu "Pristupne točke" . Nakon toga kliknite ikonu "+" i ispunite sljedeća polja:
- “Ime” - “Internet Beeline” ;
- “APN” - “internet.beeline.ru” ;
- "Korisničko ime" - "najkraći put" ;
- “Lozinka” - “linija” ;
- “Vrsta provjere autentičnosti” - “PAP” ;
- “APN TYPE” - “default” ;
- "APN protokol" - "IPv4" .
- Kreiranje možete potvrditi gumbom "Spremi" u izborniku s tri točke.
- Da biste koristili internet, postavite oznaku pored novog profila.
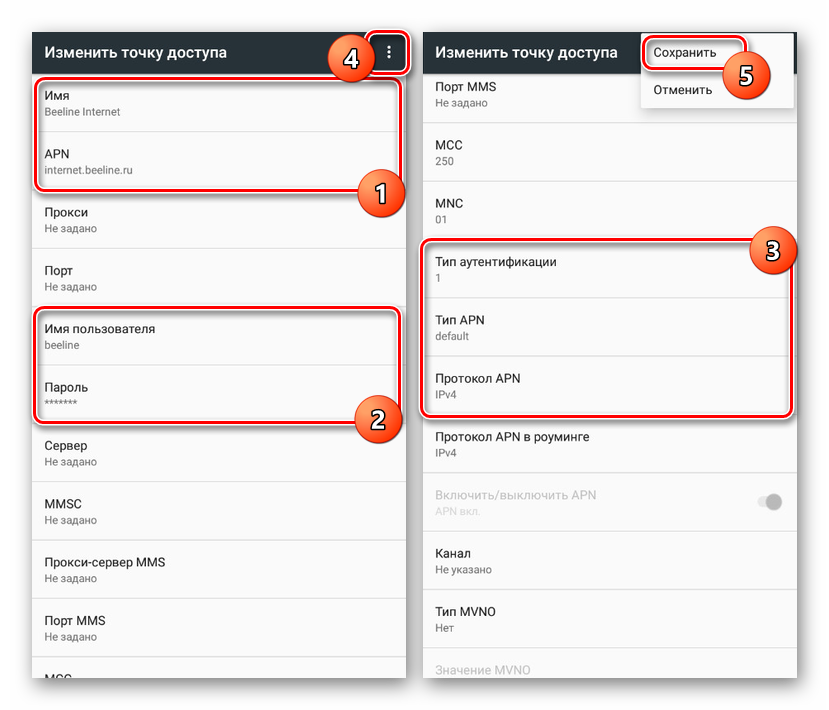
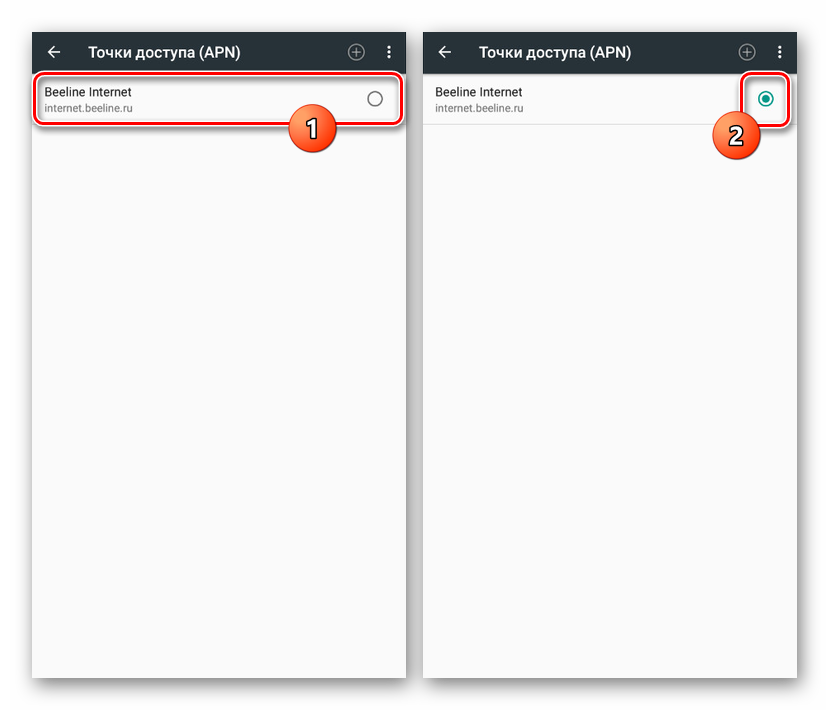
Ako nakon postavljanja Interneta ne radi, mogu postojati problemi s drugim parametrima. O rješavanju problema govorili smo zasebno.
Pogledajte i: Mobilni internet ne radi na Androidu
Opcija 6: Ostali operateri
Među popularnim operaterima danas u Rusiji je mobilni internet od Yote i Rostelecoma. Ako prilikom korištenja SIM kartica od tih operatora nije uspostavljena veza s mrežom, morat ćete i ručno dodati postavke.
- Otvorite stranicu "Pristupne točke" u odjeljku "Postavke mobilne mreže" i koristite gumb "+" .
- Za Yota morate navesti samo dvije vrijednosti:
- "Ime" - "Yota" ;
- "APN" - "yota.ru" .
- Za Rostelecom unesite sljedeće:
- "Ime" - "Rostelekom" ili proizvoljno;
- "APN" - "internet.rt.ru" .
- Pomoću izbornika s tri točke u gornjem kutu zaslona spremite postavke i aktivirajte se nakon povratka na stranicu "Pristupne točke" .
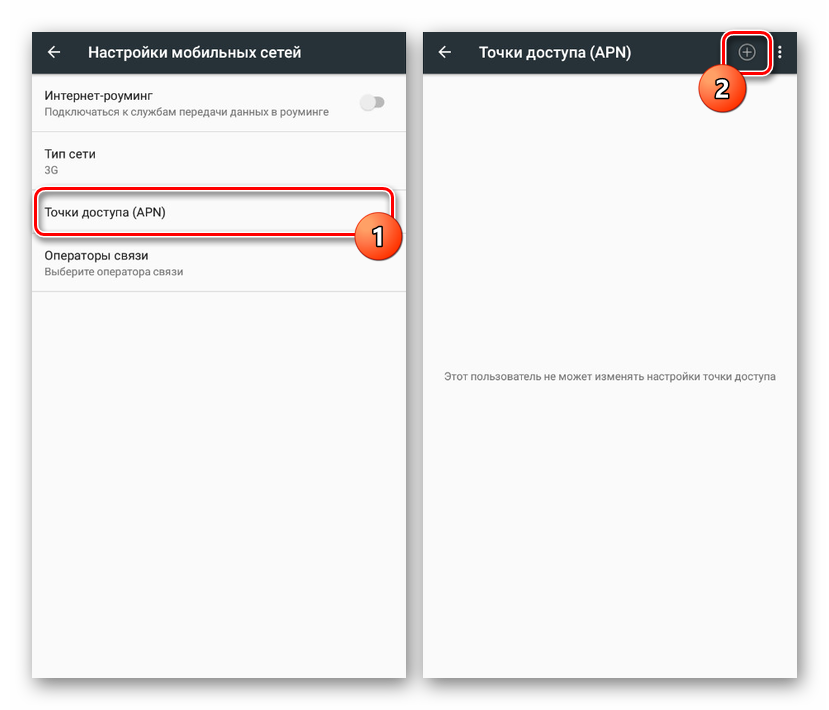
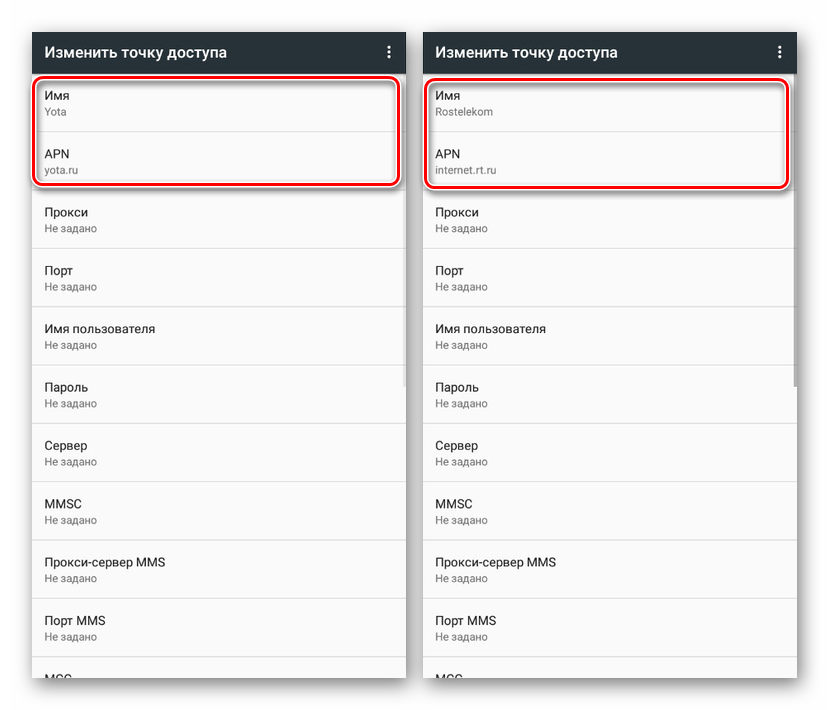
Ove smo opcije izvršili na poseban način, budući da ti operatori imaju najjednostavnije parametre. Osim toga, njihove usluge se rjeđe koriste na Android uređajima, preferirajući više univerzalnih operatora.
zaključak
Pridržavajući se uputa, moći ćete organizirati pristup mreži s pametnog telefona na Androidu. Iako je najznačajnija razlika u postavkama prisutna samo između mobilne veze i Wi-Fi veze, karakteristike povezivanja mogu se značajno razlikovati. To, u pravilu, ovisi o opremi, o tarifi koju odaberete io cjelokupnoj kvaliteti mreže. Razgovarali smo o načinima za zasebno poboljšanje Interneta.
Pogledajte i: Kako ubrzati internet na Androidu