Postavite mikrofon u programu Skype
Morate konfigurirati mikrofon u Skypeu tako da se vaš glas može dobro i jasno čuti. Ako je postavka pogrešna, možda nećete moći dobro čuti, ili zvuk iz mikrofona uopće ne može ući u program. Pročitajte dalje kako biste saznali kako podešavati mikrofon u programu Skype.
Zvuk za Skype može se konfigurirati i u samom programu iu postavkama sustava Windows. Počnimo s postavljanjem zvuka u programu.
sadržaj
Postavljanje mikrofona u programu Skype
Pokreni Skype.
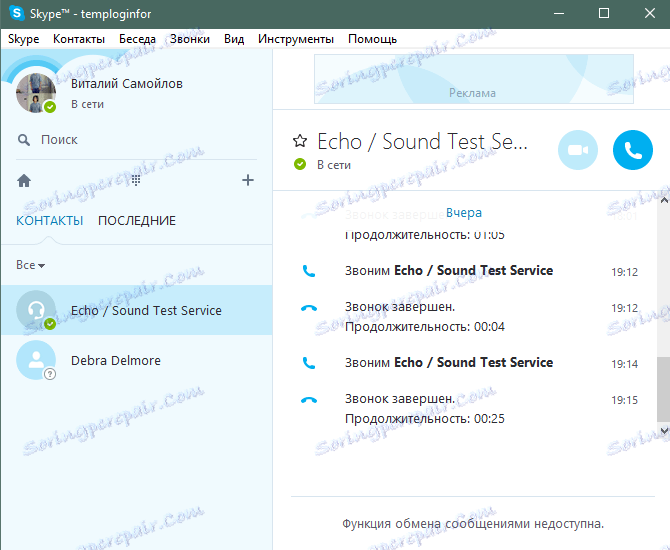
Možete provjeriti kako postaviti zvuk pozivom Echo / Sound Test ili pozivom svog prijatelja.
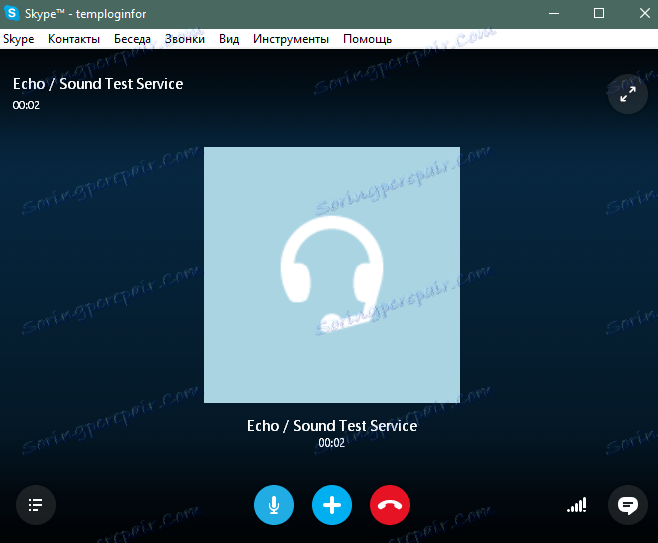
Možete prilagoditi zvuk točno tijekom ili prije poziva. Razmotrimo opciju kada se postavka desi tijekom poziva.
Tijekom poziva pritisnite gumb kako biste otvorili postavke zvuka.
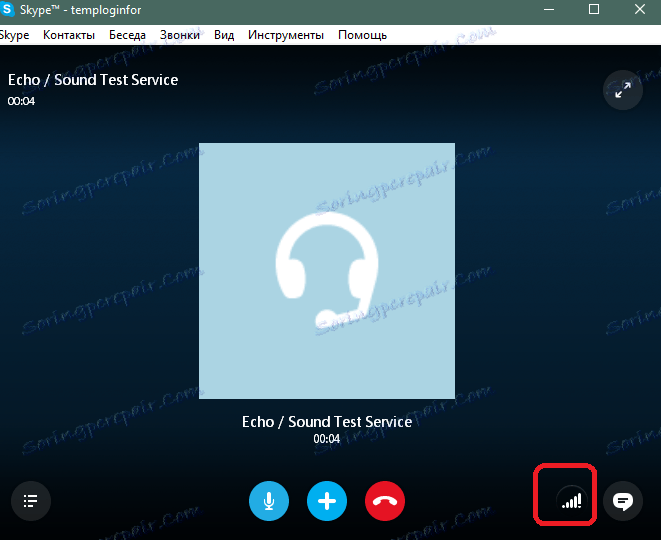
Izbornik za podešavanje je sljedeći.
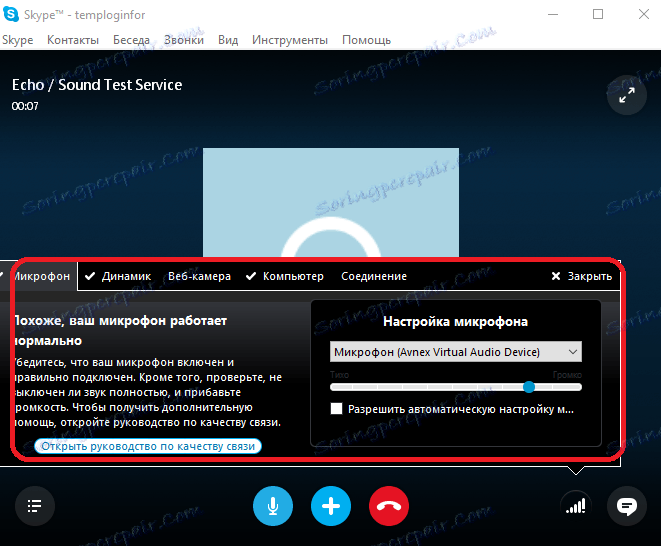
Najprije morate odabrati uređaj koji koristite kao mikrofon. Da biste to učinili, kliknite padajući popis s desne strane.
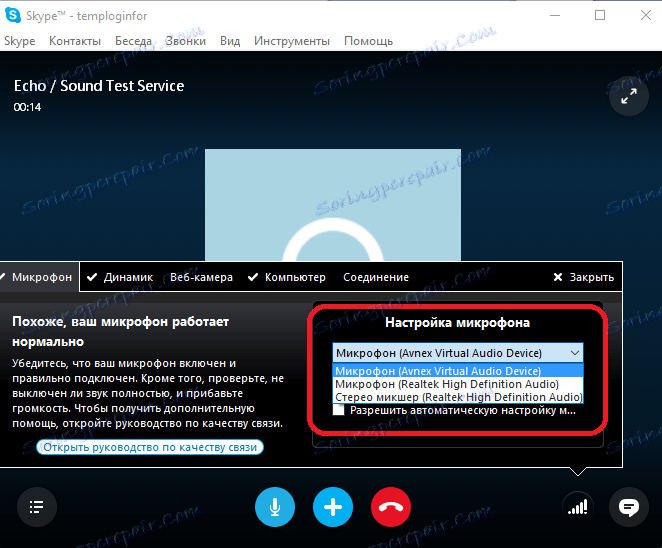
Odaberite odgovarajući snimač. Pokušajte sve mogućnosti dok ne pronađete radni mikrofon, tj. Iako zvuk ne ulazi u program. To se može razumjeti iz zelenog pokazatelja zvuka.
Sada morate prilagoditi razinu zvuka. Da biste to učinili, pomaknite klizač glasnoće na razinu na kojoj je klizač glasnoće 80-90% pun kada govorite glasno.
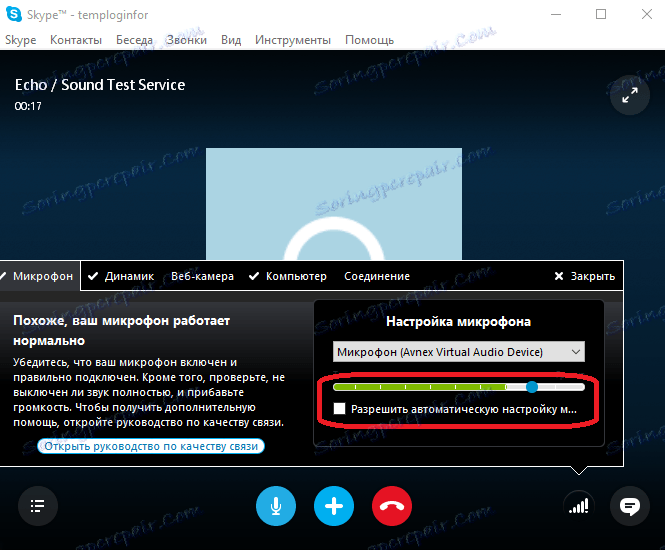
Ovom postavkom bit će optimalna razina zvuka i glasnoće. Ako zvuk ispunjava cijelu traku - to je previše glasno i izobličenje će se čuti.
Možete označiti automatsku postavku glasnoće. Tada će se glasnoća mijenjati ovisno o tome koliko glasno govorite.
Postavka prije početka poziva izvršena je u izborniku postavki Skype. Da biste to učinili, idite na sljedeće stavke izbornika: Alati> Postavke.
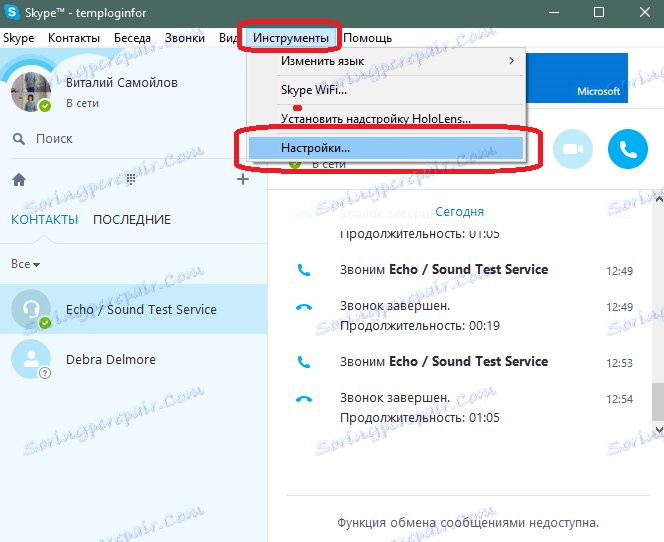
Zatim otvorite karticu "Audio Settings".
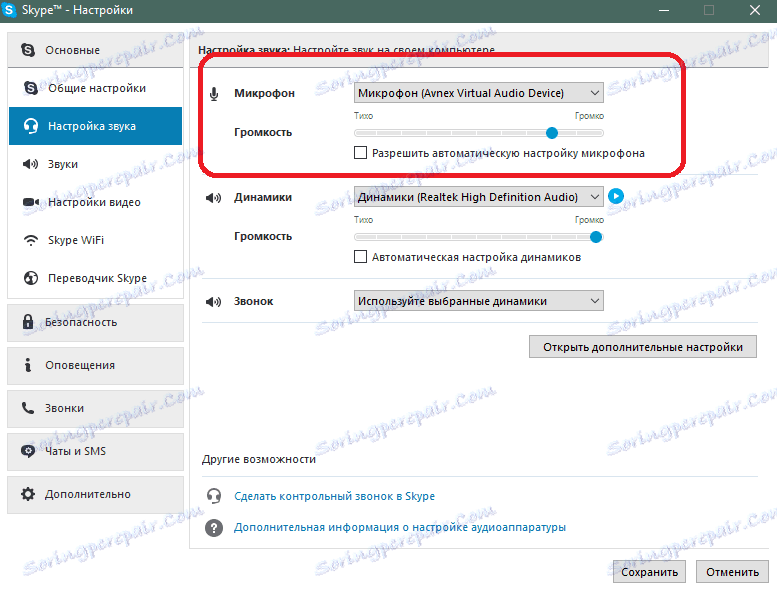
Na vrhu prozora su točno iste postavke kao i one prethodno diskutirane. Promijenite ih analogno prethodnim savjetima kako biste postigli dobru kvalitetu zvuka vašeg mikrofona.
Postavke zvuka putem sustava Windows potrebne su ako to ne možete učiniti s Skypeom. Na primjer, na popisu uređaja koji se koriste kao mikrofon, možda neće biti željene opcije i nećete se čuti ni s kakvim izborom. Tada trebate promijeniti postavke zvuka sustava.
Konfiguriranje Skype zvuka putem postavki sustava Windows
Idite na postavke zvuka sustava kroz ikonu zvučnika koji se nalazi u ladici.

Pogledajte koji su uređaji isključeni i uključite ih. Da biste to učinili, kliknite desnu tipku miša u području prozora i omogućite gledanje odspojenih uređaja odabirom odgovarajućih stavki.
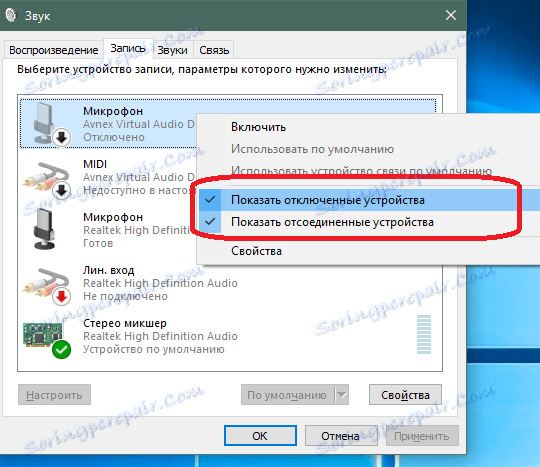
Uključivanje uređaja za snimanje je slično - kliknite desnu tipku miša i uključite ga.

Uključite sve uređaje. Ovdje možete promijeniti i glasnoću svakog uređaja. Da biste to učinili, odaberite željeni mikrofon iz stavke "Svojstva".
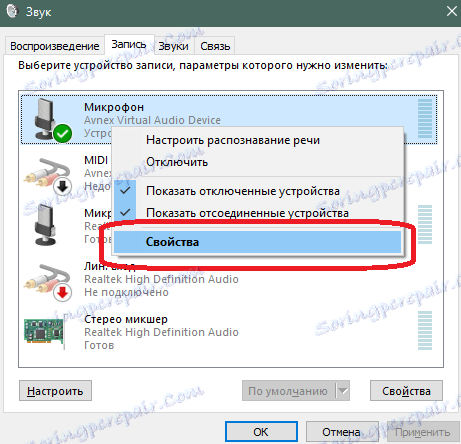
Odaberite karticu "Levels" za podešavanje glasnoće zvuka mikrofona.
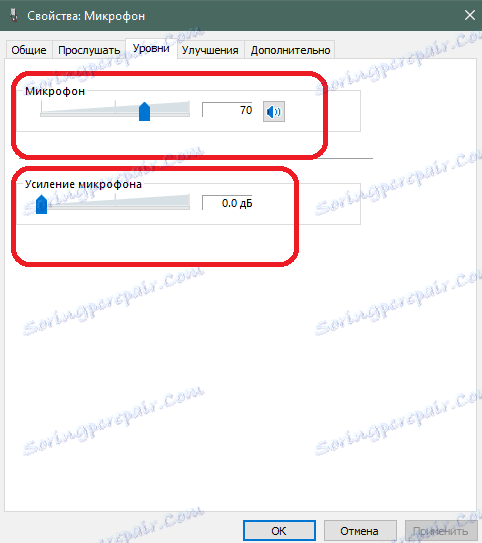
Dobitak vam omogućuje da zvuk postavi glasnije na mikrofonima sa slabim signalom. Međutim, to može dovesti do pojave pozadinske buke čak i kada šutite.
Pozadinska buka može se smanjiti tako da uključite odgovarajuću postavku na kartici "Poboljšanja". S druge strane, ova opcija može degradirati kvalitetu zvuka vašeg glasa, pa bi se trebala upotrebljavati samo kad se buka stvarno ometa.
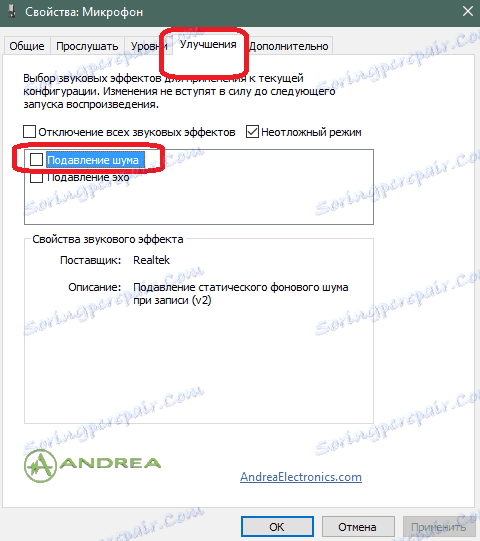
Također tu možete isključiti eho ako postoji takav problem.
U tom slučaju, sa postavkom mikrofona za Skype, sve. Ako imate bilo kakvih pitanja ili znate o postavljanju mikrofona, nešto drugo korisno - napišite u komentarima.