Kako postaviti Photoshop
Prije nego što počnete raditi s Adobe Photoshopom na svom računalu, najprije morate ispravno konfigurirati ovaj grafički urednik za vaše potrebe. Dakle, Photoshop u budućem radu neće uzrokovati nikakve probleme ili poteškoće, jer će obrada u ovakvom programu biti učinkovita, brza i jednostavna.
U ovom materijalu moći ćete se upoznati s postupkom, kao što je postavljanje Photoshop CS6. Započnimo!
sadržaj
glavni
Idite na izbornik "Uredi - Postavke - Općenito" . Vidjet ćete prozor postavki. Bavit ćemo se mogućim mogućnostima.
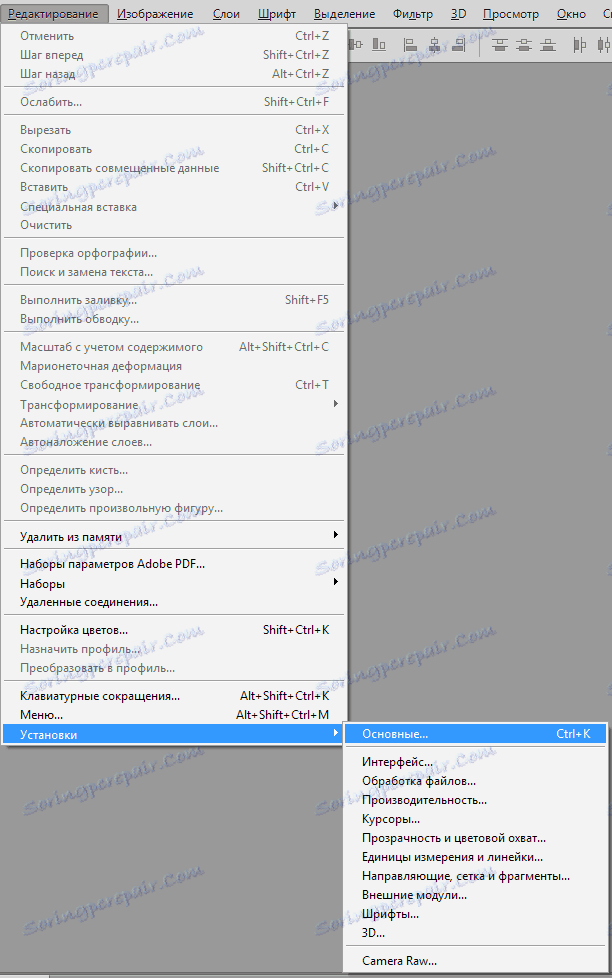
Paleta boja - nemojte se prebacivati iz Adobe ;
Paleta HUD - ostavite "Kotač boje tonova" ;
Interpolacija slike - aktivirajte "Bicubic (najbolje za smanjenje)" . Vrlo često je potrebno napraviti manje slike kako bi se pripremili za objavljivanje na mreži. Zato morate odabrati taj način koji je izrađen upravo za to.
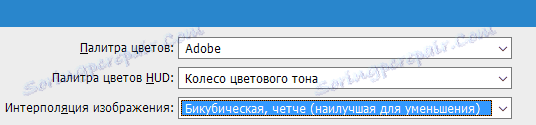
Pogledajmo ostale parametre dostupne na kartici "Osnovno" .
Ovdje praktički možete ostaviti sve nepromijenjene, osim stavke "Promjena alata pomoću tipke Shift" . Obično, da biste promijenili alat na jednoj kartici alatne trake, možemo pritisnuti tipku Shift i s njom hotkey dodijeljen ovom alatu.
Ovo nije uvijek prikladno jer se kvačica iz ove točke može ukloniti i taj alat možete aktivirati samo pritiskom na jedan vrući gumb. Prilično je zgodan, ali nije neophodan.
Osim toga, u tim postavkama postoji stavka "Skala s kotačićem miša". Ako želite, možete označiti ovu stavku i primijeniti postavke. Sada pomicanjem kotača promijenit će se razmjera fotografije. Ako vas ta značajka zanima, označite odgovarajući okvir. Ako još uvijek nije instaliran, a zatim za zumiranje slike, morate držati ALT gumb i samo rotirati kotačić miša.
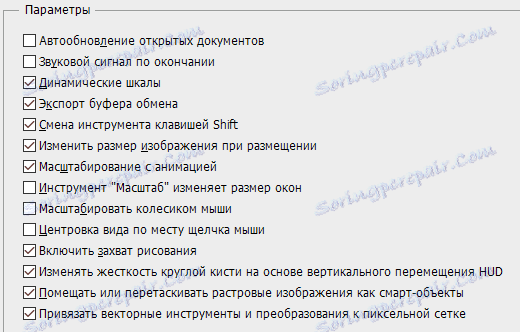
sučelje
Kada su postavljene glavne postavke, možete otići do stavke "sučelje" i pregledati njegove značajke u programu. U glavnim postavkama boja je bolje da ne mijenjate ništa, a na "Granici" potrebno je odabrati sve stavke kao "Ne prikazuj" .
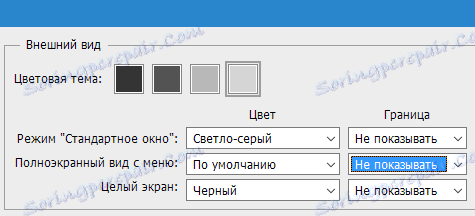
Što ćemo na ovaj način? Prema standardu na rubovima fotografije, nacrtana je sjena. Ovo nije najvažniji detalj koji, unatoč ljepoti, distracts i stvara dodatne probleme tijekom rada.
Ponekad postoji konfuzija, da li je u pitanju određena sjena, ili je to samo učinak programa.
Budući da se to izbjegava, preporučuje se isključivanje zaslona sjena.
Dalje, u "Opcije" morate potvrditi okvir pored "Automatski prikaz skrivenih ploča" . Ovdje se ne smiju mijenjati ostale postavke. Nemojte zaboraviti također provjeriti je li jezik programa označen te vam je odabrana veličina slova koja je prikladna za vas u izborniku.
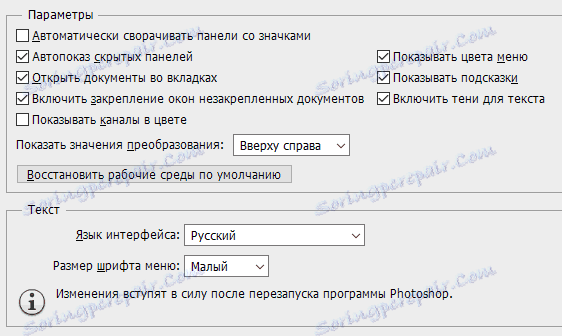
Obrada datoteke
Prijeđimo se na stavku "Upravljanje datotekom" . Postavke za spremanje datoteka najbolje ostaju bez ikakvih promjena.
U postavkama kompatibilnosti datoteka odaberite stavku "Povećajte kompatibilnost PSD i PSB datoteka" , postavite parametar "Uvijek" . U tom slučaju, Photoshop neće postaviti zahtjev dok štede o tome vrijedi li to povećati kompatibilnost - ta će se radnja automatski izvršiti. Preostale stavke najbolje su lijevo kao i bez promjene.

produktivnost
Idemo na parametre izvedbe. U konfiguraciji korištenja memorije možete konfigurirati dodijeljeni RAM posebno za Adobe Photoshop program. U pravilu, većina preferira odabrati najveću moguću vrijednost, tako da će tijekom daljnjeg rada biti moguće izbjeći moguće kočenje.

Stavka postavki "Povijest i predmemorija" također zahtijeva manje izmjene. U "Povijest djelovanja" najbolje je postaviti vrijednost jednaku osamdeset.
U tijeku rada, dugotrajna povijest promjena može uvelike pomoći. Stoga se nećemo bojati pogriješiti u radu jer se uvijek možemo vratiti na raniji rezultat.
Mala povijest promjena neće biti dovoljna, minimalna vrijednost koja će biti udobna u radu je oko 60 bodova, ali što više, to bolje. Ali nemojte zaboraviti da ovaj parametar može malo učitati sustav pri odabiru ovog parametra, razmislite o snazi vašeg računala.
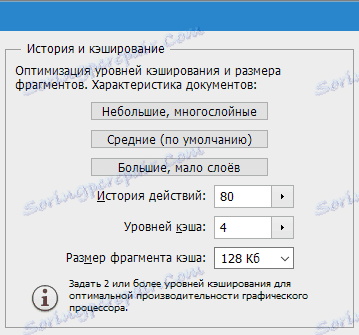
Posebna je važnost postavka "Radni diskovi" . Preporučljivo je ne odabrati disk "C" sustava kao radni disk. Najbolje je odabrati disk s najvećom količinom slobodnog prostora u memoriji.
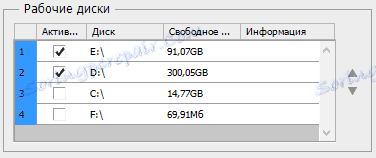
Osim toga, u postavkama grafičke obrade procesora trebate aktivirati OpenGL renderiranje. Ovdje možete također postaviti postavke u "Naprednim postavkama" , no ovdje je još uvijek poželjno "normalno" način rada . "
pokazivači
Nakon što postavite izvedbu, možete otvoriti karticu "Pokazivači", ovdje ga možete konfigurirati. Možete napraviti dovoljno ozbiljne promjene, koje, međutim, neće utjecati na rad.
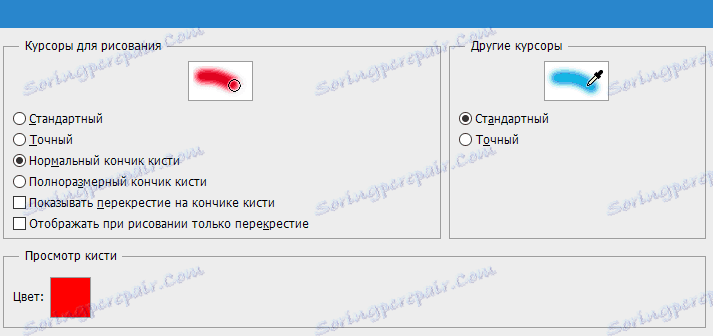
Pokrivenost i transparentnost u boji
Postoji mogućnost postavljanja upozorenja u slučaju prelaska granica pokrivenosti boja, kao i prikazivanja same površine s prozirnom pozadinom. Pomoću tih postavki možete igrati, ali neće utjecati na izvedbu.
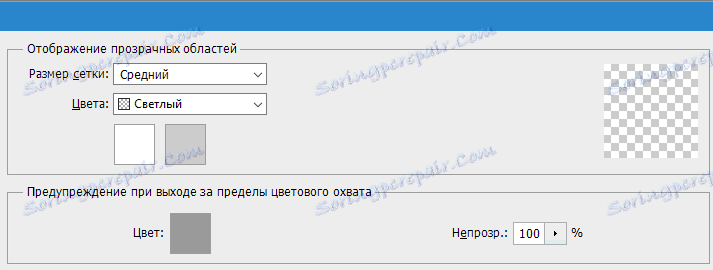
Jedinice mjerenja
Ovdje možete prilagoditi i vladare, stupce teksta i standardnu razlučivost za novostvorene dokumente. U liniji je najbolje odabrati prikaz u milimetrima, a "Tekst" je poželjno postaviti na "piksel" . To će točno odrediti veličinu slova, ovisno o veličini slike u pikselima.

vodiči
Stavka postavki "Vodiči, mreža i fragmenti" prilagođena je za određene potrebe.
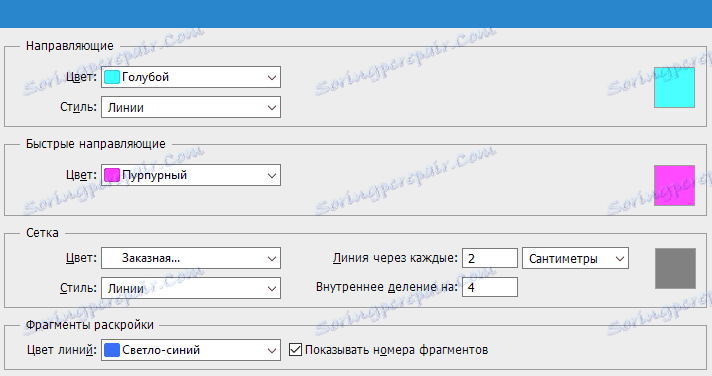
Vanjski moduli
U ovom trenutku možete promijeniti mapu za pohranu dodatnih modula. Kada dodate dodatne dodatke, program će ih kontaktirati tamo.
Stavka "Ploča proširenja" mora imati sve aktivne potvrdne okvire.
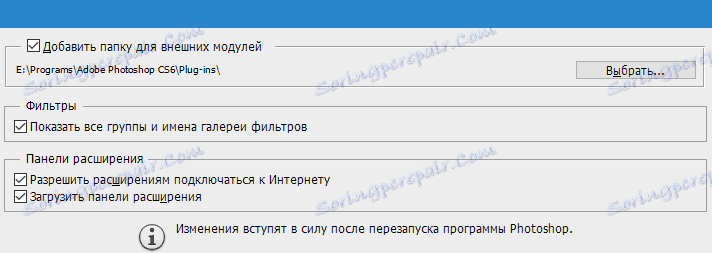
fontovi
Manja promjena. Ne možete napraviti nikakve promjene, ostavljajući sve kao što je to.
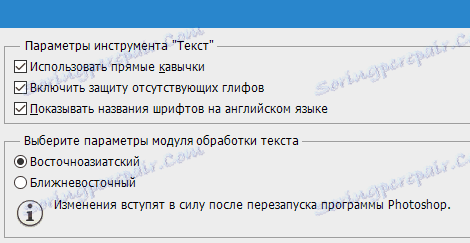
3D
Kartica "3D" omogućuje vam postavljanje postavki za rad s 3D slikama. Ovdje trebate postaviti postotak korištenja video memorije. Najbolje je postaviti maksimalnu upotrebu. Postoje postavke renderiranja, kvalitetne i detaljne, no one se najbolje ostavljaju nepromijenjene.
Nakon završetka postavki pritisnite gumb "OK".
Isključite obavijesti
Konačna postavka, koja vrijedi posebnu pažnju, jest mogućnost isključivanja raznih obavijesti u Photoshopu. Prije svega kliknite "Uredi" i "Konfiguracija boja" , zatim morate poništiti okvir pokraj opcije "Pitaj prilikom otvaranja" i "Pitati prilikom lijepljenja".
Stalno pop-up obavijesti - ovo smanjuje iskoristivost, jer postoji potreba da ih se stalno zatvori i potvrdite pomoću tipke "OK" . Stoga je bolje da to učinite u postavljanju i pojednostavite svoj život tijekom naknadnog rada s fotografijama i fotografijama.
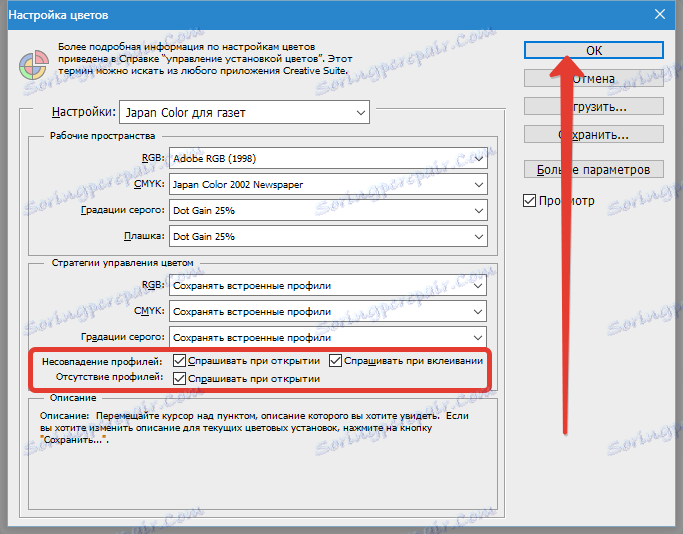
Nakon što izvršite sve izmjene, kako bi oni stupili na snagu morate ponovo pokrenuti program - postavljene su ključne postavke za učinkovitu upotrebu programa Photoshop.
Sada možete jednostavno početi raditi s Adobe Photoshopom. Gore su prikazane ključne promjene parametara koji će pomoći da počnete raditi u ovom uređivaču.