Postavite fotoaparat na Skype
Stvaranje videokonferencija i video razgovora jedno je od glavnih značajki Skype programa. No, kako bi se sve što bolje moglo dogoditi, trebate pravilno konfigurirati fotoaparat u programu. Otkrijmo kako uključiti kameru i konfigurirati ga da komunicira u programu Skype.
sadržaj
Opcija 1: Postavite fotoaparat u programu Skype
Računalni program Skype ima širok raspon postavki, što vam omogućuje prilagodbu web kamere prema vašim potrebama.
Povezivanje kamere
Za one korisnike koji imaju prijenosno računalo s ugrađenim fotoaparatom, nije zadatak zadati spajanje video uređaja. Istim korisnicima koji nemaju računalo s ugrađenim fotoaparatom, trebate kupiti i povezati ga s računalom. Prilikom odabira fotoaparata najprije odlučite za što je potrebno. Uostalom, nema smisla pretplatiti za funkcionalnu, što zapravo neće biti korišteno.
Pri povezivanju fotoaparata s računalom provjerite da li se utikač čvrsto uklapa u priključak. I, najvažnije, nemojte miješati konektore. Ako je fotoaparat pričvršćen za instalacijski disk, koristite ga prilikom spajanja. Instalira sve potrebne upravljačke programe, što jamči maksimalnu kompatibilnost kamkordera s računalom.
Postavljanje videozapisa u programu Skype
Da biste fotoaparat konfigurirali izravno u Skype, otvorite odjeljak "Alati" ove aplikacije i idite na stavku "Postavke ...".
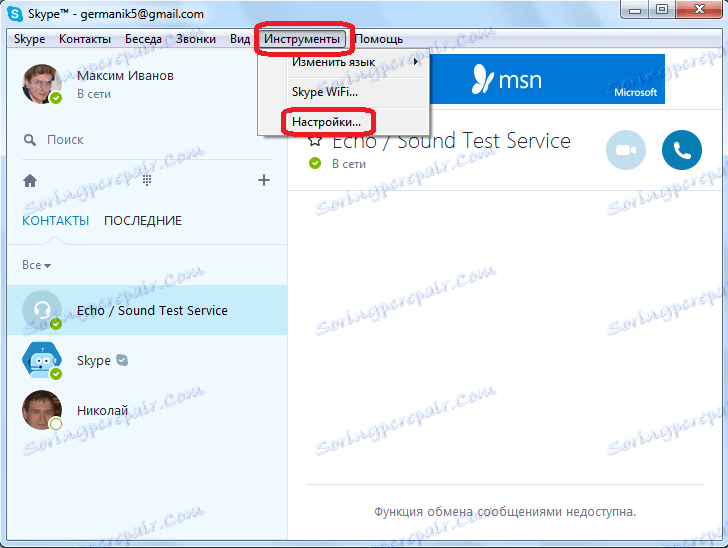
Zatim idite na pododjeljak "Postavke videozapisa".

Prije nas otvorite prozor u kojem možete konfigurirati fotoaparat. Prije svega, provjeravamo je li fotoaparat odabran, što nam je potrebno. To je osobito istinito ako je druga kamera povezana s računalom ili je prethodno bila povezana s njom, a drugi Skype koristi i drugi video uređaj. Da bismo provjerili gleda li videokamera Skype, izgledamo, koji je uređaj označen u gornjem dijelu prozora nakon natpisa "Odaberi web kameru". Ako postoji drugi fotoaparat, kliknite naziv i odaberite željeni uređaj.
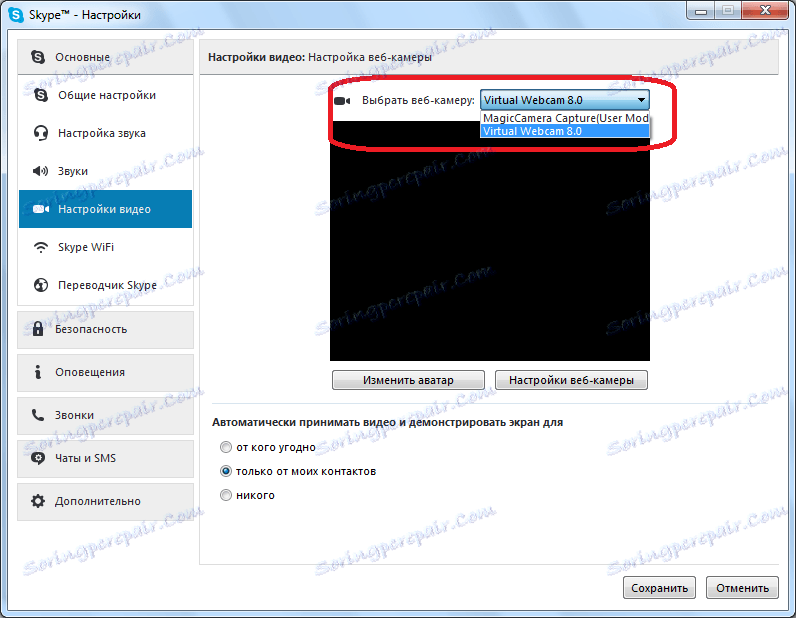
Da biste napravili izravne postavke odabranog uređaja, kliknite gumb "Postavke web-kamere".
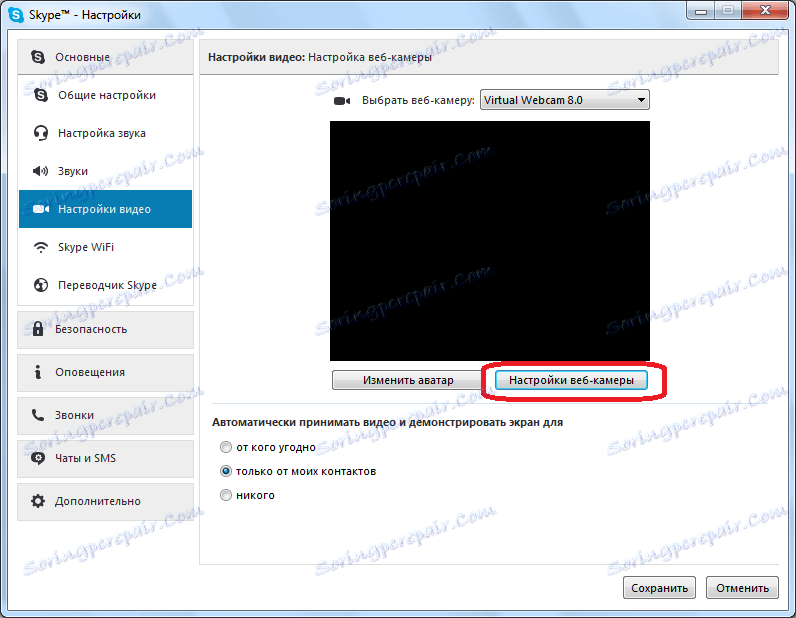
U prozoru koji se otvori možete podesiti svjetlinu, kontrast, nijansu, zasićenost, jasnoću, gama, balans bijele boje, snimanje prema svjetlu, dobitku i boju slike koju emitira kamera. Većina tih podešavanja vrši se povlačenjem klizača desno ili lijevo. Na taj način korisnik može prilagoditi sliku koju kamera odašilje u njegovu ukusu. Istina, na nekim kamerama, broj postavki opisanih gore nije dostupan. Nakon što napravite sve postavke, nemojte zaboraviti kliknuti gumb "OK".
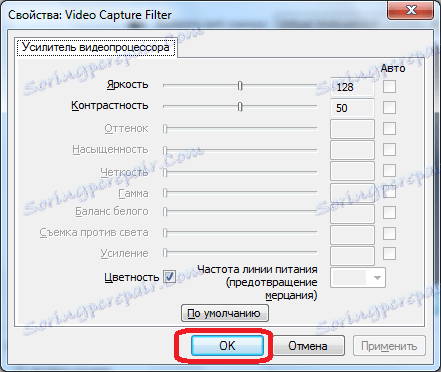
Ako iz bilo kojeg razloga postavke koje ste napravili ne odgovaraju vama, uvijek ih možete vratiti na izvorne podatke jednostavnim klikom na gumb "Zadano".
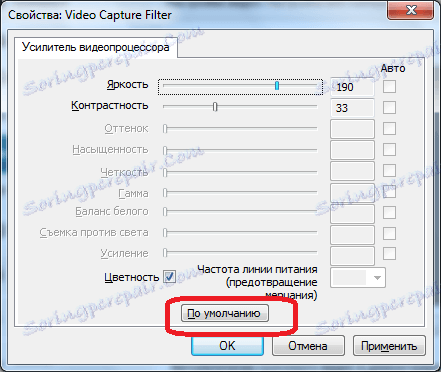
Da bi parametri stupili na snagu, u prozoru "Video postavke" morate kliknuti gumb "Spremi".
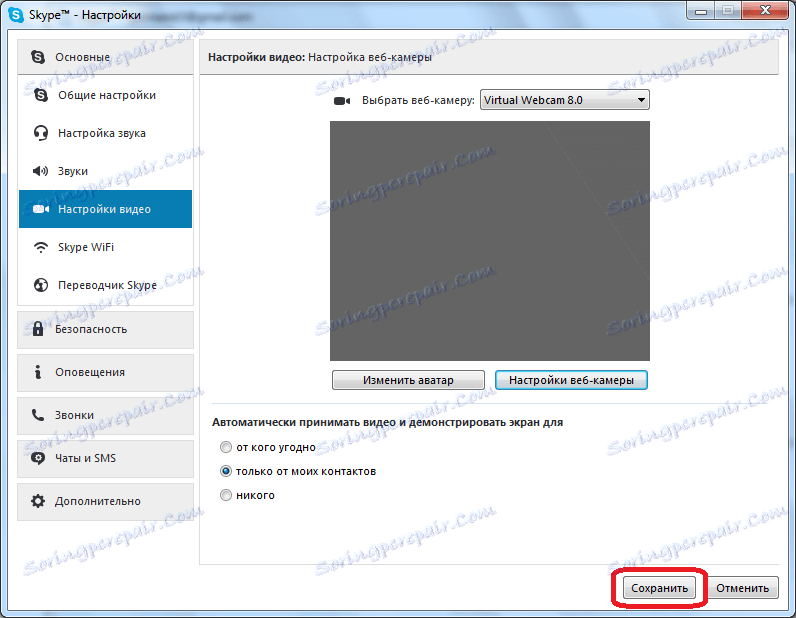
Kao što možete vidjeti, postavljanje web kamere za rad s Skypeom nije tako teško kao što se čini na prvi pogled. Zapravo, cijeli postupak se može podijeliti u dvije velike skupine: povezivanje fotoaparata s računalom i postavljanje kamere u Skypeu.
Opcija 2: Postavite fotoaparat u programu Skype
Ne tako davno, Microsoft je počeo aktivno promicati Skype aplikaciju, dostupnu za preuzimanje na računalima korisnika sustava Windows 8 i 10. Ova se aplikacija razlikuje od uobičajene verzije Skypea jer je optimizirana za korištenje na senzornim uređajima. Osim toga, postoji mnogo više minimalističko sučelje i vitkiji skup postavki, uključujući i mogućnost konfiguriranja fotoaparata.
Uključite fotoaparat i provjerite rad
- Pokrenite aplikaciju Skype. Kliknite donji lijevi kut ikone zupčanika da biste otvorili postavke aplikacije.
- Na ekranu će se pojaviti prozor, u gornjem dijelu gdje se nalazi potreban blok "Video" . U blizini točke "Video" otvorite padajući popis i odaberite kameru koja će vas snimiti u program. U našem slučaju laptop ima samo jednu web-kameru, stoga je jedini dostupan na popisu.
- Da biste bili sigurni da fotoaparat prikazuje ispravnu sliku u programu Skype, pomaknite klizač pokraj "Provjeri video" na aktivni položaj u nastavku. U ovom prozoru će se pojaviti sličica snimljena vašom web kamerom.
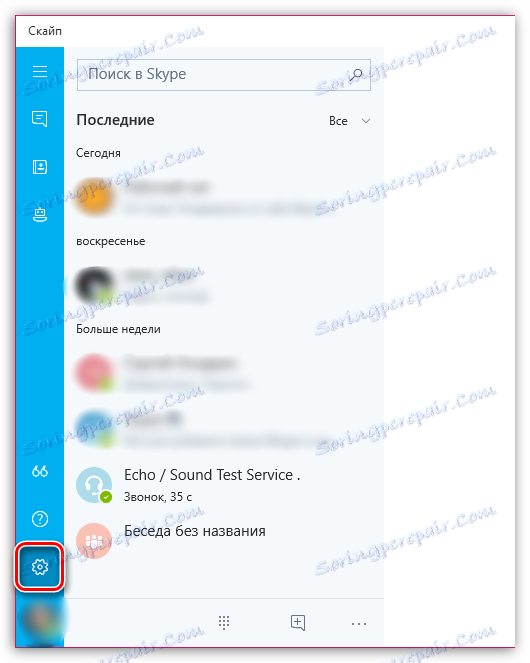

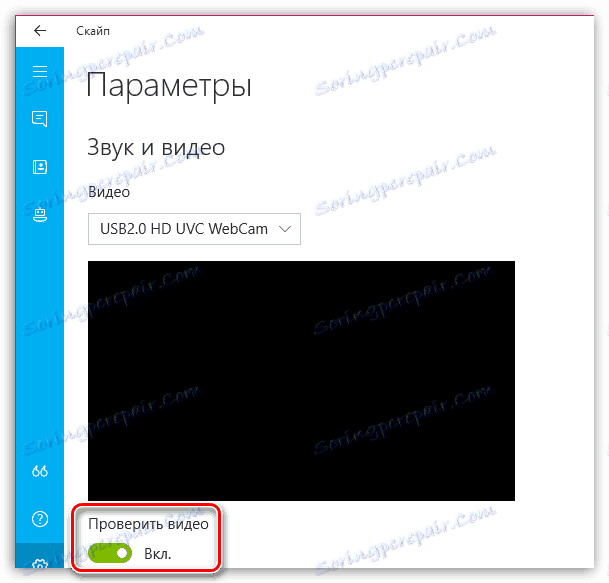
Zapravo, ne postoje druge opcije za postavljanje fotoaparata u aplikaciji Skype, pa ako vam je potrebna preciznija prilagodba slike, prednost pred poznatim Skype programom za Windows.
