Microsoft Excel: Omogućuje potpisivanje grafikonskih osi
Nakon izgradnje grafikona u programu Microsoft Excel, osi su prema zadanim postavkama nepotpisane. Naravno, to uvelike komplicira bit razumijevanja sadržaja dijagrama. U ovom slučaju, pitanje prikazivanja naziva na osi postaje relevantno. Razmotrimo kako potpisati os grafikona u programu Microsoft Excel i kako ih imenovati.
sadržaj
Naziv okomite osi
Dakle, imamo spremni grafikon u kojem trebamo dati imena osi.
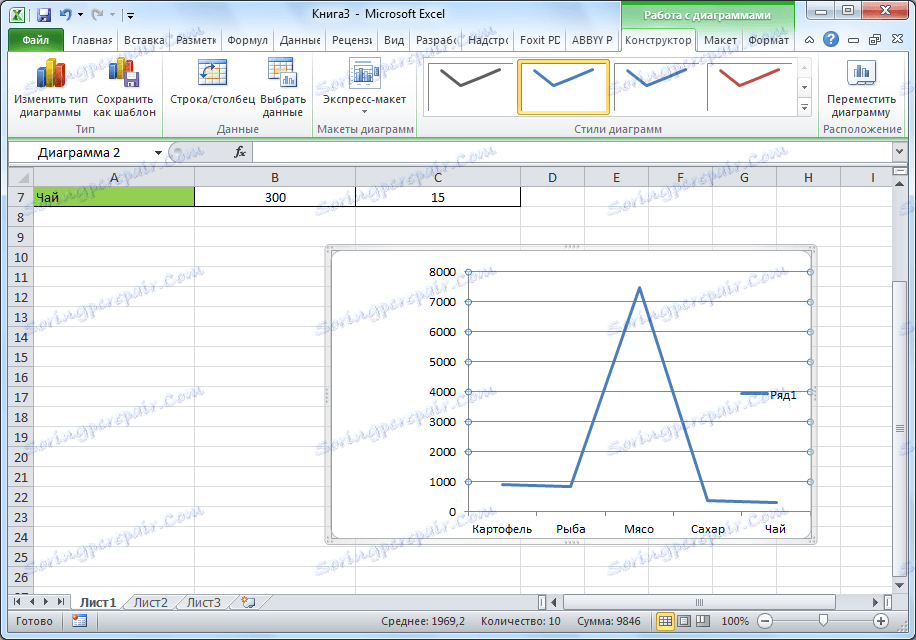
Da biste dodijelili naziv vertikalnoj osi grafikona, idite na karticu "Izgled" čarobnjaka dijagrama na vrpci Microsoft Excel. Kliknite gumb "Osovina". Odaberite stavku "Naziv glavne okomite osi". Zatim odaberemo gdje će se ime nalaziti.
Postoje tri opcije za mjesto naziva:
- zakrenuti;
- okomito;
- Horizontalna.
Izabrali smo, recimo, izmijenjeno ime.
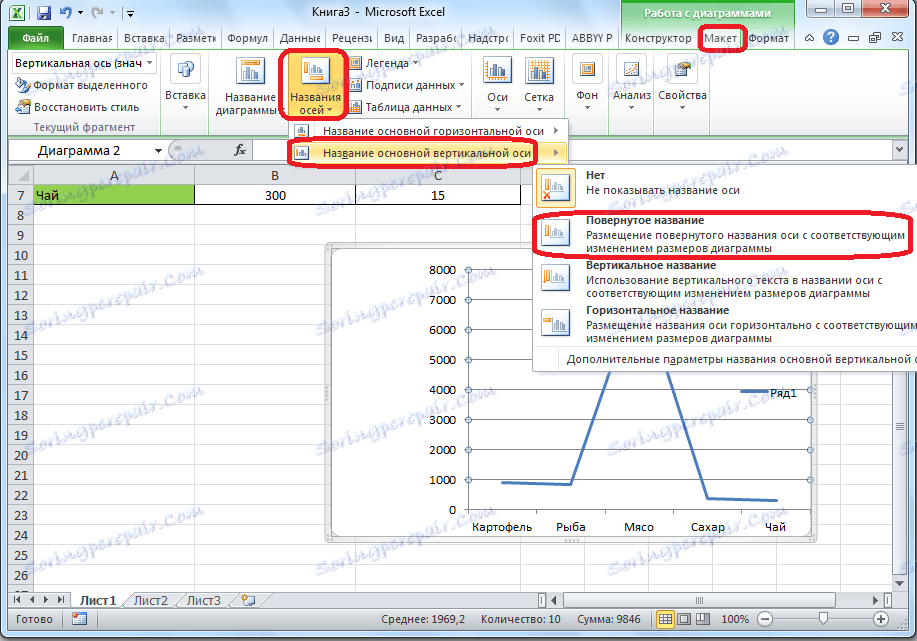
Pojavi se zadana oznaka, koja se zove "Naziv osovine".
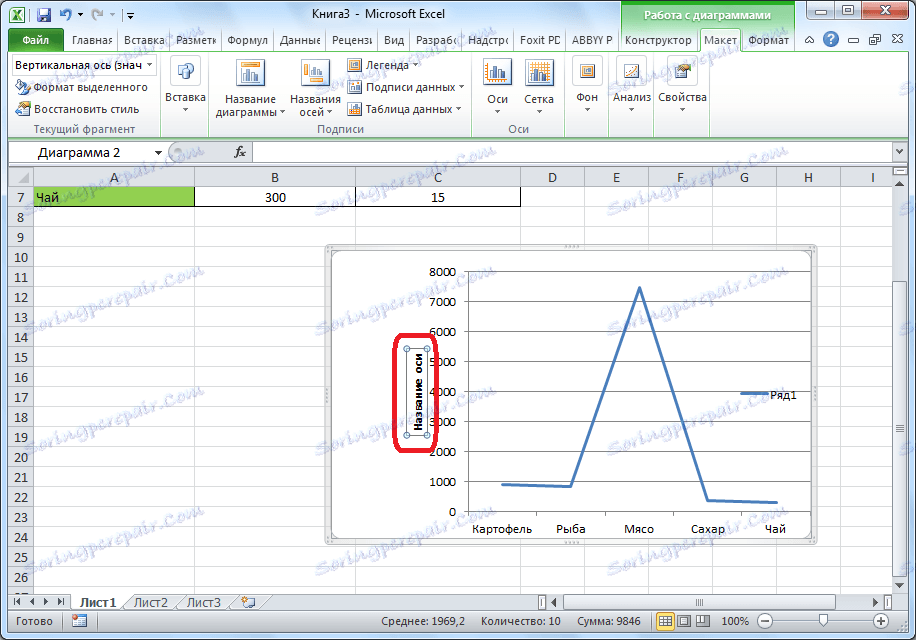
Samo kliknite na nju i preimenujte naziv koji odgovara dotičnoj osi u kontekstu.
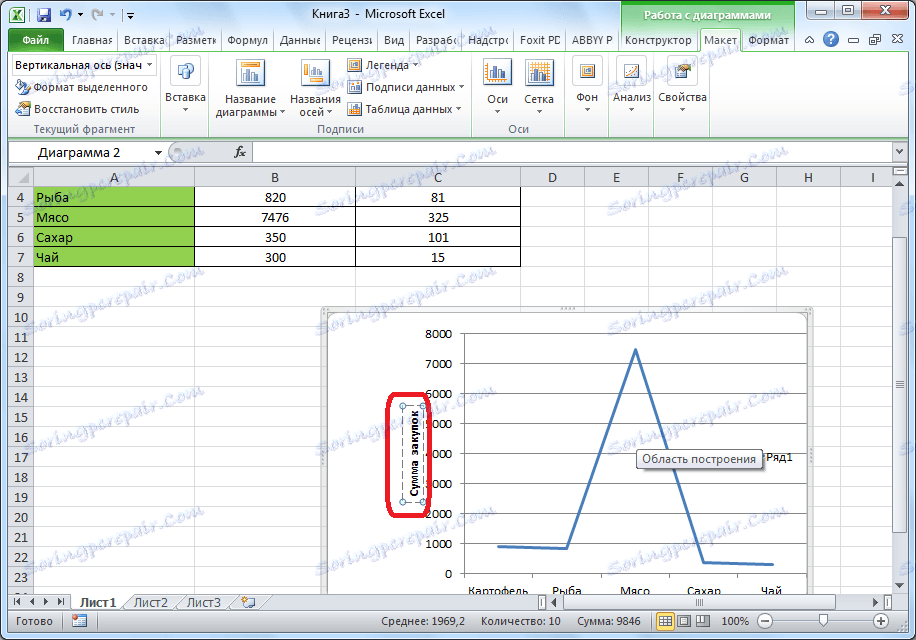
Ako odaberete okomiti položaj imena, vrsta natpisa bit će prikazana u nastavku.
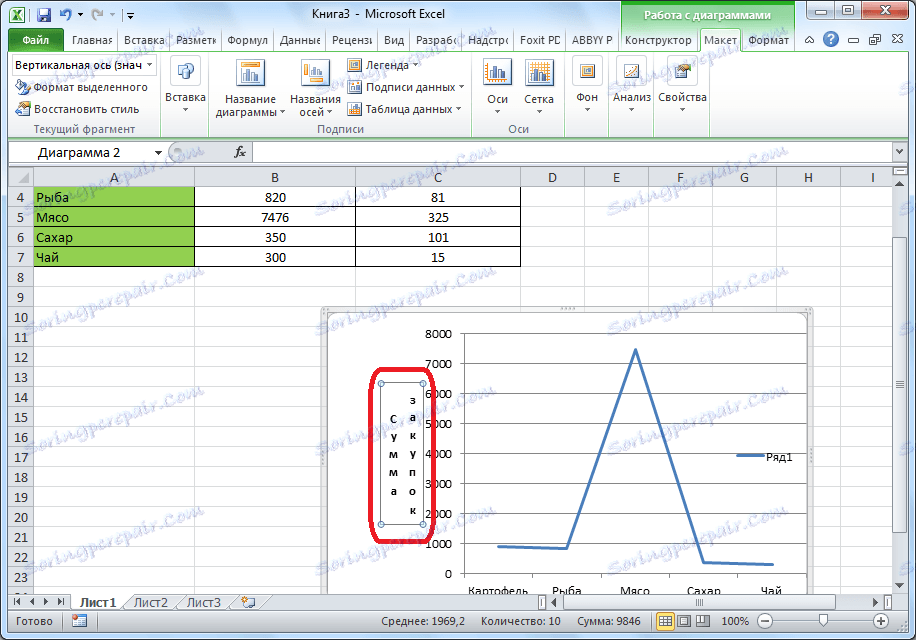
Kad se vodoravno, natpis će se proširiti na sljedeći način.
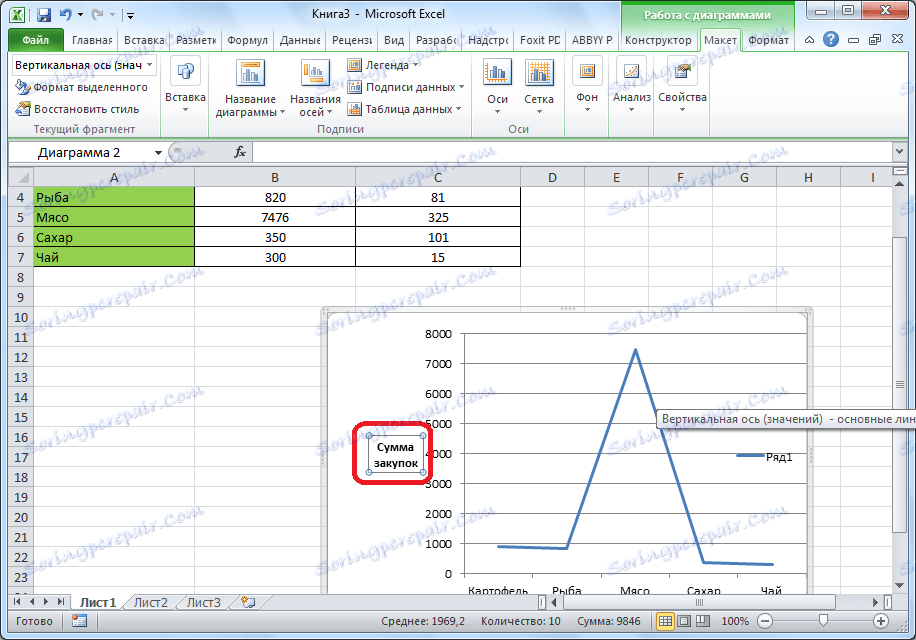
Naziv vodoravne osi
Na gotovo isti način dodjeljuje se naziv horizontalne osi.
Kliknemo na gumb "Naziv osi", ali ovaj put odabiremo stavku "Naziv glavne vodoravne osi". Postoji samo jedna opcija - "Pod osi". Mi ga odabiremo.
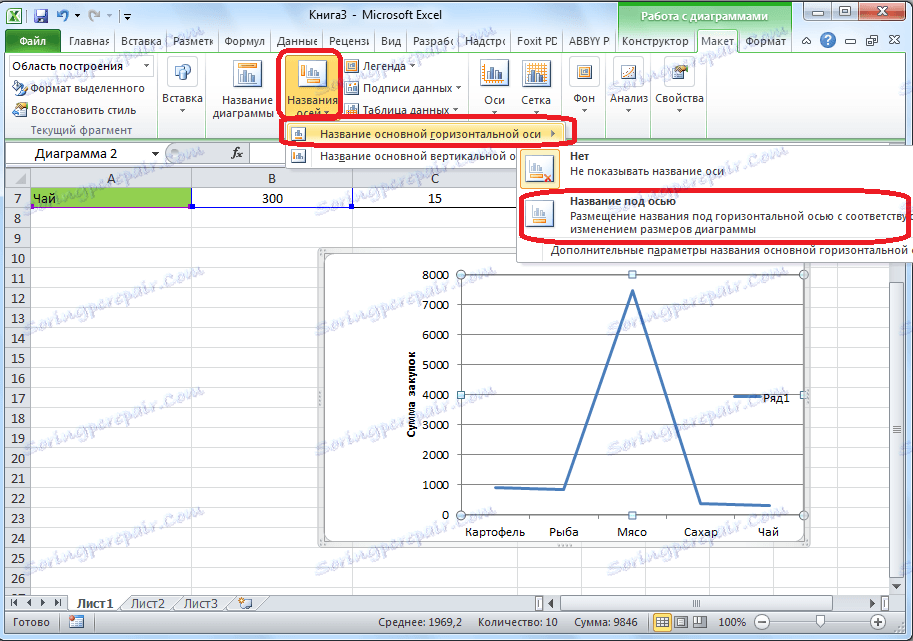
Kao i posljednji put, samo kliknite na ime i promijenite naziv onome za kojeg smatramo potrebnim.
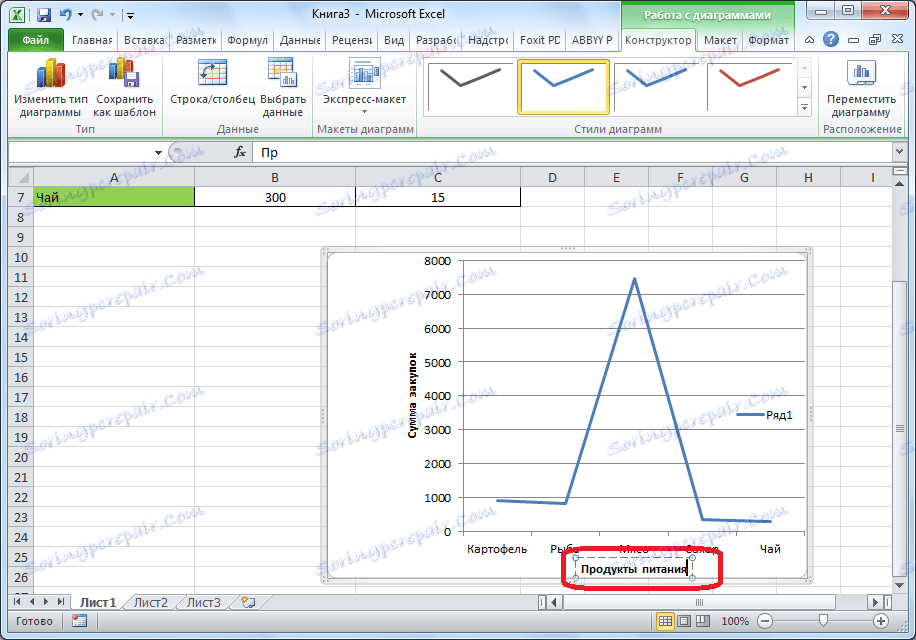
Tako se dodjeljuju nazivi za obje osi.
Promjena horizontalnog potpisa
Osim imena, osi imaju potpise, tj. Imena vrijednosti svakog odjeljka. S njima možete napraviti neke promjene.
Da biste promijenili vrstu potpisa vodoravne osi, kliknite gumb "Osovina" i odaberite tu vrijednost "Primarna vodoravna os". Po defaultu, potpis se postavlja s lijeva na desno. No, klikom na stavke "Ne" ili "Bez potpisa" možete potpuno isključiti prikaz horizontalnog potpisa.
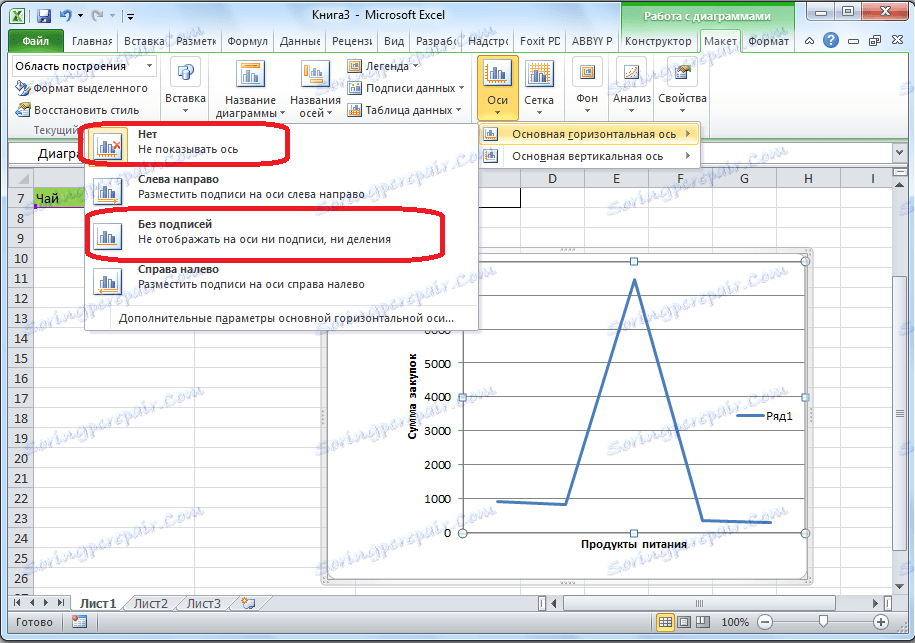
Nakon što kliknete stavku "S desna na lijevo", potpis mijenja smjer.
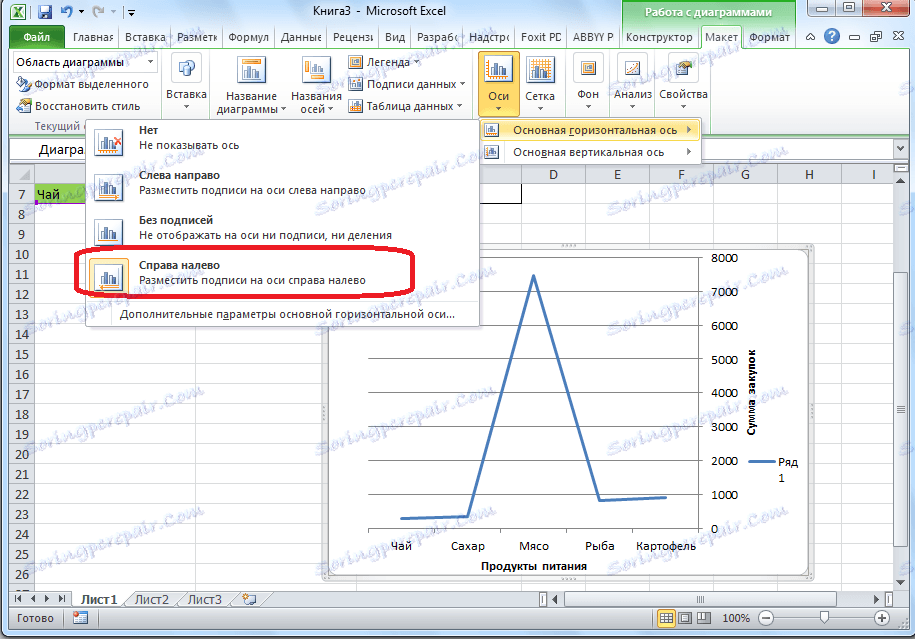
Osim toga, možete kliknuti na stavku "Dodatni parametri glavne horizontalne osi ...".
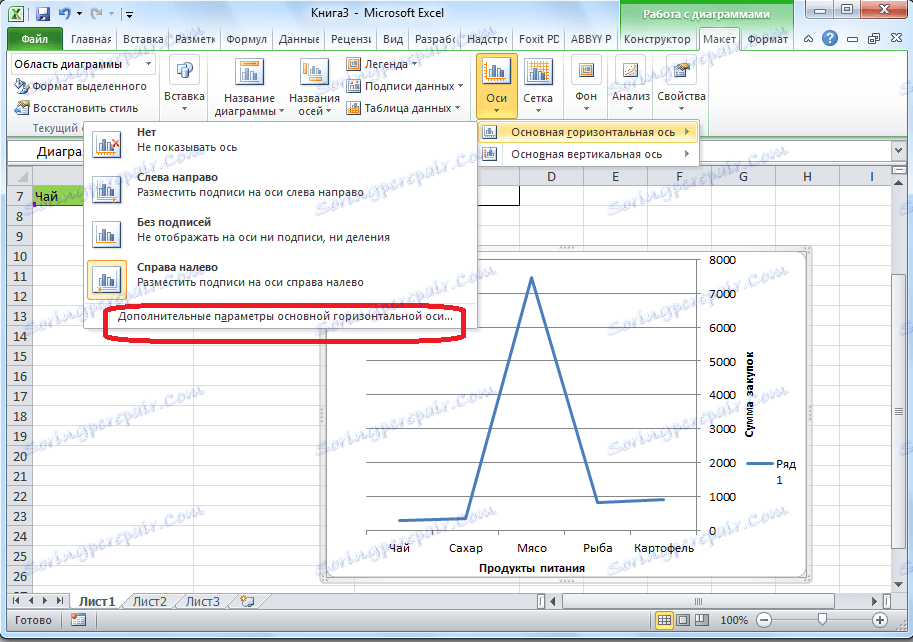
Nakon toga otvara se prozor koji nudi brojne opcije za prikaz osovine: intervalu između odjeljaka, boje linije, oblika potpisa podataka (numerički, novac, tekst itd.), Vrstu linije, poravnanje i još mnogo toga.
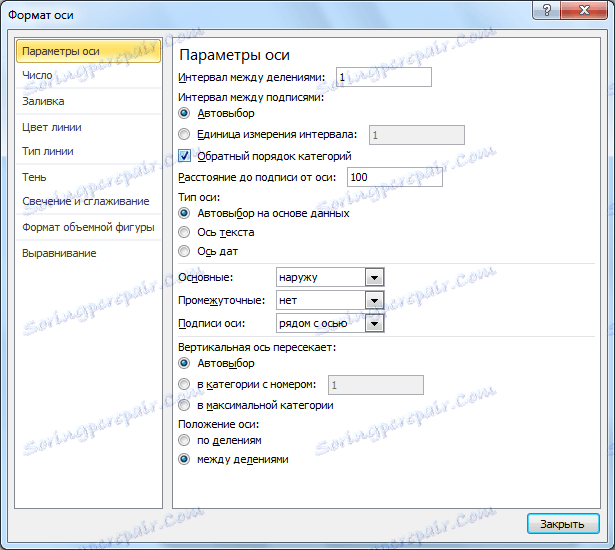
Promijenite okomiti potpis
Da biste promijenili okomiti potpis, kliknite gumb "Osovina", a zatim idite na naslov "Osnovna okomita osi". Kao što vidimo, u ovom slučaju, imamo više opcija za odabir mjesta potpisa na osi. Uopće ne možete prikazati os, ali možete odabrati jednu od četiri opcije za prikazivanje brojeva:
- u tisućama;
- u milijunima;
- u milijardama;
- u obliku logaritamske ljestvice.
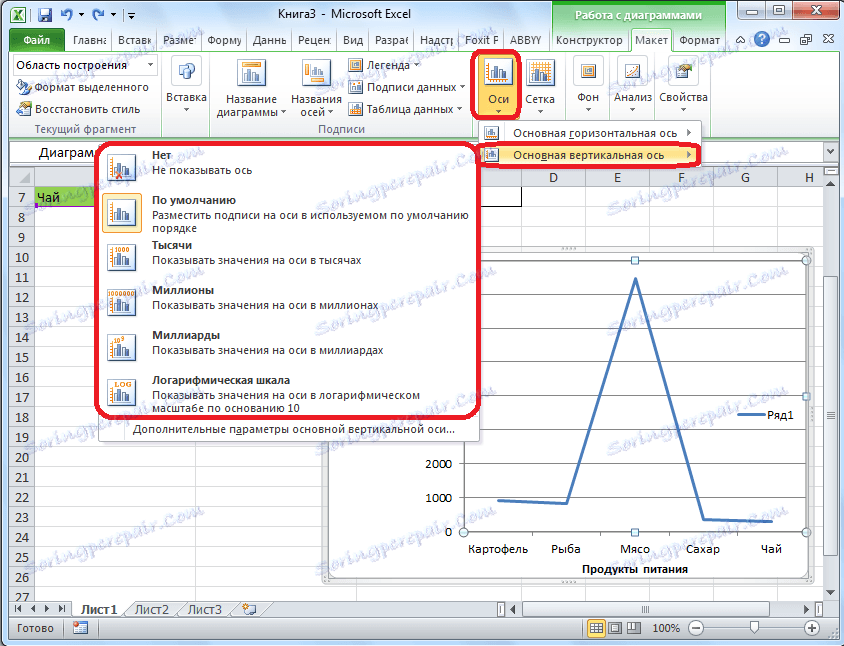
Kao što pokazuje grafikon ispod, nakon odabira određene stavke, vrijednosti ljestvice također se mijenjaju.
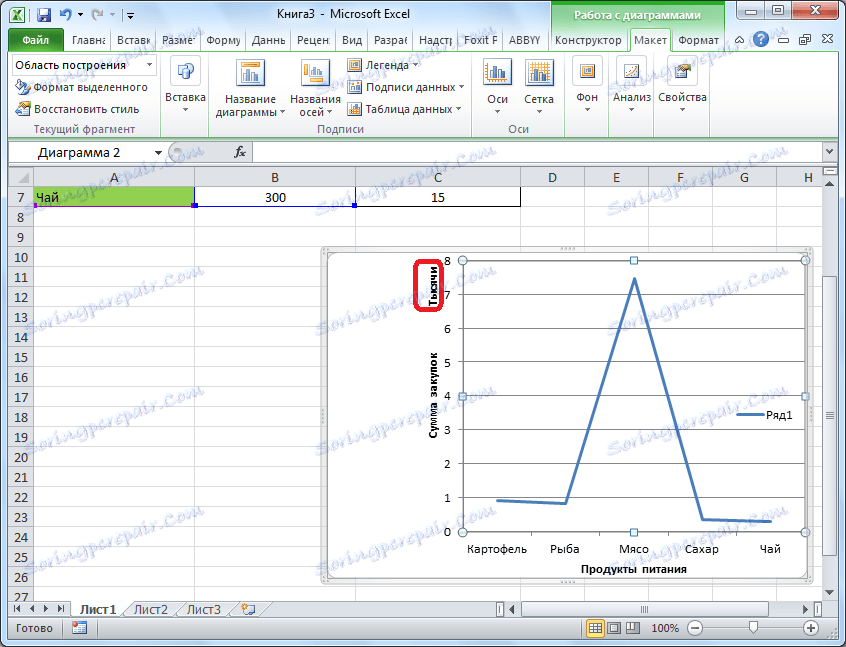
Osim toga, možete odmah odabrati "Dodatni parametri glavne okomite osi ...". Oni su slični odgovarajućoj točki za vodoravnu os.
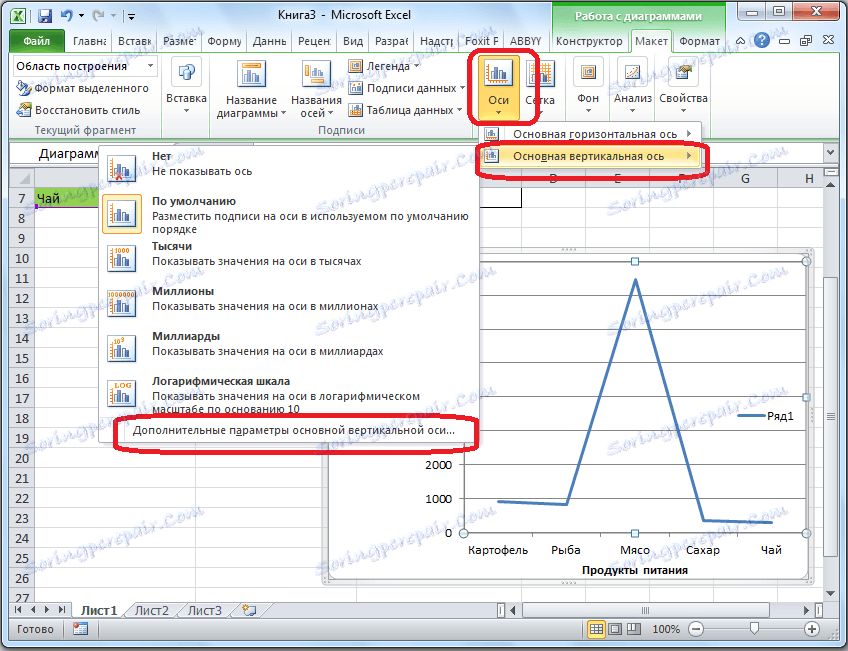
Kao što vidite, uključivanje imena i potpisa osi u programu Microsoft Excel nije posebno složen proces i općenito intuitivan. Ali, svejedno je lakše razumjeti s njim, s detaljnim vodičem za djelovanje. Stoga je moguće uštedjeti znatno vrijeme na proučavanju tih mogućnosti.