Kako izravnati rubove nakon rezanja objekta u Photoshopu
Često, nakon rezanja objekta u rubove, možda neće biti tako glatka koliko bismo željeli. Riješite ovaj problem na različite načine, ali Photoshop nam pruža jedan vrlo zgodan alat koji je apsorbirao gotovo sve funkcije za ispravljanje odabira.
Ovo čudo naziva se "razjasniti rub". U ovoj lekciji pokazat ću vam kako zagladiti rubove nakon rezanja u programu Photoshop s njom.
U okviru ove lekcije neću vam pokazati kako izrezati predmete, jer takav članak već postoji na web mjestu. Možete ga pročitati odlaskom ovdje na ovoj vezi ,
Pretpostavimo da je objekt već odvojen od pozadine. U ovom je slučaju isti model. Posebno sam ga stavio na crnu pozadinu kako bih bolje razumio što se događa.
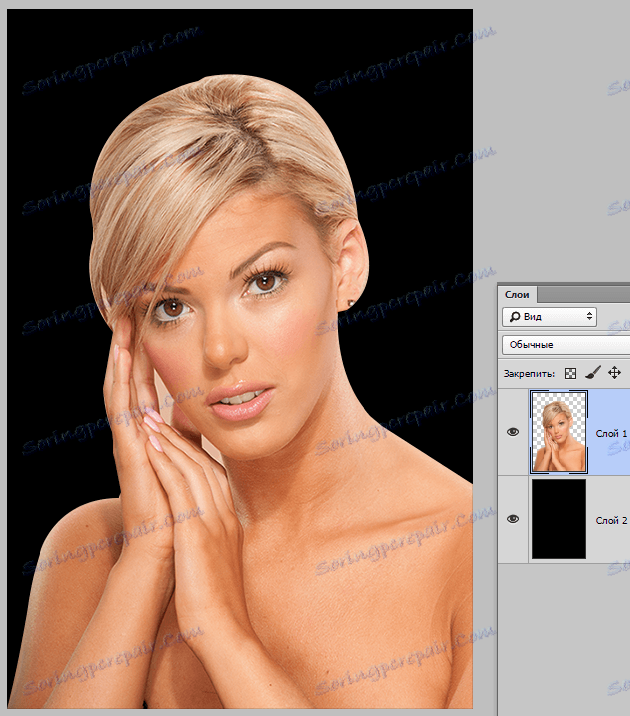
Kao što vidite, uspjelo sam prilično lijepo odrežiti djevojku, ali to nas neće spriječiti da proučimo metode zaglađivanja.
Dakle, kako bismo radili na granicama objekta, moramo ga odabrati, i točnije, "učitati odabrano područje" .
Idite na sloj s objektom, držite tipku CTRL i kliknite lijevu tipku miša na sličici s slikom s djevojkom.
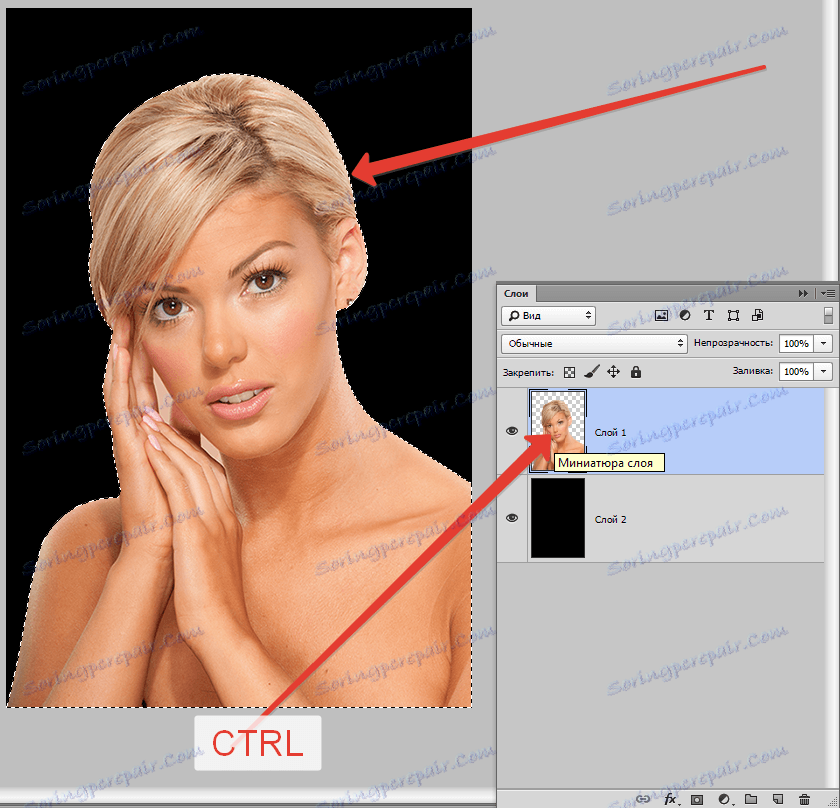
Kao što vidite, oko modela se pojavio izbor s kojim ćemo raditi.
Sada, kako bismo nazvali funkciju "Edge Edge", prvo trebamo aktivirati jedan od alata u grupi "Izbor" .

Samo u ovom slučaju, gumb koji poziva funkciju postaje dostupan.
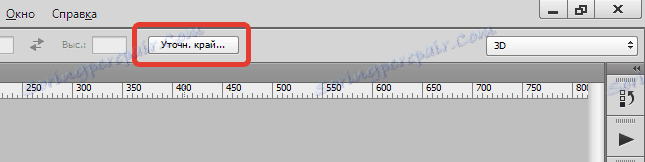
Klikom na ...

Na popisu "Način prikaza" odaberite najudobniji prikaz i nastavite.
Potrebne su nam funkcije " Glatko " , "Feathering" i, eventualno, "Shift Edge" . Počnimo s redom.
" Glatko " omogućuje vam glatko zakretanje odabira. To mogu biti oštri vrhovi ili pikseli "koraci". Što je veća vrijednost, to je veći polumjer protu-aliasinga.
"Pernica" stvara gradijentni rub uz konturu objekta. Gradijent je izrađen od prozirnog do neproziran. Što je veća vrijednost, to je šira granica.
"Pomakni rub" pomiče rub za odabir na obje strane, ovisno o postavkama. Omogućuje brisanje područja pozadine koja bi mogla doći do odabira tijekom postupka rezanja.
U obrazovne svrhe izlagat ću više vrijednosti kako bih vidio učinke.
Pa, idite na prozor postavki i postavite željene vrijednosti. Ponovno ću ponoviti da će moje vrijednosti biti precijenjene. Možete ih odabrati za svoju sliku.
Odaberite izlaz u odabiru i kliknite U redu .
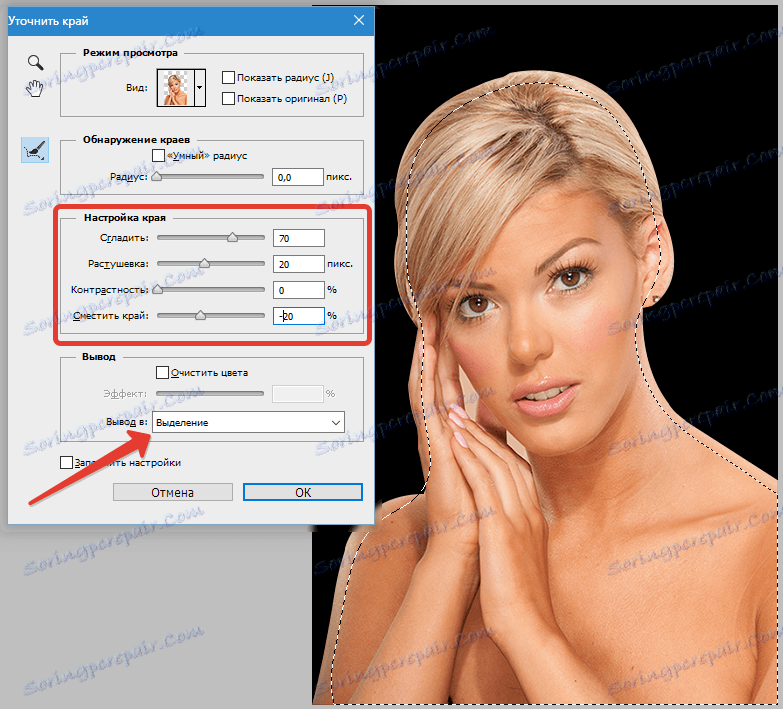
Zatim morate odrezati sve nepotrebne. Da biste to učinili, okrenite odabir pritiskom tipke CTRL + SHIFT + I i pritisnite tipku DEL .
Odaberite odabir pomoću kombinacije CTRL + D.
Bottom line:
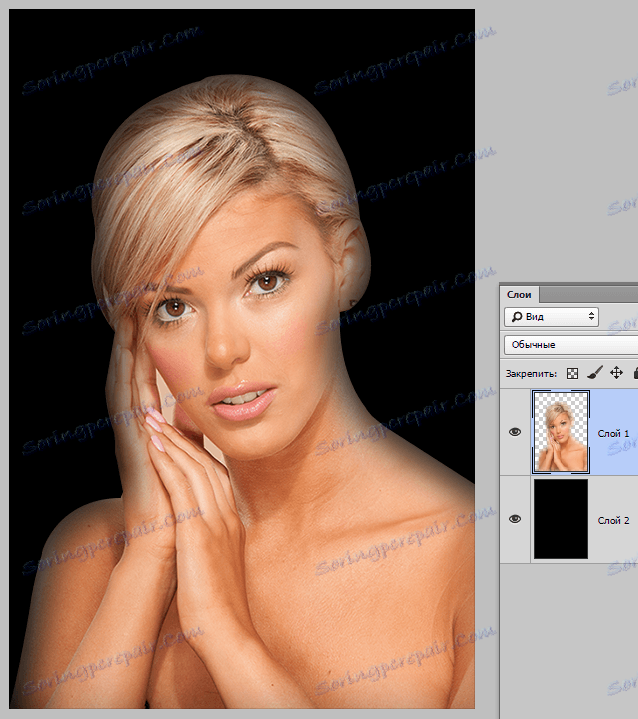
Vidimo, sve je jako "izjednačeno".
Nekoliko točaka u radu s alatom.
Veličina perja kod rada s ljudima ne smije biti prevelika. Ovisno o veličini slike, 1-5 piksela.
Ne smije se zloupotrijebiti i zaglađivanje jer se neki mali detalji mogu izgubiti.
Rubovi offseta trebaju se koristiti samo kada je to potrebno. Umjesto toga, bolje je odabrati objekt ponovo, točnije.
Ja bih stavio (u ovom slučaju) takve vrijednosti:
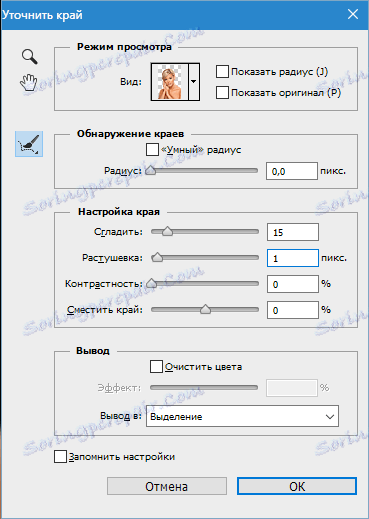
Ovo je sasvim dovoljno za uklanjanje manjih prekida.
Zaključak: alat je tu i alat je prilično prikladan, ali se ne oslanjajte previše na nju. Obučite vještine s olovkom i ne morate mučiti Photoshop.