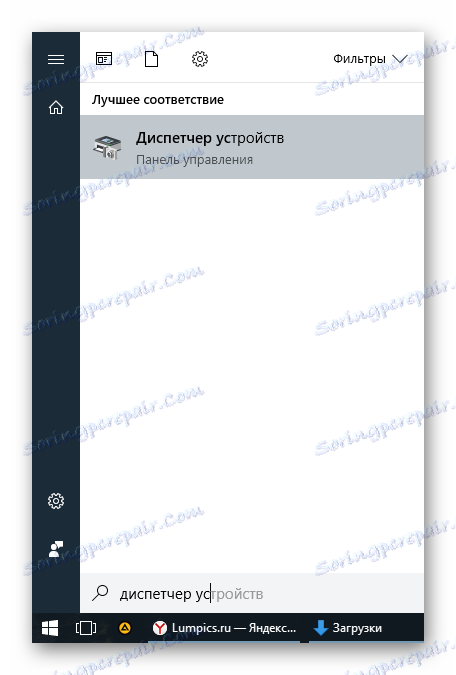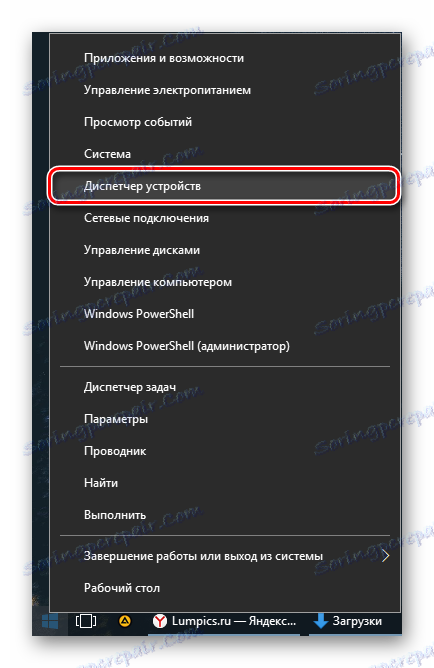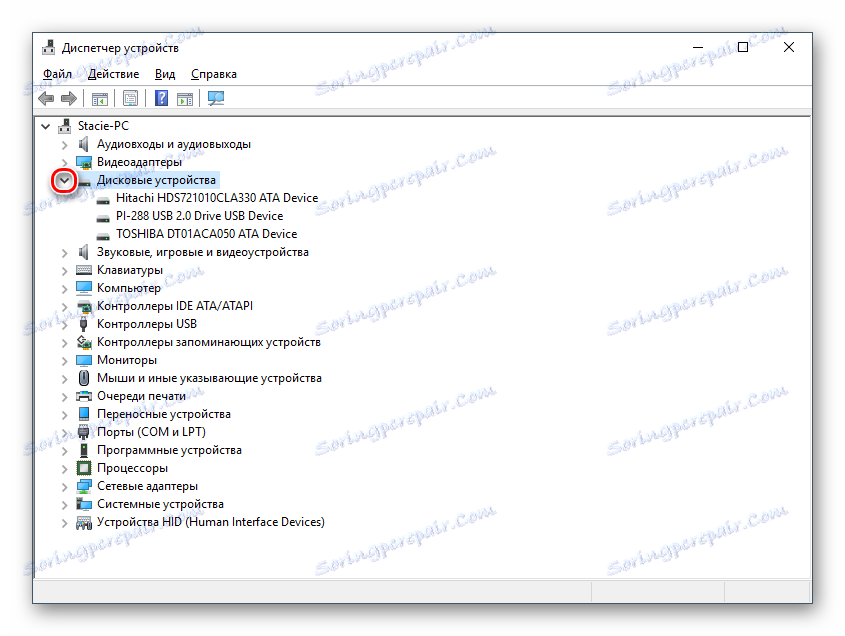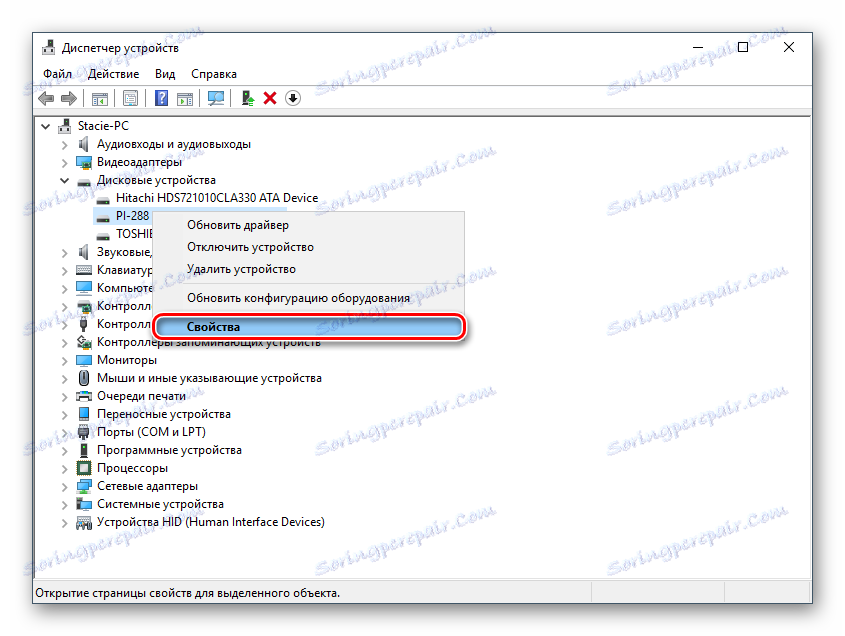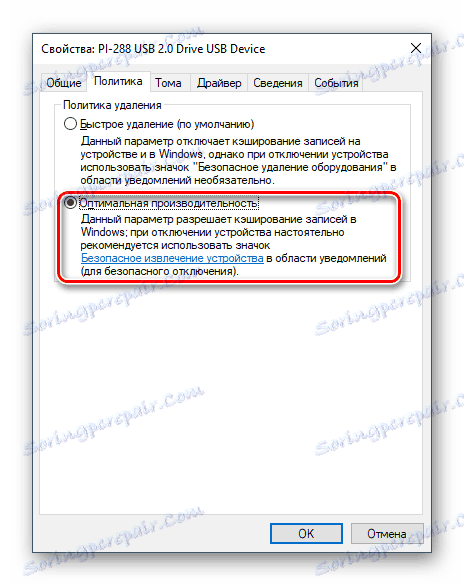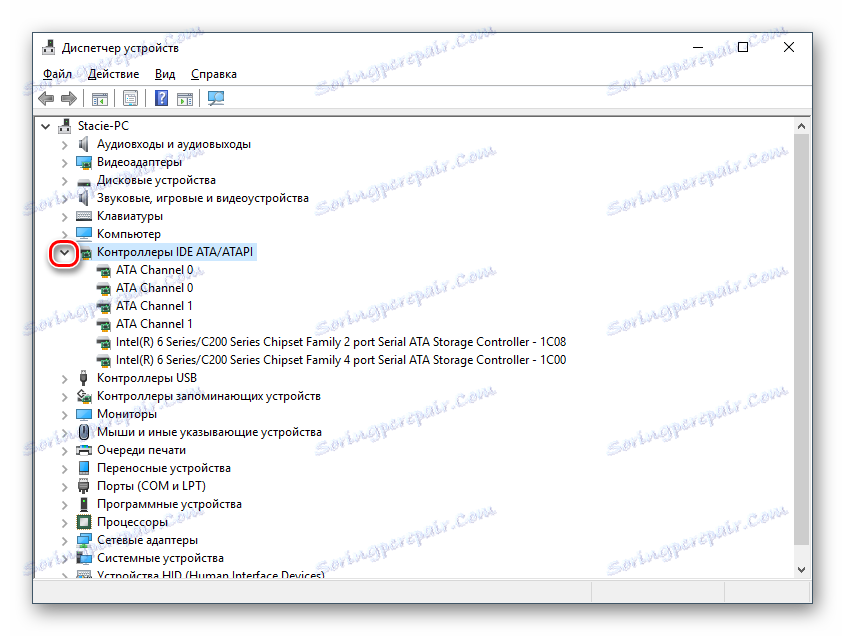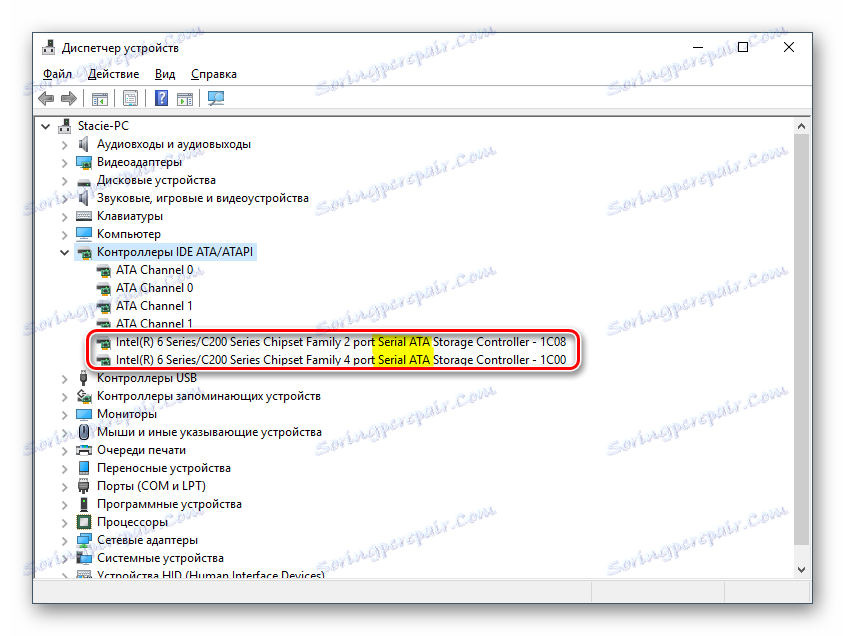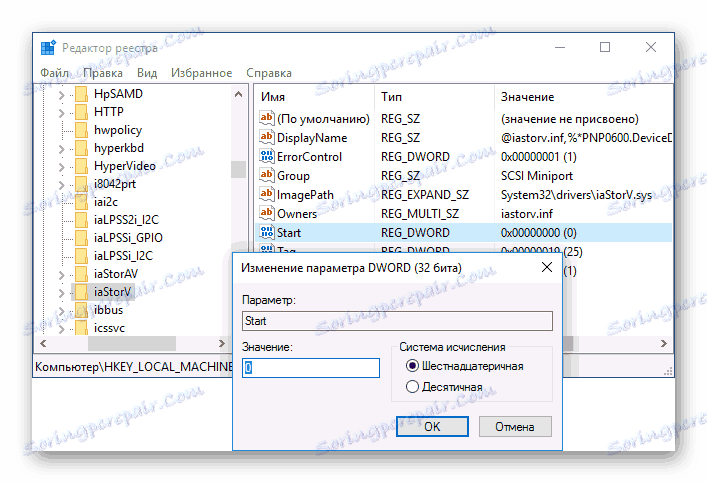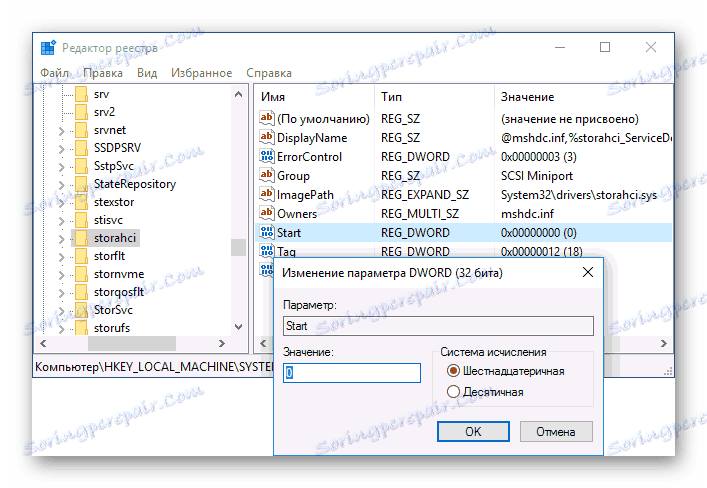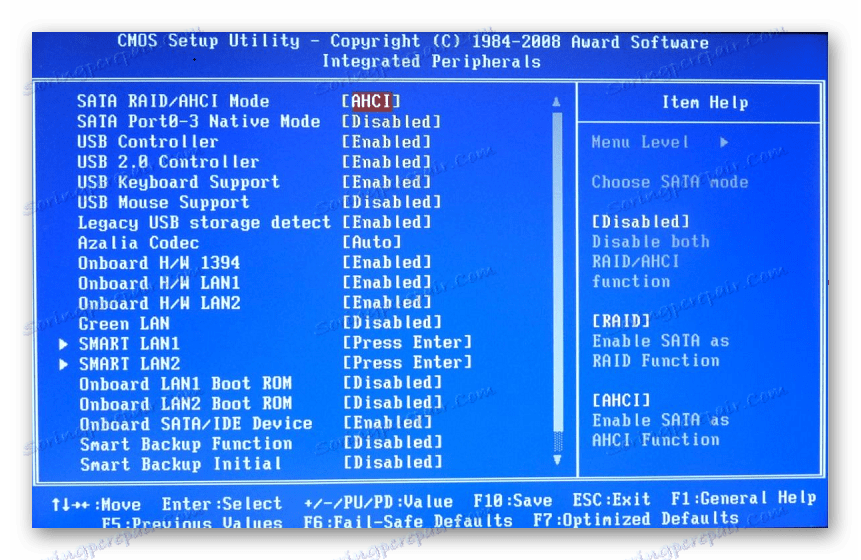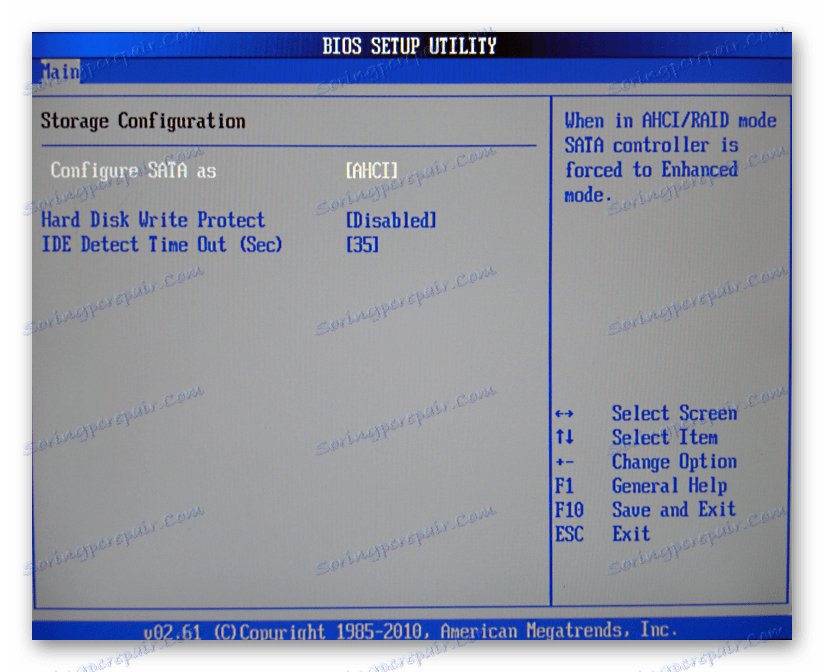Kako ubrzati tvrdi disk
Tvrdi disk je uređaj koji ima nisku, ali dovoljnu brzinu za svakodnevni rad. Međutim, zbog određenih čimbenika može biti mnogo manji, što rezultira usporavanjem pokretanja programa, čitanja i pisanja datoteka, a cjelokupni rad postaje neudoban. Nakon što ste izvršili niz akcija za povećanje brzine tvrdog diska, možete postići značajan porast performansi u operacijskom sustavu.
sadržaj
- Povećajte brzinu HDD-a
- Metoda 1: Čišćenje tvrdog diska nepotrebnih datoteka i smeća
- Način 2: Razumno korištenje defragmentacijskog datoteka
- 3. metoda: čišćenje automatske izrade sigurnosnih kopija
- 4. način: Promjena postavki uređaja
- 5. metoda: Ispravak grešaka i slomljenih sektora
- Način 6: Promjena načina povezivanja tvrdog diska
- Pitanja i odgovori
Povećajte brzinu HDD-a
Brzina tvrdog diska utječe na nekoliko čimbenika, od toga kako je puna i završava s postavkama BIOS-a. Neki tvrdi diskovi u načelu imaju malu brzinu, što ovisi o rotacijskoj brzini vretena (rpm). U starim ili jeftinim računalima obično imaju tvrdi disk s brzinom od 5600 r / m, au modernom i skupom - 7200 o / min.
Objektivno - to je vrlo slaba izvedba u odnosu na pozadinu ostalih komponenti i mogućnosti operativnih sustava. HDD je vrlo stari format, a zamijenjen je malo po malo statički diskovi (SSD) , Ranije smo već napravili njihovu usporedbu i rekli su koliko se SSD-ova koriste:
Pročitajte više:
Ono što razlikuje magnetske diskove od čvrstog stanja
Koliko je trajanje SSD pogona?
Kada jedan ili više parametara utječu na rad tvrdog diska, počinje raditi još sporije, što postaje primjetljivo korisniku. Povećanje brzine može se koristiti kao najjednostavnije metode povezane s sistematizacijom datoteka i mijenjanje načina diska odabirom drugog sučelja.
Metoda 1: Čišćenje tvrdog diska nepotrebnih datoteka i smeća
Takva naizgled jednostavna akcija može ubrzati rad diska. Razlog zašto je važno pratiti čistoću tvrdog diska je vrlo jednostavan - preljev neizravno utječe na brzinu rada.
Smeće na računalu mogu biti puno više nego što mislite: stare točke vraćanja sustava Windows, privremeni podaci za preglednike, programe i sam operativni sustav, nepotrebni instaleri, duplikati (duplicirati iste datoteke) itd.
Samo-čišćenje zahtijeva mnogo vremena, tako da možete koristiti različite programe koji se brinu za operacijski sustav. Možete ih upoznati u nekom drugom članku:
Pročitajte više: Programi za ubrzavanje vašeg računala
Ako ne želite instalirati dodatni softver, možete upotrijebiti ugrađeni Windows alat pod nazivom "Disk Cleanup" . Naravno, to nije tako učinkovito, ali isto tako može biti korisno. U tom slučaju, morat ćete sami očistiti privremene datoteke preglednika, što se također događa puno.
Pročitajte također: Kako osloboditi prostor na disku C u sustavu Windows
Također možete imati dodatni pogon na koji možete premjestiti datoteke koje nisu osobito korisne za vas. Tako će glavni disk biti opterećen i brže će raditi.
Način 2: Razumno korištenje defragmentacijskog datoteka
Jedan od omiljenih savjeta za ubrzavanje diska (i čitavog računala) defragmentira datoteke. To je doista istina za tvrdi disk, stoga ima smisla upotrijebiti ga.
Što je defragmentacija? Već smo detaljno odgovorili na ovo pitanje u okviru drugog članka.
Pročitajte više: Defragmentiranje tvrdog diska: analizujemo proces
Vrlo je važno ne zloupotrijebiti taj proces jer će to imati negativan učinak. Jednom za 1-2 mjeseca (ovisno o korisnikovoj aktivnosti) dovoljno je za održavanje optimalnog stanja datoteka.
3. metoda: čišćenje automatske izrade sigurnosnih kopija
Ova metoda nije izravno, ali utječe na brzinu tvrdog diska. Ako mislite da je računalo sporo za dizanje kad je uključeno, programi se trče dugo, a spor rad diska je pogreška, nije sasvim točno. Zbog činjenice da je sustav prisiljen pokrenuti potrebne i nepotrebne programe, a tvrdi disk ima ograničenu brzinu obrade uputa za Windows te postoji problem smanjenja brzine.
Da biste razumjeli s automatskim unosom, možete upotrijebiti naš drugi članak napisan na primjeru sustava Windows 8.
Pročitajte više: Kako urediti pokretanje sustava Windows
4. način: Promjena postavki uređaja
Operacija usporenog diska također može ovisiti o njegovim radnim parametrima. Da biste ih promijenili, morate koristiti Upravitelj uređaja .
- U sustavu Windows 7 kliknite "Start" i počnite tipkati "Upravitelj uređaja" .
![Pokretanje Upravitelja uređaja-1]()
U sustavu Windows 8/10 desnom tipkom miša kliknite gumb "Start" i odaberite "Device Manager" .
![Pokretanje Device Manager-2]()
- Na popisu potražite ogranak "Disk devices" i proširite je.
![Pronađite pogon u Upravitelju uređaja]()
- Pronađite disk, desnom tipkom kliknite na njega i odaberite "Properties" .
![Svojstva diska]()
- Prijeđite na karticu "Pravila" i odaberite opciju "Optimalna izvedba" .
![Postavke diska]()
- Ako takva stavka nema, a umjesto toga opciju "Omogući spremanje zapisa o zapisima za ovaj uređaj" , provjerite je li omogućeno.
- Neki diskovi također možda nemaju nijednu od ovih opcija. Obično, umjesto toga, postoji funkcija "Optimiziraj za izvršenje" . Aktivirajte je i omogućite dvije dodatne opcije "Omogući spremanje na predmemoriju na pisanje" i "Omogući poboljšane performanse" .
5. metoda: Ispravak grešaka i slomljenih sektora
Stanje tvrdog diska ovisi o brzini. Ako ima grešaka u datotečnom sustavu, slomljeni sektori, obrada jednostavnih zadataka može biti sporija. Postojeće probleme možete riješiti na dva načina: koristite poseban softver različitih proizvođača ili ugrađeni sustav kontrole diska sustava Windows.
Već smo vam rekli kako ispraviti pogreške tvrdog diska u nekom drugom članku.
Pročitajte više: Kako ispraviti greške i slomljene dijelove na tvrdom disku
Način 6: Promjena načina povezivanja tvrdog diska
Čak i neuobičajene matične ploče podržavaju dva standarda: IDE mod, koji je uglavnom pogodan za stari sustav, a AHCI način je noviji i optimiziran za suvremenu upotrebu.
Pažnja molim te! Ova je metoda za napredne korisnike. Budite spremni za moguće probleme s OS preuzimanjem i drugim nepredvidivim posljedicama. Unatoč činjenici da je vjerojatnost njihove pojave izuzetno mala i nestaje, još uvijek je prisutna.
Iako mnogi korisnici imaju priliku promijeniti IDE u AHCI, oni često ne znaju ni o čemu, a usklađeni su s niskom brzinom tvrdog diska. No, u međuvremenu to je prilično učinkovit način ubrzavanja HDD-a.
Najprije morate provjeriti koji način imate i to možete učiniti putem "Upravitelja uređaja" .
- U sustavu Windows 7 kliknite "Start" i počnite tipkati "Upravitelj uređaja" .
![Pokretanje Upravitelja uređaja-1]()
U sustavu Windows 8/10 desnom tipkom miša kliknite gumb "Start" i odaberite "Upravitelj uređaja" .
![Pokretanje Device Manager-2]()
- Pronađite podružnicu "IDE ATA / ATAPI Controllers" i proširite je.
![Pogledajte način povezivanja diska u Upravitelju uređaja]()
- Pogledajte naziv povezanih diskova. Često možete pronaći imena: "Standard Serial ATA AHCI kontroler" ili "Standard PCI IDE kontroler" . Ali postoje i druga imena - sve ovisi o konfiguraciji korisnika. Ako se u nazivu pronađu riječi "Serial ATA", "SATA", "AHCI", tada se koristi veza koja koristi SATA protokol, s IDE-om sve je isto. Na slici ispod možete vidjeti da se koristi AHCI veza - ključne riječi u žutom su označene.
![Određivanje načina povezivanja diskova]()
- Pritisnite kombinaciju tipki Win + R , upišite regedit i kliknite OK .
- Idite na odjeljak
HKEY_LOCAL_MACHINESYSTEMCurrentControlSetServicesiaStorVU desnom dijelu prozora odaberite parametar "Start" i promijenite trenutnu vrijednost na "0" .
![Vrijednost početka u iastorv]()
- Nakon toga idite na odjeljak
HKEY_LOCAL_MACHINESYSTEMCurrentControlSetServicesiaStorAVStartOverridei postavite vrijednost na "0" za parametar "0" .
![Vrijednost 0 u početnom poništavanju]()
- Idite na odjeljak
HKEY_LOCAL_MACHINESYSTEMCurrentControlSetServicesstorahcii postavite parametar "Start" na "0" .
![Vrijednost početka u storahci]()
- Zatim idite na odjeljak
HKEY_LOCAL_MACHINESYSTEMCurrentControlSetServicesstorahciStartOverrideOdaberite parametar "0" i postavite vrijednost na "0" .
![Vrijednost 0 u startu prekoračuje storahci]()
- Sada možete zatvoriti registar i ponovo pokrenuti računalo. Prvi put se preporučuje pokretanje operativnog sustava u sigurnom načinu rada.
- Nakon što se računalo pokrene, pokrenite BIOS ( Del, F2, Esc, F1, F10 ili drugi, ovisno o konfiguraciji računala).
Put za staru BIOS:
Integrated Peripherals > SATA Configuration > AHCI![Promijenite način povezivanja tvrdog diska u starom BIOS-u]()
Put za novi BIOS:
Main > Storage Configuration > Configure SATA As > AHCI![Promijenite način povezivanja u novom BIOS-u]()
Ostale varijante lokacije ovog parametra:
Main > Sata Mode > AHCI Mode
Integrated Peripherals > OnChip SATA Type > AHCI
Integrated Peripherals > SATA Raid/AHCI Mode > AHCI
UEFI: pojedinačno, ovisno o inačici matične ploče. - Izađite iz BIOS-a, spremite postavke i pričekajte da se računalo pokrene.
Ako ga ne možete odrediti, možete vidjeti vrstu veze u BIOS-u / UEFI-ju. Lako je odrediti: koja će se postavka registrirati u izborniku BIOS-a, a trenutno je postavljena (snimke zaslona s traženjem ove postavke malo niže).
Kad je IDE način omogućen, prebacivanje na AHCI treba početi s Registry Editorom.
Pročitajte također: Kako pokrenuti sustav Windows u sigurnom načinu rada
Razgovarali smo o uobičajenim načinima rješavanja problema povezanih s niskom brzinom tvrdog diska. Oni mogu povećati performanse tvrdog diska i učiniti rad s operativnim sustavom osjetljivijom i ugodnijom.