Prijenos glazbe preko Skypea
primjena Skype služi ne samo za komunikaciju u običnom značenju riječi. Uz to možete prenositi datoteke, emitirati video i glazbu, što opet naglašava prednosti ovog programa preko analoga. Razmotrimo kako prevesti glazbu putem Skypea.
sadržaj
Prijenos glazbe preko Skypea
Nažalost, Skype nema ugrađene alate za prevođenje glazbe iz datoteke ili iz mreže. Naravno, zvučnike možete premjestiti bliže mikrofonu i tako emitirati. No, zvučna kvaliteta neće zadovoljiti one koji će slušati. Osim toga, čuju se izvan zvukova i razgovora koji se javljaju u vašoj sobi. Srećom, postoje načini za rješavanje problema putem aplikacija treće strane.
Prva metoda: Instalirajte virtualni audio kabel
Mala aplikacija Virtual Audio Cable riješiti će problem s kvalitetnim prijevodom glazbe u Skype. Ovo je vrsta virtualnog kabela ili virtualnog mikrofona. Pronalaženje ovog programa na Internetu je sasvim jednostavno, ali najbolje rješenje je posjetiti službenu web stranicu.
- Nakon što smo preuzeli programske datoteke, u pravilu se nalaze u arhivi, otvaramo ovu arhivu. Ovisno o dubini bita vašeg sustava (32 ili 64 bita), pokrenite datoteku setup ili setup64 .
- Pojavit će se dijaloški okvir s upitom za izdvajanje datoteka iz arhive. Kliknite gumb "Ekstrakt sve" .
- Dalje, od nas se traži da odaberemo imenik za vađenje datoteka. Možete ga ostaviti prema zadanim postavkama. Kliknite gumb "Ekstrakt" .
- Već ste izveli mapu, pokrenite datoteku setup ili setup64 , ovisno o konfiguraciji vašeg sustava.
- Tijekom instalacije aplikacije otvara se prozor u kojem ćemo morati prihvatiti licencne uvjete klikom na gumb "Prihvaćam" .
- Da biste izravno pokrenuli instalaciju aplikacije, kliknite gumb "Instaliraj" u otvorenom prozoru.
- Nakon toga započinje instalacija aplikacije, kao i instalacija odgovarajućih upravljačkih programa u operacijskom sustavu.
Nakon dovršetka instalacije Virtual Audio kabela, desnom tipkom miša kliknite ikonu zvučnika u području obavijesti računala. U kontekstnom izborniku odaberite stavku "Uređaji za reprodukciju" .
- Otvara se prozor s popisom uređaja za reprodukciju. Kao što vidite, "linka 1 (virtualni audio kabel)" već se pojavila na kartici "Reprodukcija" . Pritisnite desnu tipku miša i postavite vrijednost na "Use by default" .
- Nakon toga idite na karticu "Snimaj" . Ovdje, slično pozivajući izbornik, također postavljamo vrijednost nasuprot nazivu Linija 1 "Koristi po defaultu" , ako im već nije dodijeljena. Nakon toga, ponovno kliknite na naziv virtualnog ure aja 1 i odaberite stavku "Svojstva" u kontekstnom izborniku.
- U prozoru koji se otvori, u stupcu "Reproduciraj s ovog uređaja" ponovno odaberite Linije 1 s padajućeg popisa. Nakon toga kliknite gumb "U redu" .
- Zatim idite izravno u program Skype. Otvorite izbornik "Tools" i kliknite na "Settings ..." .
- Zatim idite na podnaslov "Zvučne postavke" .
- U odjeljku s postavkama "Mikrofon" u području odabira uređaja za snimanje s padajućeg popisa odaberite "Linija 1 (Virtual Audio Cable)" .
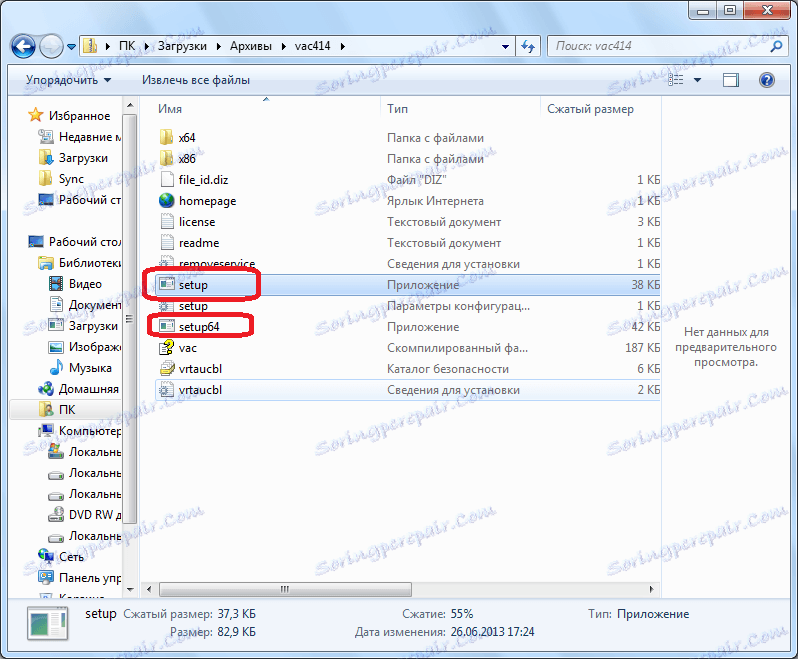
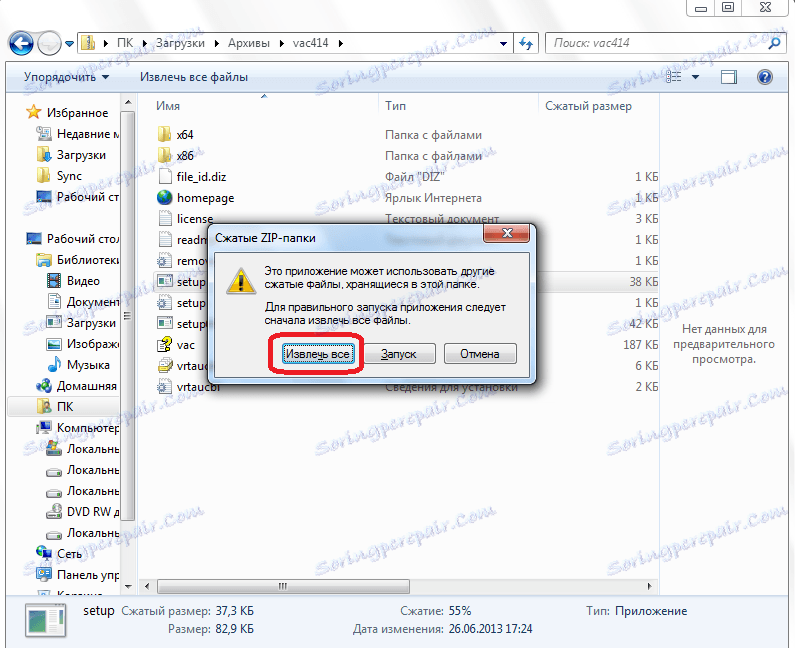
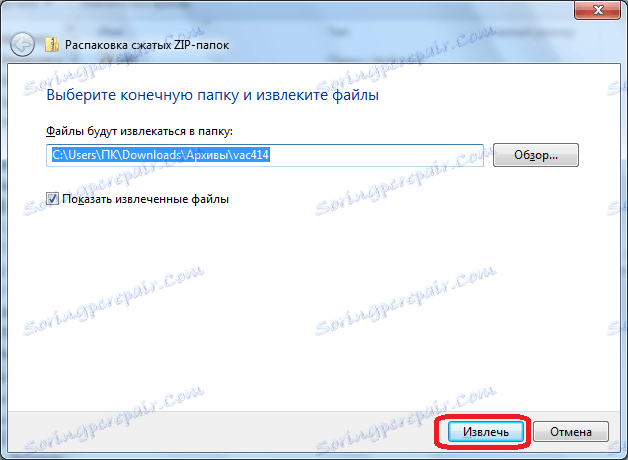
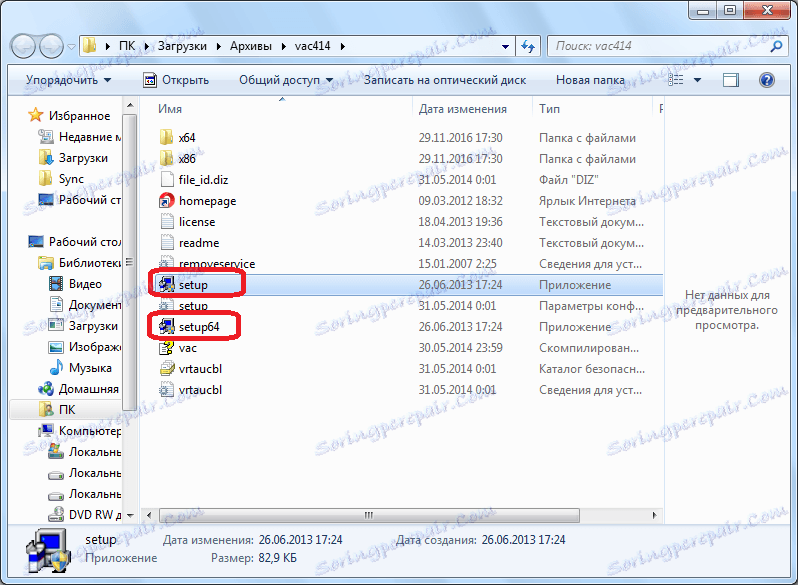
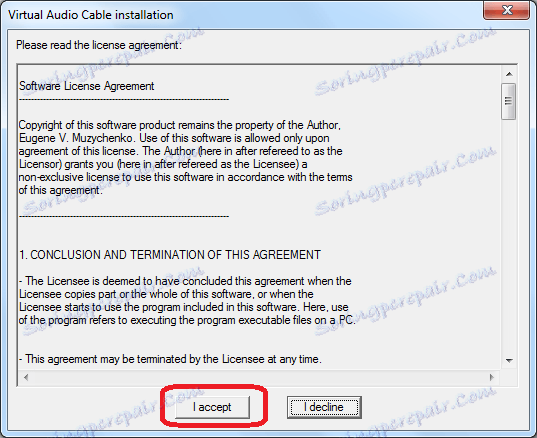
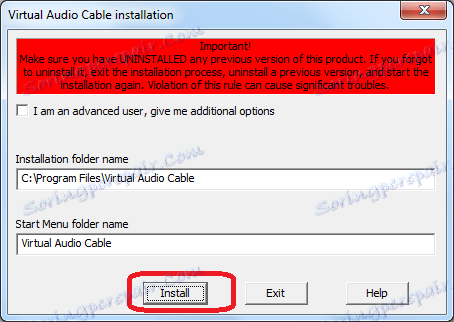


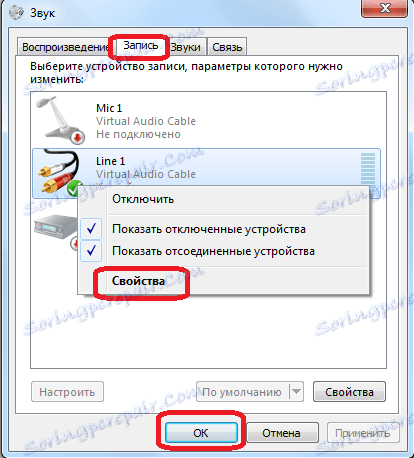
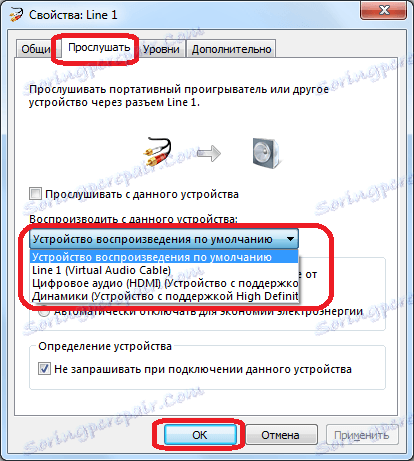
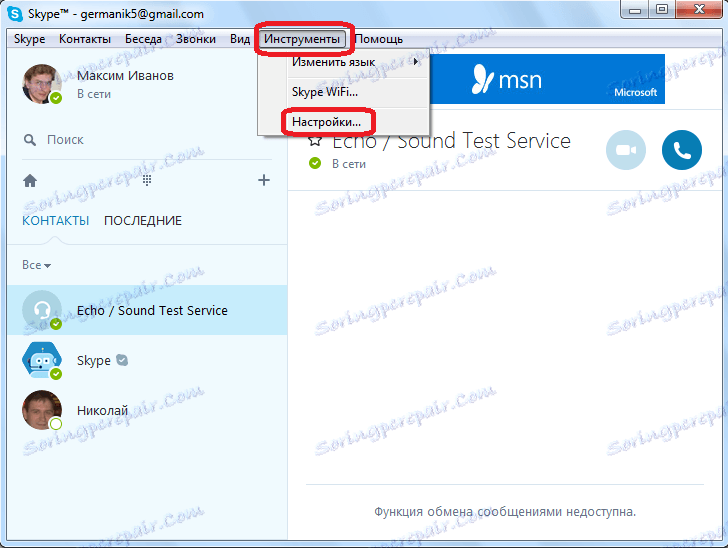
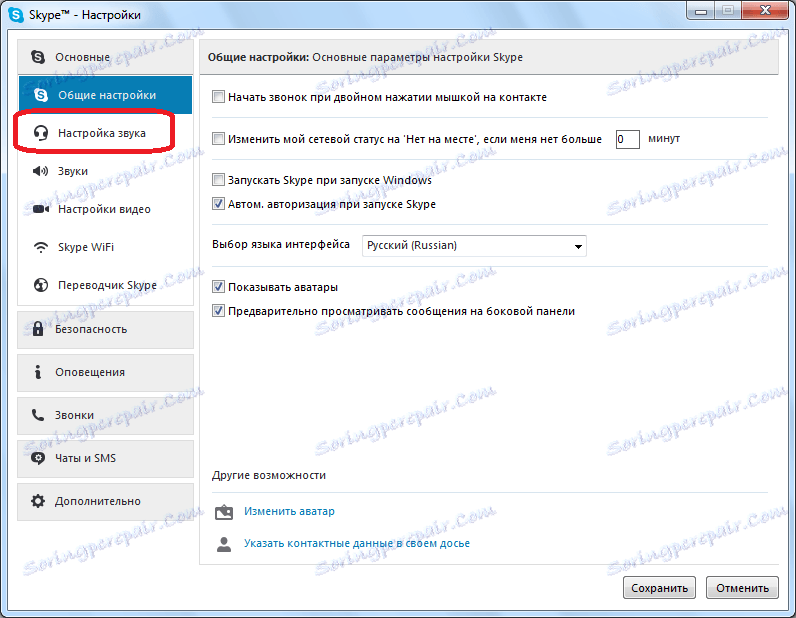
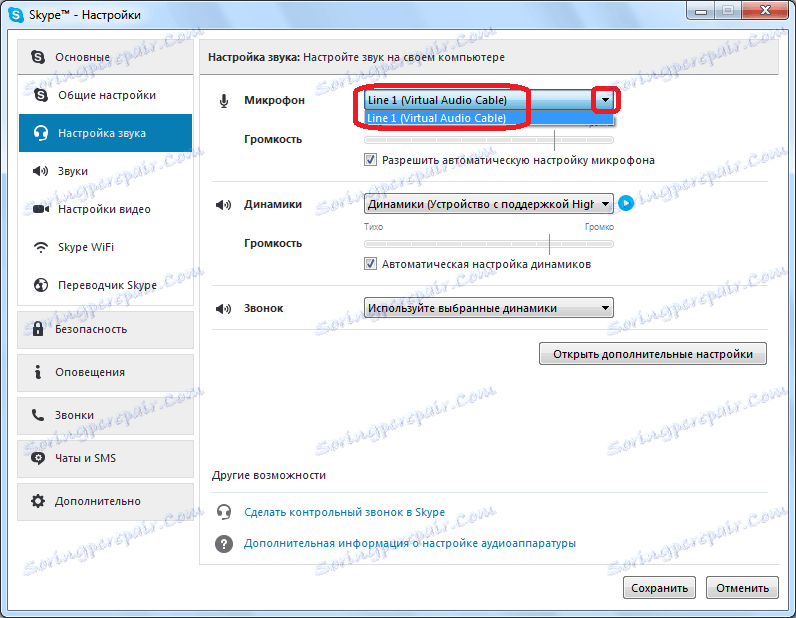
Sada vaš sugovornik će čuti sve iste stvari koje bi vaši govornici objavljivali, ali samo, tako da kažem, izravno. Možete uključiti glazbu na bilo kojem audio player instaliranom na vašem računalu i, povezivanjem sa sugovornikom ili grupom sugovornika, pokrenite glazbenu emisiju.
Osim toga, uklanjanjem opcije "Dopusti automatsko postavljanje mikrofona", možete ručno podesiti glasnoću prenesene glazbe.
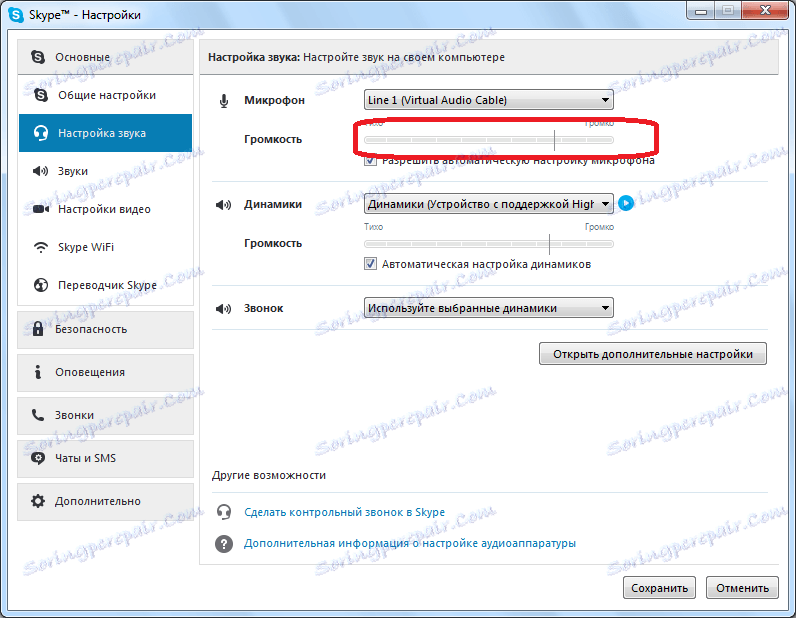
No, nažalost, ova metoda ima nedostatke. Prije svega, to je ono što sugovornici neće moći međusobno komunicirati, budući da će primateljica čuti samo glazbu iz datoteke, a prenositelj će zapravo biti odspojen od izlaza tijekom razdoblja emitiranja (zvučnici ili slušalice).
Metoda 2: Korištenje Pamele za Skype
Djelomično riješiti gore navedeni problem može biti instaliranjem dodatnog softvera. Ovo je Pamela za Skype program, koji je složena aplikacija dizajnirana za proširenje funkcionalnosti Skype na nekoliko načina. Ali sad će biti zainteresirana samo u smislu mogućnosti organiziranja emitiranja glazbe.
Organizirati emitiranje glazbenih skladbi u Pameli za Skype moguće je putem posebnog alata - "Igrač emocija zvuka" . Glavni zadatak ovog alata je prijenos emocija kroz skup zvukovnih datoteka (pljesak, uzdah, bubanj, itd.) U WAV formatu. Ali kroz emocije zvuka emocija možete dodati i redovite glazbene datoteke u MP3, WMA i OGG formatu, što je ono što nam je potrebno.
- Skype i Pamela pokrenuli smo za Skype. U glavnom izborniku Pamele za Skype kliknite stavku "Alati" . Na padajućem popisu odaberite stavku "Prikaži emocije" .
- Pokrenut je prozor Sound Emotion Player . Prije otvaranja popisa prethodno instaliranih zvučnih datoteka. Pomaknemo ga do samog dna. Na samom kraju ovog popisa nalazi se gumb "Dodaj" u obliku zelenog križa. Kliknite na njega. Otvara kontekstni izbornik koji se sastoji od dvije stavke: "Dodaj emocije" i "Dodaj mapu s emocijama". Ako ćete dodati zasebnu glazbenu datoteku, odaberite prvu opciju, ako već imate zasebnu mapu s prethodno pripremljenim skladbama, a zatim se zaustavite na drugom odlomku.
- Otvara se prozor Explorer . U njemu morate ići u direktorij gdje se pohranjuje glazbena datoteka ili glazbena mapa. Odaberite objekt i kliknite gumb "Otvori" .
- Kao što vidite, nakon ovih radnji ime odabrane datoteke bit će prikazano u prozoru emocija zvuka . Da biste ga igrali, kliknite dvaput lijevi gumb miša na imenu.
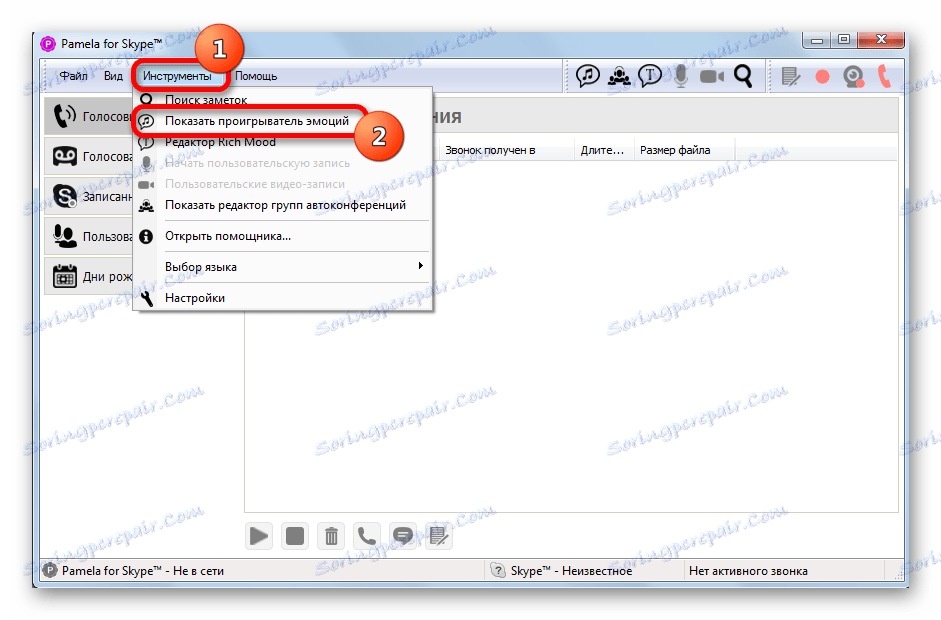
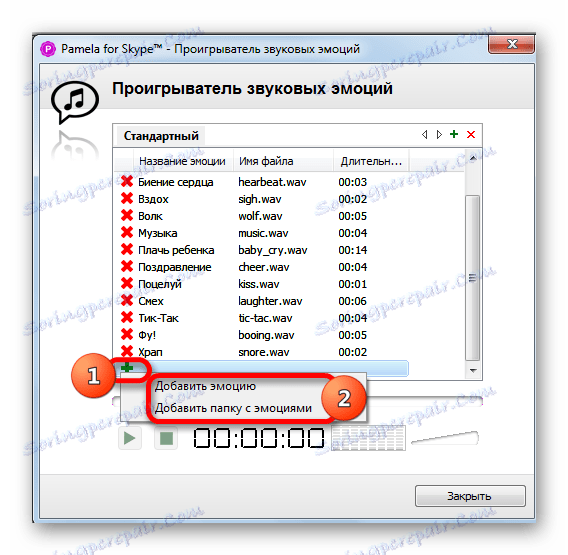
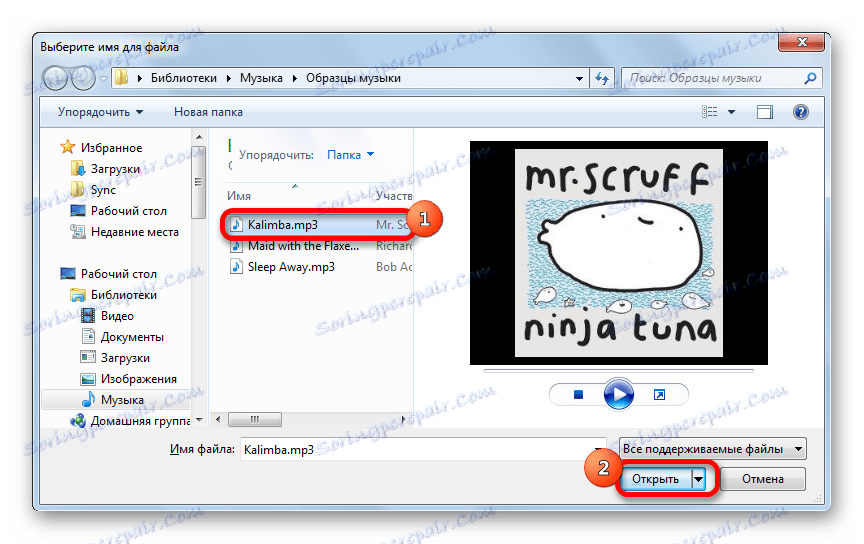
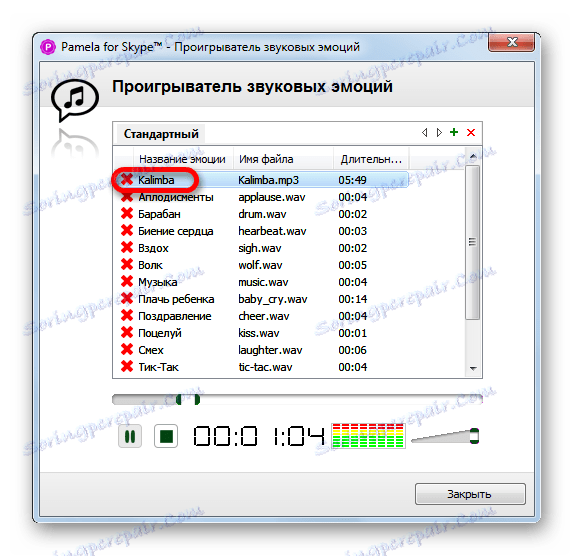
Nakon toga, glazbena datoteka će početi igrati, a zvuk će čuti oba sugovornika.
Na isti način možete dodati i druge glazbene kompozicije. Ali ova metoda također ima svoje nedostatke. Prije svega, to je nedostatak mogućnosti stvaranja popisa za reprodukciju. Dakle, svaka datoteka mora biti pokrenuta ručno. Osim toga, besplatna verzija Pamele za Skype (Basic) pruža samo 15 minuta emitiranja tijekom jedne sesije. Ako korisnik želi ukloniti ovo ograničenje, morat će kupiti plaćenu verziju Stručnog.
Kao što vidite, unatoč činjenici da standardni Skype alati ne osiguravaju prijenos glazbe sa sugovornika s interneta i datoteka koje se nalaze na računalu, ako se to želi, takav prijenos se može organizirati.