Istovremeno struji na YouTubeu i Twitchu
Neki streameri više vole koristiti više usluga odjednom za obavljanje emitiranja uživo. U većini slučajeva, takva skupina su YouTube i Twitch. Naravno, možete postaviti simultano emitiranje na ove dvije platforme jednostavnim pokretanjem dva različita programa, ali to je pogrešno i nerazumno. U ovom članku saznat ćete prikladniji način prijenosa na usluzi YouTube i Twitch.
sadržaj
Istodobno počinjemo strujanje na YouTubeu i Twitchu
Preporučujemo da koristite GoodGame stranicu za simultano pokretanje emitiranja uživo na nekoliko resursa. Tamo se ta funkcija provodi što učinkovitije i ne zahtijeva složene postavke. Zatim razmatramo cijeli postupak pripreme i pokretanja streama korak po korak.
Korak 1: Prijavite se za GoodGame
GoodGame će poslužiti kao platforma za stvaranje struje, pa se emitiranje uživo pokreće na ovoj web stranici. Iako čitav postupak pripreme nije kompliciran, korisniku je potrebno izvršiti određene radnje:
Idite na GoodGame web stranicu
- Idite na glavnu stranicu stranice GoodGame.ru i kliknite na "Registriraj" .
- Unesite vjerodajnice ili se prijavite pomoću društvenih mreža.
- Ako je registracija izvršena putem e-pošte, morat ćete slijediti vezu u automatski poslanom pismu.
- Nakon prijave kliknite ikonu vašeg profila, pomaknite miš iznad "Dodaj" i odaberite "Kanal" .
- Ovdje razmislite o nazivu kanala, odredite igru ili predmet streamova i prenesite sliku kanala.
- Zatim će se otvoriti prozor za uređivanje kanala, gdje morate odabrati karticu "Postavke" .
- Ovdje pronađite stavku "Streamkey" , kliknite odgovarajući gumb da biste je prikazali i kopirali cijeli ključ. Korisno je tijekom sljedećeg koraka.
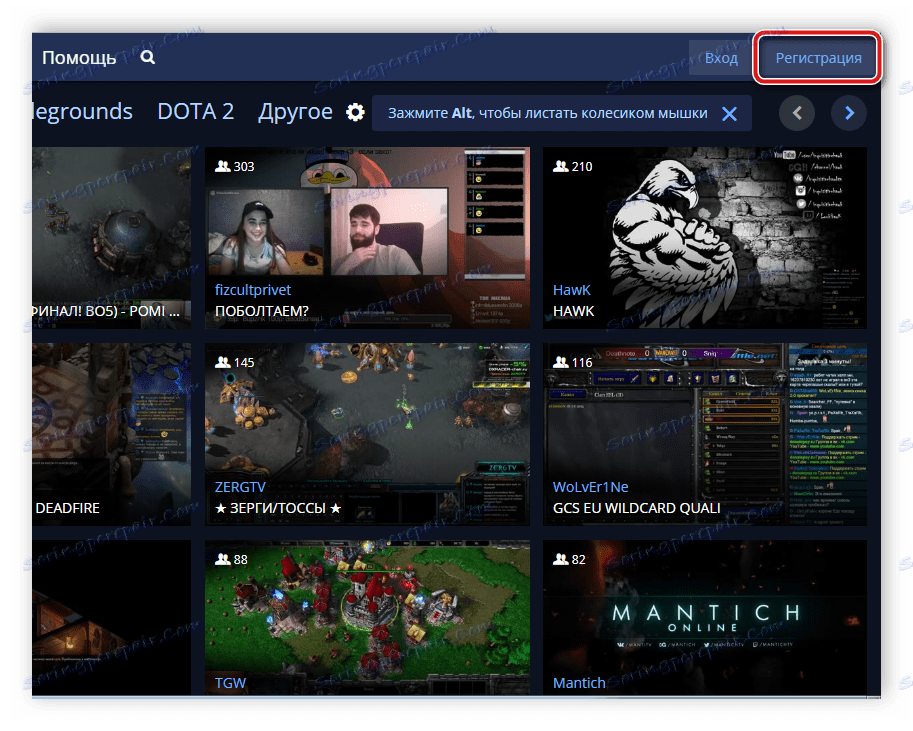
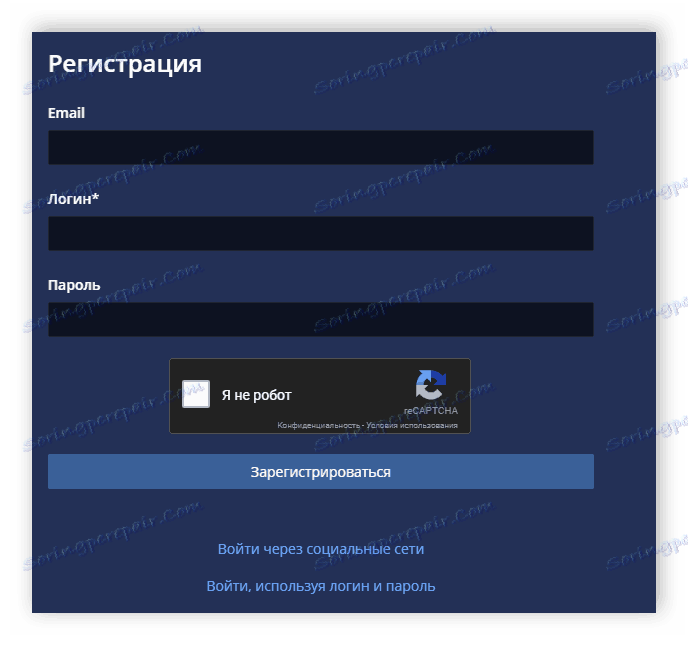
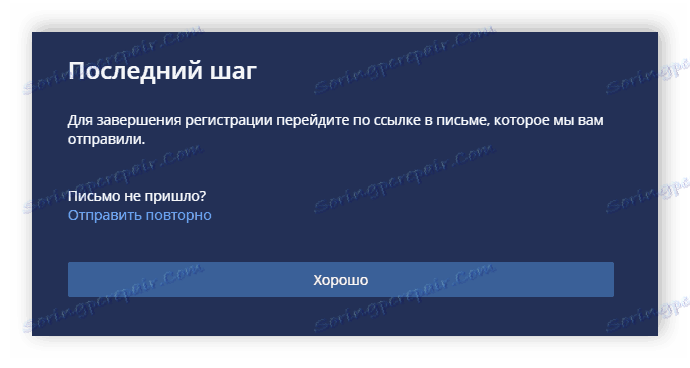
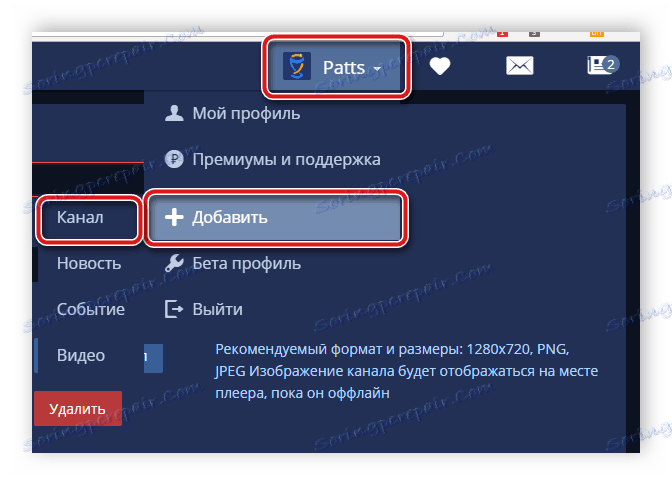
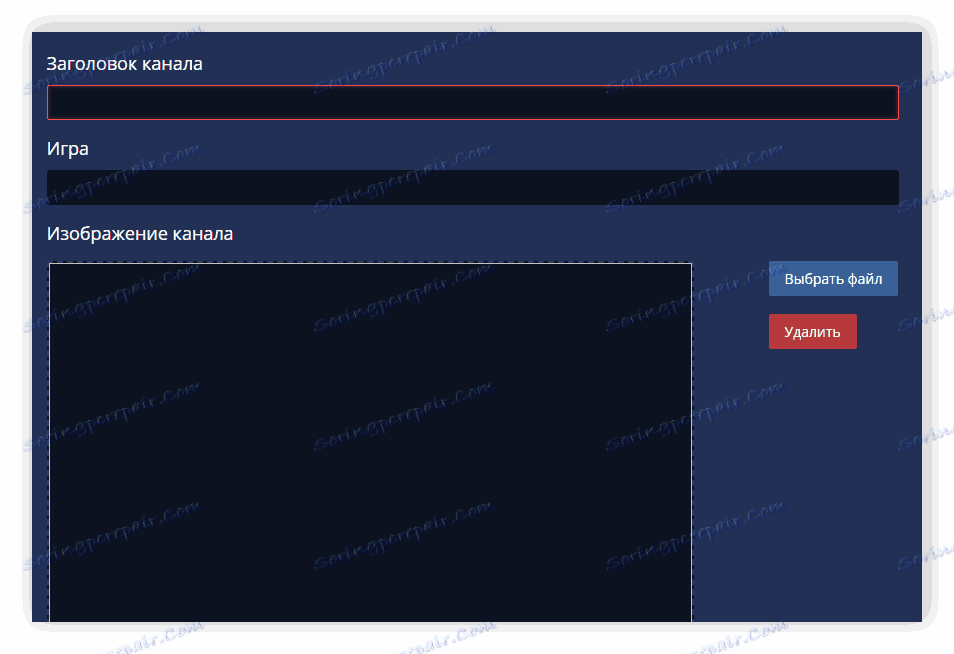
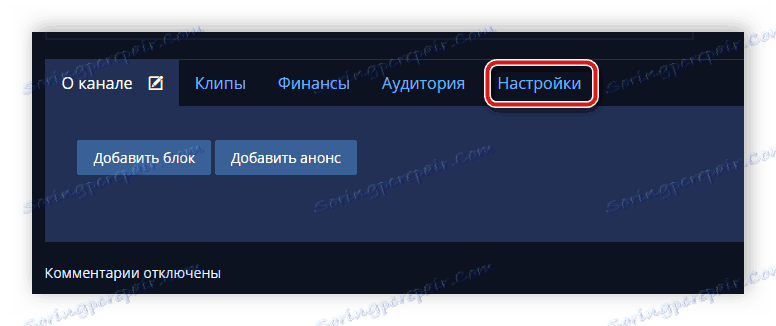
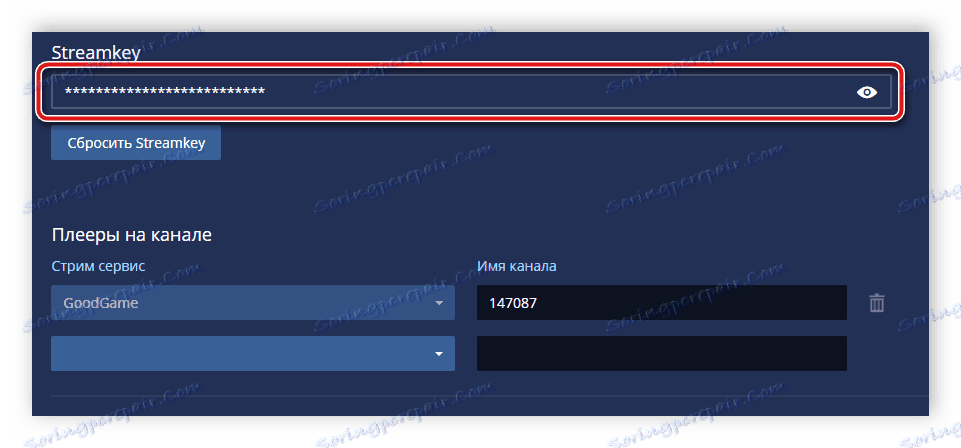
Korak 2: Konfigurirajte OBS Studio
Postoji mnogo programa za streaming, a smatra se i jedno od najboljih OBS Studio , U njoj će korisnik morati napraviti postavke za određene parametre koji su odabrani pojedinačno kako bi se dobila najkvalitetnija emisija uživo uz snimanje zaslona, obavijesti i bez pogrešaka. Let's uzeti bliži pogled na proces postavljanja OBS pod stream na GoodGame:
Vidi također: Programi za streaming YouTube , Twitch
- Pokrenite program i idite na Postavke .
- Ovdje odaberite karticu "Broadcasting" , odaberite "GoodGame" kao uslugu, a poslužitelj će biti automatski određen jer je samo jedan. U istom prozoru prethodno kopirani ključ streama mora se umetnuti u odgovarajuću liniju.
- Idite na karticu Izlaz i konfigurirajte potrebne parametre strujanja za svoj sustav.
- Zatvorite prozor i ako je sve spremno za početak streama, kliknite na "Pokreni emitiranje" .

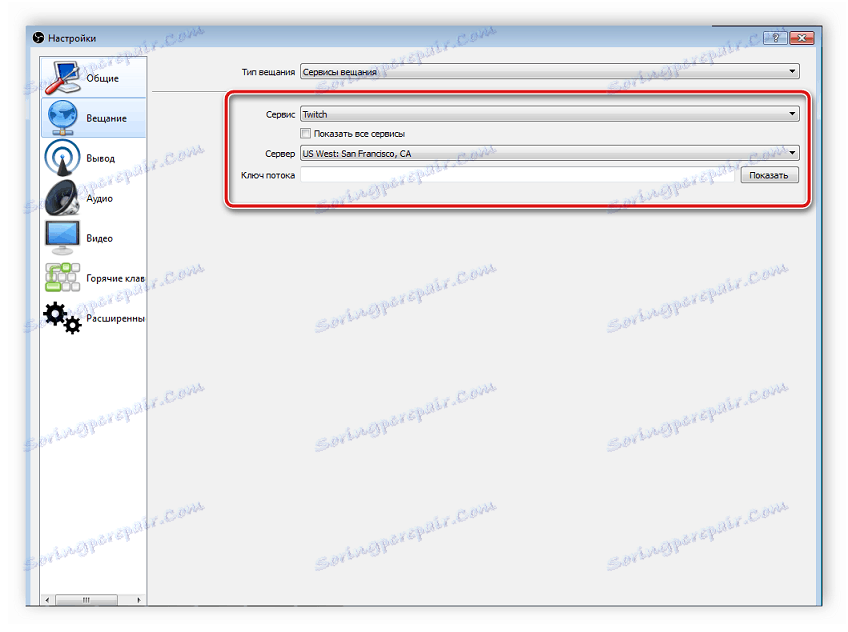
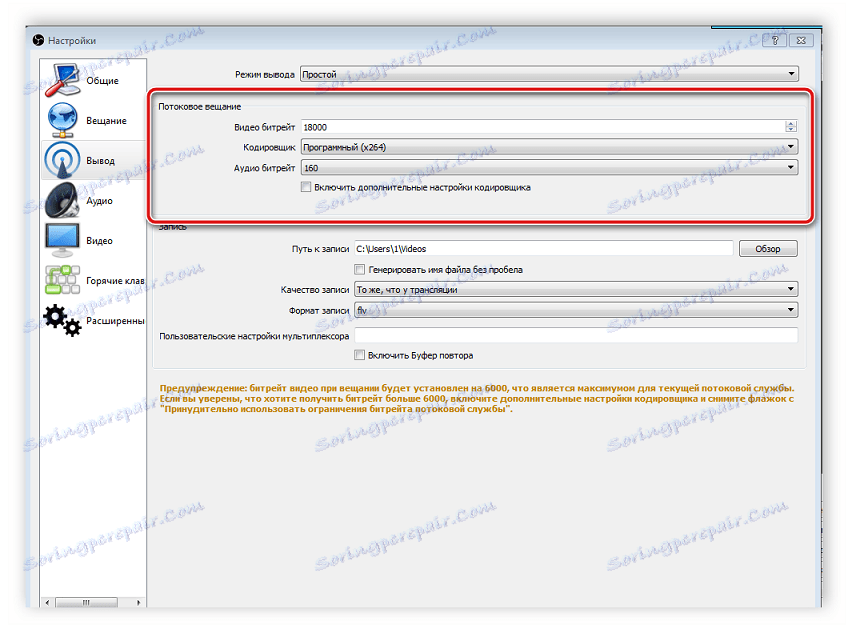
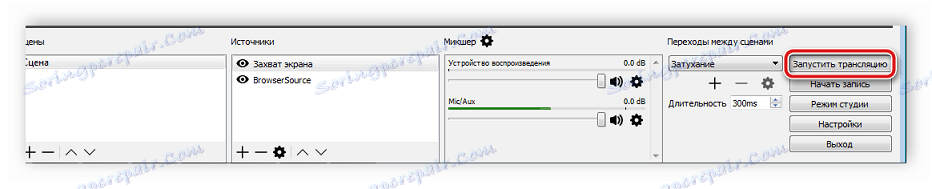
Korak 3: Pokrenite ograničenje
Sad će se usluga automatski pokrenuti na usluzi GoodGame, sve što trebate učiniti jest postaviti simultane emisije na Twitchu i YouTubeu. To možete učiniti na sljedeći način:
- Vratite se na web mjesto GoodGame na svoj kanal, kliknite zupčanik desno od gumba Pokreni ponovo . Ovdje označite dva panja i stavite točke blizu "YouTube" i "Twitch" .
- Sada morate pronaći tok ključa Twitch. Za ovo idite na početnu stranicu , kliknite na avatar i odaberite "Upravljačka ploča" .
- Na lijevoj strani izbornika idite na dno i idite na odjeljak "Kanal" .
- Kliknite ključ "prijevod" .
- Odaberite "Prikaži ključ" .
- Vidjet ćete zaseban prozor s vidljivim prijevodnim ključem. Uprava upozorava da ne bi trebala nikome reći, samo kopirajte i zalijepite u odgovarajuće polje na GoodGame web stranici.
- Sada ostaje pronaći ključ za streaming YouTube i napisati ga na GoodGame. Da biste to učinili, kliknite svoj avatar i idite na "Creative Studio" .
- Pronađite odjeljak "Emitiranje uživo" .
- Ovdje u odjeljku "Postavke video kodera" pronađite ključ, kopirajte ga i zalijepite u odgovarajuću liniju na GoodGame.
- Ostaje samo pritisnuti gumb "Start Restream" . Emitiranje će se pokrenuti sa zakašnjenjem od oko deset sekundi.
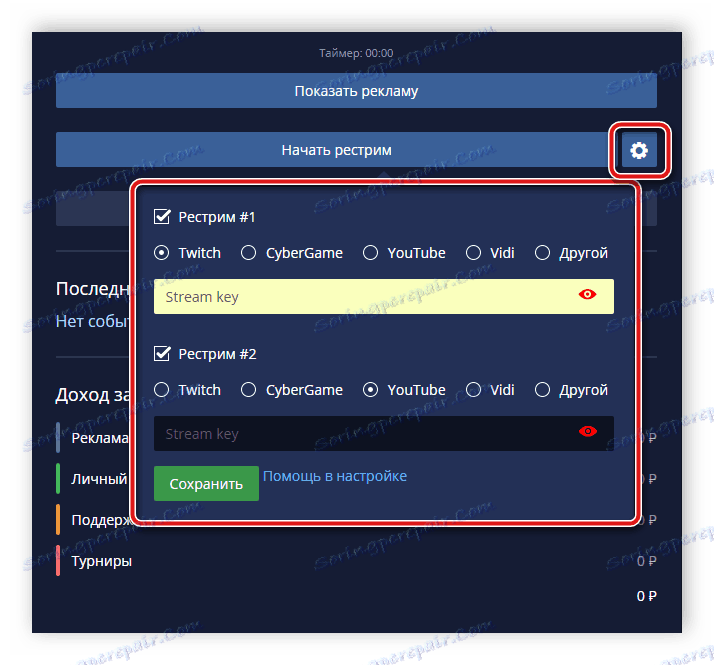
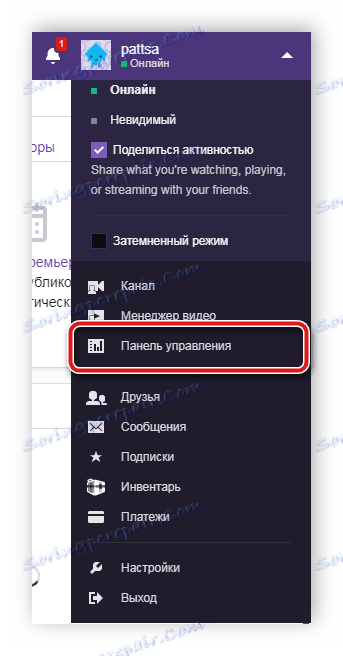
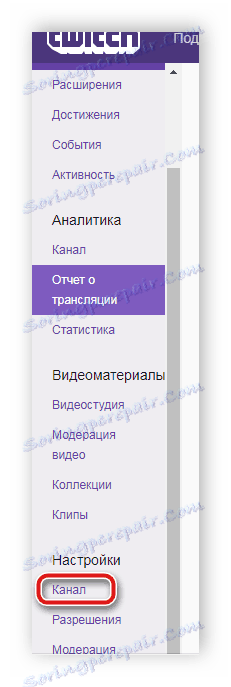

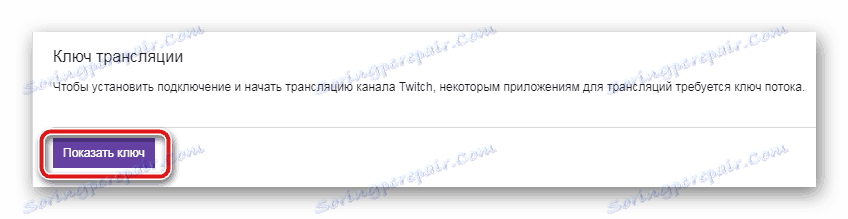
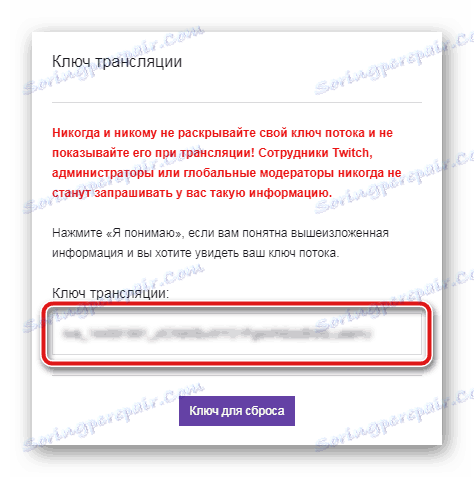
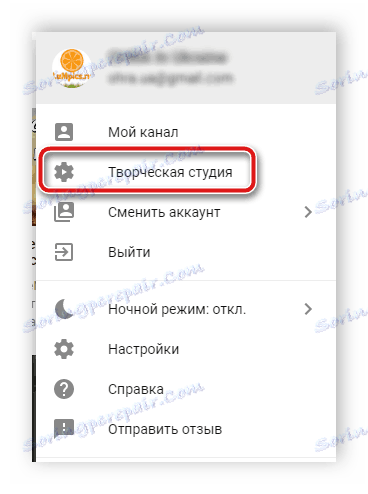
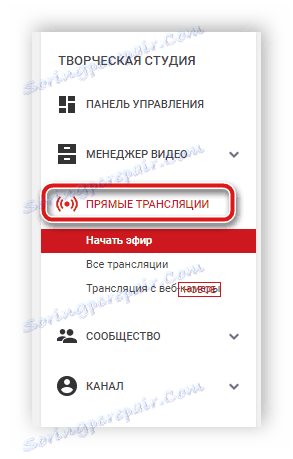
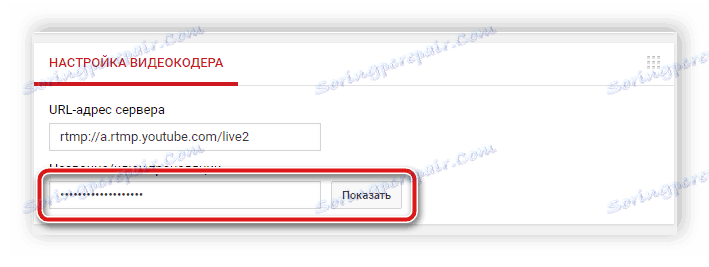
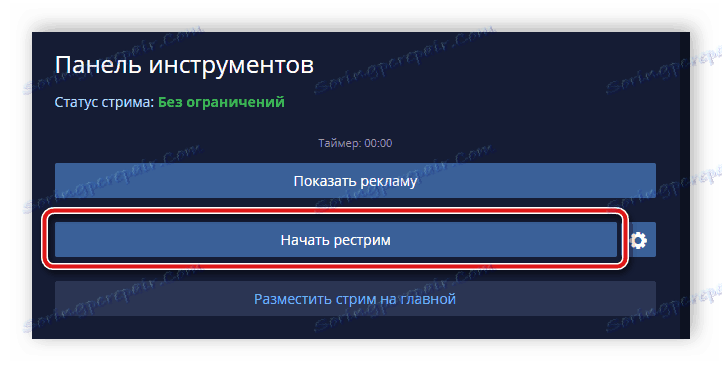
Prikladnost ove metode provođenja simultanih emisija leži u činjenici da na GoodGame.ru vidjet ćete razgovore iz svih tokova i komunicirati sa svim gledateljima. Kao što vidite, ne postoji ništa komplicirano u postavljanju i pokretanju streama, a postavka se obavlja jednom, a uz daljnje pokretanje emisija morate samo kliknuti gumb Pokreni ponovo pokretanje .
Vidi također: Postavljanje i prikazivanje streama na usluzi YouTube