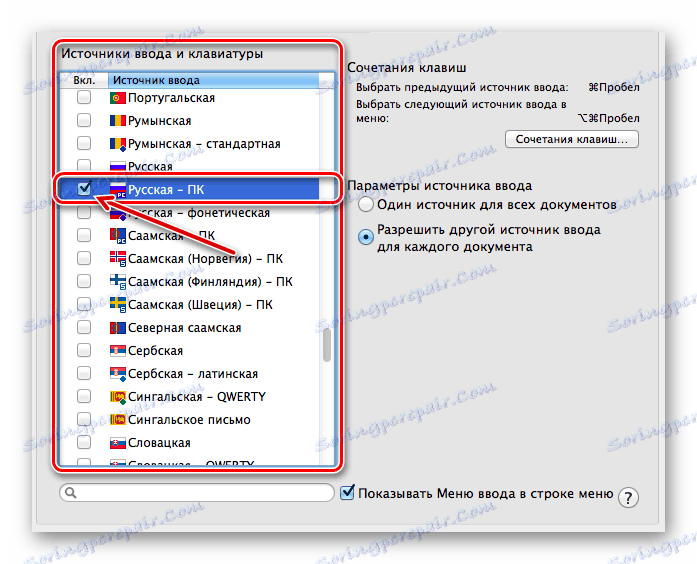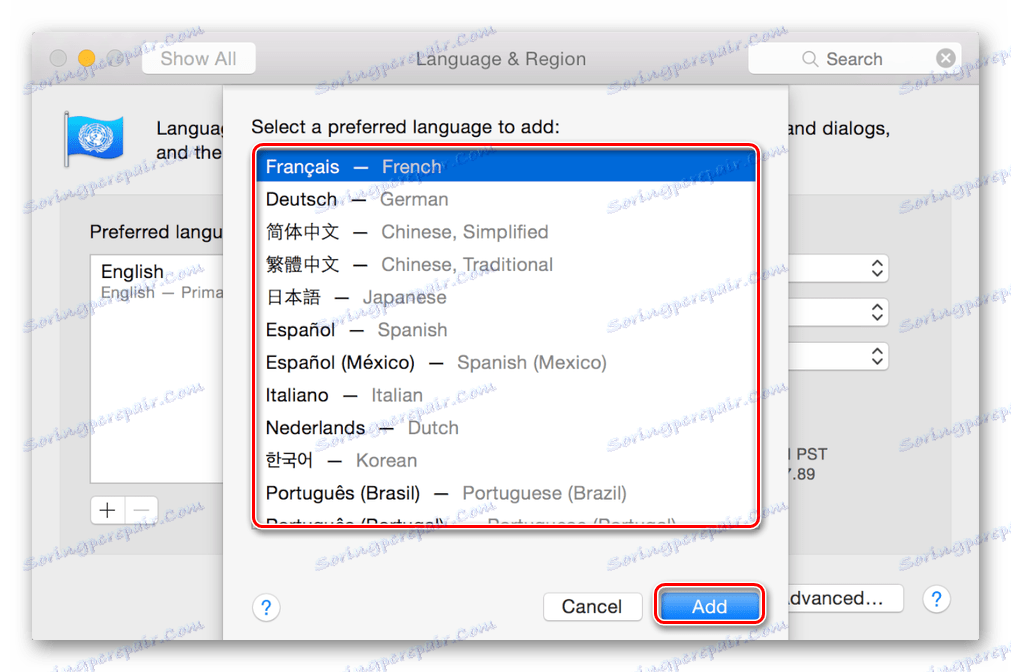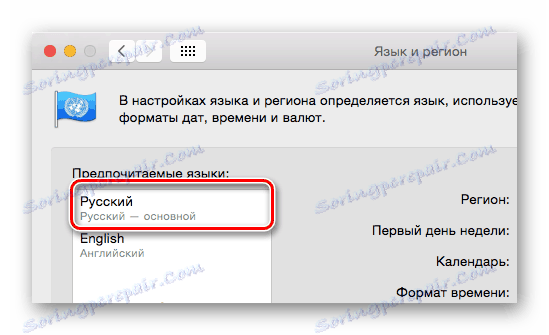Promijenite jezik sustava i raspored tipkovnice na macOS
Korisnici koji su upravo pristupili MacOS-u imaju puno pitanja vezanih uz njegovu upotrebu, pogotovo ako je prije bilo moguće raditi samo sa sustavom Windows OS. Jedan od primarnih zadataka s kojima se početnik može suočiti je mijenjanje jezika u operativnom sustavu "jabuka". To je kako to učiniti, i to će se raspravljati u našem članku danas.
sadržaj
Promijenite jezik na macOS
Prije svega, napominjemo da promjenom jezika korisnici često mogu značiti jedan od dva posve drugačija zadatka. Prvi se odnosi na promjenu izgleda, tj. Neposrednog teksta za unos teksta, drugi na sučelje, točnije, na lokalizaciju. U nastavku ćete detaljno opisati svaku od ovih opcija.
Opcija 1: Promjena jezika unosa (izgleda)
Većina domaćih korisnika mora koristiti najmanje dva jezična rasporeda na računalu - ruskom i engleskom. Prebacivanje između njih, pod uvjetom da je više od jednog jezika već aktivirano u MacOS-u, vrlo je jednostavno.
- Ako sustav ima dva izgleda, prebacivanje između njih se vrši pritiskanjem tipki "COMMAND + SPACE" (razmak) na tipkovnici.
- Ako je OS uključeno više od dva jezika, u gornju kombinaciju morate dodati još jedan ključ, "COMMAND + OPTION + SPACE" .
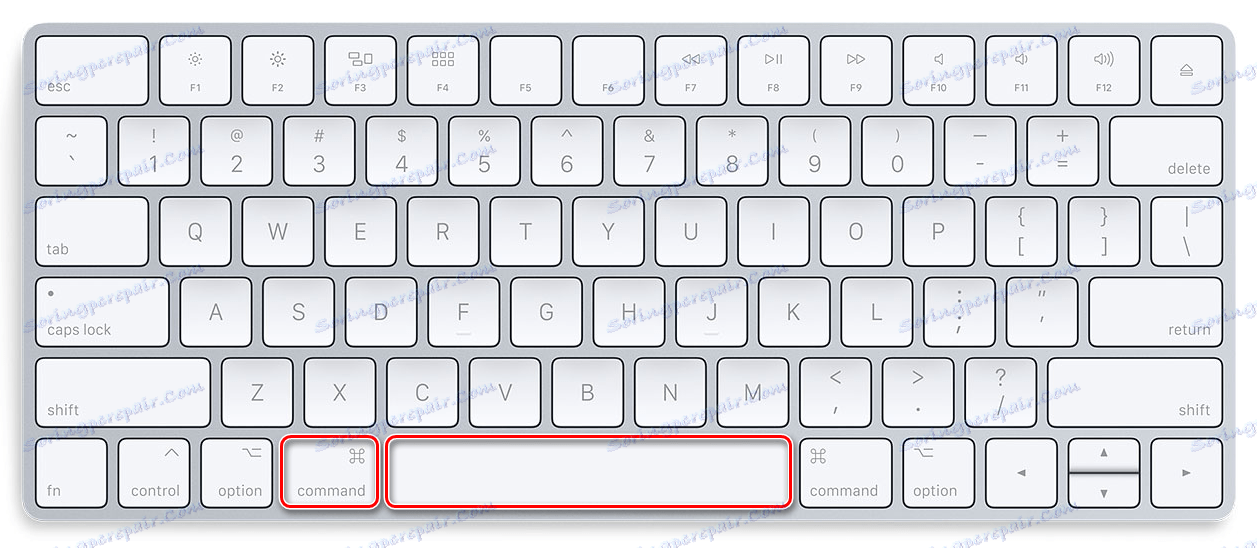
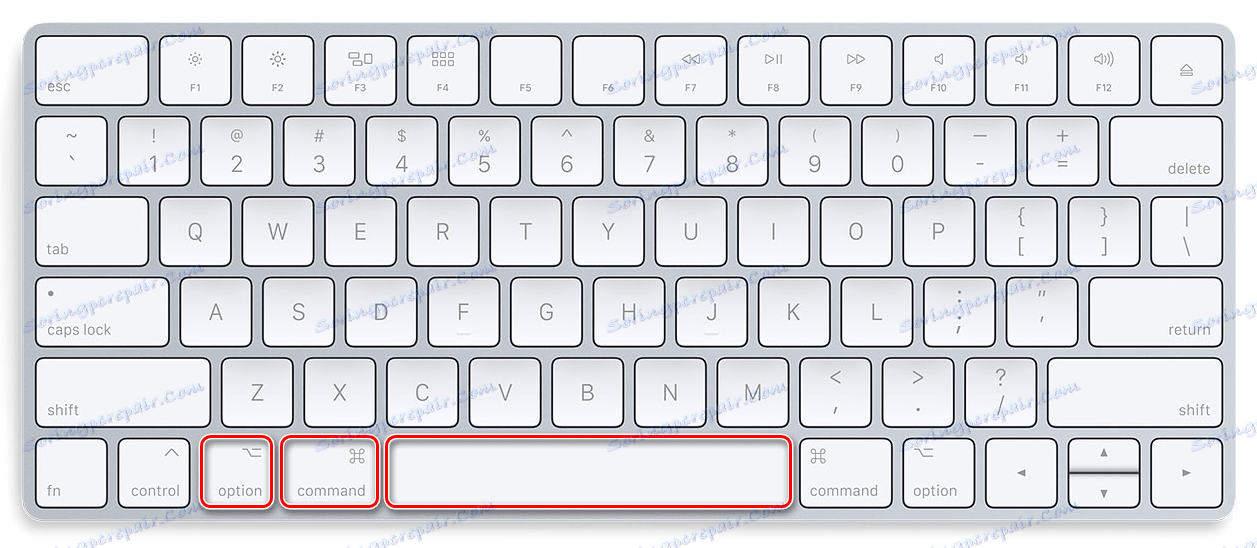
Važno: Razlika između kombinacija "COMMAND + SPACE" i "COMMAND + OPTION + SPACE" može se činiti beznačajnim za mnoge, ali to nije. Prva vam omogućuje prebacivanje na prethodni izgled, a zatim se vratite na onu koja je upotrijebljena prije nje. To jest, u slučajevima kada se koriste više od dva jezična rasporeda, koristeći ovu kombinaciju, do trećeg, četvrtog, itd. nikada nećete doći. Ovdje dolazi "COMMAND + OPTION + SPACE" , što vam omogućuje da se prebacite između svih raspoloživih izgleda u redoslijedu u kojem su instalirani, to jest u krugu.
Osim toga, ako su u MacOS-u već aktivirani dva ili više ulaznih jezika, možete ih prebacivati pomoću miša u samo dva klika. Da biste to učinili, pronađite ikonu zastave na programskoj traci (ona će odgovarati zemlji čiji je jezik trenutačno aktivan u sustavu) i kliknite je na njemu, a zatim u malom pop-up prozoru kliknite lijevu tipku miša ili trackpad da biste odabrali željeni jezik.
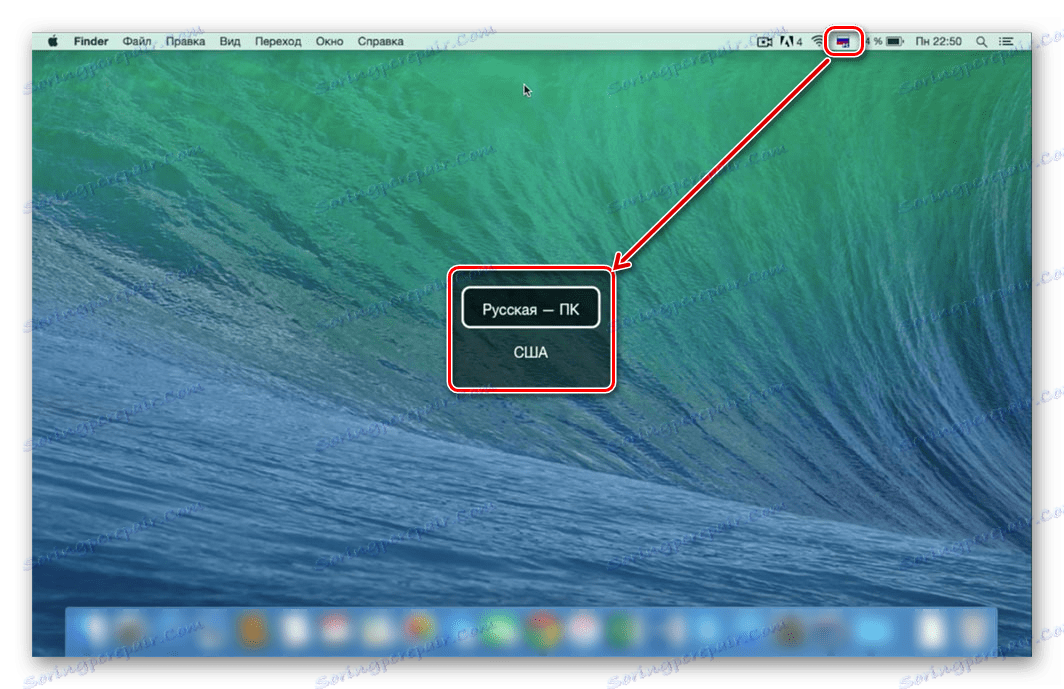
Na vama je da odlučite koji od dva načina koji smo odabrali za promjenu izgleda. Prvi je brži i prikladniji, ali zahtijeva memoriranje kombinacije, drugi je intuitivan, ali traje više vremena. O uklanjanju mogućih problema (a to je moguće i na nekim verzijama OS) raspravljat će se u zadnjem dijelu ovog odjeljka.
Promjena kombinacije tipki
Neki korisnici preferiraju korištenje tipkovnih prečaca za promjenu izgleda jezika, osim onih koji su instalirani u MACOS prema zadanim postavkama. Možete ih promijeniti samo za nekoliko klikova.
- Otvorite OS izbornik i idite na "System Preferences" .
- Na prikazanom izborniku kliknite stavku "Tipkovnica" .
- U novom prozoru idite na karticu "Tipkovnički prečac" .
- Na lijevoj strani izbornika kliknite stavku "Izvori ulaza" .
- Odaberite zadani prečac pritiskom na LMB i unesite (pritisnite tipkovnicu) novu kombinaciju.
![8]()
Napomena: Kada instalirate novu kombinaciju tipki, budite oprezni da ne koristite onu koja je već korištena u macOS-u kako bi se pozvala bilo koju naredbu ili izvršila određene radnje.



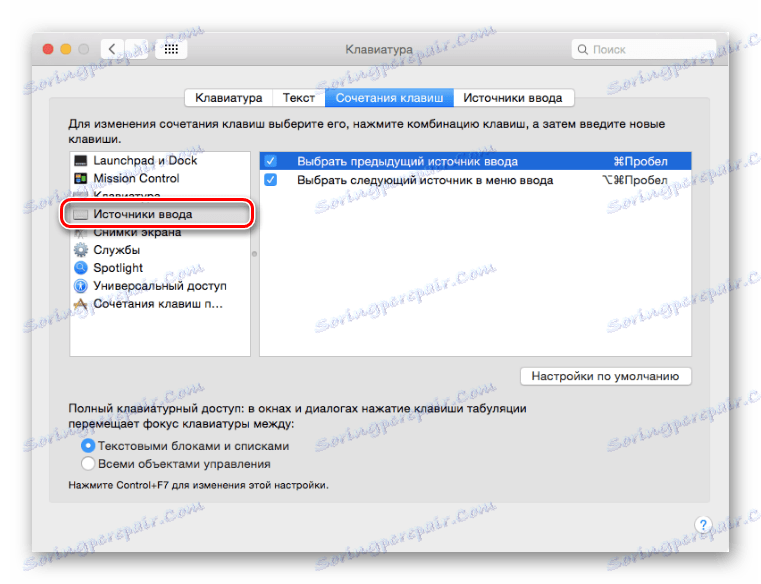
Tako jednostavno i bez napora, možete promijeniti kombinaciju tipki kako biste brzo prebacili izgled jezika. Usput, na isti način možete zamijeniti vruće tipke "COMMAND + SPACE" i "COMMAND + OPTION + SPACE" . Za one koji često koriste tri ili više jezika, ova opcija prebacivanja će biti mnogo prikladnija.
Dodavanje novog jezika unosa
Tako se događa da je zahtijevani jezik u početku odsutan u max-OS-u, a u ovom slučaju je potrebno dodati ga ručno. To se provodi u parametrima sustava.
- Otvorite izbornik macOS i odaberite stavku "System Settings" .
- Idite na odjeljak "Tipkovnica" , a zatim prebacite na karticu "Ulazni izvor" .
- U prozoru "ulazni izvori tipkovnice" s lijeve strane odaberite željeni izgled, na primjer, ruski-PC , ako želite aktivirati ruski jezik.
![Dodavanje ruskih izgleda kao izvor ulazne tipkovnice na Mac OS]()
Napomena: U odjeljku "Izvor unosa" možete dodati bilo koji potreban izgled ili, obrnuto, ukloniti onaj koji vam nije potreban, tako da označite ili odznačite okvire u skladu s tim.

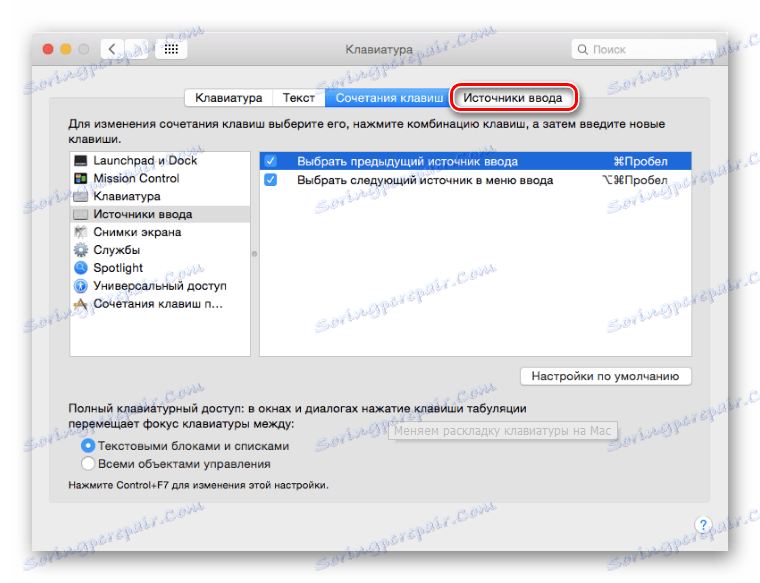
Dodavanjem potrebnog jezika u sustav i / ili uklanjanjem nepotrebnog, možete brzo prebacivati između raspoloživih izgleda pomoću gore navedenih tipkovničkih prečaca, pomoću miša ili trackpad-a.
Rješavanje uobičajenih problema
Kao što smo već rekli, ponekad u operativnom sustavu "jabuka" postoje problemi s promjenom izgleda pomoću vrućih tipaka. Ovo se očituje kako slijedi - jezik se ne može prebaciti prvi put ili ne. Razlog za to je vrlo jednostavan: u starijim verzijama MacOS-a, kombinacija "CMD + SPACE" bila je odgovorna za pozivanje Spotlight izbornika, dok je u novim verzijama Siriov glasovni pomoćnik pozvan na isti način.
Ako ne želite promijeniti kombinaciju tipki koja se koristi za prebacivanje jezika, a vi ne trebate Spotlight ili Siri, samo trebate onemogućiti ovu kombinaciju. Ako prisutnost pomoćnika u operacijskom sustavu igra važnu ulogu za vas, morat ćete promijeniti standardnu kombinaciju za prebacivanje jezika. Već smo napisali kako to učiniti, ali ovdje ćemo vam ukratko reći o deaktivaciji kombinacije da zovemo "pomoćnike".
Deaktivacija poziva izbornika Spotlight
- Otvorite izbornik Apple i otvorite System Preferences .
- Kliknite ikonu "Tipkovnica" u prozoru koji se otvori, idite na karticu "Tipkovnički prečaci" .
- Na popisu stavki izbornika koji se nalaze na desnoj strani, pronađite Spotlight i kliknite tu stavku.
- U glavnom prozoru poništite okvir "Prikaži tražilice u središtu pozornosti" .


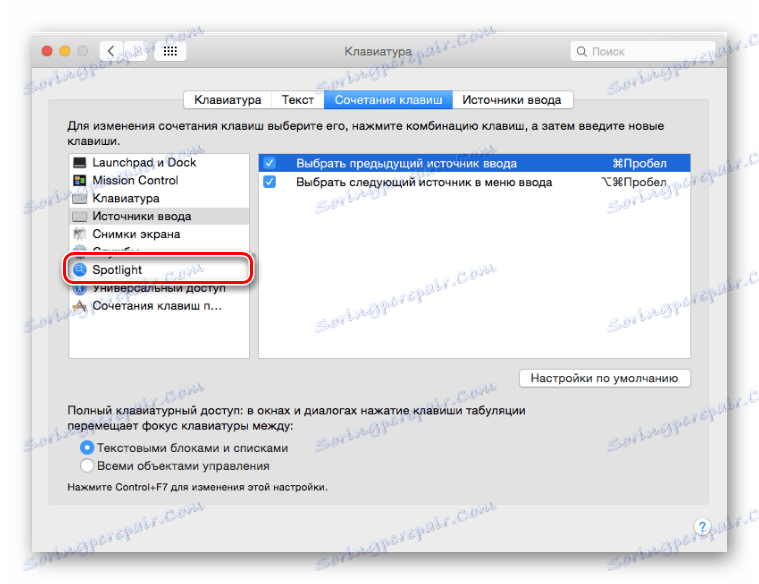
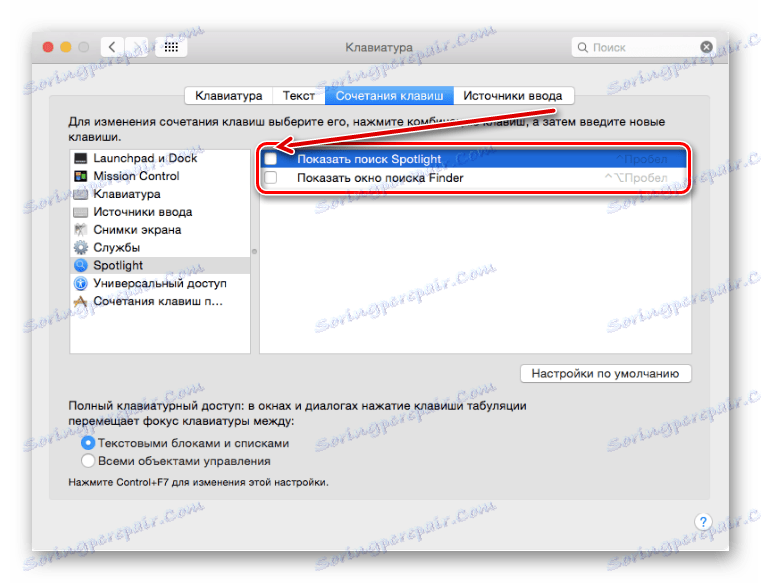
Od sada, kombinacija tipki "CMD + SPACE" bit će onemogućena za pozivanje Spotlighta. Može se također trebati ponovno aktivirati za promjenu izgleda jezika.
Deaktivacija Siri Voice Assistanta
- Ponovite korake opisane u prethodnom koraku, ali u prozoru "Postavke sustava" kliknite ikonu Siri.
- Idite na liniju "Prečac" i kliknite na njega. Odaberite neki od dostupnih tipkovnih prečaca (osim "CMD + SPACE" ) ili kliknite "Prilagodi" i unesite prečac.
- Da biste potpuno isključili Siri glasovnog pomoćnika (u ovom slučaju, možete preskočiti prethodni korak), poništite potvrdni okvir pored opcije "Omogući Siri" , koji se nalazi ispod ikone.
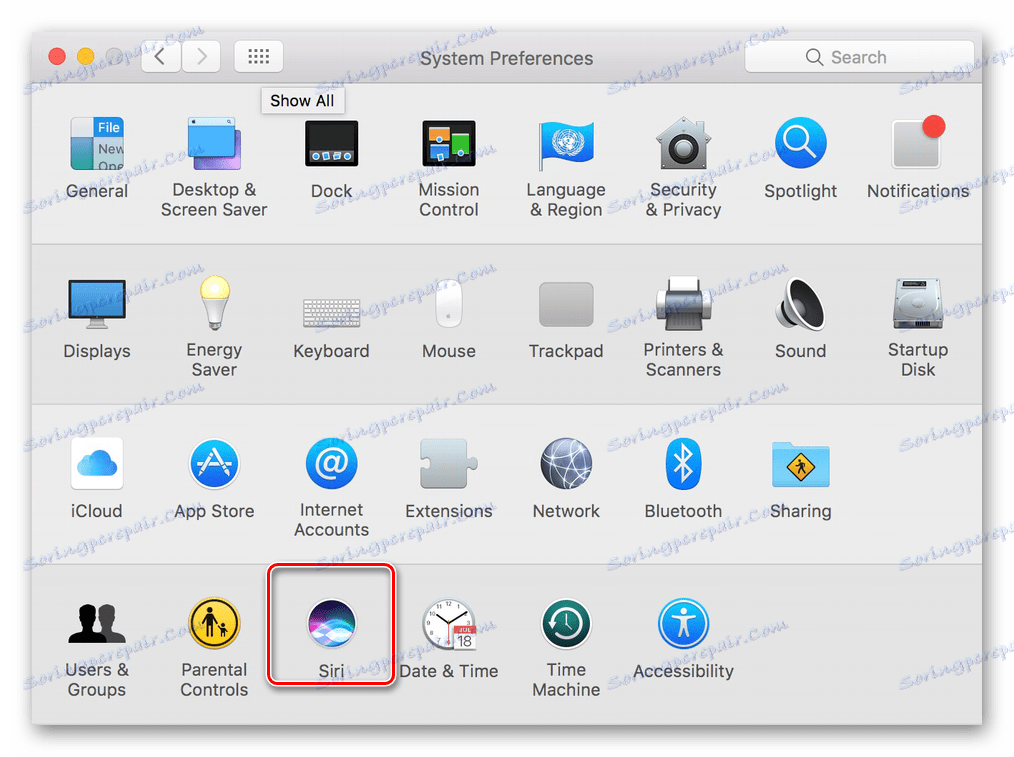
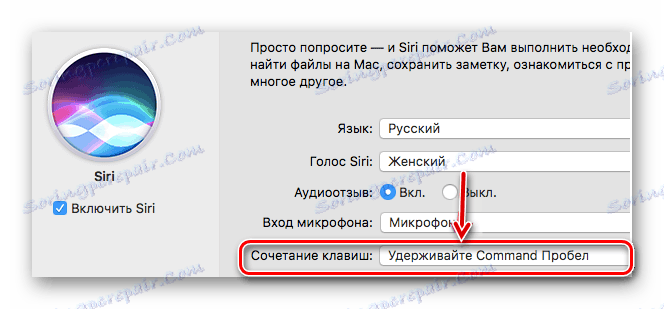
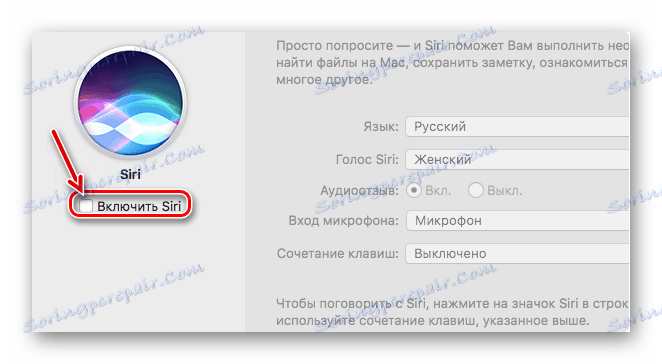
Stoga je lako ukloniti ključne kombinacije koje su nam potrebne pomoću Spotlighta ili Siri i koristiti ih isključivo za promjenu izgleda jezika.
Opcija 2: Promijenite jezik operativnog sustava
Iznad, razgovarali smo detaljno o prebacivanju jezika u macOS, ili, bolje, o promjeni izgleda jezika. Zatim ćemo raspravljati o tome kako promijeniti jezik sučelja operacijskog sustava u cjelini.
Napomena: Kao primjer, ispod će biti prikazan MacOS sa zadanim engleskim jezikom.
- Pozovite Apple izbornik i kliknite na "System Preferences" stavku u njemu.
- Zatim na izborniku parametara koji se otvori kliknite ikonu s oznakom "Jezik i regija" .
- Da biste dodali željeni jezik, kliknite gumb u obliku malog znaka plus.
- S popisa koji se pojavljuje, odaberite jedan ili više jezika koje želite koristiti u budućnosti unutar OS-a (posebno njegovog sučelja). Kliknite njegovo ime i kliknite gumb "Dodaj" .
![22]()
Napomena: Popis dostupnih jezika podijelit će se redom. Iznad toga su jezici u potpunosti podržani od strane macOS - oni će prikazati cijelo sučelje sustava, izbornike, poruke, web stranice, aplikacije. Ispod linije su jezici s nepotpunom podrškom - oni se mogu primijeniti na kompatibilne programe, njihove izbornike i poruke koje ih prikazuju. Možda će neke web stranice raditi s njima, ali ne i cijeli sustav.
- Da biste promijenili glavni jezik MacOS-a, jednostavno ga povucite na vrh popisa.
![23]()
Napomena: U slučajevima kada sustav ne podržava jezik koji je odabran kao glavni, umjesto toga će se koristiti sljedeći popis.
Kao što možete vidjeti na gornjoj slici, zajedno s premještanjem odabranog jezika na prvu poziciju na popisu željenih jezika, jezik cijelog sustava se promijenio.
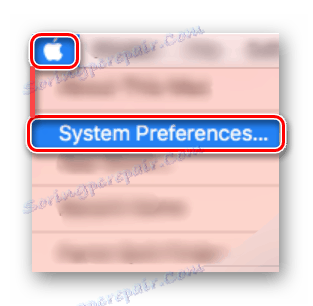
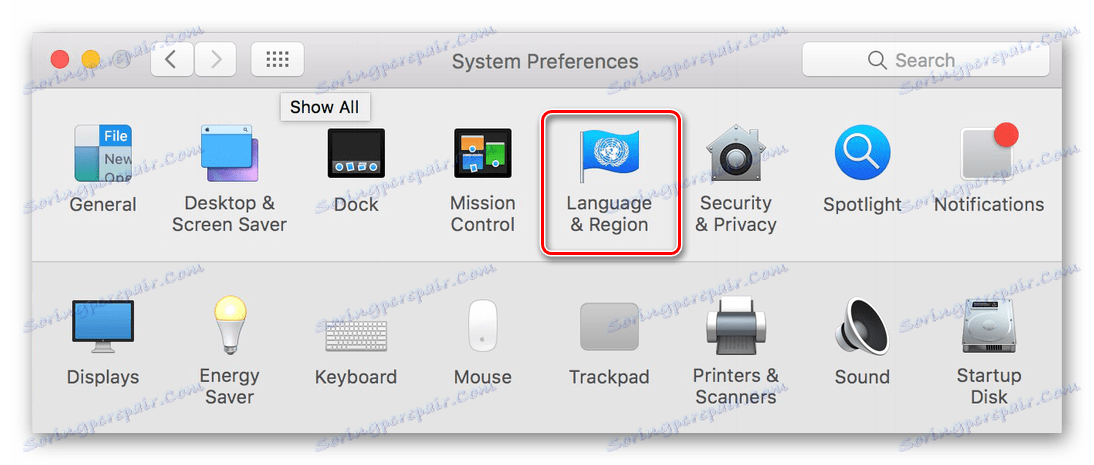
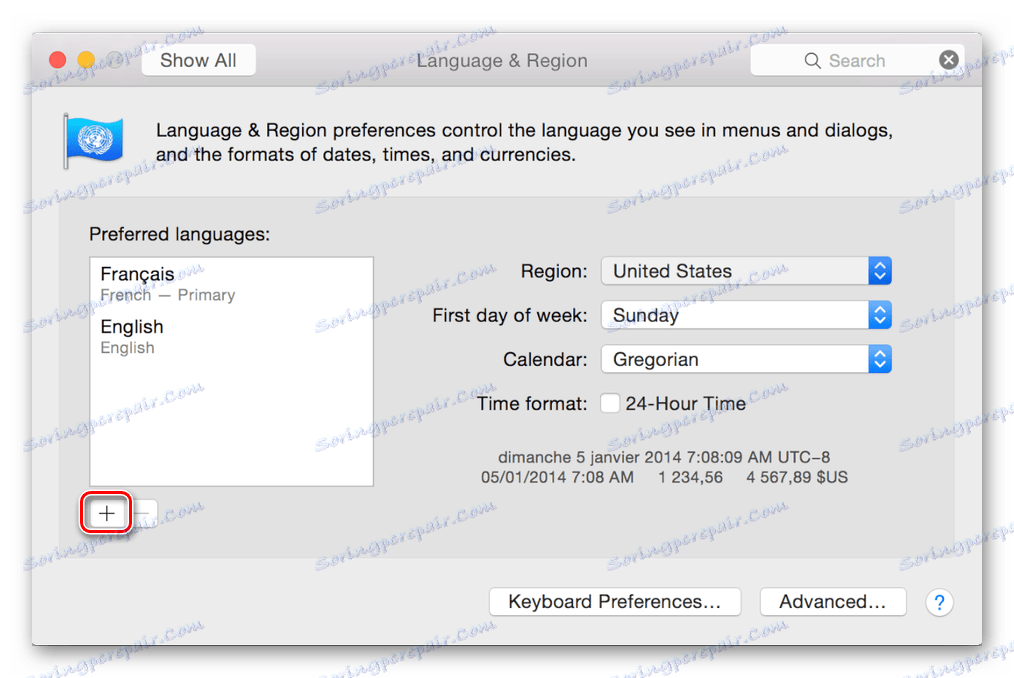
Promjena jezika sučelja u MacOS-u, kao što se ispostavilo, još je jednostavnija od promjene izgleda jezika. Da, i ima mnogo manje problema, mogu se pojaviti samo ako je nepodržani jezik postavljen kao glavni, ali taj će nedostatak biti ispravljen automatski.
zaključak
U ovom smo članku detaljno pregledali dvije mogućnosti za prebacivanje jezika u macOS. Prvi uključuje promjenu izgleda (ulazni jezik), drugi - sučelje, izbornik i sve ostale elemente operacijskog sustava i programa instaliranih u njemu. Nadamo se da je ovaj materijal bio koristan za vas.