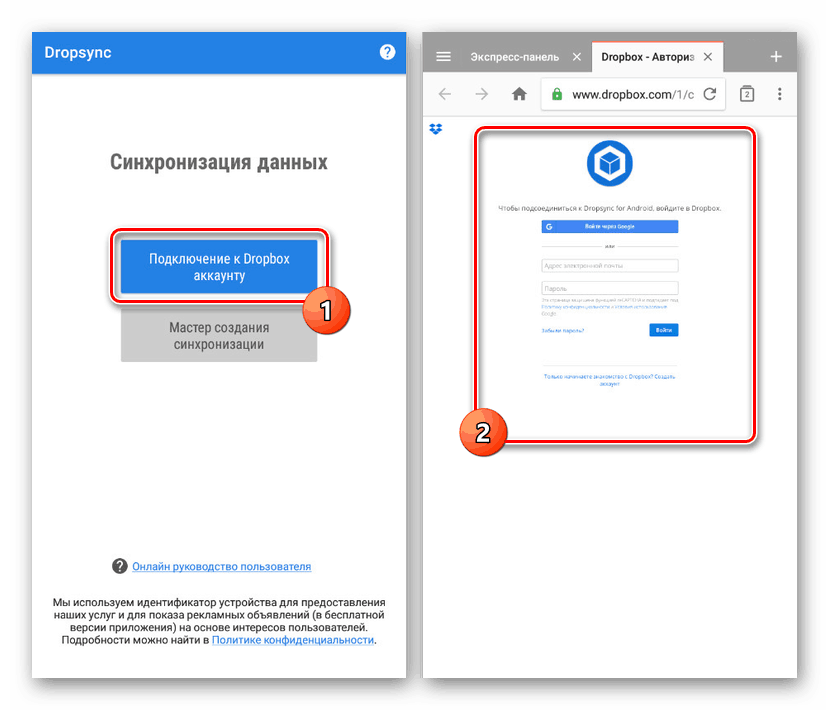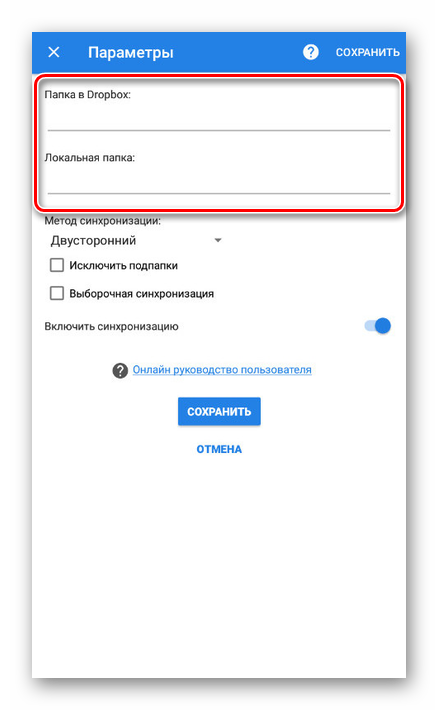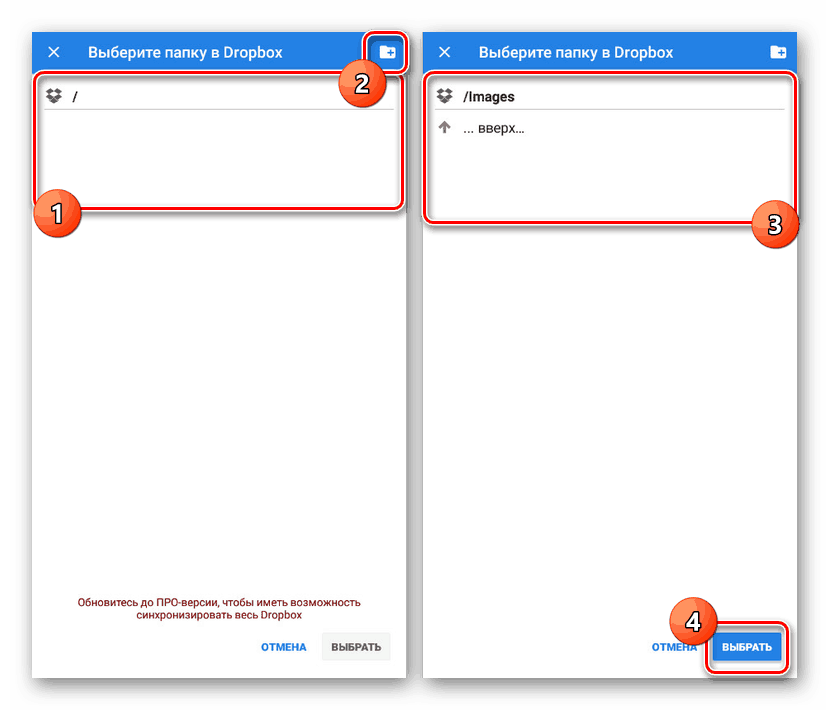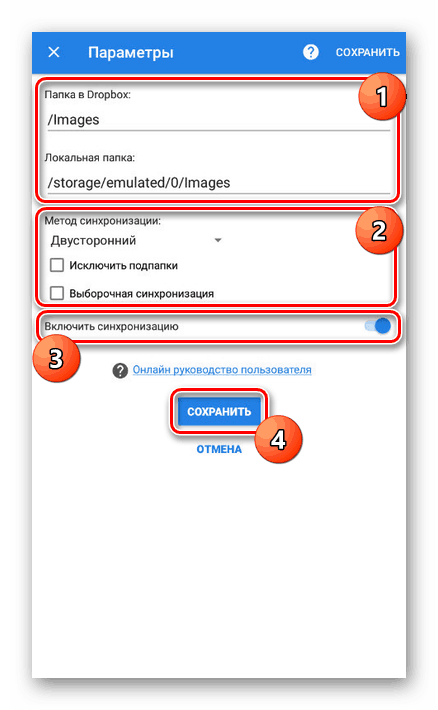Sinkronizirajte više uređaja na Android platformi
Danas su mobilni telefoni i tableti na Android platformi najčešće korišteni uređaji, uključujući oboje. Zbog toga je često potrebno organizirati sinkronizaciju podataka između dva uređaja u stvarnom vremenu. Tijekom ovog priručnika govorit ćemo o metodama provedbe takvog zadatka.
Sadržaj
Sinkronizirajte međusobno uređaje sa sustavom Android
Mi ćemo obratiti pozornost na proces sinkronizacije uglavnom u automatskom načinu rada, koji zahtijeva minimalnu intervenciju. Ako ste zainteresirani za temu prijenosa podataka s jednog uređaja na drugi bez stalnog dijeljenja, pročitajte drugi članak.
Više detalja: Prebacivanje s jednog Android uređaja na drugi
Prvi način: Googleove usluge
Prema zadanim postavkama, za upotrebu svih značajki Android platforme na bilo kojem uređaju, potrebno je izvršiti autorizaciju pomoću Google računa. Upravo putem jednog računa možete sinkronizirati gotovo sve osobne podatke. Ako niste imali vremena za prijavu, učinite to prema našim uputama.
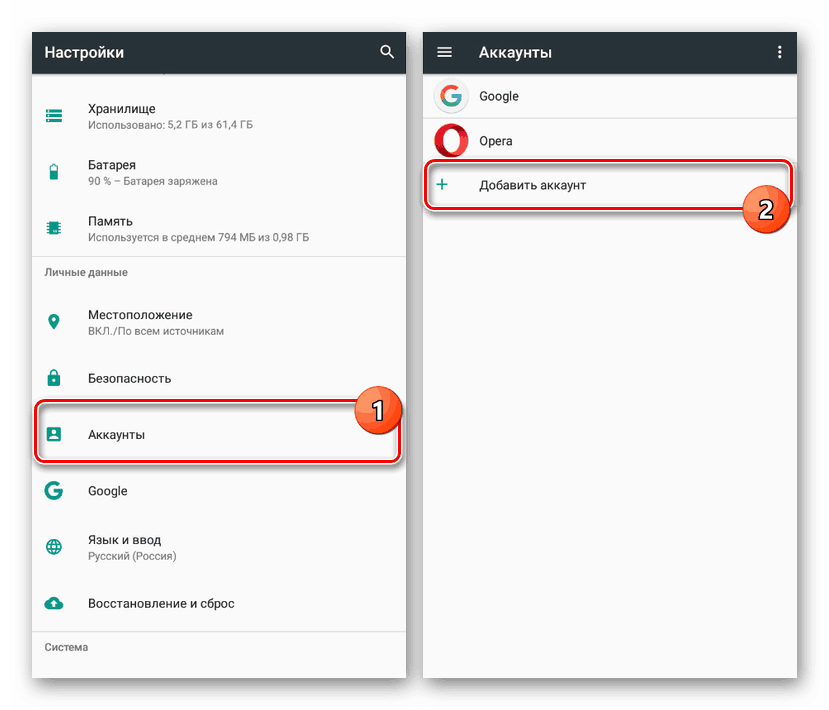
Više detalja:
Izradite Google račun
Prijavite se na Google račun na Androidu
Nakon povezivanja računa, svakako posjetite odjeljak "Računi" u postavkama uređaja odabirom "Google" . Ovdje trebate otvoriti izbornik s tri točke u gornjem desnom kutu i koristiti stavku "Sinkroniziraj" . Kao rezultat, podaci označeni na istoj stranici bit će ažurirani u skladu s informacijama na poslužitelju.
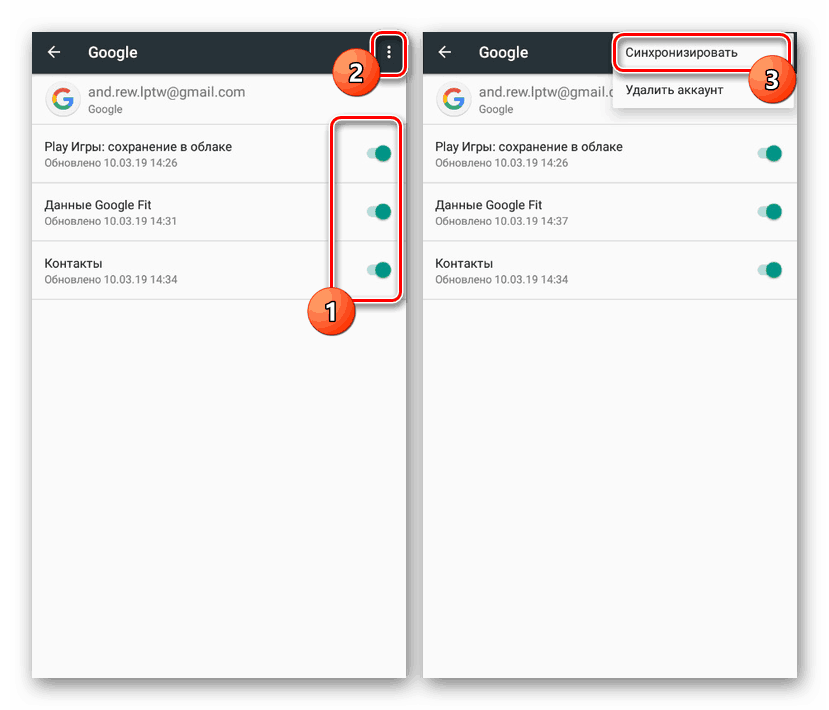
U "Postavkama" bilo kojeg pametnog telefona na Androidu osigurana je funkcija sigurnosnog kopiranja podataka o radu instaliranih aplikacija. Kada je ova značajka aktivirana, sve informacije o softverskim postavkama bit će automatski pohranjene u oblaku. Nedostatak je nedostatak sinkronizacije samih aplikacija.
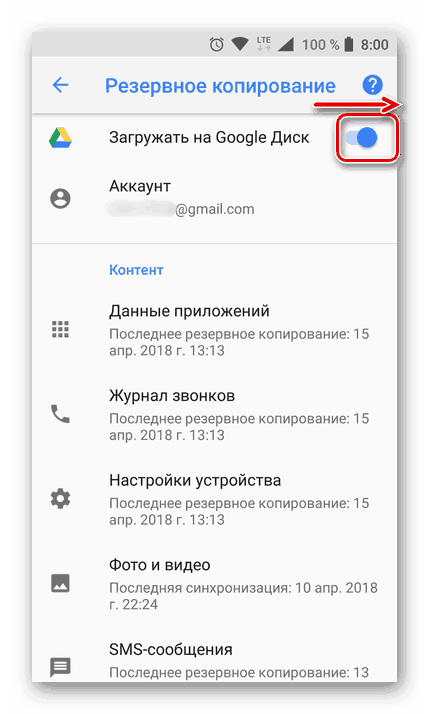
Da biste omogućili tu funkciju, idite na "Postavke" i pronađite stavku "Vraćanje i ponovno postavljanje". Kliknite na prekidač "Auto Recovery" i postupak je završen. Imajte na umu da, kao i svaka druga vrsta sinkronizacije, prijenos podataka zahtijeva aktivnu internetsku vezu.
Više detalja: Kako omogućiti sinkronizaciju Google računa na Androidu
Kontaktirajte nas
Imenik na pametnom telefonu jedna je od najvažnijih aplikacija koja se može sinkronizirati s oblakom ne samo za osobnu udobnost, već i za sigurnost u slučaju kvara uređaja. I premda se prijenos kontakata obavlja u prethodno spomenutom odjeljku, postoji i nekoliko drugih nijansi. Opisali smo postupak rada s kontaktima i sinkronizaciju u zasebnom članku.
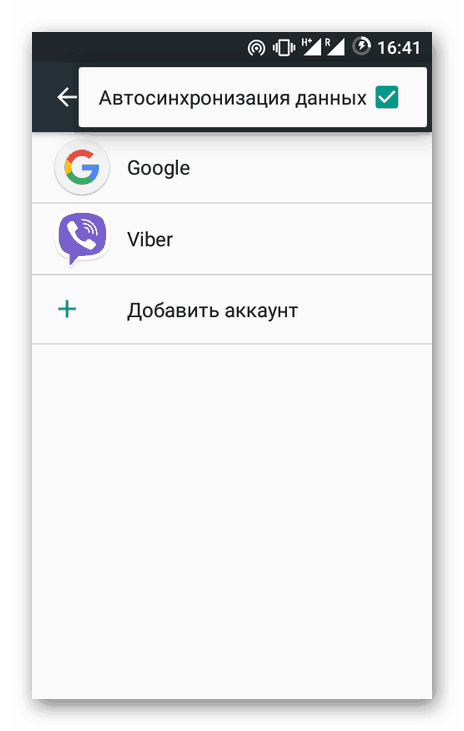
Više detalja:
Spremanje kontakata na Android
Sinkronizirajte kontakte s Googleom
Prijenos kontakata s Androida na Android
Google fotografije
Ako na uređaju ima mnogo slika ili se često fotografirate, ali ne koristite aplikacije kao što je Instagram, možete koristiti uslugu Google fotografije. Pomoću njega, nakon povezivanja vašeg Google računa, sve slike na pametnom telefonu bit će sinkronizirane s oblakom i bit će dostupne na svim uređajima koji koriste ovu uslugu i vašem računu.
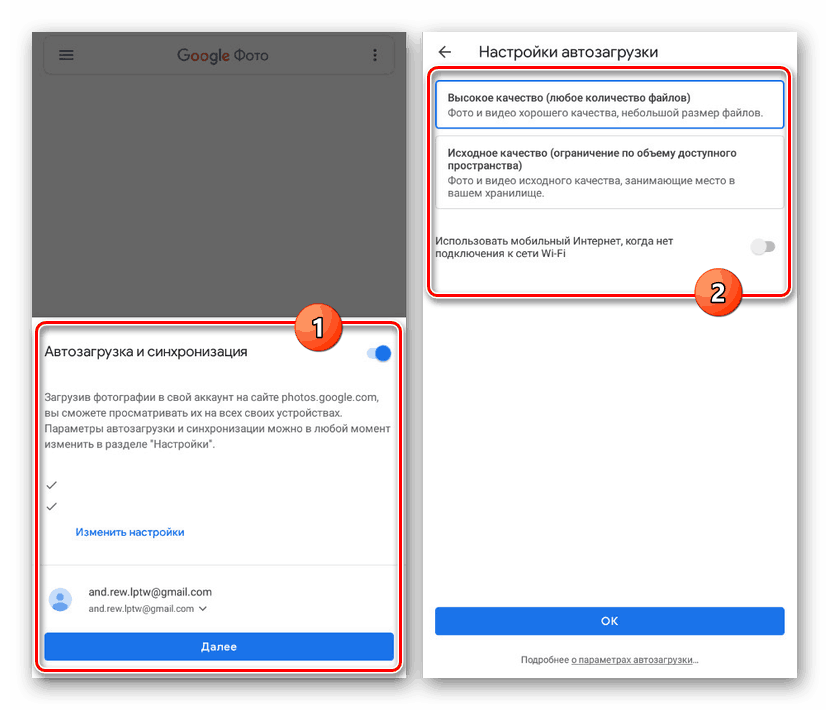
Možete podesiti sinkronizaciju kada prvi put pokrenete aplikaciju i neće biti potrebno podešavanje u budućnosti. Međutim, unatoč tome, još uvijek je moguće promijeniti automatsko pokretanje u internim postavkama aplikacije u odjeljku "Automatsko pokretanje i sinkronizacija" .
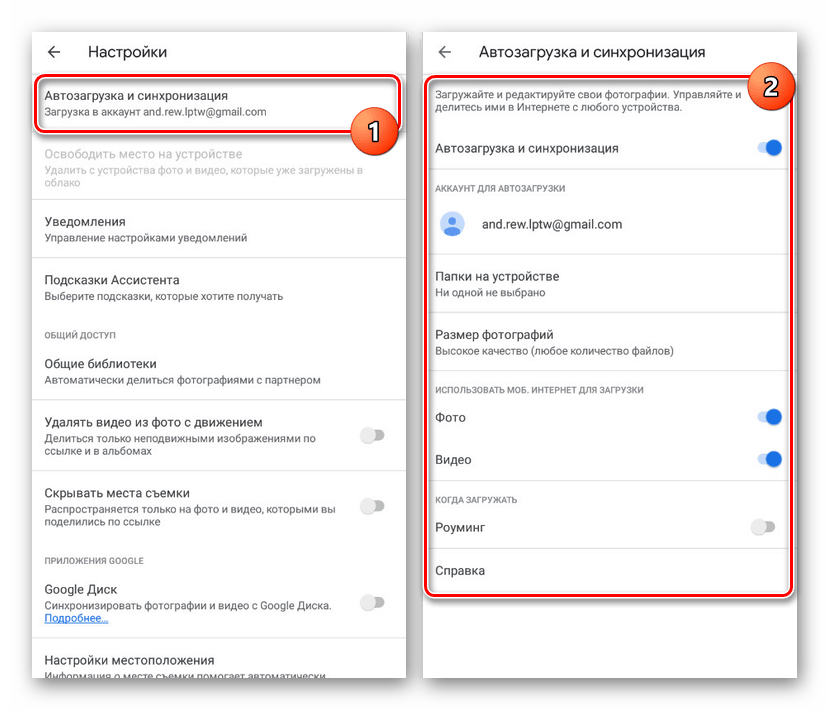
Sinkronizacija aplikacije
Ova opcija sinkronizacije ne može se zvati automatska, ali je još uvijek važno spomenuti je. Standardna i vjerojatno najčešće korištena aplikacija Google igra pamti popis instaliranog softvera bez obzira na verziju Androida i modela uređaja. Tako, koristeći jedan račun na više uređaja, uvijek možete saznati koje su aplikacije nedavno instalirane i, ako je potrebno, ponovno instalirati. U kombinaciji s backupom, možete organizirati prijenos podataka s minimalnim gubicima.
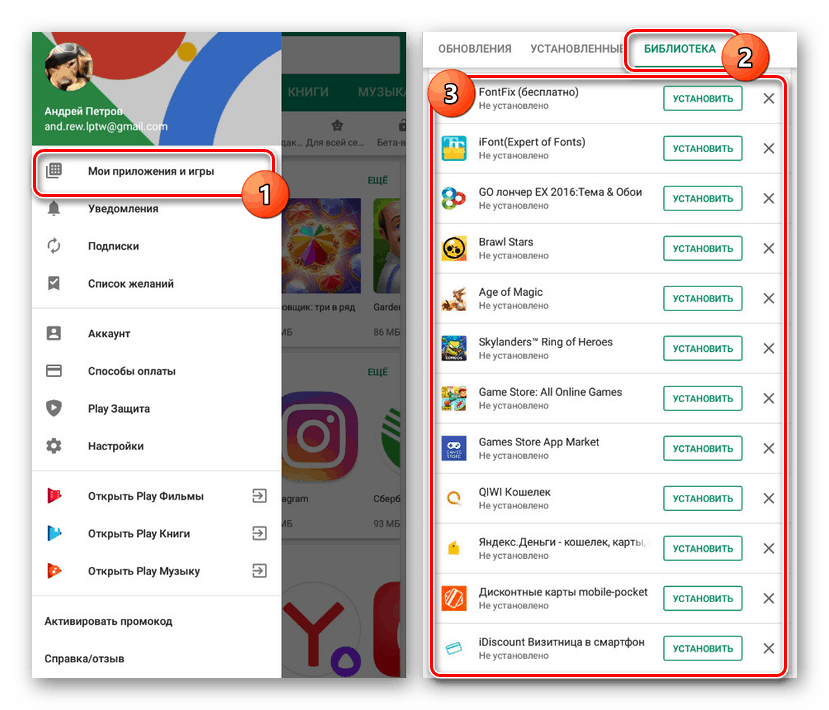
Da biste pregledali popis, otvorite Trgovinu Google Play, proširite glavni izbornik i odaberite "Moje aplikacije i igre". Pomoću gornje ploče idite na karticu "Knjižnica" . Ovdje se nalaze informacije o instaliranom softveru. Možete izbrisati ili vratiti povijest bilo koje aplikacije pomoću gumba “Instaliraj” .
Pokušali smo razgovarati o svim najprikladnijim načinima usklađivanja dva uređaja na Android platformi pomoću Google računa. Ponekad neke funkcije možda nisu dostupne ili, naprotiv, proširene zbog verzije firmvera.
Metoda 2: Dropsync
Za razliku od Googleovih usluga, gdje je glavna mogućnost sinkronizacija radnih podataka, aplikacija Dropsync omogućuje organiziranje razmjene datoteka između dvaju uređaja pomoću pohrane u oblaku. Dropbox , Kao što nije teško pogoditi, morat ćete stvoriti račun na ovom resursu i, ako je moguće, kupiti dodatni prostor na disku.
Napomena: Postoje slični programi za druge usluge u oblaku, ali to je mjesto gdje se sinkronizacija najbolje implementira.
Preuzmite Dropsync iz trgovine Google Play
- Preuzmite i otvorite aplikaciju na gore navedenoj vezi. Na početnoj stranici kliknite "Poveži se s računom spremnika" .
![Povezivanje na Dropbox račun preko Dropsync]()
Nakon toga bit ćete preusmjereni na zadani preglednik ili na autorizaciju putem Dropbox aplikacije. Bez obzira na opciju, autorizirajte tako da Dropsync dopusti upravljanje datotekama na uređaju.
- Nakon uspješne autorizacije, bit ćete preusmjereni natrag u aplikaciju, a kada se pojavi potpis "Dropbox account linked" , kliknite gumb "Create sync wizard" .
- Zatim dodirnite vezu "Stvori vlastitu sinkronizaciju" . U skladu s ugrađenom pomoći, možete isprobati aplikaciju koristeći testnu sinkronizaciju, ali nećemo uzeti u obzir ovu proceduru, prelazeći izravno na postavke datoteke.
- Kliknite na blok "Folder in Dropbox" da biste prešli u direktorij datoteka u oblaku. Napominjemo da ćete u budućnosti morati koristiti i stavku "Lokalna mapa" .
![Početne postavke sinkronizacije u Dropsync na Androidu]()
U prvom slučaju, prikazat će se popis direktorija ikada stvorenih u oblaku. Ako je potrebno, možete dodati i odabrati novu mapu.
![Odaberite Dropbox mapu u Dropsync na Androidu]()
Kada koristite stavku "Lokalna mapa" , otvorit će se korijenski direktorij pametnog telefona gdje morate odabrati direktorij za sinkronizaciju. Imajte na umu da će svi podaci u odabranoj mapi biti odmah preneseni na Dropbox poslužitelj.
- Vraćajući se na stranicu "Parameters" , promijenite "Synchronization method" na "Two-way" i, ako je potrebno, provjerite dodatne parametre s kvačicom. Prijelazom klikom na gumb "Spremi" provjerite je li prekidač "Omogući sinkronizaciju" u aktiviranom stanju.
![Spremite sinkronizaciju na Dropsync na Androidu]()
Sada će se primarna sinkronizacija podataka početi i ponavljati svakih nekoliko minuta, provjeravajući status datoteka u oblaku i mapu na uređaju.
- Postavljanjem ili brisanjem bilo koje datoteke u odabranom direktoriju, one će se učitati u oblak. Ako Dropsync pronađe odstupanje u dokumentima, one će se također izbrisati iz pohrane.
- Da biste stvorili sinkronizaciju s drugim uređajem Android, instalirajte isti program na njega i prijavite se na isti račun. Nakon završetka podešavanja i navođenja direktorija, datoteke u oblaku i na uređajima će se ažurirati, pojavljujući se tamo gdje ranije nisu bile. U tom slučaju, ako izbrišete dokument na jednom od telefona, u oblaku i na dodatnim pametnim telefonima, on će također nestati.
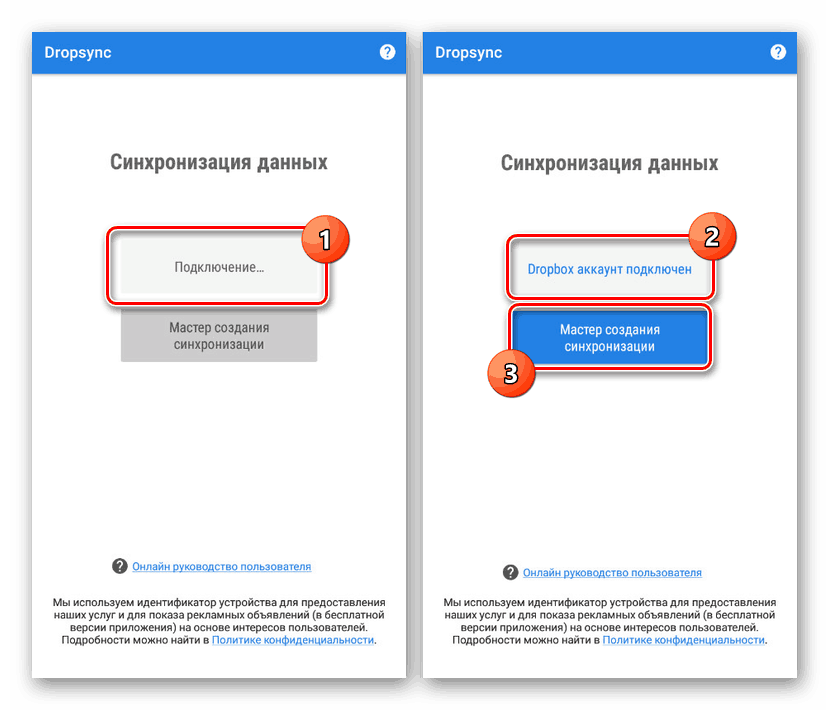
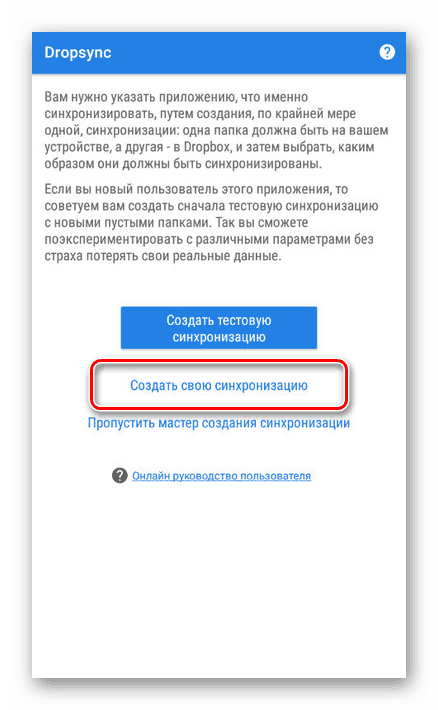
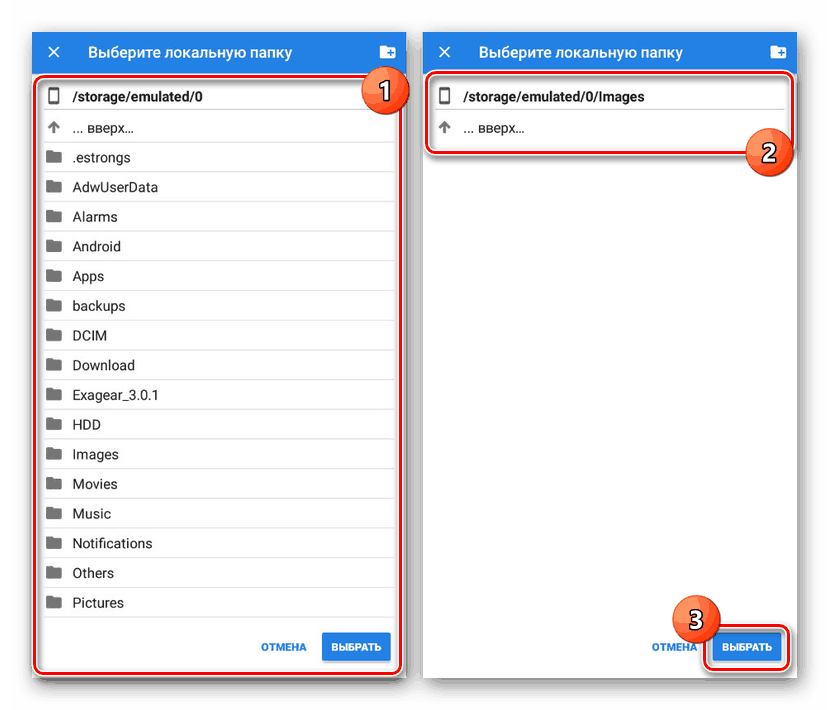
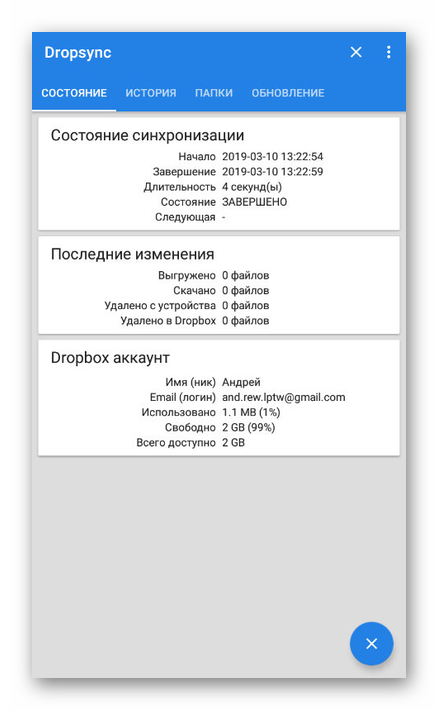
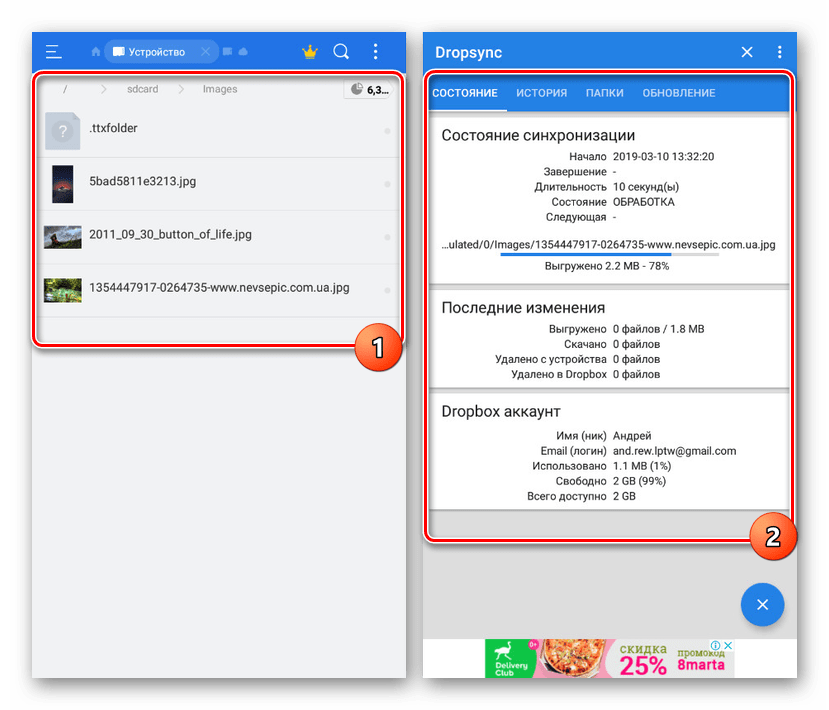
Sumirajući, može se reći da je za najučinkovitiju sinkronizaciju najbolje koristiti obje opcije odjednom. Svaki od njih ne zahtijeva ručnu kontrolu i izvrši odličan posao s dodijeljenim zadatkom.