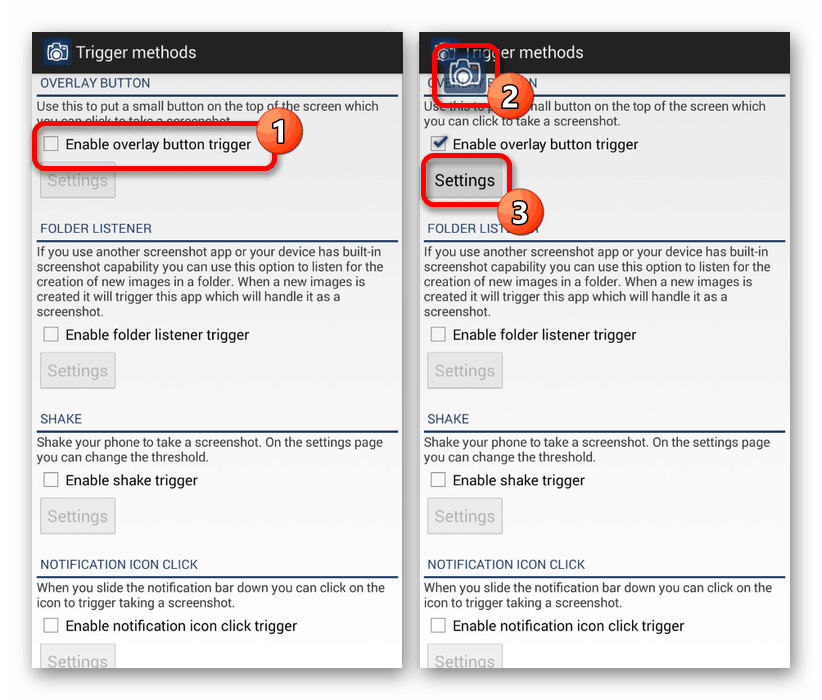Izrada snimke zaslona na Huawei pametnim telefonima

Kada koristite Huawei pametni telefon ili tablet koji rade na Android platformi, može se dogoditi mnogo situacija u kojima je potrebna snimka zaslona. U ove svrhe, na bilo kojem uređaju prema zadanim postavkama postoje standardni alati, kao i mogućnost instalacije pomoćnog softvera. U ovom ćemo članku govoriti o svim relevantnim metodama za stvaranje snimke zaslona na uređajima Huawei.
sadržaj
Napravite snimku zaslona na Huawei
Analogno bilo kojem uređaju na Android platformi, Huawei pametni telefoni imaju jedinstvene značajke koje se primjenjuju na većinu funkcija, uključujući mogućnost kreiranja snimke zaslona. Obratit ćemo pozornost na svaki detalj, uzimajući u obzir ne samo model, već i verziju ljuske tvrtke.
1. metoda: Kombinacija gumba
Bez obzira na verziju sustava, vlasničku školjku i model uređaja, Huawei telefoni imaju kombinaciju s jednim gumbom koja je potpuno identična za mnoge druge uređaje. Da biste napravili snimku, morate istovremeno pritisnuti i nekoliko sekundi držati tipke za "smanjivanje glasnoće" i "isključivanje / isključivanje" .

Ako ste sve napravili ispravno, nekoliko sekundi nakon klika čut ćete zvuk zatvarača koji se javio tijekom korištenja kamere uređaja, a na zaslonu će se pojaviti obavijest za kreiranje snimke zaslona s pregledom sadržaja. Također možete saznati o uspješnom stvaranju snimke pomoću ikone na ploči s obavijestima na vrhu i nakon otvaranja zavjesa.
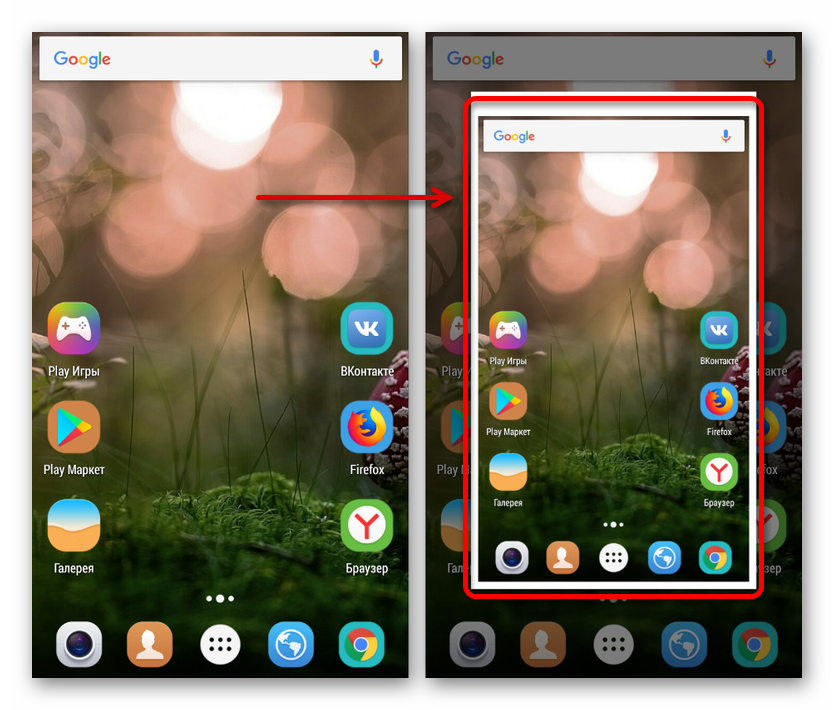
Da biste kasnije pregledali i upotrijebili snimku zaslona, upotrijebite spomenuti zatvarač ili idite u mapu "Snimke zaslona" u direktoriju "DCIM" ili "Slike" . Najčešće se imenik nalazi na vanjskoj memorijskoj kartici, ali također se može stvoriti u unutarnjoj memoriji. Štoviše, navedena mapa ima isto mjesto prilikom stvaranja snimke zaslona, ne samo pomoću kombinacija gumba, već i za mnoge aplikacije drugih proizvođača i druge alate za ljuske.
Druga metoda: Alatna traka za brzi pristup
Druga metoda koja je dostupna na zadanom gotovo svim Huaweijevim pametnim telefonima je uporaba ploče za brzi pristup. Da biste snimili snimku zaslona, zavjesu morate otvoriti odgovarajućom gestom i pronaći traku igara na šanci ikone. Nakon klika stvorit će se snimka zaslona koja uključuje standardno područje obavijesti, ali bez ploče za brzi pristup.
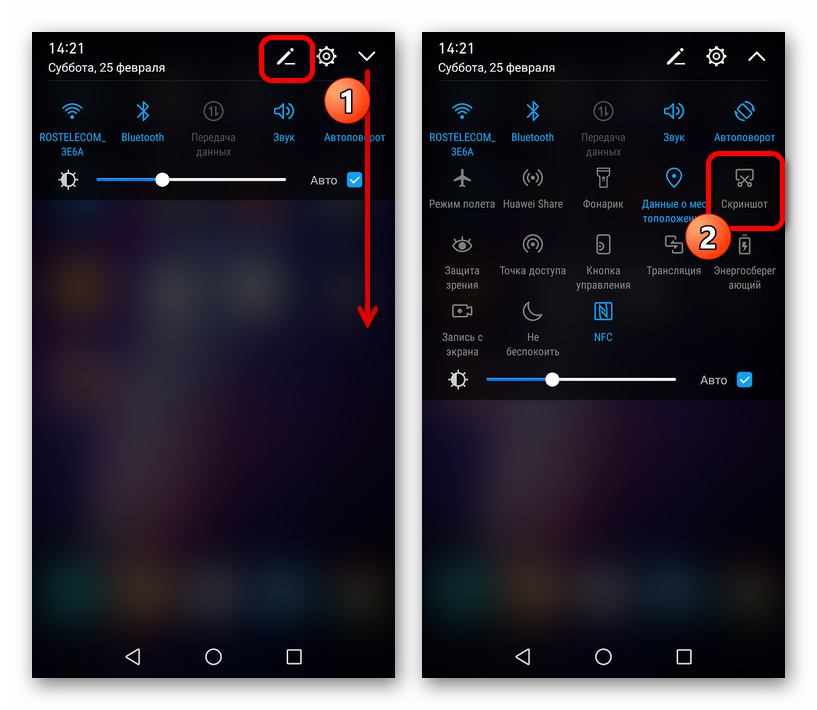
Ako na alatnoj traci za brzi pristup ne postoji željeni gumb, pokušajte ručno dodati željenu ikonu. Da biste to učinili, upotrijebite ikonu za uređivanje na gornjoj ploči pored ikone strelice koja otvara dodatne mogućnosti.
Snimku možete pronaći na isti način kao u prethodnoj metodi posjetom mapi "Screenshots" u direktoriju "DCIM" ili "Pictures" . Slike su odmah dostupne u standardnoj aplikaciji Galerija .
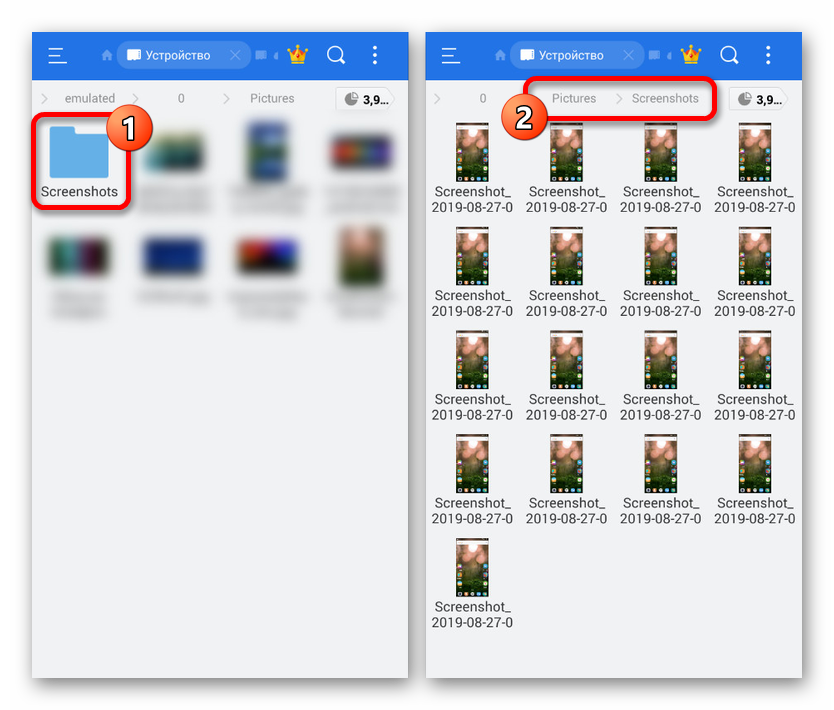
3. metoda: EMUI geste granata
Kao i većina drugih telefona, Huawei ima mnogo načina za stvaranje snimke zaslona koristeći više gesta. Većina ovih funkcija djeluje samo u određenim verzijama školjke i nisu dostupne na pametnim telefonima s čistom verzijom Android operativnog sustava. U isto vrijeme, gotovo sve moguće geste dostupne su na EMUI-u već iznad osme verzije.
Opcija 1: Snimka zaslona s tri prsta
- Kada koristite EMUI vlasničku ljusku osme i niže verzije, možete napraviti snimku zaslona jednostavnom gestom dodirom zaslona s tri prsta i pomicanjem prema dolje. No, da bi ova funkcija radila onako kako treba, prvo morate omogućiti odgovarajuću gestu u postavkama OS-a. Prije svega, otvorite standardnu aplikaciju "Postavke" i idite na odjeljak "Upravljanje" .
- Zatim trebate otvoriti pododjeljak "Motion" i otići na stranicu "Snimka zaslona s tri prsta" . Razmotrite prisutnost nekih razlika u rasporedu stavki izbornika u različitim inačicama ljuske.
- Na dnu zaslona pronađite klizač " Snimka zaslona s tri prsta" i pomaknite ga udesno. Kao rezultat toga, funkcija će biti omogućena, a snimka zaslona sada se može stvoriti dodirom i pomicanjem zaslona s tri prsta, kao što smo napomenuli ranije. Istovremeno spremanje događa se analogno tipkama na kućištu i ploči za brzi pristup.
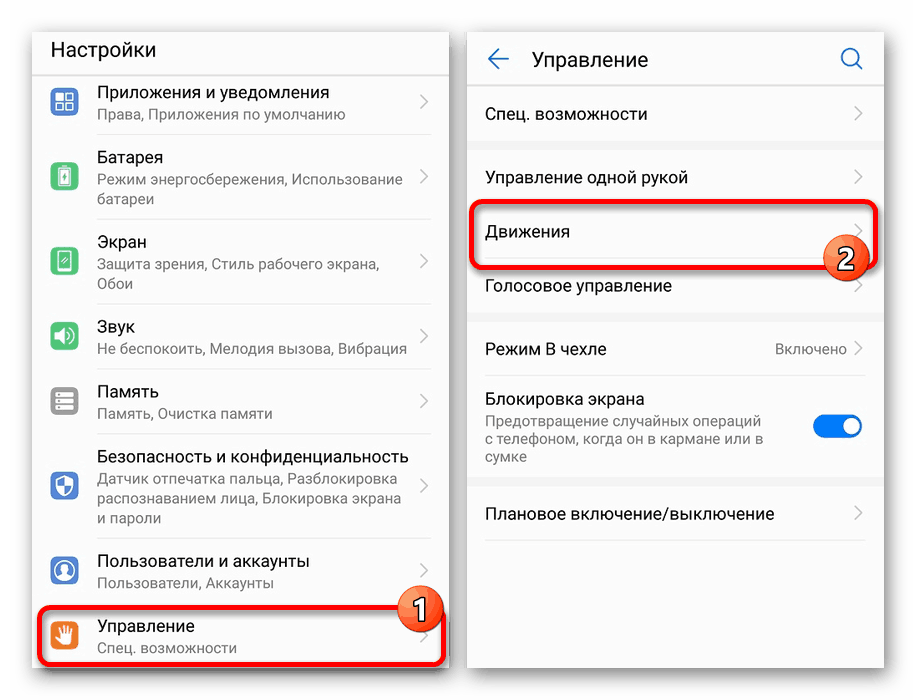
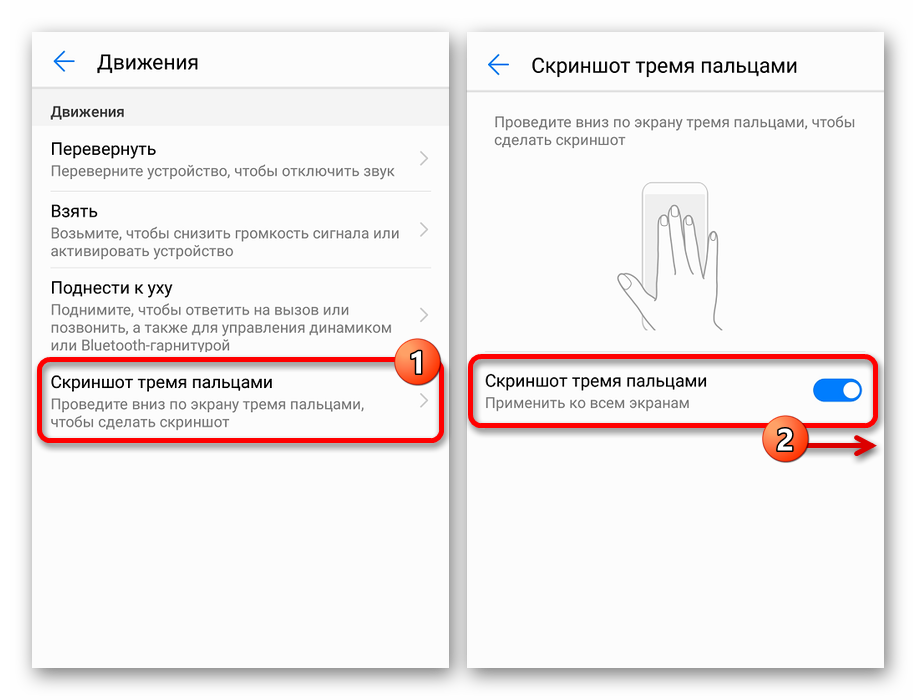
Opcija 2: Smart Screenshot
- Za razliku od snimke zaslona s tri prsta, gesta "Smart Screenshot" nije prisutna na svim Huaweijevim pametnim telefonima. Najlakše je provjeriti njegovu dostupnost u trenutku uključivanja. Prvo otvorite "Postavke" i proširite pododjeljak "Upravljanje" .
- Odavde trebate otići na stranicu "Motion" i odabrati "Smart screen" odjeljak u bloku "Knuckle Movement" . Napominjemo odmah da ostali parametri u ovom pododjeljku ne utječu izravno na stvaranje snimaka.
- Nakon što otvorite stranicu "Smart Screenshot", promijenite položaj klizača pored istoimene stavke i ovaj postupak se može dovršiti. Da biste ubuduće stvorili sliku, možete upotrijebiti nekoliko pokreta. Na primjer, dvaput dodirnite ručku zaslona za uobičajeni snimak zaslona ili odaberite određeno područje, obrezujući nepotrebno prije spremanja.
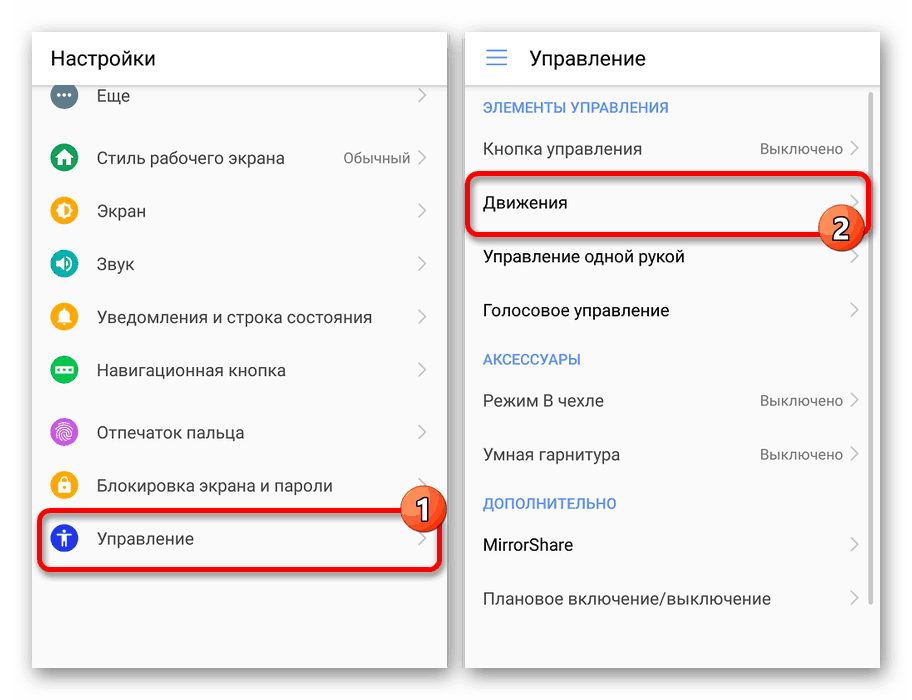
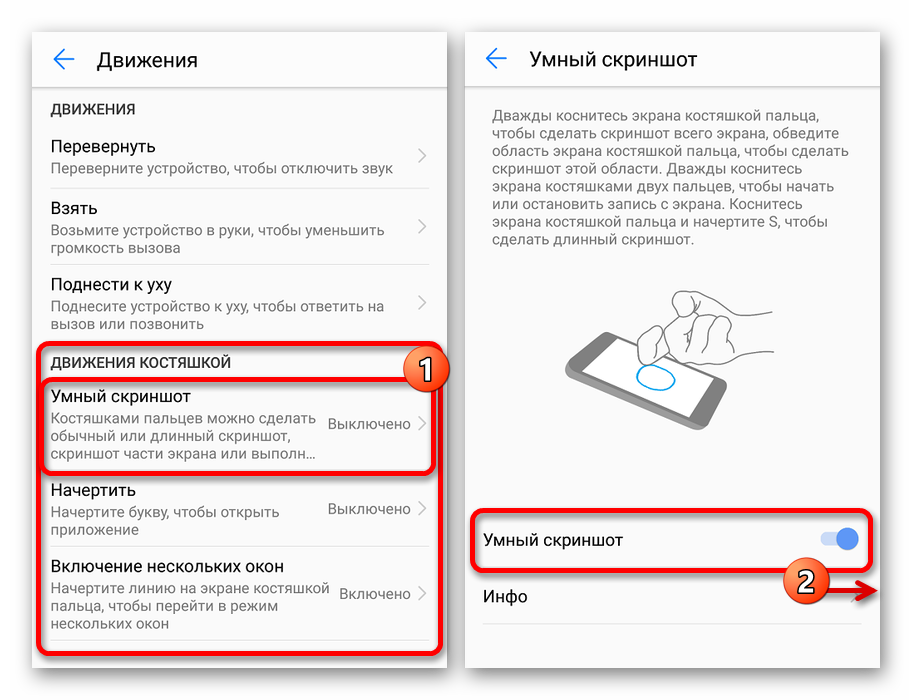
Obavezno obratite pozornost na odjeljak "Info" ili standardne upute kako biste izbjegli većinu problema u procesu korištenja mogućnosti. Općenito, preporučuje se ova posebna opcija stvaranja zaslona kako zbog jednostavnosti i uštede vremena, tako i zbog dodatnih značajki.
Metoda 4: Snimka zaslona Ultimate
U trgovini aplikacija Google play dostupno za bilo koji Android uređaj, postoji mnogo aplikacija koje omogućuju snimanje zaslona. To može biti korisno, na primjer, ako je potrebno, napravite snimku zaslona s otvorenom zavjesom ili u nekim aplikacijama koje ne podržavaju snimanje standardnim telefonom. Jedan od takvih programa je Screenshot Ultimate, koji nudi i zaseban gumb za snimanje i kombinaciju tipki.
Preuzmite Screenshot Ultimate iz trgovine Google Play
- Instalirajte softver sa stranice u trgovini aplikacija, a nakon pokretanja kliknite gumb "Okidači" . Evo glavnih opcija koje omogućuju kontrolu načina snimanja zaslona.
- Da biste dodali dodatni gumb na zaslon na vrhu bilo kojeg prozora, dodirnite liniju "Omogući okidač gumba prekrivanja" . Kao rezultat toga, na vrhu aplikacije odmah će se pojaviti plutajući gumb, čije se mjesto može promijeniti povlačenjem i ispuštanjem.
![Omogućivanje plutajućeg gumba u Screenshot Ultimateu na telefonu Huawei]()
Ako je potrebno, potražite detaljnije postavke gumba u odjeljku "Postavke" . To se posebno odnosi na vrstu, ponašanje pri pritisku, zvučni signal i neke druge značajke.
- Završivši s parametrima, otvorite zaslon čiju snimku želite snimiti i kliknite na plutajući gumb aplikacije. Ako je snimanje uspješno, aplikacija će reagirati kako je određeno u postavkama.
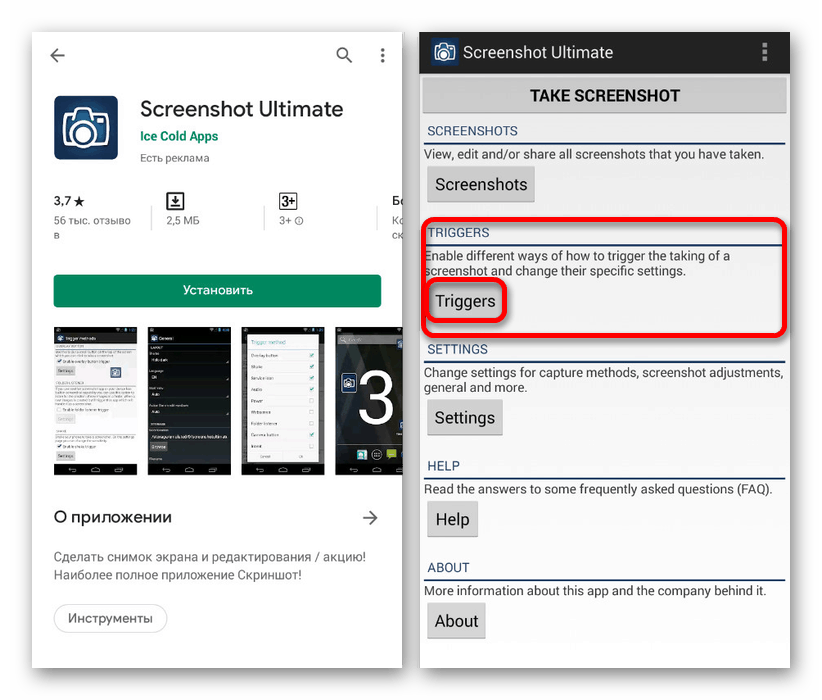
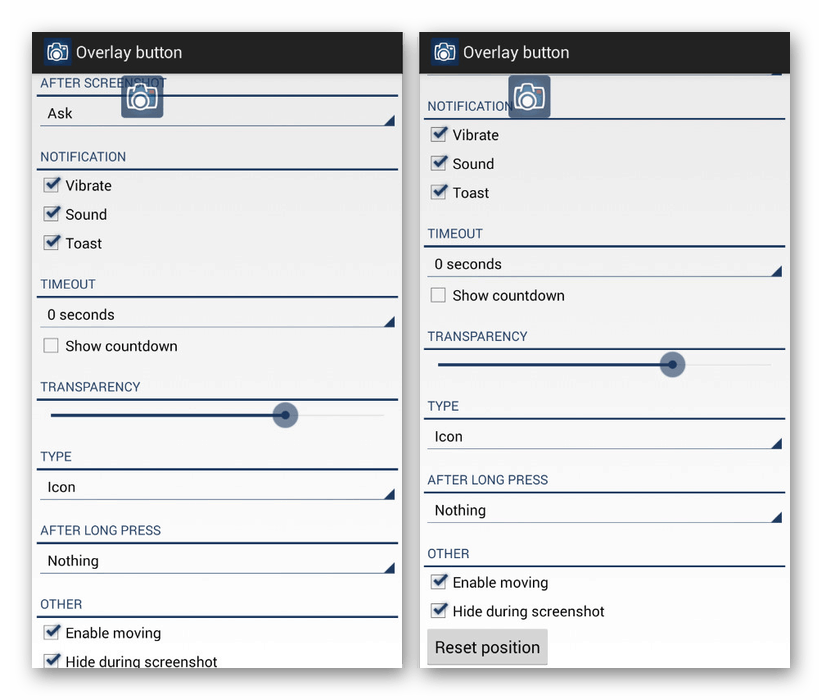
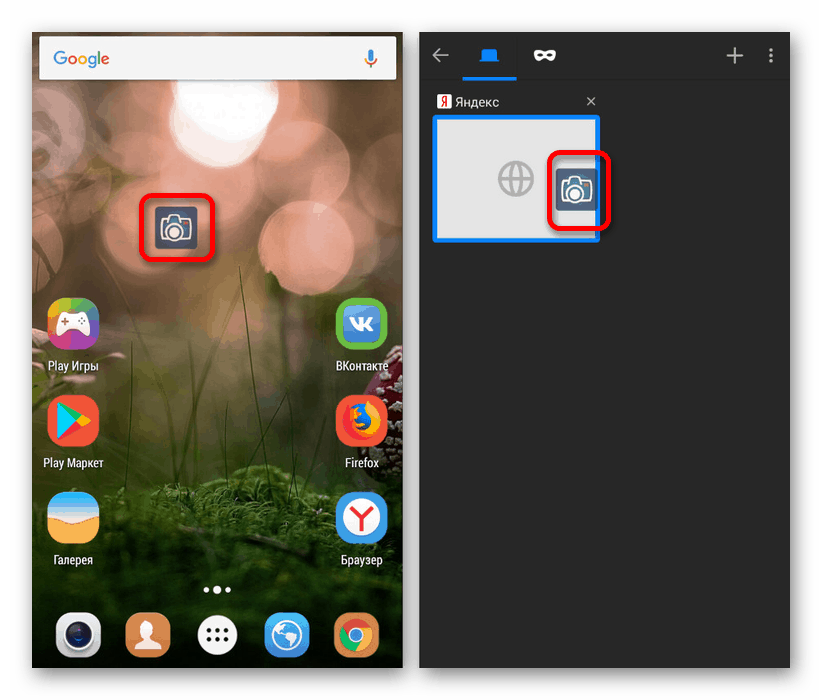
Razmotrili smo samo jednu verziju softvera treće strane koja omogućuje stvaranje zaslona zaslona na bilo kojem Huawei uređaju, bez obzira na verziju instaliranog OS-a, ali to bi trebalo biti dovoljno. Ne zaboravite da samostalno pregledavate Google Play Store, jer neprestano izlaze nova, ne manje zgodna sredstva. Štoviše, instalacija softvera treće strane nije uvijek nužna, a u većini je situacija sasvim moguće učiniti sa sistemskim mogućnostima pametnog telefona i kućišta.