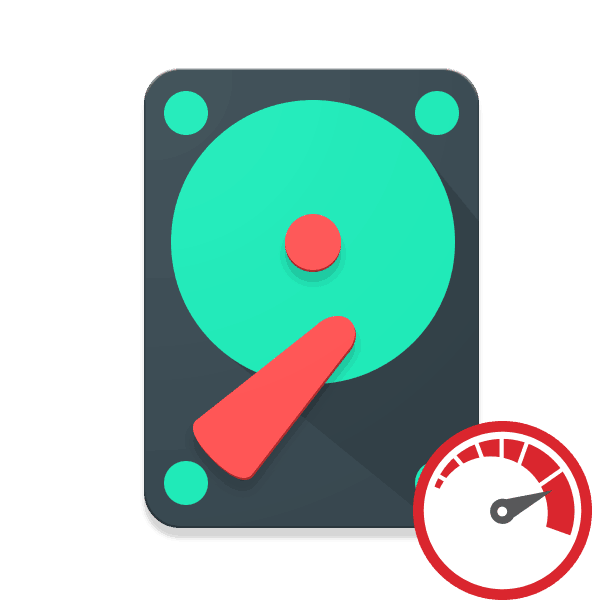Provjerite brzinu tvrdog diska
Kao i mnoge druge komponente, tvrdi diskovi također imaju različitu brzinu, a ovaj je parametar jedinstven za svaki model. Ako to želite, korisnik može saznati ovu brojku testiranjem jednog ili više tvrdih diskova instaliranih na računalu ili prijenosnom računalu.
Pogledajte i: SSD ili HDD: odabir najboljeg pogona za prijenosno računalo
Sadržaj
Provjerite brzinu HDD-a
Unatoč činjenici da su diskovi općenito najsporije sprave za snimanje i čitanje informacija iz svih postojećih rješenja, među njima i dalje postoji distribucija na brzinu i ne toliko. Najrazumljiviji pokazatelj koji određuje brzinu tvrdog diska je brzina rotacije vretena. Ovdje postoje 4 glavne opcije:
- 5400 o / min;
- 7200 o / min;
- 10.000 okr / min;
- 15.000 o / min
Ovaj pokazatelj određuje koliko će bandwidth diska imati, ili jednostavnije, kako će se izvesti sekvencijalno pisanje / čitanje (Mb / s). Za kućnog korisnika bit će relevantne samo prve dvije opcije: 5400 RPM se koristi u starim računalima i na prijenosnim računalima zbog činjenice da su manje bučni i imaju povećanu energetsku učinkovitost. Na 7200 RPM, oba ova svojstva su poboljšana, ali istodobno se povećava i brzina rada, zbog čega se ugrađuju u većinu modernih sklopova.
Važno je napomenuti da drugi parametri utječu na brzinu, na primjer, generiranje SATA-a, IOPS, veličina predmemorije, vrijeme slučajnog pristupa, itd. Iz ovih i drugih pokazatelja dodaje se ukupna brzina interakcije HDD-a s računalom.
Pogledajte i: Kako ubrzati tvrdi disk
Prva metoda: Programi treće strane
CrystalDiskMark se smatra jednim od najboljih programa, jer vam omogućuje da testirate i dobijete statistike koje vas zanimaju u nekoliko klikova. Razmotrit ćemo sve 4 varijante testova koji su u njoj. Test sada i na drugi način provodit će se na ne baš produktivnom prijenosnom računalu HDD - Western Digital Blue Mobile 5400 RPM koji je spojen preko SATA 3.
Preuzmite CrystalDiskMark s službene stranice
- Preuzmite i instalirajte uslužni program na uobičajeni način. Paralelno s tim, zatvorite sve programe koji mogu učitati HDD (igre, torrente, itd.).
- Pokrenite CrystalDiskMark. Prije svega, možete napraviti neke postavke u vezi s testnim objektom:
- "5" je broj ciklusa čitanja i zapisivanja datoteke koja se koristi za provjeru. Zadana vrijednost je preporučena vrijednost jer poboljšava točnost konačnog rezultata. Ako želite i smanjite vrijeme čekanja, broj možete smanjiti na 3.
- "1GiB" je veličina datoteke koja će se koristiti za pisanje i daljnje čitanje. Prilagodite njegovu veličinu u skladu s slobodnim prostorom na pogonu. Osim toga, što je veća veličina odabrana, to će se dulje mjeriti brzine.
- “C: 19% (18 / 98GiB)” - kao što je već jasno, izbor tvrdog diska ili njegove particije, kao i količina iskorištenog prostora od ukupnog volumena u postocima i brojkama.
- Kliknite na zeleni gumb s testom koji vas zanima ili ih pokrenite tako da odaberete "Sve" . Naslov prozora prikazat će status aktivnog testa. Prvo će biti 4 pročitana testa ( "Read" ), a zatim napišite ( "Write" ).
- Kada se proces završi, morat ćete razumjeti vrijednosti svakog testa:
- "Sve" - izvršite sve testove po redu.
- "Seq Q32T1" - sekvencijalno i višestruko sekvencijalno pisanje i čitanje s veličinom bloka od 128 KB.
- "4KiB Q8T8" - blokovi za slučajno pisanje / čitanje od 4 KB s redovima 8 i 8 niti.
- “4KiB Q32T1” - slučajni zapis / čitanje, blokovi po 4 KB svaki , red čekanja - 32.
- "4KiB Q1T1" - način slučajnog pisanja / čitanja u jednom redu i jednom streamu. Blokovi se koriste u veličini od 4 KB.

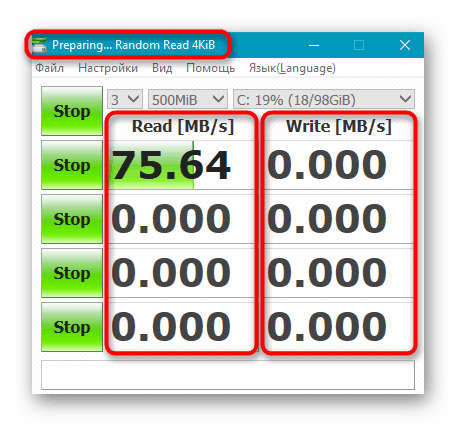
U CrystalDiskMark 6, “Seq” test je uklonjen zbog svoje nevažnosti, drugi su promijenili svoje ime i mjesto u tablici. Samo je prvi ostao nepromijenjen - “Seq Q32T1” . Stoga, ako je ovaj program već instaliran, ažurirajte njegovu inačicu na najnoviji.
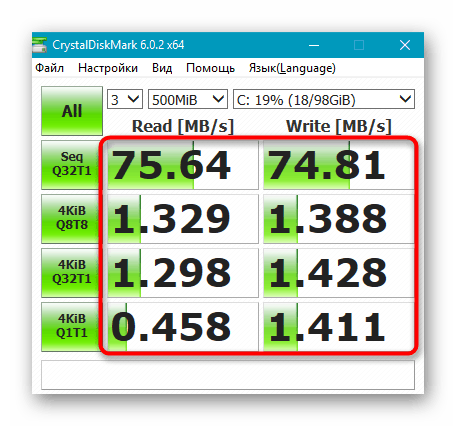
Što se tiče tokova, ova vrijednost je odgovorna za broj istovremenih zahtjeva za diskom. Što je veća vrijednost, disk više podataka procesira u jednoj jedinici vremena. Protok je broj istovremenih procesa. Multithreading povećava opterećenje HDD-a, ali se informacije brže distribuiraju.
U zaključku, vrijedi napomenuti da postoji veliki broj korisnika koji smatraju da je HDD povezivanje preko SATA 3 obvezno, s propusnošću od 6 GB / s (u odnosu na SATA 2 s 3 GB / s). U stvari, brzina tvrdih diskova za kućnu uporabu gotovo da ne može prijeći liniju SATA 2, zbog čega nema smisla mijenjati ovaj standard. Povećanje brzine bit će vidljivo tek nakon prebacivanja sa SATA (1.5 GB / s) na SATA 2, ali prva verzija ovog sučelja odnosi se na vrlo stare PC sklopove. Ali za SSD sučelje SATA 3 bit će ključni čimbenik koji vam omogućuje rad u punoj snazi. SATA 2 će ograničiti pogon i neće moći osloboditi svoj puni potencijal.
Pogledajte i: Odaberite SSD za vaše računalo
Vrijednosti testa optimalne brzine
U međuvremenu, želio bih govoriti o određivanju normalnih performansi tvrdog diska. Kao što možete vidjeti, dosta je testova, svaki od njih vrši analizu čitanja i pisanja s različitim dubinama i tokovima. Potrebno je obratiti pozornost na takve trenutke:
- Brzina čitanja od 150 MB / s i zapisivanje od 130 MB / s testom "Seq Q32T1" smatra se optimalnim. Fluktuacije od nekoliko megabajta ne igraju posebnu ulogu, jer je takav test dizajniran za rad s datotekama od 500 MB i više.
- Svi testovi s argumentima "4KiB" pokazatelji su gotovo identični. Smatra se da prosječna vrijednost očitava 1 MB / s; brzina zapisivanja - 1,1 MB / s.
Najvažniji pokazatelji su rezultati "4KiB Q32T1" i "4KiB Q1T1" . Posebnu pažnju trebaju posvetiti oni korisnici koji testiraju disk s instaliranim operativnim sustavom, jer gotovo svaka sistemska datoteka teži najviše 8 KB.
Metoda 2: Command Line / PowerShell
Windows ima ugrađeni uslužni program koji vam omogućuje da provjerite brzinu pogona. Pokazatelji su, naravno, ograničeni, ali ipak mogu biti korisni nekim korisnicima. Testiranje započinje putem "Command Line" ili "PowerShell" .
- Otvorite "Start" i počnite tipkati tamo "cmd" ili "powershell" , a zatim pokrenite program. Prava administratora nisu obavezna.
- Upišite
winsat diski pritisnite Enter . Ako trebate provjeriti disk koji nije sustav, upotrijebite jedan od sljedećih atributa:-n N(gdje je N broj fizičkog diska. Prema zadanim postavkama disk je označen s "0" );
-drive X(gdje je X slovo pogona. Prema zadanim postavkama “C” pogon je označen).Atributi se ne mogu koristiti zajedno! Ostali parametri ove naredbe mogu se pronaći u Microsoftovom dokumentu s informacijama. putem ove veze , Nažalost, verzija je dostupna samo na engleskom jeziku.
- Čim se test završi, pronađite tri retka u njemu:
- “Disk Random 16.0 Read” - slučajna brzina čitanja od 256 blokova, 16 KB svaki;
- “Sekvencijalno čitanje diska 64.0” - brzina čitanja od 256 blokova, 64 KB svaki;
- “Disk Sequential 64.0 Write” - sekvencijalna brzina pisanja od 256 blokova, 64 KB svaki.
- Vrijednosti svakog od tih pokazatelja naći ćete, kao što je već jasno, u drugom stupcu, a treći je indeks uspješnosti. To je ono što se uzima kao osnova kada korisnik pokrene alat za performanse sustava Windows.

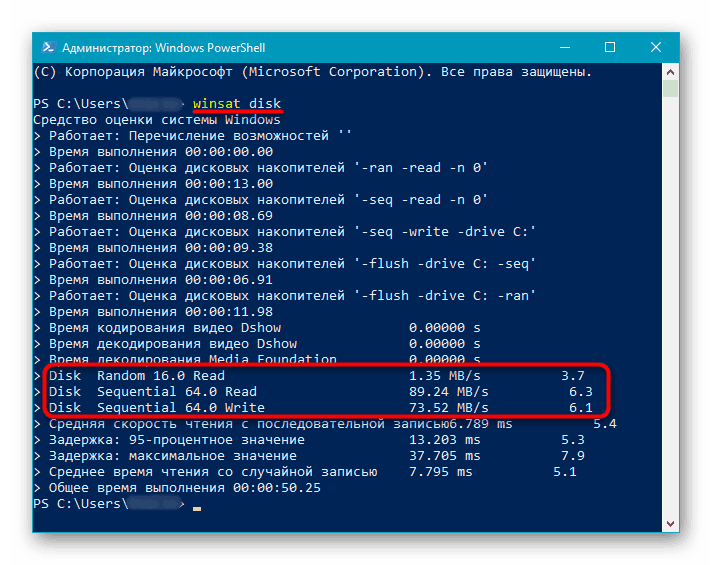
Neće biti u potpunosti ispravno usporediti ove testove s prethodnom metodom, budući da se vrsta testiranja ne podudara.
Također pogledajte: Kako saznati indeks performansi računala Windows 7 / Windows 10
Sada znate kako provjeriti brzinu HDD-a na različite načine. To će pomoći usporediti pokazatelje s prosječnim vrijednostima i shvatiti je li tvrdi disk slaba karika u konfiguraciji računala ili prijenosnog računala.
Pogledajte i:
Kako ubrzati tvrdi disk
Testiranje brzine SSD-a