Kako premjestiti oznake s Google Chromea u Google Chrome
Google Chrome s pravom je stekao titulu najpopularnijeg preglednika na svijetu, jer pruža korisnicima široke mogućnosti, pakirane u prikladnom i intuitivnom sučelju. Danas ćemo detaljnije prebivati u radu s oznakama, naime kako prenijeti oznake iz jednog preglednika Google Chrome u drugi Google Chrome.
Prijenos oznaka iz preglednika u preglednik može se obaviti na dva načina: pomoću ugrađenog sustava za sinkronizaciju i pomoću funkcije izvoza i uvoza oznaka. Razmotrimo oba načina detaljnije.
sadržaj
Prva metoda: sinkroniziranje oznaka između preglednika Google Chrome
Bit ove metode je korištenje jednog računa za sinkronizaciju oznaka, povijesti pregledavanja, proširenja i drugih informacija.
Prije svega, potreban nam je registrirani Google račun. Ako ga nemate, možete ga registrirati putem ove veze ,
Kada je račun uspješno stvoren, morate se prijaviti na sva računala ili druge uređaje s instaliranim preglednikom preglednika Google Chrome tako da su sve informacije sinkronizirane.
Da biste to učinili, otvorite preglednik i kliknite u gornjem desnom kutu ikone profila. Na izborniku koji će se prikazati kliknite "Prijava na Chrome" .
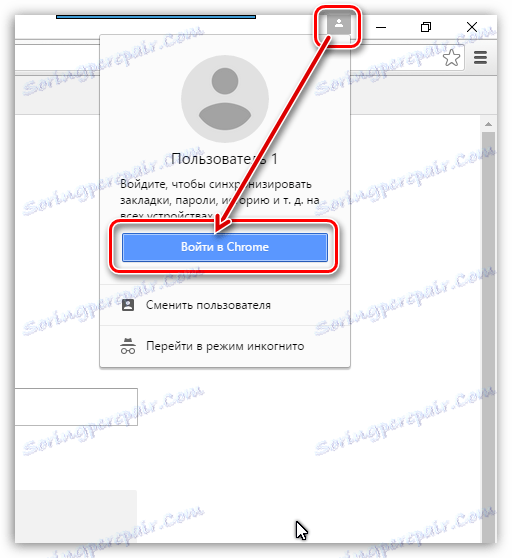
Na ekranu će se pojaviti prozor autorizacije u kojem morate unijeti adresu e-pošte i lozinku od izgubljenog Google računa jedan po jedan.
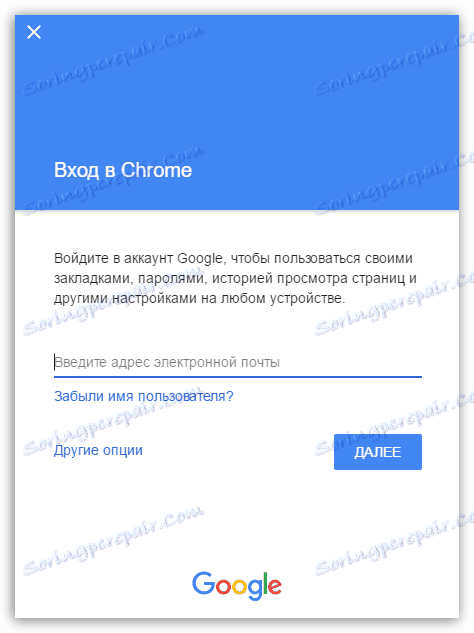
Kada je prijava uspješna, provjerite postavke sinkronizacije da biste bili sigurni da su oznake sinkronizirane. Da biste to učinili, kliknite gumb izbornika preglednika i na izborniku koji se prikaže, idite na odjeljak "Postavke" .
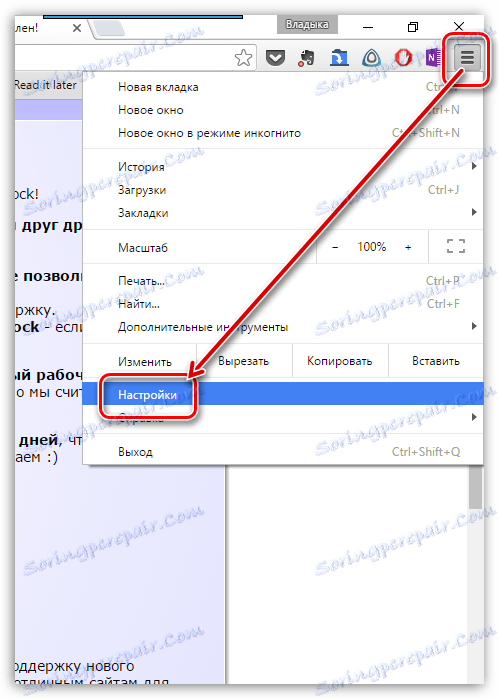
U prvom bloku "Prijava" kliknite gumb "Napredne postavke sinkronizacije" .
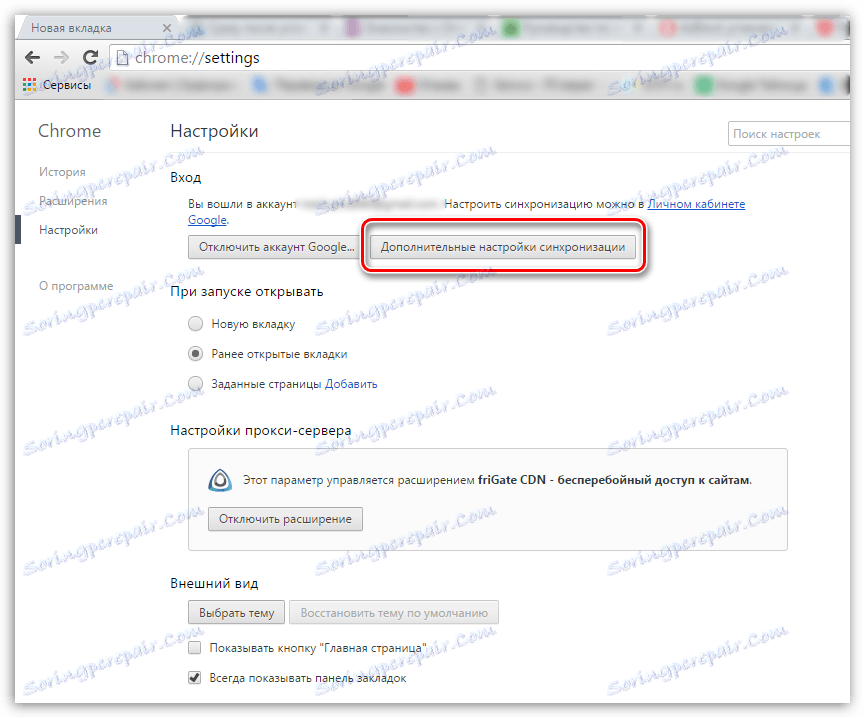
U prozoru koji se pojavljuje, provjerite imate li oznaku u blizini stavke "Oznake" . Ostavite sve ostale stavke po vlastitom nahođenju.

Sada kada su oznake uspješno prenesene na drugi preglednik Google Chrome, morate se prijaviti na svoj račun na isti način, nakon čega će preglednik početi sinkronizirati, prenoseći oznake iz jednog preglednika u drugi.
Druga metoda: uvoz datoteka oznake
Ako se iz bilo kojeg razloga ne morate prijavljivati na svoj Google račun, možete prenijeti oznake iz jednog preglednika Google Chrome u drugu tako da prenesete datoteku s oznakama.
Datoteku s oznakom možete dobiti izvozom na računalo. U ovom postupku, nećemo se zaustaviti, jer više je ispričao o njoj ranije.
Pročitajte također: Kako izvesti oznake iz preglednika Google Chrome
Na vašem računalu imate datoteku s oznakama. Pomoću, primjerice, bljeskalice ili pohrane u oblaku prenesite datoteku na drugo računalo na kojem će se uvesti oznaka.
Sada idite izravno u postupak uvoza oznaka. Da biste to učinili, kliknite gumb izbornika preglednika u gornjem desnom kutu, a zatim idite na "Oznake" - "Upravitelj oznaka" .
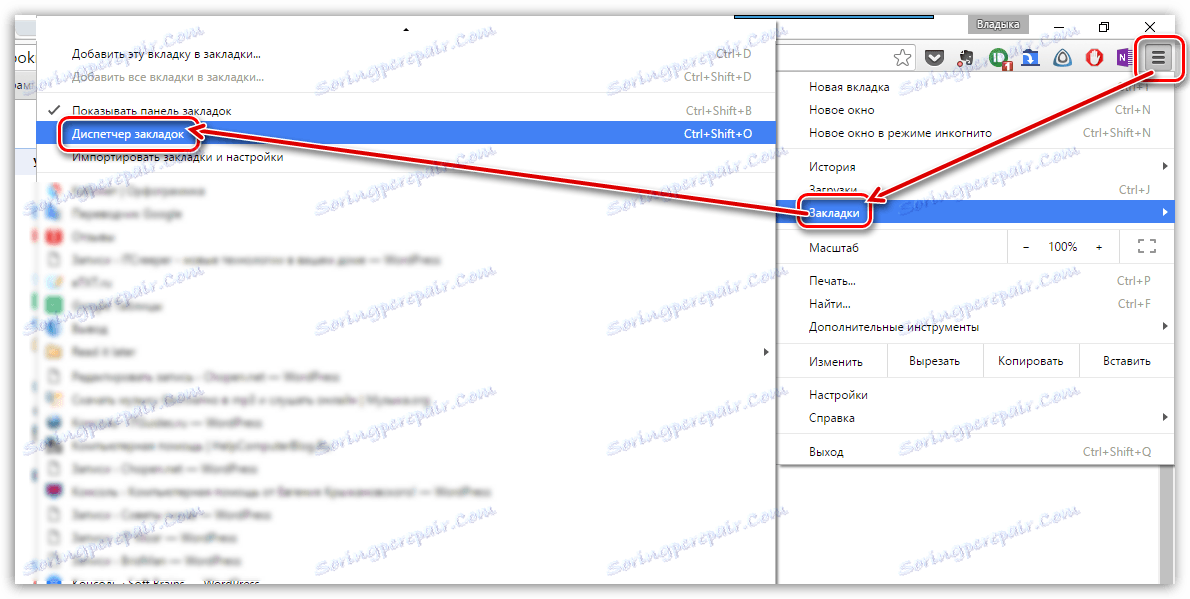
U prozoru koji se otvori kliknite gumb "Upravljanje" , a zatim odaberite stavku "Uvoz oznaka iz HTML datoteke" .
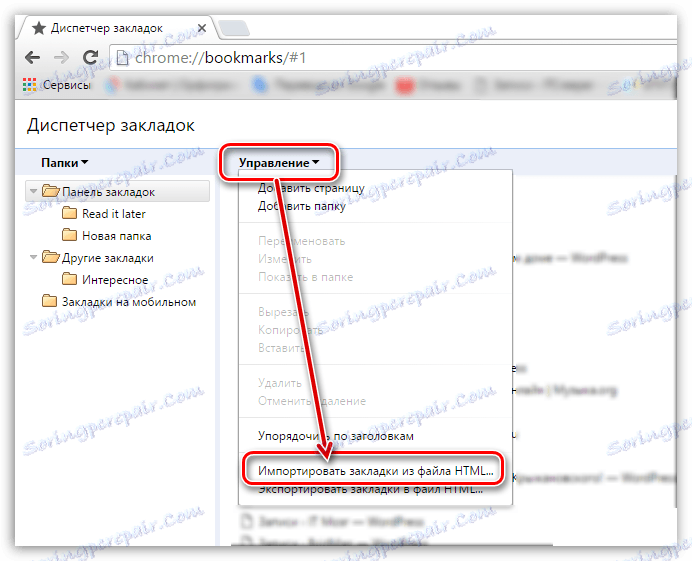
Na zaslonu će se pojaviti Windows Explorer, u kojem trebate odrediti datoteku s oznakama, nakon čega će se uvesti oznake.
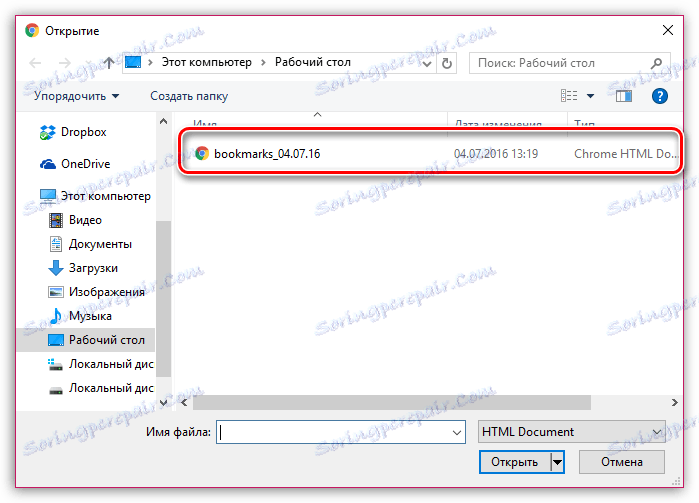
Pomoću bilo kojeg od predloženih metoda, zajamčeno je da ćete sve oznake jednog preglednika Google Chrome prebaciti na drugu.