Transformacija slika u Photoshopu
Pozdrav dragi čitatelji naše stranice! Nadam se da ste u dobrom raspoloženju i spremni ste upasti u čaroban svijet Photoshopa.
Danas ću vam reći kako naučiti kako pretvoriti slike u Photoshopu. U tom slučaju razmotrite sve moguće načine i vrste.
Otvorite već dostupnu na računalu Photoshop i idite na posao. Odaberite sliku, po mogućnosti u PNG formatu , jer će prozirna pozadina učiniti vidljivijom transformacijskom rezultatu. Otvorite sliku u Photoshopu s posebnim slojem.
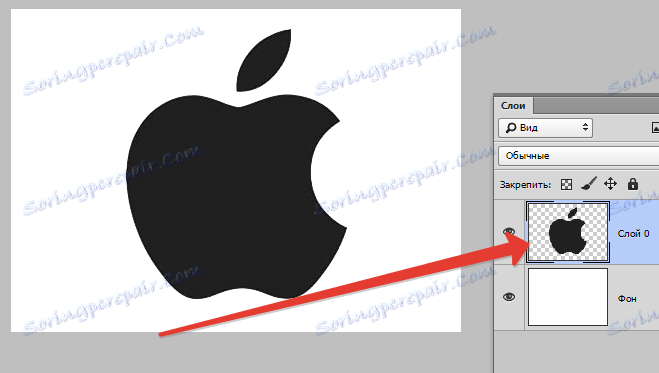
sadržaj
Besplatno pretvaranje objekta
Ova funkcija vam omogućuje promjenu ljestvice slike, iskrivljavanja, rotiranja, proširenja ili usječenja. Jednostavno rečeno, slobodna transformacija je promjena u izvornom obliku slike. Iz tog razloga, ovo je najčešće korišten oblik transformacije.
Skaliranje slike
Promjena ljestvice slike započinje s stavkom izbornika "Besplatna transformacija". Tu funkciju možete koristiti na tri načina:
1. Idite na izbornik pri vrhu ploče "Uredi" , odaberite funkciju "Besplatna pretvorba" na odabranom popisu.
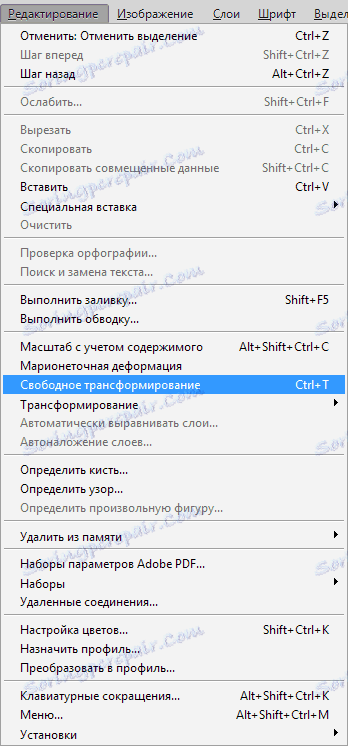
Ako ste učinili sve što je u redu, tada će željena slika biti okružena okvirom.
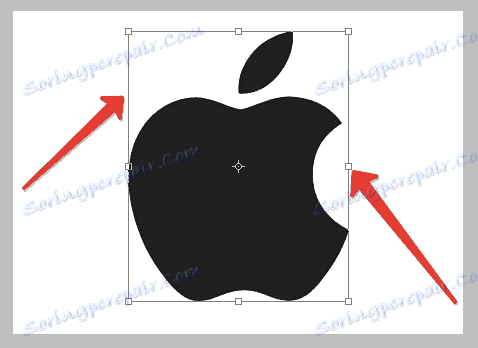
2. Označite svoju sliku i kliknite desnu tipku miša, u otvorenom izborniku odaberite stavku "Besplatna transformacija" koja nam je potrebna.

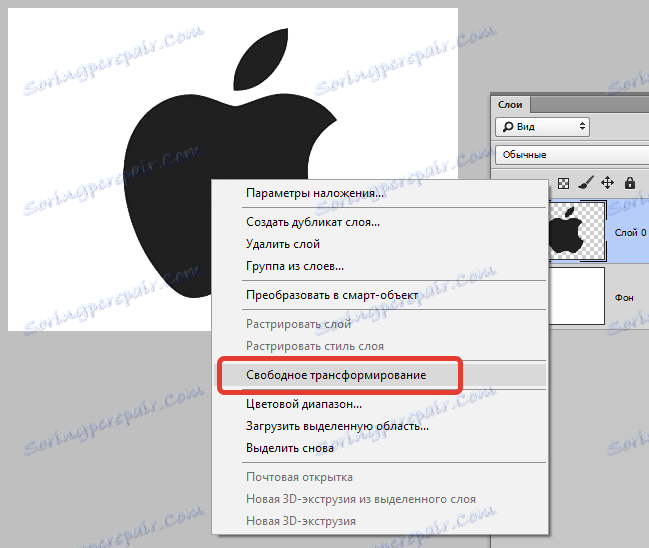
3. Ili upotrijebite tipkovnički prečac CTRL + T.
Također možete povećati brojne načine:
Ako znate specifičnu veličinu koju slika treba primiti kao rezultat transformacije, unesite željene brojeve u odgovarajuća polja širine i visine. To se vrši na vrhu zaslona, na ploči koja se pojavljuje.
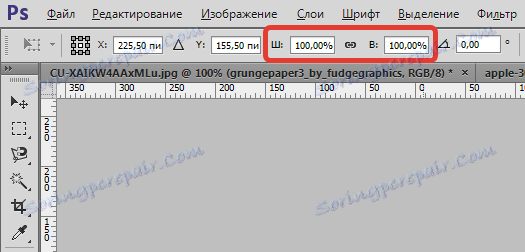
Ručno promijenite veličinu slike. Da biste to učinili, pomaknite pokazivač na jedan od četiri ugla ili strane slike. Uobičajena strelica promijenit će se na dvostruko. Zatim držite lijevu tipku miša i povucite sliku na željenu veličinu. Nakon što dođete do željenog rezultata, otpustite gumb i pritisnite Enter kako biste popravili veličinu objekta.
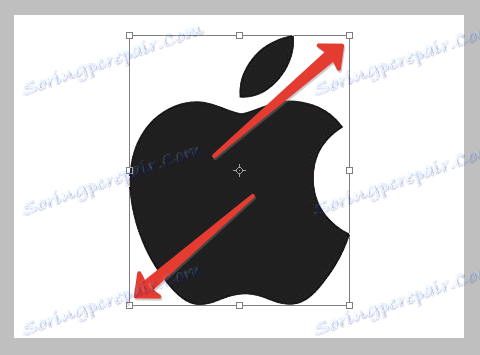
U tom slučaju, ako sliku povučete za uglove, veličina će se promijeniti i po širini i dužini.
Ako povučete sliku preko stranica, objekt će promijeniti samo njegovu širinu.
Ako povlačite sliku na donju ili gornju stranu, visina će se promijeniti.
Kako biste izbjegli oštećivanje proporcija objekta, držite pritisnutu tipku miša i Shift istodobno. Povucite kutove točkastog okvira. Tada neće doći do izobličenja, a proporcije će se nastaviti ovisno o smanjenju ili povećanju razmjera. Za izobličavanje slike iz središta i središta tijekom transformacije, pritisnite tipku Alt .
Pokušajte iskusiti punu suštinu promjene u ljestvici.
Zakretanje slike
Da biste zakrenuli objekt, morate aktivirati funkciju "Besplatno pretvaranje". Učinite to na jedan od gore navedenih načina. Zatim pomaknite pokazivač miša na jedan od uglova točkastog okvira, ali malo viši nego u slučaju transformacije. Mora postojati zakrivljena dvostruka strelica.
Dok držite lijevu tipku miša, zakrenite sliku u željenom smjeru za traženi broj stupnjeva. Ako unaprijed znate koliko stupnjeva morate rotirati objekt, unesite broj u odgovarajućem polju na ploči koja se pojavljuje na vrhu. Da biste popravili rezultat, pritisnite Enter .
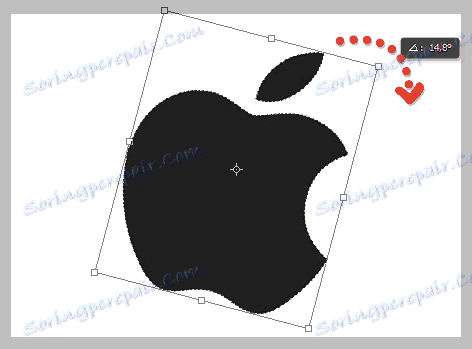

Rotacija i skaliranje
Moguće je koristiti funkcije zumiranja i slike i zakretati je odvojeno. U načelu, nema razlike od gore opisanih značajki, osim što naizmjenično koristite prvu, a zatim drugu funkciju. Što se tiče mene, onda nema smisla primjenjivati ovu metodu mijenjanja slike, ali kome.
Da biste aktivirali potrebnu funkciju, idite na izbornik "Uredi" u "Transformacija" , odaberite "Zumiranje" ili "Zakreni" u otvorenom popisu, ovisno o tome kakvu promjenu na slici koju zanima.
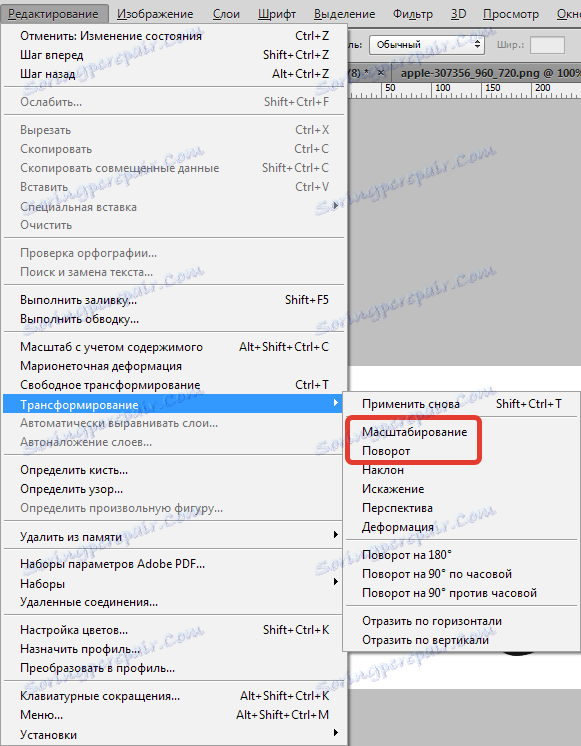
Izobličenje, perspektiva i nagib
Te se funkcije nalaze na popisu istog izbornika, koji je već bio raspravljen. Oni su ujedinjeni u jednom odjeljku, jer su međusobno slični. Da biste razumjeli funkcioniranje svake funkcije, pokušajte eksperimentirati s njima. Kada odaberete nagib, osjeća se kao da naginjemo sliku na svojoj strani. Što znače izobličenje i tako je jasno, isto se odnosi i na izglede.

Shema za odabir funkcija jednaka je skaliranju i rotaciji. Odjeljak izbornika "Uredi" , a zatim "Transformacija" i odaberite željenu stavku na popisu.
Aktivirajte jednu od funkcija i povucite crtani okvir oko slike preko uglova. Rezultat može biti vrlo zanimljiv, pogotovo ako radite s fotografijama.
Prekrivanje okvira na zaslonu
Sada idemo na lekciju nadzora okvira na monitoru, gdje nam je samo potrebno znanje koje je dobiveno. Na primjer, imamo dvije takve fotografije, kao sjajnu snimku vašeg omiljenog filma i osobu na računalu. Želimo napraviti iluziju da osoba iza monitora računala gleda vaš omiljeni film.
Otvorite obje slike u editoru programa Photoshop.
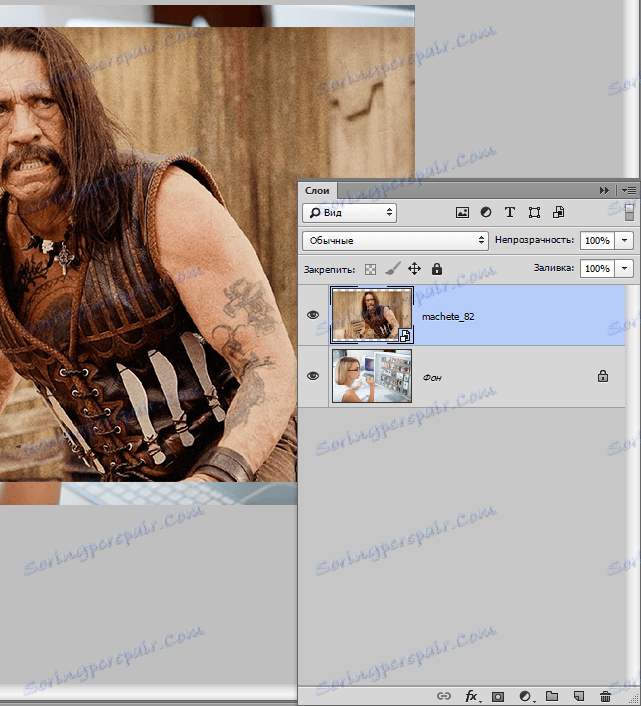
Nakon toga upotrijebite alat "Besplatna pretvorba" . Potrebno je smanjiti sliku filmskog okvira na veličinu monitora računala.

Sada koristimo funkciju "izobličenje" . Pokušavamo se protezati slike kako bi rezultati bili što realniji. Riješite rezultat pomoću tipke Enter .


A kako napraviti bolji prikaz slike na monitoru, kako dobiti realniji rezultat, razgovarat ćemo u sljedećoj lekciji.