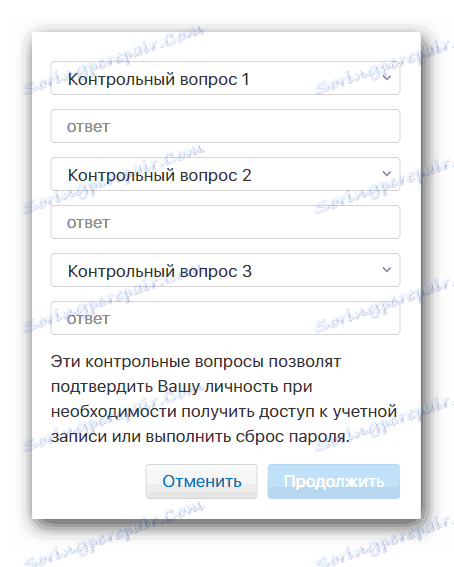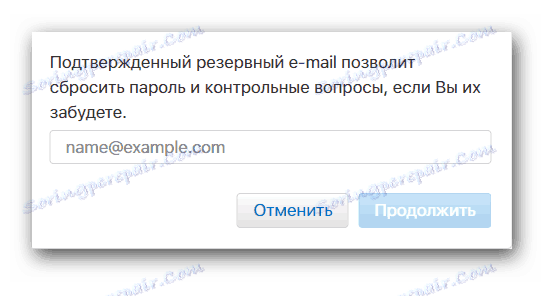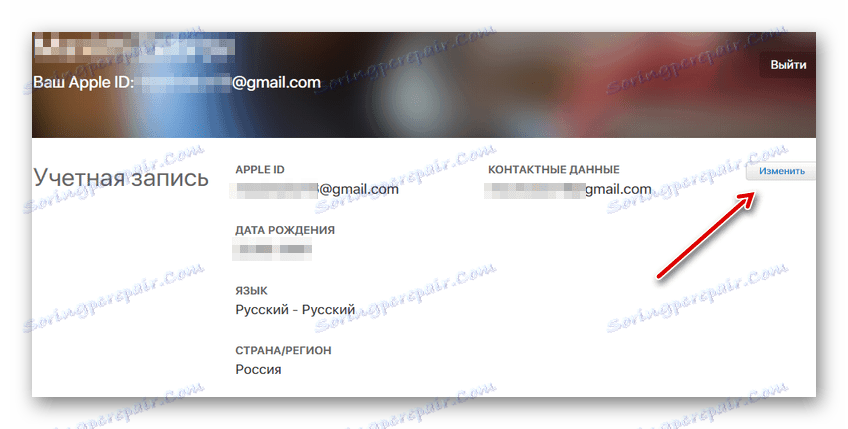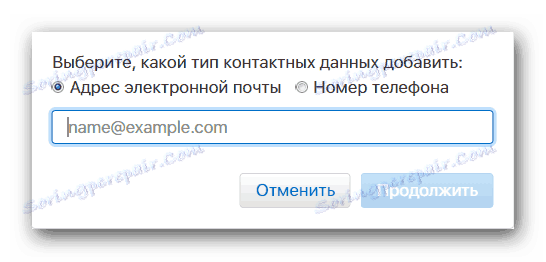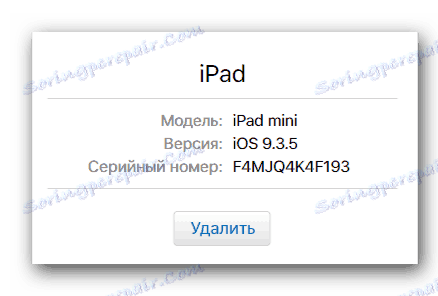Konfiguriramo Apple ID
Apple ID - jedan račun koji se koristi za prijavu u različite službene Appleove aplikacije ( iCloud , iTunes i mnogi drugi). Taj račun možete stvoriti prilikom postavljanja uređaja ili nakon prijave u neke aplikacije, na primjer, gore navedene.
Iz ovog članka možete saznati kako izraditi vlastiti ID za Apple. Također će se raspravljati o daljnjoj optimizaciji postavki računa, što može značajno pojednostaviti proces korištenja Appleovih usluga i usluga te pomoći u zaštiti osobnih podataka.
sadržaj
Postavljanje Apple ID-a
Apple ID ima velik popis internih postavki. Neki od njih imaju za cilj zaštitu vašeg računa, dok drugi imaju za cilj pojednostavljenje procesa korištenja aplikacija. Važno je napomenuti da je stvaranje vlastitog Apple ID-a jednostavan i ne postavlja pitanja. Sve što je potrebno za pravilno postavljanje je da slijedite upute koje će biti opisane u nastavku.
Korak 1: Stvaranje
Račun možete izraditi na nekoliko načina - putem "Postavke" uređaja iz odgovarajućeg odjeljka ili putem iTunes medijskog reproduktora. Osim toga, ID možete kreirati na glavnoj stranici službene web stranice tvrtke Apple.
Više detalja: Kako stvoriti Apple ID
Korak 2: Sigurnost računa
Postavke Apple ID-a omogućuju promjenu mnogih postavki, uključujući sigurnost. Ukupno ima 3 vrste zaštite: sigurnosna pitanja, rezervnu adresu e-pošte i značajku provjere autentičnosti u dva koraka.
Ispitna pitanja
Apple nudi izbor od tri kontrolne pitanja, zahvaljujući odgovorima na koje u većini slučajeva možete vratiti izgubljeni račun. Da biste postavili testna pitanja, učinite sljedeće:
- Idi na Početna stranica za upravljanje računom na Apple računalu i potvrdite prijavu na svoj račun.
- Pronađite odjeljak Sigurnost na ovoj stranici. Kliknite gumb "Uredi brojeve" .
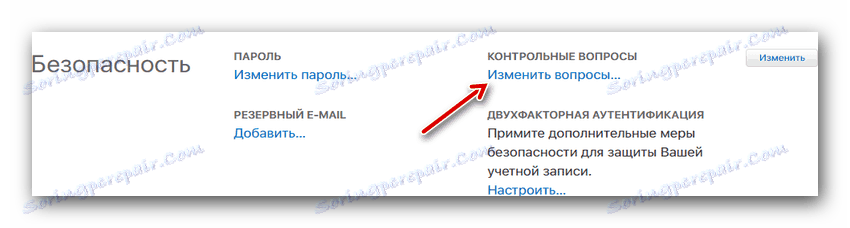
- Na popisu prethodno pripremljenih pitanja odaberite one koje vam najviše odgovara i pronađite odgovore na njih, a zatim kliknite "Nastavi".
![Apple popis za provjeru]()
Sigurnosna pošta
Navođenjem dodatne adrese e-pošte moći ćete ponovno pristupiti računu u slučaju krađe. To se može učiniti na ovaj način:
- Idi na Stranica za upravljanje Apple računom ,
- Pronađite odjeljak "Sigurnost" . Pored njega kliknite gumb "Dodaj rezervnu e-poštu" .

- Unesite drugu važeću adresu e-pošte. Nakon toga morate otići na navedenu e-poštu i potvrditi izbor putem poslanog pisma.
![Unesite i potvrdite Apple adresu e-pošte]()
Provjera autentičnosti s dva faktora
Dva faktora autentifikacije pouzdan je način zaštite vašeg računa, čak iu slučaju hakiranja. Nakon što konfigurirate tu značajku, pratit ćete sve pokušaja prijave na račun. Treba napomenuti da ako imate nekoliko uređaja iz Apple, tada možete omogućiti funkciju provjere autentičnosti s dva faktora samo od jednog od njih. Ovakvu vrstu zaštite možete konfigurirati na sljedeći način:
- Otvorite "Postavke" vašeg uređaja.
- Pomaknite se prema dolje i pronađite odjeljak za iCloud . Idite u nju. Ako vaš uređaj ima iOS 10.3 ili noviji, preskočite ovu stavku (ID Apple bit će vidljiv pri vrhu kada otvorite postavke).
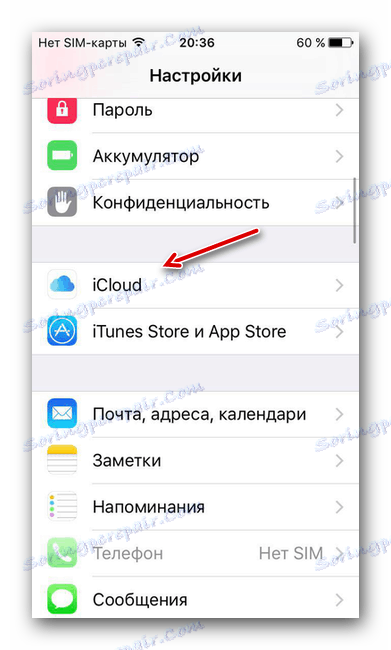
- Kliknite svoj trenutni ID Apple.
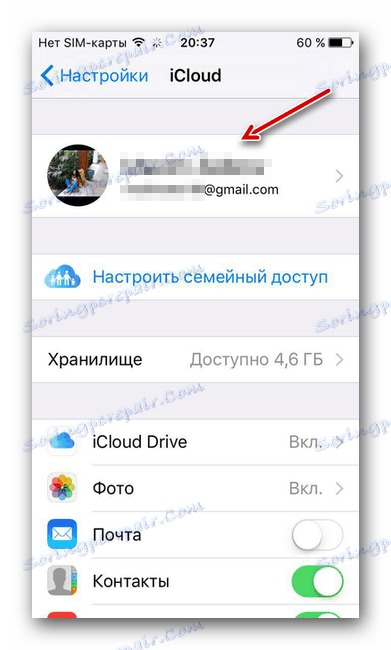
- Idite na odjeljak "Zaporka i sigurnost" .
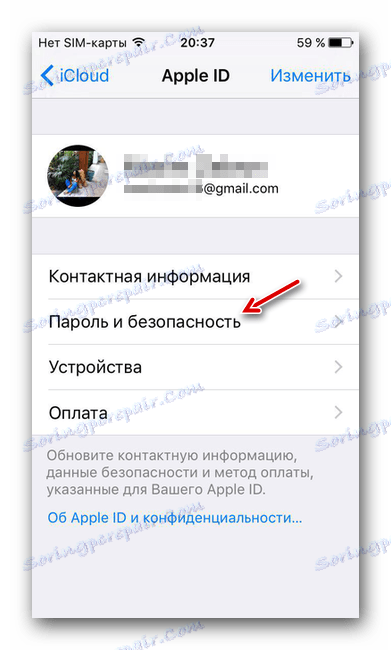
- Pronađite funkciju "Potvrda s dva faktora" i kliknite gumb "Omogući" ispod te funkcije.
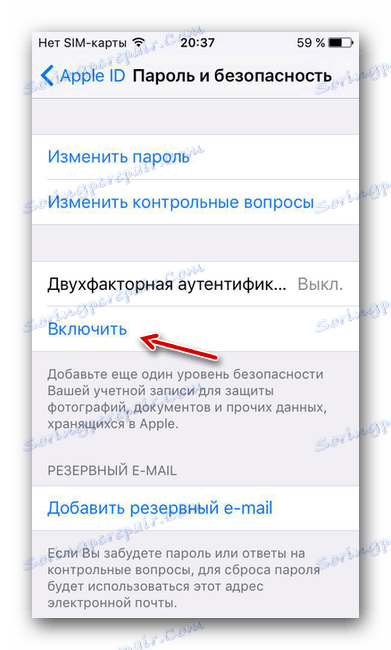
- Pročitajte poruku o početku postavljanja autentičnosti s dva faktora, a zatim kliknite "Nastavi".
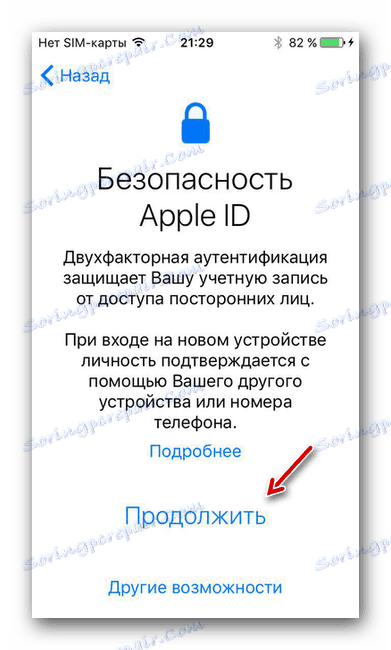
- Na sljedećem zaslonu morate odabrati trenutačnu zemlju prebivališta i unijeti telefonski broj na kojem ćemo potvrditi ulaz. Upravo tamo, pri dnu izbornika, možete odabrati vrstu potvrde - SMS ili glasovni poziv.
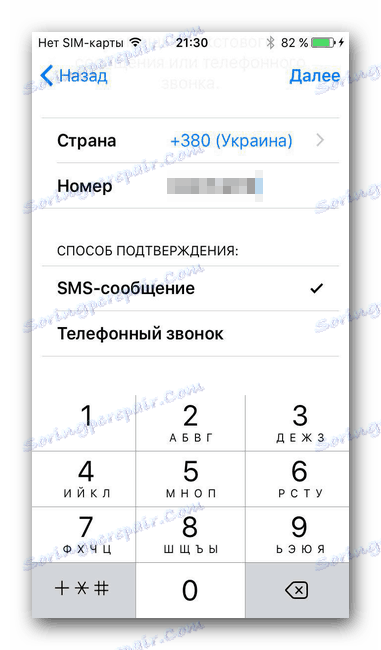
- Na navedeni telefonski broj dolazi kôd više brojeva. Mora se unijeti u posvećenom prozoru.
Promijeni zaporku
Funkcija promjene lozinke je praktična ako je trenutni previše jednostavan. Lozinku možete promijeniti na sljedeći način:
- Otvorite "Postavke" vašeg uređaja.
- Kliknite svoj Apple ID na vrhu izbornika ili putem odjeljka iCloud (ovisno o operacijskom sustavu).
- Pronađite odjeljak "Lozinka i sigurnost" i unesite ga.
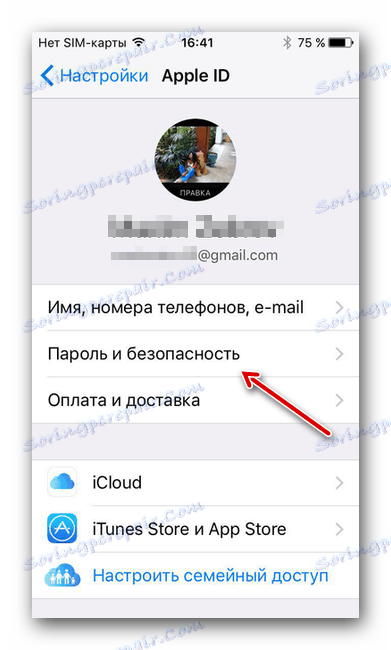
- Kliknite funkciju "Promijeni lozinku".
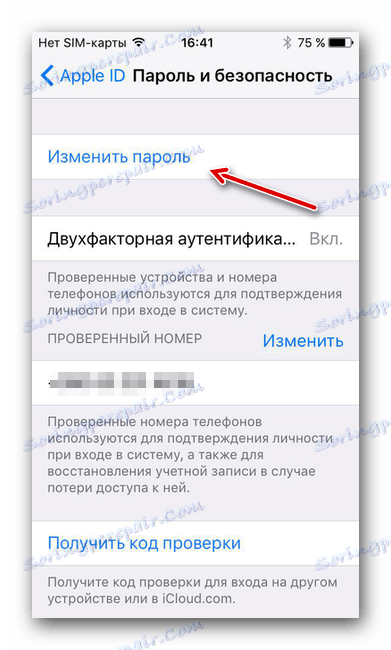
- Unesite stare i nove lozinke u odgovarajuća polja, a potom potvrdite svoj izbor pomoću gumba "Promijeni" .
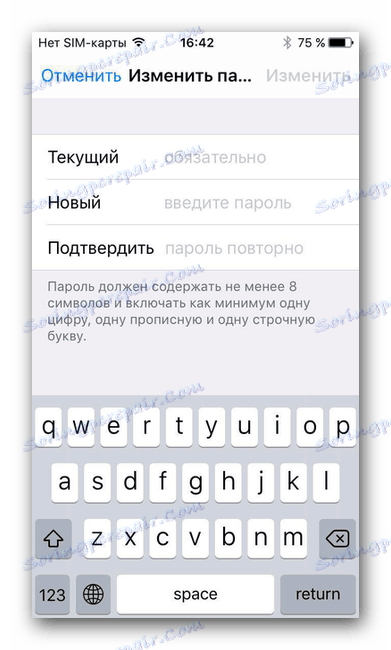
Korak 3: dodajte podatke o naplati
Apple ID omogućuje vam dodavanje i naknadno uređivanje podataka o naplati. Važno je napomenuti da prilikom uređivanja tih podataka na jednom od uređaja, pod uvjetom da imate druge uređaje tvrtke Apple i potvrdite njihovu prisutnost, informacije će se promijeniti na njih. To će vam omogućiti da odmah upotrebljavate novu vrstu plaćanja s drugih uređaja. Da biste ažurirali podatke o naplati, morate:
- Otvorite uređaj "Postavke" .
- Idite na odjeljak "iCloud" i odaberite svoj račun tamo ili kliknite ID Apple pri vrhu zaslona (ovisno o instaliranoj verziji operacijskog sustava na uređaju).
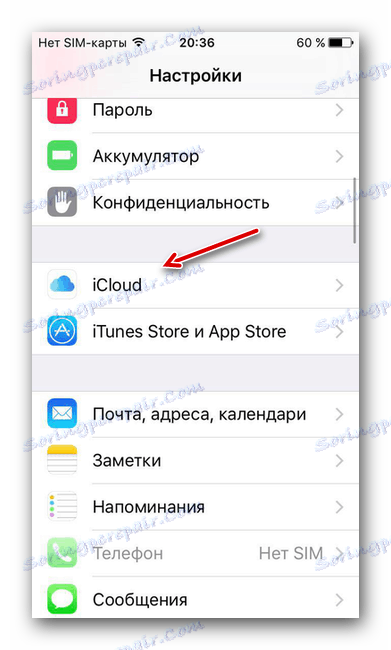
- Otvorite odjeljak "Plaćanje i isporuka".
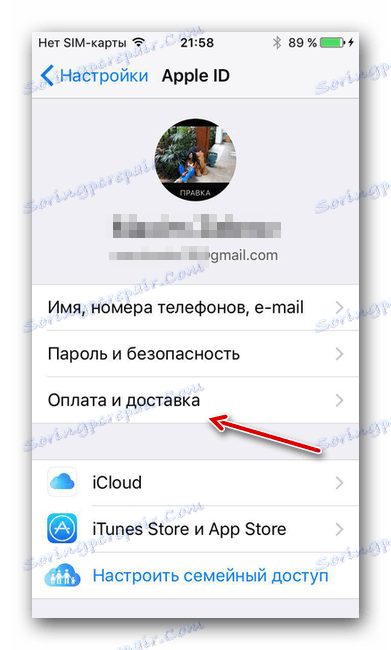
- Na izborniku koji će se pojaviti pojavit će se dva odjeljka - "Način plaćanja" i "Adresa za isporuku" . Razmotrite ih odvojeno.
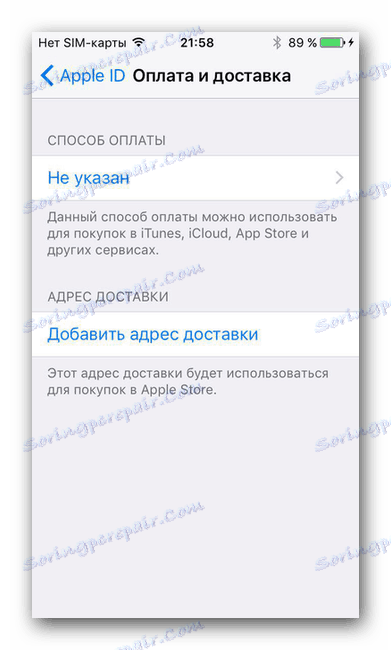
Način plaćanja
Pomoću ovog izbornika možete odrediti kako želimo izvršiti plaćanja.
karta
Prvi način je korištenje kreditne ili debitne kartice. Da biste konfigurirali ovu metodu, učinite sljedeće:
- Idite na odjeljak "Način plaćanja".
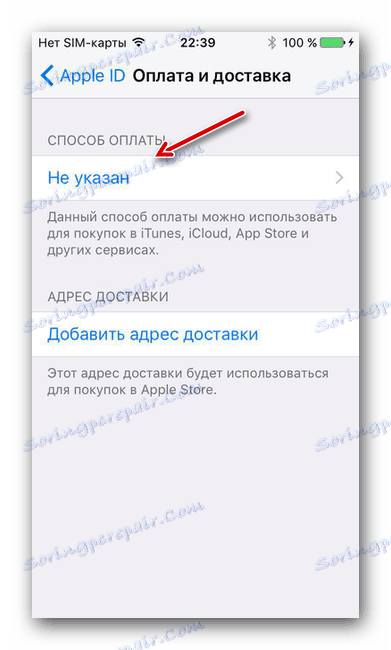
- Kliknite stavku "Kreditna / debitna kartica".
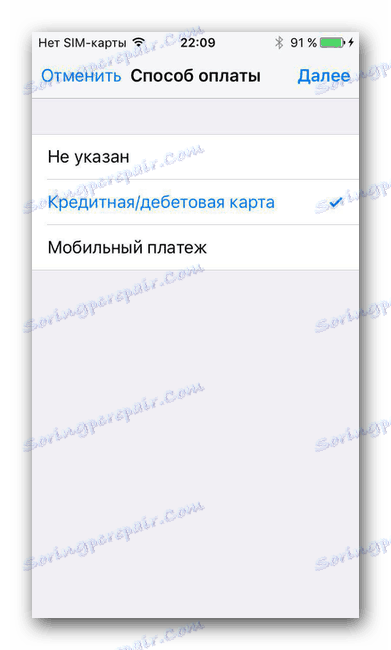
- U prozoru koji se otvori morate unijeti ime i prezime navedene na kartici, kao i njegov broj.
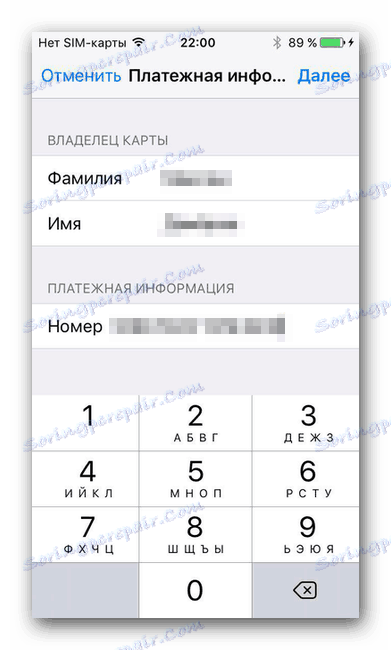
- U sljedećem prozoru unesite neke podatke o karti: datum do kojeg je valjana; CVV troznamenkasti kod; adresa i poštanski broj; grad i država; podatke o mobilnom telefonu.
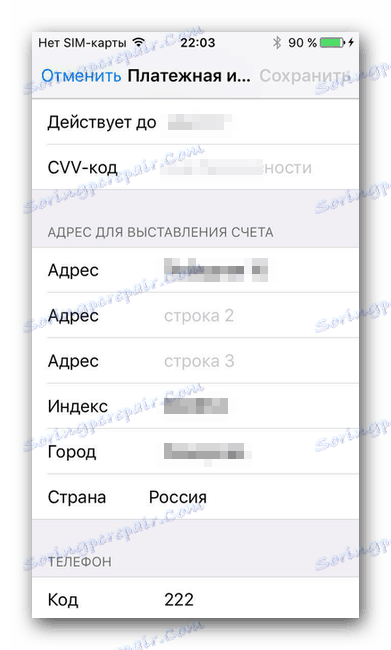
telefon
Drugi način je plaćanje mobilnim plaćanjem. Da biste instalirali ovu metodu, trebate:
- Kroz odjeljak "Način plaćanja" kliknite stavku "Mobilno plaćanje" .
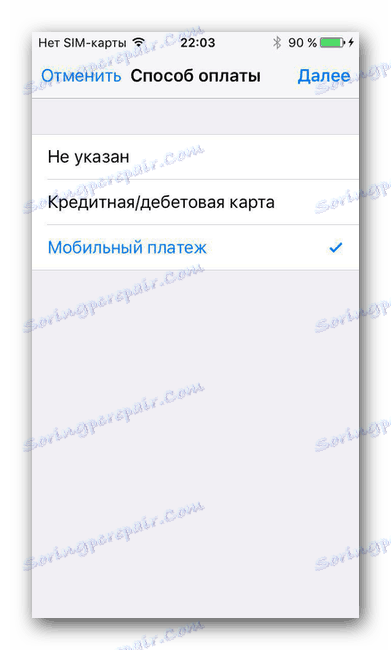
- U sljedećem prozoru unesite svoje ime, prezime, kao i telefonski broj za plaćanje.
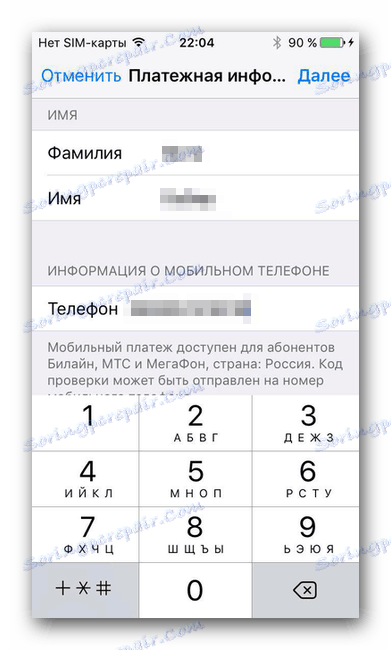
Adresa za otpremu
Ovaj je odjeljak prilagođen za tu svrhu ako trebate primati određene pakete. Učinite sljedeće:
- Kliknite "Dodaj adresu za dostavu" .
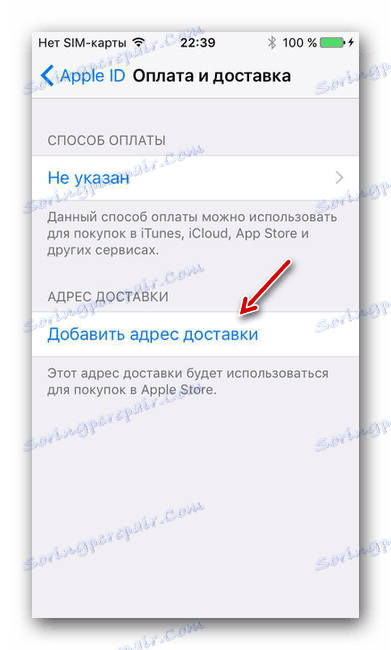
- Unosimo detaljne informacije o adresi na koju će se paketi poslati u budućnosti.
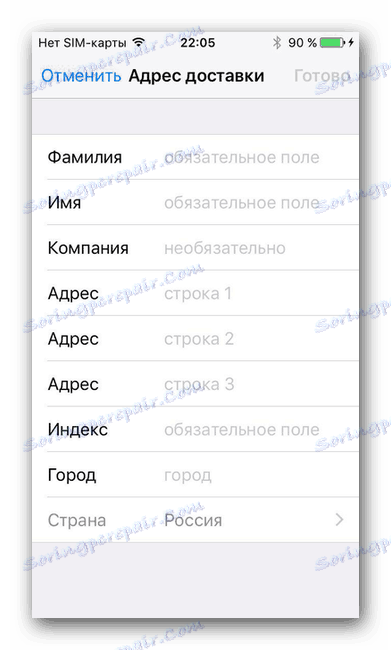
Korak 4: Dodavanje više pošte
Dodavanje dodatnih adresa e-pošte ili telefonskih brojeva omogućit će ljudima s kojima komunicirate da vide najčešće korištenu e-poštu ili broj, što će uvelike olakšati proces komunikacije. To se može učiniti vrlo jednostavno:
- Prijavite se Osobna stranica Apple ID ,
- Pronađite odjeljak "Račun" . Kliknite gumb "Uredi" na desnoj strani zaslona.
![25]()
- Pod stavkom "Kontakt informacije" kliknite vezu "Dodaj informacije" .
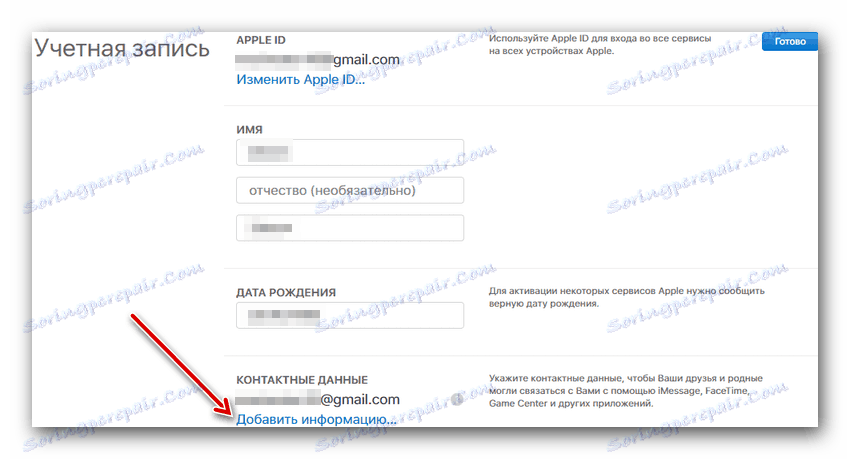
- U prozoru koji se pojavi unesite dodatnu adresu e-pošte ili dodatni broj mobilnog telefona. Nakon toga idite na navedenu poštu i potvrdite dodavanje ili unesite kontrolni kôd s telefona.
![27]()
Korak 5: dodajte ostale Apple uređaje
Apple ID vam omogućuje dodavanje, upravljanje i brisanje drugih Apple uređaja. Pogledajte koji su uređaji prijavljeni u Apple ID, ako:
- Prijavite se Stranica računa Apple ID ,
- Pronađite odjeljak "Uređaji" . Ako se uređaji ne otkriju automatski, kliknite vezu "Detalji" i odgovorite na neka ili sva sigurnosna pitanja.
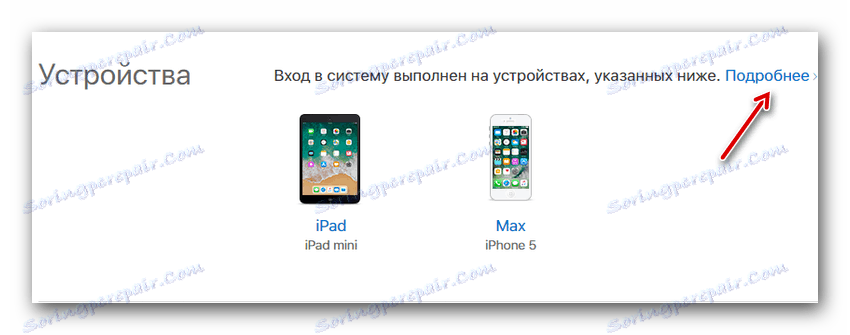
- Možete kliknuti na pronađene uređaje. U tom slučaju možete vidjeti informacije o njima, posebice modelu, inačici OS-a, kao i serijskom broju. Ovdje možete ukloniti uređaj iz sustava koristeći isti gumb.
![Informacije o uređaju i njihovo uklanjanje u Apple ID]()
Iz ovog članka možete saznati osnovne, najvažnije postavke Apple ID-a, što će vam pomoći osigurati vaš račun i pojednostaviti postupak korištenja uređaja što je više moguće. Nadamo se da vam ove informacije pomažu.