U današnje vrijeme mnogi korisnici širom svijeta još uvijek imaju prijenosna računala s operativnim sustavom Windows 7. Suočeni su s potrebom svakodnevnog izvršavanja raznih zadataka, od kojih je jedan smanjiti svjetlinu zaslona. Za postizanje ovog cilja dostupno je mnogo metoda. Svaka od ovih metoda bit će prikladna u određenoj situaciji, zato vam preporučujemo da se redom upoznate sa svima njima.
Smanjite svjetlinu zaslona na prijenosnom računalu sa sustavom Windows 7
U velikoj većini modela prijenosnih računala tehnologija upravljanja svjetlinom zaslona podržana je pomoću alata ugrađenih u OS. Uz to, takva je opcija ugrađena u softver grafičkog adaptera i provodi se putem softvera treće strane. U okviru ovog materijala dotaknut ćemo se svih takvih metoda, detaljno ih analizirajući.
Metoda 1: MyMonic
Razgovarajmo ukratko o posebnom softveru treće strane čija je glavna funkcionalnost usmjerena na kontrolu svjetline zaslona. Uzmimo za primjer jednostavnu aplikaciju koja se zove MyMonic.
Preuzmite MyMonic sa službene stranice
- Nakon preuzimanja i instaliranja programa vidjet ćete da se na traci zadataka pojavljuje nova ikona. Kliknite ga lijevom tipkom miša da biste otvorili izbornik MyMonic.
- Ovdje su tri klizača. Dvije od njih, najvjerojatnije, neće biti dostupne, jer su namijenjene posebno monitorima osobnih računala. Koristite treću pomicanjem klizača za promjenu svjetline.
- Postavke možete vratiti na standardne postavke u bilo kojem trenutku ili otvoriti izbornik softvera.
- U izborniku vas zanima samo gumb "Postavke programa".
- Označite okvir ovdje "Pokreni sa sustavom"ako želite da se MyMonic automatski uključi s unaprijed konfiguriranim postavkama.
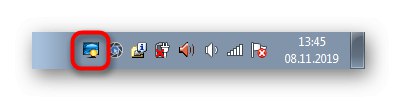
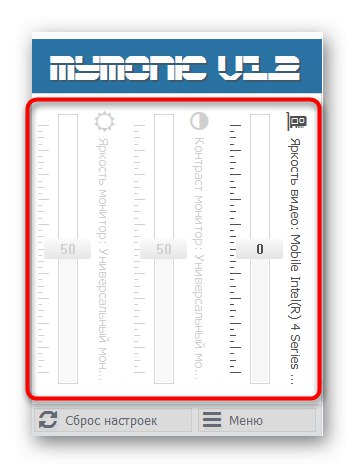

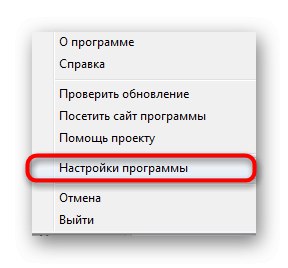
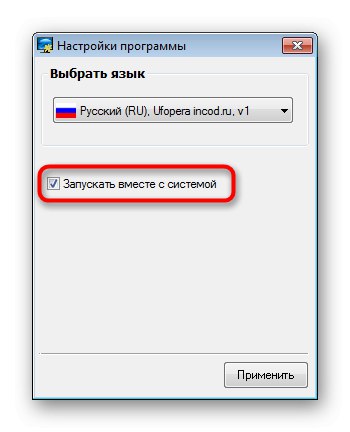
Sada na internetu postoji mnogo sličnih aplikacija koje se distribuiraju besplatno. Lako možete pronaći analog MyMonic-a ako vam ovo rješenje ne odgovara. Također imajte na umu da vam neki softver za kalibraciju monitora također omogućuje podešavanje svjetline.
Više detalja: Nadgledajte softver za kalibraciju
2. metoda: Funkcijske tipke na tipkovnici
Kao drugo, dodirnut ćemo funkcijske tipke koje se nalaze na tipkovnici i kojima su dodijeljene F1-F12... Obično su naznačeni posebnim piktogramima, što se može vidjeti na donjoj slici. Uz to treba napomenuti da se ponekad prikazuju na strelicama, odnosno trebate ih držati pritisnutima Fn + strelica prema doljeza smanjenje svjetline. Pregledajte tipkovnicu kako biste tamo pronašli ove tipke. Ako iz nekog razloga ne rade, morat ćete preuzeti upravljačke programe koristeći službenu stranicu za podršku za model prijenosnog računala na web mjestu proizvođača.
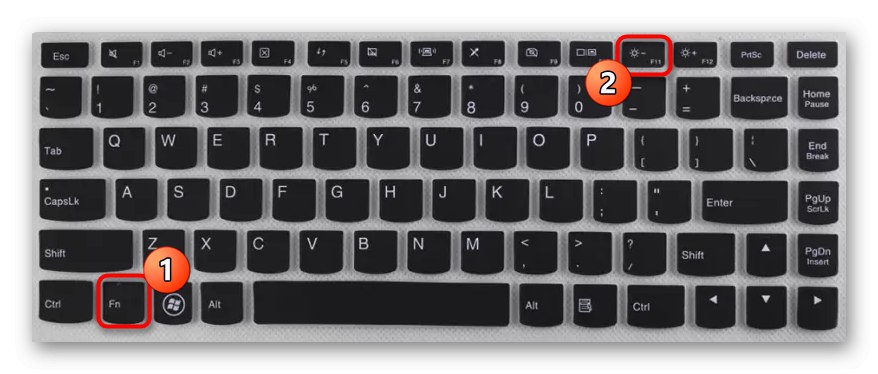
3. metoda: grafički upravljački program
Danas, uz integrirani grafički adapter, mnoga prijenosna računala imaju i diskretni čip koji značajno povećava performanse u igrama i posebnim programima. Programeri takve opreme također objavljuju upravljačke programe koji sadrže brojne korisne postavke, uključujući promjenu svjetline. Pogledajmo ovu operaciju koristeći NVIDIA čipove kao primjer.
- Desnom tipkom miša kliknite prazan prostor na radnoj površini i u kontekstnom izborniku koji se otvori odaberite opciju NVIDIA upravljačka ploča... Možete pokrenuti isti prozor "Upravljačka ploča".
- U poglavlju "Prilagođavanje mogućnosti boje radne površine" obratite pažnju na klizač "Svjetlina"... Prilagodite ga kako biste prilagodili vrijednost koja je najbolja za vas.
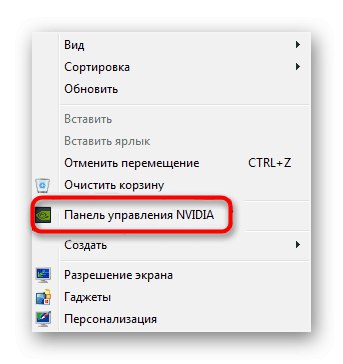

Interakcija sa softverom drugih proizvođača, uključujući integrirane grafičke adaptere, provodi se približno prema istom principu.Samo trebate pokrenuti upravljačku ploču osobne video kartice i tamo pronaći potrebnu stavku.
4. metoda: Izbornik napajanja
Promjena svjetline zaslona konfiguriranjem plana napajanja najpopularnija je metoda za postizanje ovog zadatka. Cijeli se postupak izvodi prilično brzo, a od korisnika se traži samo nekoliko jednostavnih radnji.
- Otkriti "Početak" i idite u "Upravljačka ploča".
- Ovdje otvorite stavku "Napajanje".
- Možete odabrati planove za podešavanje svjetline da se automatski mijenja kada želite.
- Imajte na umu da se na dnu nalazi zasebni gumb koji vam omogućuje podešavanje trenutne svjetline. Pomaknite klizač ulijevo da biste smanjili vrijednost.
- Ako želite da se svjetlina sama priguši pri prelasku na plan napajanja, morat ćete to dodatno podesiti. Idite na konfiguraciju potrebnog načina rada klikom na posebno označeni natpis LMB.
- Obratite pažnju na točku "Prilagodi svjetlinu zaslona"... Ovdje se uređuju vrijednosti za mrežni rad ili rad baterije. Odaberite postavke koje su najbolje za vas i spremite promjene.
- To se može učiniti pomoću dodatnih parametara.
- Ovdje vam treba odjeljak "Zaslon".
- U njemu su dvije stavke koje su odgovorne za razinu svjetline. Promijenite postotke prema svojim potrebama.
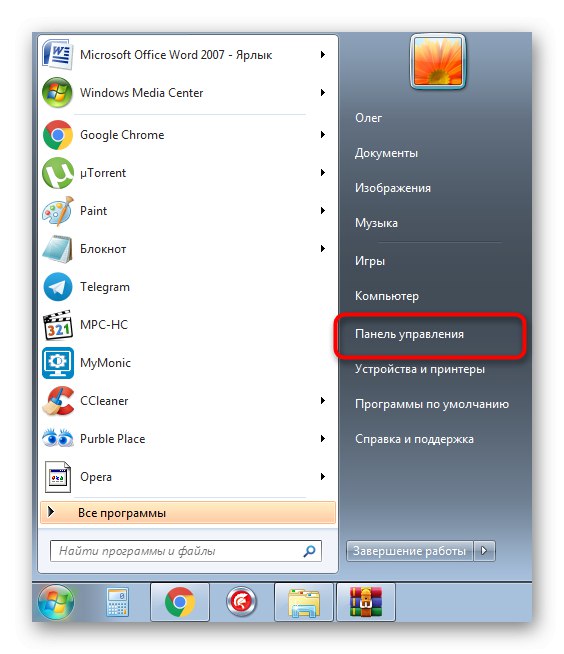
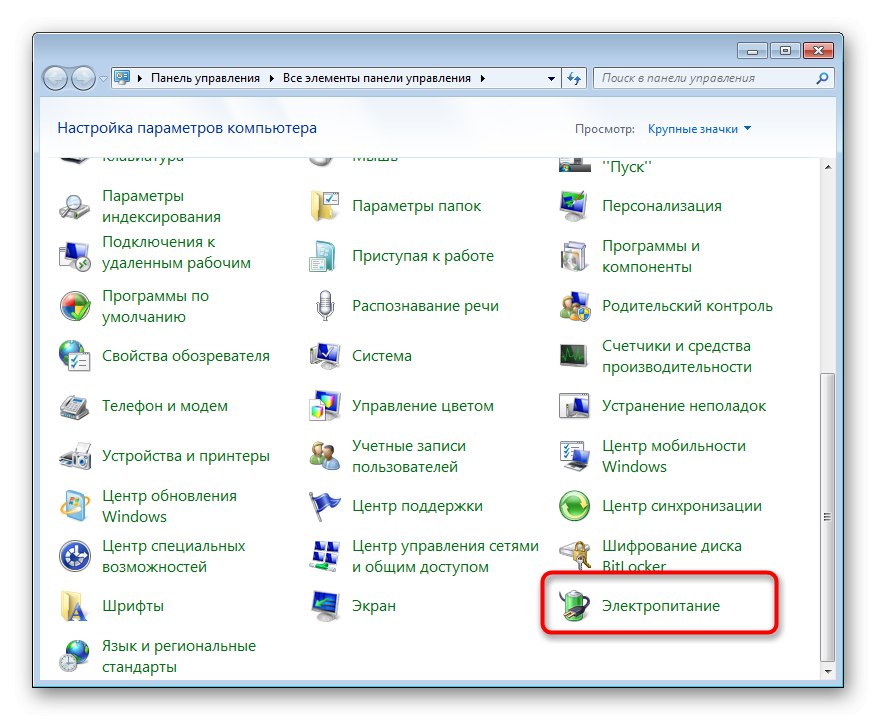
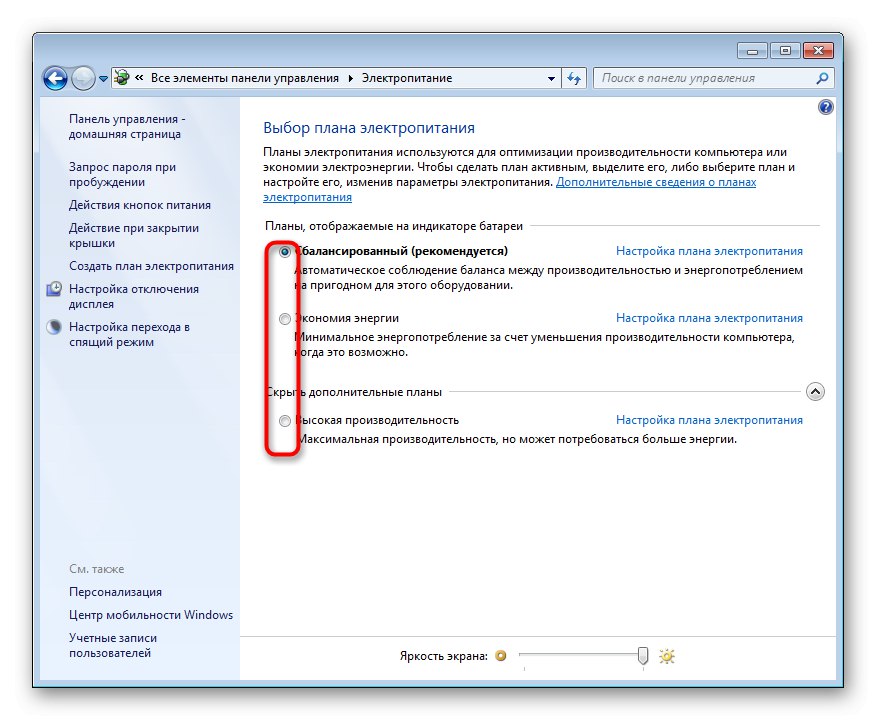
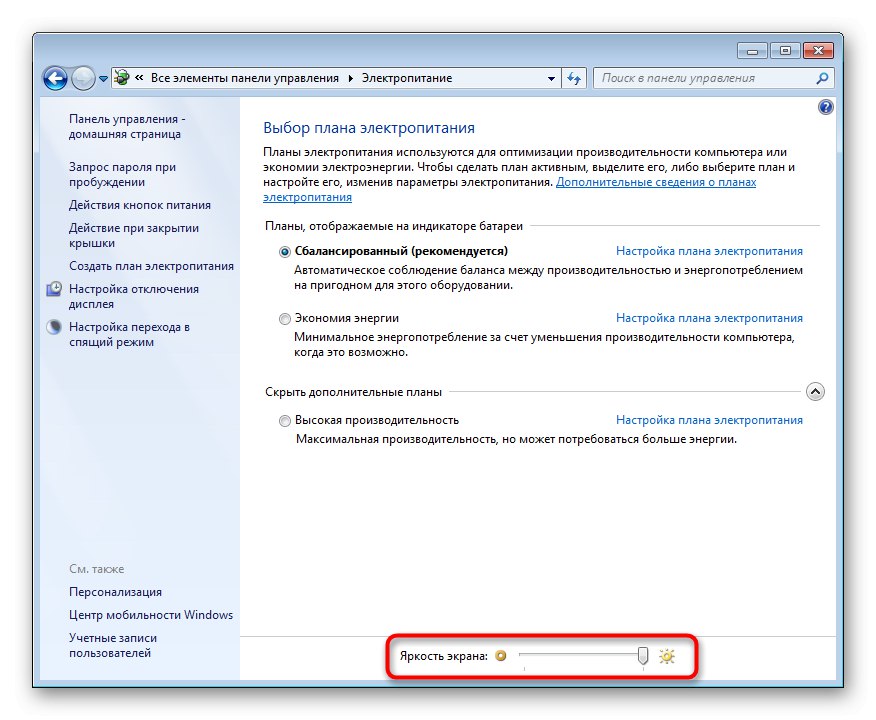
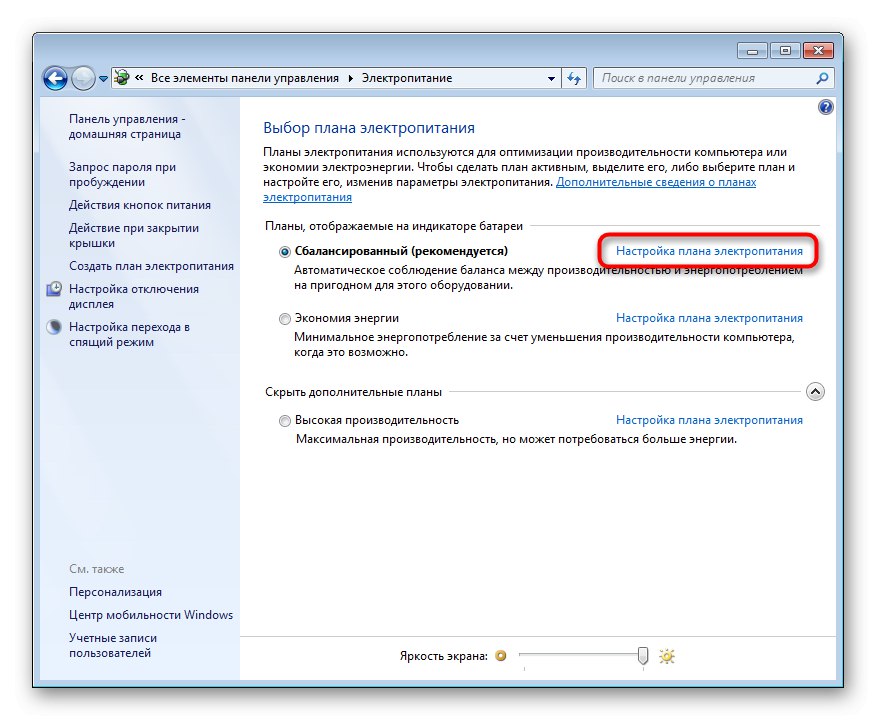
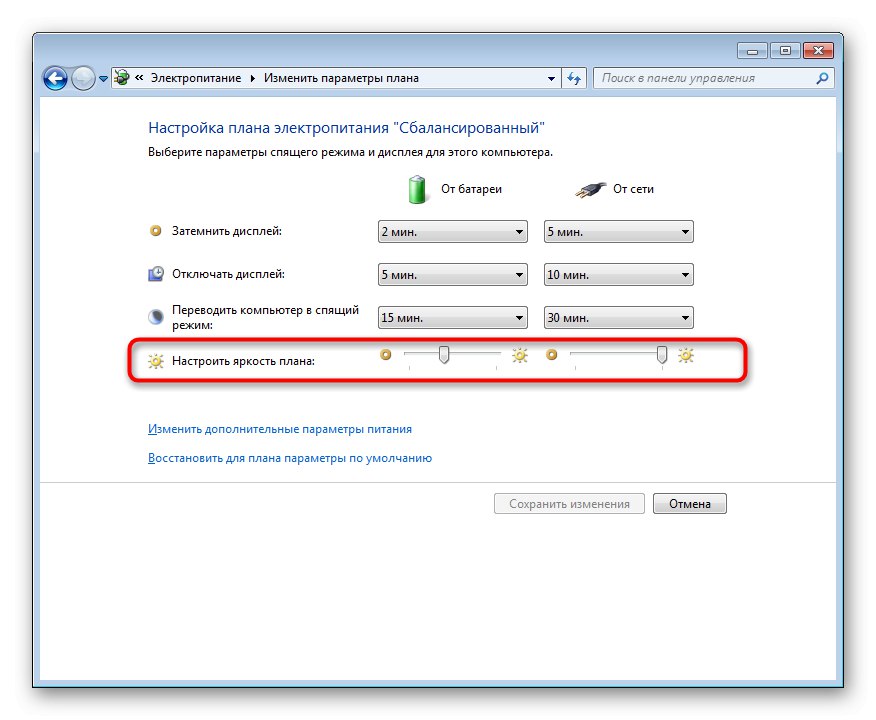
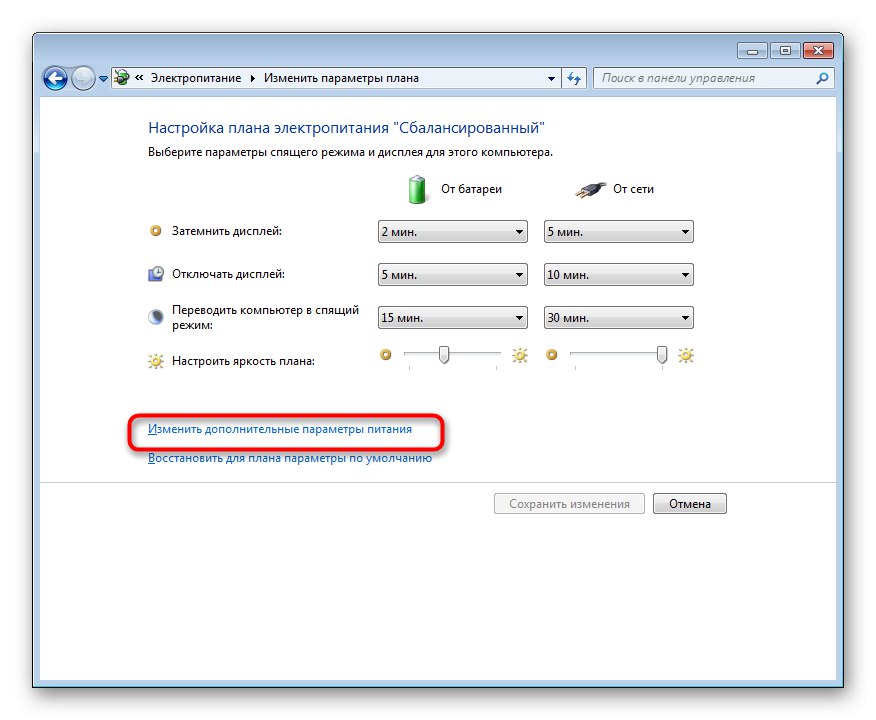
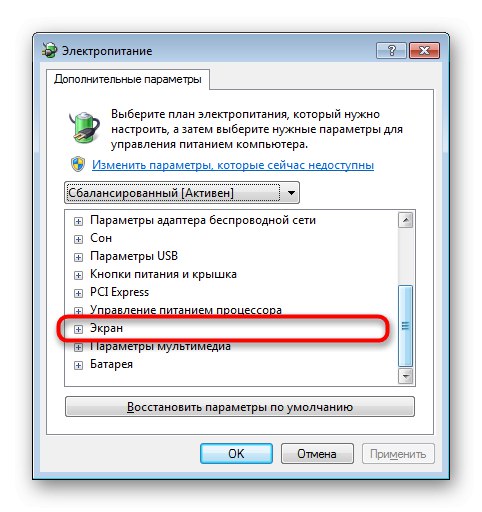

Ovu je opciju i dalje vrijedno razmotriti za one korisnike koji žele postaviti određene konfiguracije za različite slučajeve. Kao što vidite, raspoloživi planovi napajanja doslovno se mijenjaju jednim klikom. To će vam pomoći da bez problema promijenite svjetlinu i ostale parametre u ovom izborniku.
5. metoda: kalibriranje boja zaslona
Visoka svjetlina se ne odnosi uvijek izravno na cijeli zaslon. Ponekad samo svijetli elementi postanu još svjetliji, što se odnosi i na one objekte koji bi u početku trebali biti crni. U tom ćete slučaju trebati kalibrirati boju, jer će gore navedene metode biti neučinkovite.
- Otvorite izbornik "Početak" i idite u "Upravljačka ploča".
- Ovdje se spustite i kliknite LMB na liniji "Zaslon".
- Koristite lijevu ploču za navigaciju do odjeljka Kalibracija boja.
- U prozoru koji se otvori pročitajte opis i prijeđite na sljedeći korak.
- Pregledajte upute za gama podešavanje kako biste pronašli ispravnu konfiguraciju.
- Uredite vidljivost elemenata pomicanjem namjenskog klizača.
- Slijedite ostale korake za podešavanje RGB ravnoteže boja.
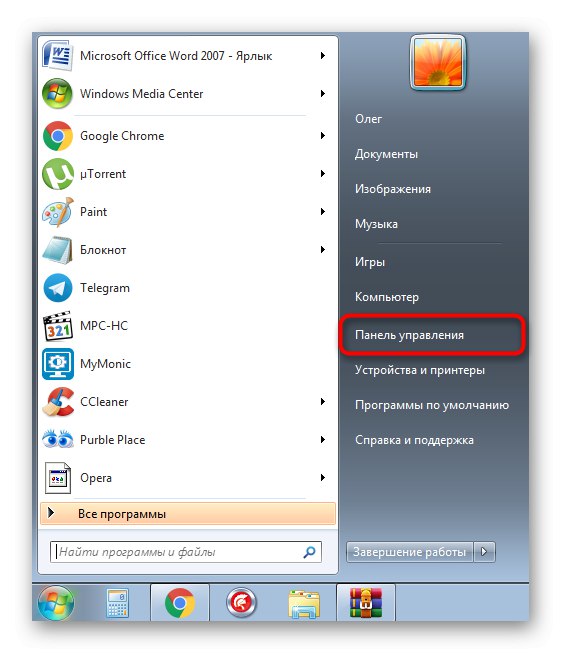
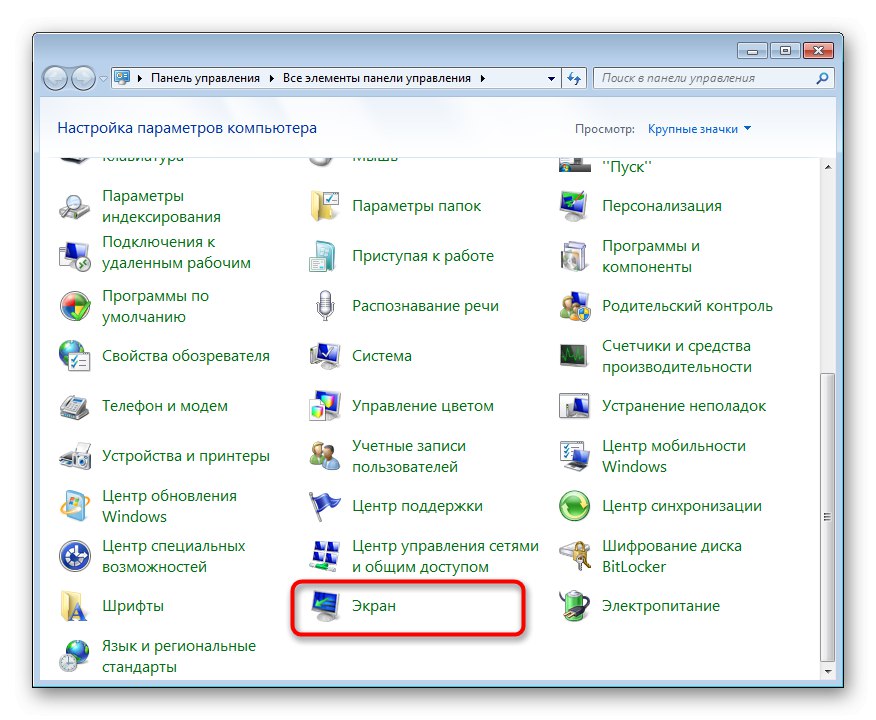
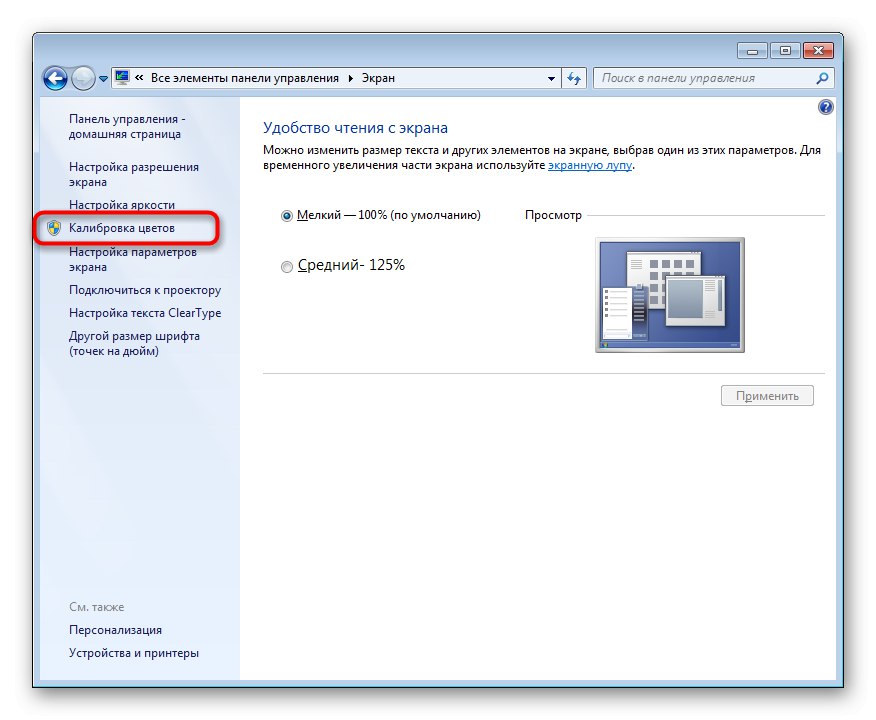
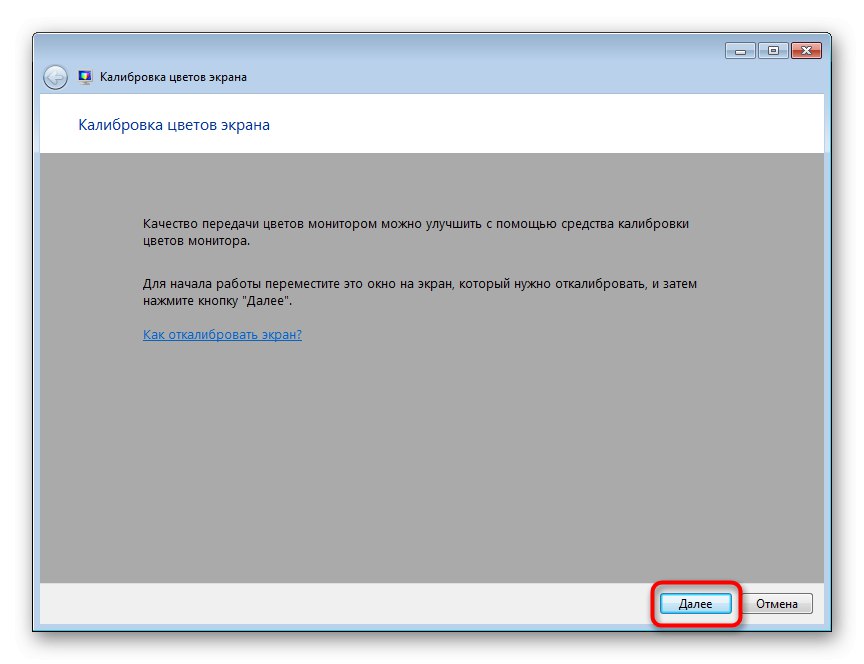
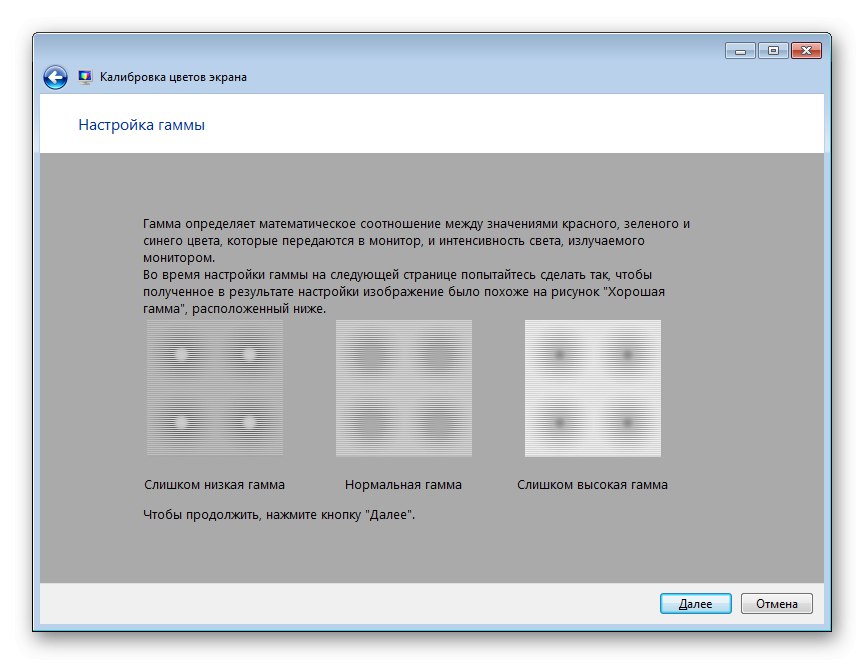
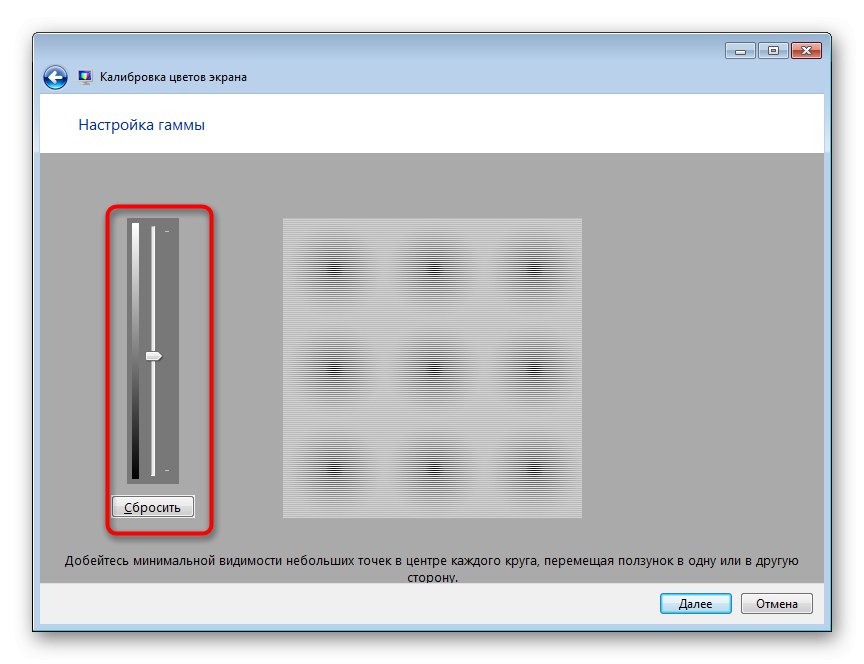
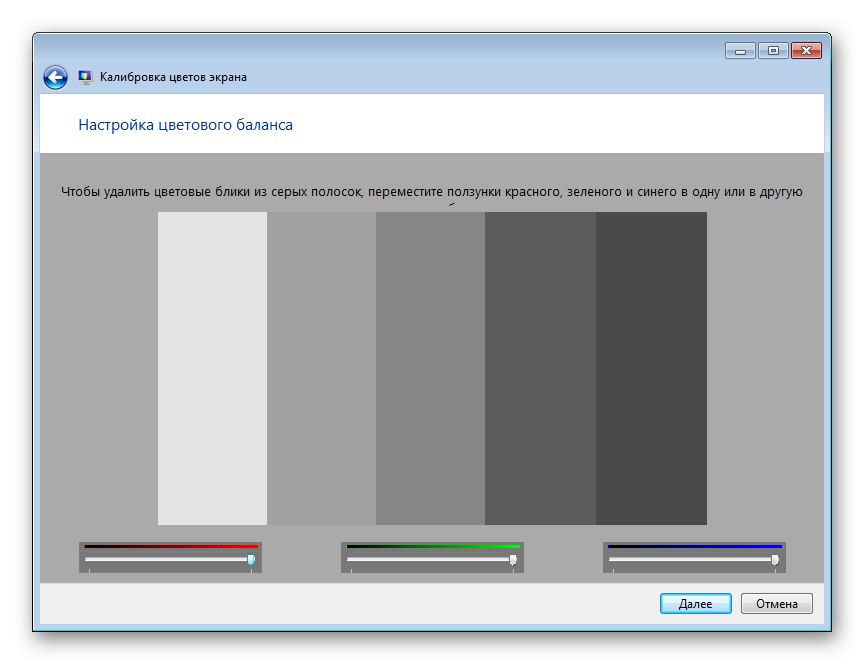
Nakon što izvršite sve promjene, odmah ćete primijetiti rezultat. Kao što vidite, upravo pregledani alat omogućuje vam stvaranje optimalne kalibracije boja kako bi se prikazale što je točnije moguće.
Danas ste se upoznali s pet metoda prigušivanja zaslona na prijenosnom računalu sa sustavom Windows 7. Odaberite onaj koji vam najbolje odgovara pregledavajući svaki po jedan, a zatim jednostavno slijedite priložene vodiče.