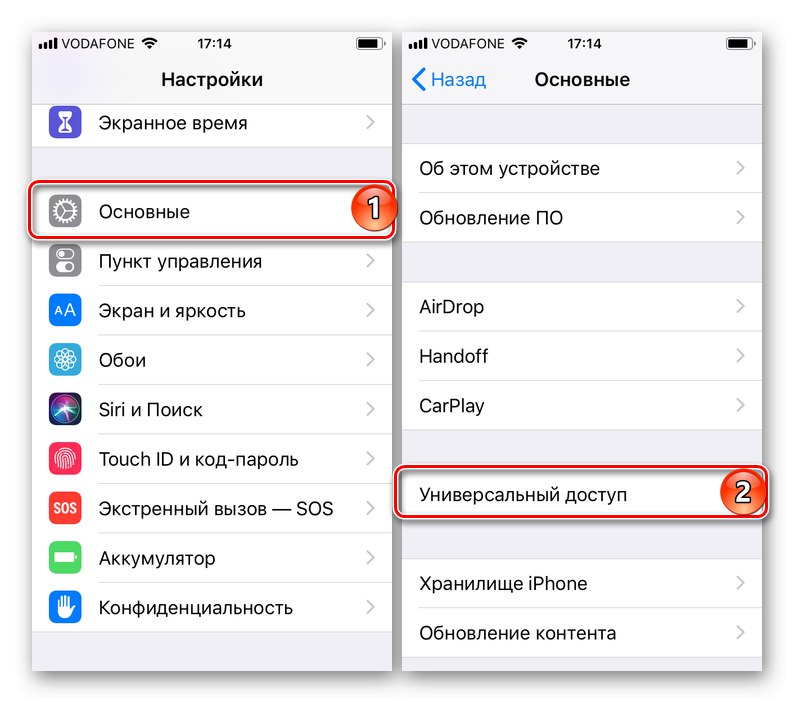"Povećalo" je jedna od ne očiglednih, ali vrlo korisnih funkcija iPhonea, zahvaljujući kojoj se njegova kamera može koristiti za povećavanje okolnih predmeta, a to je moguće i u stvarnom vremenu i nakon činjenice. Reći ćemo vam kako ga aktivirati i primijeniti u praksi.
Funkcija "povećala" za iPhone
Dotična funkcija nije glavna i stoga je, kao i mnoge druge, skrivena u postavkama pristupačnosti. Da biste ga koristili, učinite sljedeće:
- Otkriti "Postavke" i idite na odjeljak "Univerzalni pristup".
![Otvorite odjeljak Pristupačnost da biste omogućili povećalo u postavkama iPhonea]()
Bilješka: Na uređajima sa iOS 12 i starijim verzijama, ova se stavka nalazi u odjeljku "Osnovni, temeljni".
![Otvorite odjeljak Pristupačnost da biste omogućili povećalo u postavkama iPhonea s iOS 12]()
- Dodirnite stavku "Povećalo", ako želite, pročitajte kratki opis rada ove funkcije i okrenite prekidač suprotno od ovog imena u aktivni položaj.
- Zvati "Lupu" nakon što ga aktivirate, učinite jedno od sljedećeg:
- Pritisnite tipku tri puta "Dom" na onim modelima iPhonea gdje je;
- Triput pritisnite gumb za zaključavanje zaslona (uključeno / isključeno) na iPhoneu bez fizičkog gumba (modeli X i noviji).
![Pritiskom na tipke za aktiviranje funkcije Loupe na različitim modelima iPhonea]()
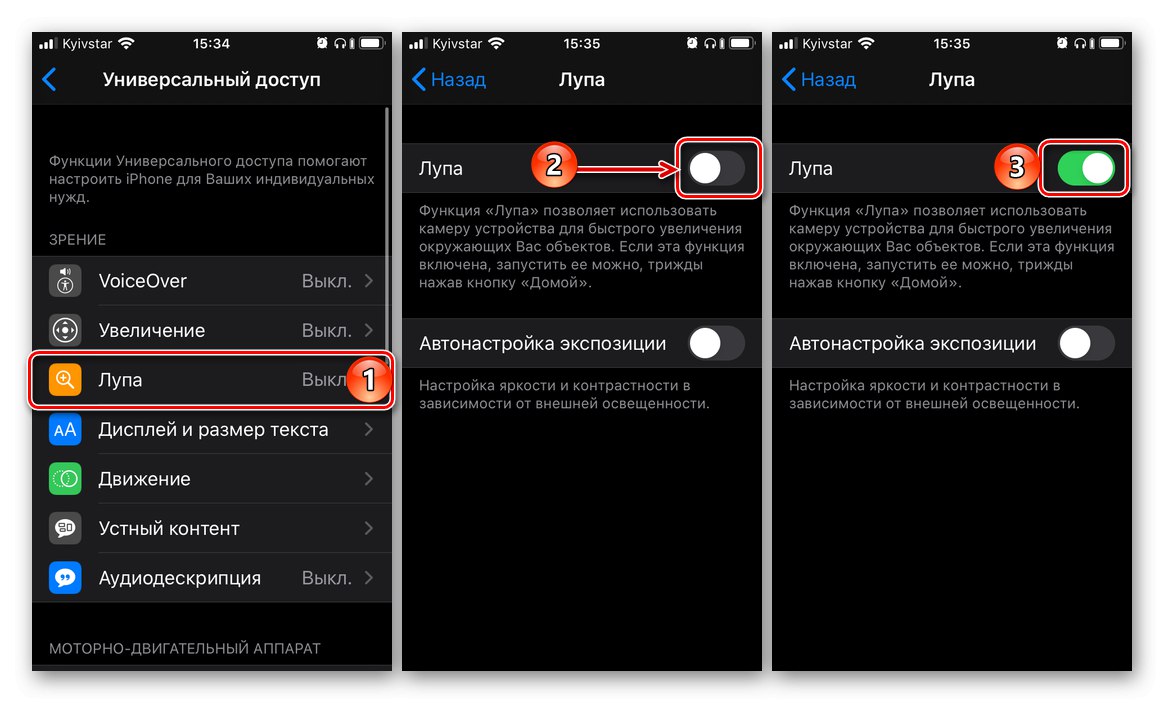
Ovo će otvoriti ponešto pojednostavljeno sučelje kamere, kontrole za koje ćemo kasnije pogledati zasebno.
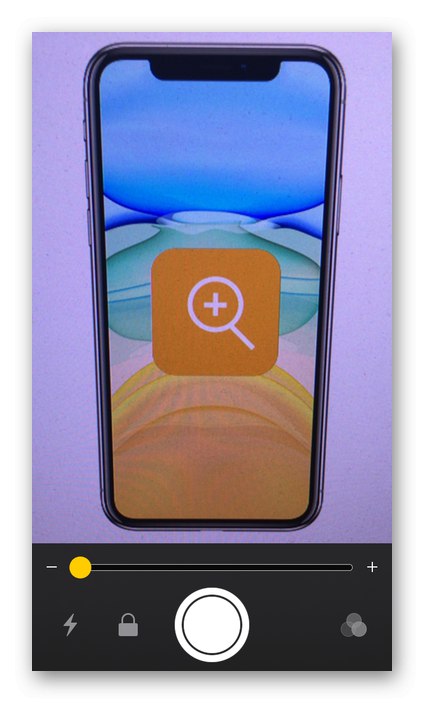
Korištenje Loupe funkcije
Da biste koristili dotičnu funkciju nakon što ste je pozvali, usmjerite objektiv kamere na objekt koji želite pogledati izbliza. "Povećalo" pruža sljedeće mogućnosti za rad sa slikama:
Skaliranje
Da biste povećali ili smanjili objekt u kadru, prijeđite prstom slijeva udesno ili zdesna ulijevo po traci zuma koja se nalazi u donjem dijelu sučelja kamere. Sličan rezultat može se postići prevlačenjem prsta odozdo prema gore preko područja sa slikom za povećanje ili u suprotnom smjeru za smanjenje.

Bljesak
Ako koristite "Lupu" u slabo osvijetljenoj sobi ili na tamnom predmetu možete aktivirati bljeskalicu - samo dodirnite odgovarajući gumb na zaslonu.
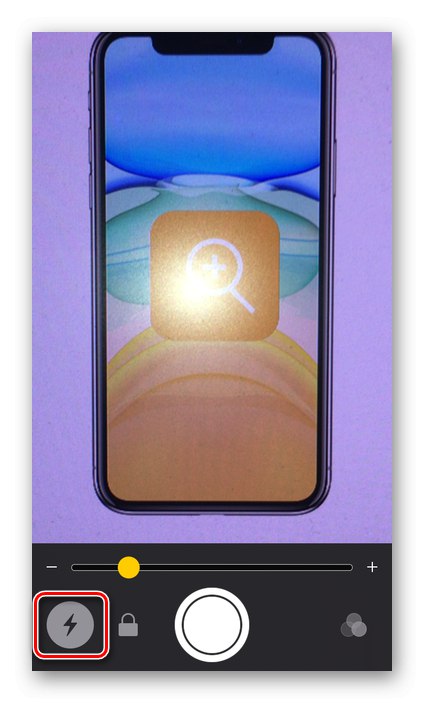
Spremi okvir
Virtualno povećalo možete koristiti ne samo u stvarnom vremenu, već i na statičkim okvirima, koji se osim toga mogu zasebno spremiti. Kao rezultat, dobit ćete gotovo običnu fotografiju, ali s unaprijed postavljenim parametrima zuma i fokusa. Za ovo:
- "Uhvatite" u leći područje ili objekt koji želite spremiti i kliknite gumb za snimanje (veliki krug u sredini na dnu).
- Ako je potrebno, promijenite skaliranje slike u kadru povećavanjem ili smanjenjem.
- Dodirnite zaslon za fokusiranje na određeno područje slike.
- Da biste spremili, držite prst na okviru, a zatim odaberite s izbornika koji se pojavi "Spremiti sliku".
- Ponovno pritisnite gumb snimke da biste se vratili u upotrebu "Povećala".
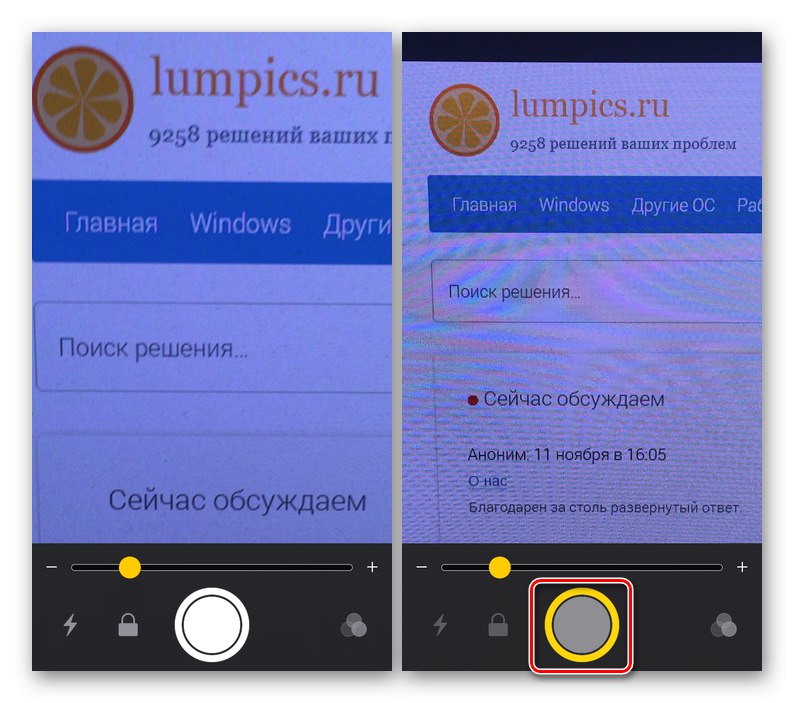
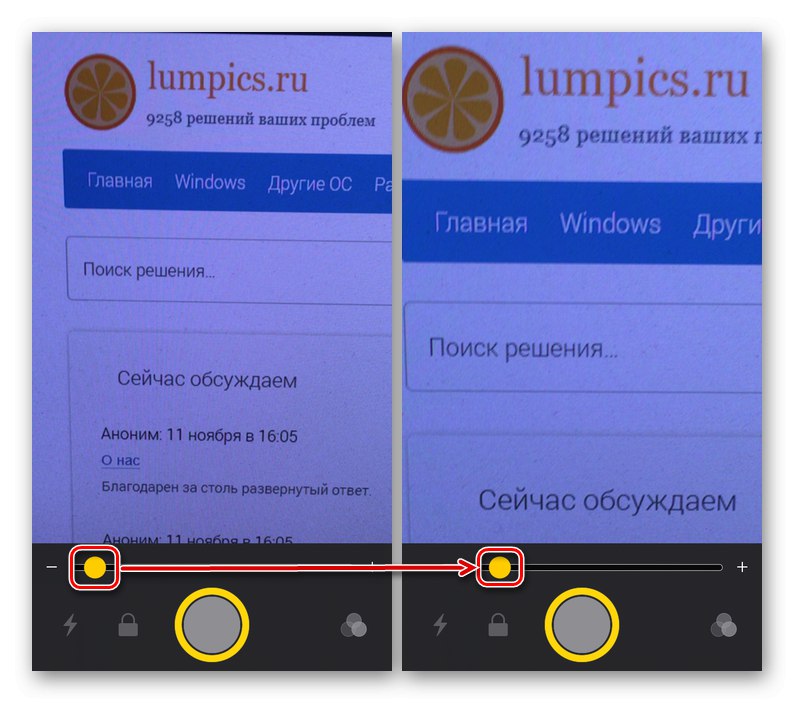
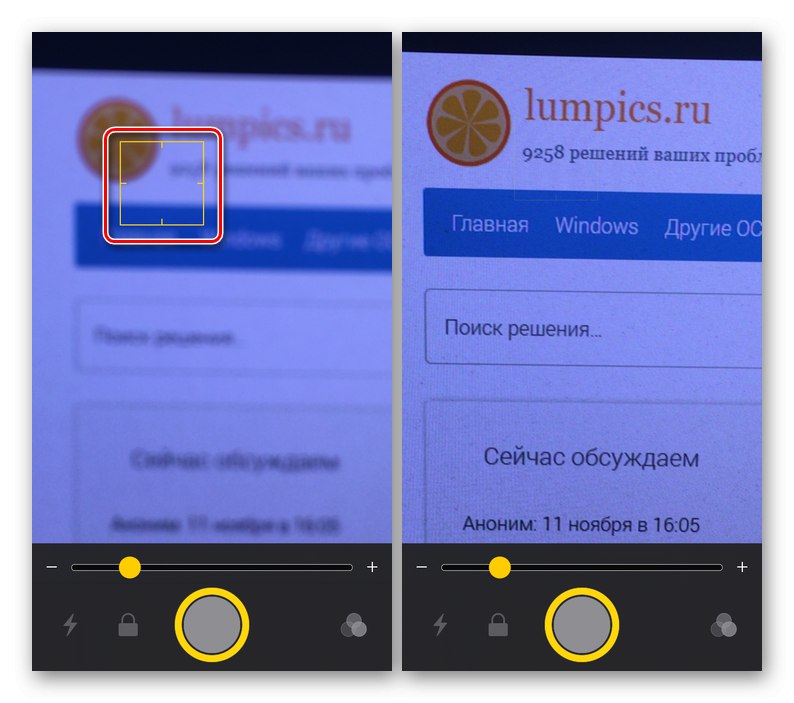
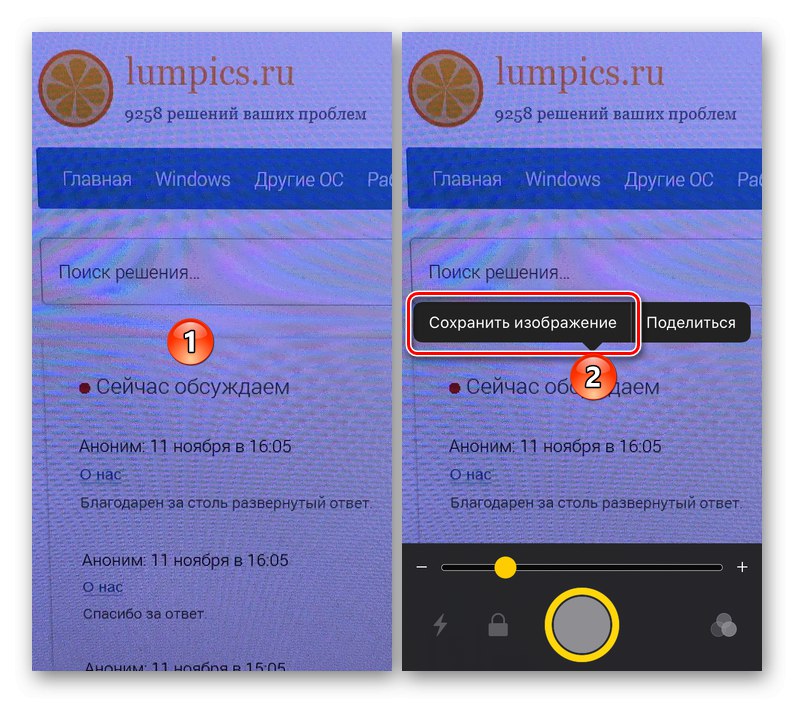
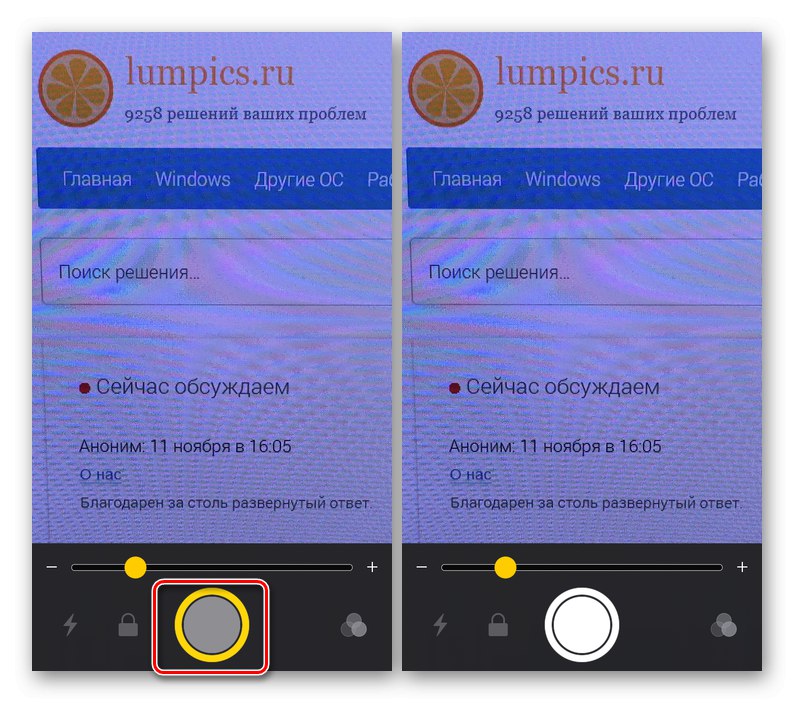
Zaključavanje fokusa
Ako povećavate objekt u kadru, ali želite zadržati fokus na njemu, pritisnite gumb u obliku brave. Pritisnite ga ponovno za otpuštanje okvira za zamrzavanje.
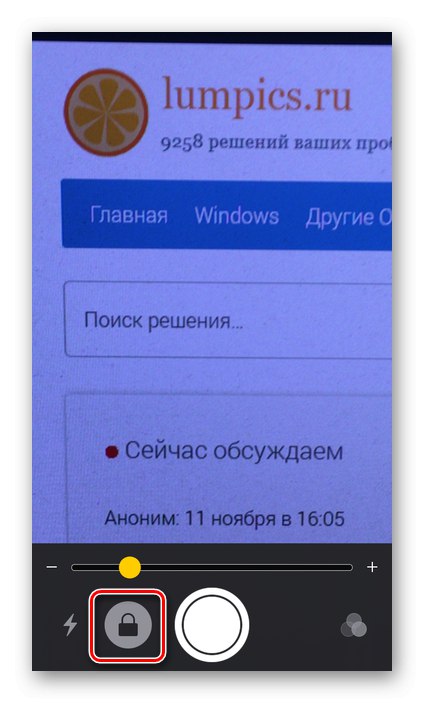
Svjetlosni filtri
Jedna moguća primjena "Povećala" - povećanje teksta, čija početna čitljivost može "patiti" iz jednog ili drugog razloga. To se može ispraviti primjenom svjetlosnih filtara.
- Dodirnite gumb filtra (koji se nalazi s desne strane).
- Pogledajte popis dostupnih filtara i odaberite onaj koji odgovara vašem slučaju.
- Da biste prilagodili svjetlinu i kontrast, pomaknite klizače označene na snimci zaslona u nastavku.
- Ako želite primijeniti inverzno filtriranje na sliku, dodirnite odgovarajući gumb, a zatim prilagodite postavke.
- Da biste primijenili odabrani filtar svjetla, pritisnite gumb da biste pozvali ovu funkciju. Ova akcija vratit će vas i na početni zaslon. "Povećala".
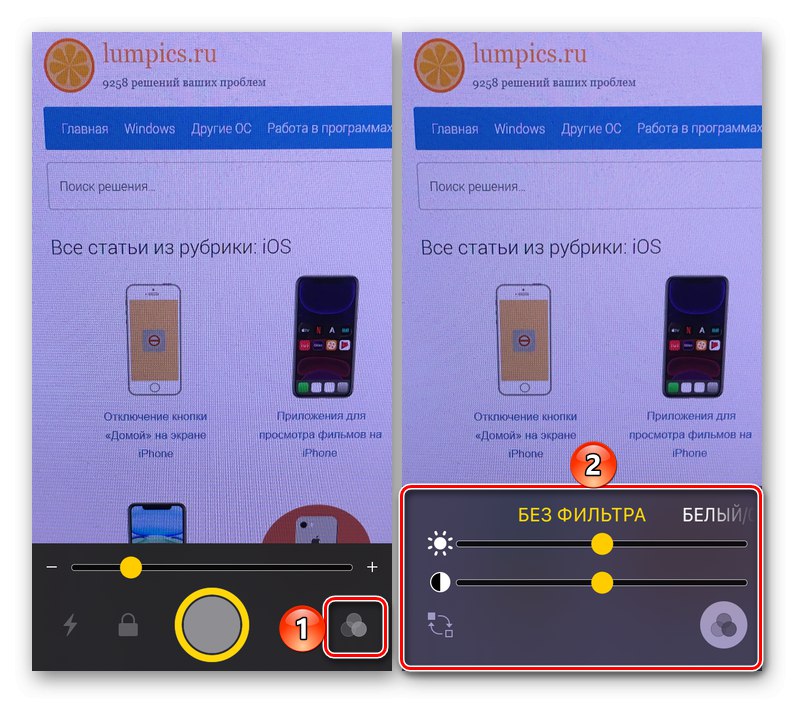
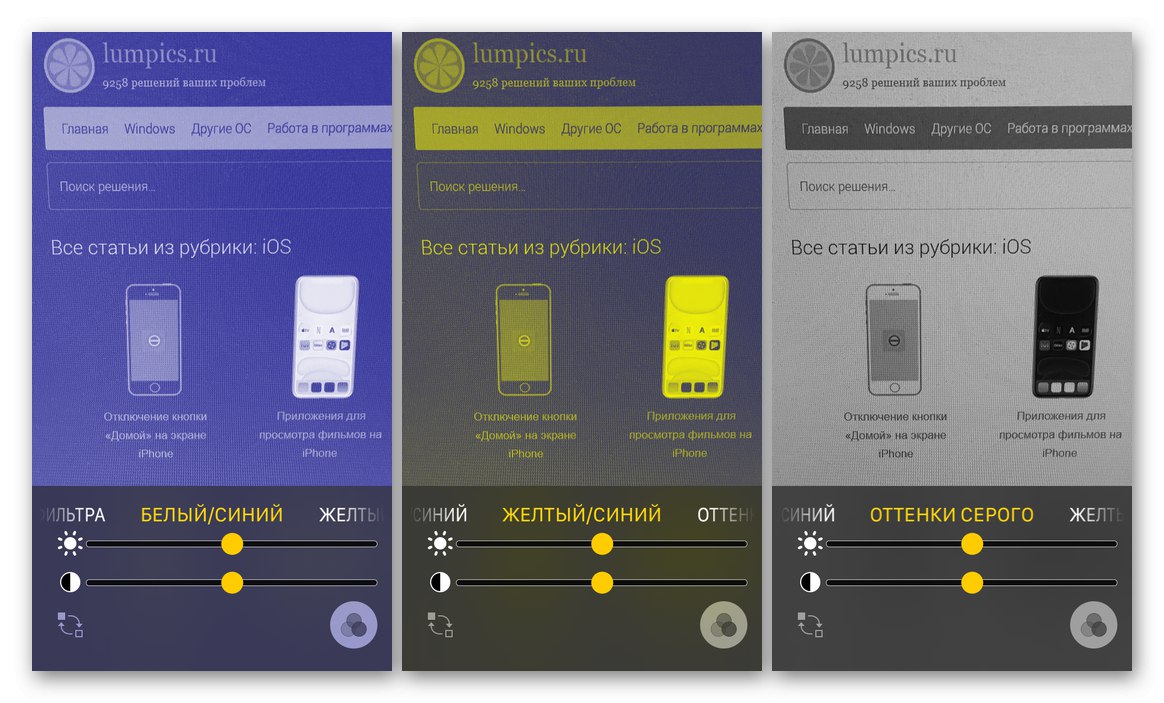
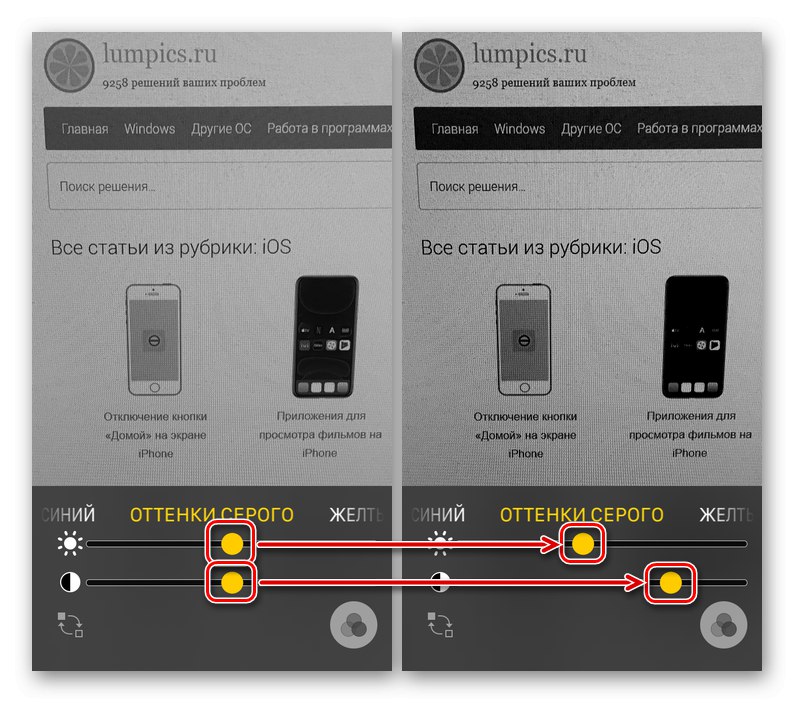
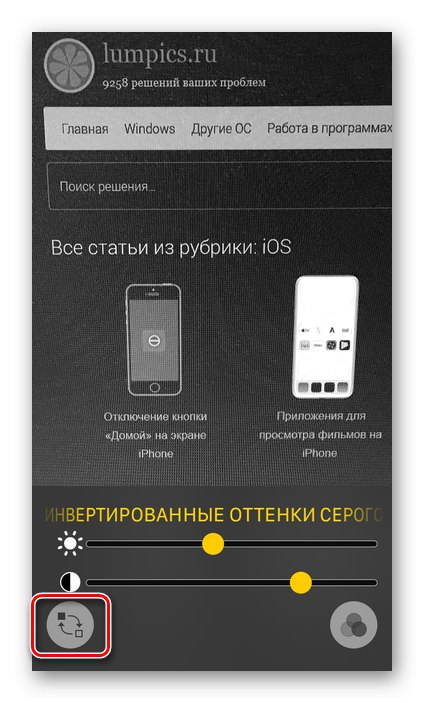
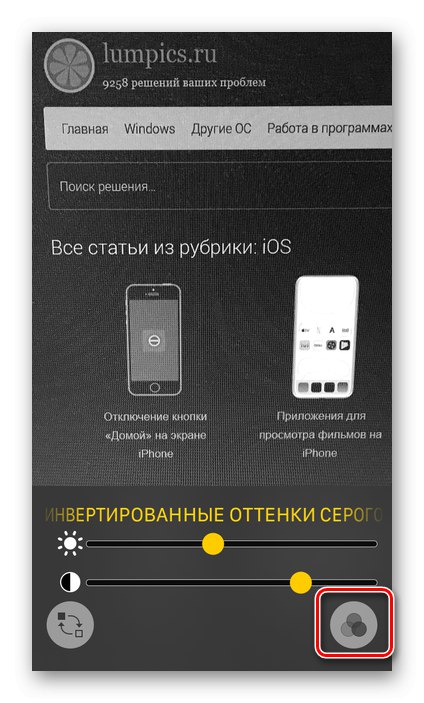
Zatvaranje "Loupe"
Da biste izašli iz dotične značajke, ovisno o vašem iPhone modelu, učinite jedno od sljedećeg:
- Pritisnite gumb "Dom" (iPhone 8 i stariji)
- Prijeđite prstom od dna zaslona prema gore (iPhone X i noviji).

Dodavanje gumba povećala u kontrolni centar
Ako često morate pristupiti dotičnoj funkciji i ako vam je nezgodno pritisnuti fizičku tipku tri puta da biste je nazvali, možete dodati gumb za poziv u kontrolni centar (CP).
- U "Postavke" iPhone idite na odjeljak "Zapovjedni centar".
- Pomaknite prekidač u aktivni položaj "Pristup u aplikacijama"ako je prethodno bio onemogućen i / ili ako želite imati pristup upravljačkoj ploči na bilo kojem zaslonu. Zatim dodirnite stavku "Prilagodi kontrole".
- Pomaknite se prema dolje popisu dostupnih opcija i tamo ih pronađite "Lupu" i dodirnite zeleni znak plus lijevo od ovog imena.
- "Povećalo" bit će dodan na popis glavnih elemenata PU, što se može vidjeti ako se vratite na njegov početak (pomaknite se prema gore). Ovdje možete definirati i prikladnije mjesto gumba za pozivanje funkcije - da biste to učinili, jednostavno držite tri vodoravne pruge s desne strane i premjestite stavku na željeno mjesto.
- Sada možete nazvati "Lupu" izravno s kontrolne točke - samo prijeđite prstom od dna zaslona prema gore i dodirnite odgovarajući gumb.
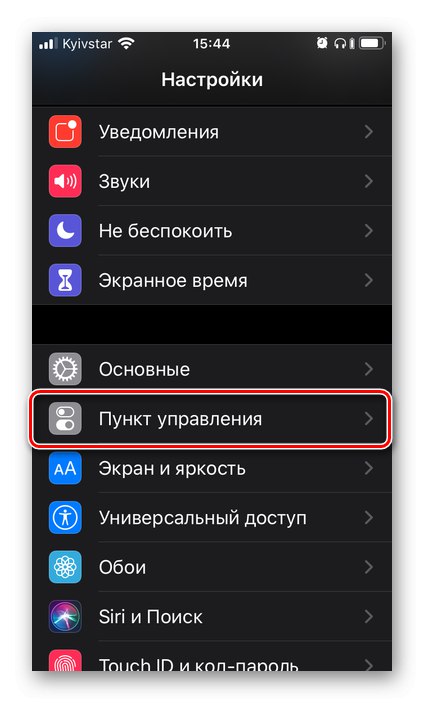
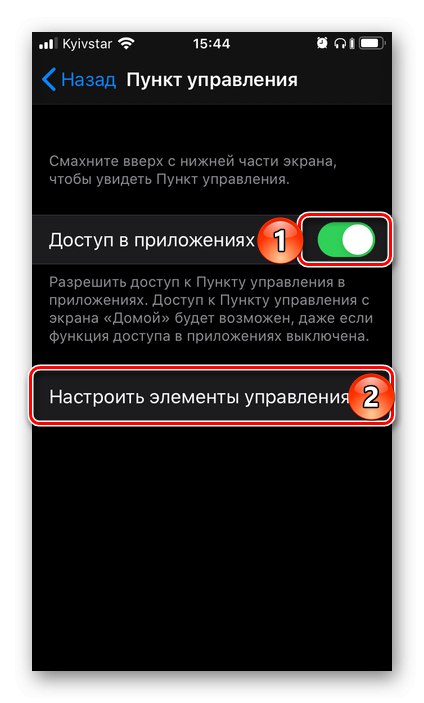
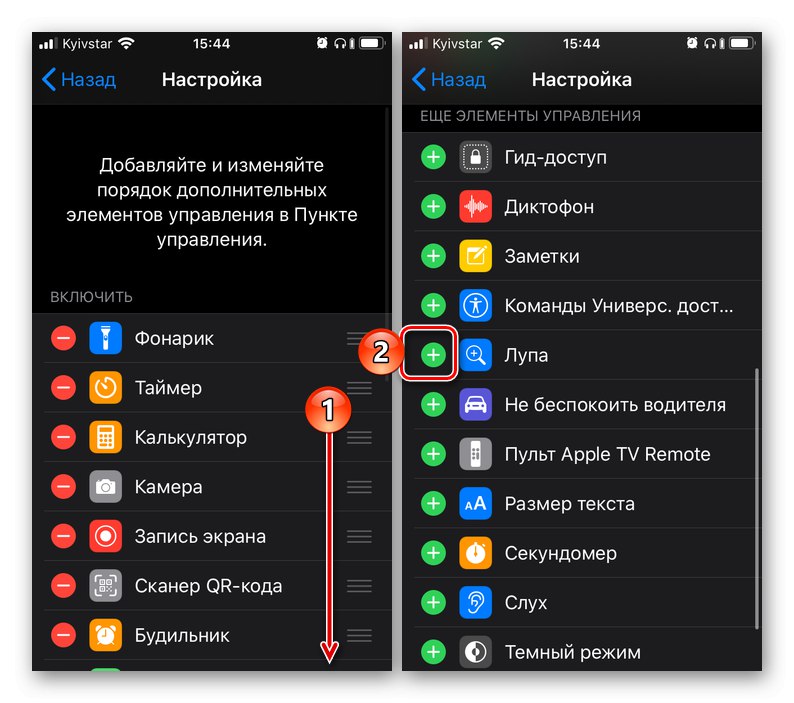
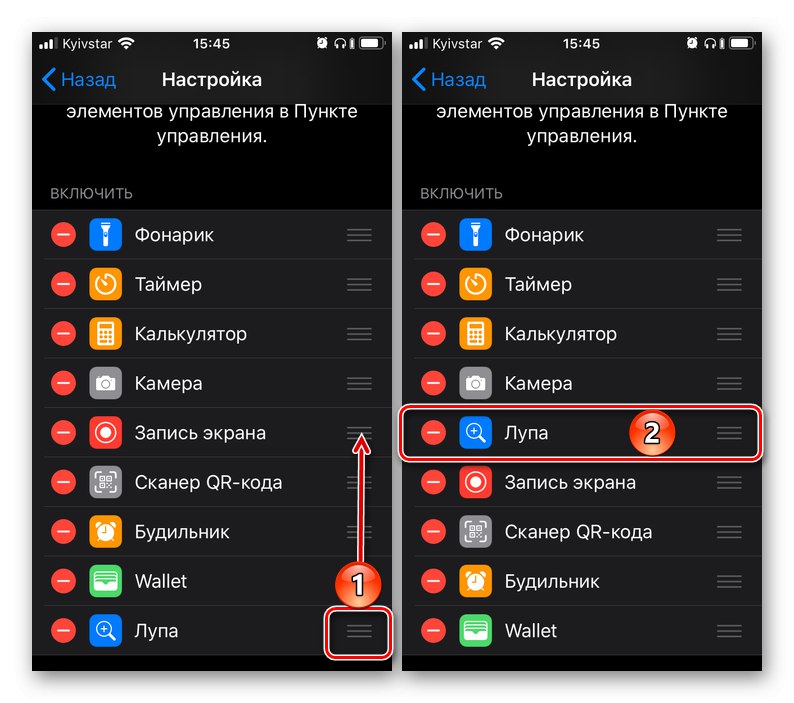
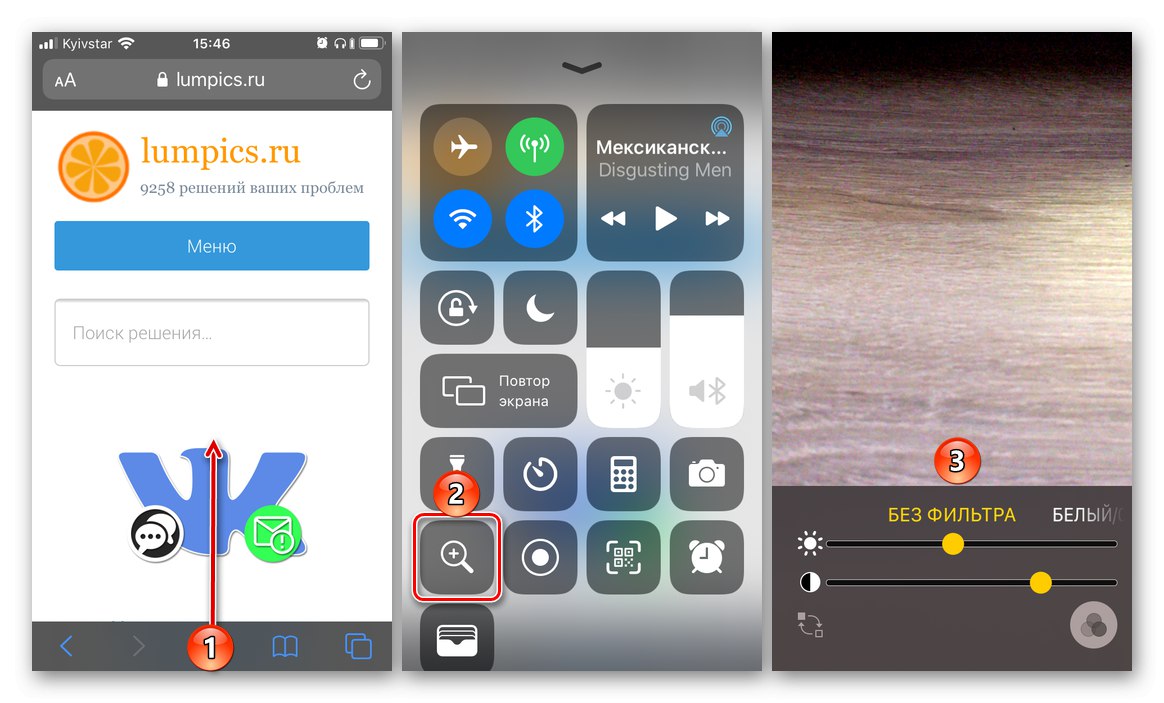
Zaključak
Sada znate kako uključiti "Povećalo" na iPhoneu i pomoću njega povećati objekte u okviru, kao i promijeniti ih, poboljšati njihov prikaz na zaslonu.