Načini raspakiranja ZIP arhiva u Linuxu
Ponekad je lakše pohraniti programe, imenike i datoteke u obliku arhive, jer na taj način zauzimaju manje prostora na računalu i mogu se slobodno kretati preko prijenosnih medija na različita računala. ZIP se smatra jednim od najpopularnijih formata arhiva. Danas bismo željeli razgovarati o tome kako raditi s ovom vrstom podataka u operativnim sustavima baziranim na Linux kernelu, budući da će se dodatni alati morati koristiti za isto raspakivanje ili pregledavanje.
Raspakiranje ZIP arhiva u Linuxu
Zatim ćemo dotaknuti dvije besplatne popularne alate kojima se upravlja preko konzole, tj. Korisnik će morati unijeti ugrađene i dodatne naredbe za upravljanje svim datotekama i alatima. Primjer danas će biti distribucija Ubuntua, a za vlasnike drugih skupština usredotočit ćemo se na bilo kakva odstupanja.
Odvojeno, napominjem, ako ste zainteresirani za daljnju instalaciju programa iz arhive, prvo provjerite nalazi li se u službenim repozitorijima ili pojedinačnim paketima za vašu distribuciju, jer je mnogo lakše napraviti takvu instalaciju.
Vidi također: Instalacija RPM paketi / Deb paket u ubuntu
Metoda 1: Raspakirajte
Iako je u Ubuntu Unzip to je ugrađeni uslužni program koji vam omogućuje upravljanje arhivama tipa koji vam je potreban, ali u drugim Linuxovim alatima ovaj korisni alat možda nedostaje, pa počnimo s instaliranjem, a zatim s interakcijom.
- Za početak pokrenite "Terminal" bilo kojom prikladnom metodom, na primjer, preko izbornika.
- Ovdje upišite naredbu
sudo apt install unzipza distribucije na Ubuntu ili Debianu, ilisudo yum install unzip zipza verzije koje koriste pakete Red Hat formata. Nakon uvoda pritisnite Enter . - Odredite lozinku za aktivaciju root-pristupa, jer koristimo naredbu sudo , izvršavajući sve korake u ime superkorisnika.
- Sada ostaje čekati dok se sve datoteke ne dodaju u operacijski sustav. U slučaju raspakiranja datoteka na računalu, primit ćete obavijest.
- Zatim morate znati gdje se nalazi željena arhiva, ako to niste učinili unaprijed. Da biste to učinili, otvorite mapu za pohranu objekta, kliknite je desnom tipkom miša i odaberite stavku "Svojstva" .
- Zapamtite put roditeljske mape, korisno je tijekom raspakiranja.
- Vratite se na "Terminal" i idite na nadređenu mapu koristeći
cd /home/user/folder, gdje je korisnik korisničko ime i mapa je naziv mape u kojoj je pohranjena arhiva. - Da biste započeli proces raspakiranja, dovoljno je napisati
unzip folder, gdje je mapa ime arhive, .zip dok je neobavezno dodati, uslužni program će odrediti sam format. - Pričekajte da se pojavi nova linija. Ako se ne pojave pogreške, sve je prošlo dobro i možete otići u nadređenu mapu arhive kako biste pronašli već otpakiranu verziju.
- Ako želite raspakirane datoteke smjestiti u drugu mapu, morat ćete primijeniti dodatni argument. Sada trebate registrirati
unzip folder.zip -d /way, gdje / way je ime mape u kojoj bi datoteke trebale biti spremljene. - Pričekajte obradu svih objekata.
- Sadržaj arhive možete pregledati
unzip -l folder.zip, koja se nalazi u nadređenoj mapi. Odmah ćete vidjeti sve pronađene datoteke.
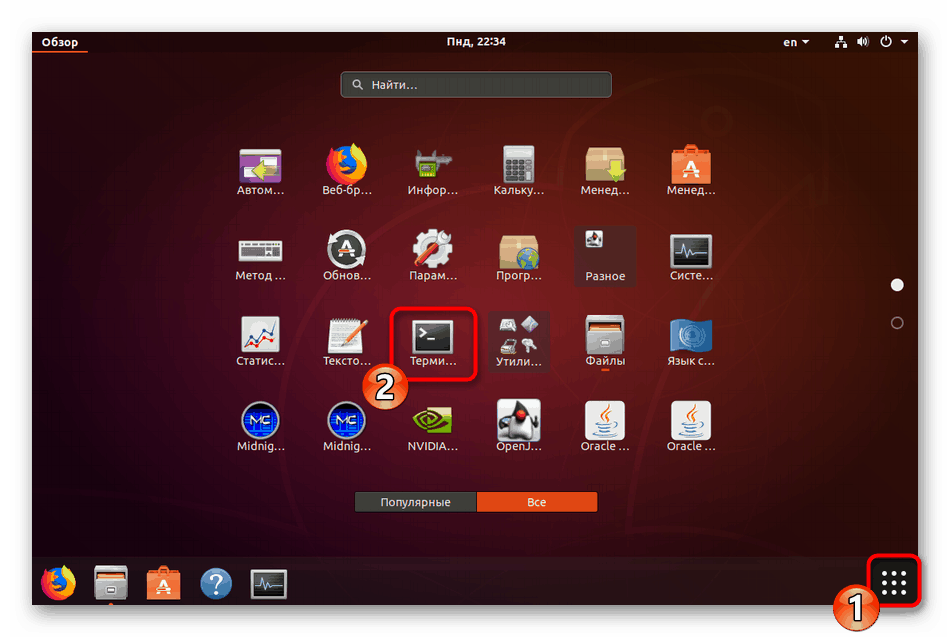
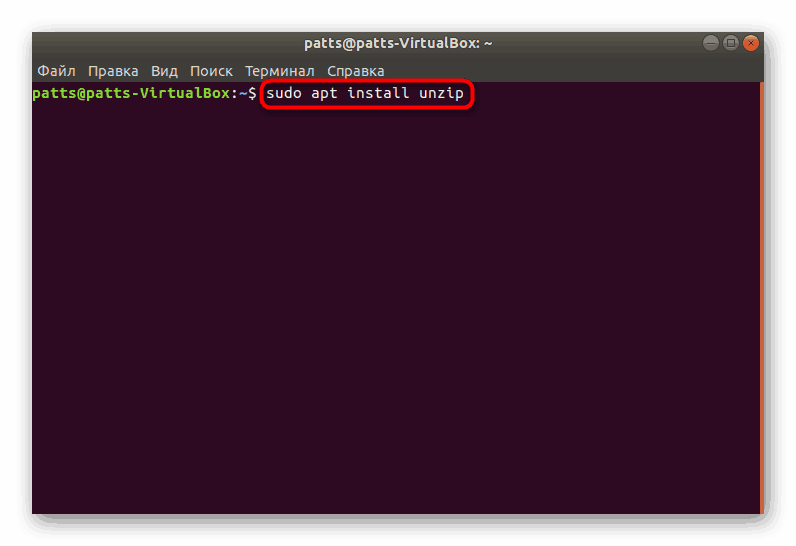
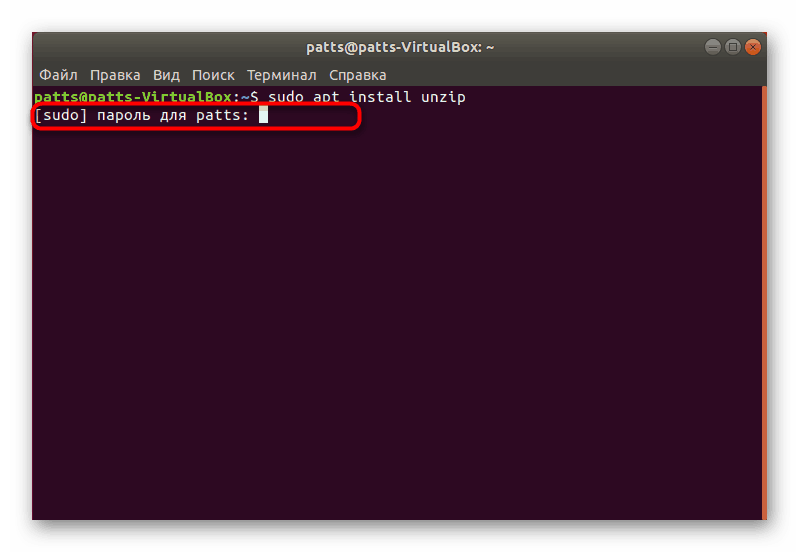
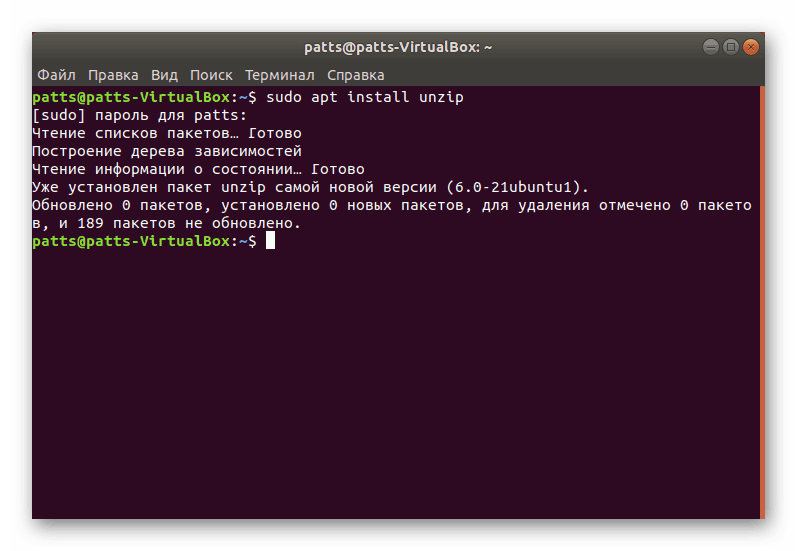
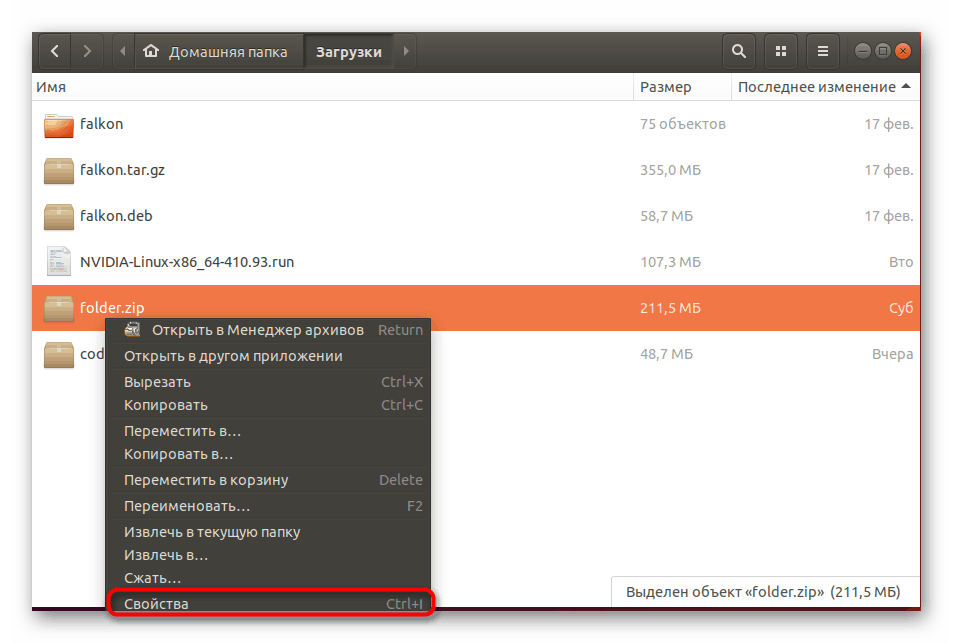
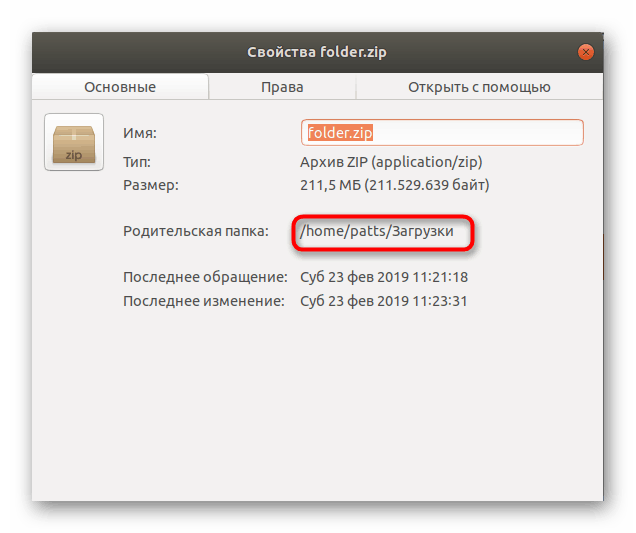
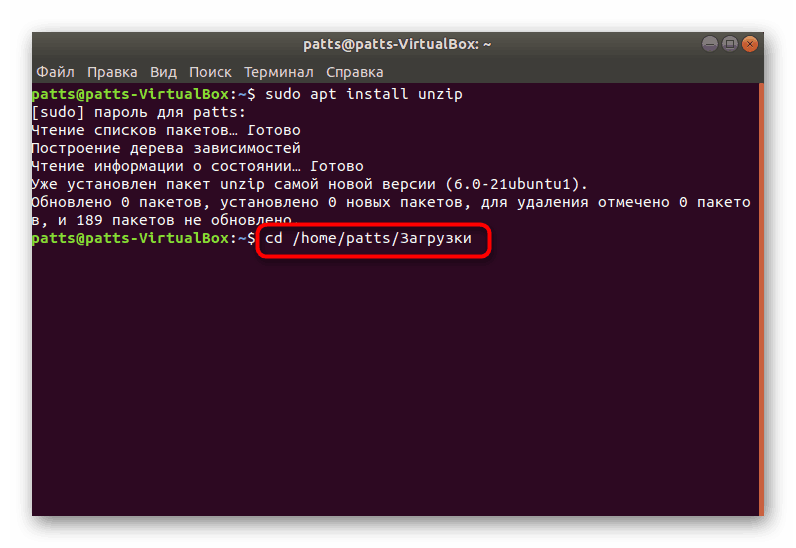
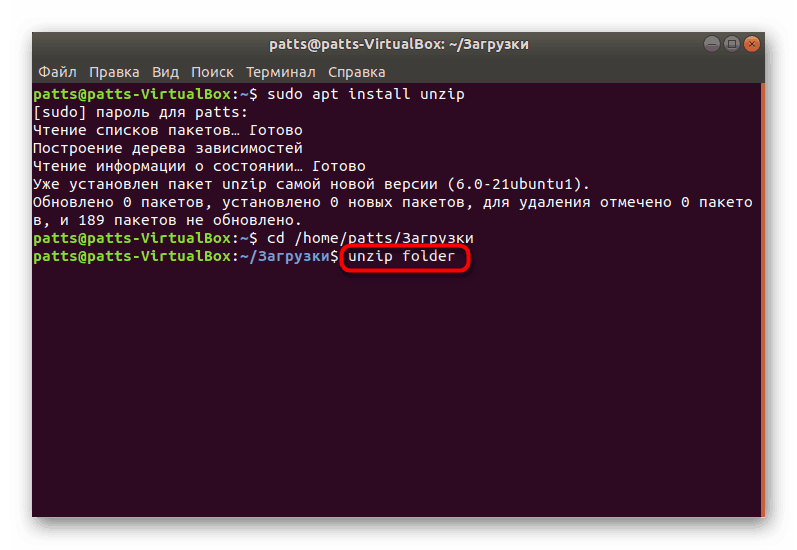
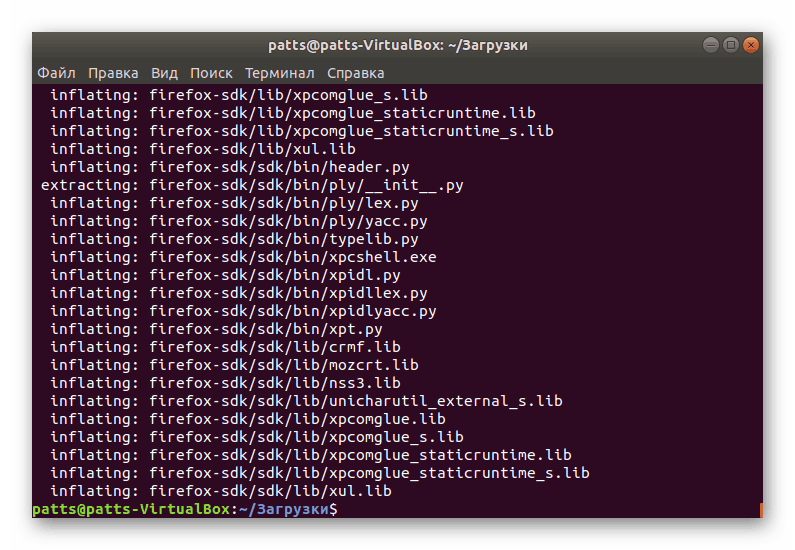
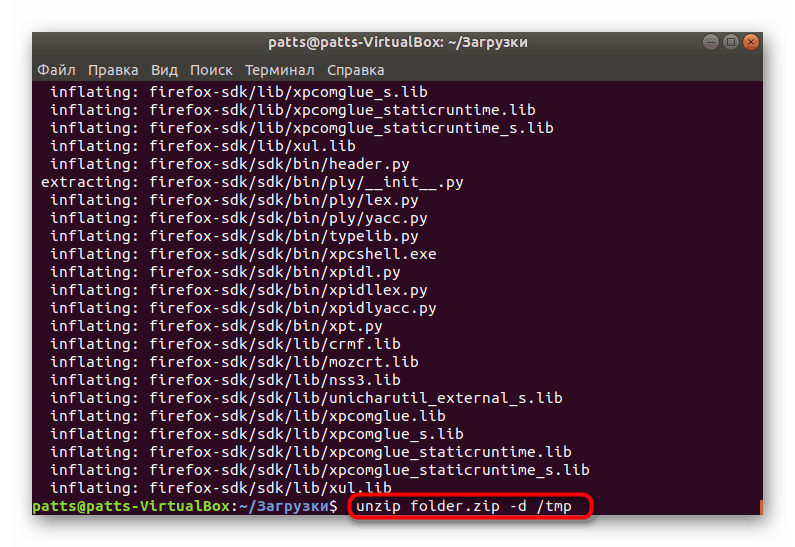
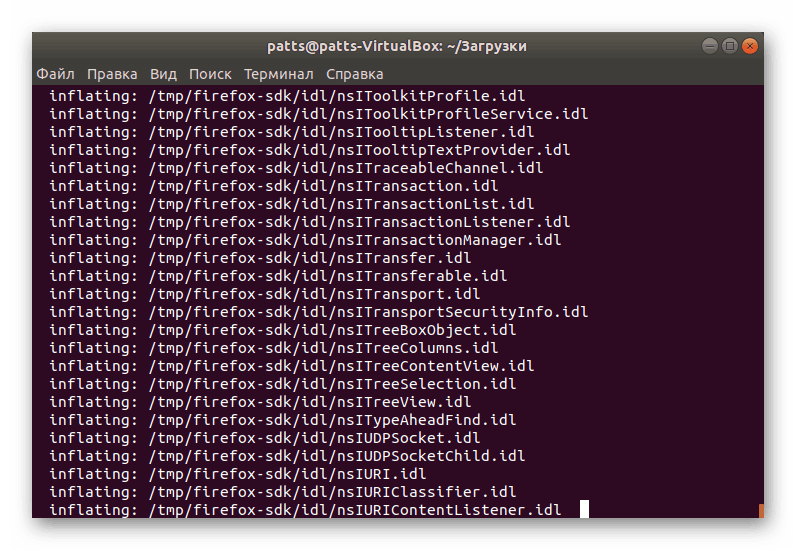
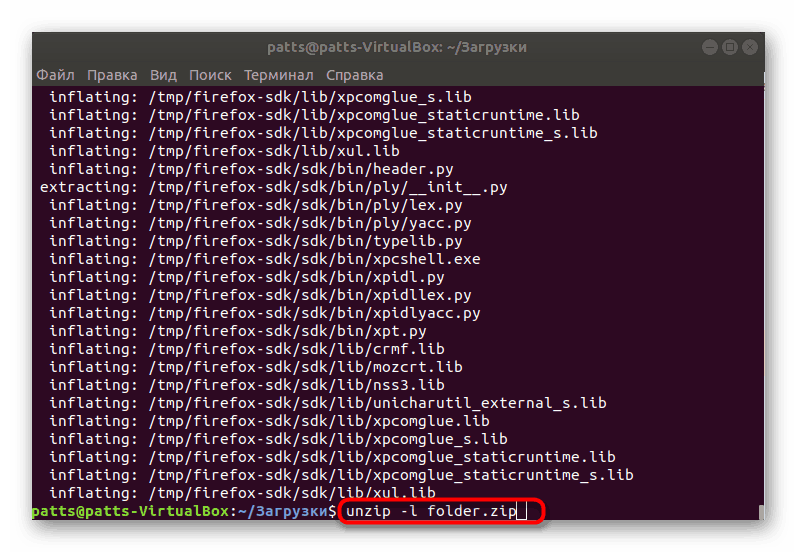
Što se tiče dodatnih argumenata koji se koriste u uslužnom programu Unzip, ovdje treba navesti nekoliko najvažnijih:
-
-u- ažuriranje postojećih datoteka u direktoriju; -
-v- prikaz svih dostupnih informacija o objektu; -
-P- postavljanje lozinke za dobivanje dopuštenja za raspakiranje arhive (u slučaju šifriranja); -
-n- nemojte prepisati već postojeće datoteke u mjestu raspakiranja; -
-j- ignoriranje strukture arhiva.
Kao što možete vidjeti, ne postoji ništa teško u upravljanju uslužnim programom pod nazivom Unzip, ali nije prikladno za sve korisnike, stoga vam savjetujemo da se upoznate s drugom metodom, gdje će se primjenjivati uobičajena rješenja.
Metoda 2: 7z
7z višenamjenski uslužni program za arhiviranje dizajniran je ne samo za interakciju s istim nazivom datoteke, već podržava i druge popularne formate, uključujući ZIP. Za operativne sustave na Linuxu postoji i verzija ovog alata, stoga predlažemo da se upoznate s njim.
- Otvorite konzolu i preuzmite najnoviju verziju 7z-a iz službenog spremišta unosom naredbe
sudo apt install p7zip-full, a vlasnici Red Hat-a i CentOS-a morat će navestisudo yum install p7zip. - Potvrdite dodavanje novih datoteka u sustav odabirom potvrdne opcije.
- Pomaknite se u mapu u kojoj je pohranjena arhiva, kao što je prikazano u prethodnoj metodi pomoću
cd. Ovdje pregledajte sadržaj objekta prije raspakiranja,7z l folder.zipu konzolu7z l folder.zip, gdje je folder.zip naziv tražene arhive. - Proces raspakiranja u trenutnu mapu provodi se kroz mapu
7z x folder.zip. - Ako postoje datoteke s istim imenom, bit će ponuđene da budu zamijenjene ili preskočene. Odaberite opciju na temelju vlastitih postavki.
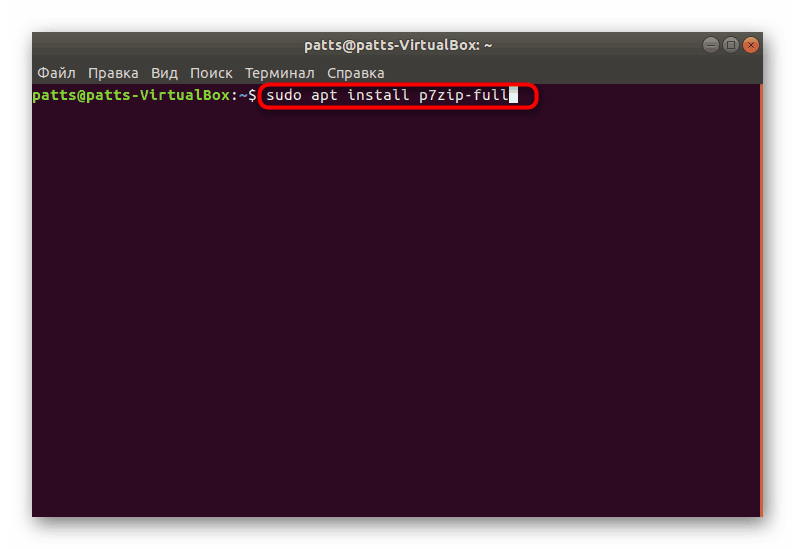
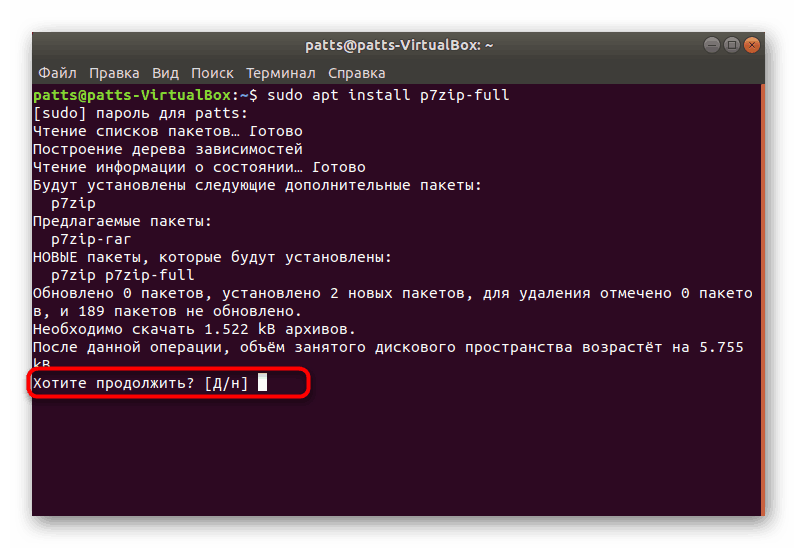
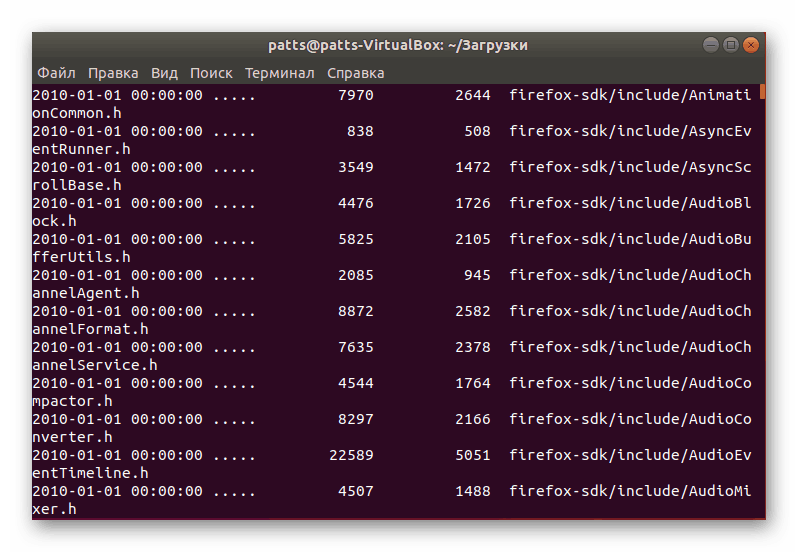
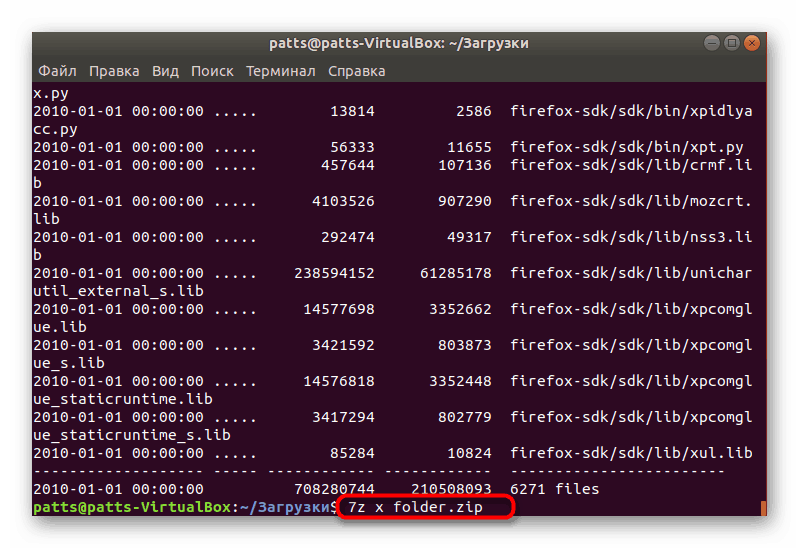
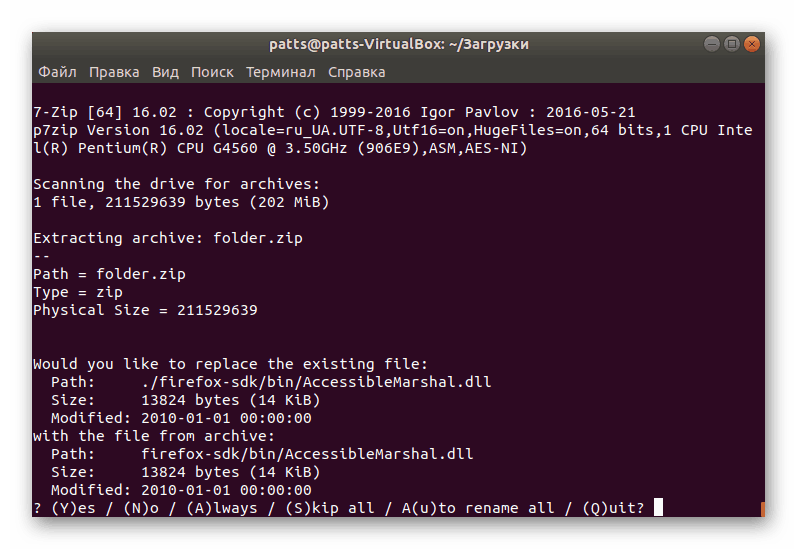
Kao iu slučaju Unzip-a, postoji nekoliko dodatnih argumenata u 7z, savjetujemo vam da se upoznate s glavnim:
-
e- izdvajanje datoteka s putanjom (uz korištenjexput ostaje isti); -
t- provjera arhive za integritet; -
-p- odredite lozinku iz arhive; -
-x + перечень файлов- ne raspakirajte određene objekte; -
-y- pozitivni odgovori na sva pitanja postavljena tijekom raspakiranja.
Dobili ste upute o tome kako koristiti dva popularna ZIP unzipping alata. Obratite posebnu pozornost na dodatne argumente i ne zaboravite ih primijeniti ako je potrebno.