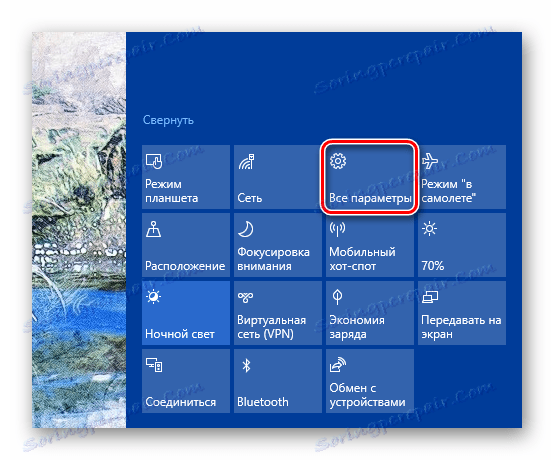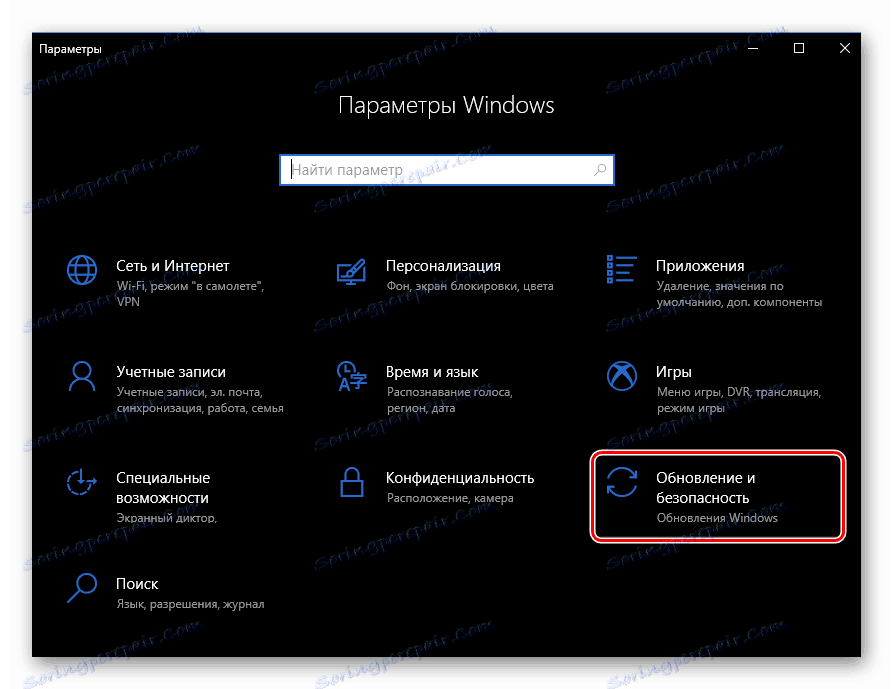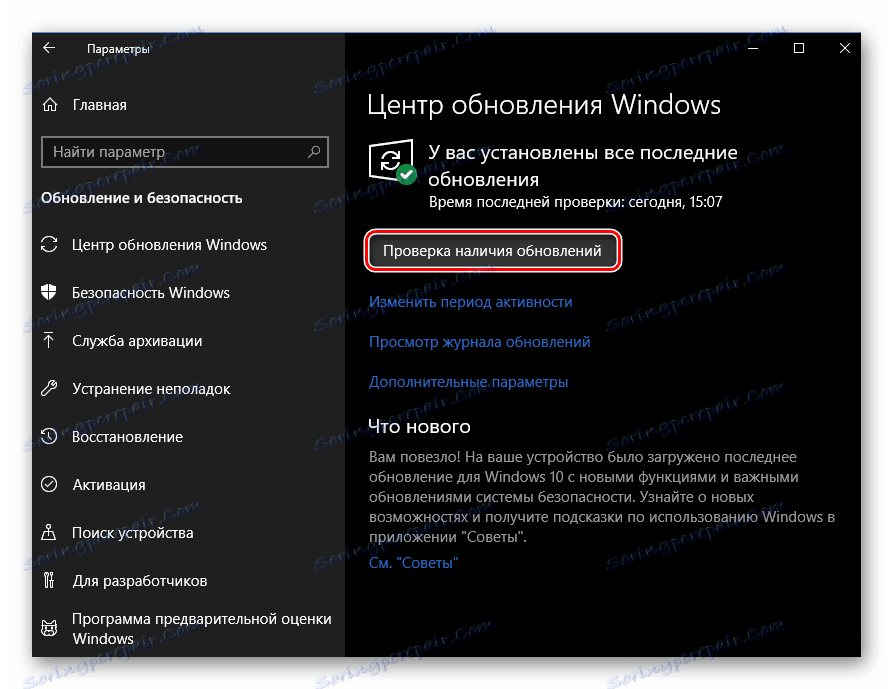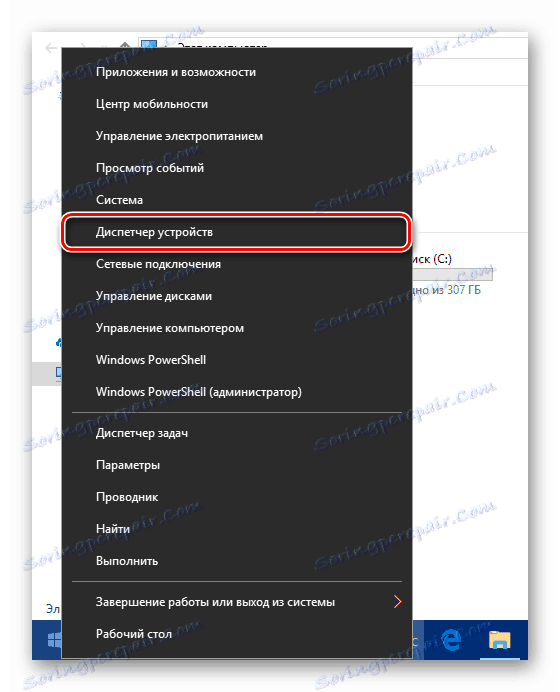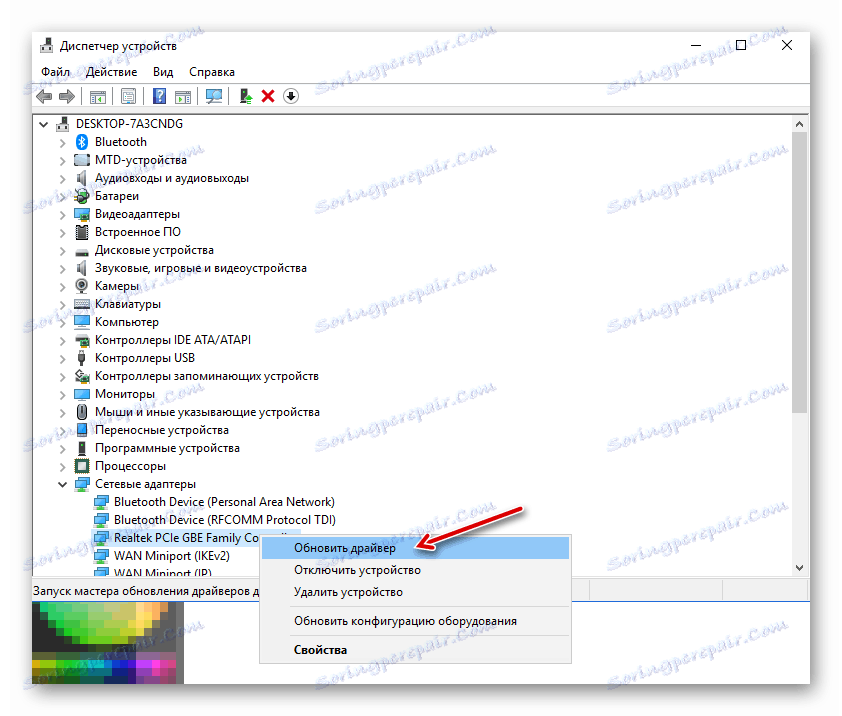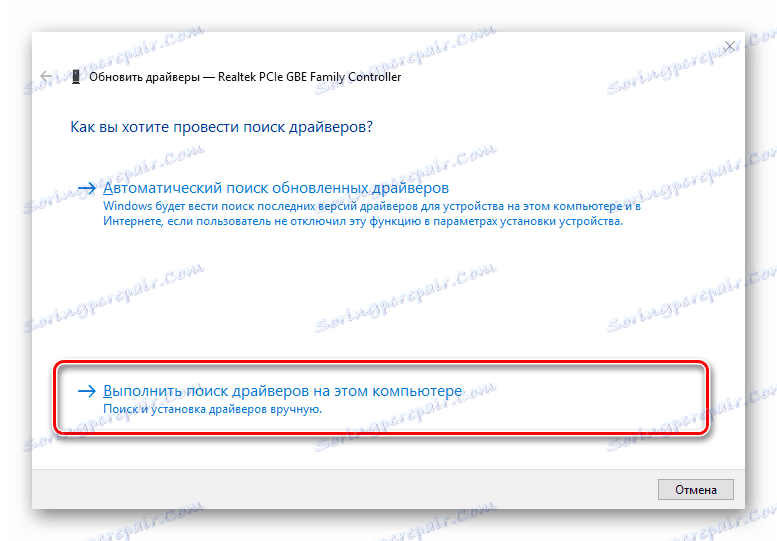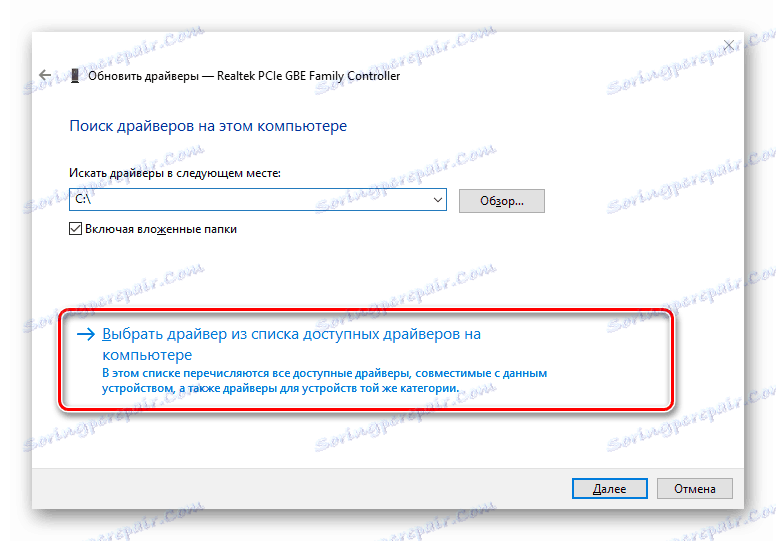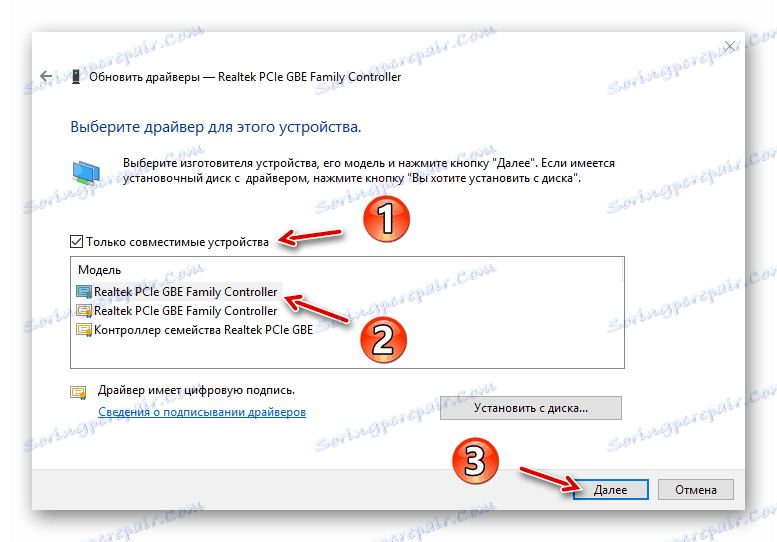Mi ažuriramo upravljačke programe na sustavu Windows 10
Kako bi se održao ispravan rad računala i svih njegovih komponenti, barem malo pratite relevantnost instaliranog softvera. Štoviše, najvažnije komponente softvera i hardvera s kojima se mogu pojaviti problemi su upravljački programi uređaja.
Sustav se ne može samostalno riješiti i ne zna kako koristiti ovu ili tu opremu. Ona prima informacije o tome iz posebnog softvera koji preuzima odgovornosti posrednika između operacijskog sustava, ugrađenih uređaja i perifernih uređaja. Takvi mini programi se nazivaju vozači ,
U ranijim verzijama operacijskog sustava Microsoft, korisnici su često morali samostalno pronaći i instalirati takav softver za nadzor. Prema tome, proces ažuriranja takvih vozača leži i na ramenima korisnika. Ali od tada Windows 7 sve se dramatično promijenilo: sada sustav može samostalno tražiti i instalirati potrebni softver za ispravan rad opreme. U prvih deset, taj je postupak jednostavan, a ponekad i nevidljiv korisniku.
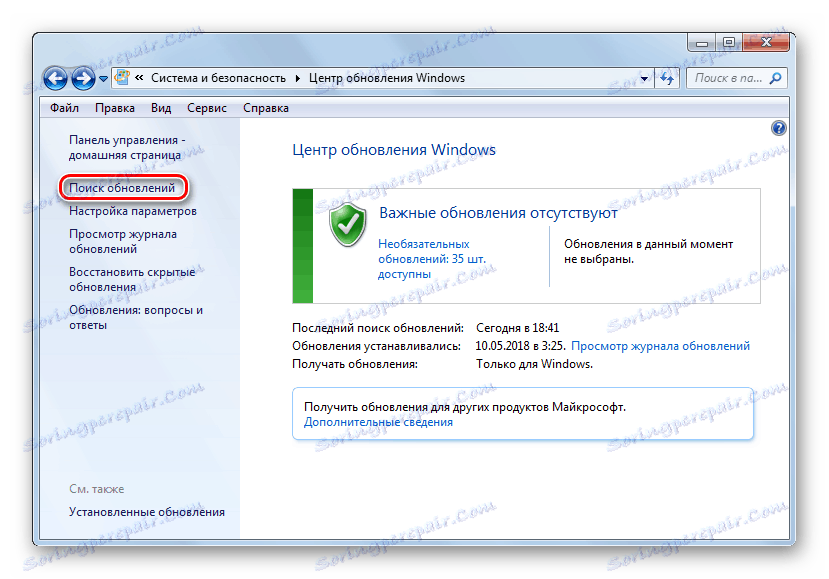
Međutim, određene komponente računala zahtijevaju redovita ažuriranja upravljačkih programa kako bi se ispravile pogreške u svom radu i zadovoljavaju moderne softverske zahtjeve. Windows 10 za veći dio, on to radi sam, ali ponekad morate instalirati ažuriranja ručno.
sadržaj
Kako ažurirati upravljačke programe na sustavu Windows 10
Odmah zamijetimo da se ažurirajući u ažuriranju upravljačkih programa, ako nema očitih razloga za to, apsolutno ne vrijedi. Kada se oprema savršeno funkcionira, nakon ažuriranja teško ćete primijetiti bilo kakvo poboljšanje u svom radu. Štoviše, moguće je suprotno djelovanje.
Jedina iznimka su upravljački programi grafičkog sustava vašeg računala. Da biste osigurali optimalnu izvedbu grafičke kartice, trebali biste redovito ažurirati svoj nadgledni softver. Na taj način igrači stalno dobivaju optimiziranu PC grafiku za suvremene igre.
Osim toga, ljubitelji igara imaju na raspolaganju posebne alate s širokim rasponom postavki kao što su GeForce iskustvo od Nvidia i Radeon softver od AMD-a.
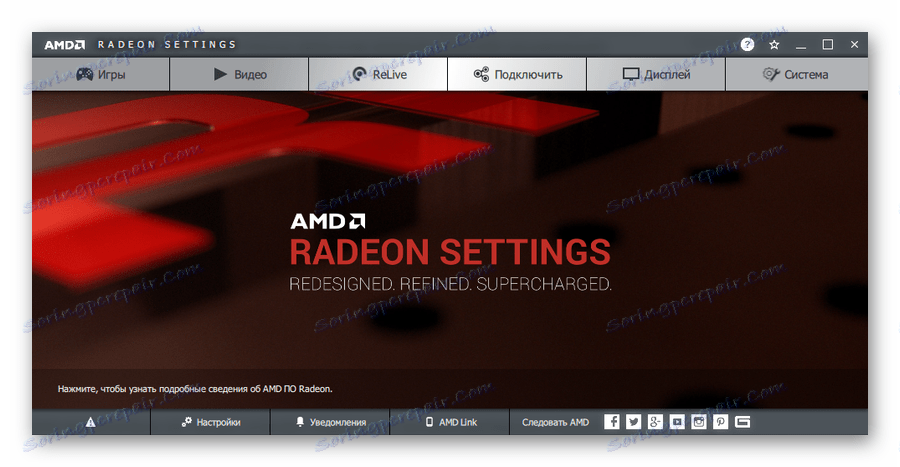
Vidi također:
Ažuriranje upravljačkih programa NVIDIA grafičke kartice
Ažuriranje upravljačkog programa AMD Radeon grafičke kartice
Razmotrimo postupak instaliranja ažuriranja upravljačkog softvera u operacijskom sustavu Windows 10.
Prva metoda: Centar za Windows Update
Deseto izdanje OS-a tvrtke Microsoft omogućuje vam da koristite Windows Update ne samo za nadogradnju komponenti sustava, već i za instalaciju novih verzija upravljačkih programa, čak i naj specifičnijih. U pravilu, sustav Windows instalira ažuriranja za takav softver samostalno, u pozadini, ali ako ste onemogućili automatsko ažuriranje, možete ručno pokrenuti pretraživanje za njih.
Vidi također:
Kako onemogućiti ažuriranja sustava Windows
Instalirajte ažuriranja za sustav Windows 10 ručno
- Prije svega, otvorite postavke sustava klikom na gumb "Svi parametri" na ploči s obavijestima ili klikom na odgovarajuću ikonu u izborniku "Start" . Alternativno, možete upotrijebiti kombinaciju tipki "Win + I" .
![Gumbi na ploči s obavijestima sustava Windows 10]()
- U prozoru Postavke idite na odjeljak Ažuriranje i sigurnost .
![Glavni prozor programa Windows Settings u sustavu Windows 10]()
- Sada morate pokrenuti proces ažuriranja. Da biste to učinili, na kartici "Windows Update" kliknite gumb "Provjeri ažuriranja" . Nakon toga, sustav će automatski tražiti i instalirati najnovija ažuriranja, uključujući hardverske upravljačke programe.
![Pokretanje postupka pronalaženja i instaliranja ažuriranja u programu Windows Update 10]()
Na kraju operacije vjerojatno ćete morati ponovo pokrenuti računalo, o kojem ćete također biti obaviješteni. Pa, možete vidjeti popis instaliranih upravljačkih programa u kategoriji "Ažuriranja upravljačkih programa" u dnevniku ažuriranja sustava.
Ovo je najjednostavnija metoda koja se može kratko opisati kao "kliknuti i zaboraviti". Nema dodatnog softvera, ali je potreban samo ugrađeni alat za sustav.
Način 2: Upravitelj uređaja
Ako morate ažurirati upravljački program za određeni uređaj na računalu, možete koristiti neki od neophodnih alata sustava Windows 10. Kao što možete razumjeti, ovo je sustav "Device Manager" koji pruža detaljne informacije o svakoj hardverskoj komponenti računala.
Osim toga, alat vam omogućuje da promijenite konfiguraciju uređaja za koje je ova opcija dostupna: omogućite, onemogućite i promijenite postavke. No, najzanimljiviji je mogućnost upravljanja upravljačkim programima uređaja. Evo potrebne funkcije za ažuriranje upravljačkog softvera ili povratak na prethodnu verziju.
- Da biste pokrenuli gore navedeni alat, desnom tipkom miša kliknite ikonu "Start" ili kliknite "Win + X", a zatim odaberite "Upravitelj uređaja" u kontekstnom izborniku koji se otvori.
![Kontekstni izbornik gumba Start u operacijskom sustavu Windows 10]()
- Na popisu hardverskih komponenti vašeg računala pronađite uređaj koji vam je potreban i ponovno kliknite na desnu tipku miša. Nakon toga kliknite "Ažuriraj upravljački program" u skočnom izborniku.
![7]()
- Bit ćete ponuđeni dva načina za instalaciju ažuriranja: s računala ili izravno s interneta. Automatsko traženje upravljačkih programa na mreži obično nije najučinkovitija metoda, ali ponekad i dalje funkcionira.
Alternativno, možete odabrati upravljački program s popisa koji je već instaliran na računalu. Moguće je da je potreban softver već dostupan u sjećanju vašeg uređaja. Zatim kliknite "Traži upravljačke programe na ovom računalu".
![8]()
Zatim idite na popis dostupnih softvera za odabrani uređaj.
![9]()
- U prozoru koji se otvori, prikazat će se popis upravljačkih programa već na računalu, ako ih ima. Provjerite je li označena stavka "Samo kompatibilni uređaji" . Zatim odaberite jednu od stavki na popisu i kliknite gumb "Dalje" .
![10]()
Kao rezultat toga, instalirat ćete upravljački program koji ste naveli. Možda, ako je došlo do problema s uređajem, odmah će nestati, a možda ćete morati ponovo pokrenuti računalo. Također, u slučaju kvara, možete pokušati instalirati drugi upravljački program s popisa dostupnih upravljačkih programa i time riješiti problem.
3. metoda: web mjesto proizvođača
Ako gore opisani postupci ne donose željeni rezultat, razumno je rješenje za preuzimanje potrebnog softvera izravno od proizvođača komponente ili računala u cjelini. Posebno relevantna ova metoda je za zastarjele ili rijetke uređaje specifičnih značajki kao što su pisači, višenamjenski uređaji, skeneri i druga visoko specijalizirana oprema.
Dakle, možete pogledati informacije o uređaju i verziji upravljačkog programa u "Upravitelju uređaja" , a zatim potražite odgovarajući softver na web-mjestu proizvođača.
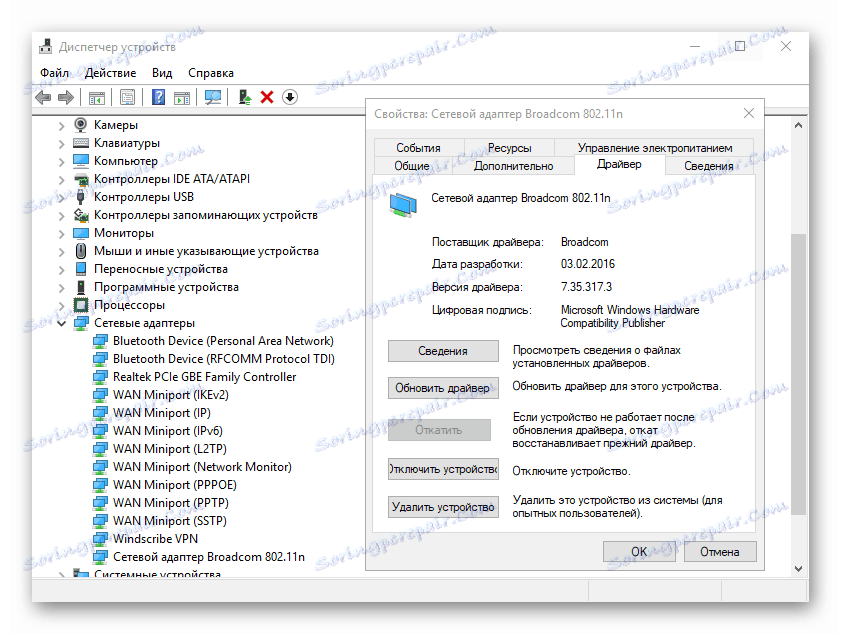
Pretraživanje se može izvesti bilo na službenom resursu proizvođača komponenti ili na web stranici tvrtke koja je kreirala vašu matičnu ploču, ako je njegov model pouzdano poznat. Ako koristite prijenosno računalo, najprikladniji način pronalaženja svih vozača na jednom mjestu je otvaranje odgovarajuće stranice uređaja na portalu izravnog proizvođača.
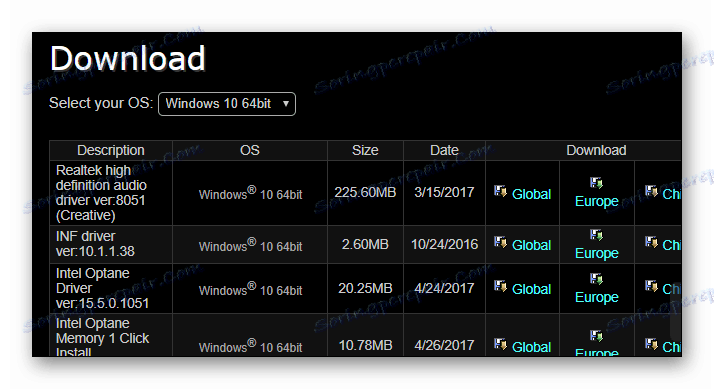
Naravno, uopće nije potrebno tražiti svaki vozač na posebnom web resursu. To bi trebalo učiniti samo ako se pojave problemi u radu uređaja.
Način 4: Uslužni programi treće strane
Postoji mišljenje da su specijalni programi koji automatski traže i instaliraju ažuriranja za sve vozače u sustavu najbolji rješenje za početnike. Međutim, to nije slučaj. Štoviše, situacija je potpuno suprotna: ova vrsta softvera dobar je alat samo u rukama naprednog korisnika.
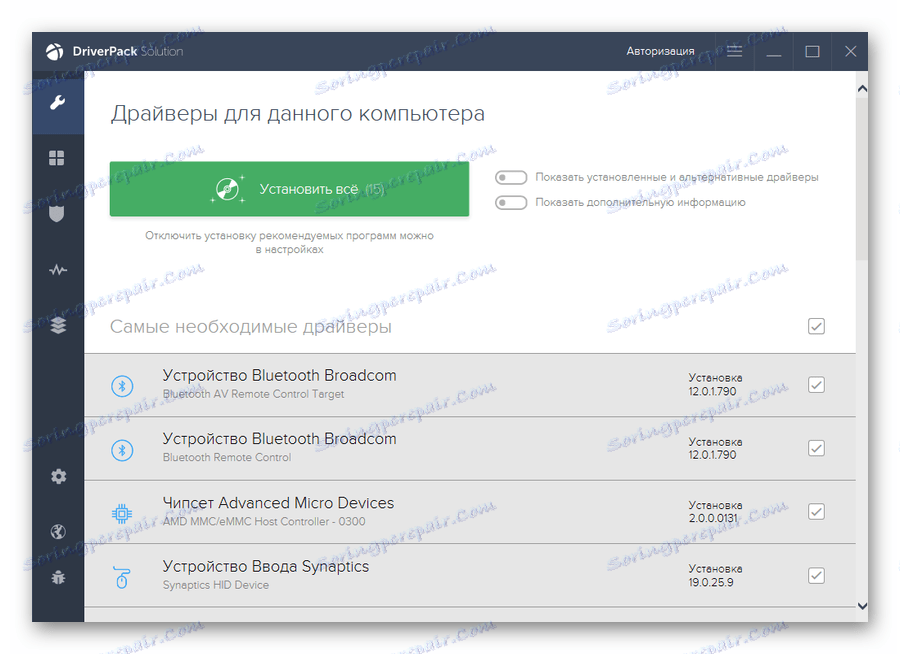
Činjenica je da gotovo svi takvi programi nude instaliranje ažuriranja upravljačkih programa čak i za one uređaje koji savršeno rade i bez kvarova. U najboljem slučaju, ako ne znate što instalirate, učinak će biti beznačajan ili potpuno nevidljiv, ali u najgorem slučaju oprema više neće ispravno funkcionirati ako se uspijete vratiti na prethodnu verziju softvera.
Ipak, takav softver se ne može nazvati potpuno beskoristan. Vrlo često u bazama ove vrste softvera možete pronaći upravljačke programe za vrlo zastarjele uređaje i time poboljšati njihov rad.
Više detalja: Najbolji softver za instalaciju upravljačkih programa
Kao rezultat toga, imamo na umu da ćete rijetko koristiti gore opisane metode. U većini slučajeva Windows 10 neovisno pronalazi i instalira najprikladnije upravljačke programe. Ali opet, zapamtite: način funkcioniranja vašeg računala ovisi io vama, stoga budite oprezni pri preuzimanju i instaliranju nečega na vašem računalu.