Ažuriranje upravljačkih programa na sustavu Windows 7
Za pravilno funkcioniranje uređaja spojenih na računalo važno je zadržati relevantnost softvera koji pruža interakciju između hardvera i operacijskog sustava. Takav softver je vozač. Definirajte različite opcije za njihovo ažuriranje za Windows 7, pogodne za različite kategorije korisnika.
Vidi također: Ažuriranje upravljačkih programa u sustavu Windows
sadržaj
- Načini nadogradnje
- Prva metoda: automatsko ažuriranje pomoću aplikacija treće strane
- Druga metoda: ručno ažuriranje pomoću aplikacija treće strane
- 3. metoda: Automatski pronađite upravljačke programe putem "Upravitelja uređaja"
- Četvrta metoda: Ručno ažuriranje upravljačkih programa putem "Upravitelja uređaja"
- 5. način: Potražite ažuriranja prema ID-u uređaja
- Pitanja i odgovori
Načini nadogradnje
Zadatak možete izvršiti u sustavu Windows 7 putem ugrađenog alata sustava "Upravitelj uređaja" ili korištenjem programa trećih strana. Obje ove opcije sugeriraju automatsku i ručnu metodu postupka. Sada ćemo razmotriti svaki od njih zasebno.
Prva metoda: automatsko ažuriranje pomoću aplikacija treće strane
Prije svega, proučavamo metodu ažuriranja na stroju putem programa treće strane. Ovo je najjednostavnija opcija, a početnici se preferiraju jer zahtijeva minimalnu intervenciju u tom procesu. Smatramo da je algoritam akcija na primjeru jedne od najpopularnijih aplikacija DriverPack.
- Aktivirajte DriverPack. Tijekom pokretanja, sustav će biti skeniran za zastarjele upravljačke programe i druge ranjivosti. U prozoru koji se pojavi kliknite "Postavljanje računala ..." .
- Osnovana je točka obnavljanja operacijskog sustava i pokrenut je postupak traženja najnovijih verzija upravljačkih programa na Internetu s naknadnom automatskom instalacijom. Napredak postupka može se pratiti pomoću zelenog dinamičkog pokazivača i postotka informatora.
- Nakon tog procesa, svi zastarjeli upravljački programi na računalu bit će ažurirani.
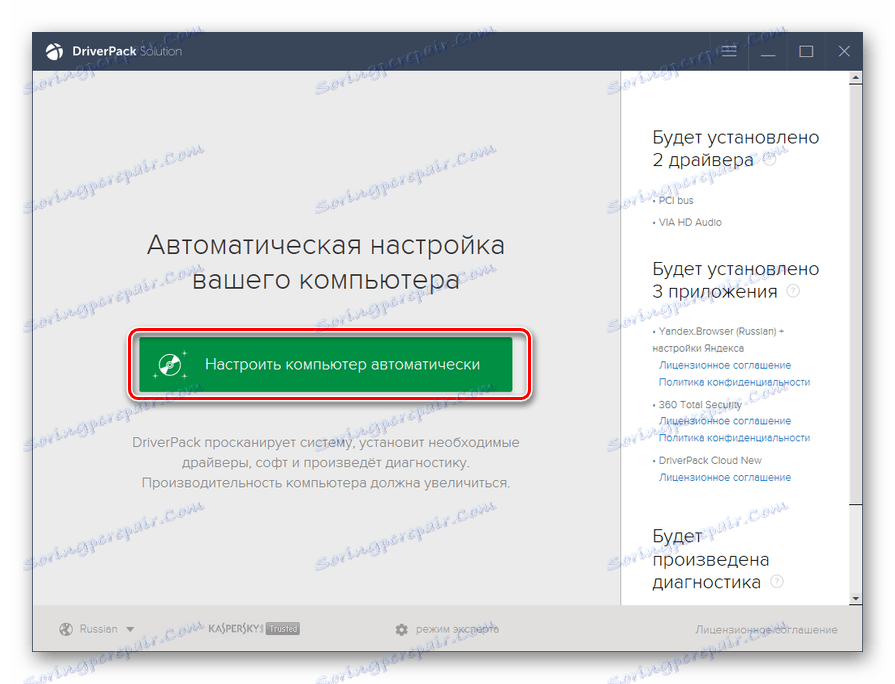
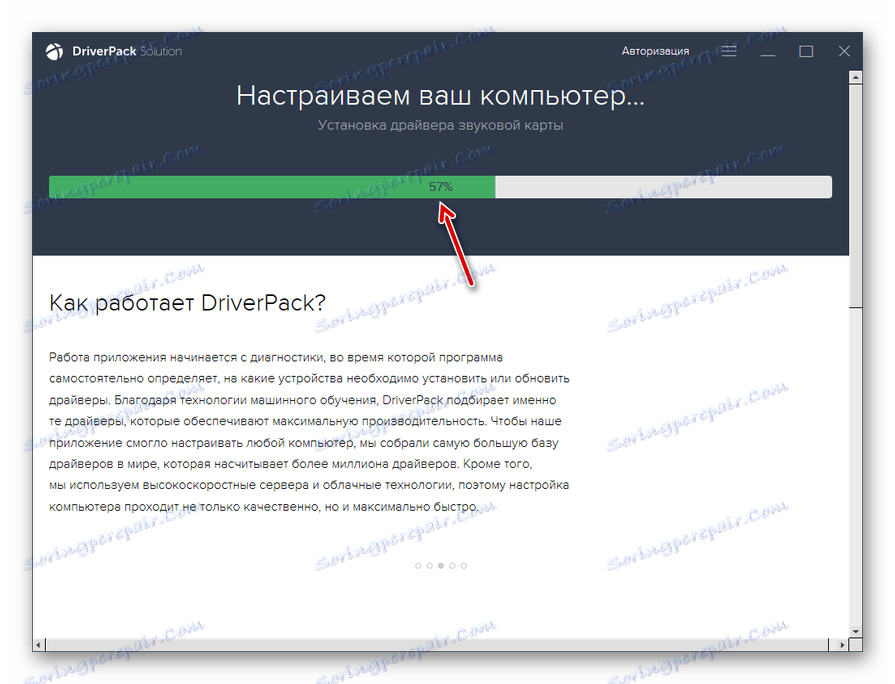
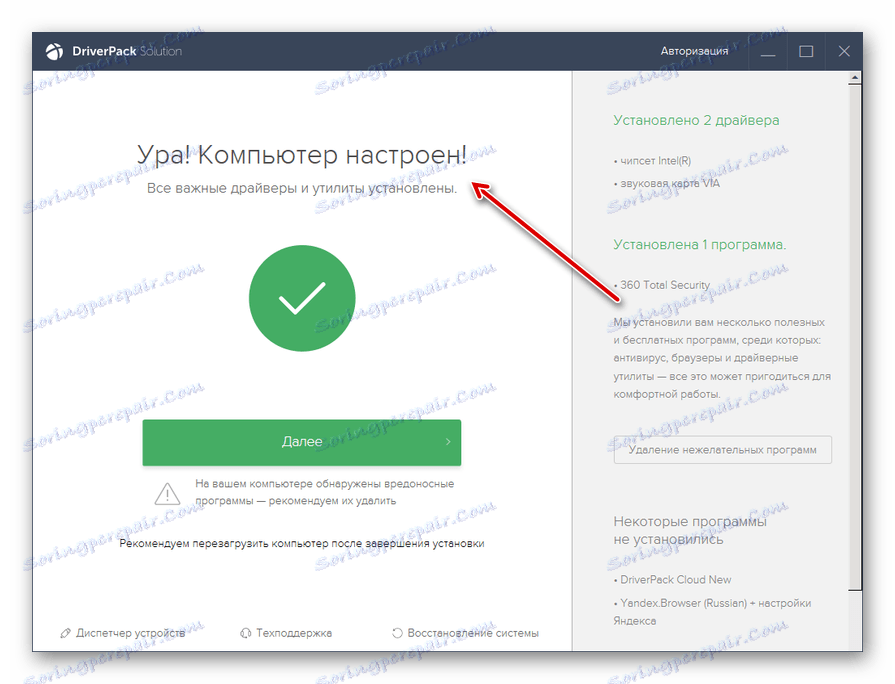
Ova metoda je dobra jednostavnost i minimalni zahtjevi korisnika. No ipak postoji mala vjerojatnost da će program instalirati ne sasvim točne ažuriranja. Osim toga, često se prilikom instalacije upravljačkih programa instalira i dodatni softver koji korisniku uopće ne treba.
Druga metoda: ručno ažuriranje pomoću aplikacija treće strane
DriverPack također pruža mogućnost ručnog odabira ažuriranih upravljačkih programa. Ova je metoda prikladna korisnicima koji znaju točno što treba ažurirati, ali nemaju dovoljno iskustva za obavljanje ažuriranja pomoću ugrađene funkcionalnosti sustava.
- Aktivirajte program. Pri dnu prozora koji se prikaže, kliknite stavku "Expert Mode" .
- Otvorit će se ljuska koja vas zatraži ažuriranje zastarjelih ili instaliranih upravljačkih programa koji nedostaju, kao i instaliranje upravljačkih programa za upravljačke programe. Poništite sve objekte koji ne trebate instalirati.
- Nakon toga idite na odjeljak "Instaliranje programa" .
- U prozoru koji se pojavljuje, također poništite nazive svih objekata koje ne želite instalirati. Zatim se vratite na odjeljak "Instaliranje upravljačkih programa" .
- Nakon što odbijete instalaciju svih nepotrebnih elemenata, kliknite gumb "Instaliraj sve" .
- Pokrenut će se postupak stvaranja točke vraćanja i instaliranja odabranih upravljačkih programa.
- Nakon završetka postupka, kao u prethodnom slučaju, na zaslonu se pojavljuje poruka "Računalo konfigurirano" .
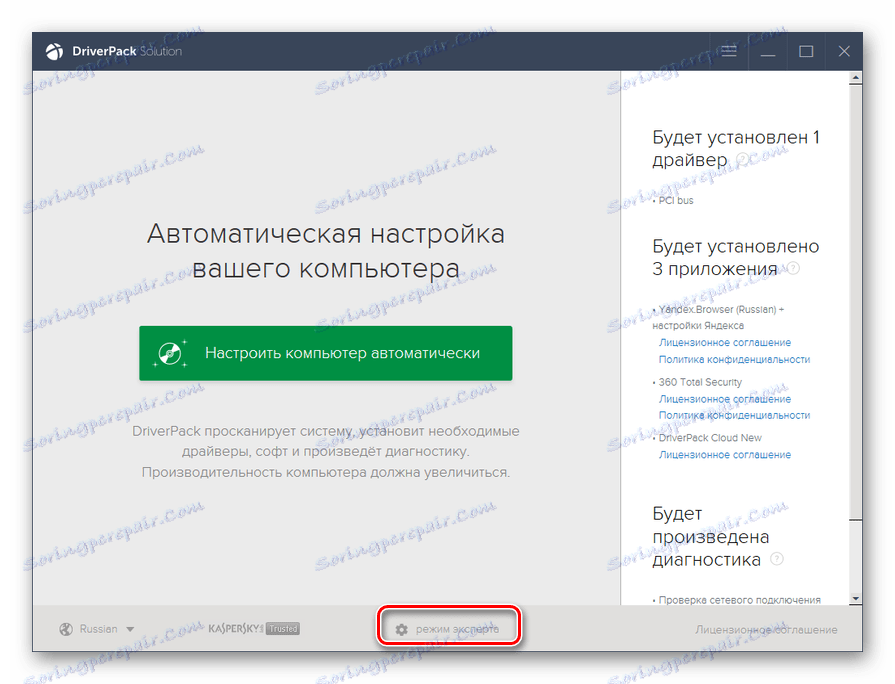
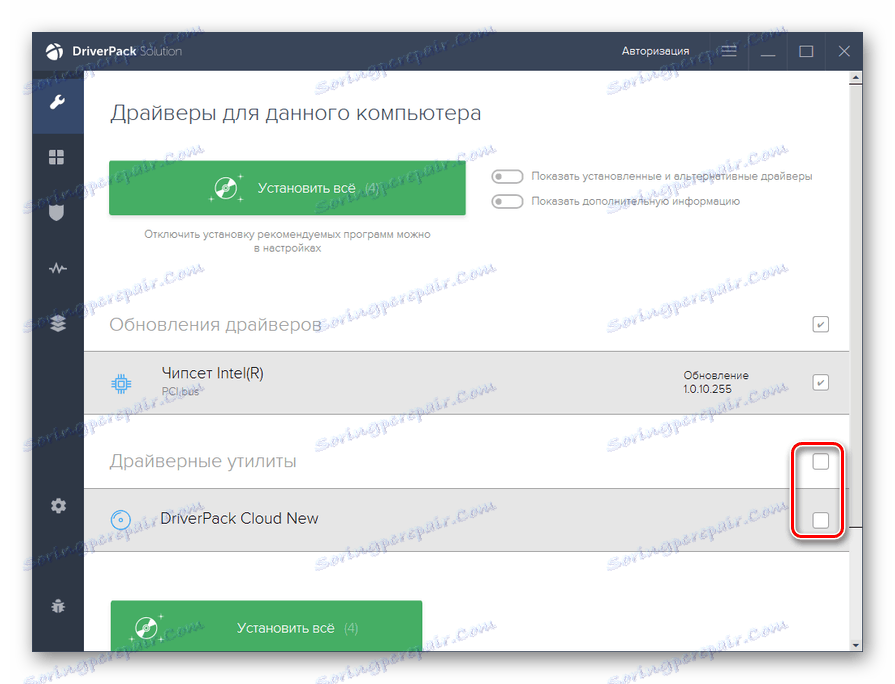
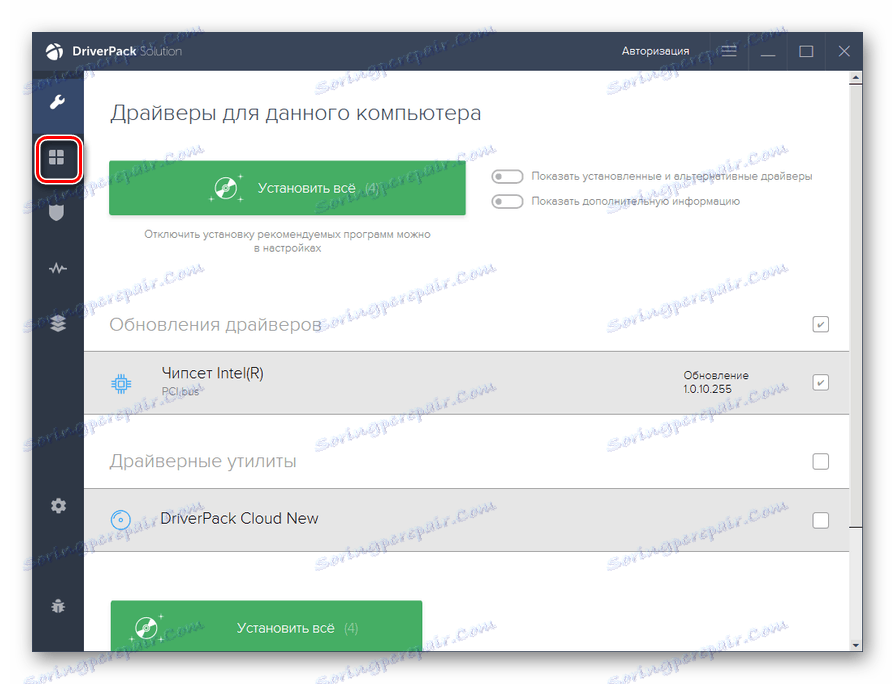
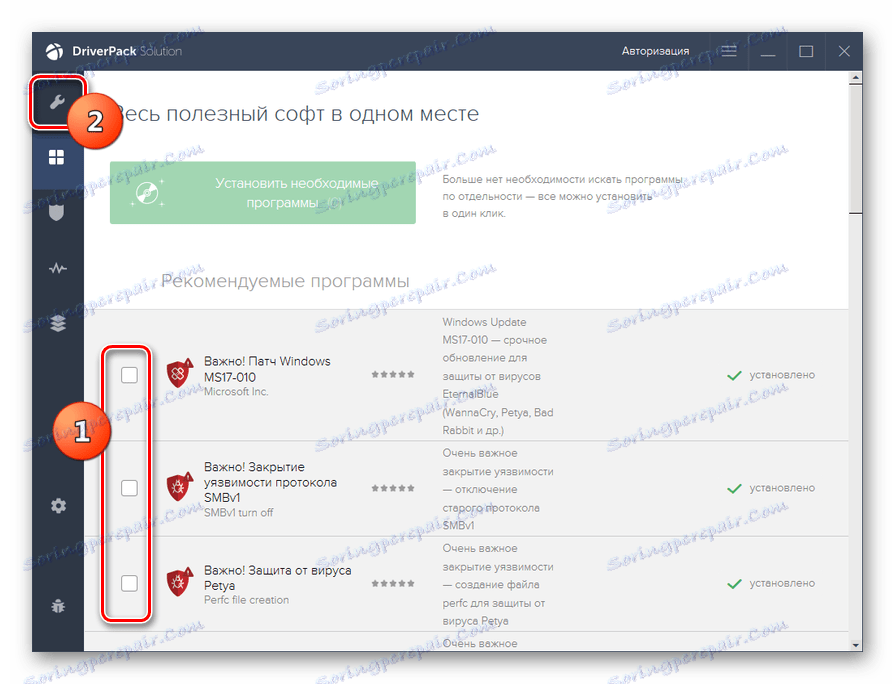
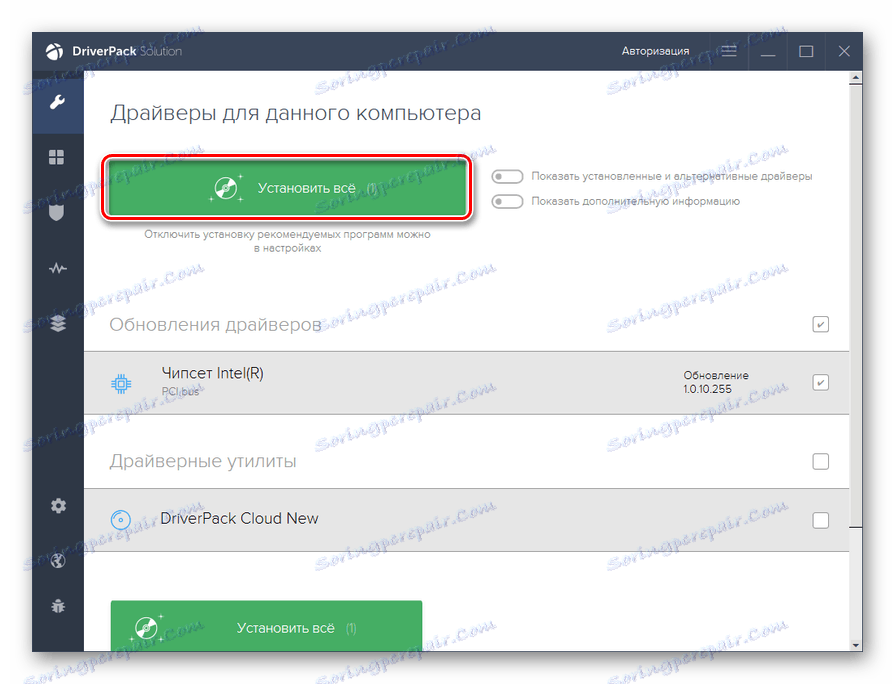
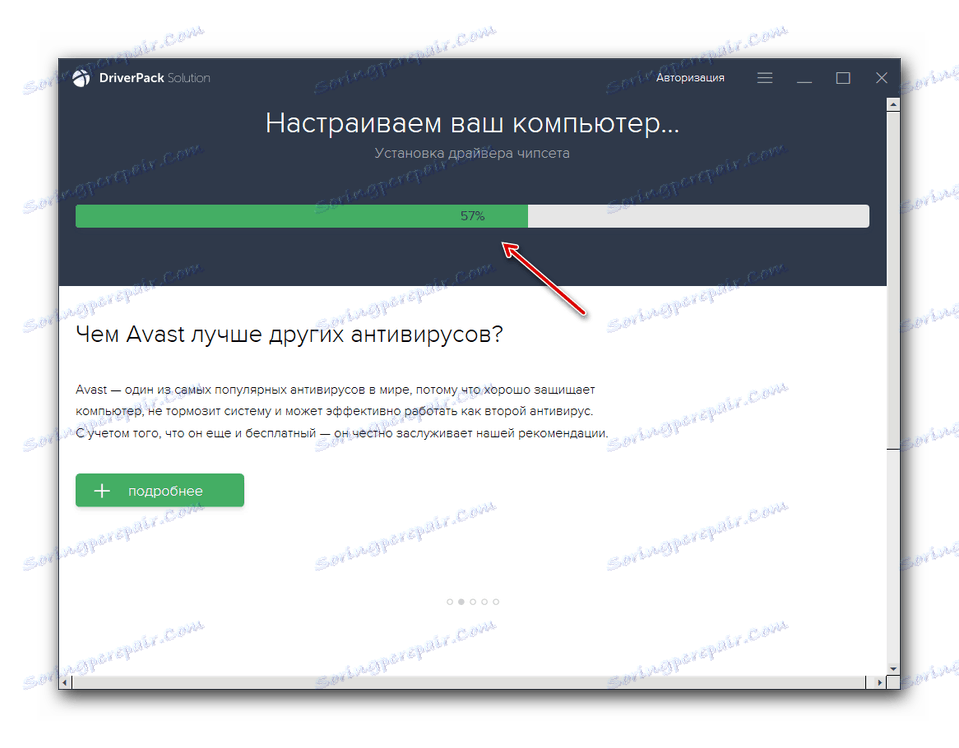
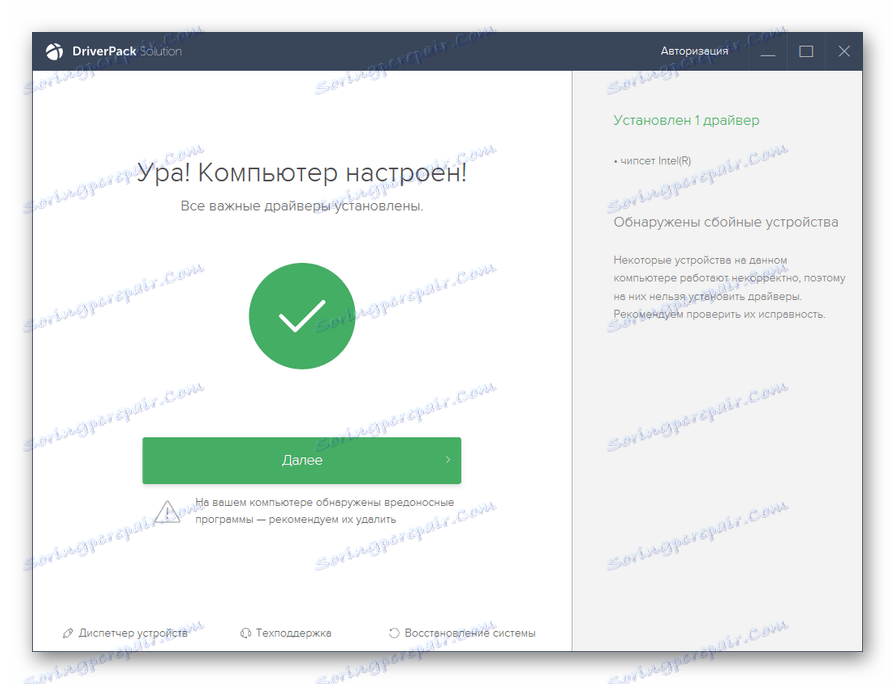
Iako je ova metoda malo složenija od prethodnog, to vam omogućuje da instalirate točno potrebne softverske komponente i odbijete instalirati one koji nisu relevantni za vas.
pouka: Ažuriranje upravljačkog programa pomoću DriverPack rješenja
3. metoda: Automatski pronađite upravljačke programe putem "Upravitelja uređaja"
Sada se obratimo metodama instalacije pomoću ugrađenog OS alata - "Device Manager" . Počnimo s opisom automatskog pretraživanja. Ova je opcija prikladna korisnicima koji točno znaju koje hardverske komponente treba ažurirati, ali nemaju potrebnu nadopunu.
- Kliknite "Start" i prijeđite na "Upravljačka ploča" .
- Otvorite odjeljak Sustav i sigurnost .
- Pronađite stavku pod nazivom "Upravitelj uređaja" da kliknete na.
- Pokrenut će se sučelje "Dispatcher" u kojem će se prikazati nazivi grupa uređaja. Kliknite naziv skupine u kojoj se uređaj nalazi čiji se vozač treba ažurirati.
- Otvara se popis uređaja. Kliknite naziv željene opreme.
- U prikazanom prozoru svojstava uređaja prijeđite na odjeljak "Driver" .
- U otvorenoj ljusci kliknite gumb "Ažuriraj ..." .
- Otvorit će se prozor za odabir metode ažuriranja. Kliknite "Automatsko pretraživanje ..." .
- Usluga će tražiti ažuriranja upravljačkog programa za odabrani uređaj na World Wide Webu. Kada se otkrije, ažuriranje će se instalirati u sustav.
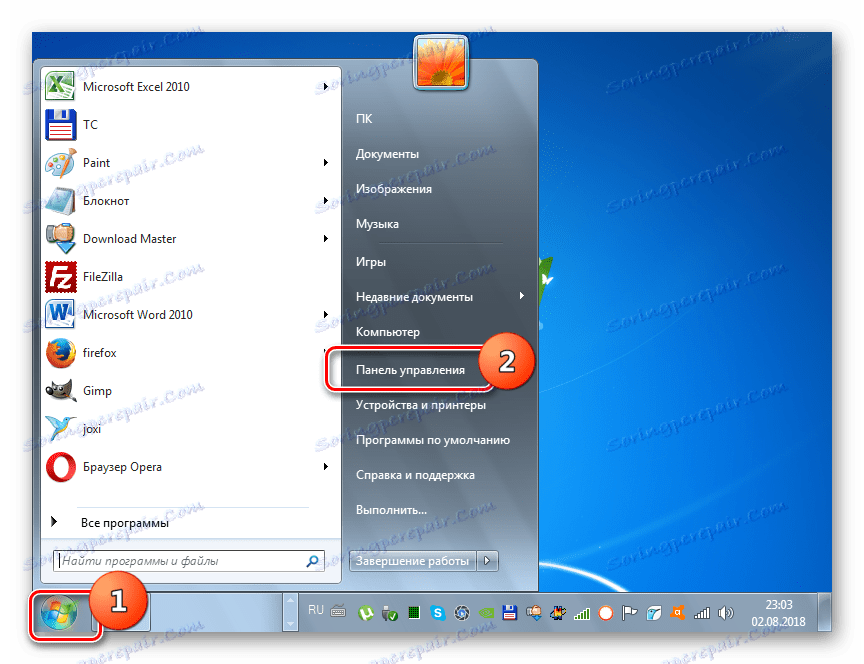
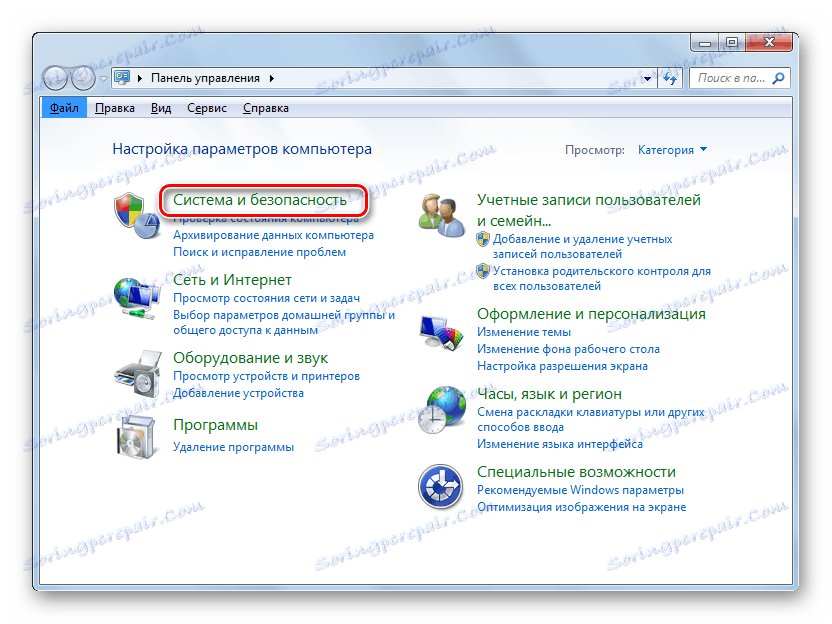
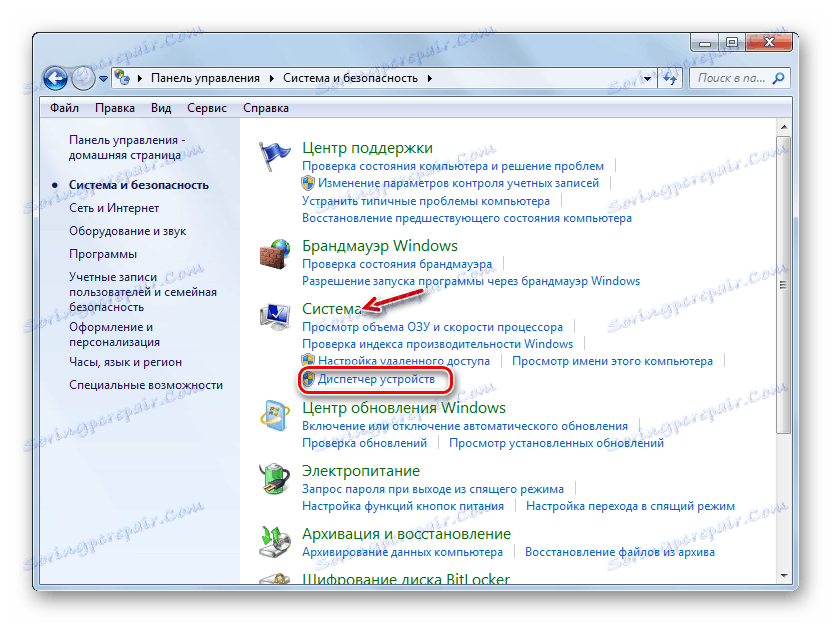
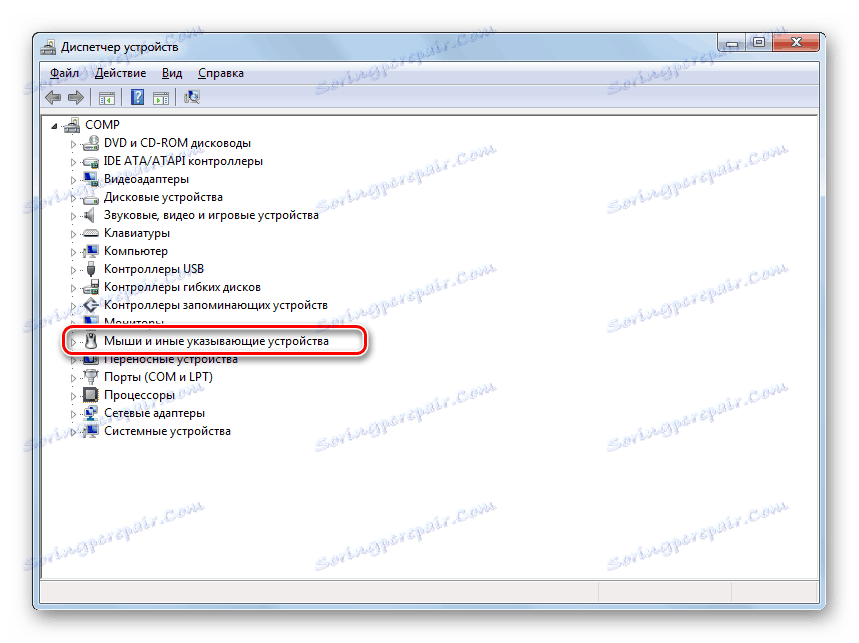
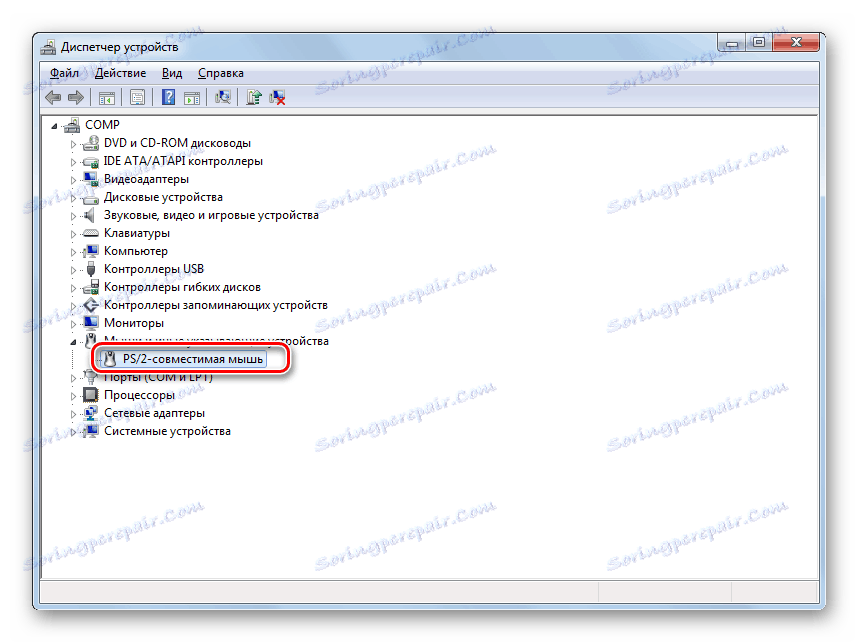
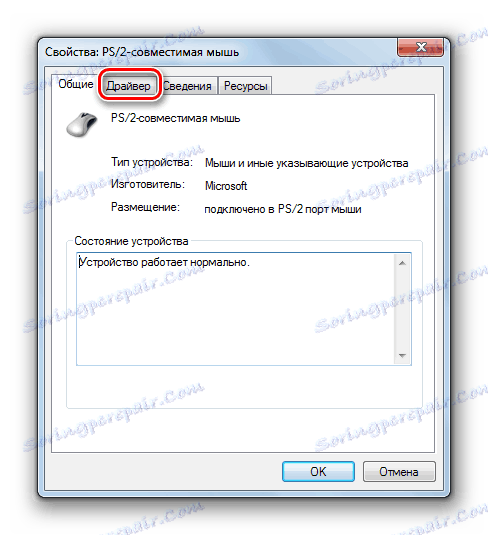

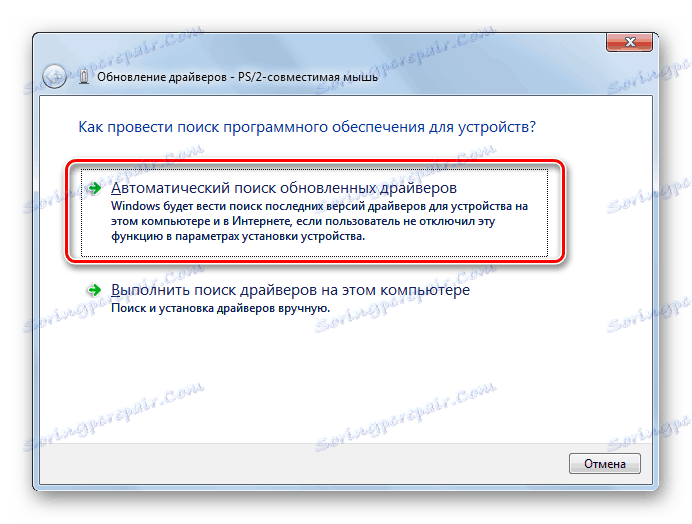
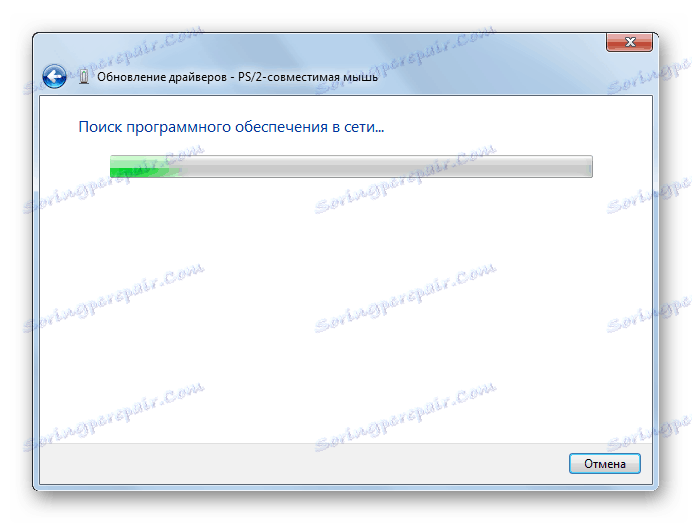
Četvrta metoda: Ručno ažuriranje upravljačkih programa putem "Upravitelja uređaja"
No, ako imate ažuriranu ažuriranu upravljačku ploču, primjerice, preuzete s web resursa razvojnog programera uređaja, onda je poželjno ručno instalirati ovo ažuriranje.
- Učinite sve operacije koje su opisane u Metodi 3 do točke 7. uključene. U prozoru ažuriranja koji se otvori, ovaj put ćete morati kliknuti na drugu stavku - "Pokreni pretraživanje ..." .
- U sljedećem prozoru kliknite gumb "Pregledaj ..." .
- Otvorit će se prozor "Browse Folders ..." . U njemu morate ići u direktorij gdje se nalazi direktorij, u kojem se nalaze unaprijed preuzete nadogradnje i odaberite ovu mapu, a zatim kliknite "U redu" .
- Nakon što se u prozoru ažuriranja upravljačkog programa prikaže put do odabranog direktorija, kliknite gumb "Dalje" .
- Ažuriranja će biti instalirana na ovom računalu.
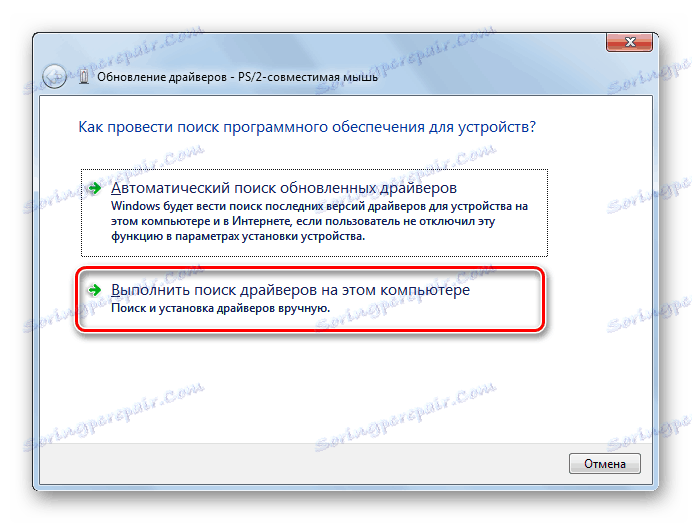
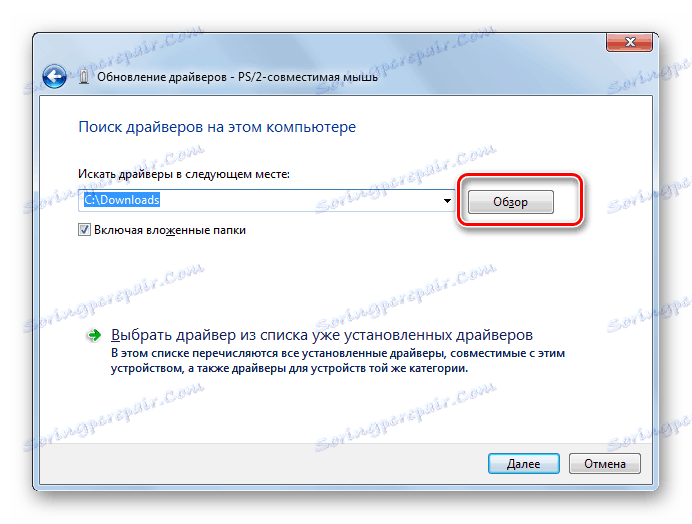

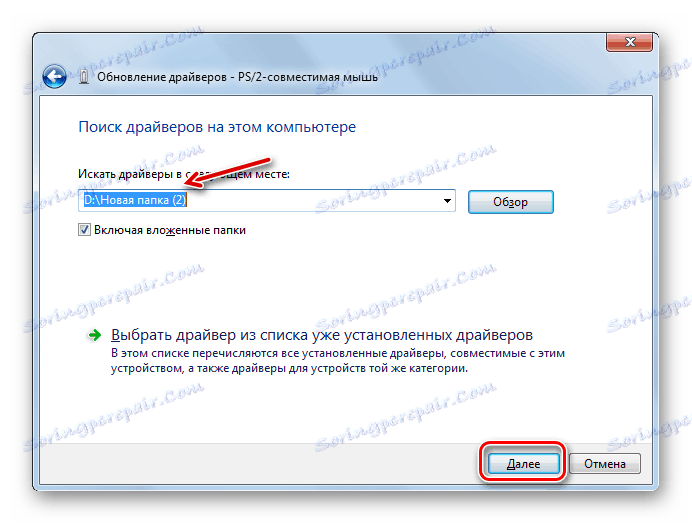
5. način: Potražite ažuriranja prema ID-u uređaja
Ako ne znate gdje možete preuzeti aktualna ažuriranja iz službenog izvora, automatsko pretraživanje nije donijelo rezultate, a ne želite pribjeći uslugama softvera treće strane, tada možete tražiti upravljačke programe po ID-u uređaja, a zatim ih instalirati.
- Izvršite postupke opisane u Metodi 3 u stavak 5 uključivši. U prozoru svojstava opreme prijeđite na odjeljak "Detalji" .
- Na popisu "Property" odaberite "ID oprema" . Desnom tipkom miša kliknite podatke koji se pojavljuju u području "Vrijednost" i odaberite "Kopiraj" s popisa koji se pojavljuje. Zatim zalijepite navedene podatke u prazan dokument otvoren u bilo kojem uređivaču teksta, na primjer, u Notepad .
- Zatim otvorite bilo koji preglednik instaliran na vašem računalu i idite na web stranice za uslugu pretraživanja vozača , U prozoru koji se otvori unesite prethodno kopirani kôd uređaja i kliknite "Pretraživanje".
- Pretraživanje će se izvršiti i prikazat će se stranica s rezultatima. Kliknite logotip sustava Windows 7 iznad popisa brojeva tako da u njemu ostaju samo rezultati koji su pogodni za operacijski sustav.
- Nakon toga kliknite ikonu diskete uz prvu opciju na popisu. To je prva stavka na popisu koja je najnovija ažuriranja.
- Bit ćete preusmjereni na stranicu s potpunim informacijama o vozaču. Ovdje kliknite naziv objekta nasuprot natpisu "Izvorna datoteka" .
- Na sljedećoj stranici provjerite kutija "Ne rob sam robota" i ponovno kliknite naziv iste datoteke.
- Datoteka će se preuzeti na računalo. Najčešće to je ZIP arhiva. Stoga morate ići u svoj direktorij za preuzimanje i otvoriti rajsfešlus ,
- Nakon raspakiranja arhive, ažurirajte upravljački program ručno putem "Upravitelja uređaja" , kao što je navedeno u Metodi 4 , ili pokrenite instalaciju pomoću instalacijskog programa, ako je dostupna u raspakiranoj arhivi.
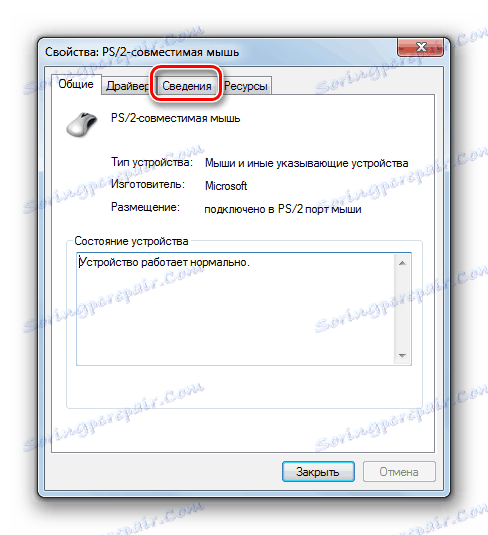
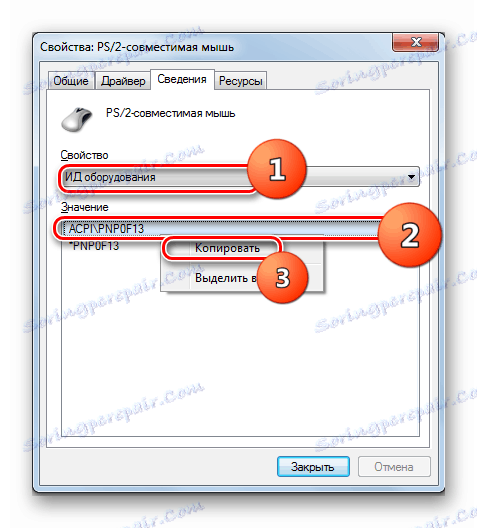
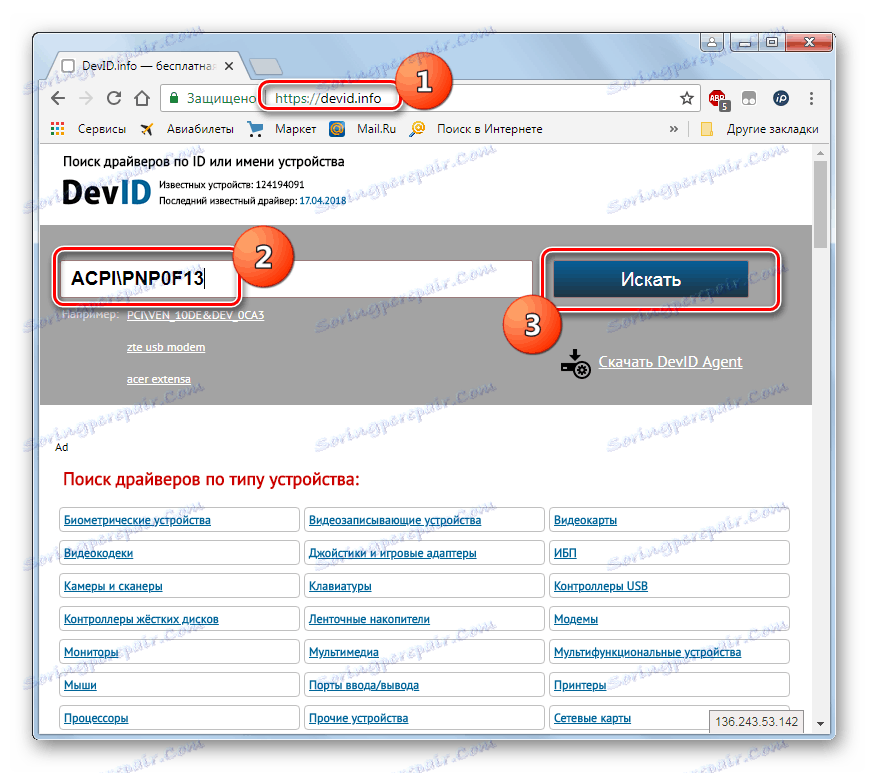
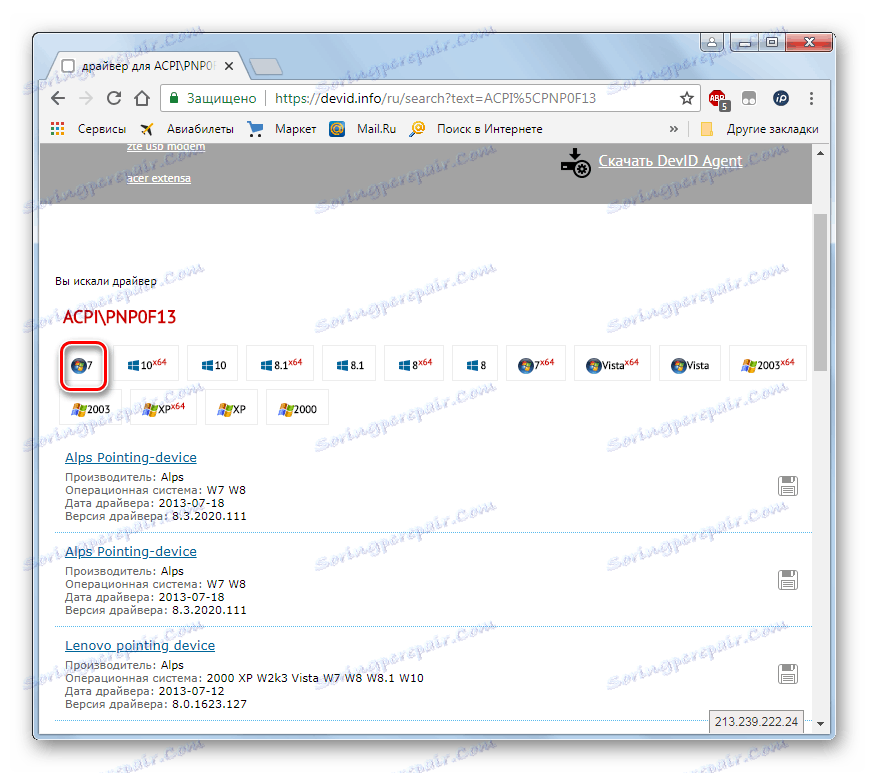
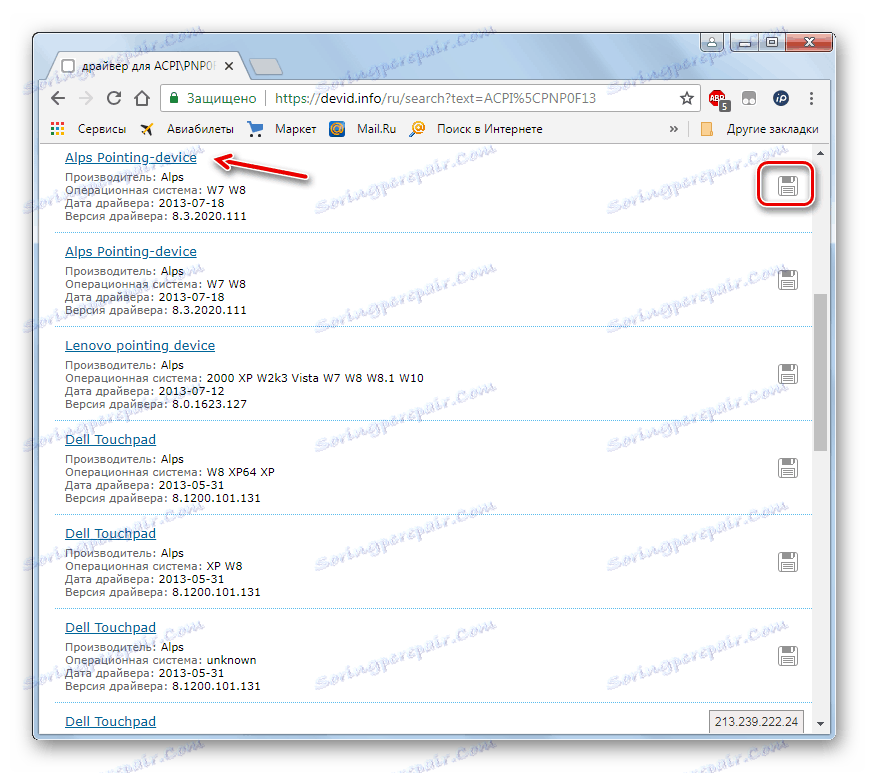
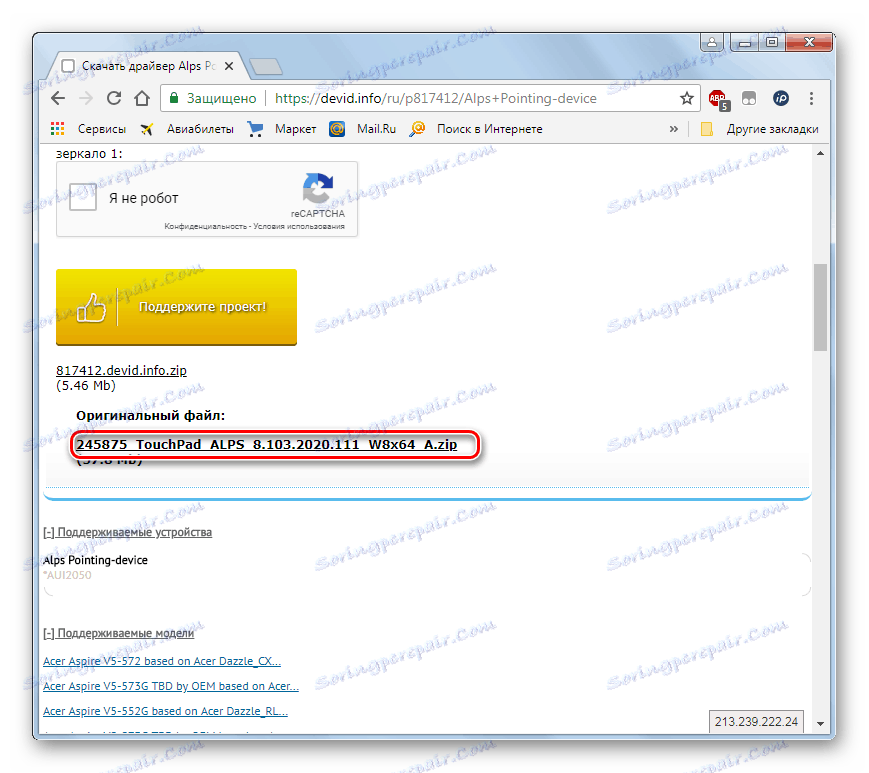
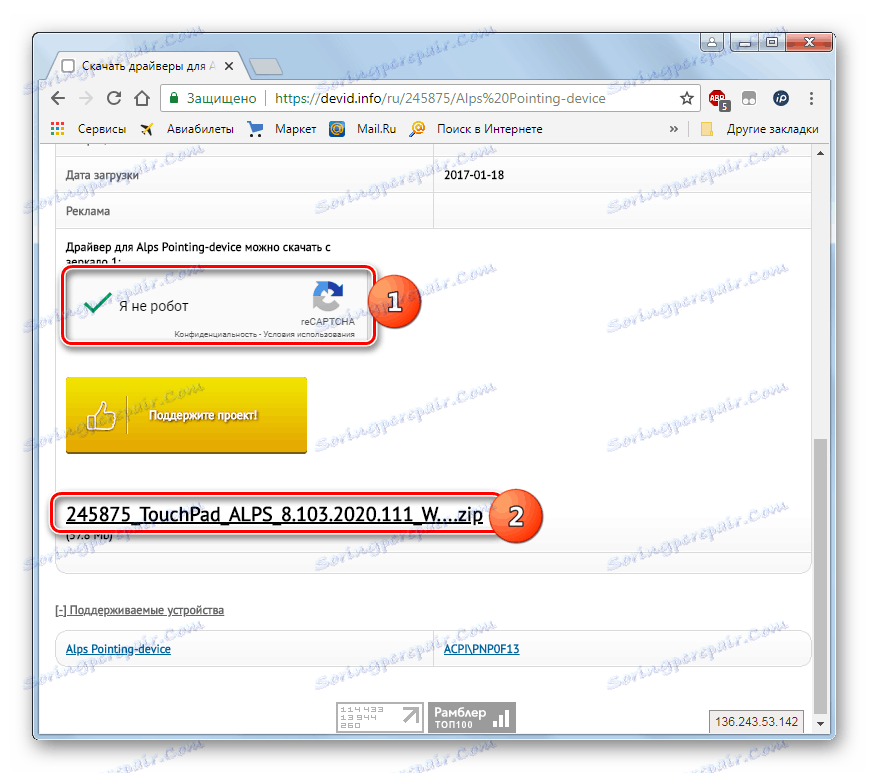
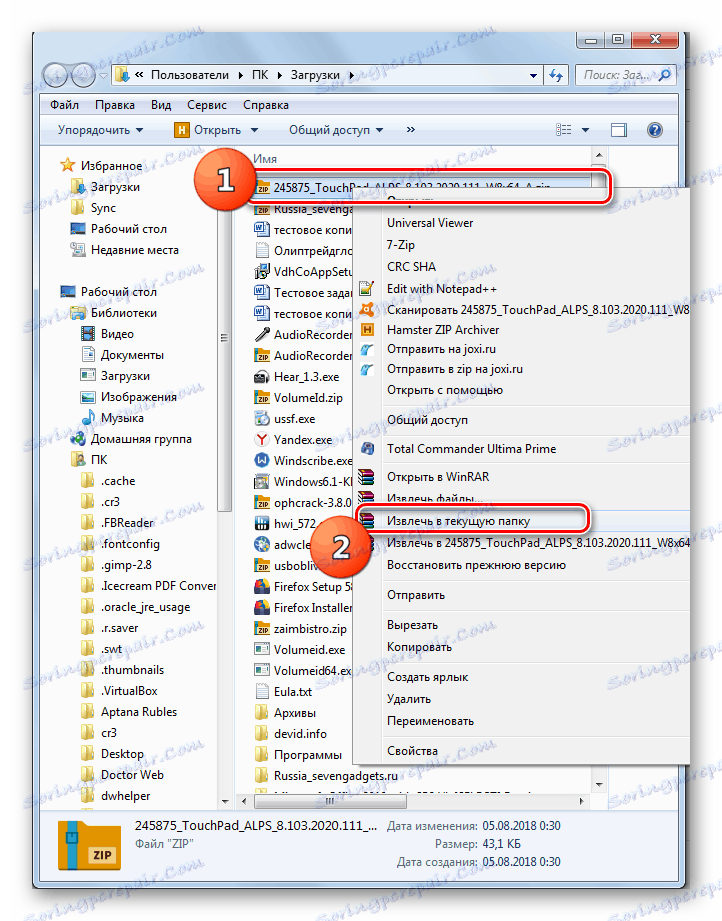
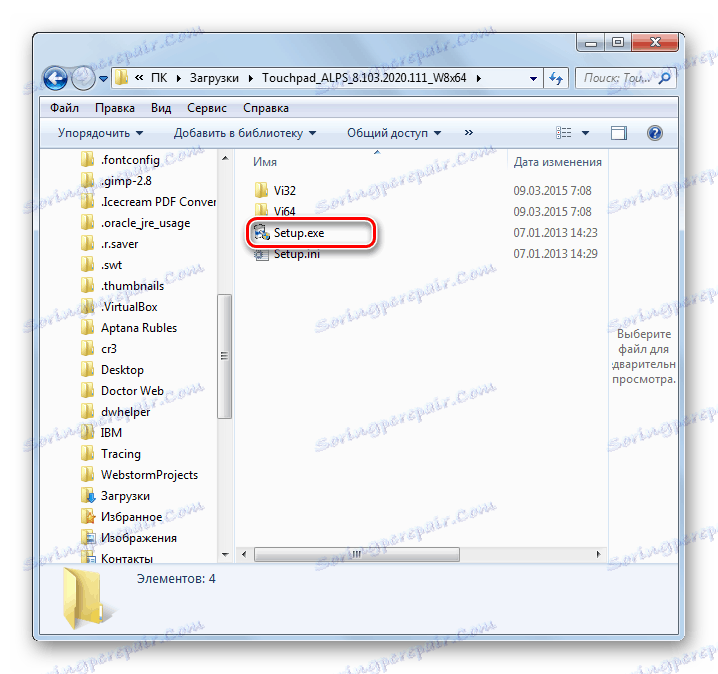
pouka: Potražite upravljačke programe prema ID-u hardvera
Upravljački program možete ažurirati u sustavu Windows 7 uz pomoć aplikacija trećih strana ili pomoću ugrađenog "Upravitelja uređaja" . Prva opcija je jednostavnija, ali ne uvijek najpouzdaniji. Osim toga, tijekom nadogradnje uz pomoć dodatnog softvera mogu se instalirati razni nepotrebni programi. Vrlo algoritam postupka također ovisi o tome imate li potrebne komponente u vašim rukama ili jesu li još pronađene.