Jezgra distribucije Linuxa temelj je operacijskog sustava koji je odgovoran za kompatibilnost uređaja i druge važne opcije. Sada programeri pokušavaju objaviti ažuriranja jezgre svakih nekoliko mjeseci ili čak češće kako bi uveli nove funkcije i podržali opremu koja se proizvodi. Ova se tema odnosi i na Ubuntu, pa su neki vlasnici ove distribucije suočeni s potrebom instaliranja ažuriranja. Ovaj je postupak relativno teško izvesti, jer će se svaka radnja izvršiti do kraja "Terminal"... Dalje, želimo pokazati dva načina za rješavanje zadanog zadatka.
Ažuriranje jezgre u Ubuntuu
Pozvana je službena stranica koja sadrži informacije o svakom ažuriranju jezgre kernel.org... Tu možete pregledati apsolutno sva ažuriranja i promjene u inačici koja vas zanima. Što se tiče samog postupka ažuriranja, to se događa u ručnom ili automatskom načinu rada. Svaka od ovih opcija ima svoje poteškoće i značajke, pa predlažemo da ih detaljno proučimo jednu po jednu kako bismo se konačno odlučili za optimalnu. Međutim, prvo, shvatimo kako saznati trenutnu verziju jezgre.
Utvrđivanje trenutne verzije jezgre u Ubuntuu
Određivanje trenutne verzije jezgre u Ubuntuu odvija se kroz standard "Terminal" unosom samo jedne naredbe. Za to vam čak nisu potrebna prava superkorisnika, a cijeli će postupak trajati samo nekoliko sekundi.
- Otvorite izbornik aplikacije i pokrenite od tamo "Terminal"... Konzolu možete otvoriti na drugi način koji vam odgovara.
- Unesite naredbu
uname -ri pritisnite tipku Unesi. - Nova linija prikazat će vrstu i verziju jezgre.
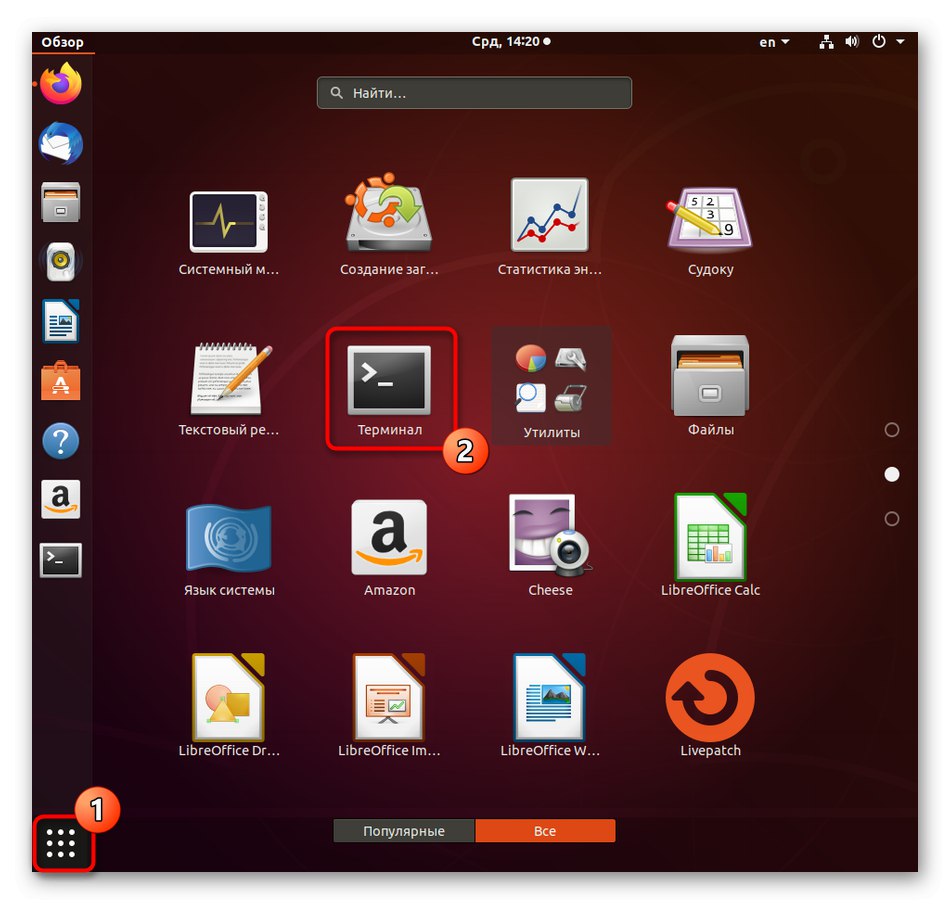
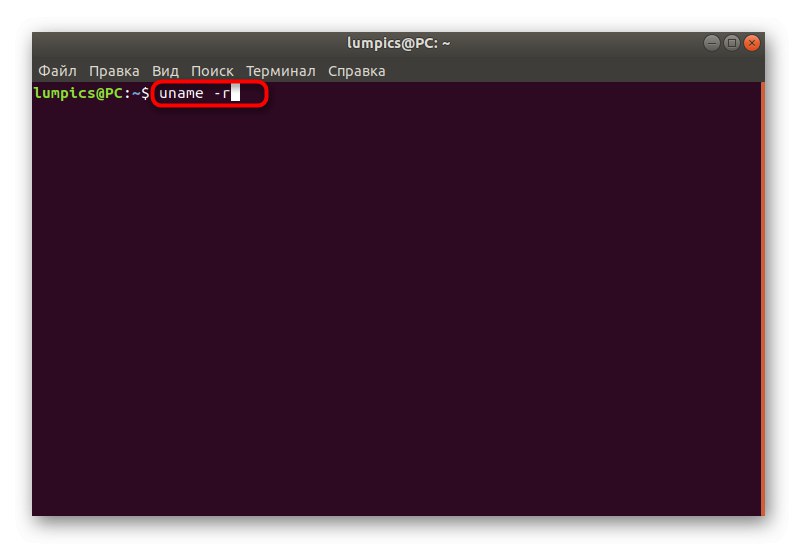
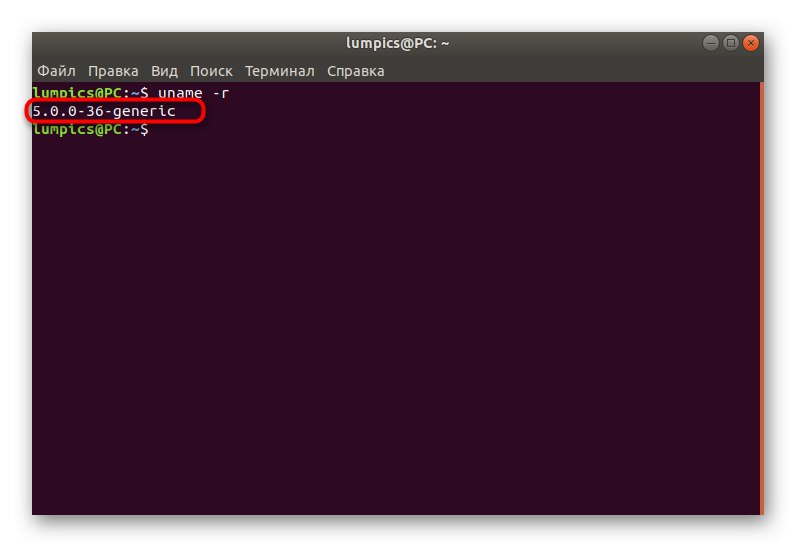
Sada znate koji se kernel koristi u vašem sklopu i možete razumjeti vrijedi li ga sada ažurirati i od koje vrste početi. U budućnosti, nakon dovršetka instalacije ažuriranja, preporučujemo upotrebu ove naredbe za utvrđivanje ispravnosti instalacije datoteka.
1. način: Ručni način ažuriranja
Ručni način ažuriranja jezgre u Ubuntuu trajat će malo dulje od automatskog, ali istodobno ćete dobiti varijabilnost u odabiru verzija i čak ih možete unaprijed preuzeti s drugog računala, na primjer, na USB bljesak, ako na glavnom računalu nema mrežne veze. Sve što trebate učiniti je prvo odabrati odgovarajući sklop i upotrijebiti predviđene naredbe za njegovu instalaciju.
Idite na službenu stranicu za preuzimanje datoteka Linux kernel datoteke
- Otvorite svoj preglednik i slijedite gornju vezu. Ovdje možete odabrati prvi pozvani direktorij "Dnevno"... Sadrži najnovije verzije jezgre, ažurirane svaki dan. Inače, samo idite na samo dno popisa da biste pronašli zadnju podudarnu izgradnju.
- Otvorite direktorij verzije da biste dobili DEB pakete.
- preuzimanje datoteka "Linux zaglavlja" i "Linux-slika" prikladne arhitekture i iste verzije na prikladnom mjestu. Da biste to učinili, bit će dovoljno kliknuti na plave poveznice.
- Kad se pojavi obavijest o obradi datoteka, označite stavku "Spremiti datoteku".
- Dođite do mjesta preuzetih paketa i desnom tipkom miša kliknite jedan od njih.
- U kontekstnom izborniku koji se pojavi zanima vas ta stavka "Svojstva".
- Obratite pažnju na fusnotu "Nadređena mapa"... Kopirajte ovaj put ako vam je teško unijeti ga sami u konzolu ako je potrebno.
- Sada započnite novu sesiju u "Terminal"odakle idite do odredišne mape definirane ranije upisivanjem
cd + put. - Ako je prijenos uspio, natpis trenutne mape pojavit će se dodatno u novom retku za unos iz kojeg će se izvršiti naredne naredbe.
- Koristite naredbu
dpkg -i * .debza početak instalacije. - Ako dobijete obavijest da operacija zahtijeva privilegije superusera, dodajte riječ prije glavnog retka
sudo. - Da biste potvrdili prava superkorisnika, morat ćete unijeti lozinku. Imajte na umu da se znakovi ne prikazuju tijekom pisanja, ali se unose. Nakon što unesete lozinku, kliknite na Unesi potvrditi.
- Započet će raspakiranje postojećih arhiva. Trebat će određeno vrijeme. Nemojte prekidati sesiju terminala niti izvoditi druge radnje tijekom ove operacije.
- Bit ćete obaviješteni o uspješnom završetku operacije ili se na zaslonu može pojaviti pogreška koja ukazuje na kršenje ovisnosti. Ako se to nije dogodilo, obratite pažnju samo na posljednje korake sljedećih uputa, a ako je instalacija prekinuta, morat ćete izvršiti dodatne manipulacije.
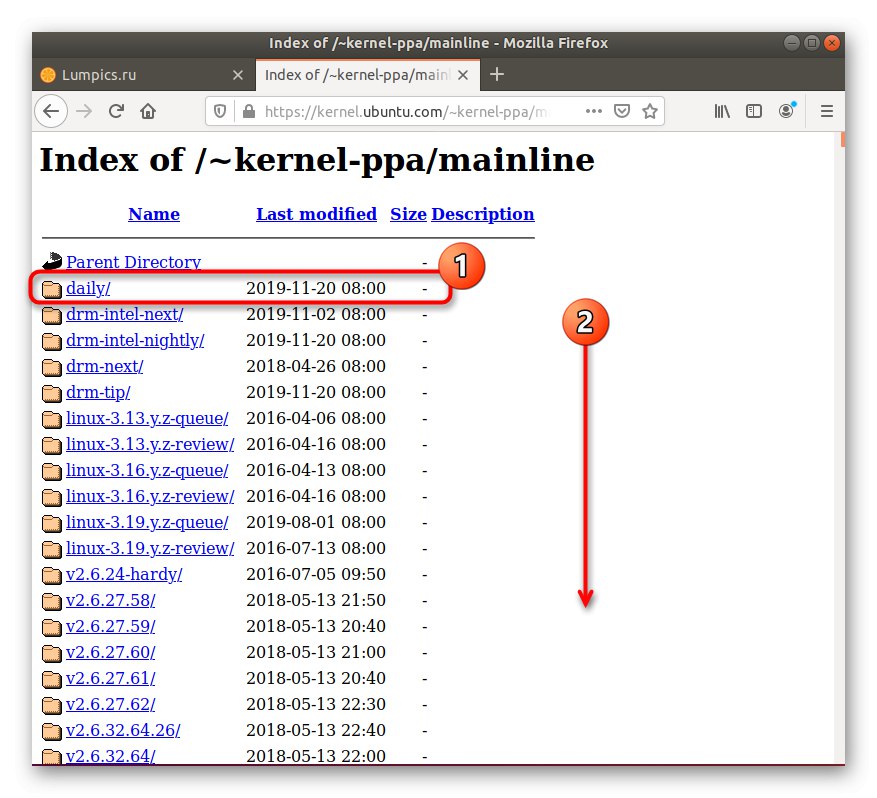
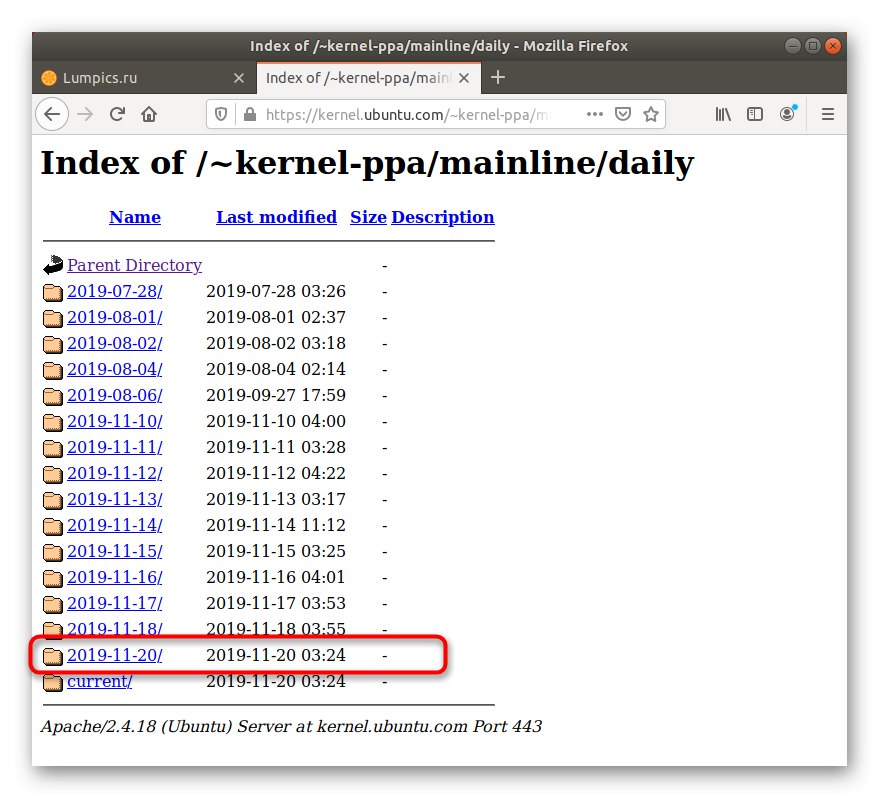
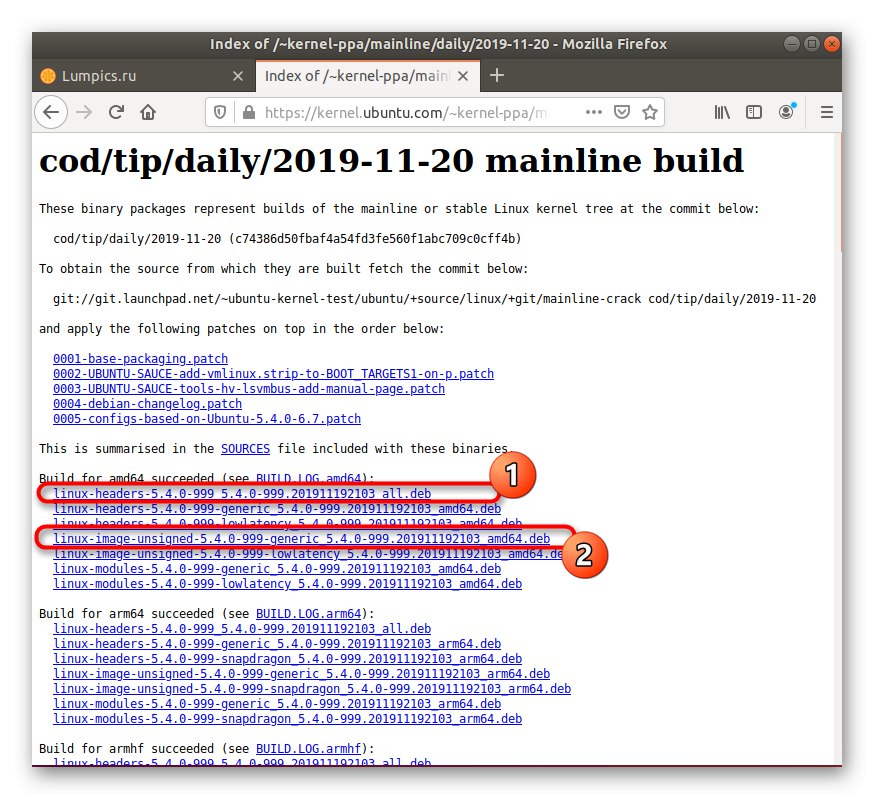
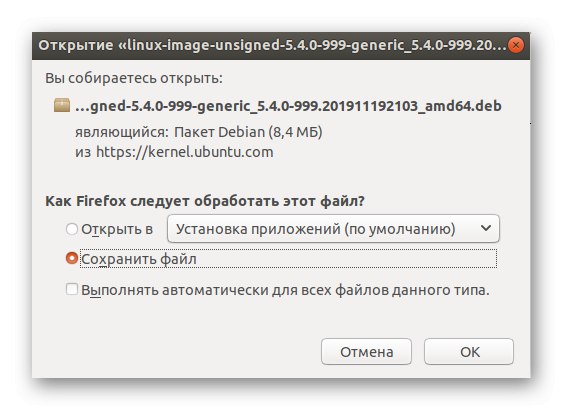
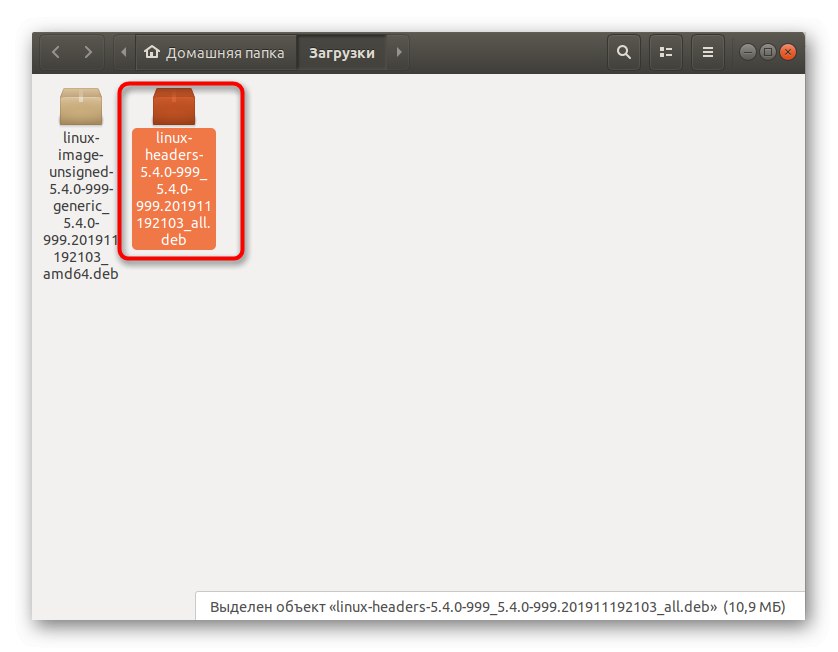
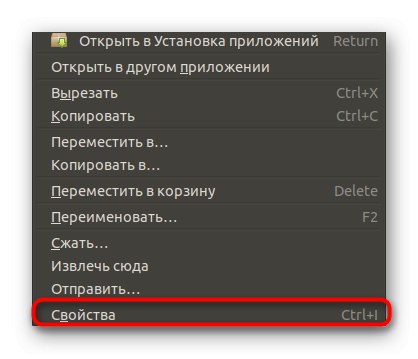
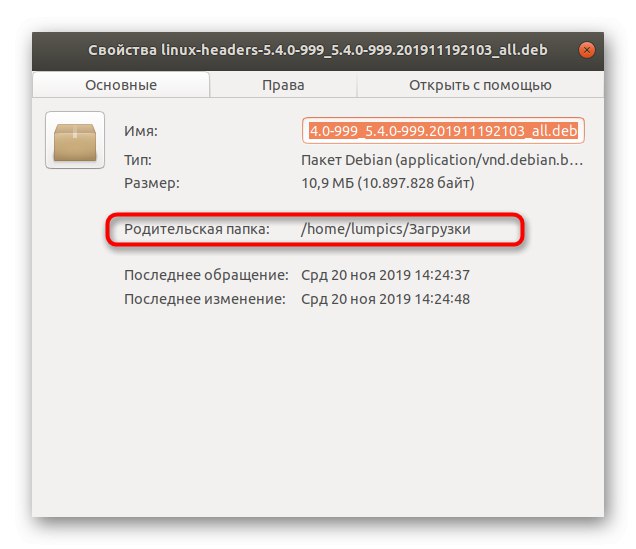
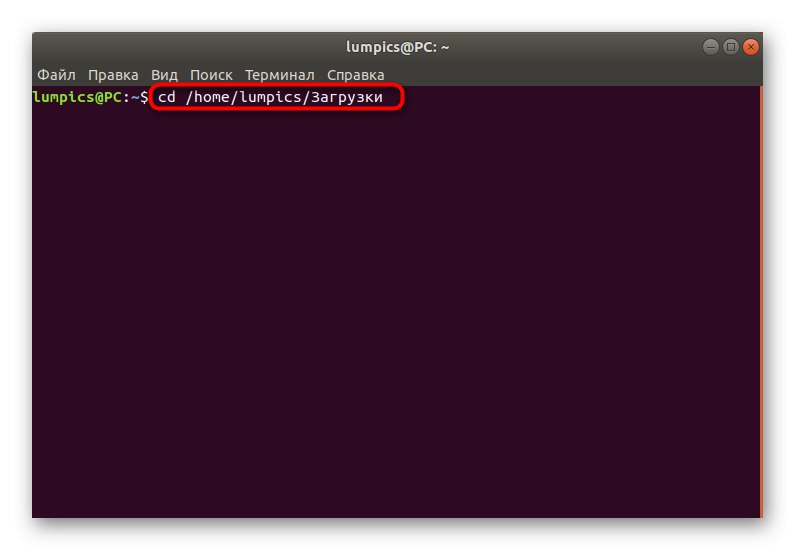
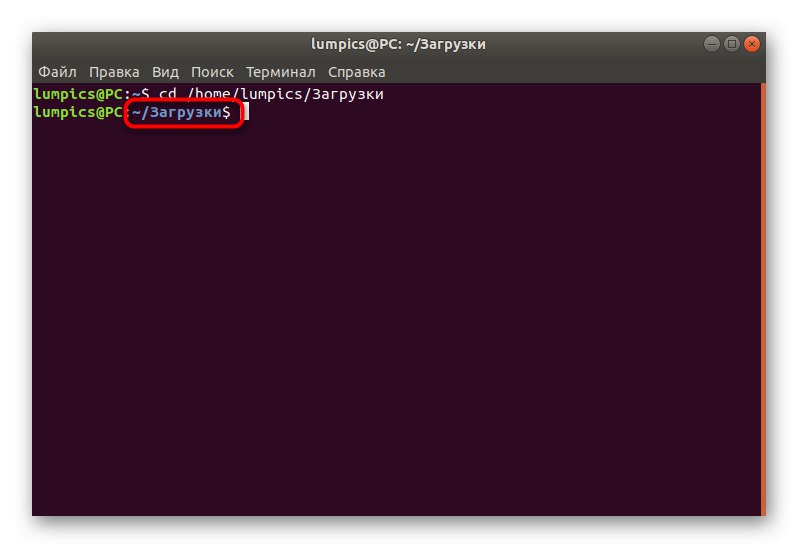
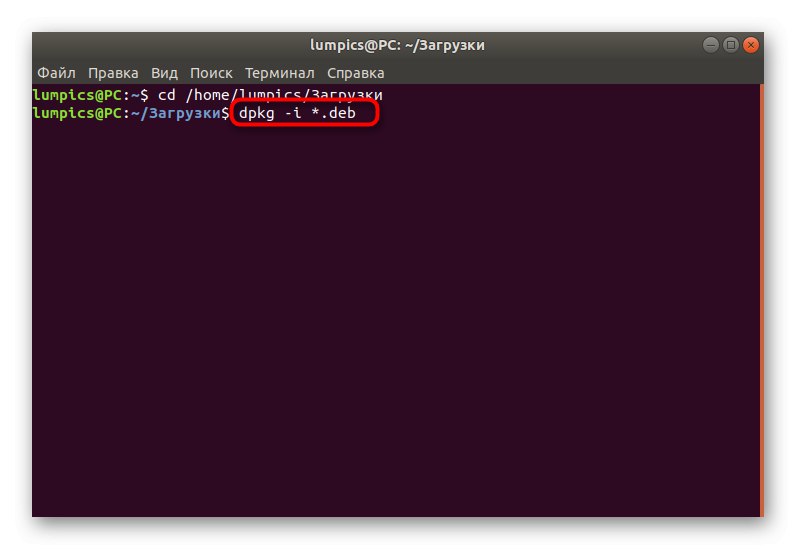
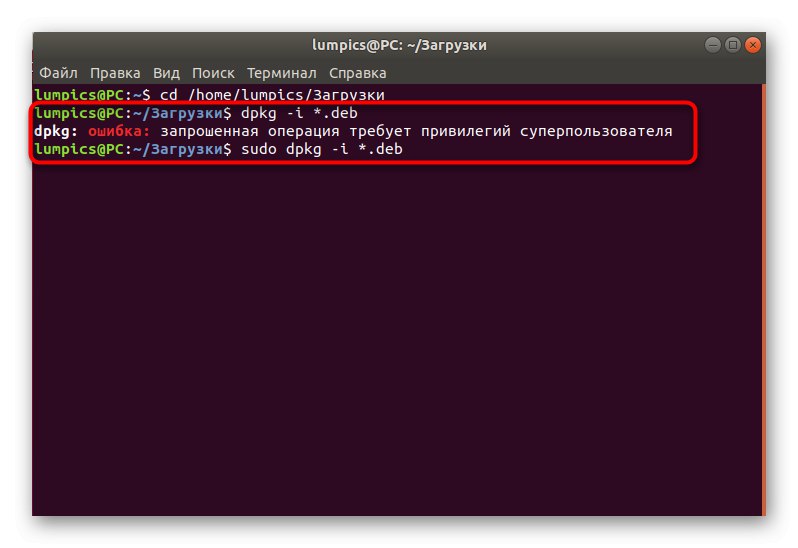
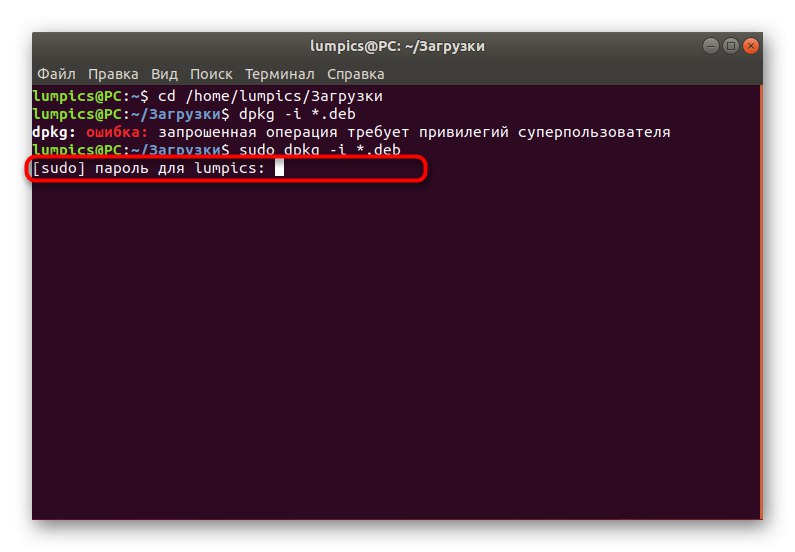
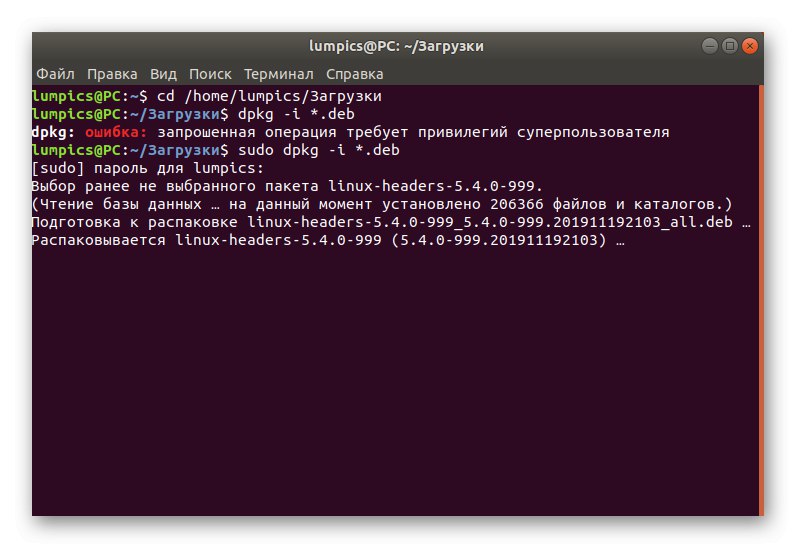
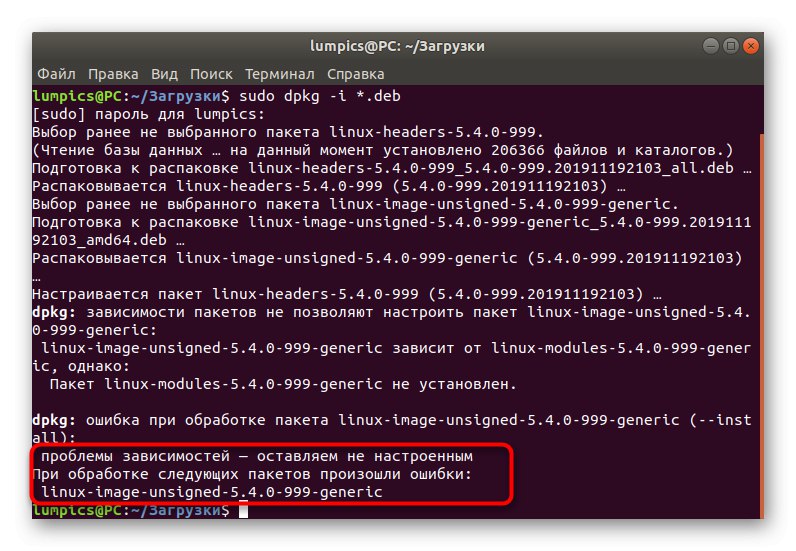
Problemi s instaliranjem kernela putem upravitelja standardnih paketa su česta situacija. U većini slučajeva to se rješava pomoću programa za instaliranje treće strane. Prvo ga dodate, a zatim upotrijebite ugrađene funkcije.
- Možete koristiti istu sesiju "Terminal" ili stvoriti novi. Unesite naredbu u nju
sudo apt-get install gdjebii kliknite na Unesi. - Da biste potvrdili prava pristupa, morat ćete unijeti lozinku superkorisnika.
- Kada se od vas zatraži da proširite količinu zauzetog prostora na disku, odaberite D.
- Nakon toga, vratite se na put na koji su smješteni DEB paketi, na primjer, putem naredbe
cd ~ / Preuzimanja. - Koristite crtu
sudo gdebi linux-zaglavlja * .deb linux-image - *. deb. - Pričekajte da datoteke završe čitanje i raspakiranje.
- Potvrdite postupak instalacije paketa.
- Da biste primijenili sve promjene, morat ćete ažurirati bootloader unosom
sudo update-grub. - Dobit ćete obavijest da je ažuriranje bilo uspješno.
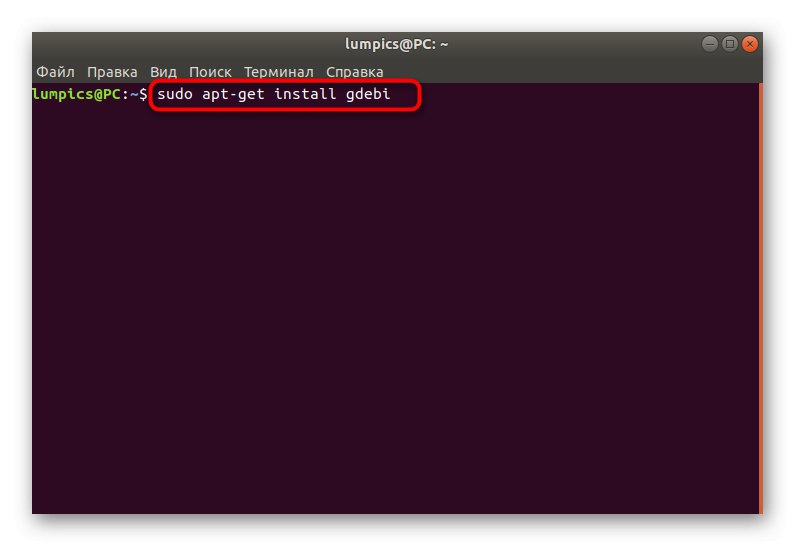
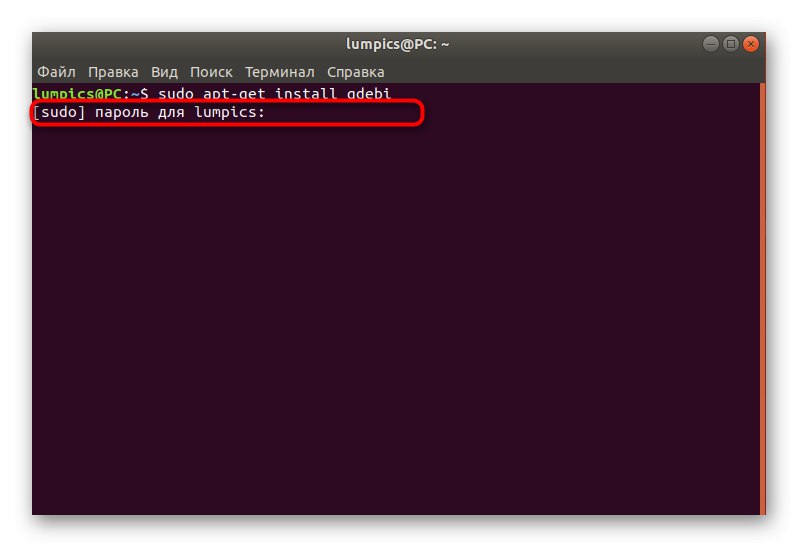
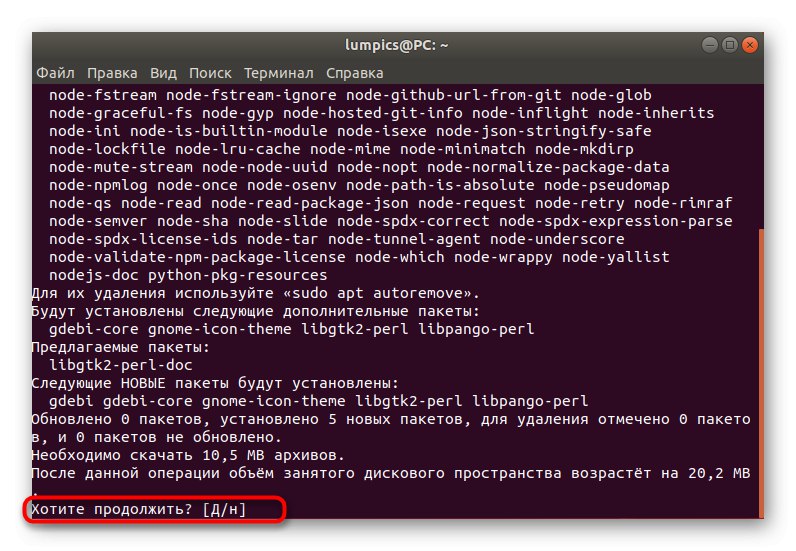
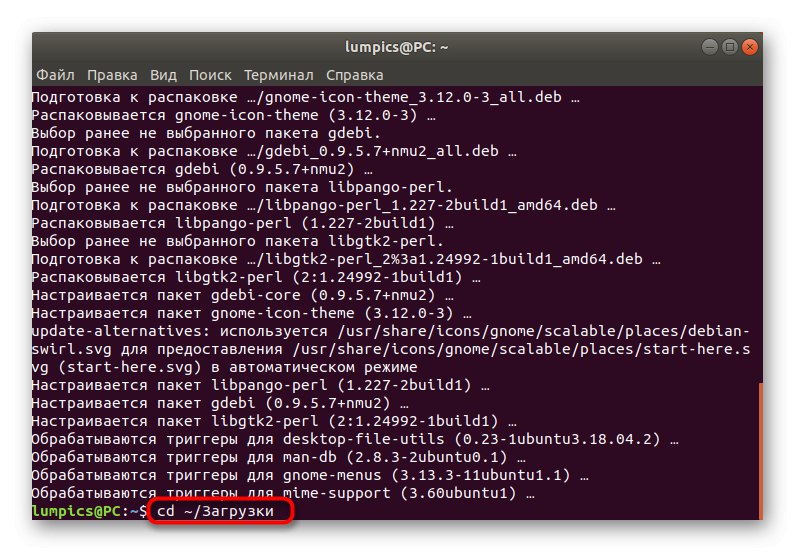
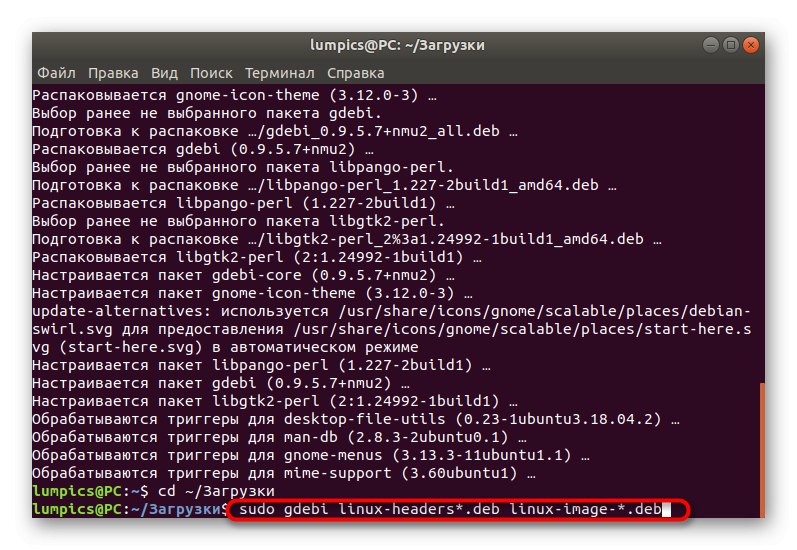

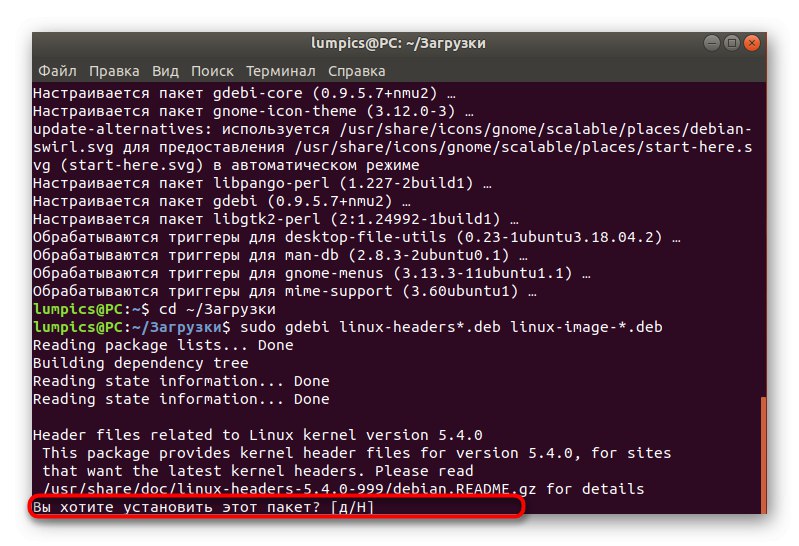
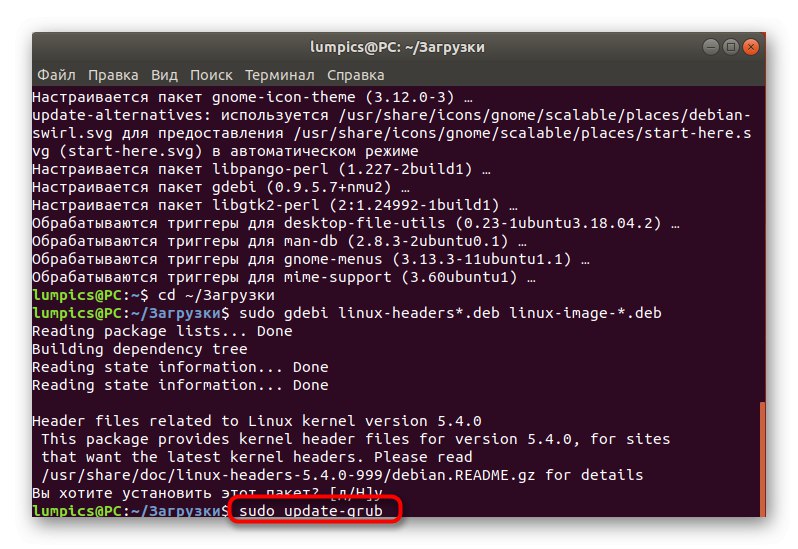
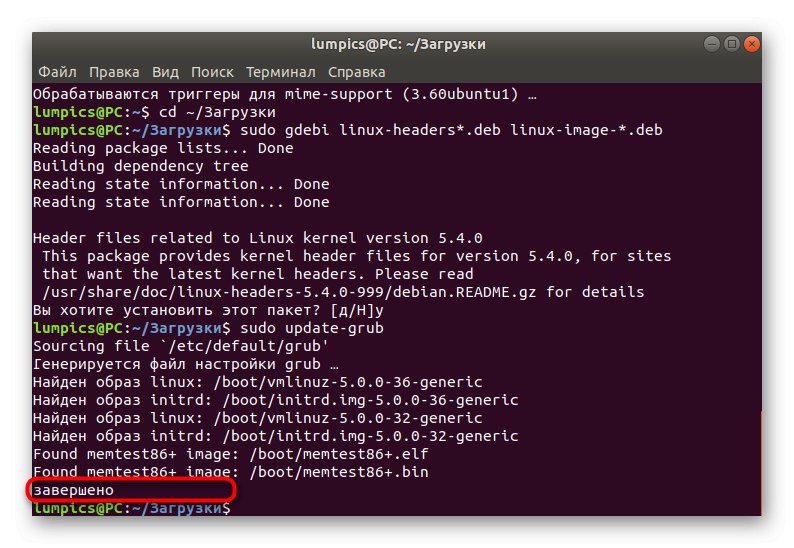
Sve promjene stupit će na snagu odmah nakon ponovnog pokretanja računala. Sada ćete koristiti operativni sustav na novom jezgru. Ako se iznenada iz nekog razloga pokvari utovarivač, pogledajte odjeljak na kraju ovog materijala. Tamo ćemo vam detaljno reći o uzrocima problema i opisati rješenje.
2. metoda: Automatsko ažuriranje jezgre
Ova je metoda prikladna za one korisnike koji žele redovito primati ažuriranja koristeći isti alat koji instalira najnoviju verziju jezgre na računalo. Ova se operacija izvodi pomoću skripte. Pogledajmo kako ga stvoriti i instalirati ažuriranja za Ubuntu kernel.
- Prvo idite u mapu u koju će se instalirati skripta. Pokrenite konzolu i unesite naredbu
cd / tmp. - Koristite naredbu
git clone git: //github.com/GM-Script-Writer-62850/Ubuntu-Mainline-Kernel-Updater. - Ako primite obavijest o odsustvu tima git, slijedite upute za instalaciju.
- Nakon toga ostaje samo napisati scenarij vodom
bash Ubuntu-Mainline-Kernel-Updater / instalirati. - Potvrdite dodavanje datoteka odabirom potvrdnog odgovora.
- Provjera ažuriranja započinje nakon
KernelUpdateChecker -r yakkety... Imajte na umu da je grana -r koristi se za određivanje verzije distribucije. Navedite opciju prema svojim potrebama. - Ako se pronađu ažuriranja kernela, instalirajte ih putem
sudo / tmp / kernel-update. - Kada završite, provjerite trenutno aktivnu jezgru putem uname -r i ažurirajte GRUB.
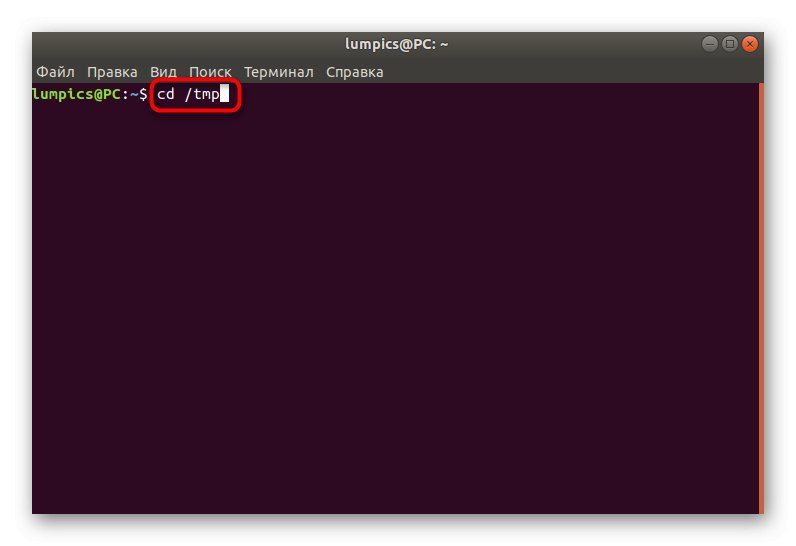
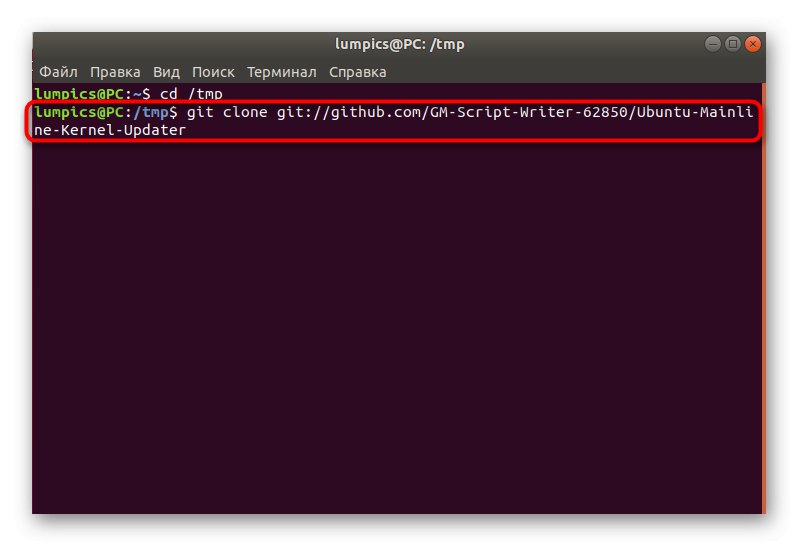
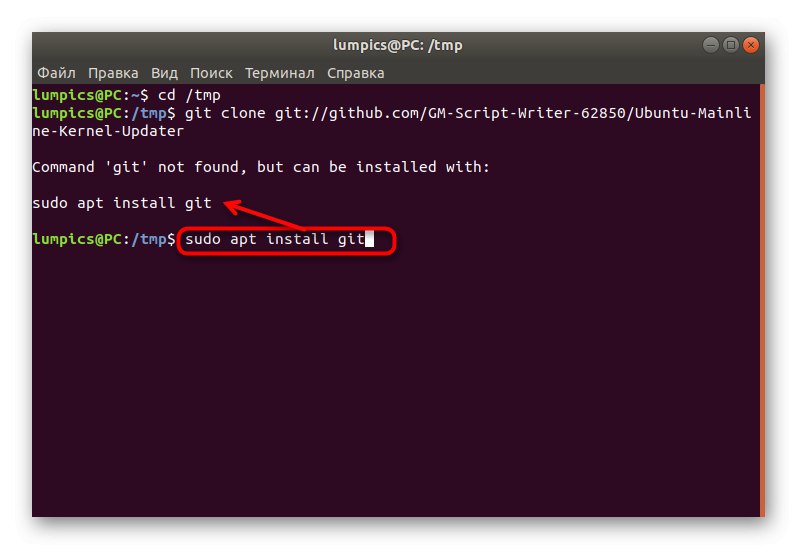
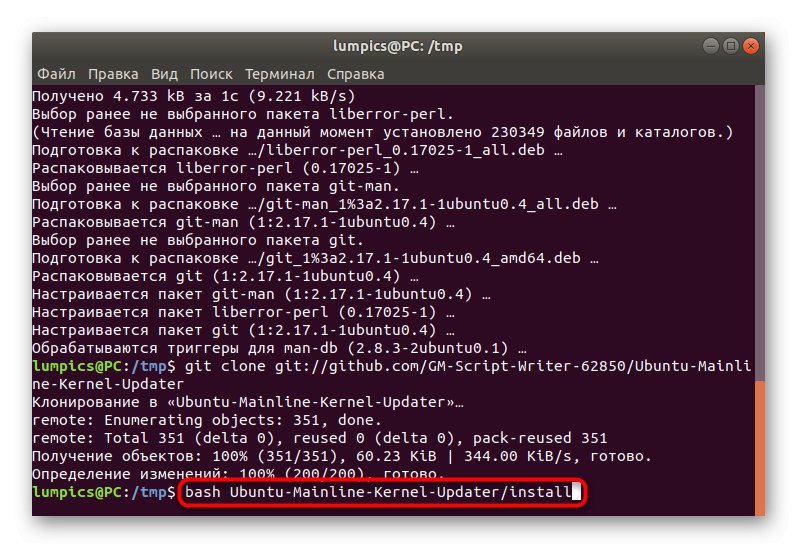
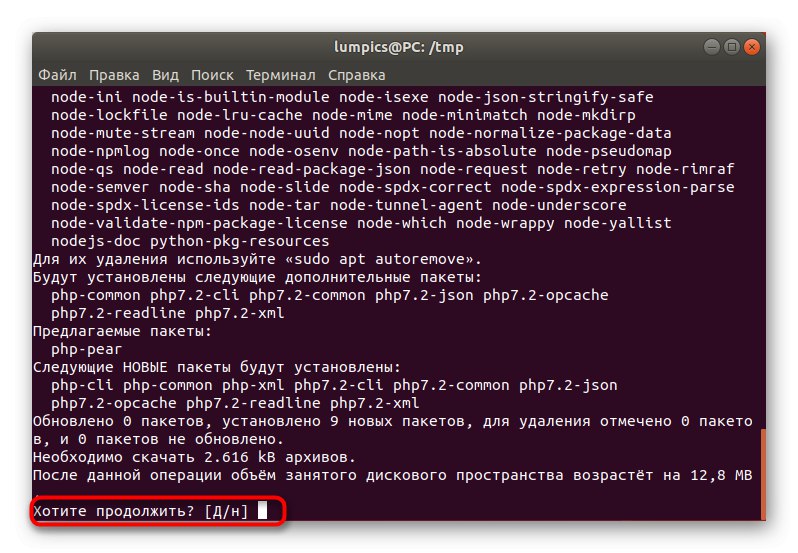
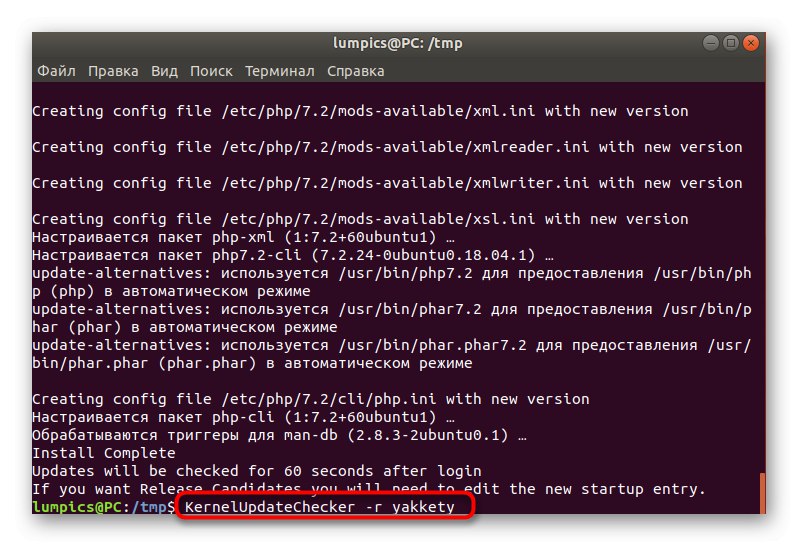
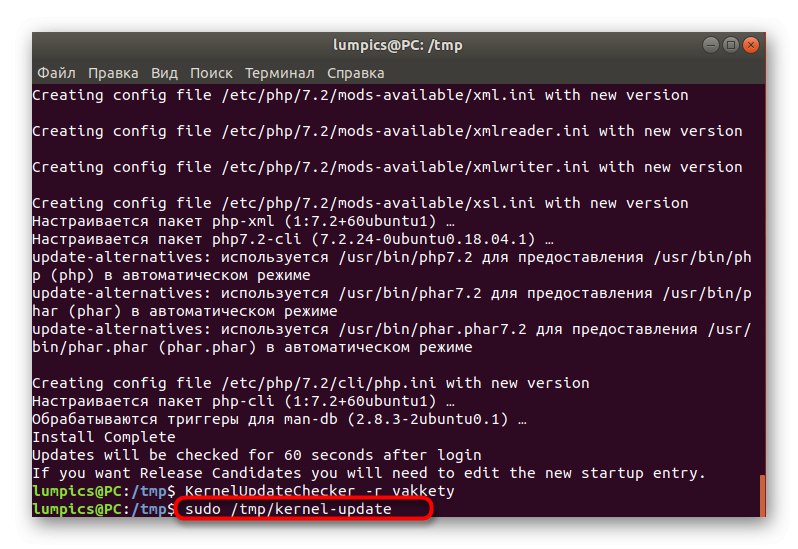
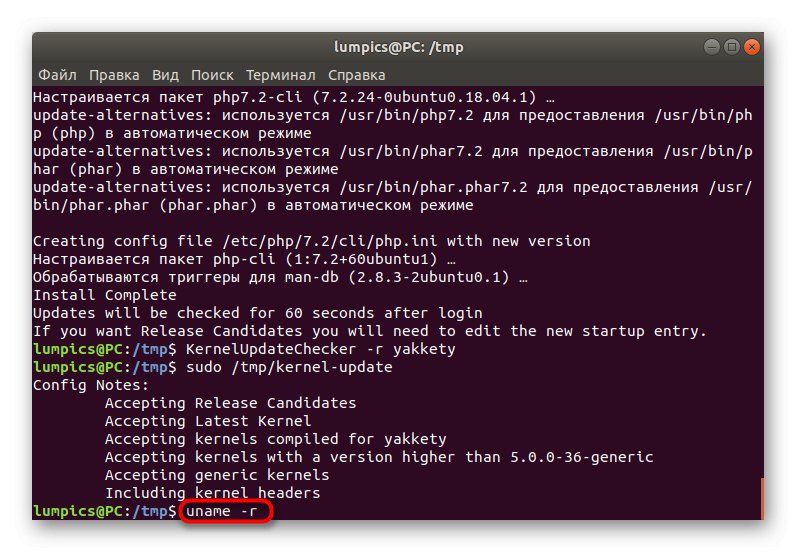
Sada, svaki put kada trebate potražiti ažuriranja jezgre, možete upotrijebiti gornju naredbu za izvršavanje zadatka u automatskom načinu. Samo morate potvrditi sva upozorenja o proširenju zauzetog prostora na disku. Ako skripta više nije potrebna, preporučuje se uklanjanje iz sustava pomoću sljedećih naredbi:
rm ~ / .config / autostart / KernelUpdate.desktop
sudo rm / usr / local / bin / KernelUpdate {Provjera, ScriptGenerator}
Rješavanje problema s GRUB pokretačkim programom nakon nadogradnje jezgre
Ponekad se tijekom instalacije ažuriranja za jezgru pojave pogreške ili je korisnik sam dovršio instalaciju datoteka u pogrešno vrijeme. U takvim se situacijama pojavljuje problem u kojem operativni sustav jednostavno prestaje učitavati.To se također odnosi na vlasnike vlasničkih upravljačkih programa tvrtke NVIDIA. Ovdje je samo jedno rješenje: pokrenite se sa stare jezgre i uklonite novu daljnjom ponovnom instalacijom ili odabirom stabilnije verzije.
- Uključite računalo i odmah pritisnite tipku Escza otvaranje izbornika za preuzimanje. Koristite strelice za pomicanje do stavke Dodatne mogućnosti za Ubuntua zatim kliknite na Unesi.
- Ovdje pronađite svoj stari radni kernel i odaberite ga za pokretanje.
- Prijavite se na svoj račun i nakon uspješnog omogućavanja grafičke ljuske pokrenite konzolu.
- Unesi
sudo apt ukloni linux-header-5.2 * linux-image-5.2 *gdje 5.2 - verzija prethodno instaliranog jezgra. - Navedite lozinku za dodjelu prava superkorisnika.
- Nakon uspješne deinstalacije, ažurirajte bootloader putem
sudo update-grub. - Dobit ćete obavijest da je generiranje datoteke bilo uspješno i sada ćete se ponovno pokrenuti sa stare jezgre.
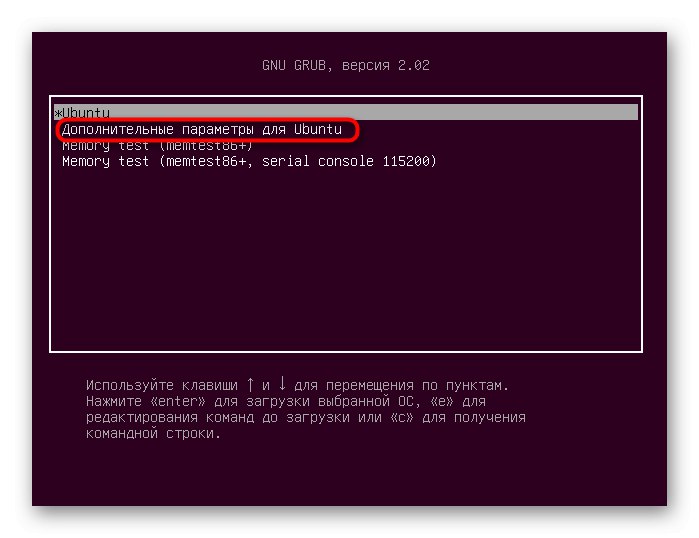
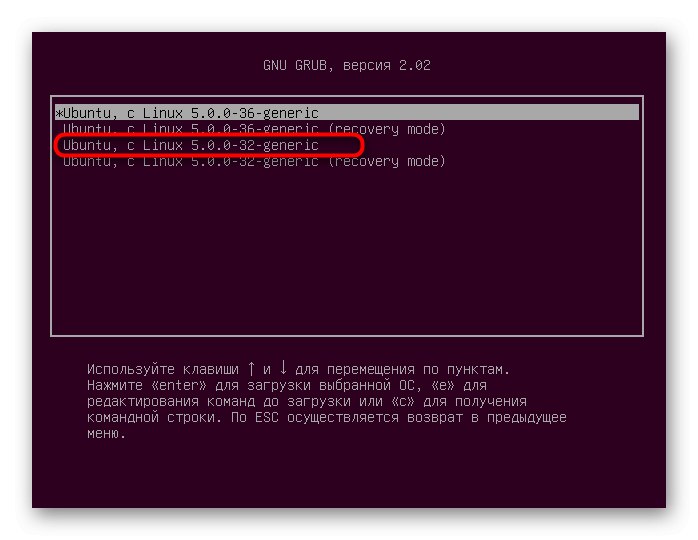
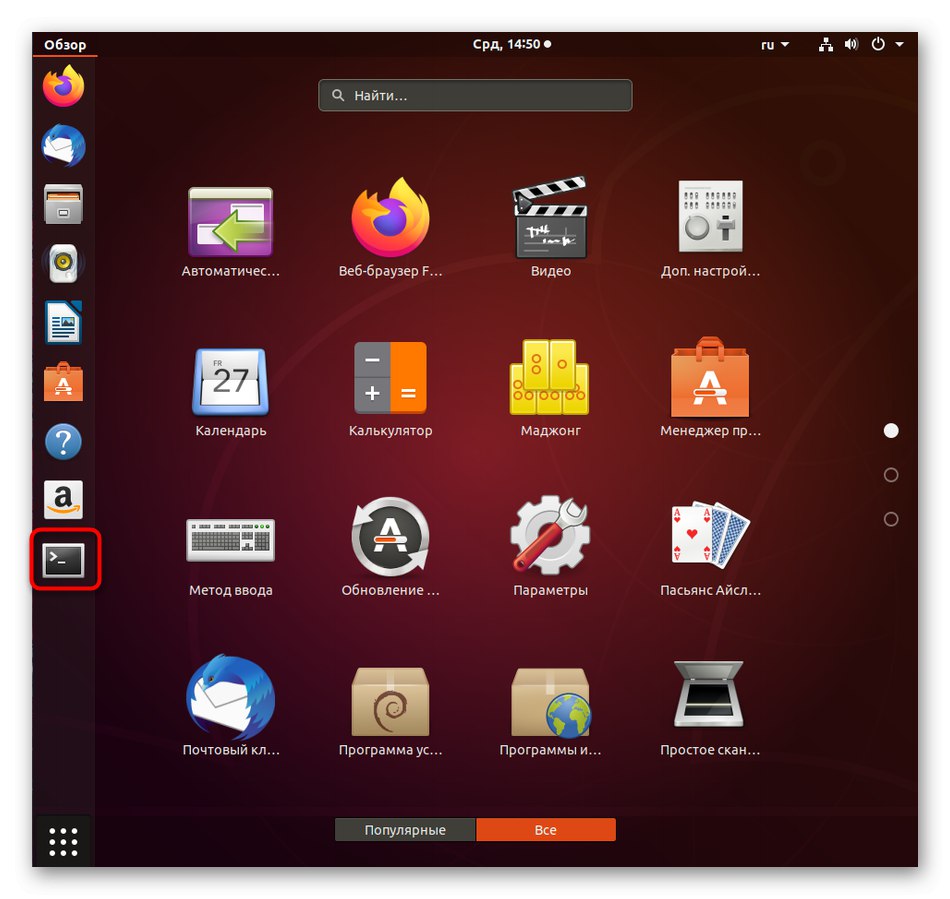
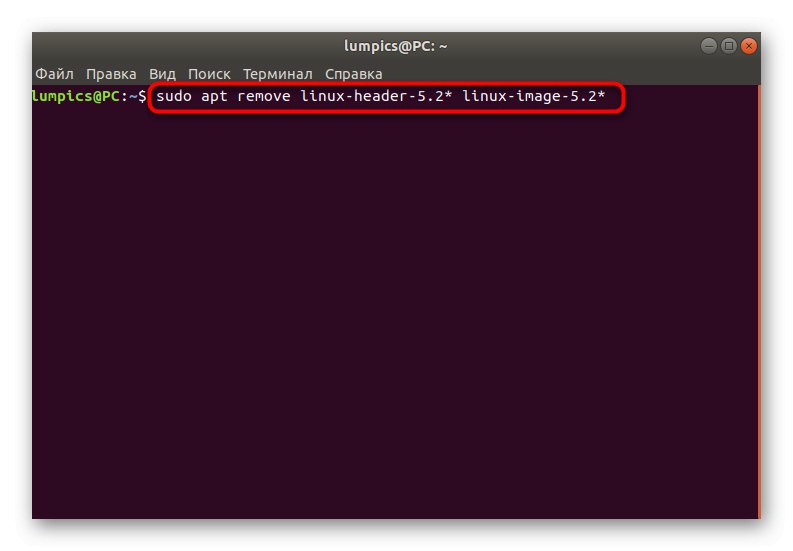
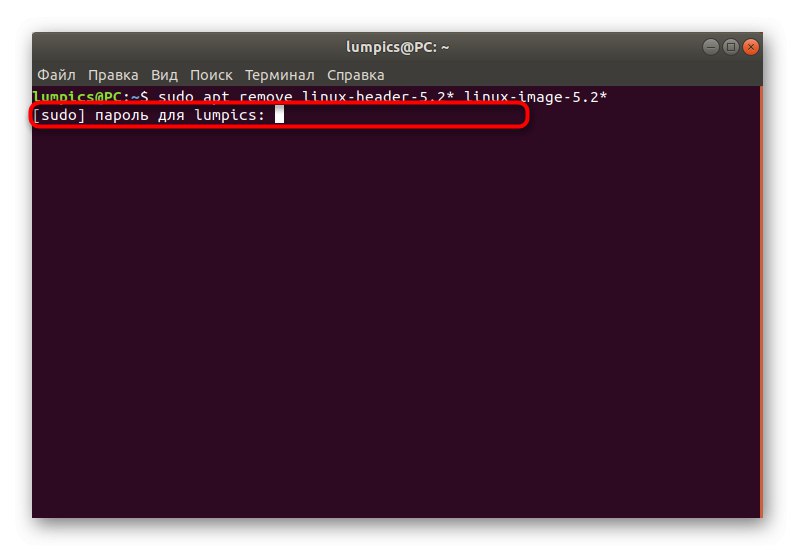
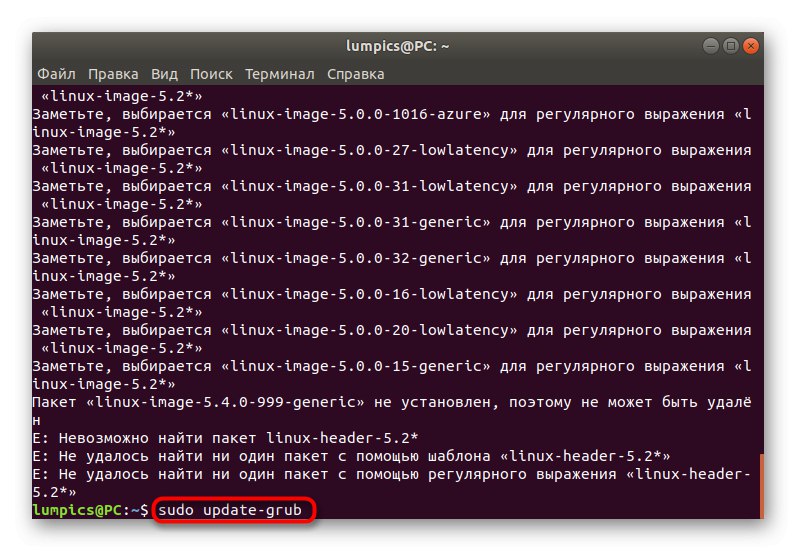
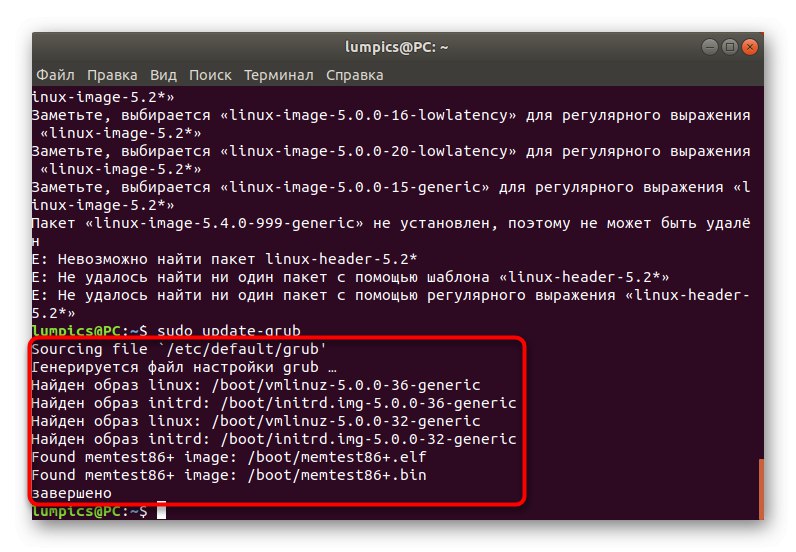
U današnjem postu saznali ste o dvije metode za ažuriranje jezgre u Ubuntuu. Kao što vidite, da biste implementirali svaku od njih, morat ćete izvršiti brojne naredbe konzole, ali odabir same opcije već ovisi o vašim potrebama. Upotrijebite upute na kraju članka za brzo rješavanje problema koji su nastali dizanjem računala nakon instalacije nove verzije jezgre.