Ažurirajte Windows Media Player na Windows 7
Na računalima s operacijskim sustavom Windows 7 standardni media player Windows Media Player nije običan program, već integrirana komponenta sustava, pa njegovo ažuriranje ima niz mogućnosti. Razmotrimo na koji način je moguće izvršiti gore navedeni postupak.
sadržaj
Načini ažuriranja
Budući da je Windows Player element sustava Windows 7, ne možete ga ažurirati, kao i većina drugih programa, u odjeljku "Programi i značajke" na "Upravljačkoj ploči" . Postoje još dva standardna načina za to: ručno i automatsko ažuriranje. Osim toga, tu je i dodatna opcija koja pruža ne-standardne radnje. Zatim ćemo detaljnije pogledati sve ove metode.
Prva metoda: ručno ažuriranje
Prije svega, razmotrit ćemo najočitiji način - standardno ručno ažuriranje.
- Pokrenite Windows Media Player.
- Desnom tipkom miša ( PCM ) na vrhu ili dnu ploče programa ljuske. Na izborniku prečaca odaberite Pomoć . Zatim idite na stavku "Provjeri ažuriranja ..." .
- Nakon toga će se ažuriranja provjeriti, a zatim preuzeti ako je potrebno. Ako nema ažuriranja programa i njegovih komponenti, pojavit će se prozor s informacijama s odgovarajućom obavijesti.

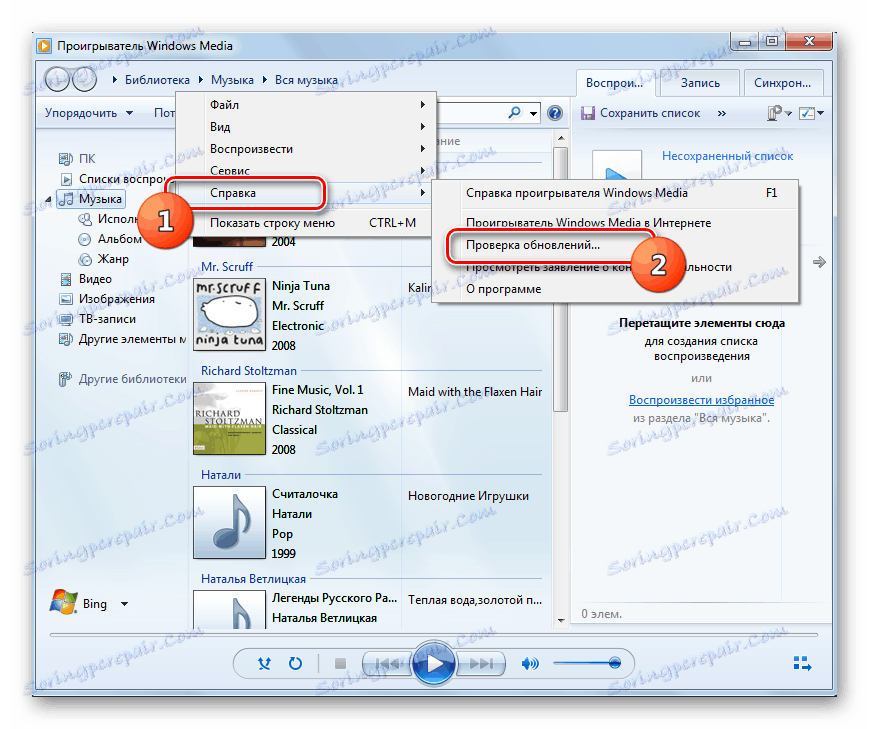

2. metoda: automatsko ažuriranje
Da ne biste ručno provjerili ažuriranja svaki put, u programu Windows Player možete ih konfigurirati da automatski nadgledaju nakon određenog vremena s naknadnom instalacijom.
- Pokrenite Windows Player i kliknite PCM na vrhu ili dnu sučelja. Na popisu koji se prikaže odaberite "Usluga" . Zatim idite na stavku "Opcije ..." .
- U prozoru parametara koji se otvori, prijeđite na karticu "Igrač" ako je iz nekog razloga otvoren u drugom odjeljku. Zatim u bloku "Automatsko ažuriranje" pokraj opcije "Provjeri ažuriranja" postavite gumb za odabir ovisno o vašim željama na jednoj od tri pozicije:
- "Jednom dnevno" ;
- "Jednom tjedno" ;
- "Jednom mjesečno . "
Zatim kliknite "Primijeni" i "U redu" .
- Ali na taj smo način uključili samo automatsku provjeru ažuriranja, ali ne i njihovu instalaciju. Da biste koristili automatsku instalaciju, trebate promijeniti neke od parametara sustava Windows ako prethodno nisu ispravno konfigurirani. Kliknite "Start" i idite na "Upravljačka ploča" .
- Odaberite "Sustav i sigurnost" .
- Zatim idite na "Centar za ažuriranje" .
- U lijevom oknu otvorenog sučelja kliknite "Postavke" .
- U polju "Važna ažuriranja" odaberite opciju "Instaliraj automatski" . Provjerite potvrdni okvir pokraj opcije "Nabavite preporučena ažuriranja" . Zatim kliknite na "OK" .
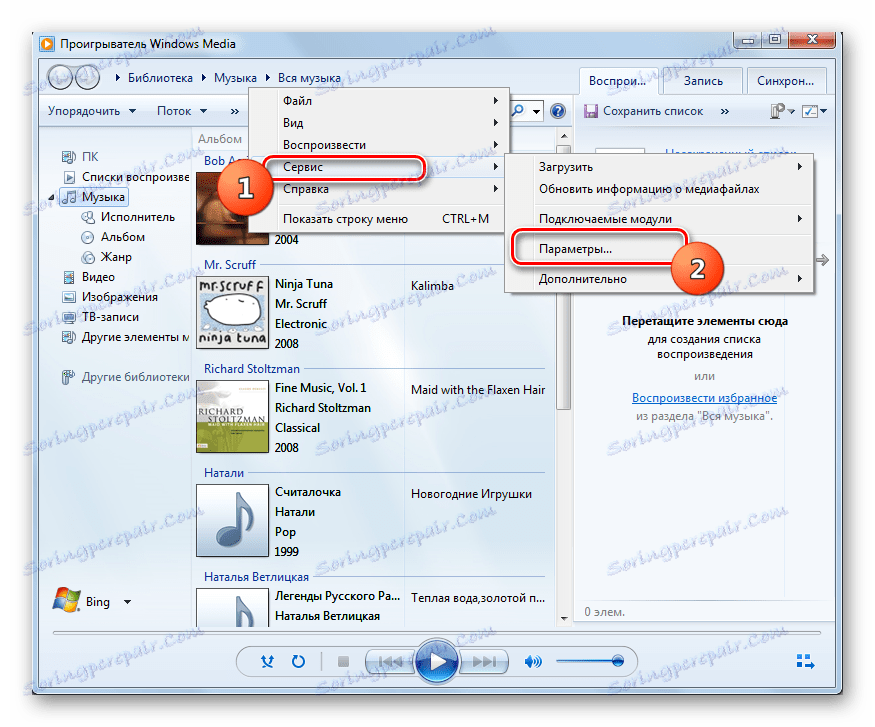
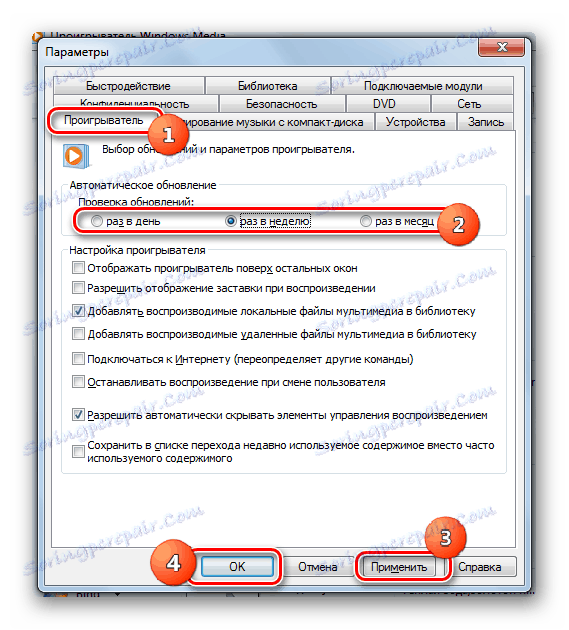
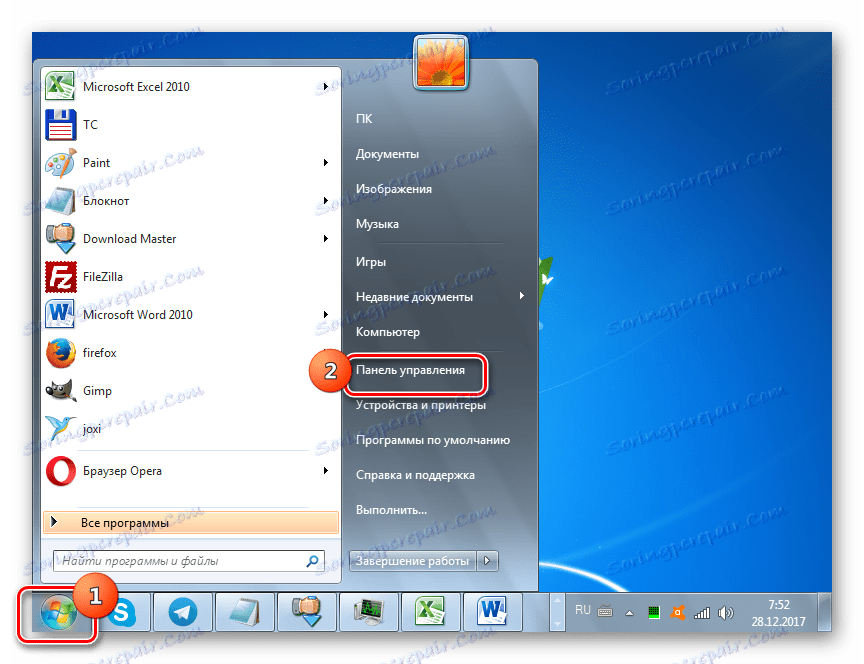
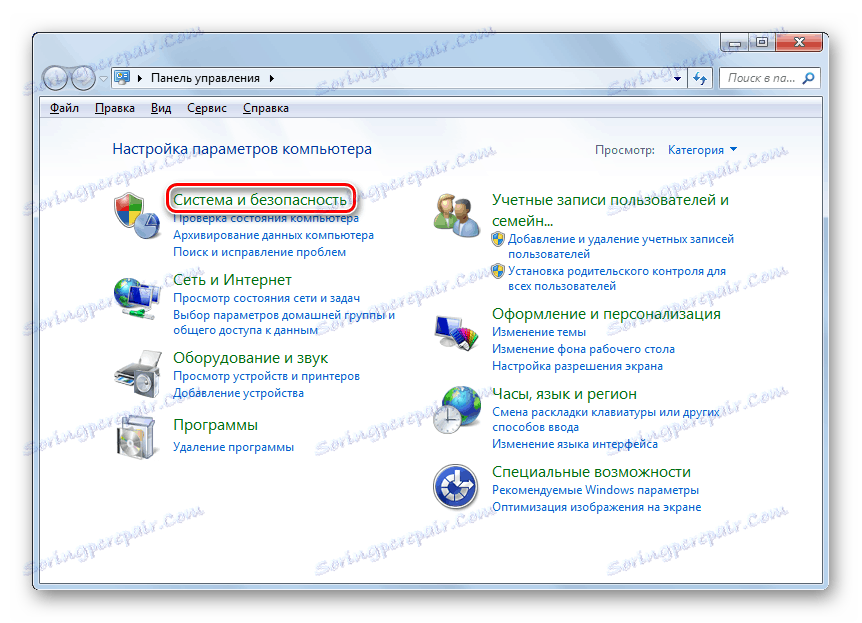
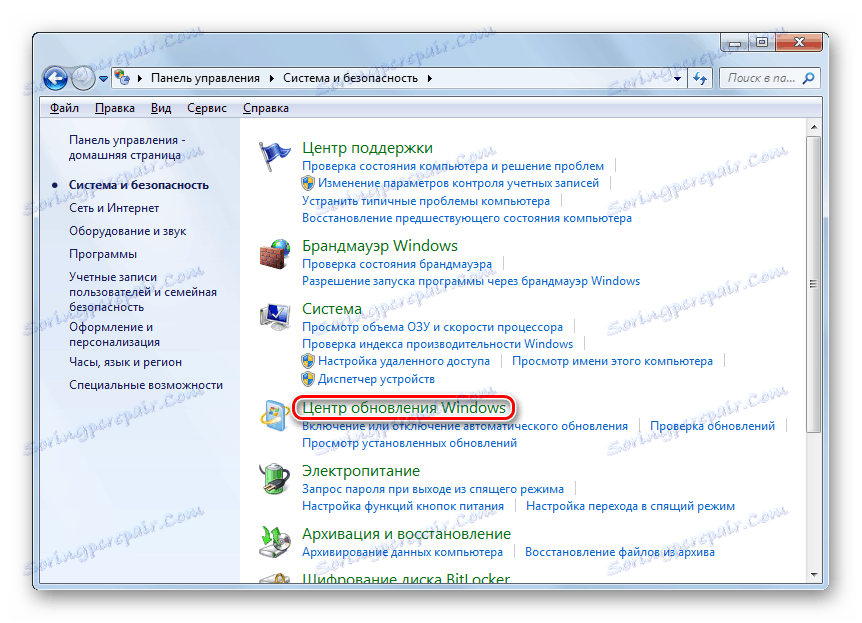
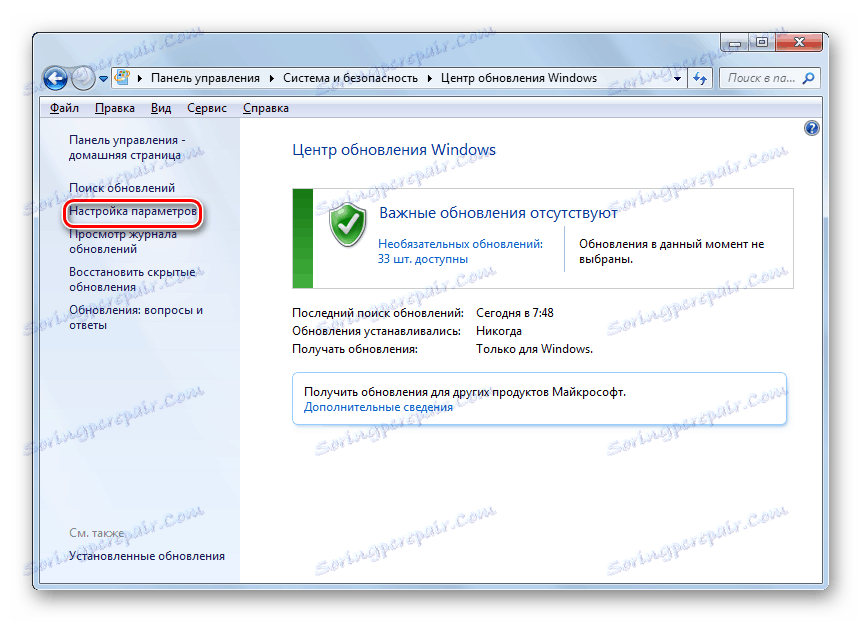
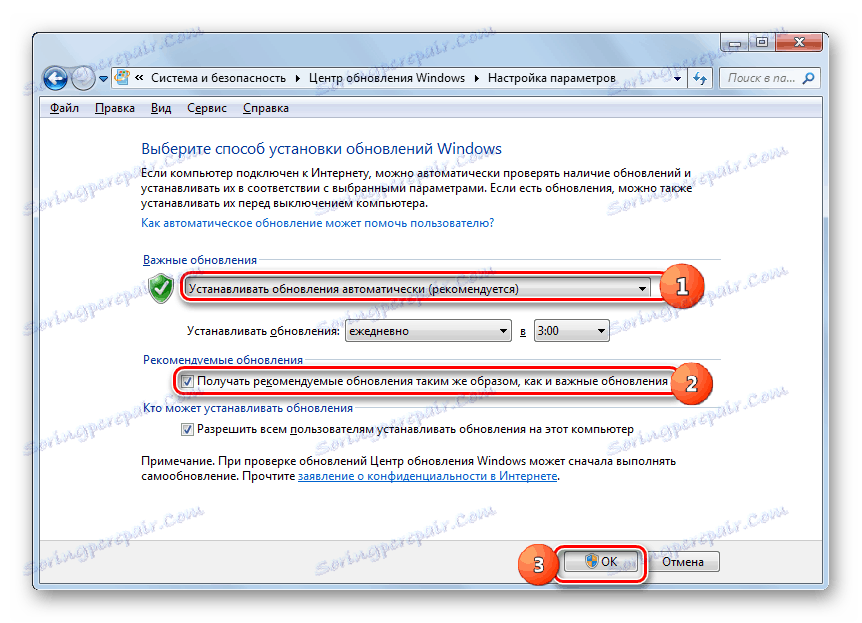
Sada će se Windows Player ažurirati automatski.
Pouka: Kako omogućiti automatsko ažuriranje na sustavu Windows 7
3. metoda: Force Update
Postoji još jedan način rješavanja problema koji smo postavili. To nije sasvim standardno i stoga se može opisati kao prisilno ažuriranje sustava Windows. Preporuča se da ga upotrebljavate samo ako iz bilo kojeg razloga ne možete ažurirati nijednu od gore navedenih dviju opcija. Bit ove metode sastoji se u preuzimanju sa službenog Microsoftovog web mjesta najnoviju verziju paketa Media Feature Pack, koja uključuje Windows Player za Windows 7, nakon čega slijedi njegova instalacija. No, budući da je ovaj igrač sastavni dio OS-a, najprije je isključen.
Preuzmite paket multimedijskih značajki za Windows 7
- Nakon preuzimanja instalacijske datoteke programa prema kapacitetu sustava, nastavite deaktivirati komponentu. Prijavite se na "Control Panel" iz izbornika "Start" i kliknite na "Programs" .
- Idite na odjeljak "Programi i komponente" .
- U lijevom oknu aktiviranog prozora kliknite "Omogući komponente" .
- Otvorit će se prozor "Komponente" . Potrajat će neko vrijeme dok se svi elementi ne učine u nju.
- Nakon što se elementi učitaju, pronađite mapu pod nazivom "Komponente za rad s multimedijom". Kliknite znak plus s lijeve strane.
- Otvorit će se popis stavki uključenih u navedeni odjeljak. Nakon toga poništite oznaku "Komponente za rad s multimedijskim sadržajima" .
- Otvara se prozor s upozorenjem da deaktivacija određene komponente može utjecati na druge programe i OS mogućnosti. Potvrdite svoje radnje klikom na "Da" .
- Nakon toga, svi krpelji u gornjem odjeljku bit će uklonjeni. Sada kliknite "U redu" .
- Zatim započinje postupak promjene funkcija. Ovaj proces će trajati određeno vrijeme.
- Nakon što završite, otvorit će se prozor na kojem će biti zatraženo ponovno pokretanje računala. Zatvorite sve aktivne programe i dokumente, a zatim kliknite Ponovo pokrenite sada .
- Nakon ponovnog pokretanja računala pokrenite instalacijsku datoteku unaprijed učitane značajke Media Feature Pack. Instalacija paketa Media Feature Pack bit će pokrenuta.
- Nakon dovršetka, ponovo otvorite prozor za omogućavanje komponenti. Pronađite mapu "Komponente za rad s multimedijom". Instalirajte oko ovog odjeljka i oko svih poddirektorija koje sadrži, označite. Nakon toga kliknite "U redu" .
- Ponovno će se pokrenuti postupak promjene funkcija.
- Nakon dovršetka, ponovno će biti potrebno ponovno pokrenuti računalo za završnu instalaciju potrebne komponente. Nakon toga možete pretpostaviti da je Windows Player ažuriran na najnoviju verziju.
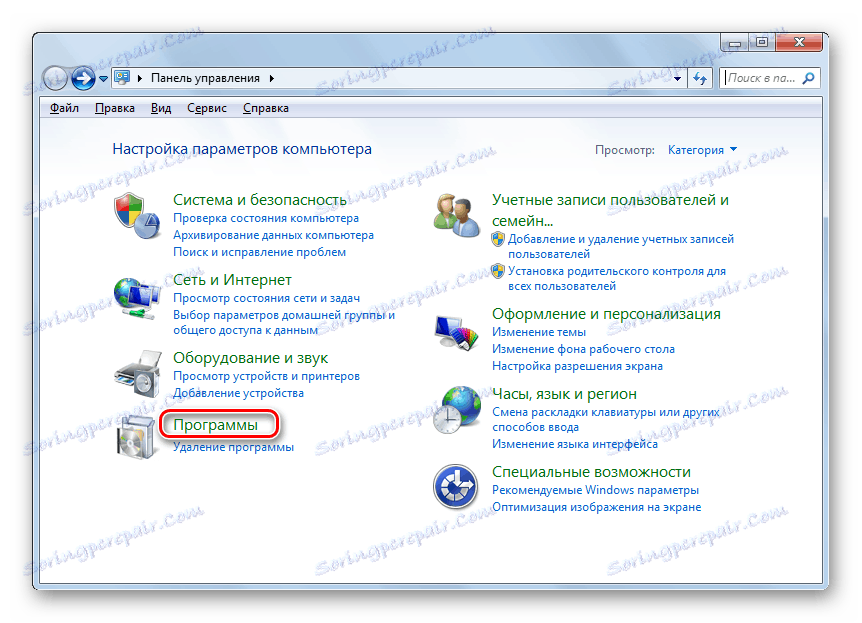
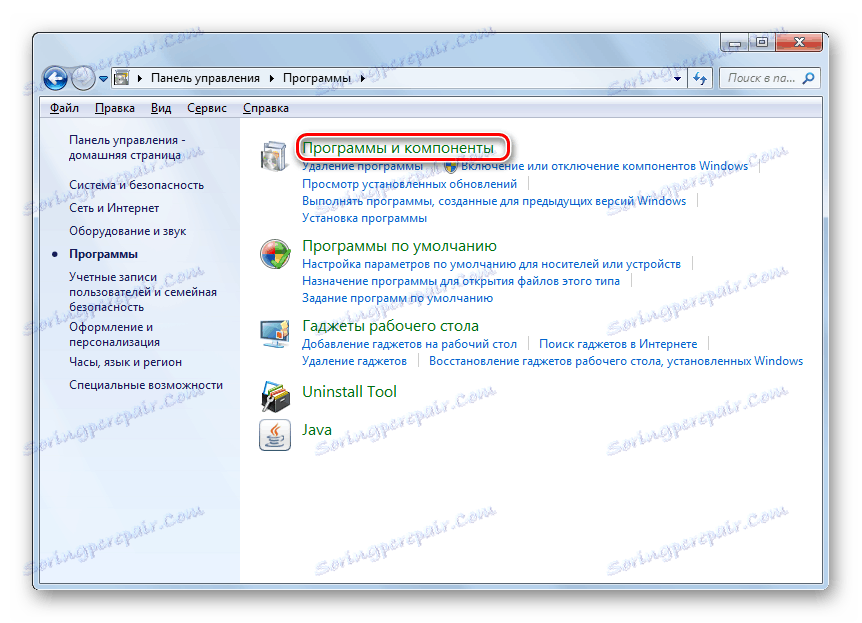
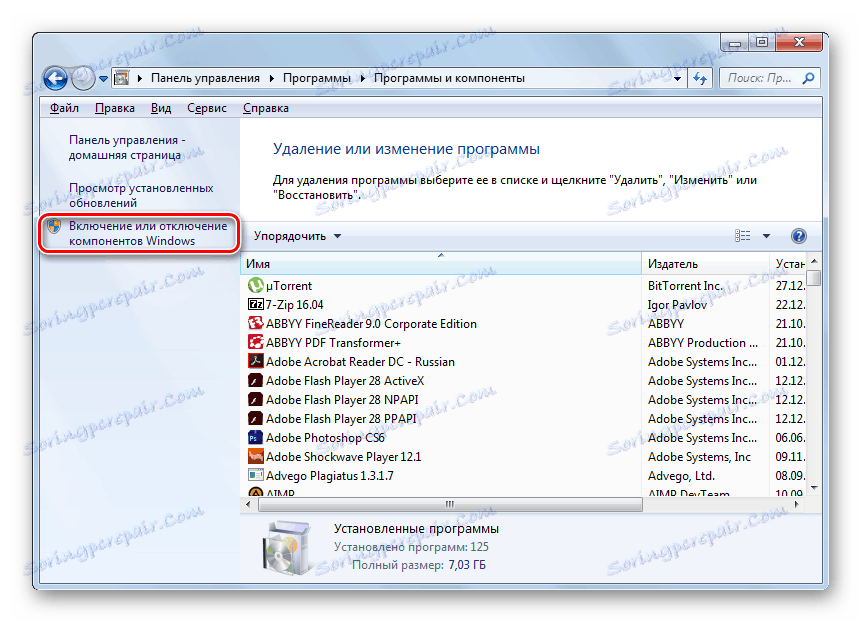

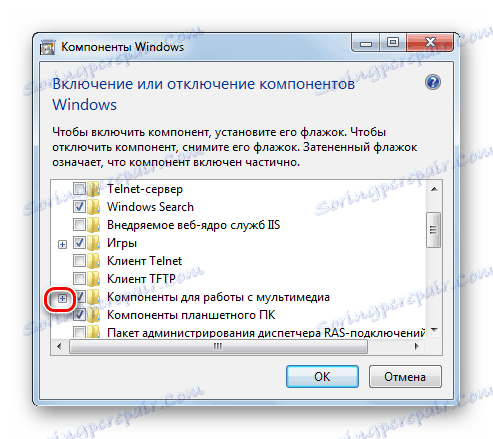

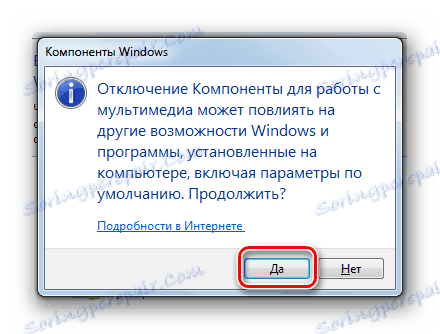


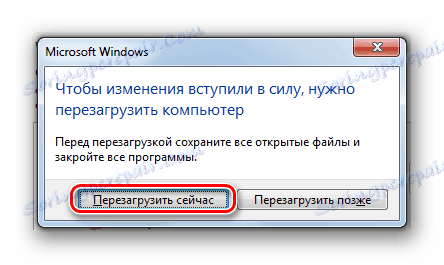



Kao što vidite, postoji nekoliko načina ažuriranja sustava Windows Media u sustavu Windows 7. Preporučujemo da automatski ažurirate ovaj uređaj ako je iz nekog razloga onemogućen i nastavite zaboraviti što znači ažurirati navedenu komponentu sustava jer će se taj postupak sada dogoditi bez vašeg sudjelovanje. No, prisilna instalacija ažuriranja ima smisla koristiti samo kada sve druge metode nisu dale pozitivan rezultat.