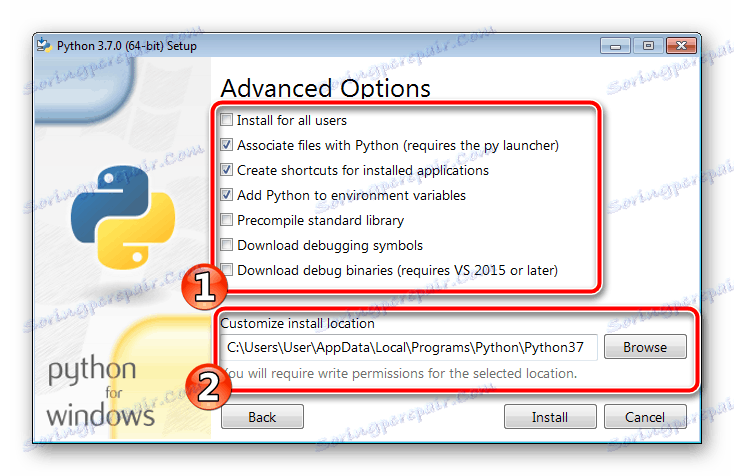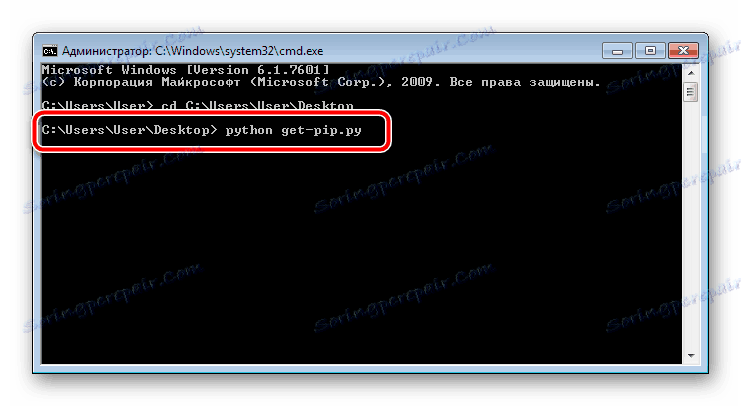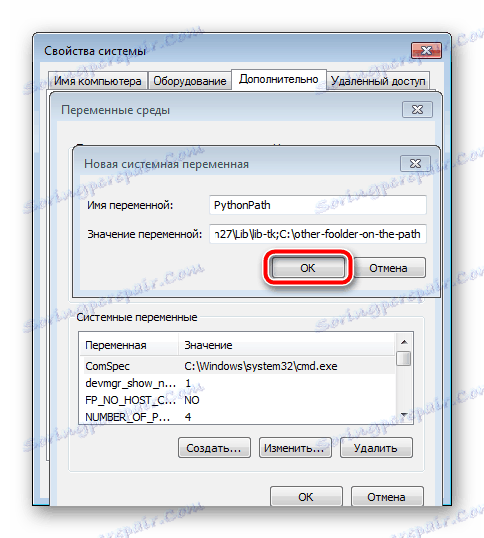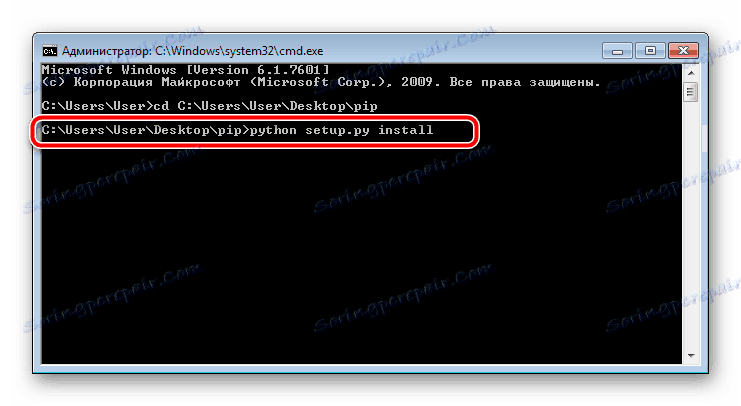PIP ažuriranje za Python
PIP je uslužni program komandne linije dizajniran za rad s PyPI komponentama. Ako je ovaj program instaliran na računalu, uvelike pojednostavljuje postupak instaliranja raznih biblioteka treće strane za Python programski jezik. Povremeno se smatra da je komponenta ažurirana, njegov kod poboljšan i inovacije su dodane. Zatim ćemo pogledati postupak ažuriranja uslužnog programa pomoću dvije metode.
sadržaj
Ažurirajte PIP za Python
Sustav upravljanja paketima ispravno će funkcionirati samo kada se koristi njegova stabilna inačica. Periodički, softverske komponente mijenjaju izgled, te stoga treba ažurirati i PIP. Pogledajmo dvije različite metode instaliranja nove gradnje koja će biti najprikladnija u određenim situacijama.
Prva metoda: preuzmite novu verziju Pythona
PIP se nalazi na PC-u sa Python preuzetim s službenih stranica. Stoga je najjednostavnija mogućnost ažuriranja preuzeti najnoviju Pythonovu gradnju. Prije toga, nije potrebno izbrisati stari, možete staviti novo na vrh ili spremiti datoteke na drugo mjesto. Prvo, preporučujemo da instalirate svježu verziju. Da biste to učinili, učinite sljedeće:
- Otvorite prozor "Run" pritiskom na kombinaciju tipki Win + R , upišite
cmdi pritisnite Enter . - U prozoru "Command Line" koji se pojavi , morate unijeti ono što je prikazano dolje i pritisnite Enter :
Python --version - Vidjet ćete trenutni Python graditi. Ako je niža od trenutne (u trenutku pisanja ovo je 3.7.0), onda se može ažurirati.

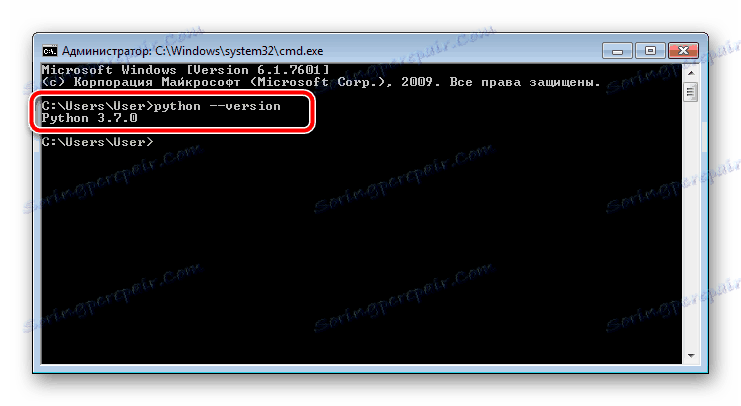
Postupak za preuzimanje i raspakiranje nove verzije je sljedeći:
Idite na službenu Pythonovu web stranicu
- Idite na službenu Pythonovu web stranicu na gornjoj vezi ili pretraživanjem u bilo kojem prikladnom pregledniku.
- Odaberite odjeljak "Preuzimanja" .
- Kliknite odgovarajući gumb da biste otvorili popis dostupnih datoteka.
- Na popisu odredite skup i reviziju koju želite staviti na svoje računalo.
- Instalater se distribuira u arhivi, kao izvanmrežni ili online instalacijski program. Na popisu pronađite prikladno i kliknite njegovo ime.
- Pričekajte dok se preuzimanje ne dovrši i pokrenite datoteku.
- Svakako označite okvir pokraj "Add Python 3.7 then PATH" . Zbog toga će program biti automatski dodan u popis varijabli sustava.
- Postavite vrstu instalacije na "Prilagodba instalacije" .
- Sada ćete vidjeti popis svih dostupnih komponenti. Provjerite je li stavka "pip" aktivirana, a zatim kliknite "Dalje" .
- Provjerite potrebne dodatne parametre i odaberite lokaciju softverskih komponenti.
![10]()
Savjetujemo vam da stavite Python u korijensku mapu particije sustava na tvrdom disku.
- Pričekajte da se instalacija dovrši. Tijekom tog postupka nemojte zatvoriti prozor za instalaciju i nemojte ponovno pokrenuti računalo.
- Bit ćete obaviješteni da je postupak uspješno završen.
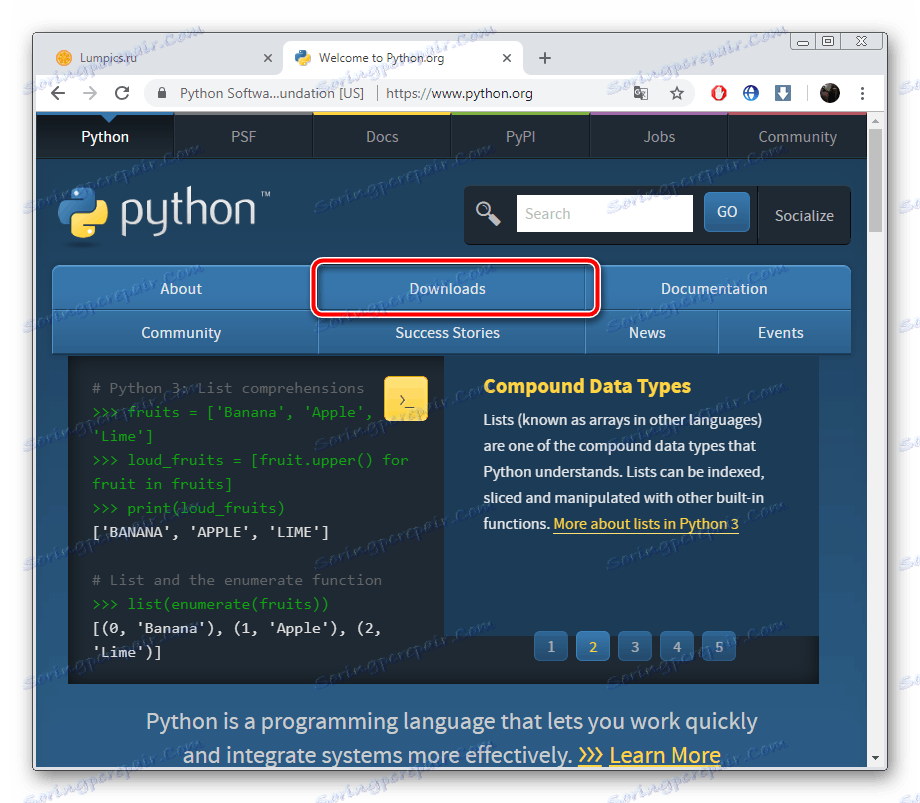
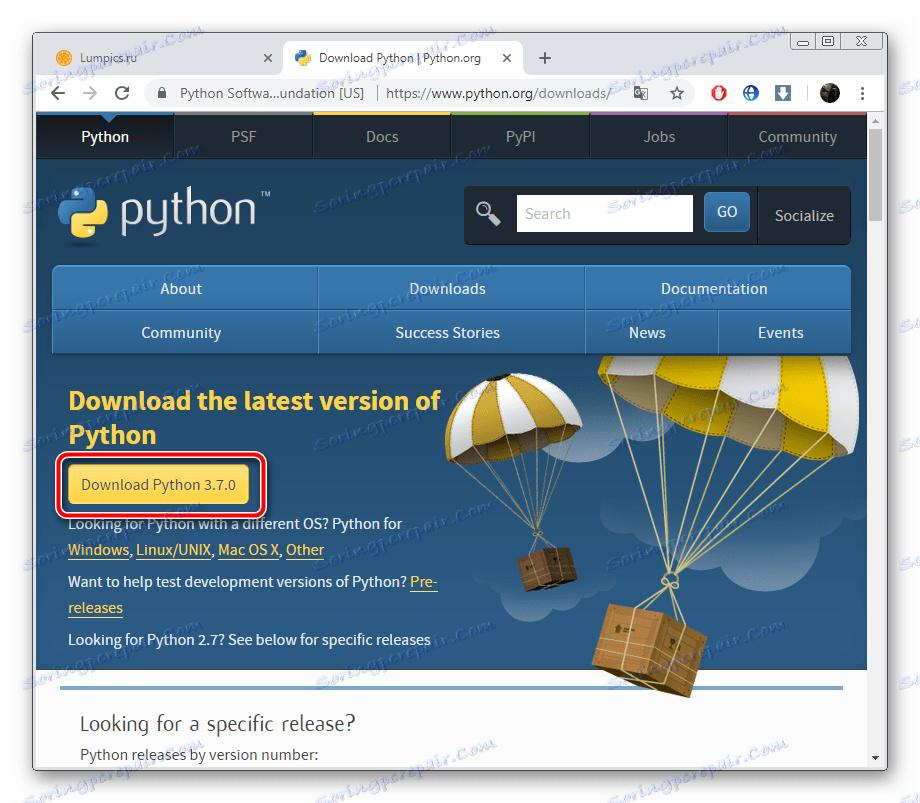
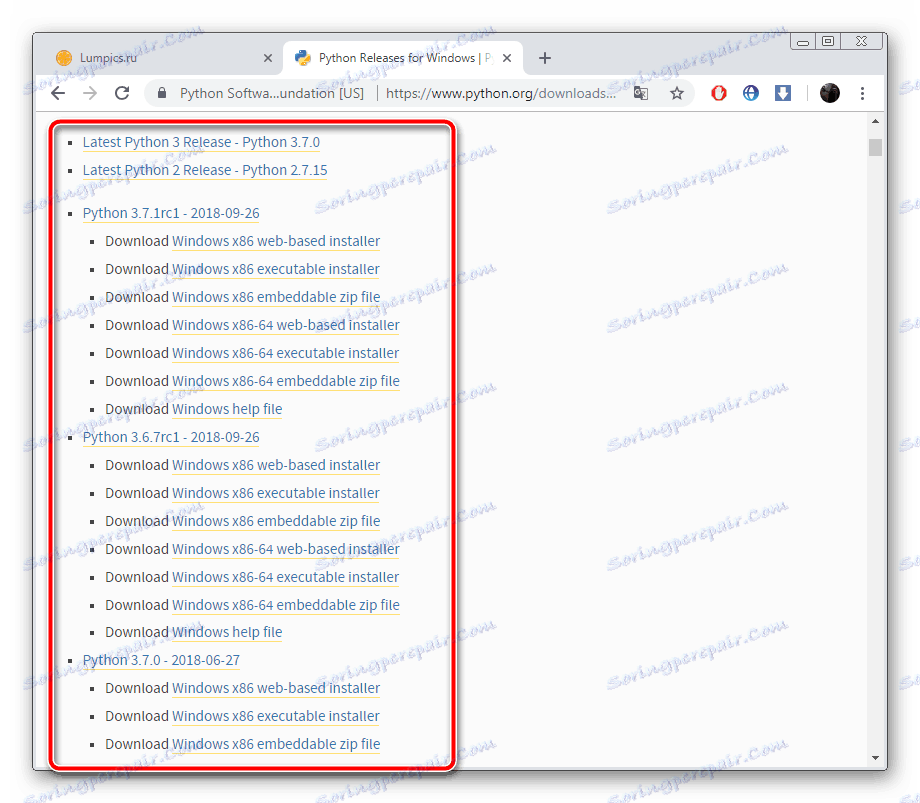
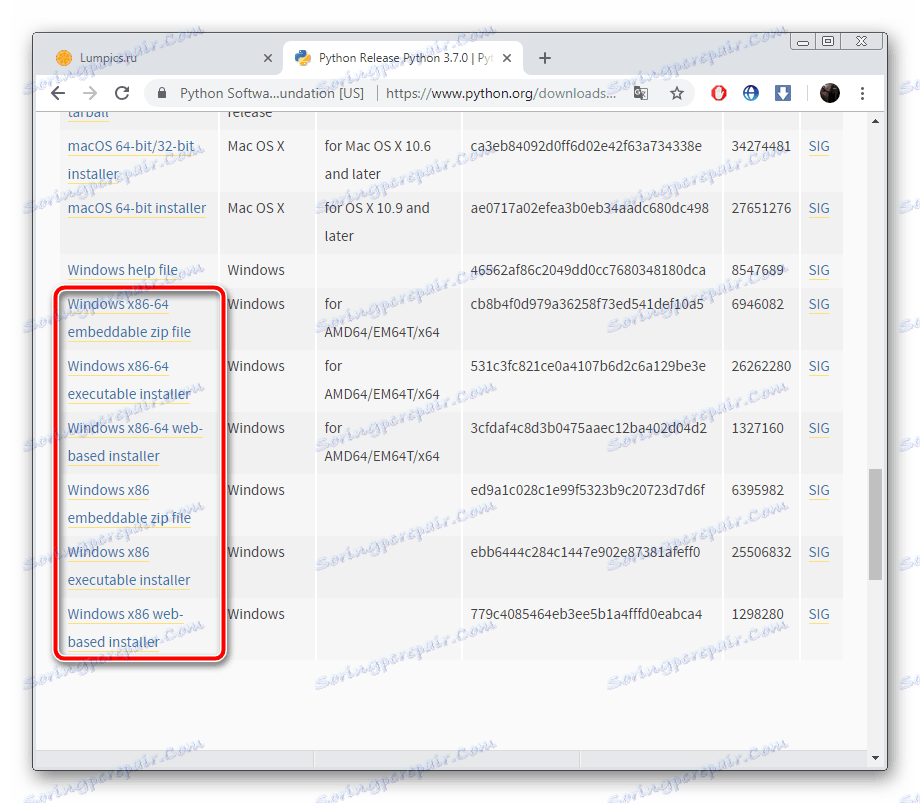
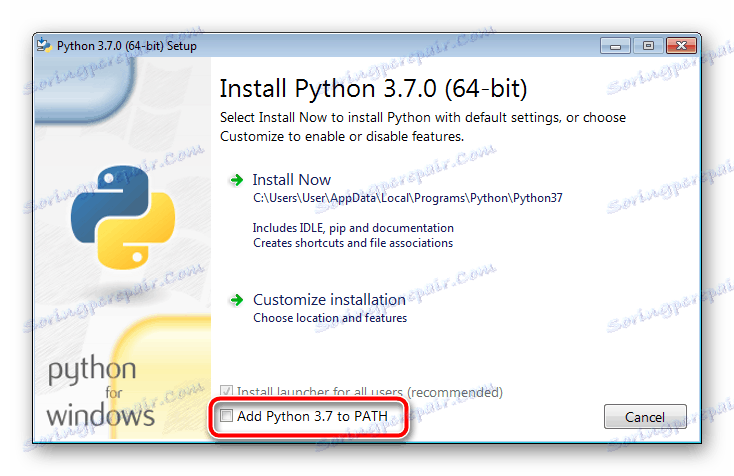
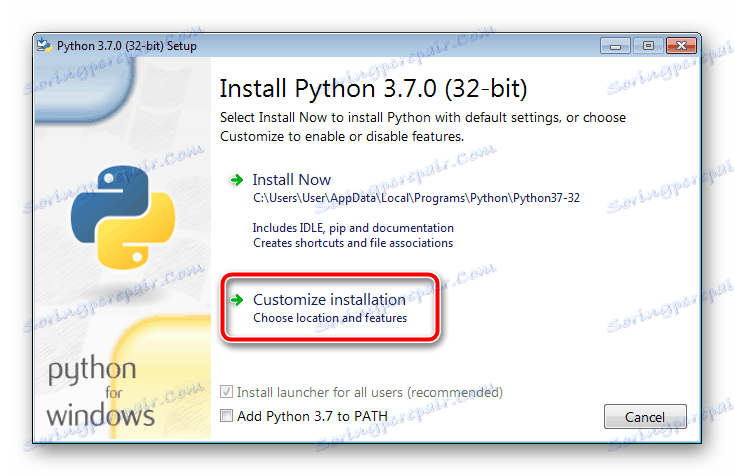
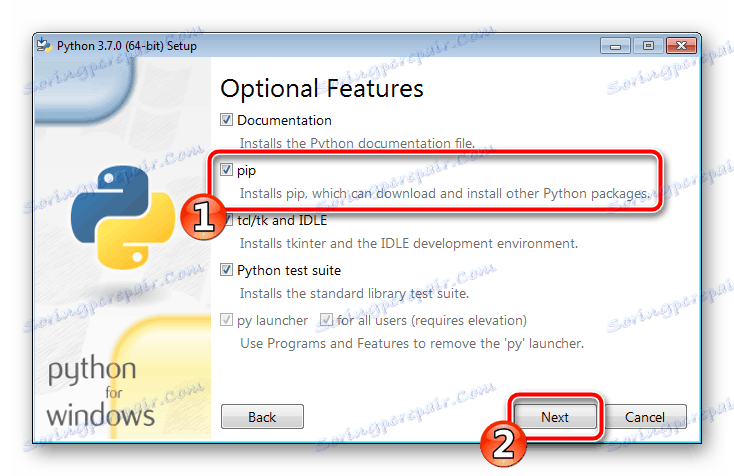

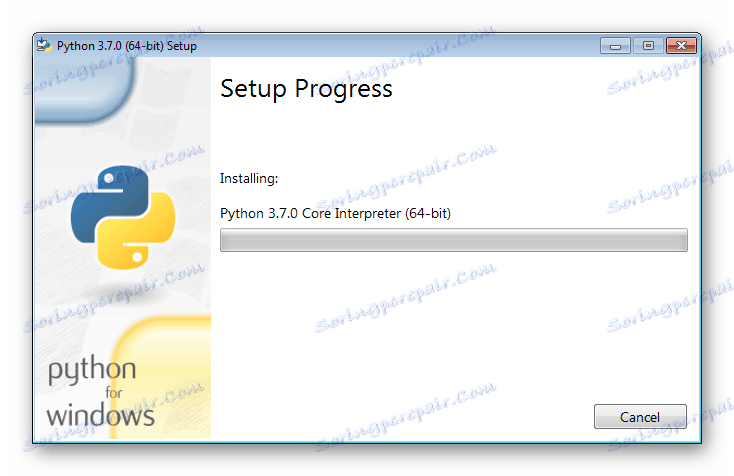
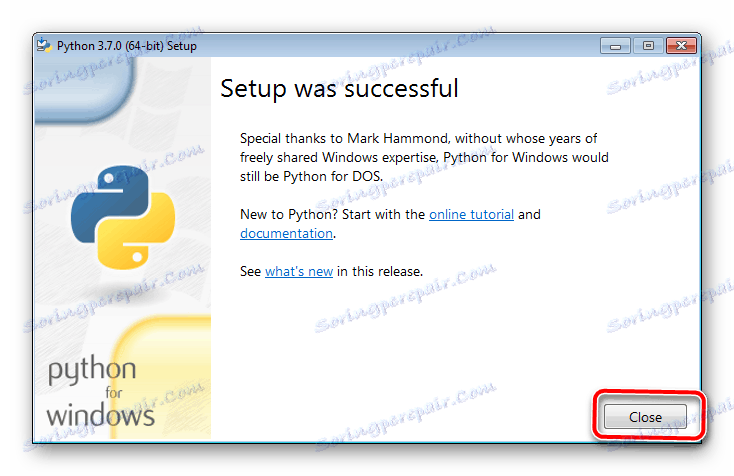
Sada naredba PIP iz sustava za upravljanje paketima s istim nazivom ispravno će raditi sa svim dodatnim modulima i knjižnicama. Nakon dovršetka instalacije, možete otići do uslužnog programa i komunicirati s njom.
2. metoda: ručno PIP ažuriranje
Ponekad je metoda ažuriranja cijelog Pythona da dobije novu verziju PIP-a nije prikladna zbog beskorisnosti ovog postupka. U tom slučaju preporučujemo da ručno preuzmete komponentu za upravljanje paketom, a zatim ga ubacite u program i nastavite raditi. Morate učiniti samo nekoliko manipulacija:
Idite na stranicu za preuzimanje PIP-a
- Idite na službenu stranicu za preuzimanje PIP-a na gornjoj vezi.
- Odlučite o odgovarajućoj inačici tri predložena.
- Prijeđite na izvorni kôd klikom na oznaku "get-pip.py" .
- Vidjet ćete čitav izvorni kod sustava za upravljanje paketima. Bilo gdje, desnom tipkom kliknite i odaberite "Spremi kao ..." .
- Navedite prikladno mjesto na računalu i spremite podatke tamo. Njegovo ime i vrsta trebaju ostati nepromijenjeni.
- Potražite datoteku na računalu, desnom tipkom miša kliknite i odaberite Svojstva .
- Držite lijevu tipku miša odaberite liniju "Lokacija" i kopirajte ga pritiskom na Ctrl + C.
- Pokrenite prozor "Run" pomoću tipki Win + R , upišite
cmdtamo i kliknite na "OK" . - U prozoru koji se otvori unesite
cd, a zatim zalijepite put koji ste ranije kopirali pomoću kombinacije Ctrl + V. Kliknite na Enter . - Bit ćete prebačeni u odabrani direktorij gdje se sprema potrebna datoteka. Sada bi trebao biti instaliran u Pythonu. Da biste to učinili, unesite i aktivirajte sljedeću naredbu:
Python get-pip.py![22]()
- Preuzimanje i instalacija će započeti. Tijekom tog postupka nemojte zatvoriti prozor niti upisivati ništa u nju.
- Bit ćete obaviješteni o dovršetku instalacije, a to je naznačeno i prikazanim poljem za unos.
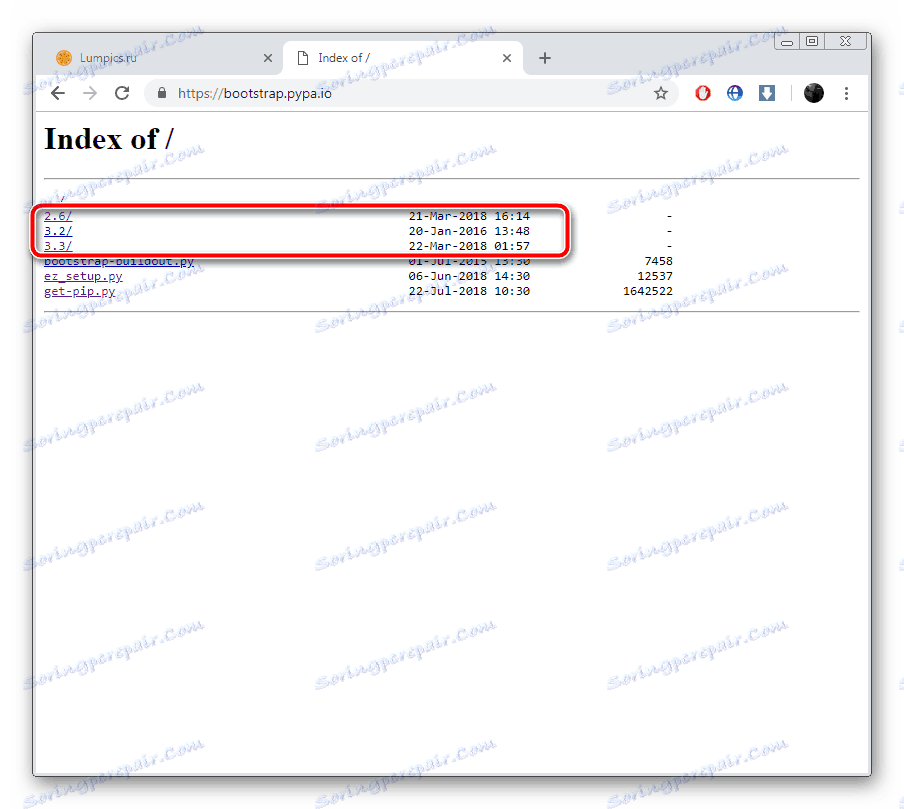

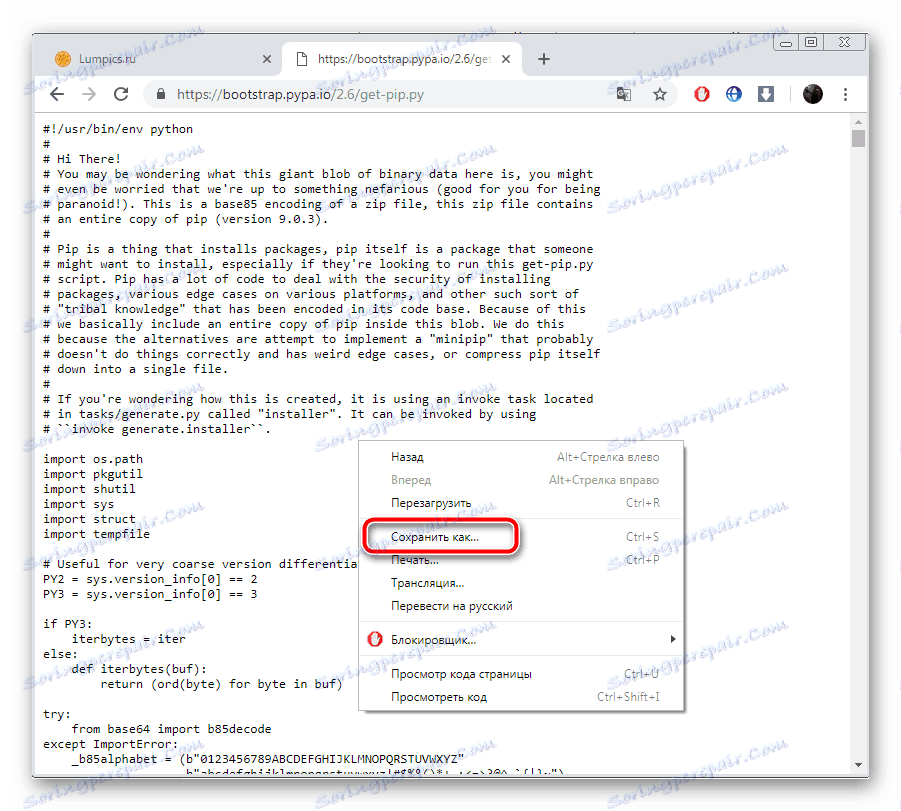
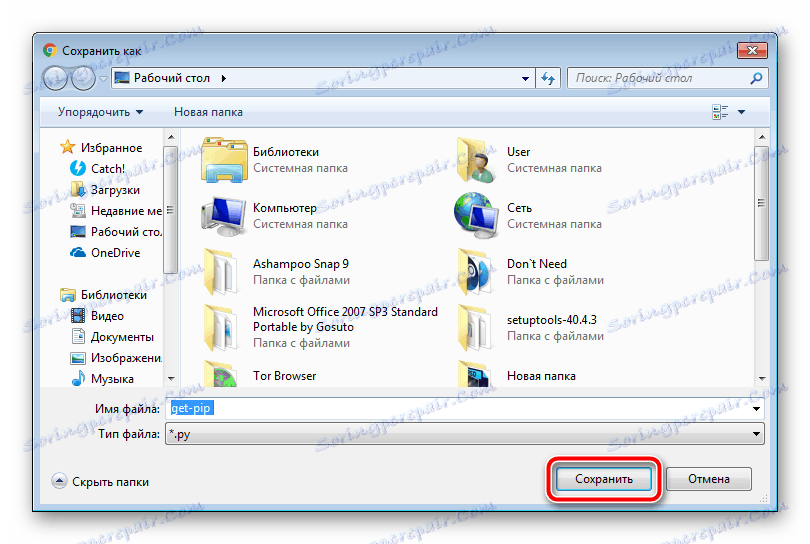
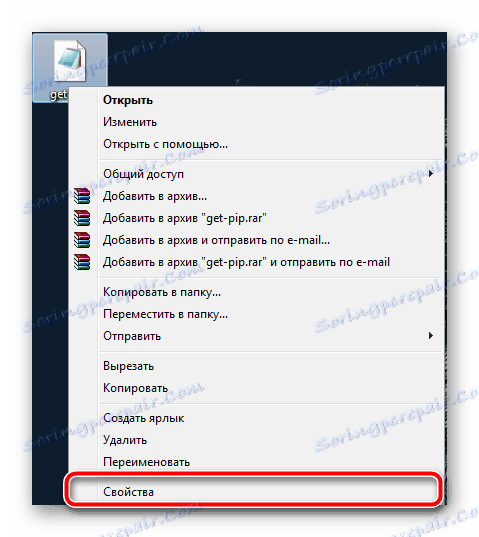
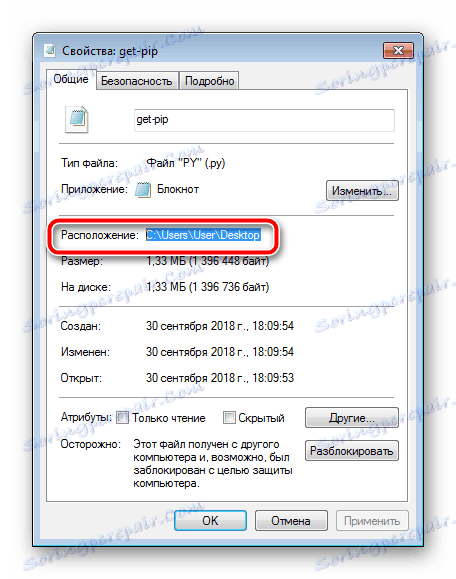

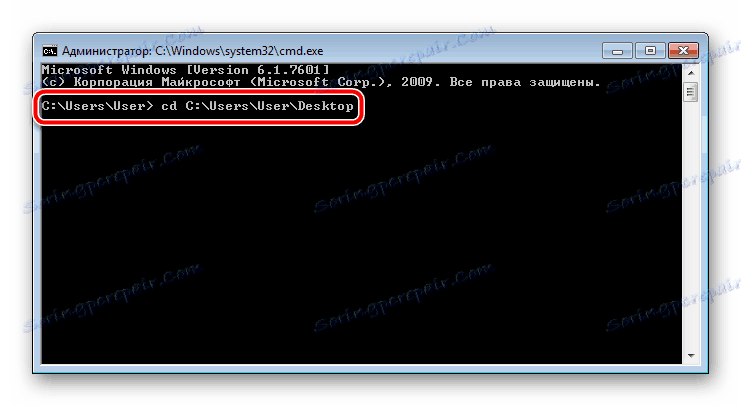
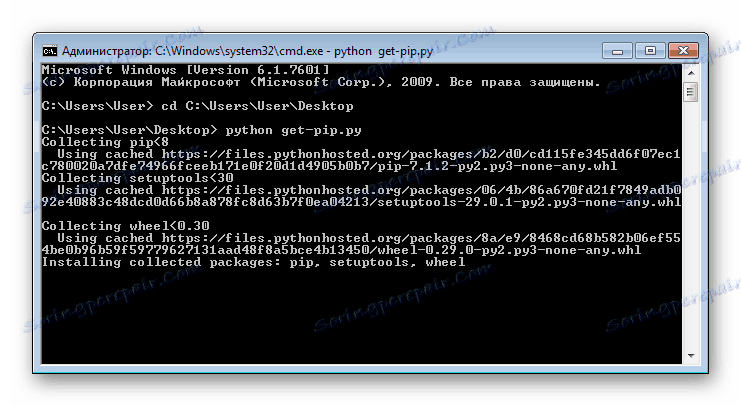
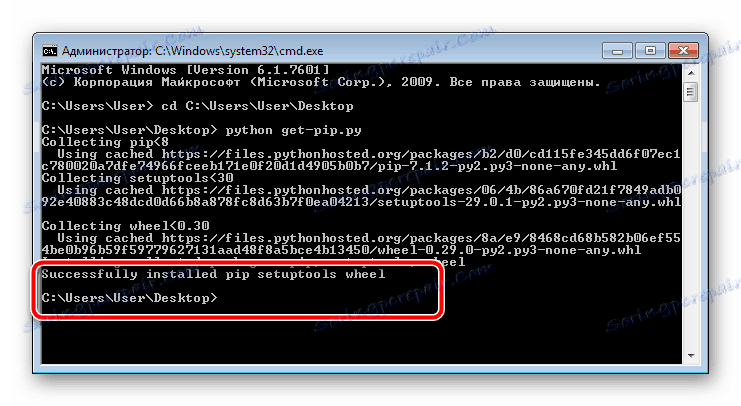
Time se završava proces ažuriranja. Možete sigurno koristiti program, preuzeti dodatne module i knjižnice. Međutim, ako se pojave pogreške prilikom unosa naredbi, preporučujemo da izvršite sljedeće radnje, a zatim se vratite na "Command Line" i pokrenite instalaciju PIP-a.
- Činjenica je da nije uvijek kad raspakira Python različitih skupova da se sistemske varijable dodaju. To je najčešće zbog nepažnje korisnika. Da biste ručno izradili te podatke, prvo idite na izbornik Start , desnom tipkom miša kliknite Računalo i odaberite Svojstva .
- Na lijevoj strani će biti nekoliko dijelova. Idite na "Napredne postavke sustava" .
- Na kartici "Napredno" kliknite "Varijable okruženja ..." .
- Izradite varijablu sustava.
- Dajte mu ime
PythonPath, u vrijednosti unesite sljedeći redak i kliknite na "OK" .C:Python№Lib;C:Python№DLLs;C:Python№Liblib-tk;C:other-foolder-on-the-path![Unos naziva i vrijednosti varijable u sustavu Windows 7]()
Gdje je C: particija tvrdog diska gdje se nalazi mapa Python.

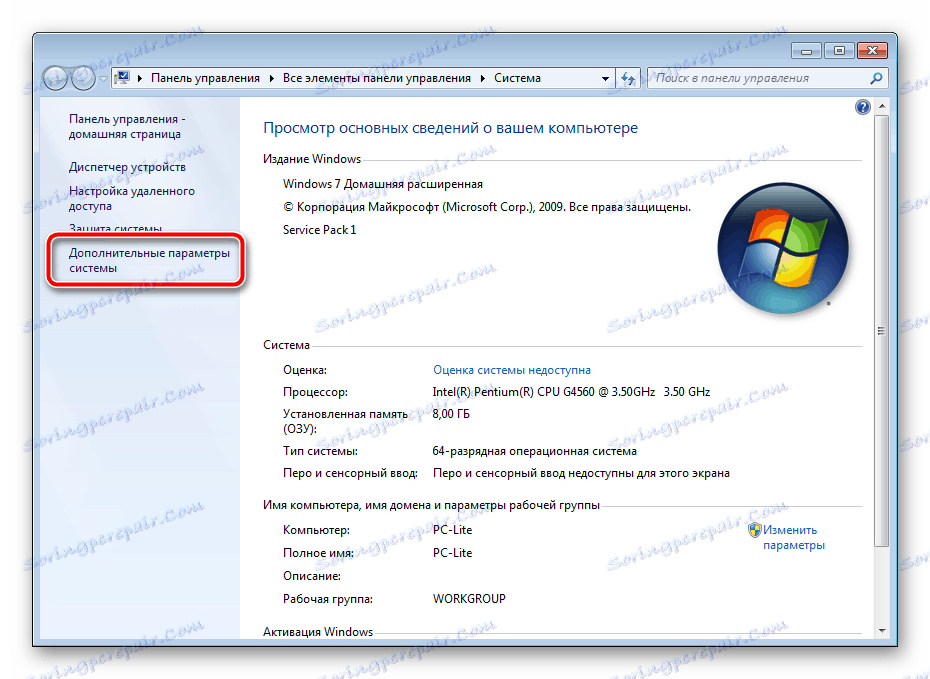
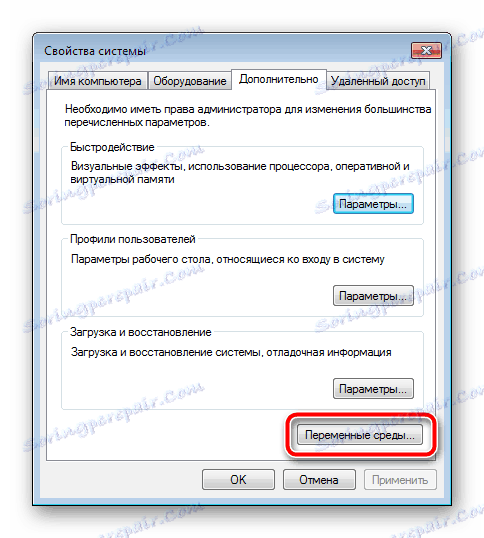
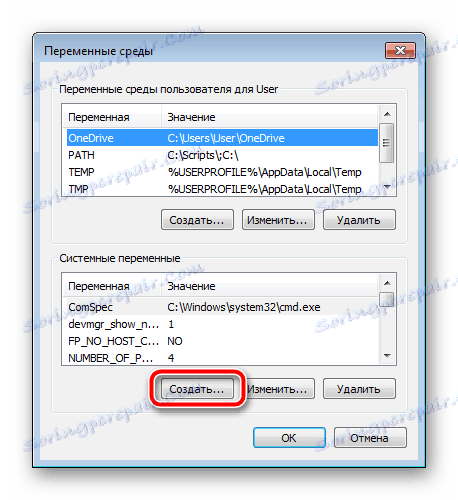
Python - programski direktorij (Naziv se mijenja ovisno o instaliranoj verziji).
Sada možete zatvoriti sve prozore, ponovo pokrenuti računalo i nastaviti s ponovnim pokretanjem drugog načina ažuriranja sustava za upravljanje paketom PIP.
Alternativna metoda dodavanja knjižnica
Nisu svi korisnici mogu ažurirati PIP i koristiti ugrađeni alat za dodavanje modula u Python. Pored toga, sve verzije programa ne rade ispravno s ovim sustavom. Stoga preporučujemo upotrebu alternativne metode koja ne zahtijeva prethodnu instalaciju dodatnih komponenti. Morate učiniti sljedeće:
- Idite na stranicu za preuzimanje modula i preuzmite ih kao arhivu.
- Otvorite direktorij kroz bilo koji zgodan arhivator i raspakirajte sadržaj u bilo koju praznu mapu na računalu.
- Idite do raspakiranih datoteka i pronađite tamo Setup.py . Pritisnite desnu tipku miša i odaberite "Properties".
- Kopirajte ili zapamtite njegovu lokaciju.
- Pokrenite "Command Line" i idite na kopirani direktorij kroz
cdfunkciju. - Unesite sljedeću naredbu i aktivirate ga:
Python setup.py install![Instalirajte Python module]()
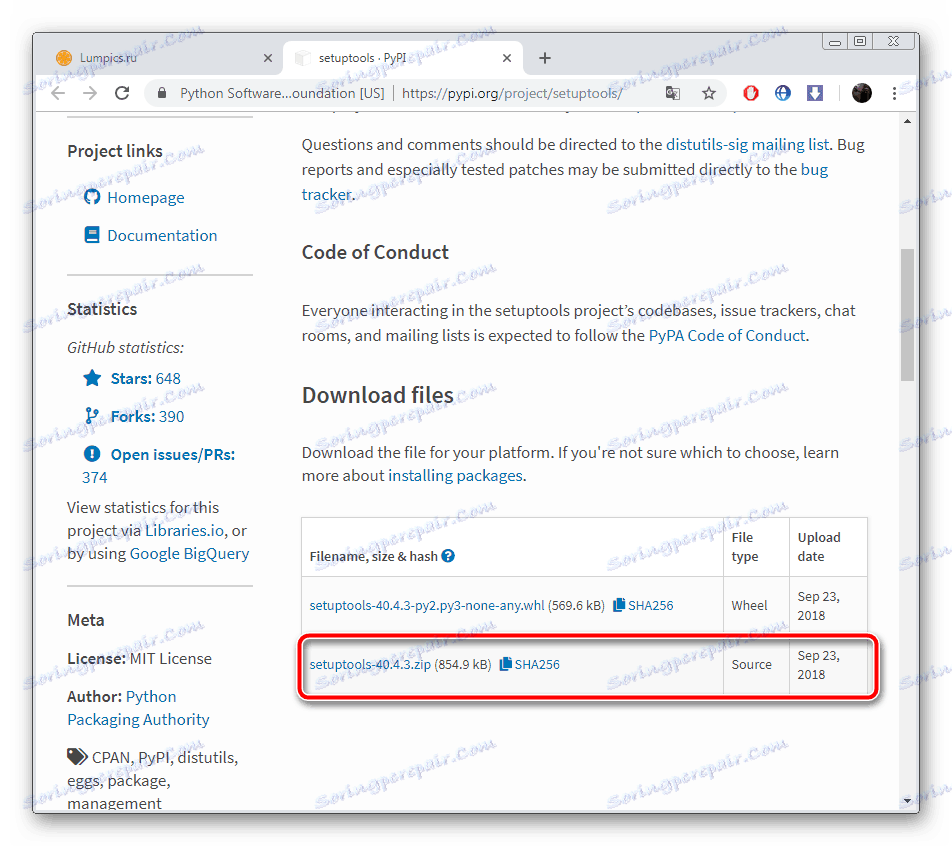
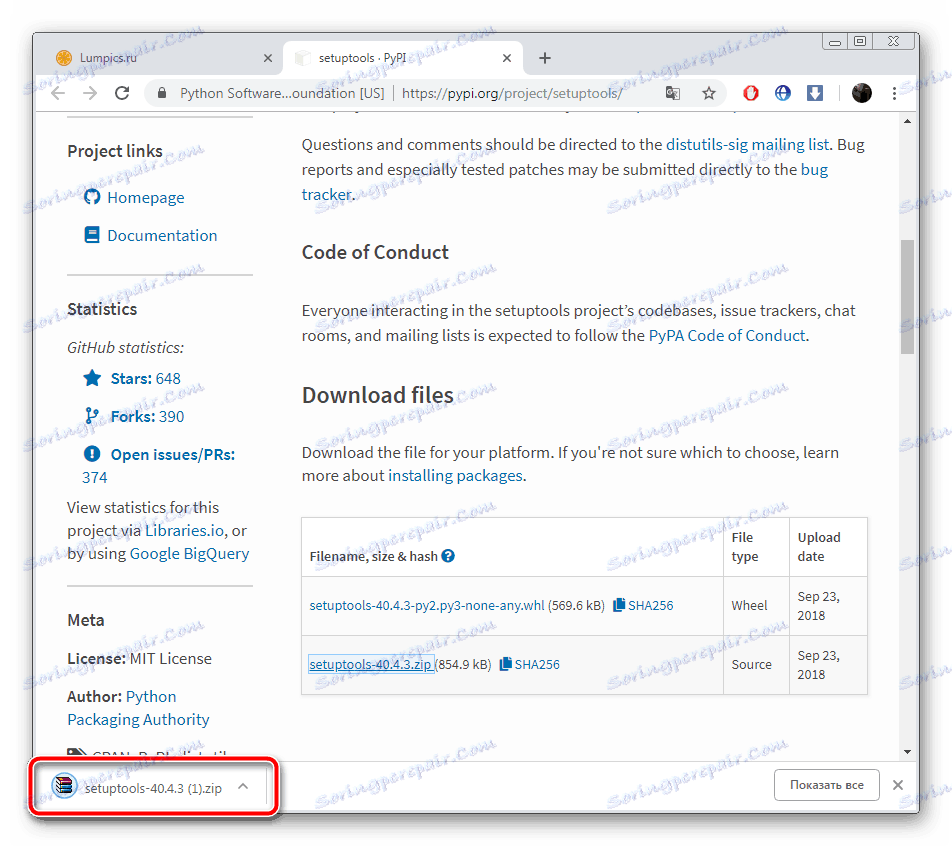

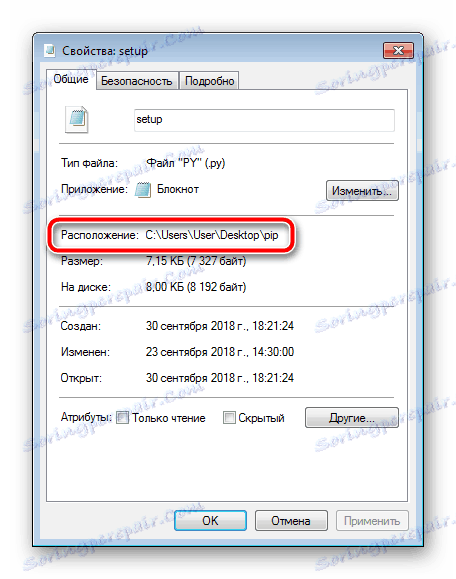
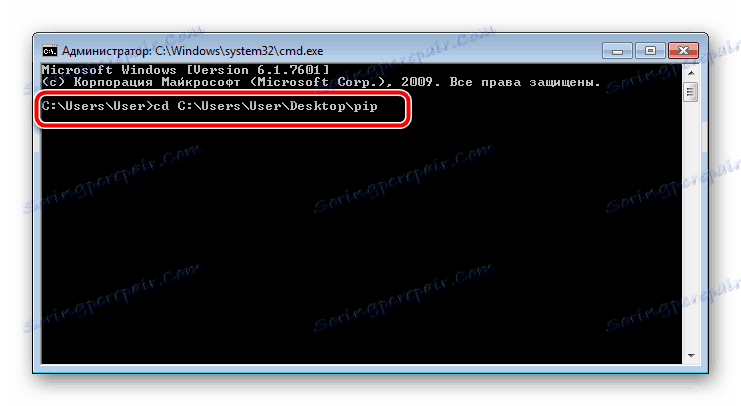
Ostaje samo čekati dovršetak instalacije, nakon čega možete nastaviti s radom s modulima.
Kao što vidite, proces ažuriranja PIP-a prilično je kompliciran, ali sve će se ispasti ako slijedite gore navedene upute. Ako uslužni program PIP ne funkcionira ili se ne ažurira, predložili smo alternativni način instaliranja knjižnica, što u većini slučajeva ispravno funkcionira.