Acronis True Image: opće upute
Pružanje zaštite za sigurnost i povjerljivost podataka pohranjenih na računalu, kao i zdravlje cijelog sustava kao cjeline vrlo su važni zadaci. S njima složeni skup Acronis True Image alata savršeno pomaže. Pomoću ovog programa možete spremiti podatke i od slučajnih kvarova u sustavu i iz ciljanih zlonamjernih radnji. Razmotrimo kako raditi u Acronis True Image.
sadržaj
Izrada sigurnosne kopije
Jedno od glavnih jamstava integriteta podataka jest stvaranje sigurnosne kopije. Acronis True Image nudi napredne značajke prilikom izvođenja određenog postupka, jer je to jedan od glavnih zadataka aplikacije.
Neposredno nakon pokretanja Acronis True Image, otvorit će se prozor za pokretanje koji nudi mogućnost stvaranja sigurnosne kopije. Kopija može biti u cijelosti iz cijelog računala, pojedinačnih diskova i njihovih particija, kao i iz označenih mapa i datoteka. Da biste odabrali izvor kopiranja, kliknite lijevu stranu prozora, gdje bi trebao biti natpis: "Uredi izvor".
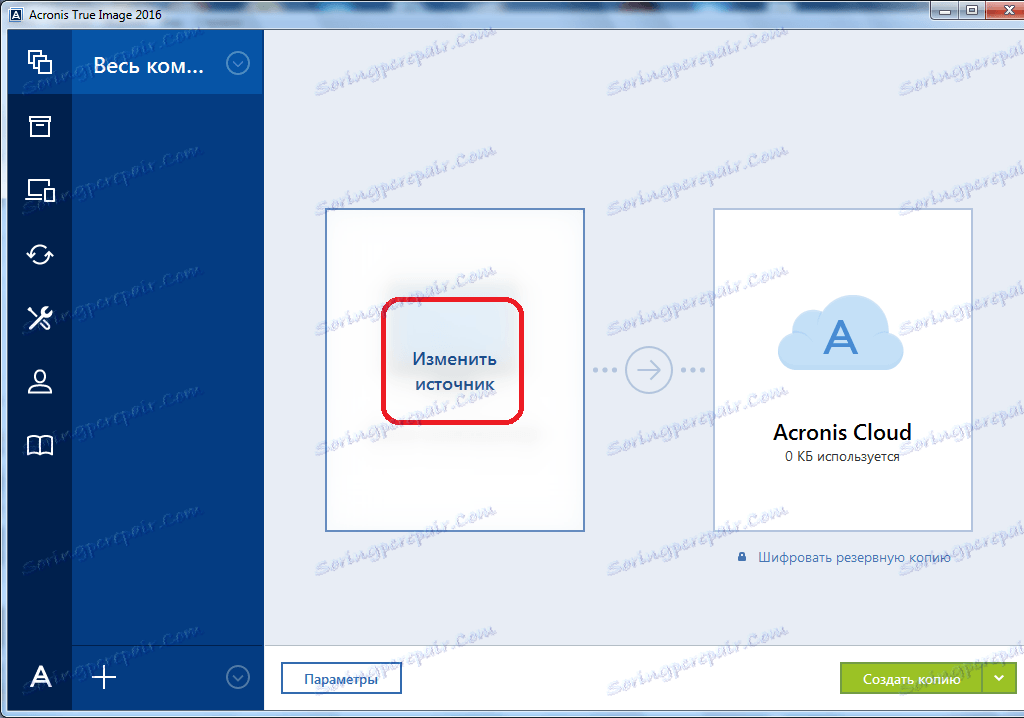
Nalazimo se u sekciji za odabir izvora. Kao što je gore spomenuto, imamo izbor od tri opcije za kopiranje:
- Cijelo računalo;
- Odvojeni diskovi i particije;
- Pojedinačne datoteke i mape.
Odaberite jednu od ovih opcija, primjerice "Datoteke i mape".
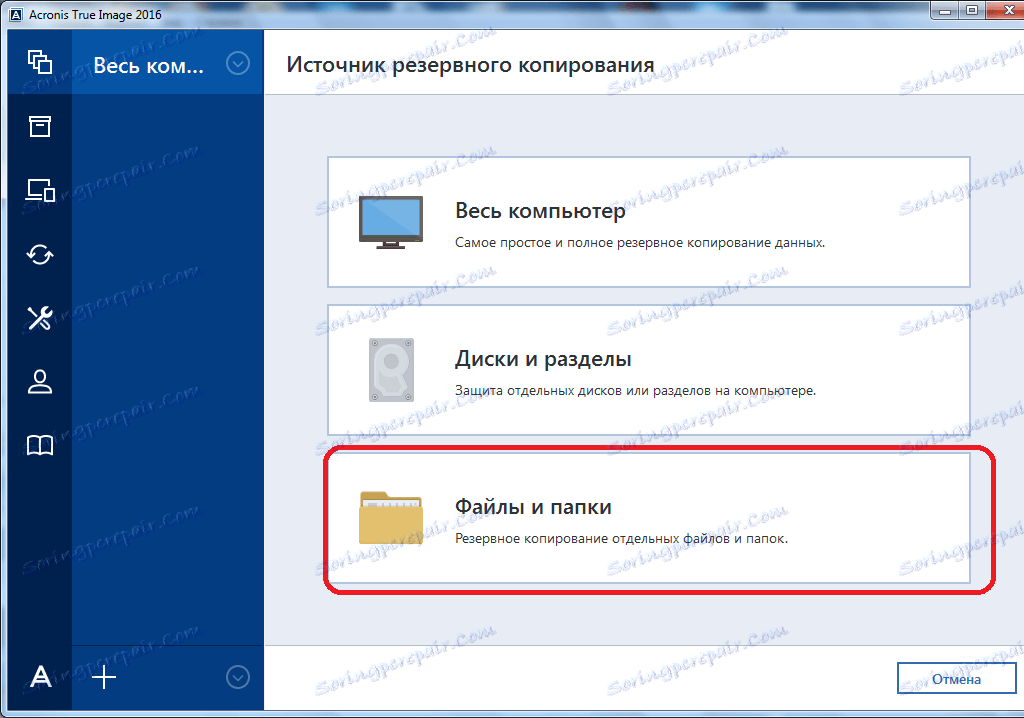
Prije nas otvorimo prozor u obliku dirigenta, gdje označavamo mape i datoteke koje želimo podupirati. Označite potrebne elemente i kliknite gumb "OK".
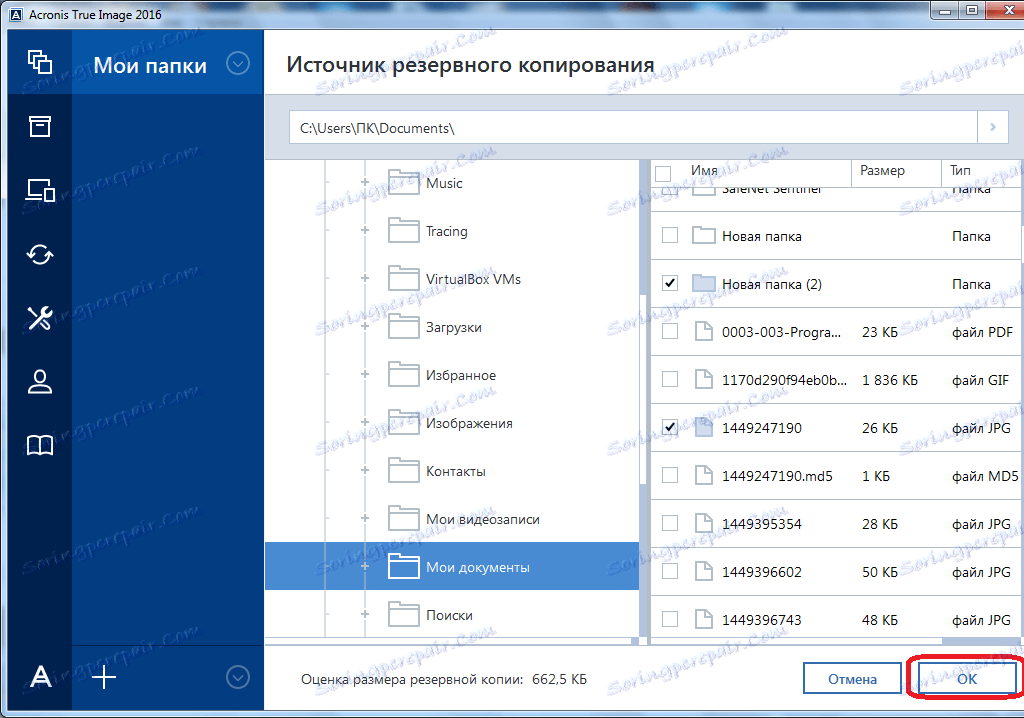
Zatim moramo odabrati odredište kopije. Da biste to učinili, kliknite lijevu stranu prozora s riječ "Promjena odredišta".
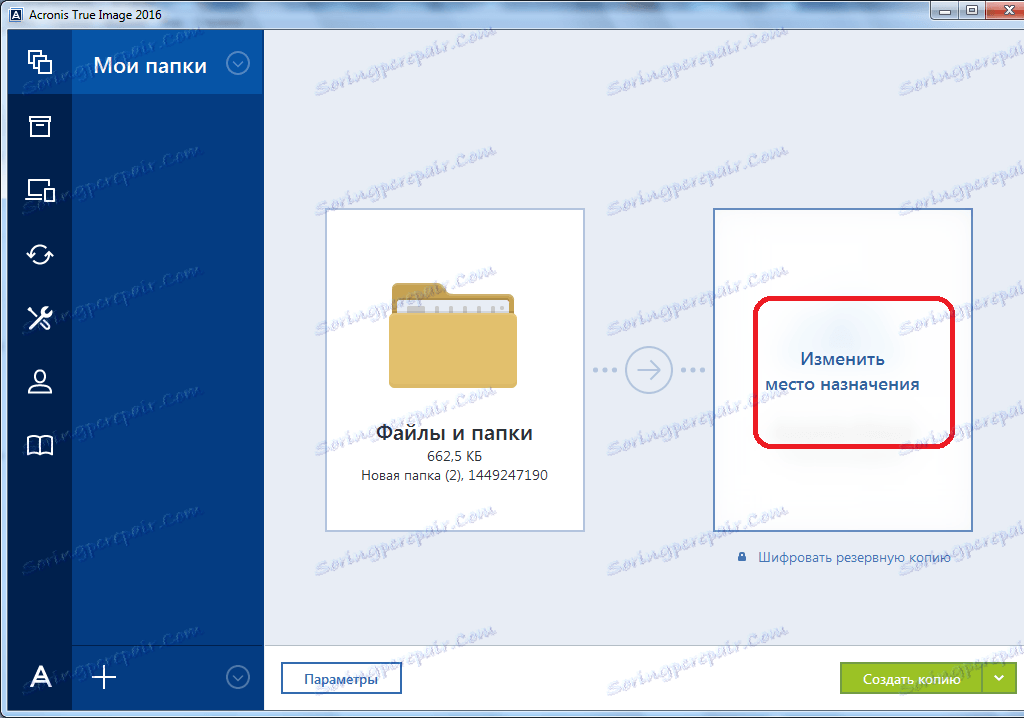
Postoje i tri mogućnosti:
- Pohrana oblaka Acronis Cloud s neograničenim prostorom za pohranu;
- Izmjenjivi mediji;
- Stavite ga na tvrdi disk računala.
Odaberite, primjerice, pohranu oblaka Acronis Cloud, u kojem morate najprije stvoriti račun.
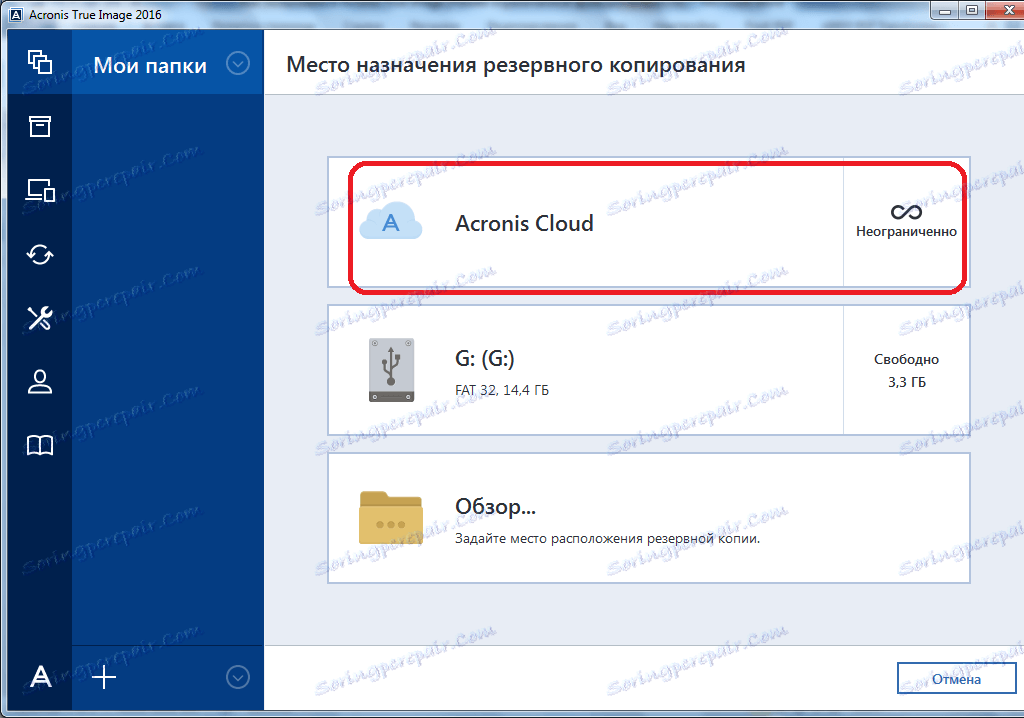
Dakle, za izradu sigurnosne kopije gotovo je sve spremno. No, još uvijek možemo odlučiti hoćemo li ih šifrirati ili ih ostaviti nezaštićenom. Ako smo odlučili šifrirati, a zatim kliknite odgovarajući natpis na prozoru.
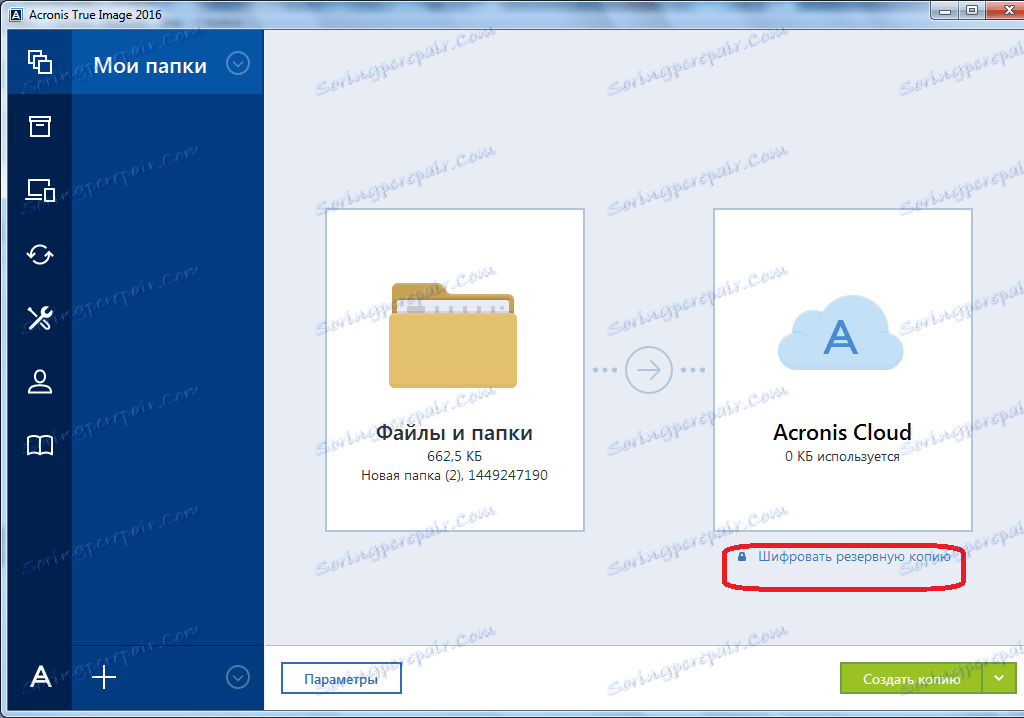
U prozoru koji se otvori, dvaput unesite proizvoljnu lozinku koju morate zapamtiti kako biste u budućnosti mogli pristupiti kriptiranoj sigurnosnoj kopiji. Kliknite gumb "Spremi".
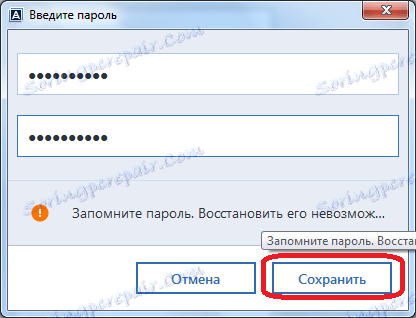
Sada, kako bi stvorili rezervnu, ostaje kliknuti zeleni gumb s natpisom "Stvaranje kopije".
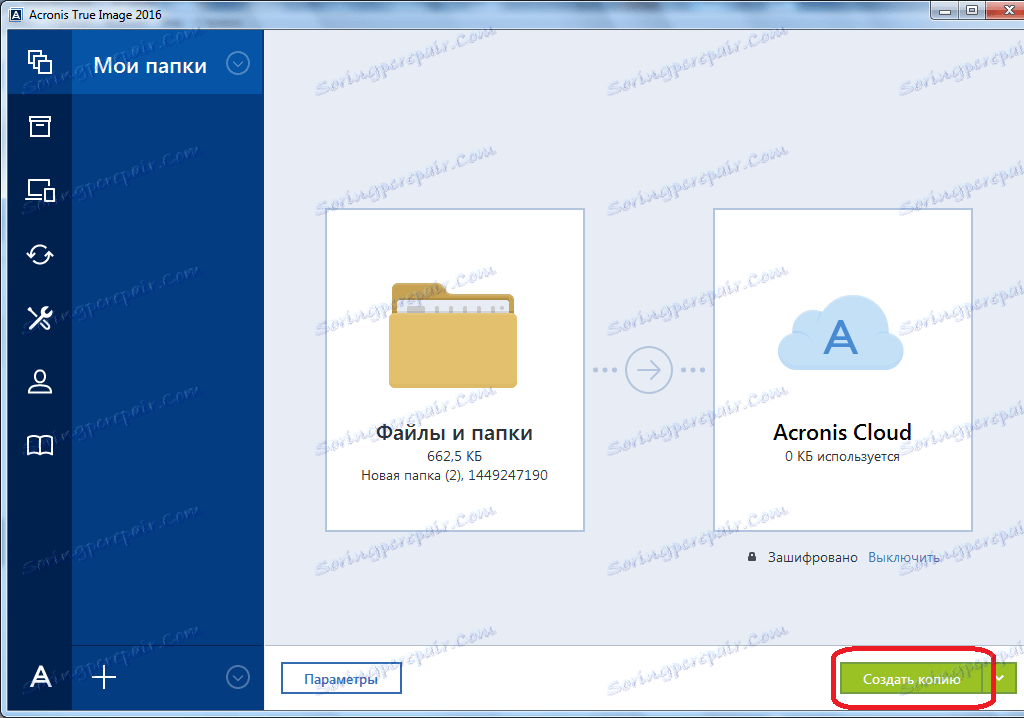
Nakon toga započinje proces backup koji možete nastaviti u pozadini dok radite i druge stvari.
Nakon dovršetka postupka rezerviranja, u prozoru programa se pojavljuje karakteristična zelena ikona s oznakom unutar dviju priključnih točaka.
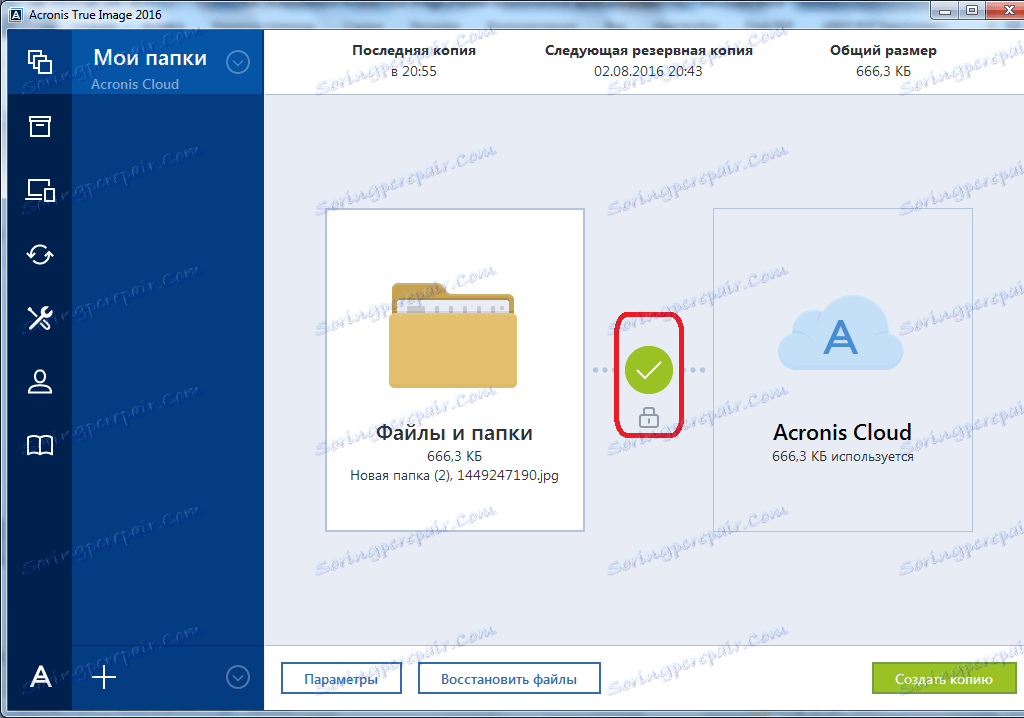
sinkronizacija
Da biste sinkronizirali računalo s pohranom oblaka Acronis i pristupnim podacima s bilo kojeg uređaja, iz glavnog prozora programa Acronis True Image, idite na karticu "Sinkronizacija".
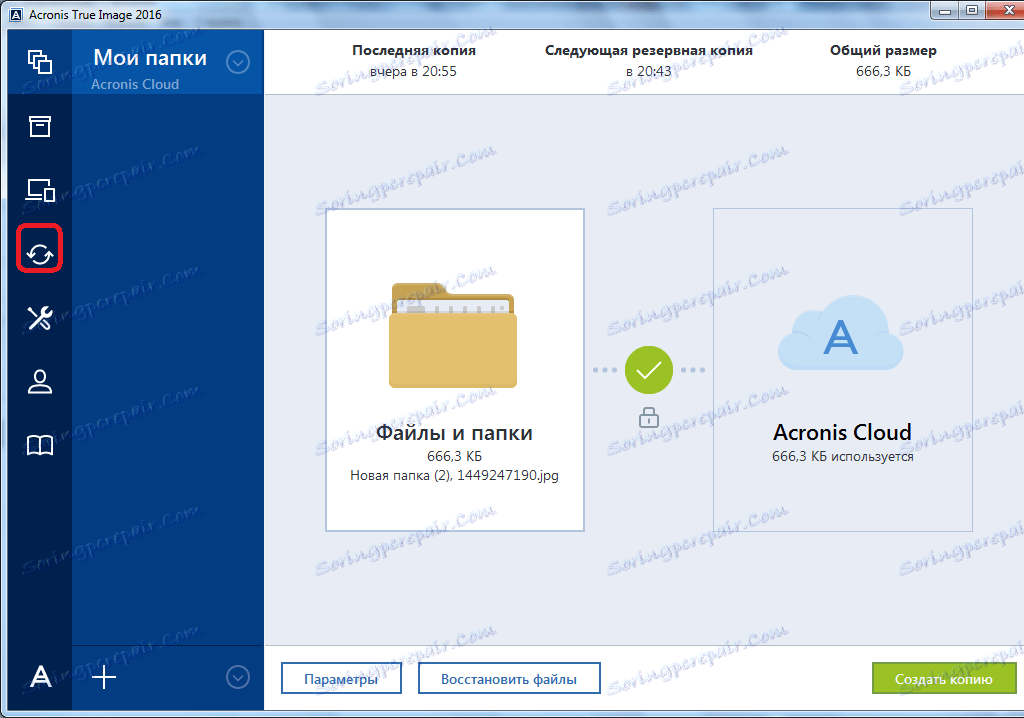
U prozoru koji se otvori, u kojem opisujemo mogućnosti sinkronizacije općenito, kliknite na gumb "OK".
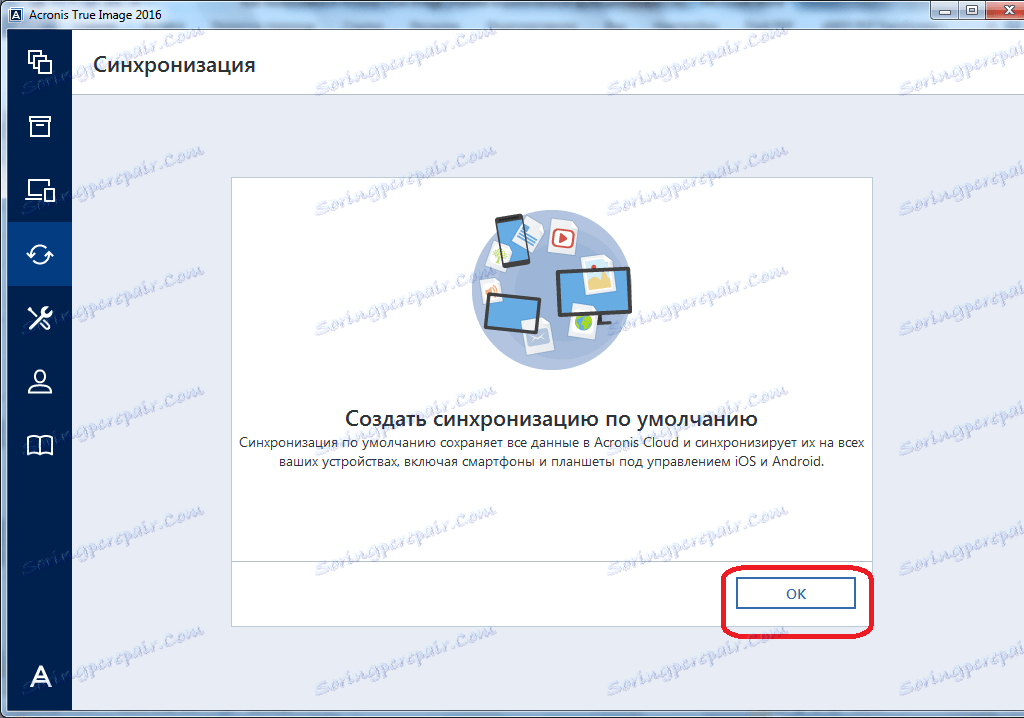
Zatim se otvara upravitelj datoteka, gdje morate odabrati mapu koju želimo sinkronizirati s oblakom. Tražimo imenik koji nam je potreban i kliknite na gumb "OK".
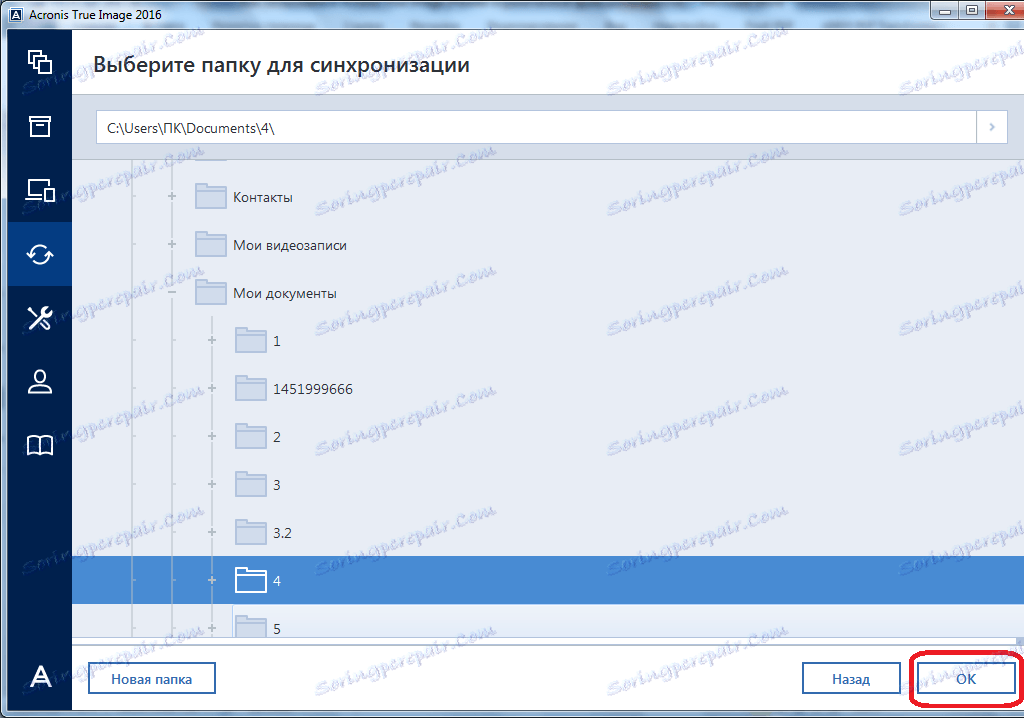
Nakon toga se stvara sinkronizacija između mape na računalu i usluge oblak. Proces može potrajati neko vrijeme, ali sada će sve promjene u određenoj mapi automatski biti prenesene u Acronis Cloud.
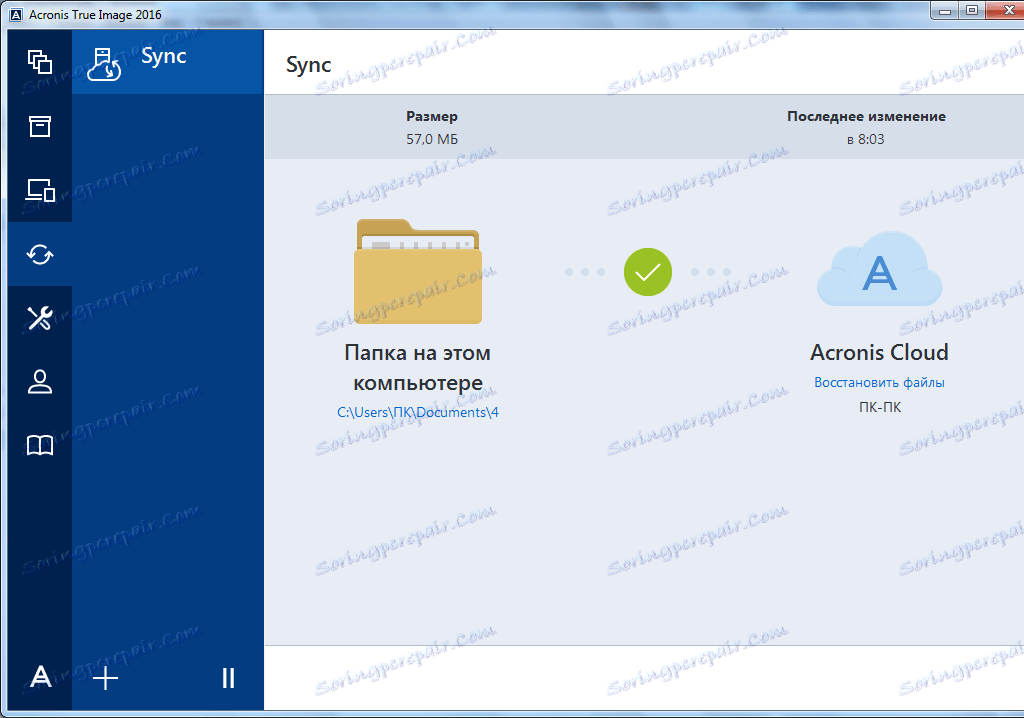
Upravljanje sigurnosnim kopijama
Nakon što je sigurnosna kopija podataka prenesena na poslužitelj Acronis Cloud, može se upravljati pomoću ploče za nadgledanje. Tu je i mogućnost upravljanja i usklađivanja.
Od početne stranice Acronis True Image, idite na odjeljak pod nazivom "Nadzorna ploča".
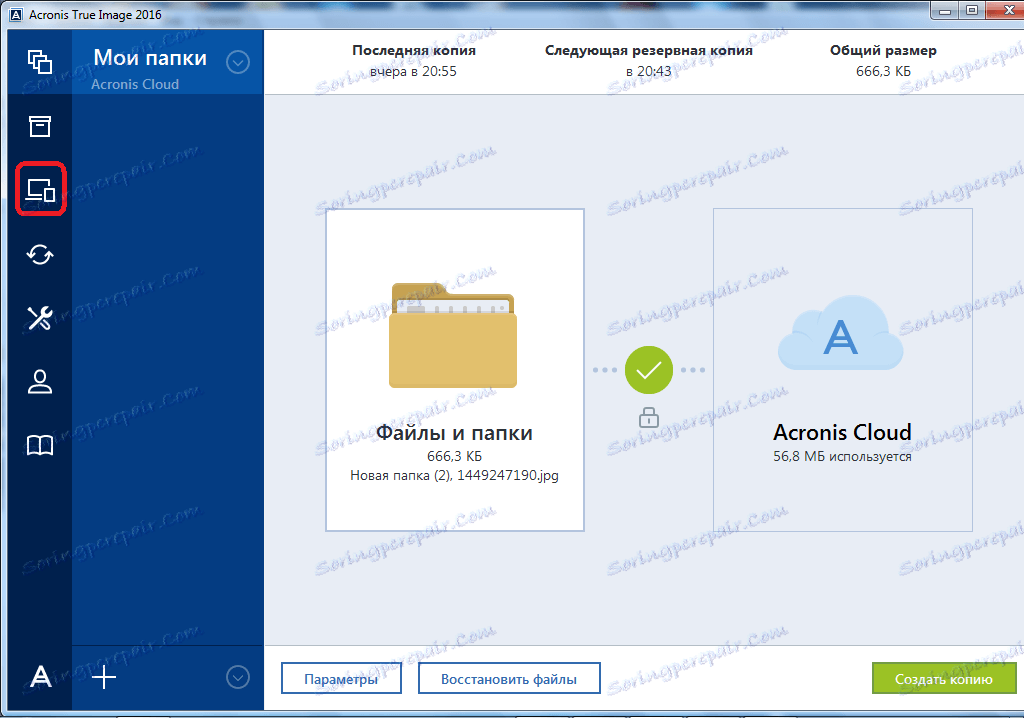
U otvorenom prozoru kliknite zeleni gumb "Otvori online nadzornu ploču".
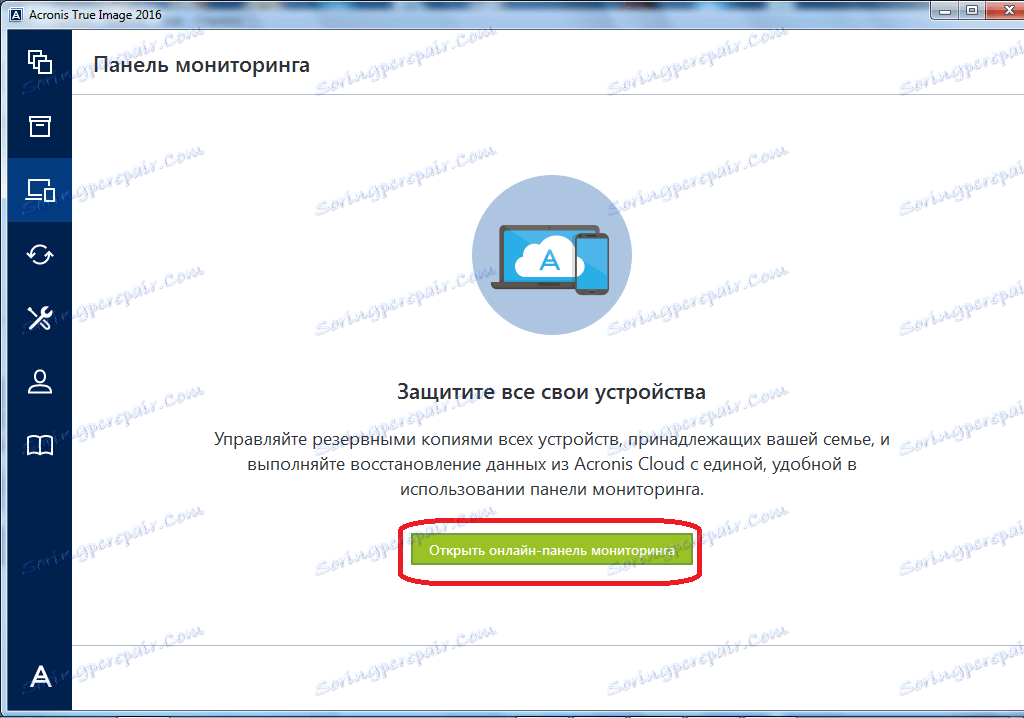
Nakon toga, pokrenut će se preglednik koji je instaliran na vaše računalo prema zadanim postavkama. Preglednik preusmjerava korisnika na stranicu Uređaji na svom računu u Acronis Cloudu, gdje su sve sigurnosne kopije vidljive. Da biste vratili sigurnosnu kopiju, jednostavno kliknite gumb "Vrati".
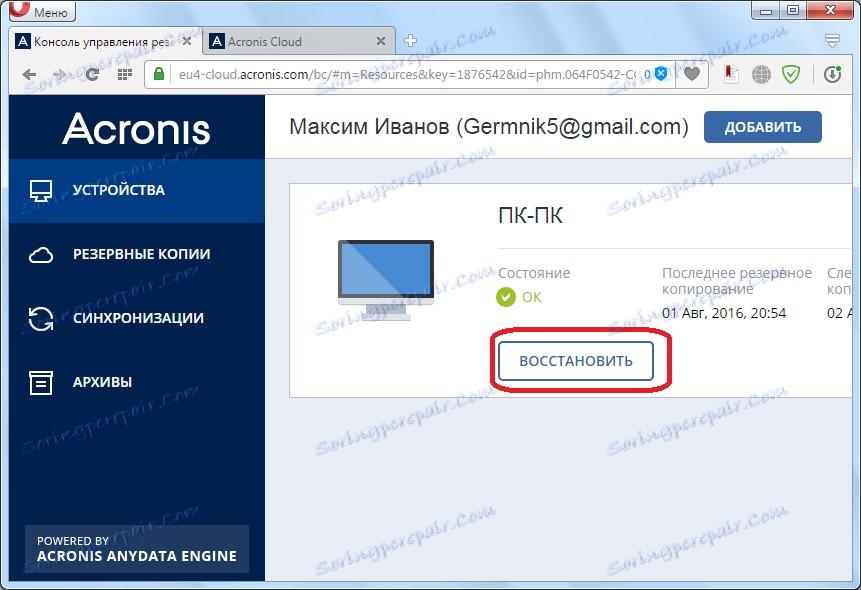
Da biste pregledali sinkronizaciju u pregledniku, morate kliknuti karticu s istim imenom.
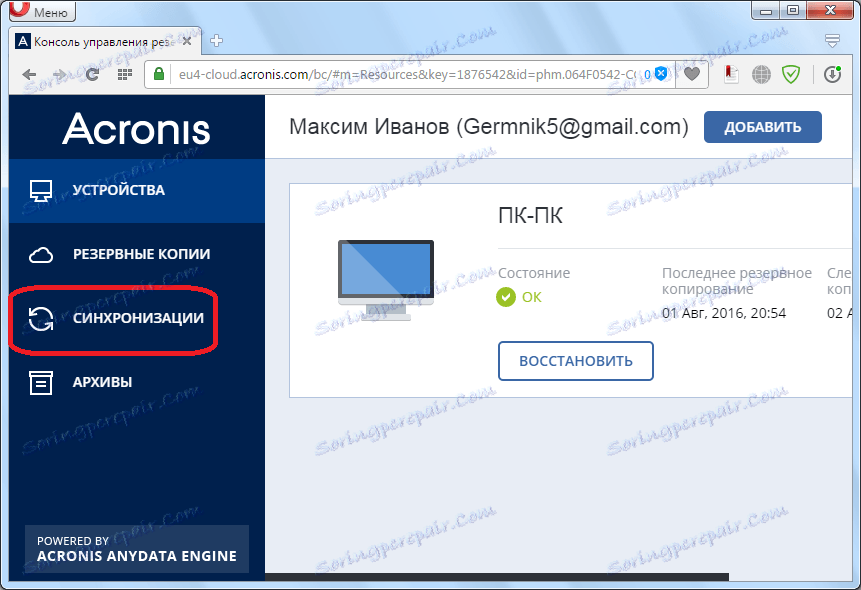
Stvaranje pokretnih medija
Disk za pokretanje ili flash pogon potreban je nakon što je sustav u konačnom stanju za vraćanje sustava. Da biste stvorili medij za pokretanje, idite na odjeljak "Alati".
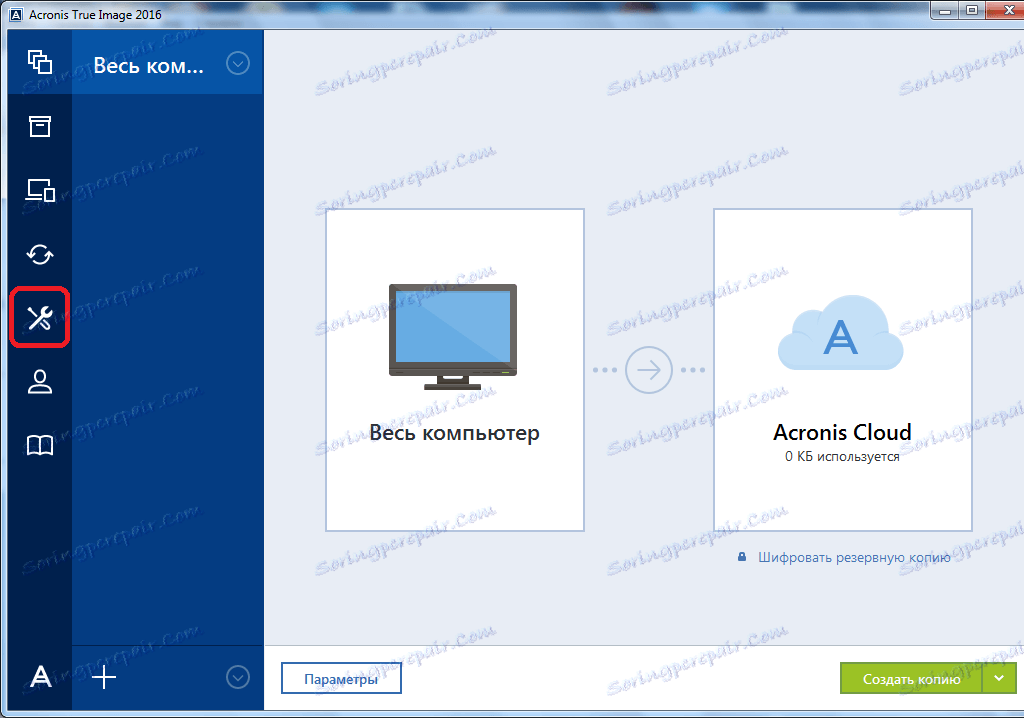
Zatim odaberemo stavku "Builder za pokretanje medija".
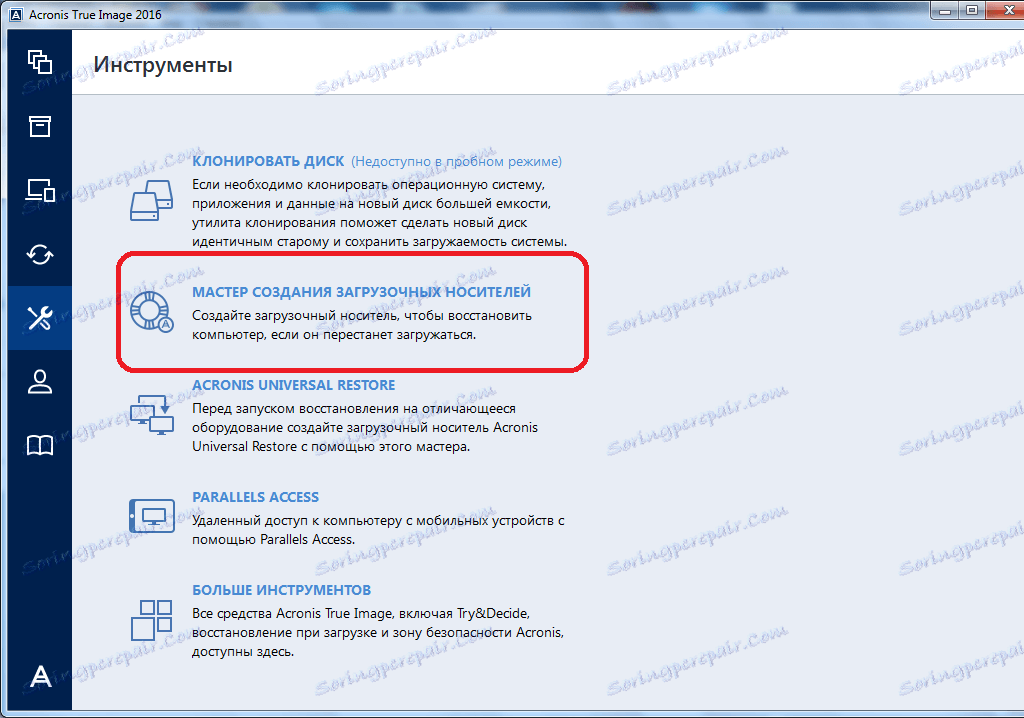
Zatim se otvori prozor koji vas zatraži da odaberete način stvaranja medija za podizanje sustava: pomoću tehnologije tvrtke Acronis ili pomoću tehnologije WinPE. Prva metoda je jednostavnija, ali ne radi s nekim konfiguracijama hardvera. Drugi je postupak složeniji, ali istodobno pogodan za bilo koji "željezo". Međutim, treba napomenuti da je postotak nespojivosti bootable flash pogona izrađenog s Acronis tehnologijom dovoljno mali pa prije svega trebate koristiti ovaj USB pogon, a samo u slučaju neuspjeha nastavite stvarati bljesak voziti koristeći WinPE tehnologiju.
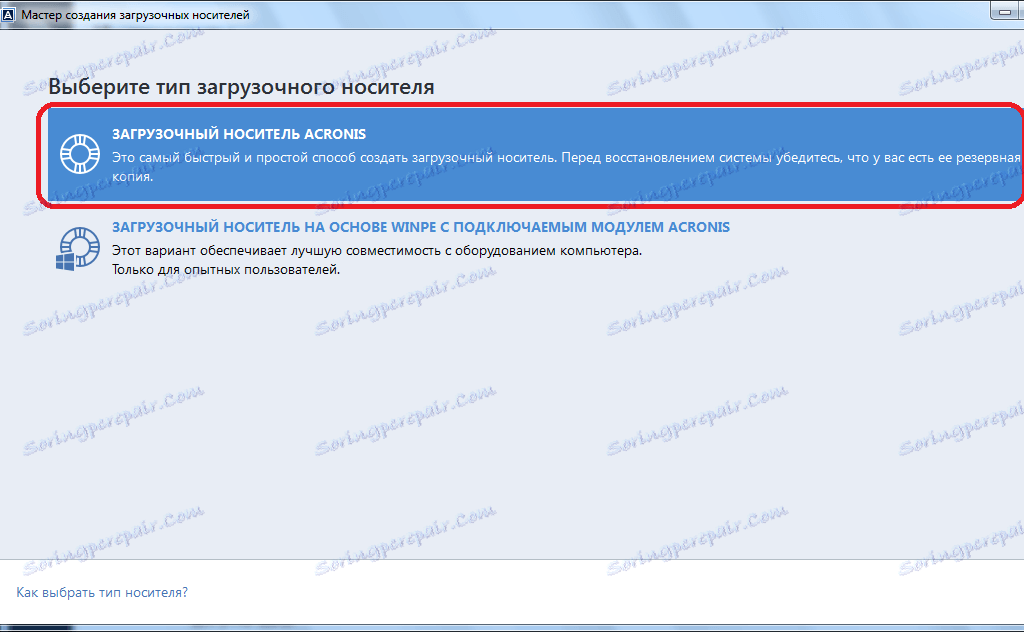
Nakon što odaberete način kreiranja USB bljeskalice, otvorit će se prozor u kojem ćete odrediti određeni USB disk ili disk.
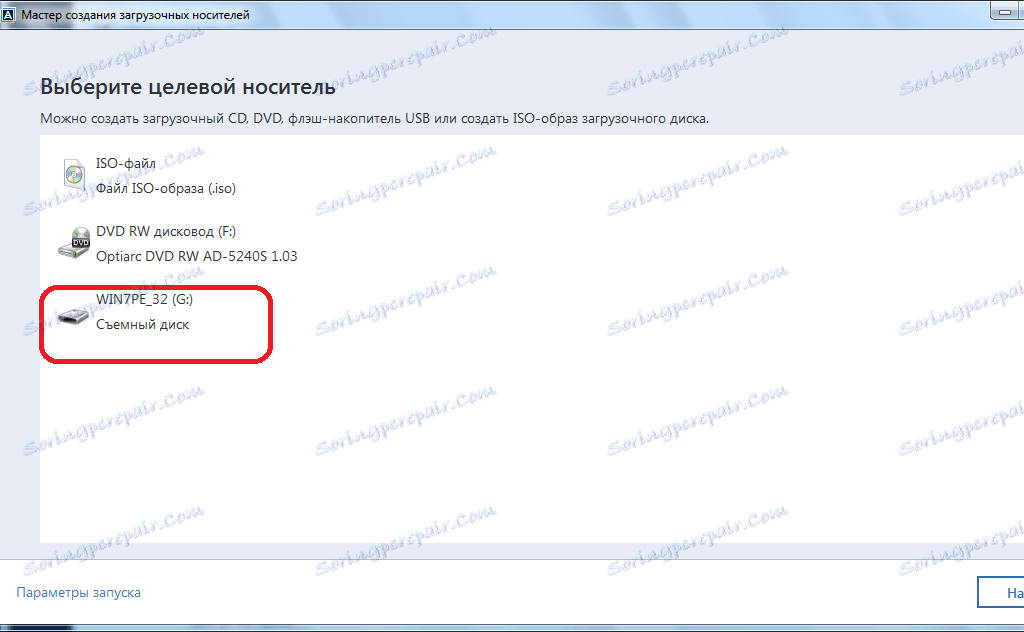
Na sljedećoj stranici provjerite sve odabrane parametre i kliknite gumb "Nastavi".
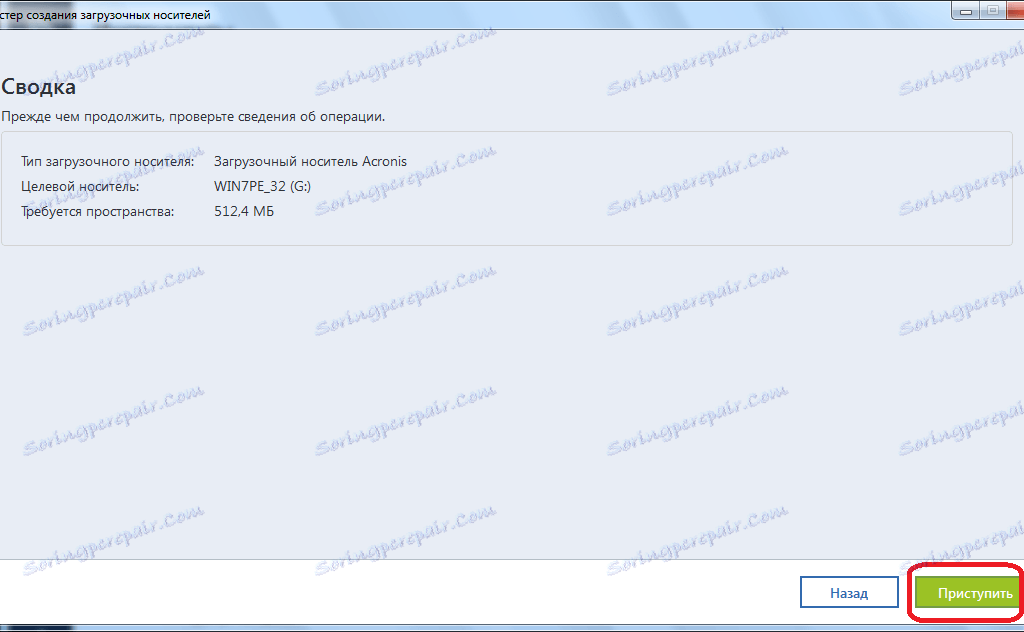
Nakon toga odvija se postupak stvaranja medija za podizanje sustava.
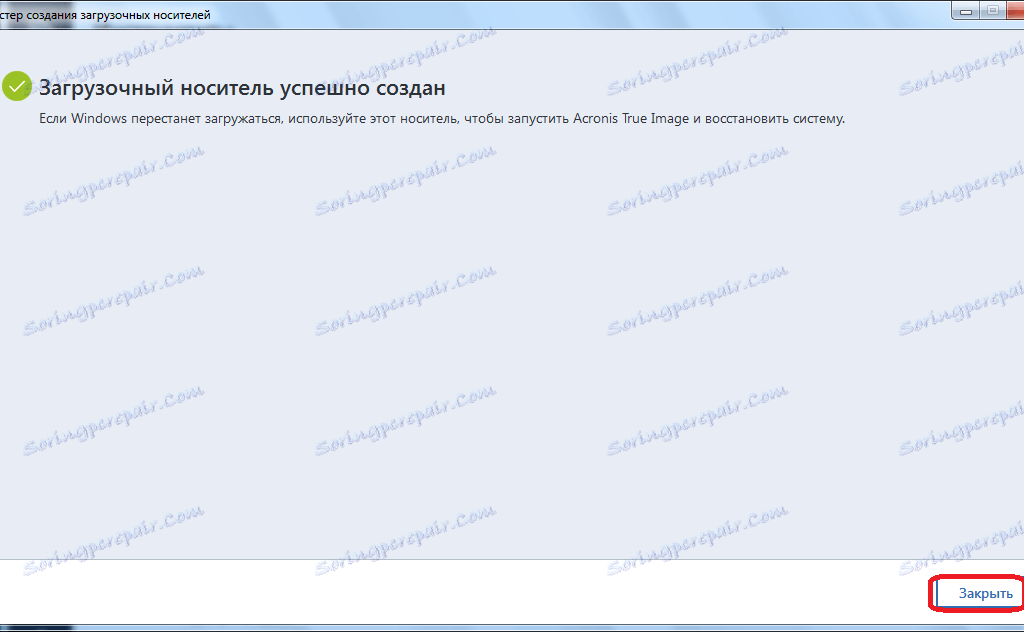
Kako stvoriti bootable USB bljesak voziti u Acronis True Image
Neopozivo brisanje podataka s diskova
U programu Acronis True Image postoji alat Disk Cleanser, koji pomaže potpuno izbrisati podatke s diskova i njihovih zasebnih particija, bez mogućnosti naknadnog oporavka.
Da biste koristili ovu funkciju, u odjeljku "Alati" idite na "Više alata".
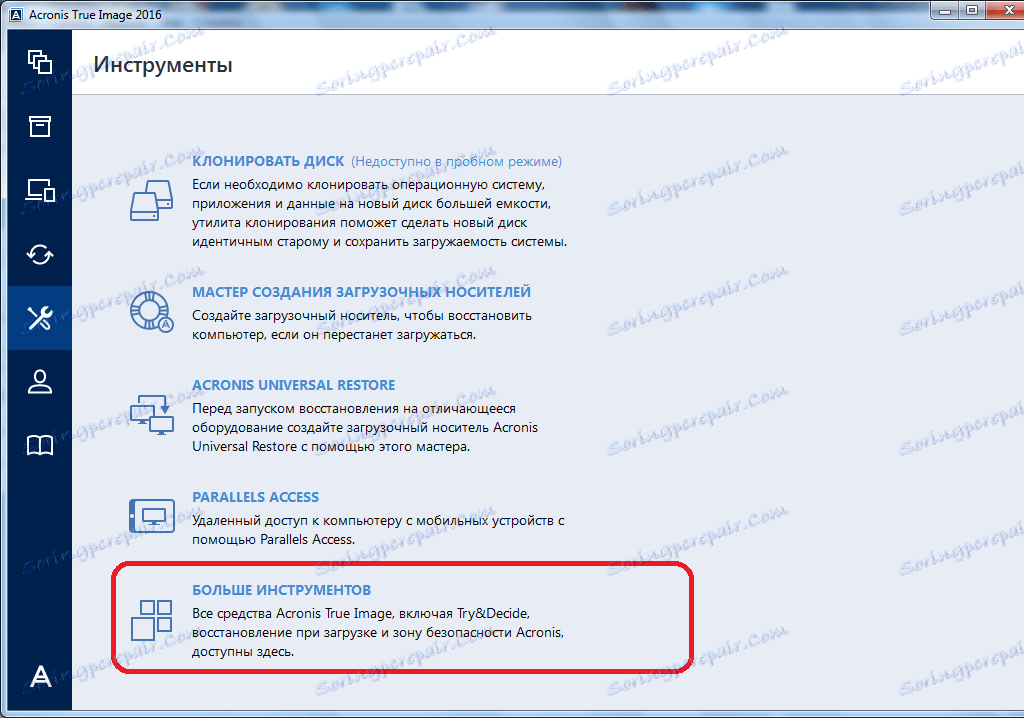
Nakon toga otvara se Windows Explorer, koji predstavlja dodatni popis uslužnih programa Acronis True Image koji nisu uključeni u glavno sučelje programa. Pokrenite alat Clean Cleanser pogona.
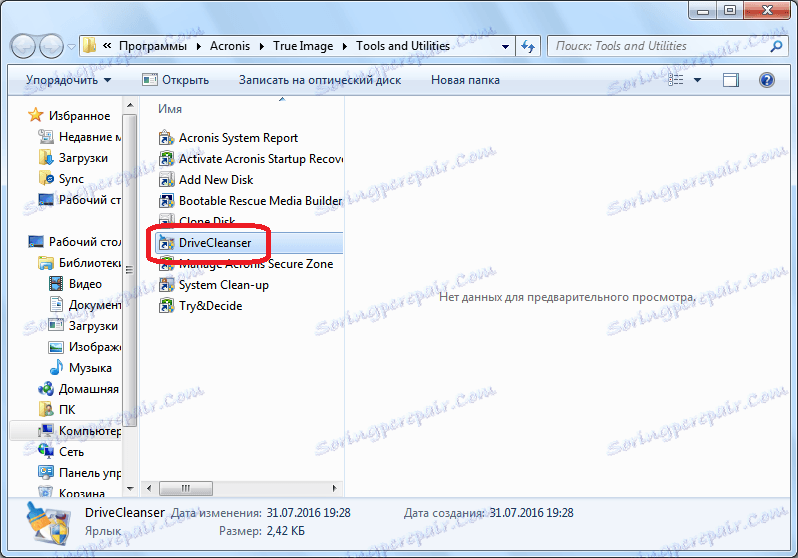
Prije nego što otvorimo uslužni prozor. Ovdje morate odabrati disk, particiju diska ili USB medij koji trebate očistiti. Da biste to učinili, dovoljno je napraviti jednim klikom lijevu tipku miša na odgovarajućem elementu. Nakon odabira kliknite gumb "Dalje".
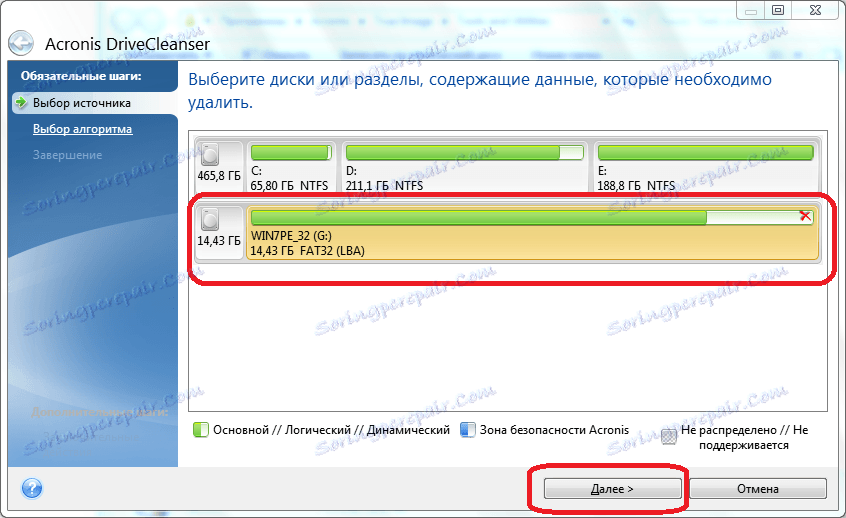
Zatim odaberemo način čišćenja diska i ponovno kliknite na gumb "Dalje".
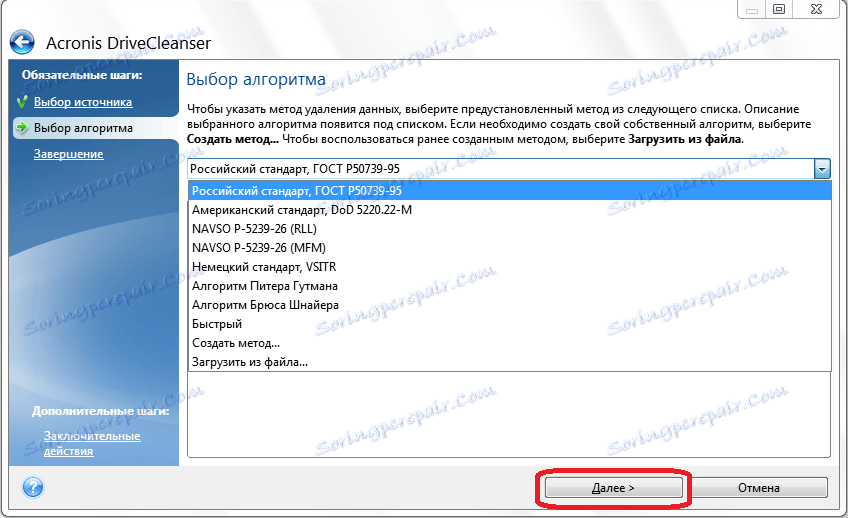
Nakon toga otvara se prozor, upozoravajući da će podaci o odabranoj particiji biti izbrisani i da će biti formatiran. Stavili smo oznaku blizu natpisa "Brisanje odabranih particija bez mogućnosti obnavljanja" i kliknite gumb "Nastavi".
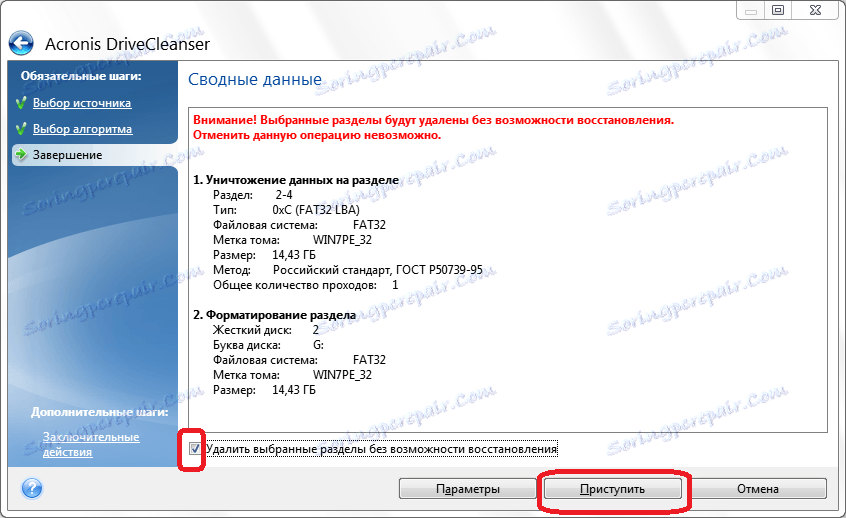
Zatim započinje postupak za neopozivo brisanje podataka s odabrane particije.
Čišćenje sustava
Pomoću uslužnog programa Clean-up sustava možete očistiti tvrdi disk privremenih datoteka i druge informacije koje mogu pomoći napadačima da prate radnje korisnika na računalu. Ovaj uslužni program nalazi se i na popisu dodatnih alata Acronis True Image. Pokreni ga.
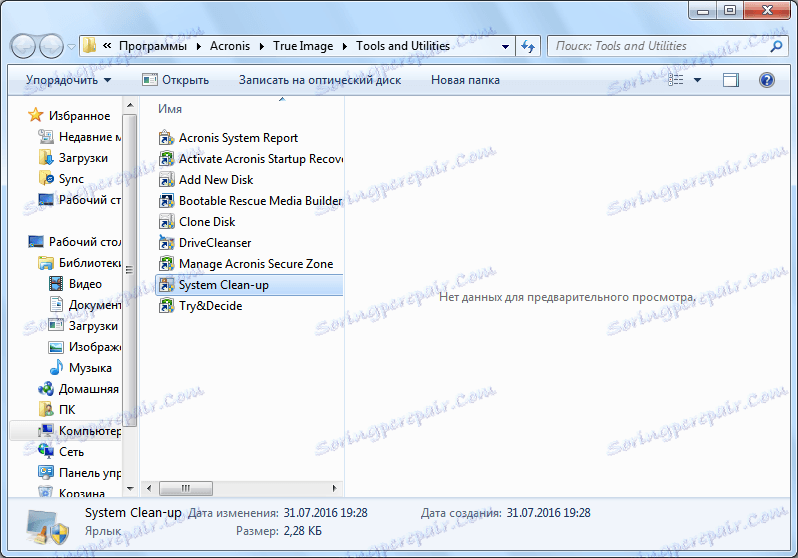
U otvorenom uslužnom prozoru odaberite elemente sustava koji želite izbrisati i kliknite gumb "Obriši".
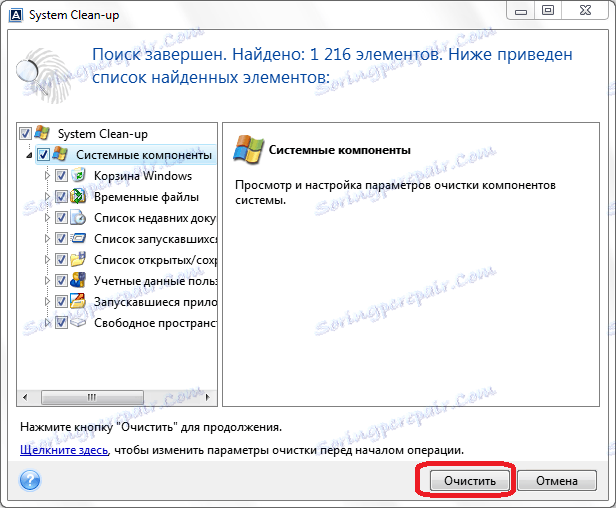
Nakon toga računalo se čisti od nepotrebnih podataka o sustavu.
Radite u probnom načinu rada
Alat Try & Decide, koji je također među dodatnim uslužnim programima programa Acronis True Image, pruža mogućnost pokretanja probnog načina rada. U ovom načinu rada korisnik može pokrenuti potencijalno opasne programe, prijeći na upitna mjesta i izvršavati druge radnje bez ugrožavanja oštećenja sustava.
Otvorite uslužni program.
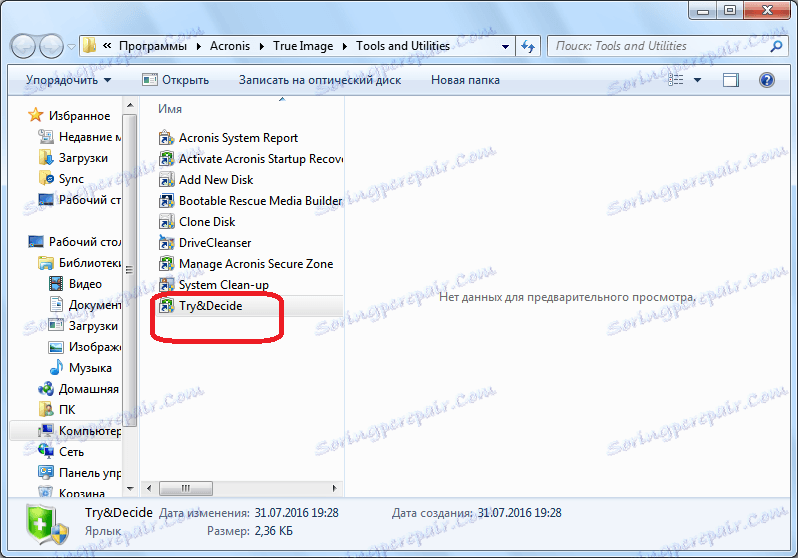
Da biste omogućili probni način, kliknite na najvišu oznaku u prozoru koji se otvori.
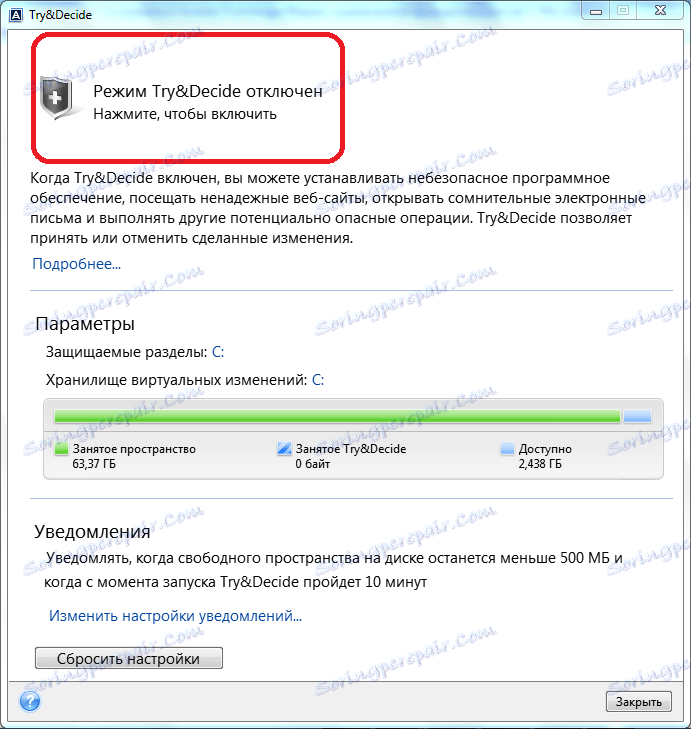
Nakon toga započinje način rada, u kojem nema vjerojatnosti oštećenja sustava zlonamjernim programima, ali istodobno ovaj način nameće neka ograničenja na mogućnosti korisnika.
Kao što vidite, Acronis True Image program je vrlo moćan skup uslužnih programa koji je osmišljen kako bi osigurao maksimalnu razinu zaštite podataka od gubitka ili krađe uljeza. Istodobno, funkcionalnost aplikacije toliko je bogata da je potrebno puno vremena da upoznaju sve značajke Acronis True Image, ali to je vrijedno.