Kako ispravno koristiti Adobe Premiere Pro
Adobe Premiere Pro se koristi za profesionalno editiranje videozapisa i prekrivanje različitih efekata. Ima veliki broj funkcija, pa je sučelje prilično komplicirano za prosječnog korisnika. U ovom ćemo članku pogledati osnovne korake i funkcije programa Adobe Premiere Pro.
sadržaj
Stvaranje novog projekta
Nakon pokretanja Adobe Premiere Pro, korisniku će se tražiti da kreirate novi projekt ili nastavite s postojećim. Koristit ćemo prvu opciju.
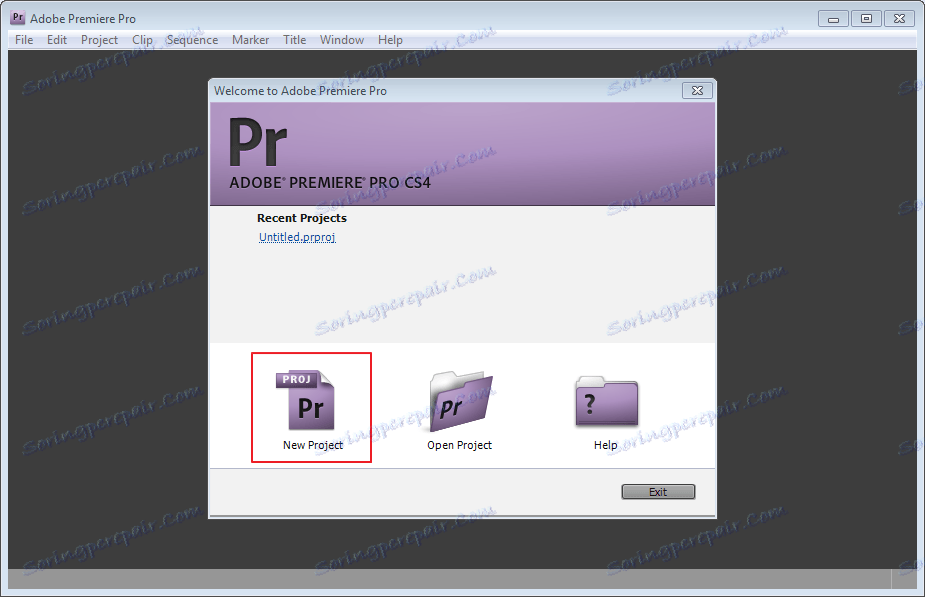
Zatim unesite naziv. Možete ga ostaviti kakva jest.
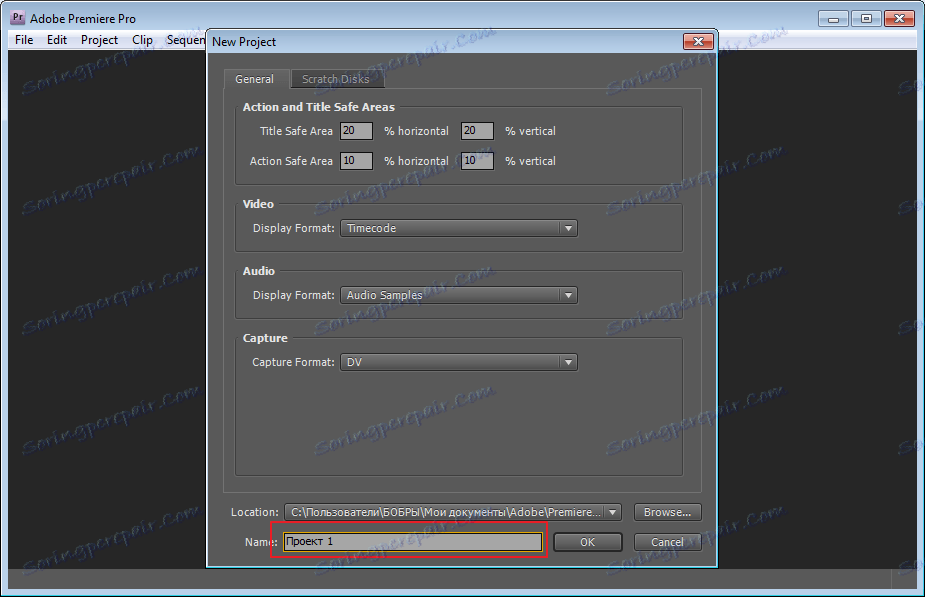
U novom prozoru odabiremo potrebne postavke, odnosno razlučivost.
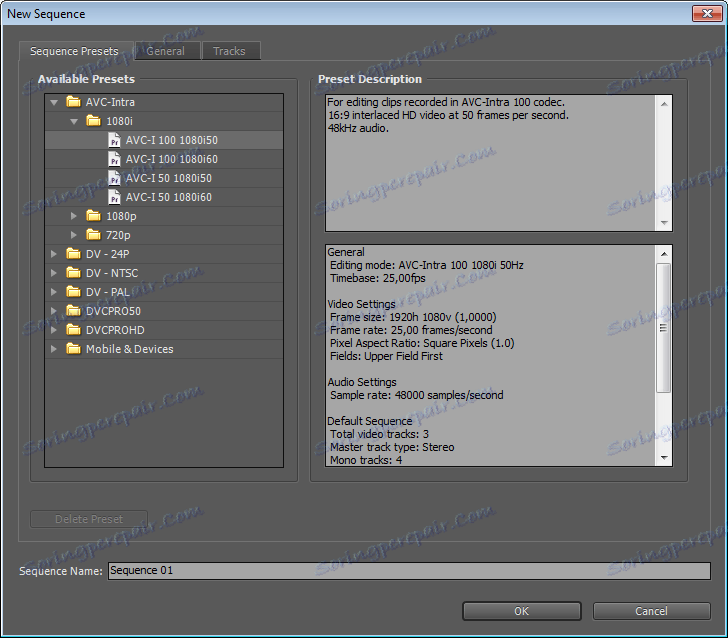
Dodavanje datoteka
Prije nego što smo otvorili naš radni prostor. Dodat ćemo ovdje neki videozapis. Da biste to učinili, povucite miš u prozor "Naziv" .
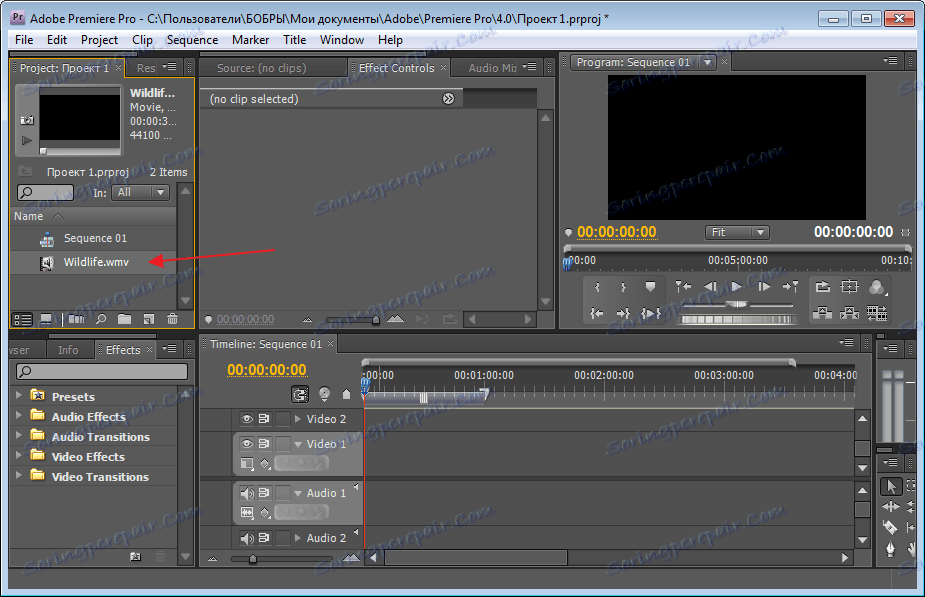
Alternativno, možete kliknuti "Datoteka-uvoz" na gornjoj ploči, pronaći videozapis na stablu i kliknite "U redu" .
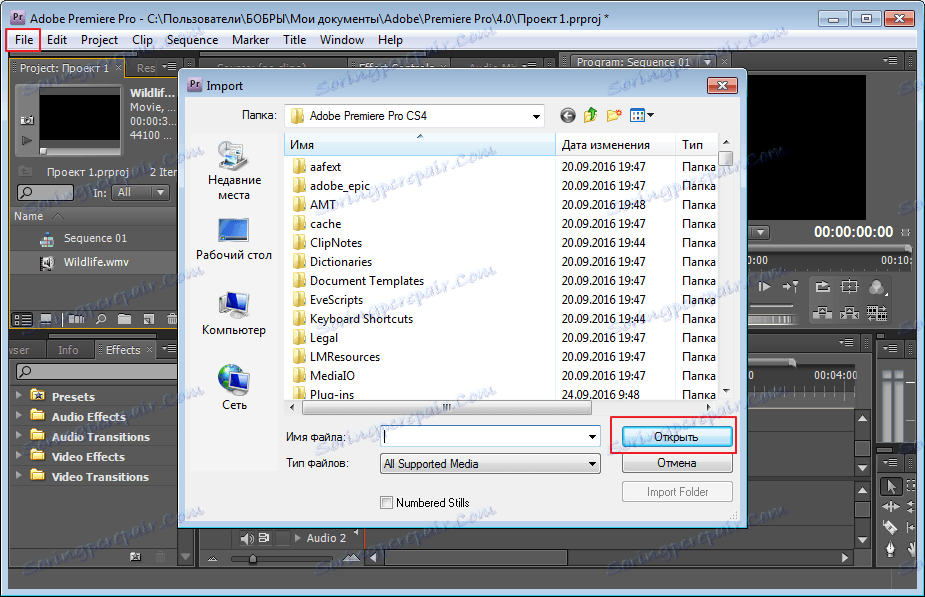
Završili smo pripremnu fazu, sada ćemo nastaviti izravno raditi s videozapisom.
Iz prozora "Naziv" povucite videozapis u "Vremenska crta" .
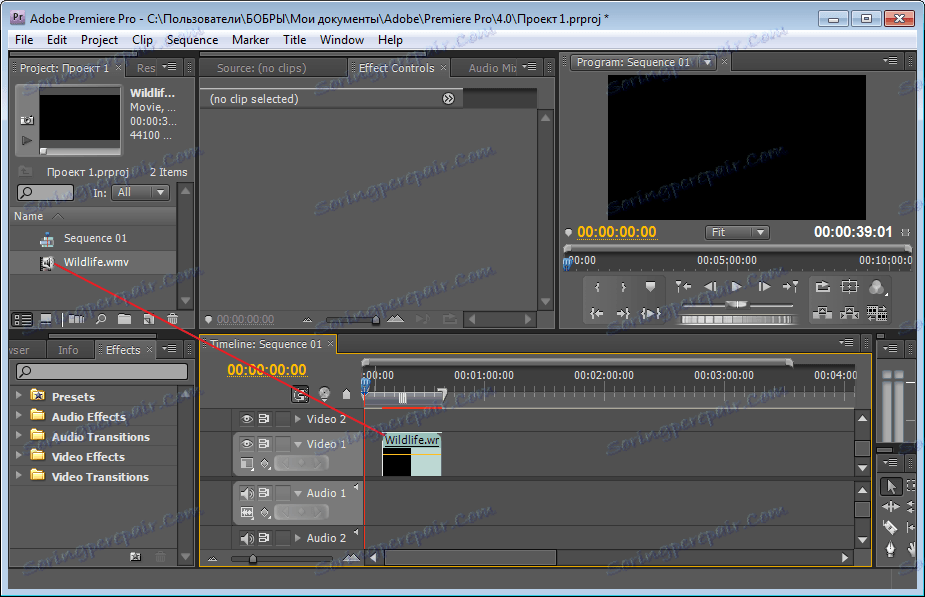
Rad s audio i video zapisima
Trebali biste imati dvije pjesme, jedan videozapis i još jedan zvuk. Ako nema audio zapisa, slučaj je u formatu. Potrebno je preoblikovati na drugi, s kojim Adobe Premiere Pro ispravno funkcionira.
Pjesme se mogu odvojiti jedna od druge i pojedinačno urediti ili izbrisati. Na primjer, možete ukloniti glas koji djeluje na film i tamo staviti još jedan. Da biste to učinili, odaberite područje dvaju staza mišem. Pritisnite desnu tipku miša. Odaberite "Prekini vezu" (odspojite se). Sad možemo izbrisati zvučni zapis i umetnuti još jedan.
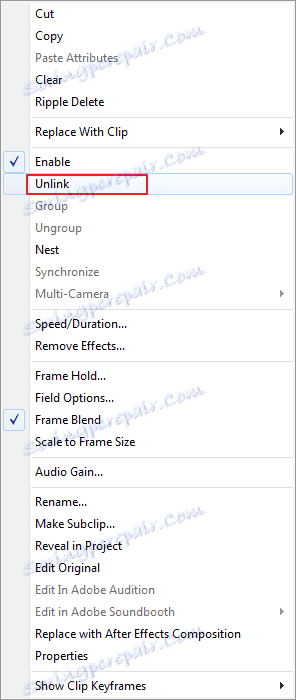
Povucite videozapis za neku vrstu audio snimanja. Odaberite cijelo područje i kliknite "Veza" . Možemo provjeriti što se dogodilo.
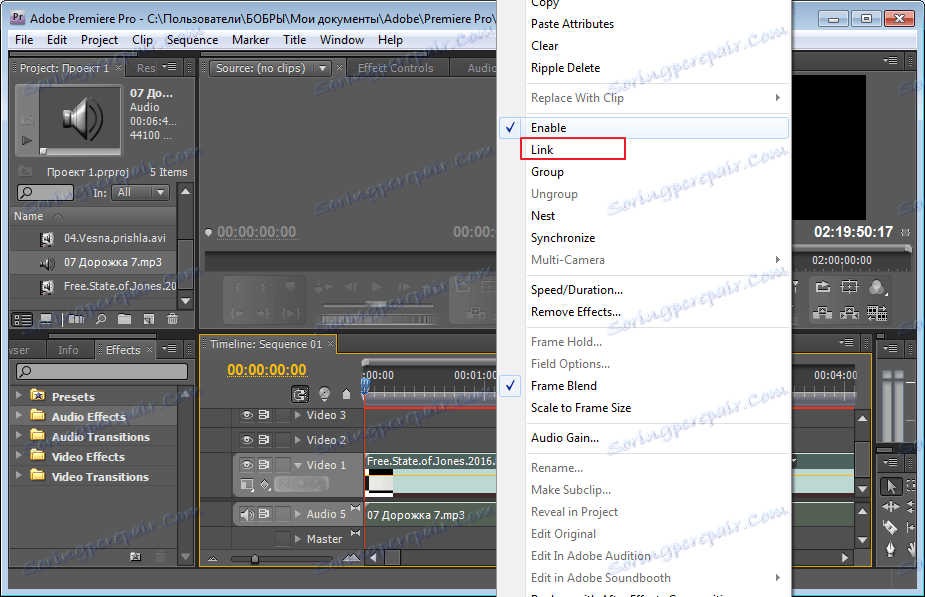
efekti
Možeš utjecati na trening. Odaberite videozapis. U lijevom dijelu prozora vidjet ćemo popis. Trebamo mapu "Video Effects" . Odaberite nepretencioznu "Ispravku boja", proširite je i pronađite "Svjetlina i kontrast" na popisu i povucite je u prozor "Kontrola utjecaja" .
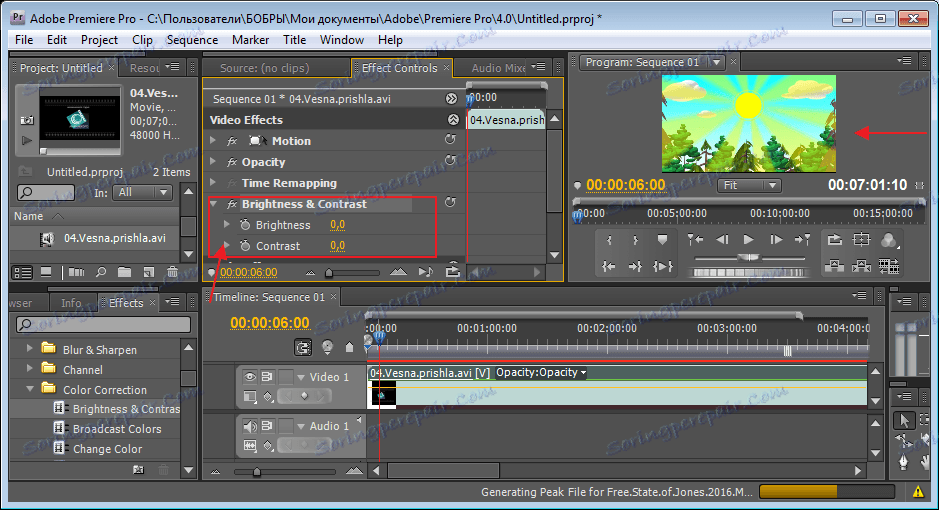
Ispravite svjetlinu i kontrast. Da biste to učinili, otvorite polje "Brightness & Contrast" . Tu vidimo dva parametra za ugađanje. U svakom od njih nalazi se posebno polje s klizačima, što vam omogućuje vizualno prilagodbu promjena.
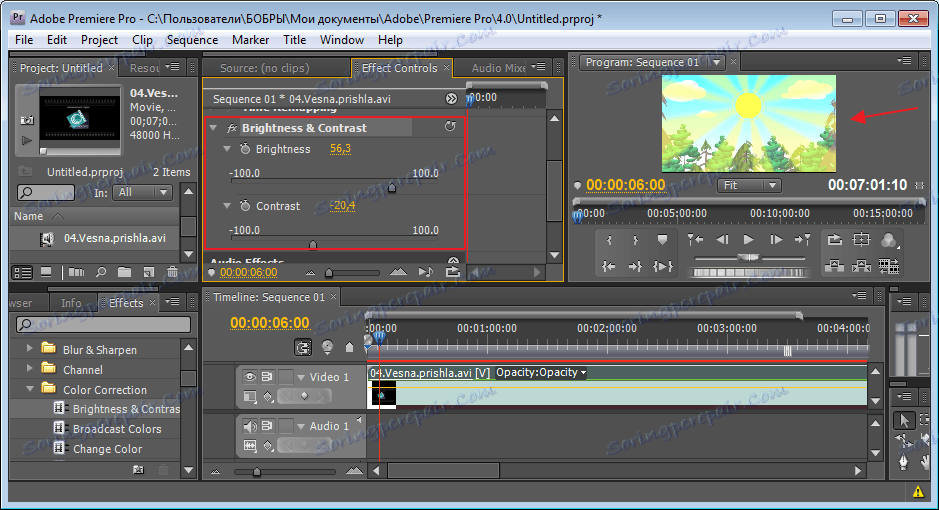
Ili postavimo digitalne vrijednosti, ako to želite.
Napravite snimke videozapisa
Da biste osigurali da vaš videozapis ima natpis, trebate ga odabrati na "Vremenskoj liniji" i idite na odjeljak "Title-New Title-Default Still" . Zatim ćemo doći do imena za naš natpis.
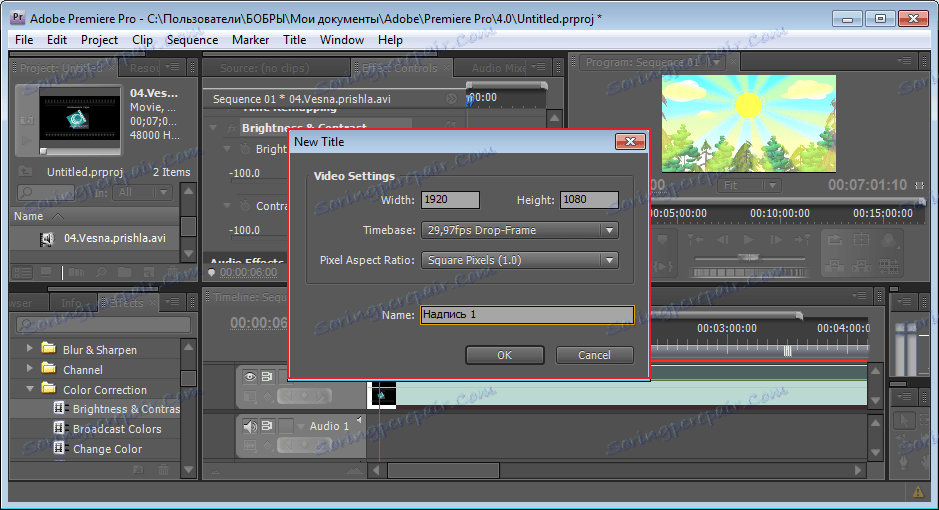
Otvara se uređivač teksta u kojem ćemo unijeti tekst i objaviti ga na videozapisu. Kako ga koristiti Neću vam reći, prozor ima intuitivno sučelje.
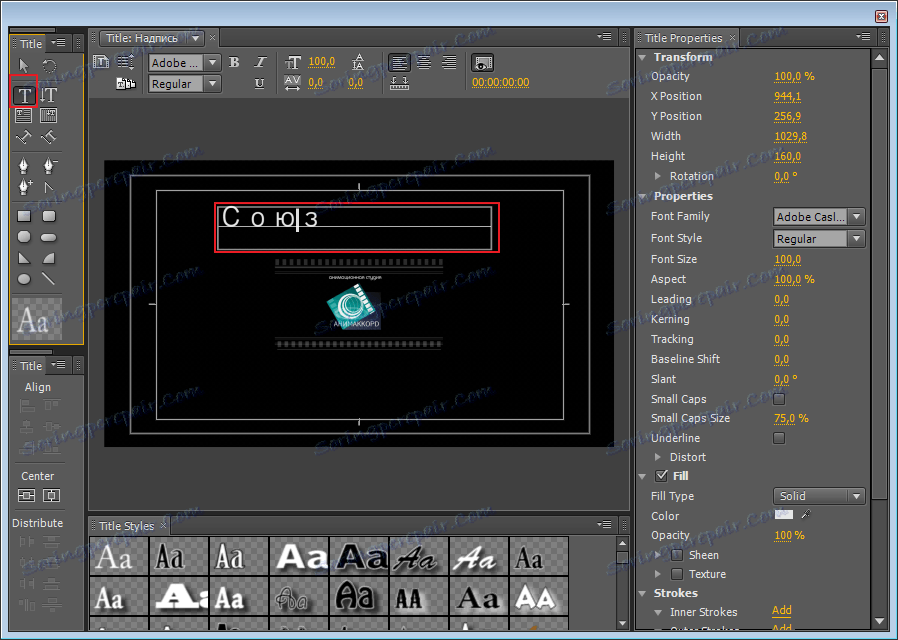
Zatvorite prozor urednika. U odjeljku "Ime" pojavio se naš natpis. Moramo ga povući na susjedni put. Natpis će se nalaziti na tom odjeljku videozapisa, gdje prolazi, ako trebate ostaviti sav videozapis, a zatim ćemo protežu liniju duž cijele duljine videozapisa.
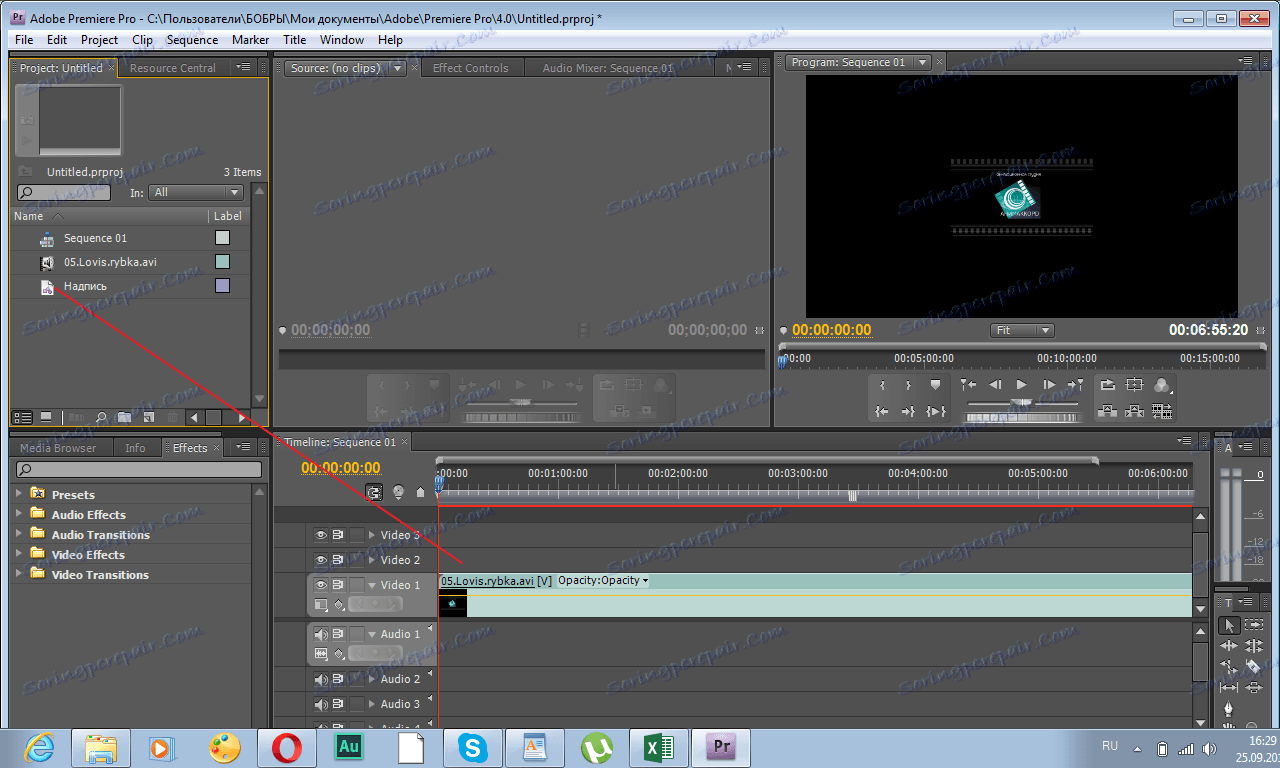
Spremite projekt
Prije nego započnete sa spremanjem projekta, odaberite sve elemente "Vremenske linije" . Idemo "File-Export-Media" .
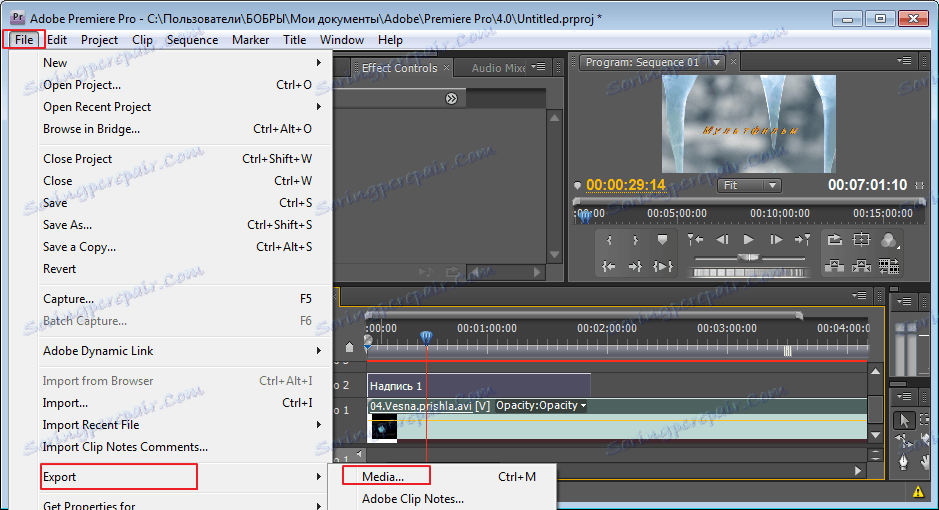
U lijevom dijelu prozora koji se otvori možete urediti videozapis. Na primjer, obrezivanje, postavljanje omjera slike itd.
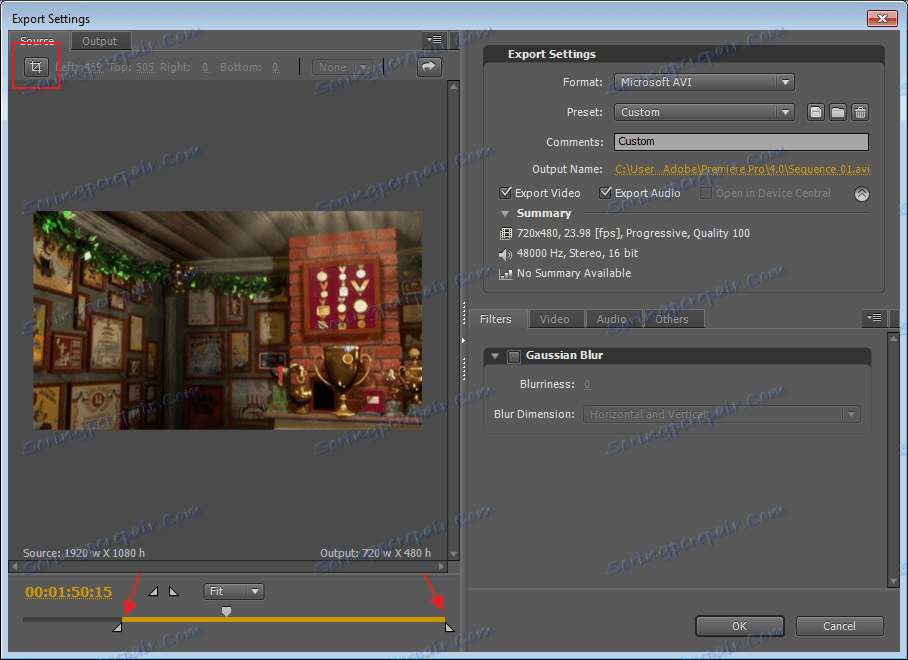
Desno su postavke za spremanje. Odaberite format. U polju Output Name (Naziv izlaza) navedite put spremanja. Prema zadanim postavkama audio i video se spremaju zajedno. Ako je potrebno, možete spasiti, nešto. Zatim uklonite oznaku u polju "Izvoz videozapisa" ili "Audio" . Kliknite "Ok" .
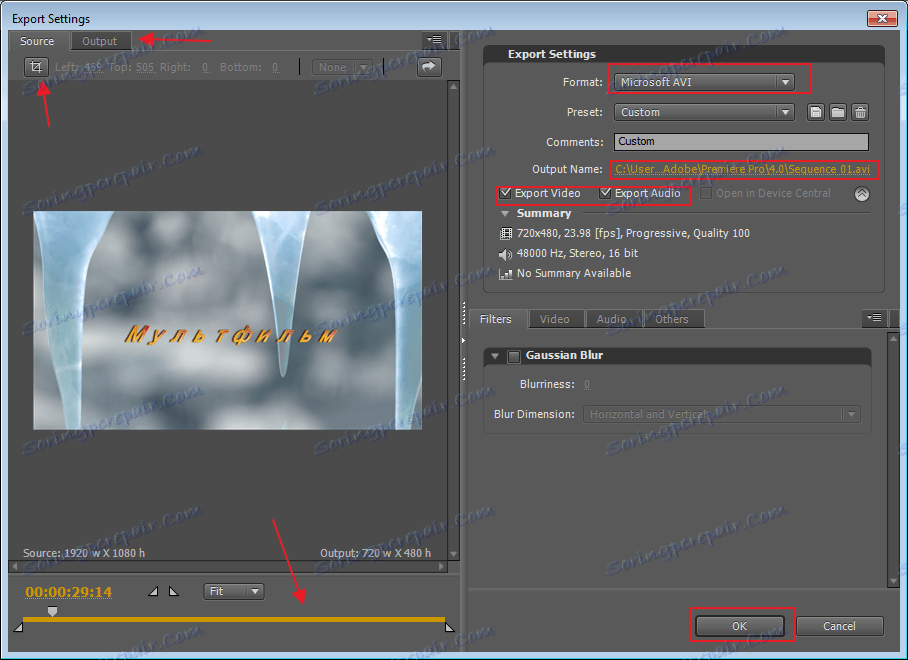
Nakon toga ulazimo u drugi program za spremanje - Adobe Media Encoder. Vaš se unos pojavio na popisu, morate kliknuti "Pokreni red" i vaš će se projekt spremiti na računalo.
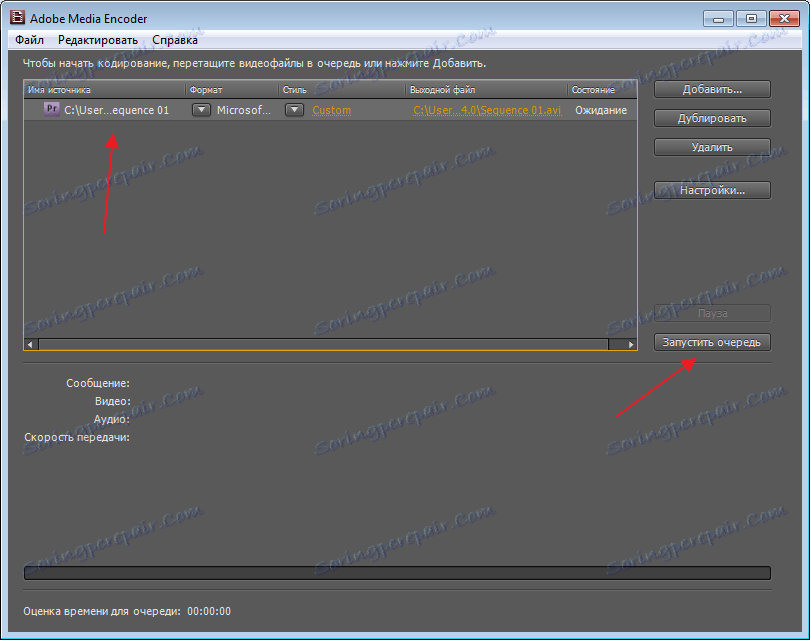
Time se završava postupak spremanja videozapisa.