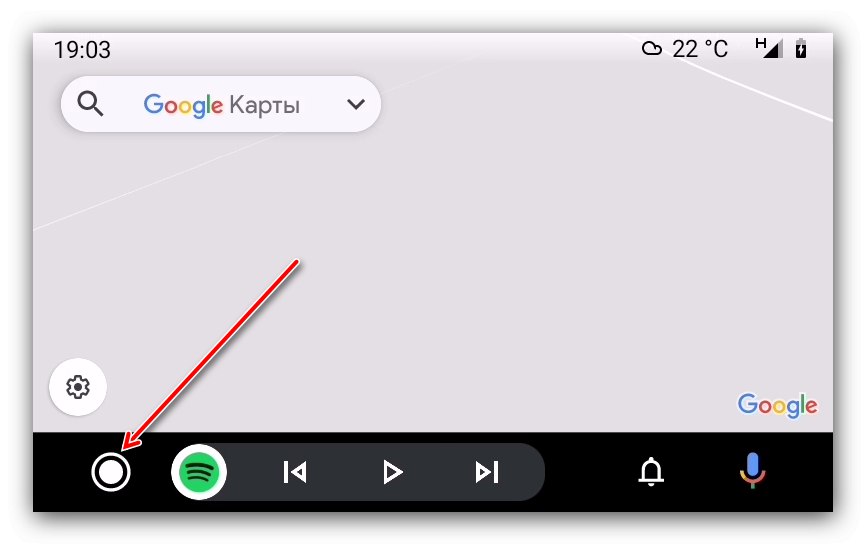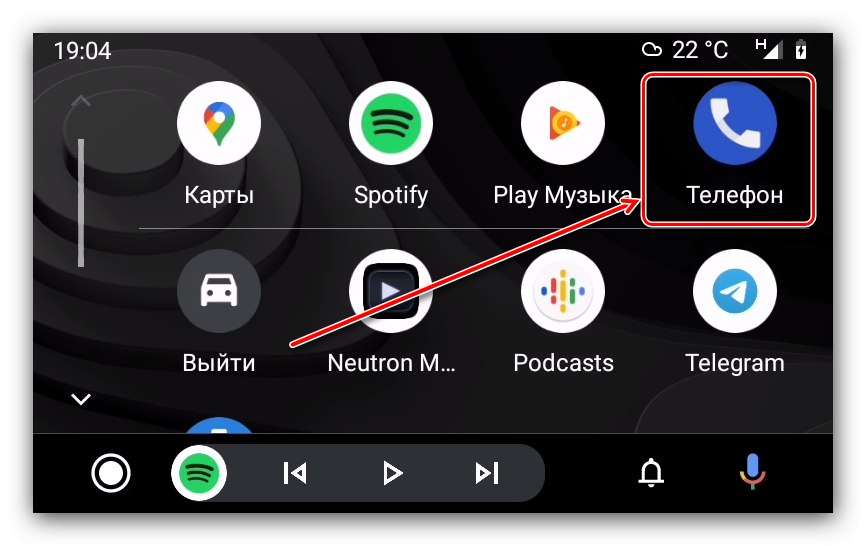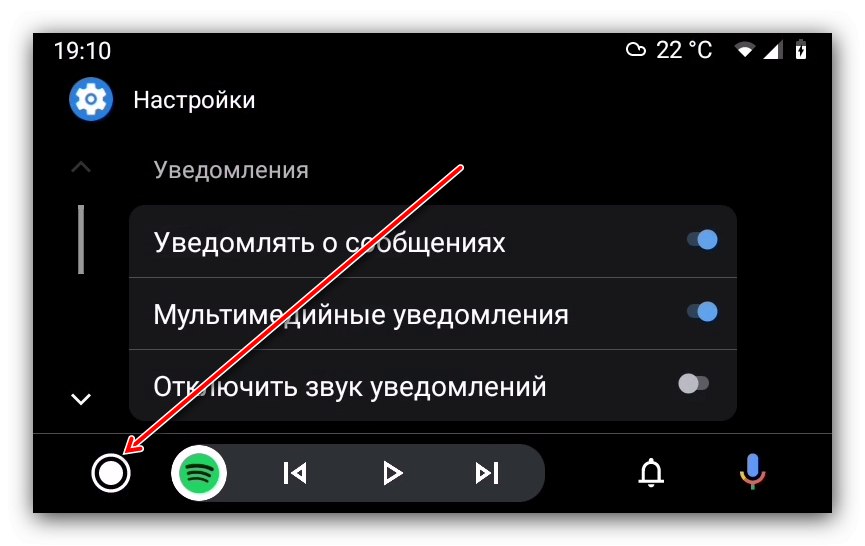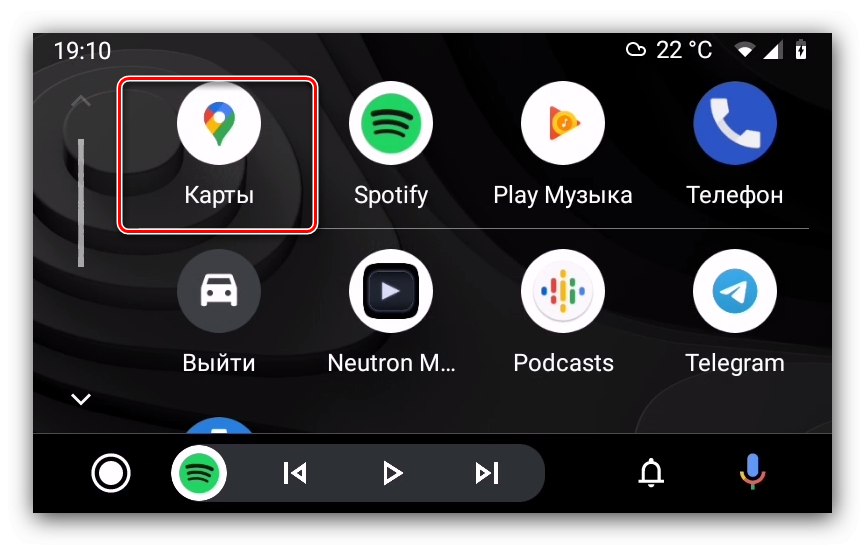Faza 1: Priprema
Prvi je korak pravilno pripremiti i pametni telefon i automobil.
- Prvo se pobrinite da vaš telefon ima Android verzije 5.0 ili novije - za to preporučujemo korištenje uputa iz donjeg članka.
Više detalja: Kako saznati verziju Androida na telefonu
- Također, provjerite podržava li vaš stroj ovu ljusku - to možete provjeriti slijedeći vezu na službenom web mjestu.
- Za uređaje s Androidom verzije 9.0 i starijim, morat ćete preuzeti Android Auto klijent.
- Android 10 već ima ugrađenu komponentu za povezivanje s ugrađenim sustavima automobila, ali za praktičniju kontrolu preporuča se instaliranje Android Auto-a na aplikaciju zaslona telefona.
- Pokrenite alat nakon instalacije. Ako se od vas zatraži da instalirate ili ažurirate neke usluge, učinite to. Inače, preskočite ovaj korak.
- Dalje, morate prihvatiti uvjete korištenja.
- Aplikacija će također trebati odobriti nekoliko dozvola - slijedite upute na zaslonu.
- Preporučuje se aktiviranje obavijesti iz Android Auto-a - to je potrebno za normalan rad.
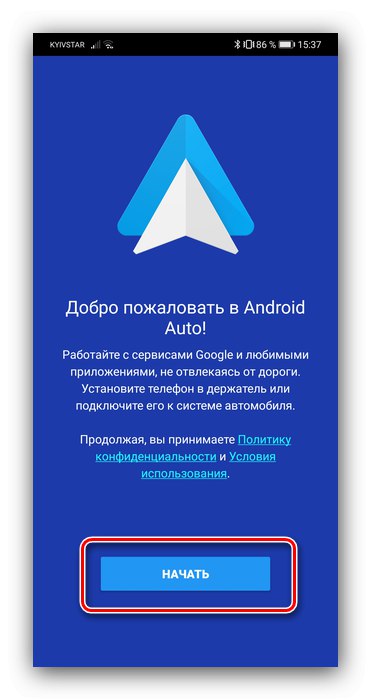
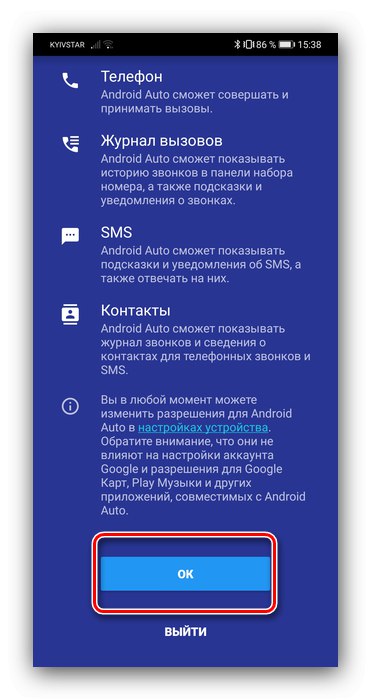
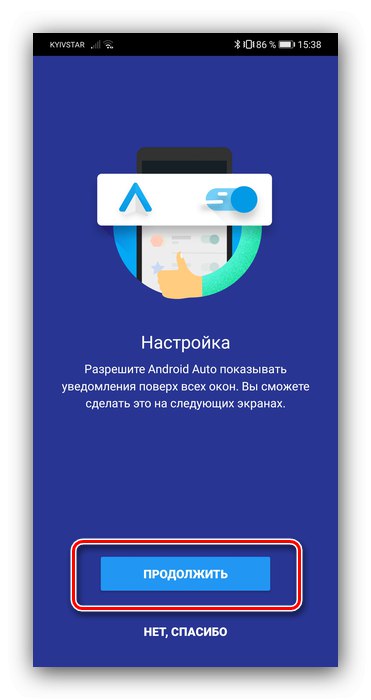
Nakon što se pojavi glavni zaslon ljuske, možete prijeći na sljedeću fazu.
Faza 2: Veza
Algoritam za povezivanje putem kabela i bežične metode malo se razlikuje, pa ćemo dati opće korake, usredotočujući se na određene.
- Uključite automobil i prebacite ga u način parkiranja, a zatim aktivirajte uslugu Android Auto u postavkama računala na brodu.
- Povežite sustav i pametni telefon USB kabelom. Za bežični način uključite Bluetooth i Wi-Fi, a zatim idite na postavke prvog, aktivirajte opciju "Vidljivo svima", započnite skeniranje i povežite se s računalom uređaja.
- Otvorite aplikaciju ljuske na telefonu. Uz to, možda ćete trebati pokrenuti isti softver na zaslonu automobila.
- Pričekajte nekoliko sekundi da telefon i računalo uspostave vezu.
Ako imate bilo kakvih problema tijekom postupka povezivanja, pogledajte odgovarajući odjeljak ovog članka.
Faza 3: Upotreba
Sada ćemo prijeći na glavne aspekte upotrebe Android Auto. S ljuskom možete raditi i putem zaslona u automobilu i putem pametnog telefona, pa ćemo u svakom odjeljku razmotriti oba scenarija.
Instaliranje i uklanjanje softvera
Budući da je Android Auto u biti samo ljuska nad glavnim sustavom, aplikacije instalirane na telefonu prikazat će se i u ovom načinu rada - jedino što su za njega morale deklarirati podršku.
Rad s glavnim zaslonom
- Kada koristite Android Auto sa pametnog telefona, glavni dio njegovog glavnog zaslona zauzimaju razne obavijesti: podsjetnici, poruke, navigatorski savjeti.
- Iznad su gumbi za pristup izborniku ljuske i pokretanje mikrofona.
- Na dnu se nalazi alatna traka za brzi pristup glavnom zaslonu, izgradnju rute, prihvaćanje poziva i glazbeni uređaj.
- Na zaslonu automobila sve je implementirano malo drugačije. Prvo, glavni prostor zauzima karta s utabanom rutom ili izbornik s programima, a ljuska ih grupira po važnosti.
- Drugo, gornji dio koristi se samo za označavanje vremena, statusa komunikacije i praćenja napunjenosti baterije.
- Treće, glavne kontrole su grupirane na dnu - prebacivanje između navigacijskog alata i popisa programa, multimedijskog widgeta, pristupa popisu obavijesti i pozivanja glasovnog unosa.
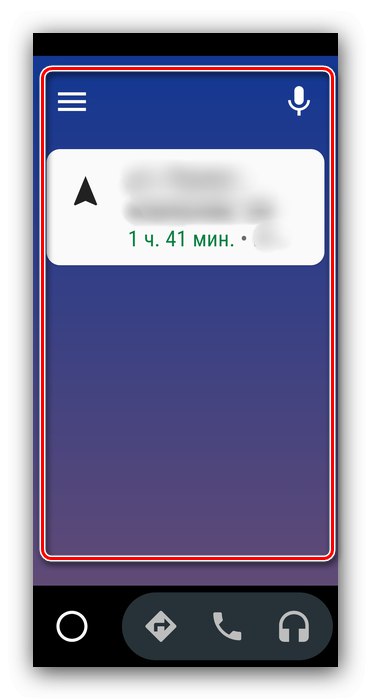
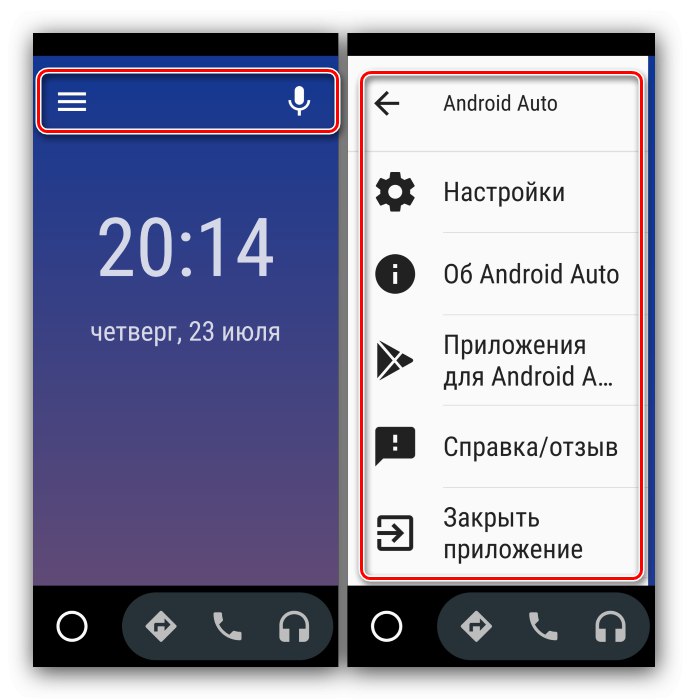
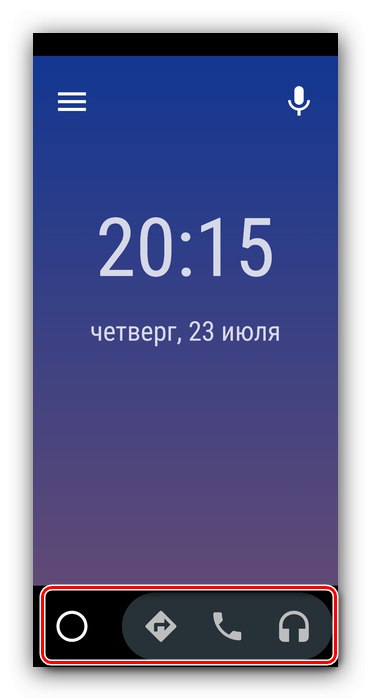
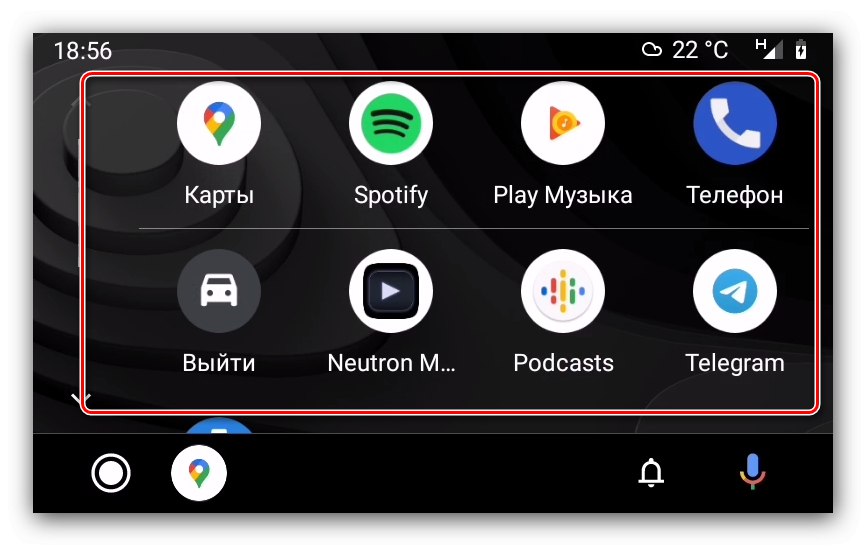
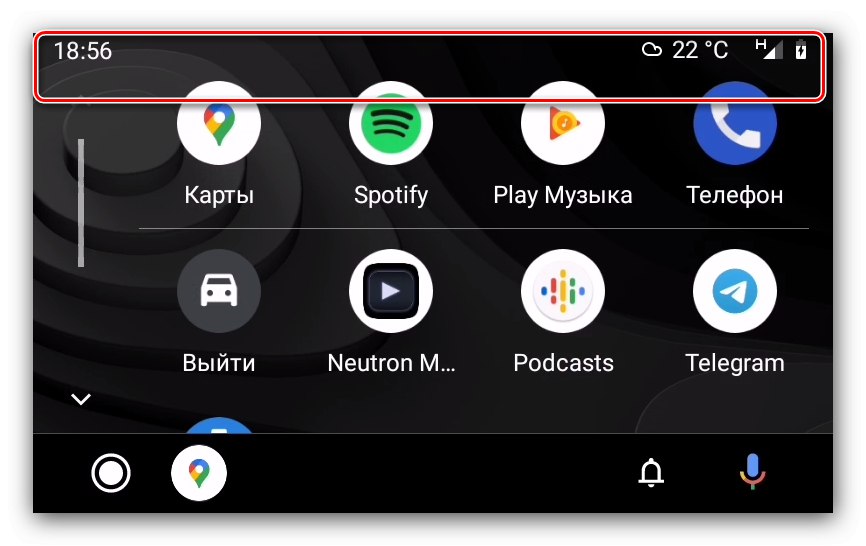
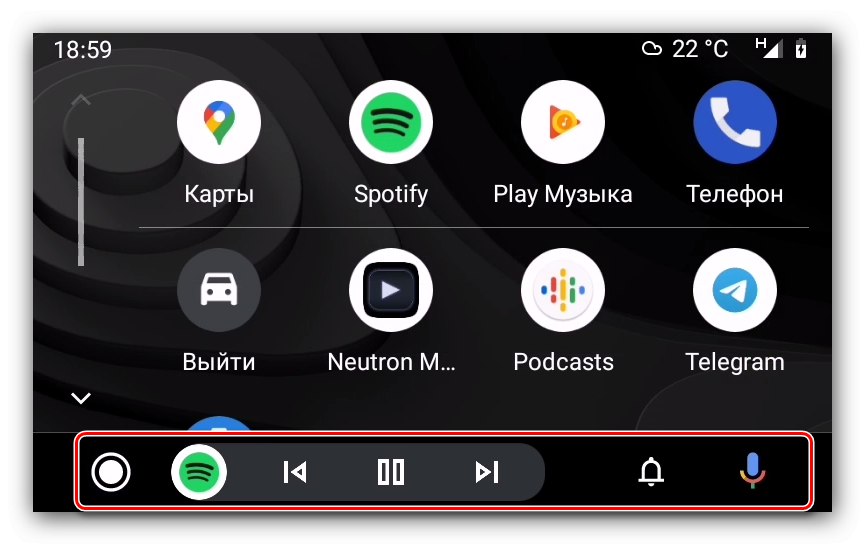
Pozivi
Upućivanje poziva i odgovaranje na dolazni poziv u ljusci Android Auto ide ovako:
- Kada dođe dolazni poziv, na zaslonu pametnog telefona ili zaslonu automobila pojavit će se obavijest - dodirnite je za primanje.
- Za odlazni poziv možete koristiti telefon - kao u uobičajenoj interakciji ili pomoću glasovne naredbe. Također je moguće izvršiti ovu operaciju putem ugrađenog sustava u vozilu - pritisnite gumb za otvaranje izbornika.
![Otvorite izbornik aplikacija na zaslonu glavne jedinice automobila za pozive putem Android Auto-a]()
Dalje - do ikone za biranje broja.
![Pokretanje brojčanika na zaslonu glavne jedinice automobila za pozive putem Android Auto-a]()
Odaberite opciju koja vam odgovara.
- Također možete upotrijebiti poziv glasovnom naredbom: recite "Ok Google"zatim "Poziv" i diktirajte ime pozivatelja ili ulazni broj.
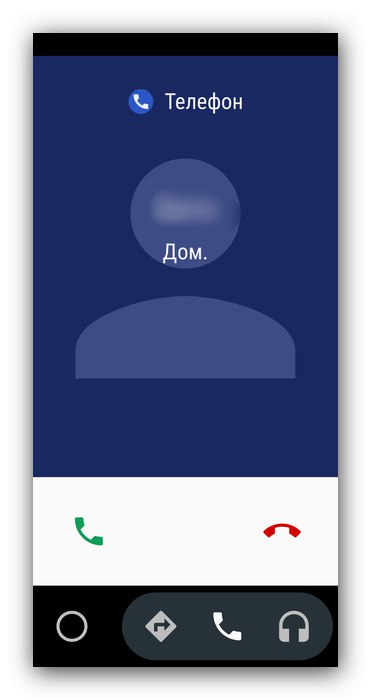
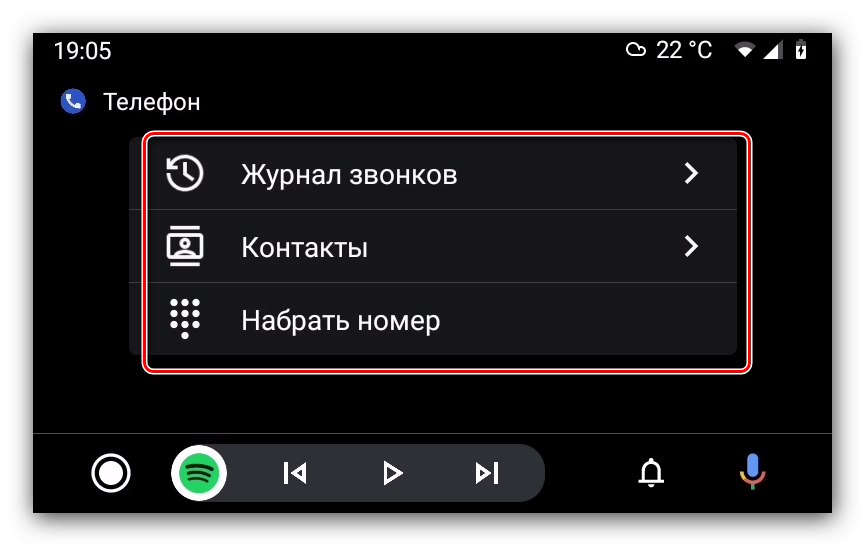
Izrada navigacijske rute
Postoje dvije metode za stvaranje rute na Google kartama.
- Prva opcija je uporaba glasovnih naredbi: aktivirajte odgovarajući ulaz, a zatim izgovorite "Ruta * potrebna adresa *".
- Drugo je polaganje ručno pomoću zaslona stroja. Prije svega, zaustavite automobil i stavite ga u način parkiranja. Zatim otvorite ladicu aplikacija.
![Idite na aplikacije na glavnoj jedinici automobila da biste dobili upute putem Android Auto-a]()
Molimo izaberite "Kartice".
![Otvorite karte na glavnoj jedinici automobila za usmjeravanje putem Android Auto-a]()
Kliknite traku za pretragu na vrhu i upišite ime odredišta.
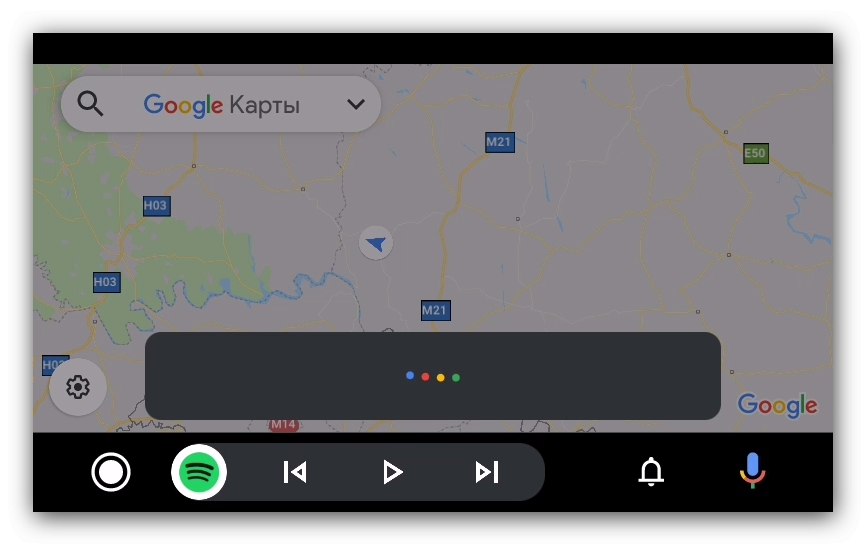
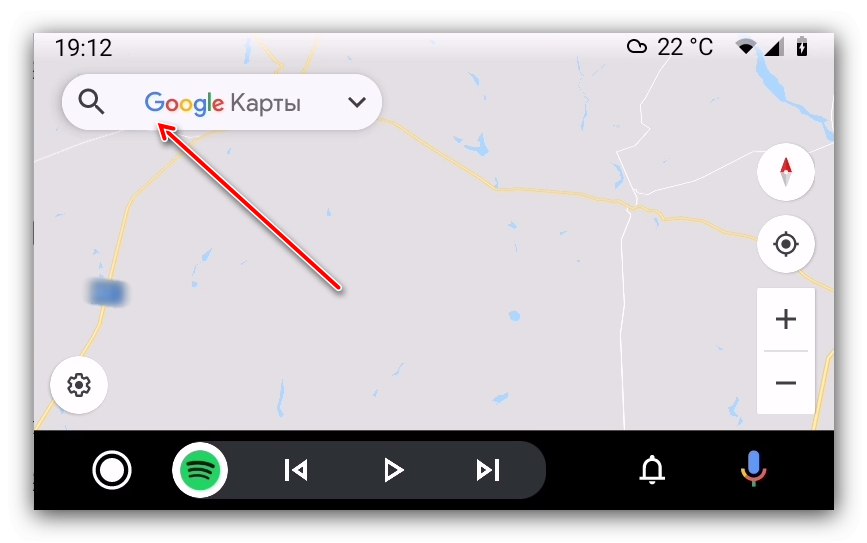
Izvući će se ruta od vašeg trenutnog mjesta do odabrane adrese.
Otklanjanje mogućih problema
Sada ćemo pogledati najčešće probleme koji se mogu pojaviti tijekom rada s Android Auto.
Ugrađeni sustav ne vidi pametni telefon
Ovo je najčešći mogući problem koji se javlja iz različitih razloga. Koraci za njegovo popravljanje su sljedeći:
- Ponovno provjerite kompatibilnost uređaja - možda zapravo vaš autoradio ne može raditi s Android Auto.
- Ponovno provjerite postavke - možda niste aktivirali načine povezivanja na pametnom telefonu i putničkom računalu automobila.
- Ako ste ožičeni, provjerite kabel - Android Auto vrlo je osjetljiv na kvalitetu dodatne opreme, pa jeftina rješenja možda neće raditi.
- Kada se povezujete putem Bluetootha, provjerite je li ova opcija omogućena na oba uređaja.
- Ponovo instalirajte alat Android Auto na telefon.
Ako vam nijedan od ovih koraka nije pomogao, ali automatsko je 100% kompatibilno, mogući su hardverski problemi, zato se obratite službi.
Pri povezivanju pojavljuju se mrežne pogreške
Mrežne pogreške znače mnoštvo problema čija je bit naznačena numeričkim kodovima. Najčešći su 8, 12 i 16.
-
"Mrežna pogreška 8" znači da je uređaj otkrio nedosljednost u radu usluga Google play na povezanom pametnom telefonu. Ovaj se problem može riješiti ažuriranjem paketa usluga Google Play i postavljanjem točnih datuma i vremena.
Više detalja: Ažuriranje usluga Google Play
- Šifra 12 označava da su tijekom rada sustav glave automobila i pametni telefon izgubili kontakt. U većini slučajeva taj se problem može riješiti zamjenom USB kabela. Za bežičnu vezu vrijedi osigurati stabilnost veze između uređaja.
- Šifra pogreške 16 najviše smeta, jer specifični razlozi za njezinu pojavu nisu potpuno jasni. Poznato je da se najčešće javlja na firmware-ima s funkcijom kloniranja aplikacija (na primjer, Xiaomi i Huawei / Honor). Rješenje u ovoj situaciji je izbrisati sav duplicirani softver i druge Google račune, ali ako ovaj korak ne pomogne, morat ćete se vratiti na tvorničke postavke.
Više detalja: Resetiranje postavki na Androidu
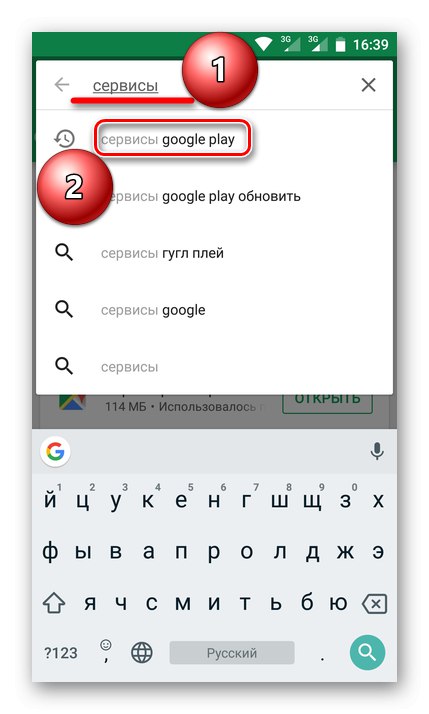
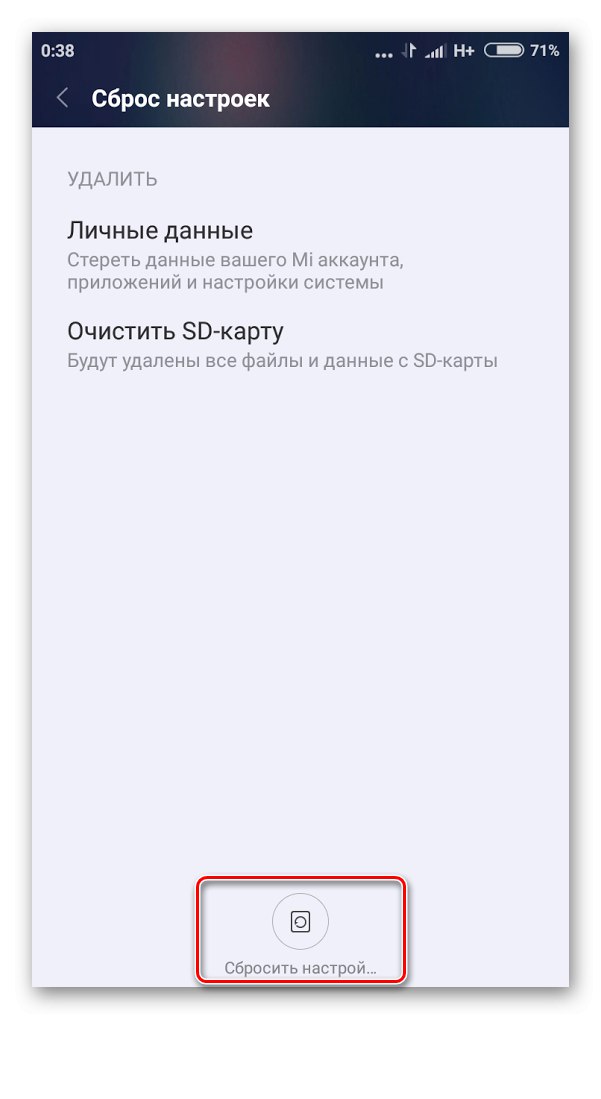
Razlučivost slike na glavnoj jedinici i povezanom uređaju ne podudara se
Suština je problema u tome što ponekad širokozaslonski zasloni ugrađenog sustava prikazuju sliku u omjeru 4: 3. Možete ga popraviti na sljedeći način:
- Otvorite aplikaciju Android Auto na telefonu.
- Pozovite izbornik, idite na postavke, pomičite popis parametara do samog dna, do stavke "Verzija"i dodirnite je 10 puta.
- U upozorenju koje se pojavi kliknite "U REDU".
- Zatim dodirnite tri točke u gornjem desnom dijelu i odaberite "Za programere".
- Potražite opcije na popisu "Rezolucija videozapisa" - opcije će biti dostupne "720p" i "1080p"... Aktivirajte onu koja odgovara razlučivosti vašeg pametnog telefona.
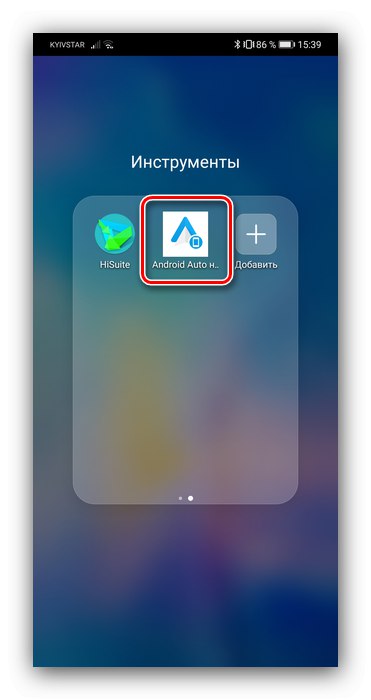
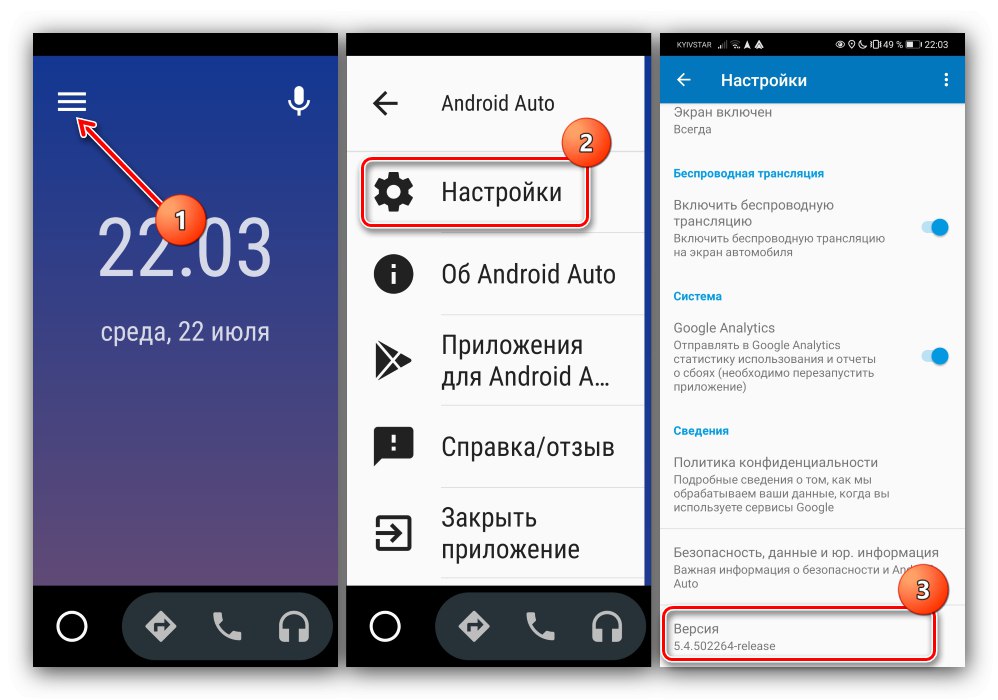
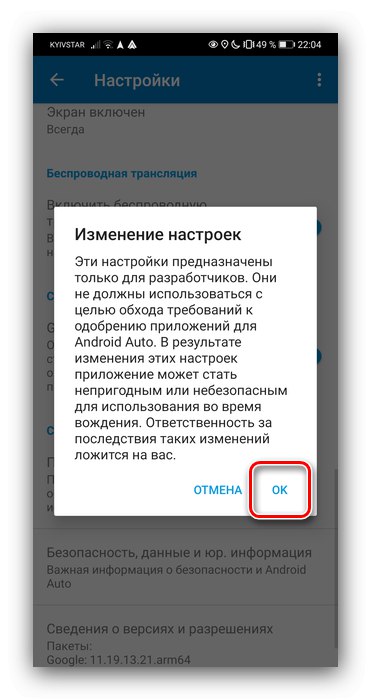
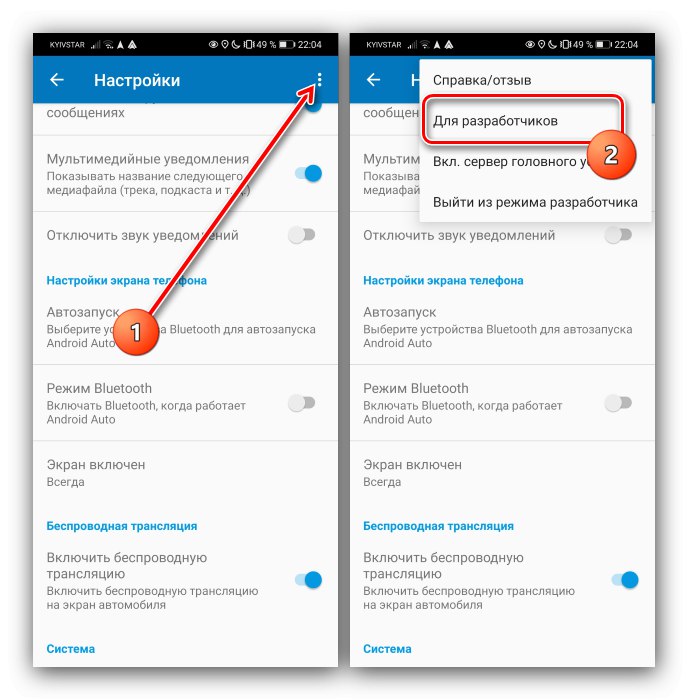
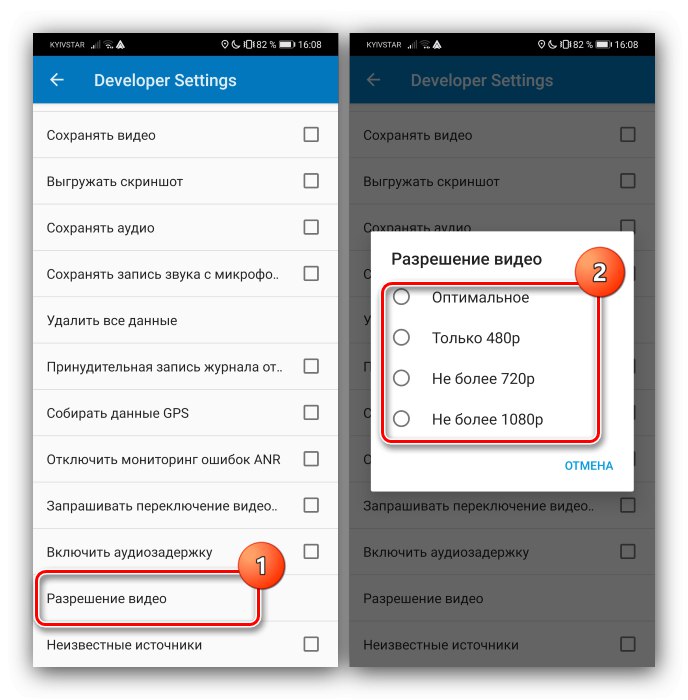
Sada bi trebao biti riješen problem s omjerom stranica na zaslonu glavne jedinice.