Kako koristiti CCleaner
Tako se dogodilo da je održavanje računalne performanse na vlastitu je prilično teško. To je zbog činjenice da postupno sustav začepljen nepotrebnim datotekama, mapama, programima, postavkama registra i drugim informacijama koje polako ali sigurno uzrokuju značajno usporavanje računala. Kako bi se izvršilo sveobuhvatno čišćenje sustava i proveden CCleaner program.
CCleaner je popularan softver koji je usmjeren na kompleksno čišćenje računala. Program ima u svom arsenalu puno funkcija i sposobnosti, pomoću kojih se pomoću kojih možete postići maksimalnu učinkovitost računala. Zato ćemo pogledati kako koristiti CCleaner program.
sadržaj
- Kako koristiti CCleaner?
- Kako očistiti sustav privremenih datoteka i smeća?
- Kako očistiti registar?
- Kako ukloniti programe pomoću CCleanera?
- Kako ukloniti programe s pokretanja sustava Windows?
- Kako onemogućiti dodatke preglednika?
- Kako ukloniti duple datoteke s računala?
- Kako vratiti sustav?
- Kako izbrisati diskove?
- Kako ažurirati CCleaner?
- Pitanja i odgovori
Kako koristiti CCleaner?
Prije svega, recimo nekoliko riječi o sučelju programa. U lijevom području nalaze se glavne kartice. Otvaranje jedne ili druge kartice, funkcije i postavke programa (ili još jedan skup kartica) prikazat će se s desne strane. Najveći treći dio, koji se nalazi u desnom dijelu prozora, u pravilu vam omogućuje pokretanje ove ili one funkcije, kao i praćenje procesa izvršenja.
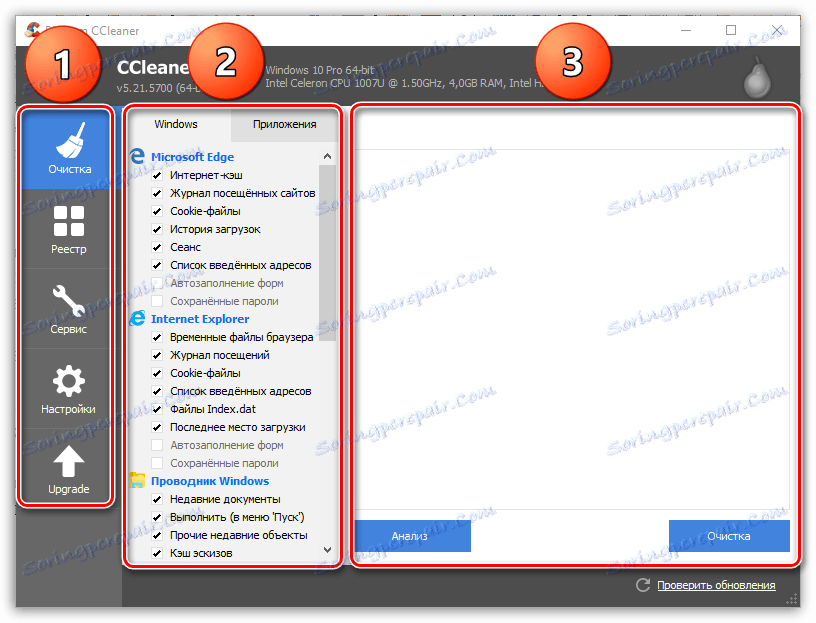
Kako očistiti sustav privremenih datoteka i smeća?
S vremenom se velika količina smeća nakuplja u sustavu Windows, čime se programi koje instalirate ostavljaju. Problem je u tome što ostaci ostaju u sustavu čak i nakon uklanjanja svih nepotrebnih programa.
Na lijevoj kartici kliknite karticu "Čišćenje" . Blago udesno vidjet ćete dvije kartice - "Windows" i "Applications" . Prva kartica je odgovorna za datoteke sustava i programe, a druga za treće strane.
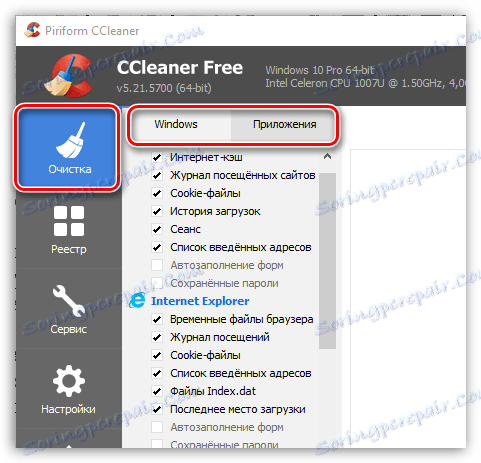
Pod otvorenom karticom prikazuje se popis komponenti s kojima će program funkcionirati. Imajte na umu da je program isključio sve stavke. Pažljivo proučite sve točke i po potrebi stavite (ili uklonite) kvačicu. Ako ne znate koja je stavka, bolje je da ga ne označite.
Na primjer, na kartici "Windows" u bloku "Ostalo" nalazi se stavka "Brisanje slobodnog prostora" , koja se preporučuje da bude označena samo u ekstremnim slučajevima, jer inače, napredak programa čišćenja može potrajati dugo.
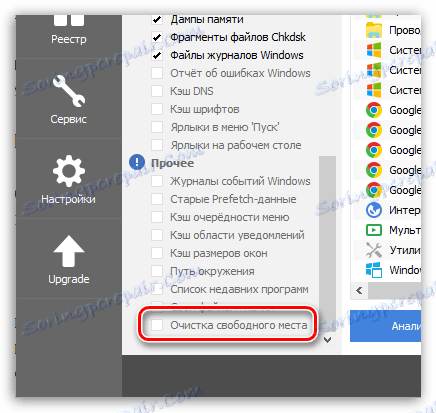
Pročitajte također: Što je "Čišćenje slobodnog prostora" značajka u CCleaner
Prije nego što program obavlja čišćenje, morate pokrenuti analizu. U središtu prozora nalazi se gumb "Analiza" , koji će započeti provjeru prisutnosti smeća i privremenih datoteka za aplikacije sustava i za aplikacije treće strane.
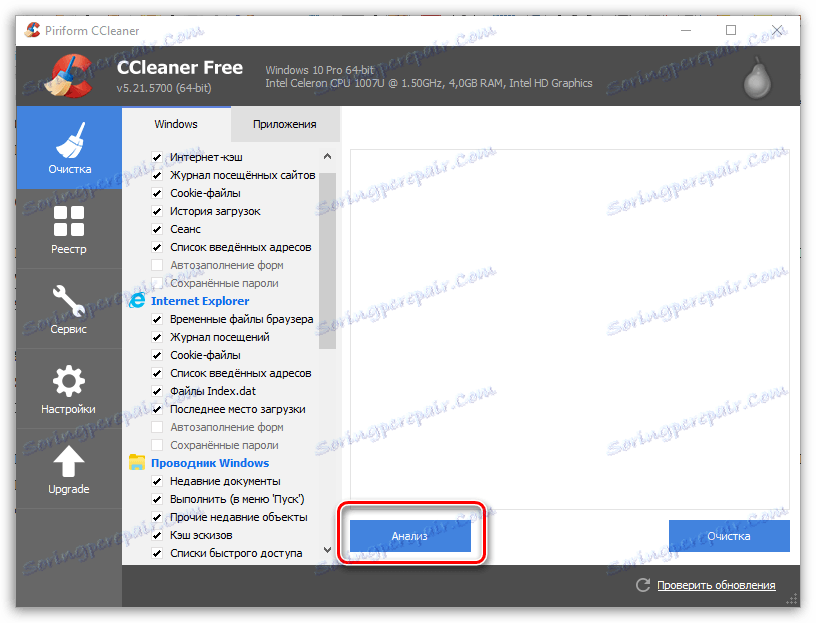
Napominjemo da za analizu podataka prikupljenih u pregledniku potrebno je da su svi web preglednici na računalu zatvoreni. Ako trenutačno ne možete zatvoriti preglednik, najbolje je isključiti je s popisa CCleaner.
Kada se analiza podataka dovrši, u središtu programa će se prikazati izvješće o pronađenim datotekama, kao io broju mjesta koja ih zauzimaju. Da biste izbrisali sve otkrivene datoteke, kliknite gumb "Čišćenje" .
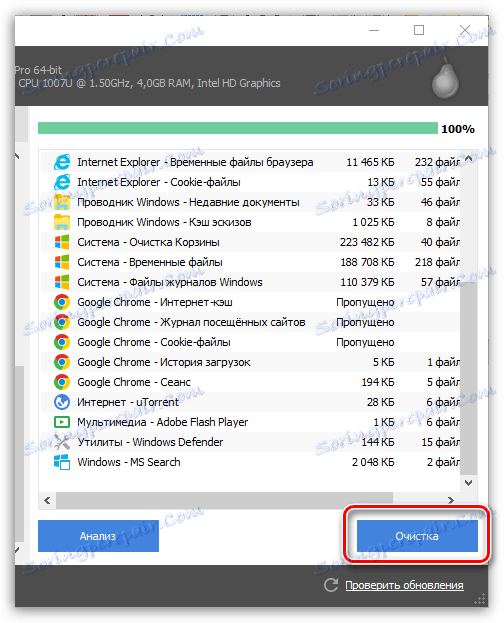
Također možete izuzeti određene datoteke s popisa. Da biste to učinili, odaberite datoteke koje CCleaner ne bi trebao izbrisati (ako postoji više datoteka, držite tipku Ctrl), a zatim kliknite gumb "Čišćenje" ili desnom tipkom miša na odabrane datoteke i odaberite "Čišćenje" .
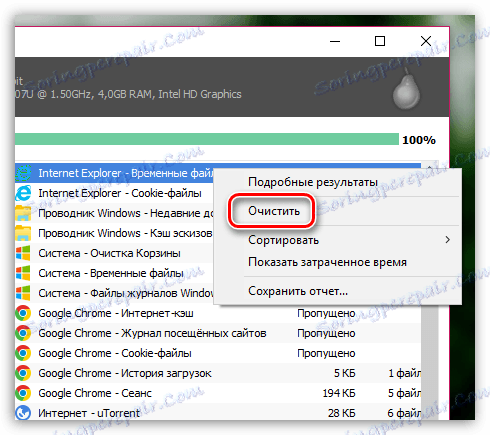
Kao rezultat toga, datoteke koje smo dodijelili ostaju u sustavu.
Kako očistiti registar?
Registar je najvažnija komponenta sustava Windows, što je baza podataka koja je odgovorna za pohranu postavki i konfiguracija sustava i aplikacija treće strane.
Registar se brzo zaglađuje. instalacija i brisanje programa, ostaju datoteke u registru, što na kraju uzrokuje ne samo smanjenje brzine računala, već i pojavu "kočnica".
Za više detalja o čišćenju registra u programu CCleaner već smo razgovarali u jednom od prethodnih članaka na našoj web stranici.
Pročitajte također: Kako očistiti registar koristeći CCleaner
Kako ukloniti programe pomoću CCleanera?
Uz CCleaner, također možete ukloniti nepotrebne programe s računala. Važno je napomenuti da možete deinstalirati ne samo programe i aplikacije trećih strana, već i one standardne, koji su posebno unaprijed instalirani u sustavu Windows 10.
Da biste uklonili nepotrebne programe putem CCleanera, idite na karticu "Alati" , a zatim otvorite potkarticu "Ukloni programe" . Zaslon prikazuje zajednički popis standardnih i trećih strana.
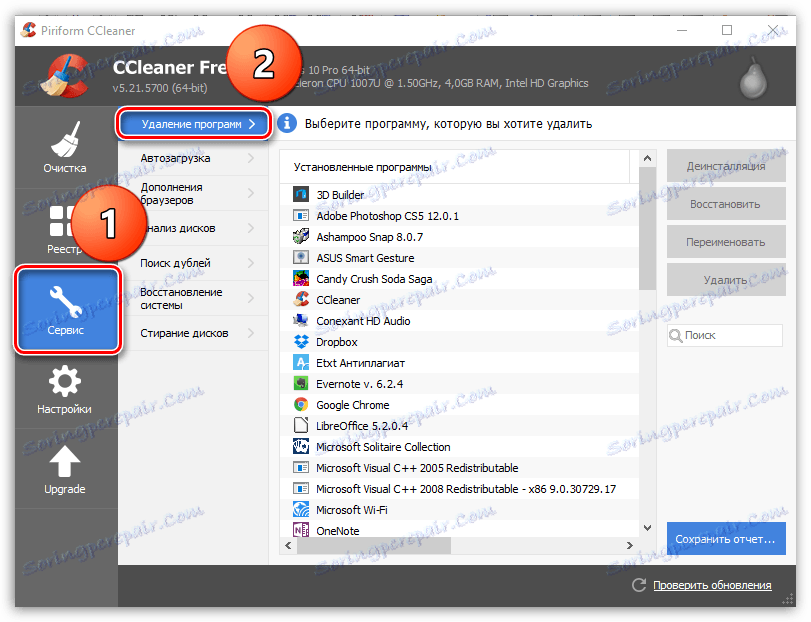
Odaberite program koji želite ukloniti s računala, a zatim kliknite gumb Deinstaliraj . Dovršite postupak deinstalacije.
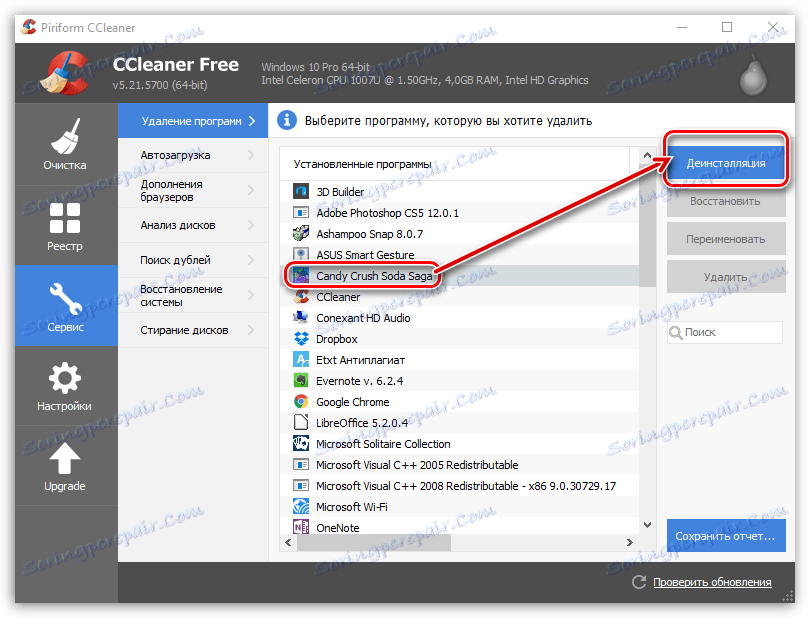
Kako ukloniti programe s pokretanja sustava Windows?
Mnogi programi nakon instalacije jako žele ući u pokretanje sustava Windows. Programi u pokretanju automatski će se pokrenuti svaki put kada se računalo pokrene, a prema tome, ako ih ima previše, sustav će biti ozbiljno usporen i trošiti puno vremena za pokretanje svih aplikacija.
Da biste uredili programe koji su uključeni u pokretanje sustava Windows, otvorite karticu "Alati" u CCleaner i idite na podkarticu "Startup" .
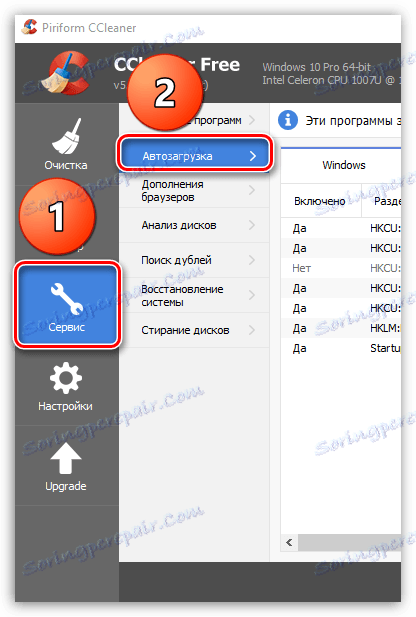
Na zaslonu će se prikazati popis svih programa instaliranih na računalu. Neki programi imaju status "Da" , neki s "Ne" . U prvom slučaju, to znači da se program nalazi u pokretanju, au drugom - to je odsutan.
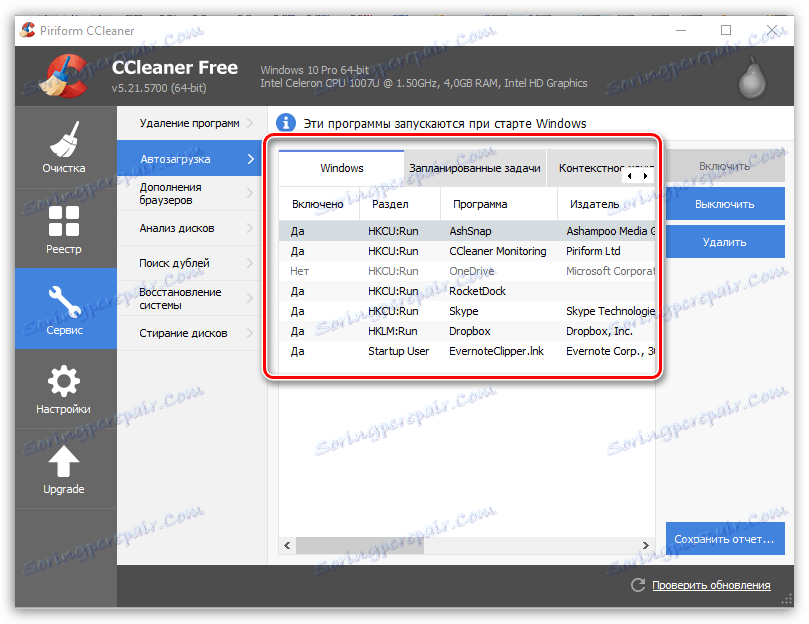
Ako želite ukloniti program od pokretanja, označite ga jednim klikom miša, a zatim kliknite gumb "Onemogući" .
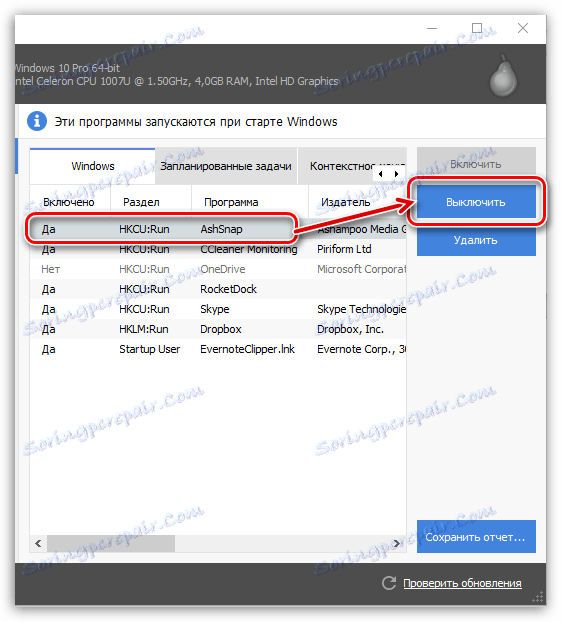
Na isti način, program se dodaje pokretanju. Da biste to učinili, označite program klikom miša, a zatim kliknite gumb "Omogući" .
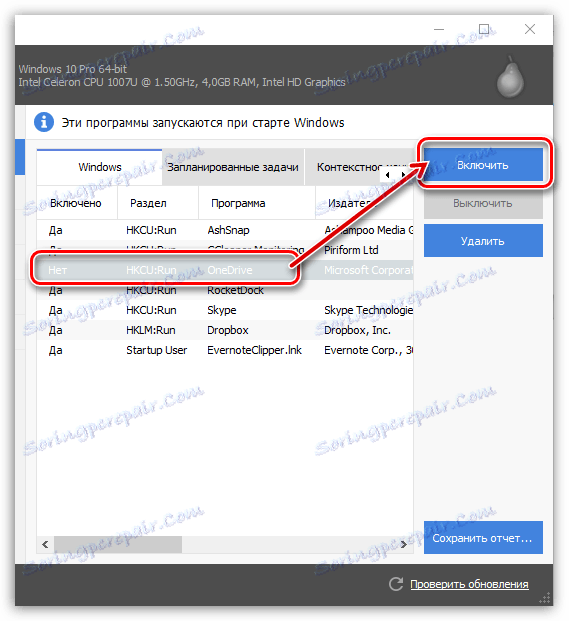
Kako onemogućiti dodatke preglednika?
Dodaci su minijaturni programi, čija nadmoć može znatno potkopati brzinu i stabilnost preglednika i sustav u cjelini.
Program CCleaner omogućuje vam onemogućivanje nepotrebnih dodataka iz svih preglednika instaliranih na vašem računalu. Osim toga, CCleaner će postati nezaobilazni pomoćnik u slučaju da preglednik odbija pokrenuti zbog pogreške pogrešno funkcioniranog dodatka.
Da biste očistili popis dodataka preglednika, idite na karticu "Alati" , a zatim otvorite podkarticu " Dodatke preglednika " .
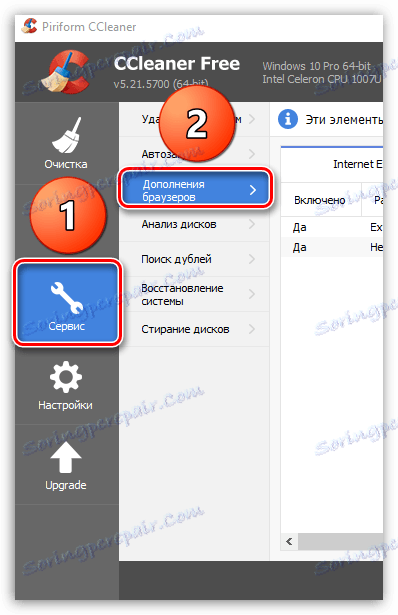
U gornjem središtu prozora pojavit će se popis vaših preglednika. Odaberite željeni preglednik da biste otvorili popis instaliranih dodataka. Odaberite nepotrebno dodavanje klikom miša, a zatim kliknite gumb "Onemogući" . Na isti način možete aktivirati i rad onih s invaliditetom klikom na gumb "Omogući" .
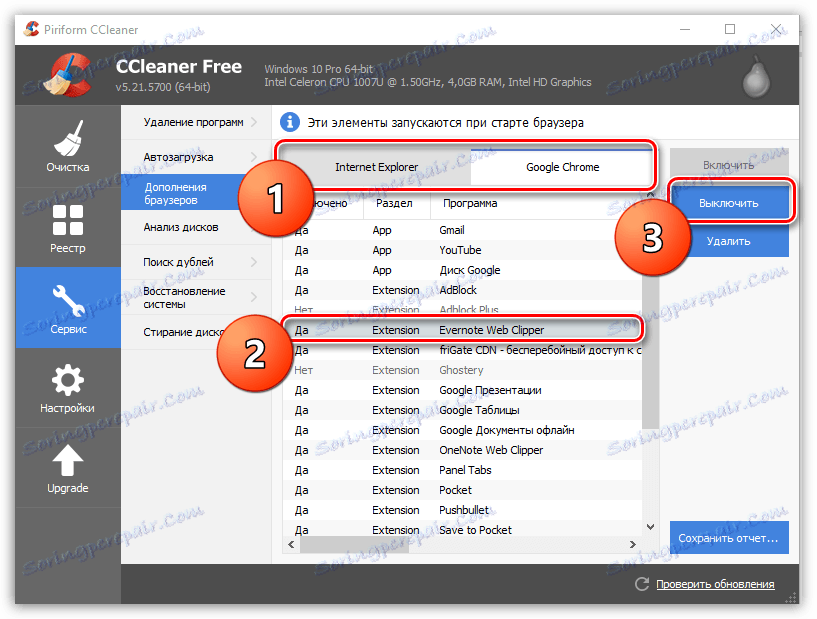
Kako ukloniti duple datoteke s računala?
S vremenom se na računalu gradi veliki broj datoteka koji mogu imati braću blizanac. CCleaner vam omogućuje skeniranje sustava za duplikate i, ako je detektirano, tiho izbrisati.
Da biste to učinili, idite na karticu "Alati" i otvorite potkarticu "Pretraži parove" . U prozoru koji se otvori, ako je potrebno, konfigurirajte filtar, na primjer, određivanjem maksimalne veličine datoteke ili određenog diska na kojem će se skeniranje izvršiti, a zatim kliknite gumb "Pronađi" u donjem dijelu prozora.
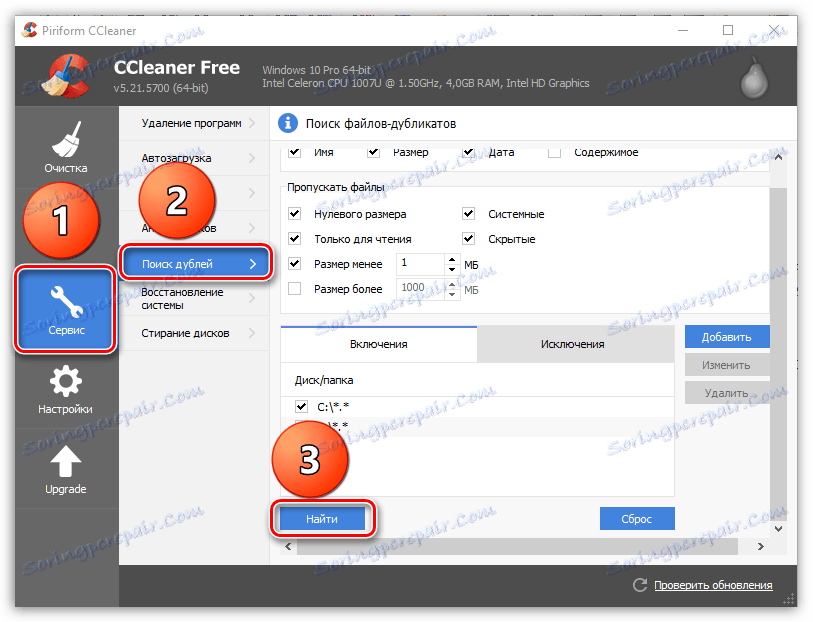
Odaberite dodatne datoteke tako da označite svaku kvačicu, a zatim kliknite gumb "Obriši odabrano" .
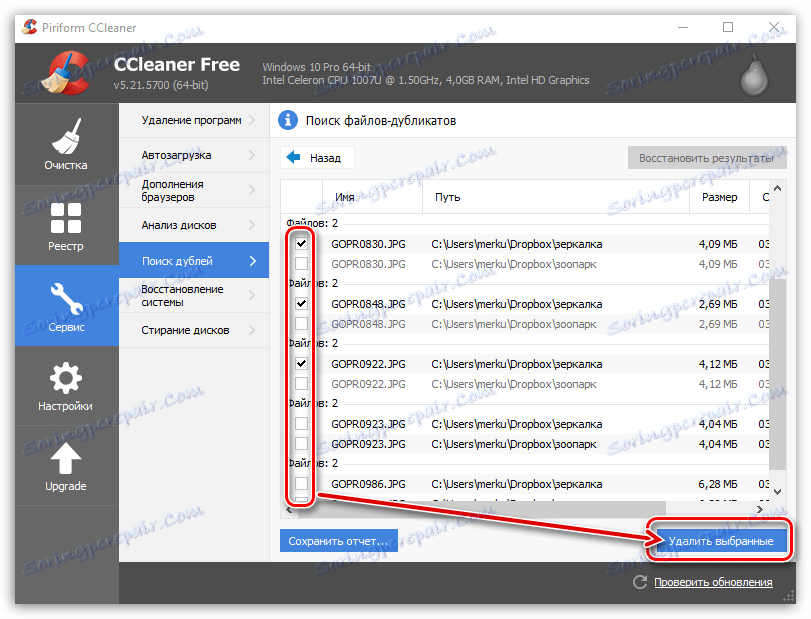
Kako vratiti sustav?
Prilikom većih promjena u sustavu Windows, sustav stvara prekidne točke koje vam omogućuju vraćanje sustava u odabrani vremenski period.
Ako biste trebali izvršiti oporavak sustava, otvorite karticu "Sustav" i idite na podkarticu "Vraćanje sustava" . Na zaslonu se prikazuju sve dostupne točke uklanjanja. Da biste vratili sustav, odaberite točku, a zatim kliknite gumb "Vrati" .
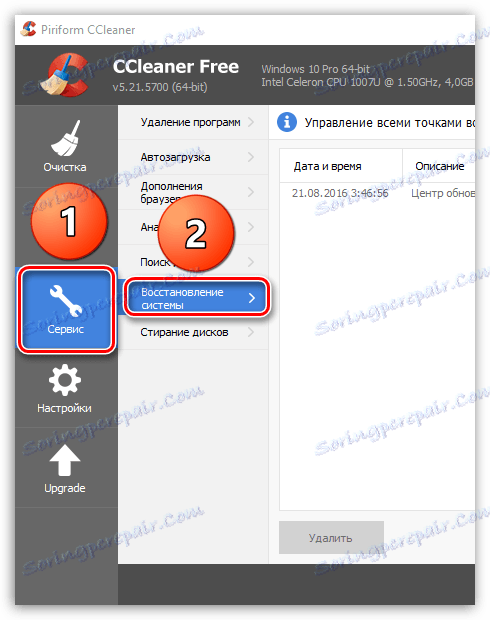
Kako izbrisati diskove?
Brisanje diskova jedna je od najzanimljivijih značajki CCleanera, što omogućuje prebrisanje cijelog diska i samo slobodnog prostora u njemu.
Stvar je u tome što nakon deinstalacije programa (osobito na standardni način), tragovi ostaju u sustavu koji dopuštaju, ako je potrebno, lako vratiti izbrisanu datoteku, program itd.
Da biste povećali stabilnost operacijskog sustava i kako biste osigurali da ne možete vratiti datoteke i programe, idite na karticu " CCleaner" na kartici "Alati" , a zatim otvorite podkarticu "Brisanje diska" .
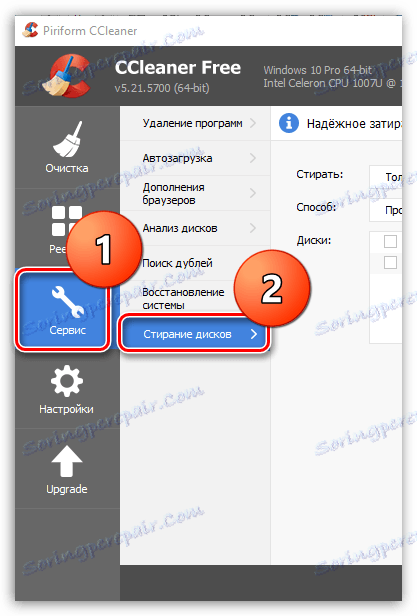
U prozoru koji se otvori u blizini stavke "Brisanje" imat ćete dvije opcije: "Samo slobodni prostor" i "Svi diskovi (svi će podaci biti uništeni)" .
U blizini stavke "Metoda" od vas će se tražiti da odaberete broj prebrisanih podataka. Da bi proces završio brže, zadana je 1 prolaz.
I konačno, ispod vas će se tražiti da odaberete disk (e) s kojima će program funkcionirati. Da biste pokrenuli postupak brisanja, kliknite gumb "Brisanje" .
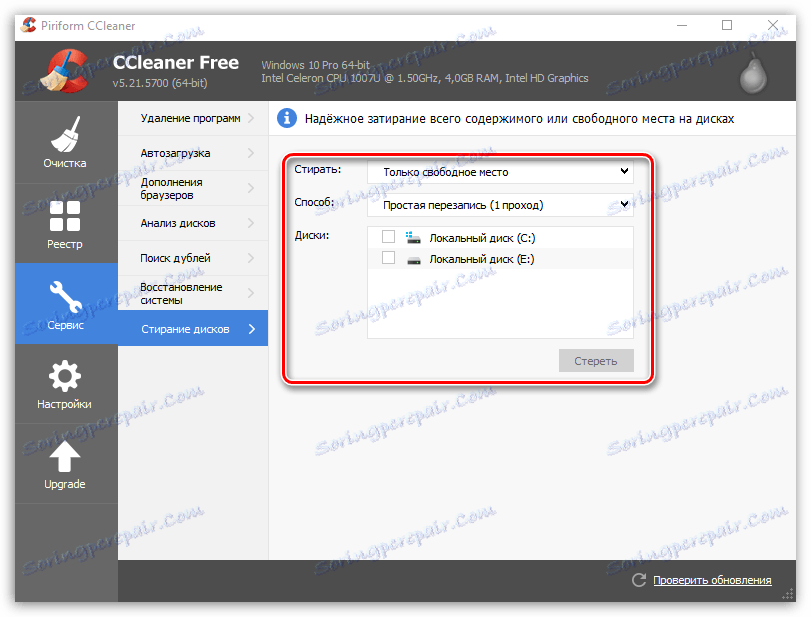
Kako ažurirati CCleaner?
Program CCleaner u besplatnoj verziji nema značajku automatskog ažuriranja, pa ćete sami morati provjeriti ima li ažuriranja i sami instalirati novu verziju programa.
Da biste to učinili, idite na karticu "Nadogradnja" , a zatim kliknite gumb "Provjeri ažuriranja" u donjem desnom kutu.
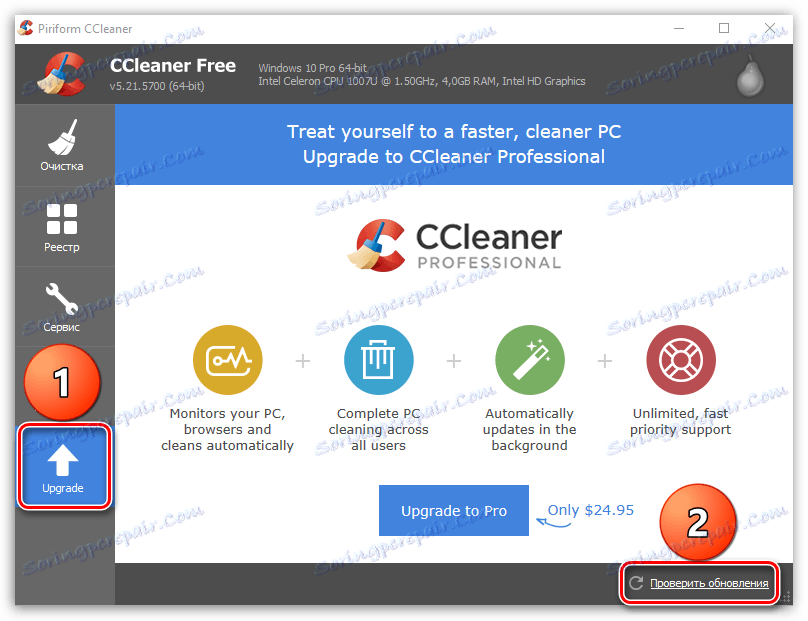
Preusmjerit ćete se na web mjesto razvojnog programera gdje možete vidjeti je li instalirana aktualna verzija programa na vašem računalu ili je potrebno ažurirati. Odavde, ako je potrebno, možete preuzeti ažuriranu verziju programa, koju ćete kasnije morati instalirati na računalo.
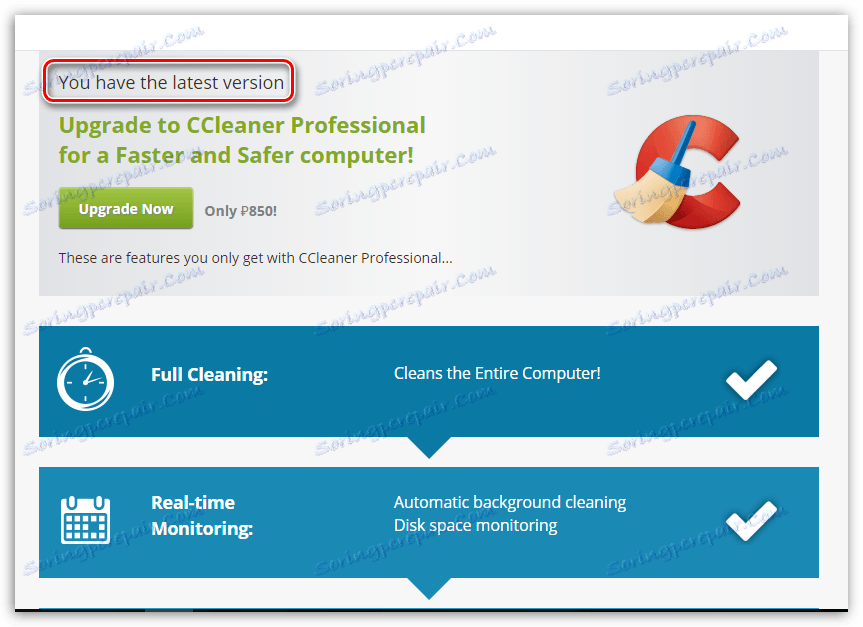
CCleaner je stvarno koristan program, čije vješno korištenje čuva vaše računalo "čisto". Nadamo se da ćete uz pomoć ovog članka moći razumjeti osnovne funkcije ovog jedinstvenog programa.