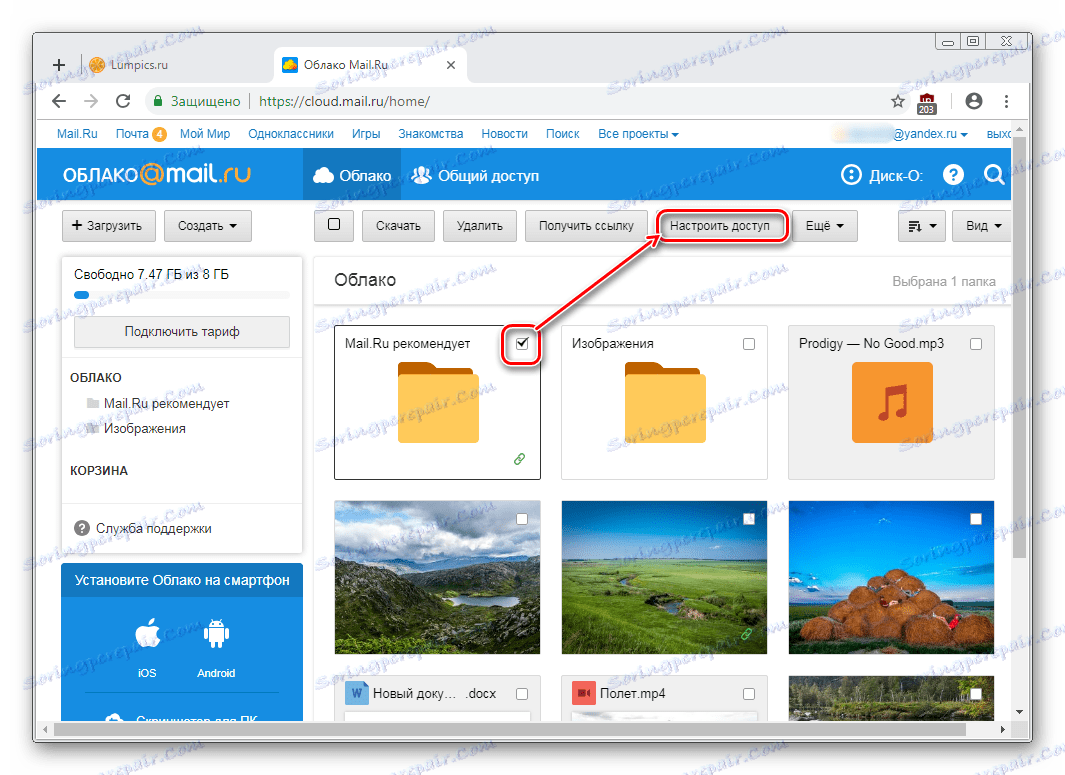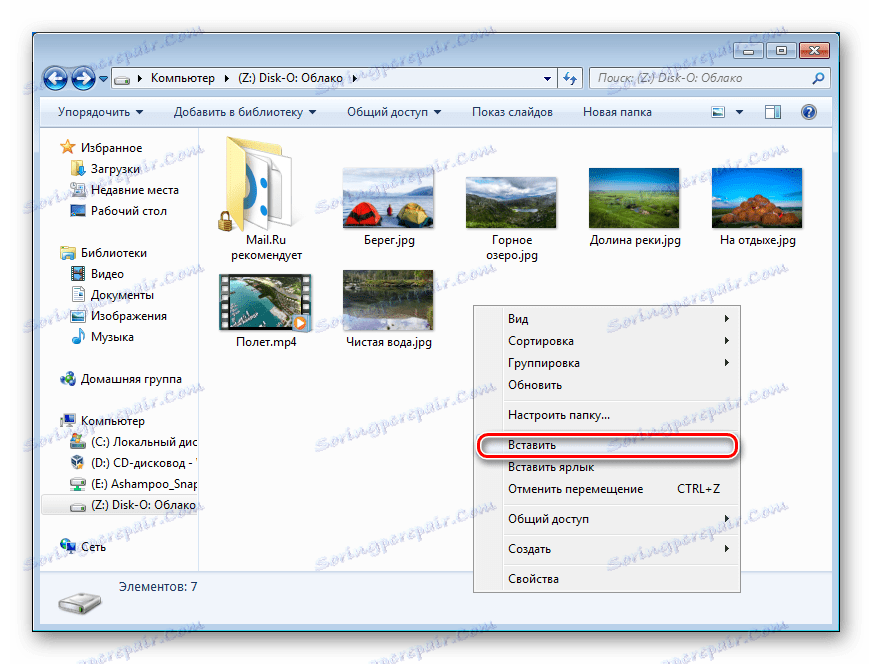Kako koristiti Mail.Ru Cloud
Cloud Mail.Ru korisnicima nudi praktičnu pohranu u oblaku, radi na različitim platformama. No, korisnici novajlija mogu doživjeti određene poteškoće u upoznavanju s uslugom i njegovom pravilnom upotrebom. U ovom članku ćemo se baviti glavnim značajkama "Oblaka" iz programa Mail.Ru.
sadržaj
Koristimo "Mail.Ru Cloud"
Usluga nudi svim svojim korisnicima besplatno 8 GB prostora za pohranu u oblaku uz mogućnost proširenja raspoloživog prostora kroz plaćene tarifne planove. Datoteke možete pristupiti u bilo kojem trenutku: putem preglednika ili programa na računalu koji radi na načelu tvrdog diska.
Zapravo, "Oblak" ne mora biti stvoren - dovoljno je samo unijeti prvi zapis (prijaviti se), nakon čega se mogu odmah upotrijebiti.
Već smo rekli kako unijeti "Cloud" putem preglednika, softvera na računalu, smartphoneu. U članku na donjoj vezi naći ćete detaljne upute i naučiti nijanse korištenja svake metode.
Više detalja: Kako stvoriti "Mail.Ru Cloud"
Web verzija Cloud Mail.Ru
Odmah nakon autorizacije možete početi preuzimati datoteke za pohranu i raditi s njima. Razmotrite osnovne korake koji se mogu izvesti s repozitorijem u prozoru preglednika.
Prijenos novih datoteka
Glavna funkcija ove usluge je pohrana datoteka. Za korisnika nema ograničenja za formate, ali postoji zabrana preuzimanja datoteke veće od 2 GB. Stoga, ako želite preuzeti velike datoteke, podijelite ih na nekoliko dijelova ili arhivirati s visokim stupnjem kompresije.
Vidi također: Softver za komprimiranje datoteka
- Kliknite gumb "Preuzmi" .
- Otvorit će se prozor koji nudi dva načina za postizanje ovog zadatka - povlačenjem ili odabirom opcije "Explorer" .
- Podaci o preuzimanju prikazat će se u donjem desnom kutu. Ako je više datoteka preneseno istodobno, vidjet ćete traku napretka za svaku datoteku pojedinačno. Preuzeti objekt će se pojaviti na popisu ostatka odmah nakon što je 100% preneseno na poslužitelj.
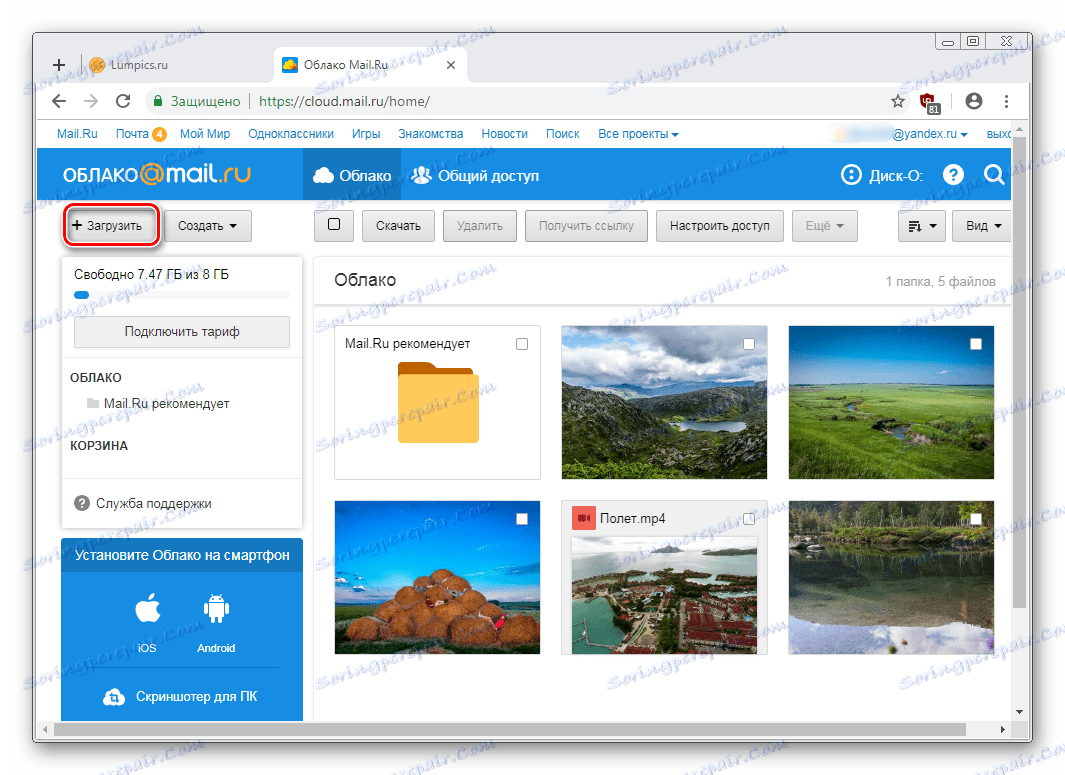

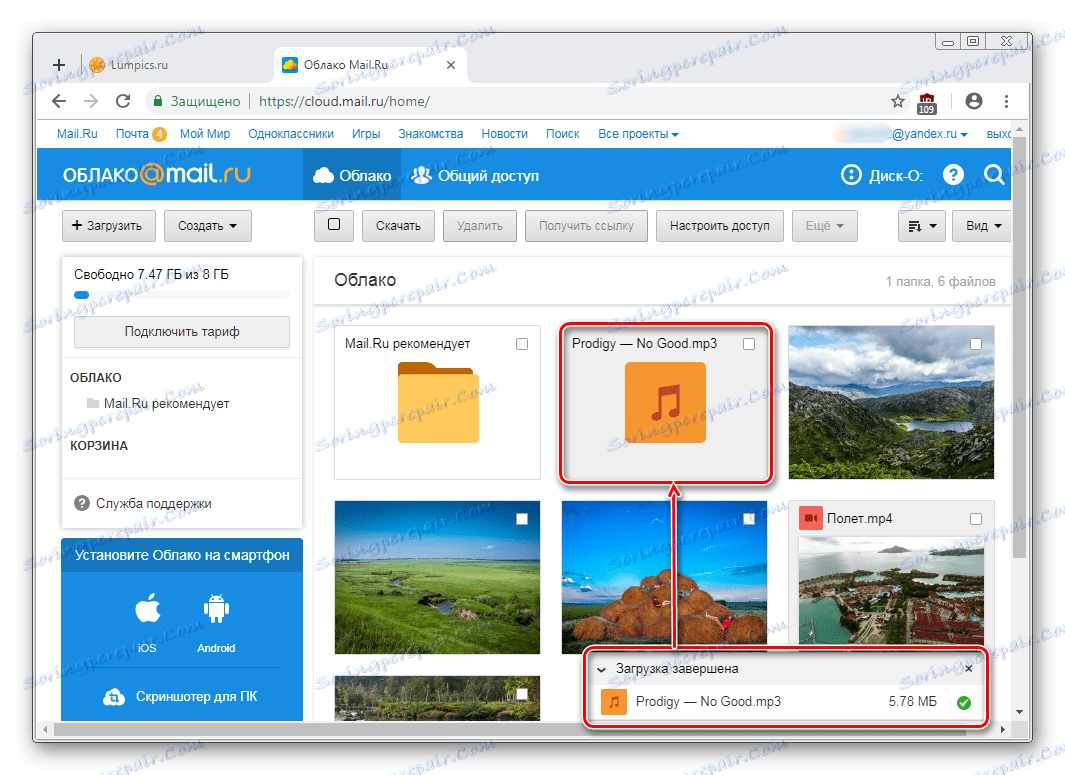
Prikaz datoteka
Preuzimanja s najpopularnijim ekstenzijama mogu se izravno pregledati u pregledniku. To je vrlo povoljno jer uklanja potrebu za preuzimanje objekta na računalu. Podržani video, foto, audio, formati dokumenata pokreću se putem vlastitog sučelja Mail.Ru.
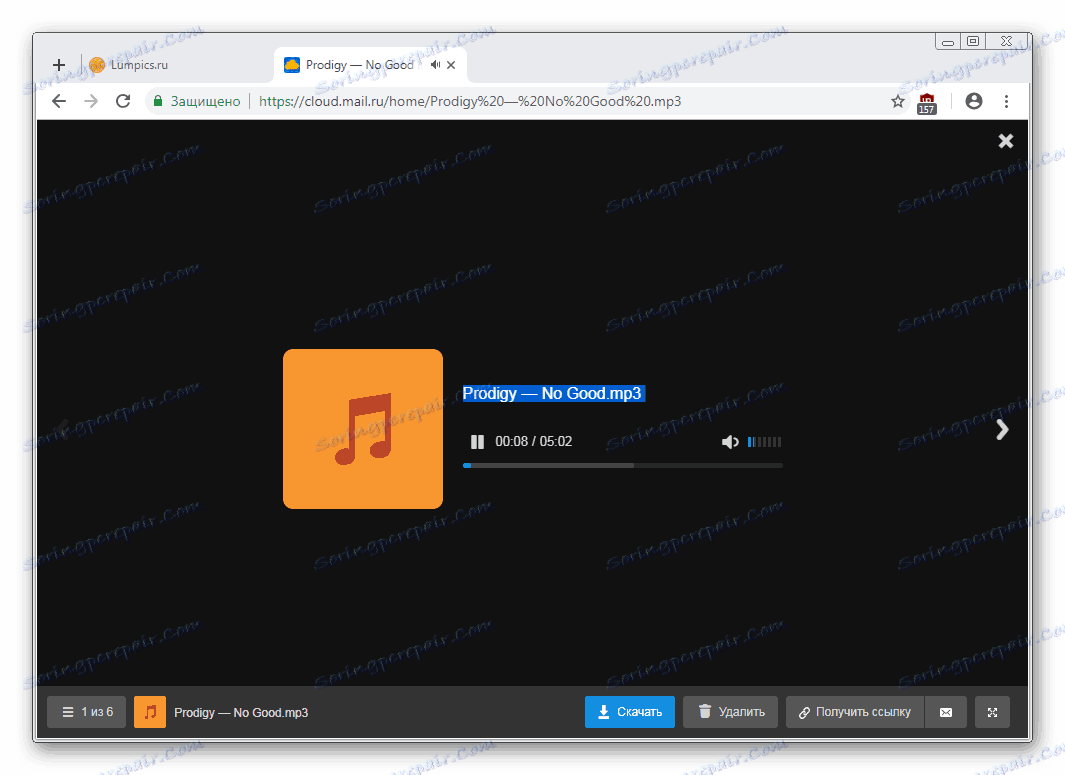
U ovom prozoru ne možete gledati / slušati datoteku, već i odmah izvršiti osnovne radnje: "Preuzimanje" , "Izbriši" , "Dobiti vezu" (prikladan način dijeljenja preuzimanja s drugim ljudima), priložite objekt pismo koje će se stvoriti putem Mail.Ru Mail, implementirajte na puni zaslon.
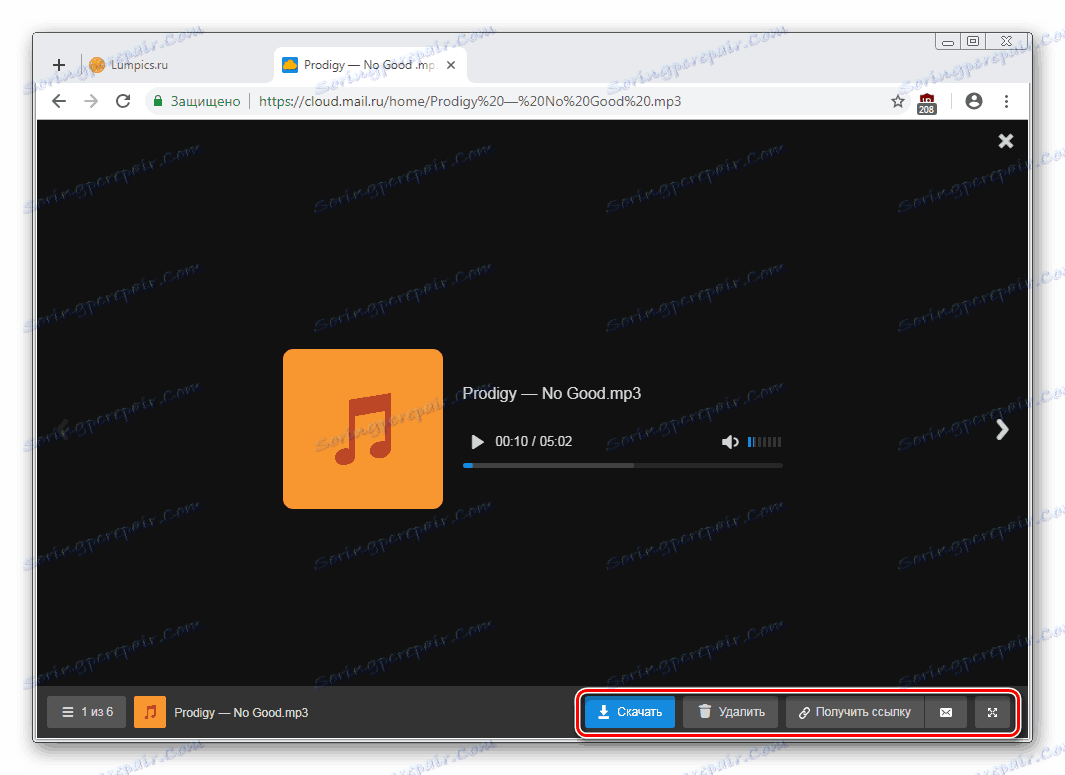
Klikom na gumb usluge vidjet ćete popis svih datoteka pohranjenih na disku i klikom na bilo koji od njih brzo se prebacite na njegovo gledanje.
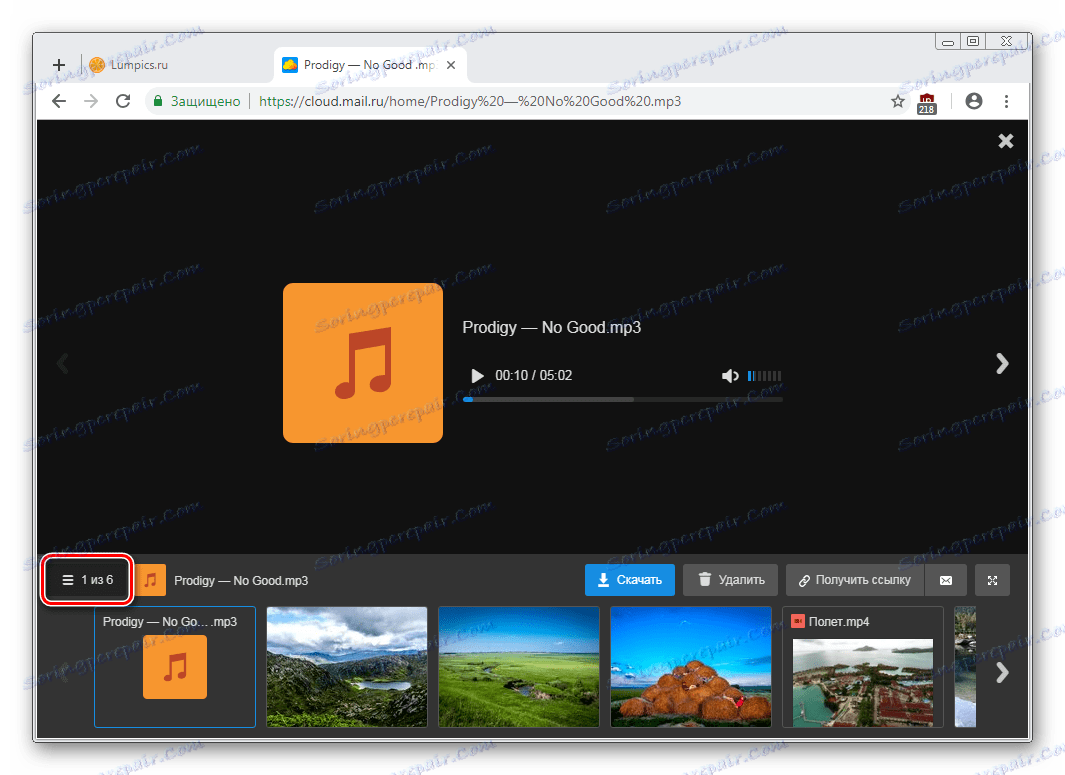
Lako je pomicati datoteke u red, bez napuštanja sučelja gledanja, kroz odgovarajuće lijeve / desne strelice.
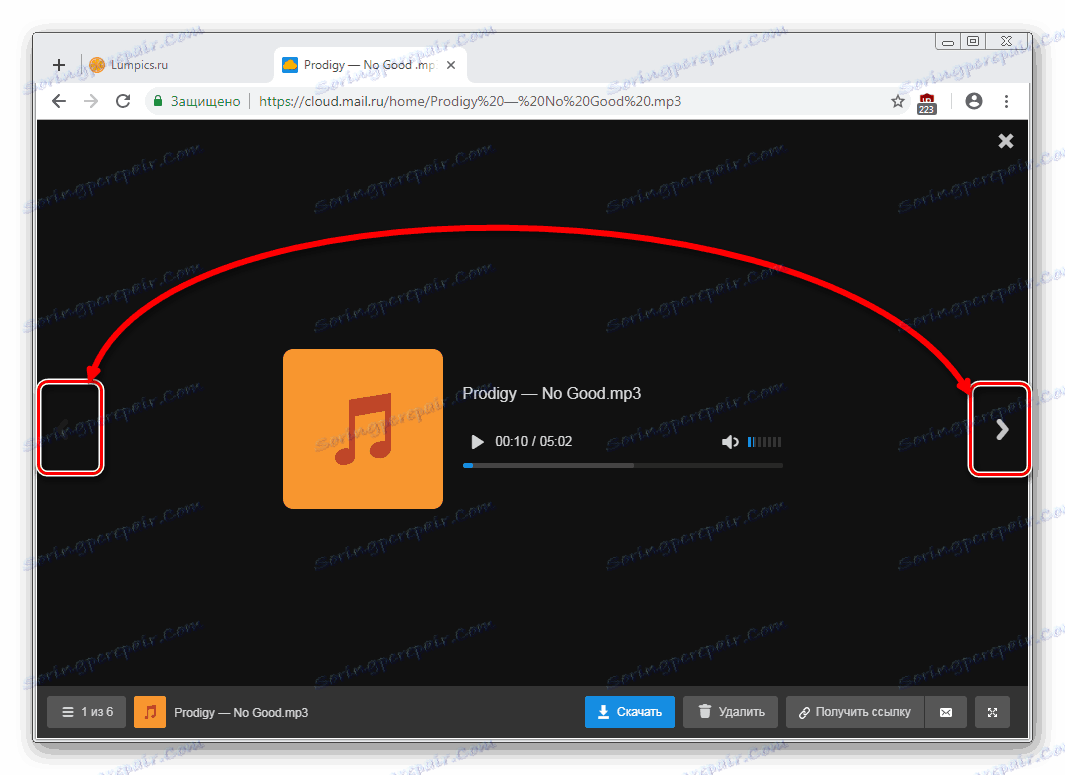
Preuzimanje datoteka
Sve datoteke s diska mogu se preuzeti na računalo. Ovo je dostupno ne samo putem načina prikaza datoteka, već i iz javne mape.
Zadržite pokazivač miša iznad datoteke i kliknite "Preuzmi" . U blizini ćete odmah vidjeti svoju težinu.
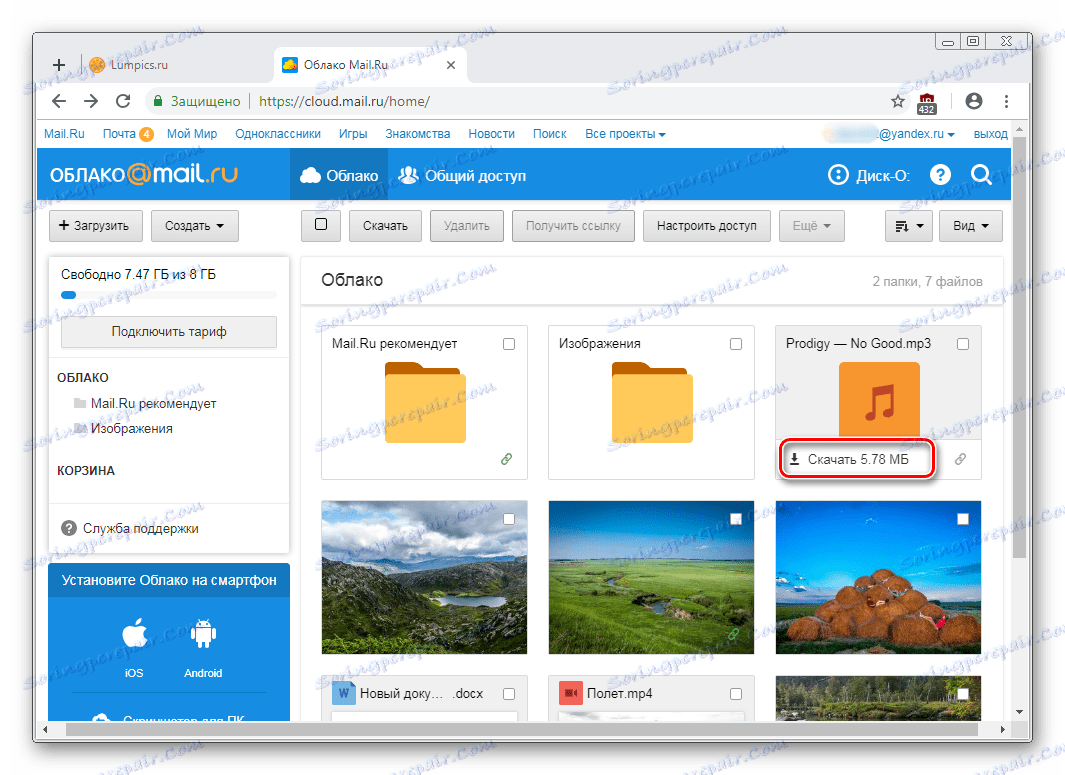
Istodobno možete preuzeti nekoliko datoteka, tako da ih najprije istaknete pomoću oznaka i zatim kliknete gumb "Preuzimanje" na gornjoj ploči.
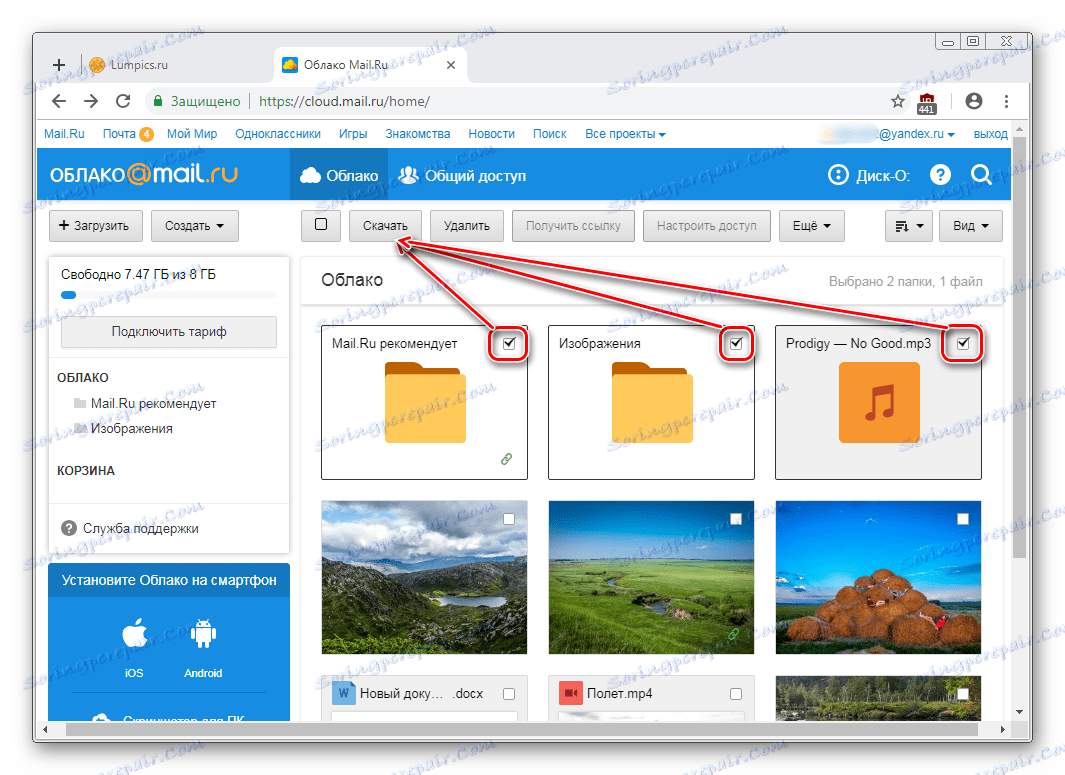
Izrada mapa
Da biste lakše kretali i brzo pronašli potrebna preuzimanja s općenitog popisa, možete ih poredati u mape. Izradite jednu ili više tematskih mapa kombinirajući sve datoteke prema kriterijima koji su vam potrebni.
- Kliknite "Izradi" i odaberite "Mapa" .
- Unesite svoje ime i kliknite "Dodaj" .
- Datoteke možete dodati u mapu povlačenjem i ispuštanjem. Ako ih ima puno, odaberite potvrdne okvire, kliknite "Više" > "Premjesti" , odaberite mapu i kliknite "Premjesti" .
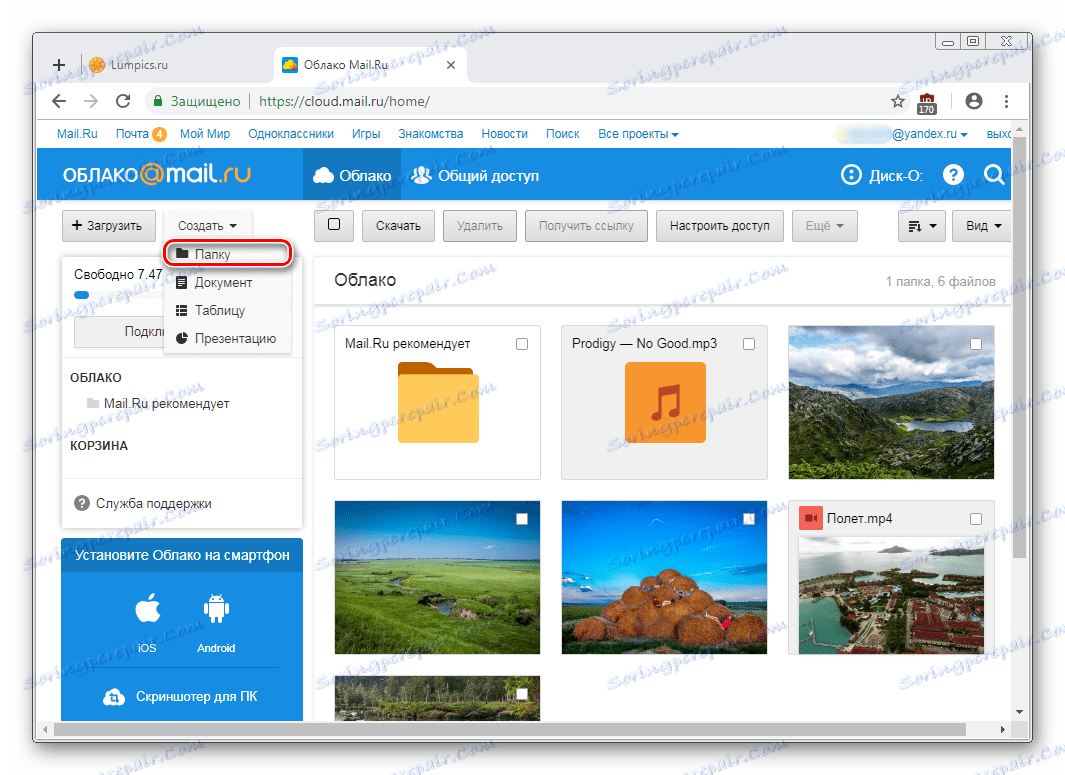
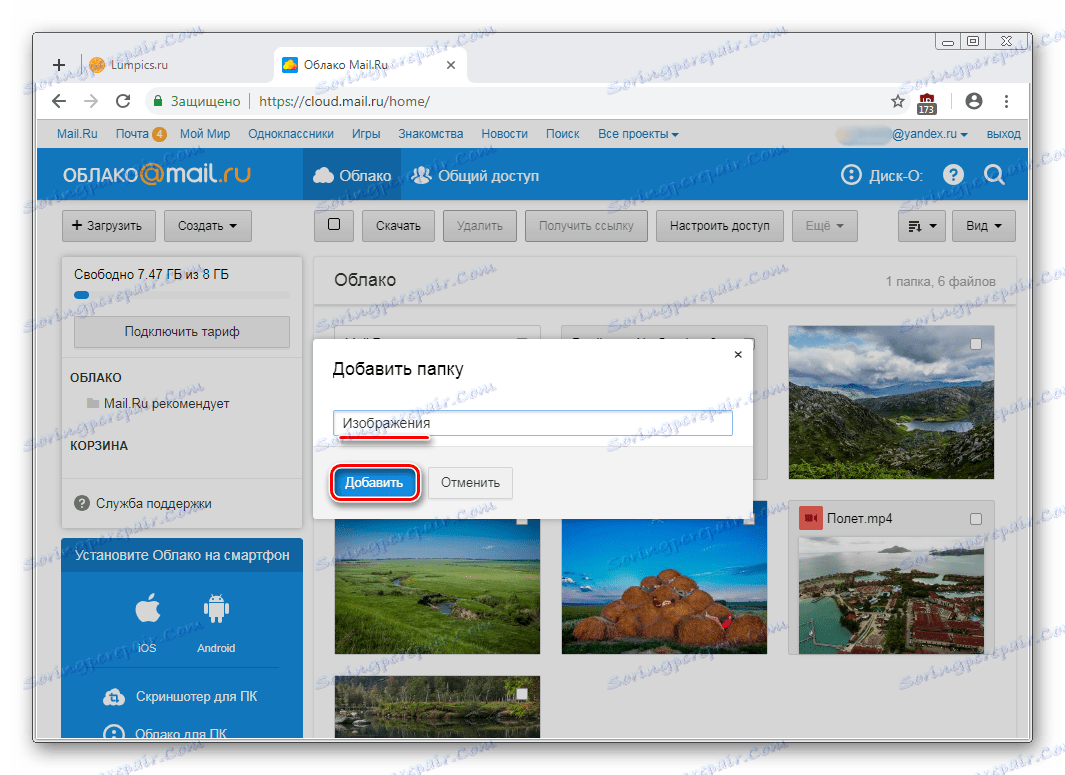
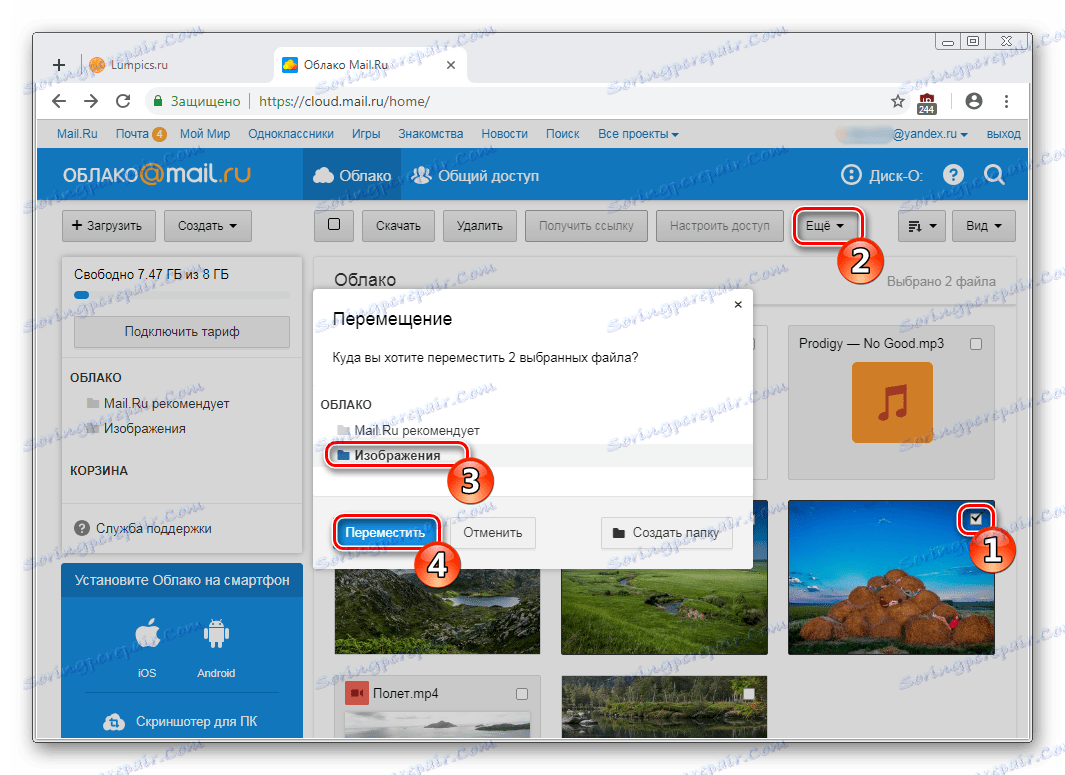
Izrada uredskih dokumenata
Korisna i praktična značajka "Oblaci" je stvaranje uredskih dokumenata. Korisnik može stvoriti tekstualni dokument (DOCX), tablicu (XLS) i prezentaciju (PPT).
- Kliknite gumb "Stvori" i odaberite dokument koji vam je potreban.
- Pojednostavljeni urednik otvorit će se na novoj kartici preglednika. Sve promjene koje napravite spremaju se automatski i odmah, tako da čim završi stvaranje, jednostavno zatvorite karticu - datoteka će već biti u "Cloudu".
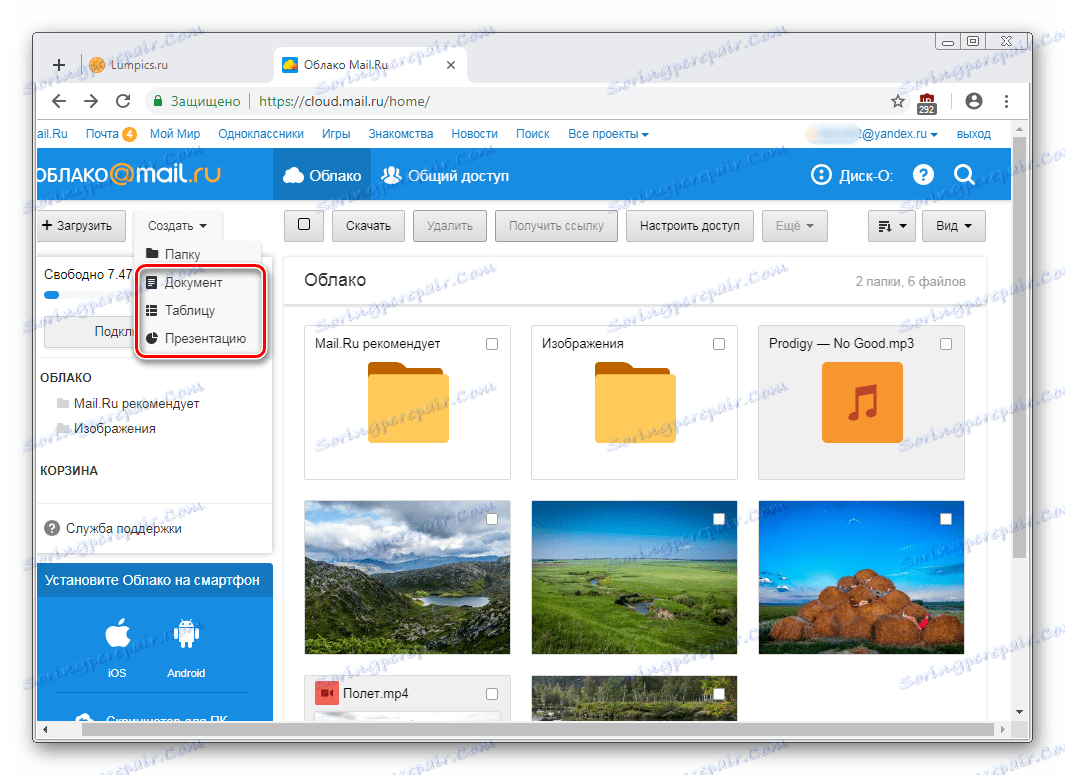
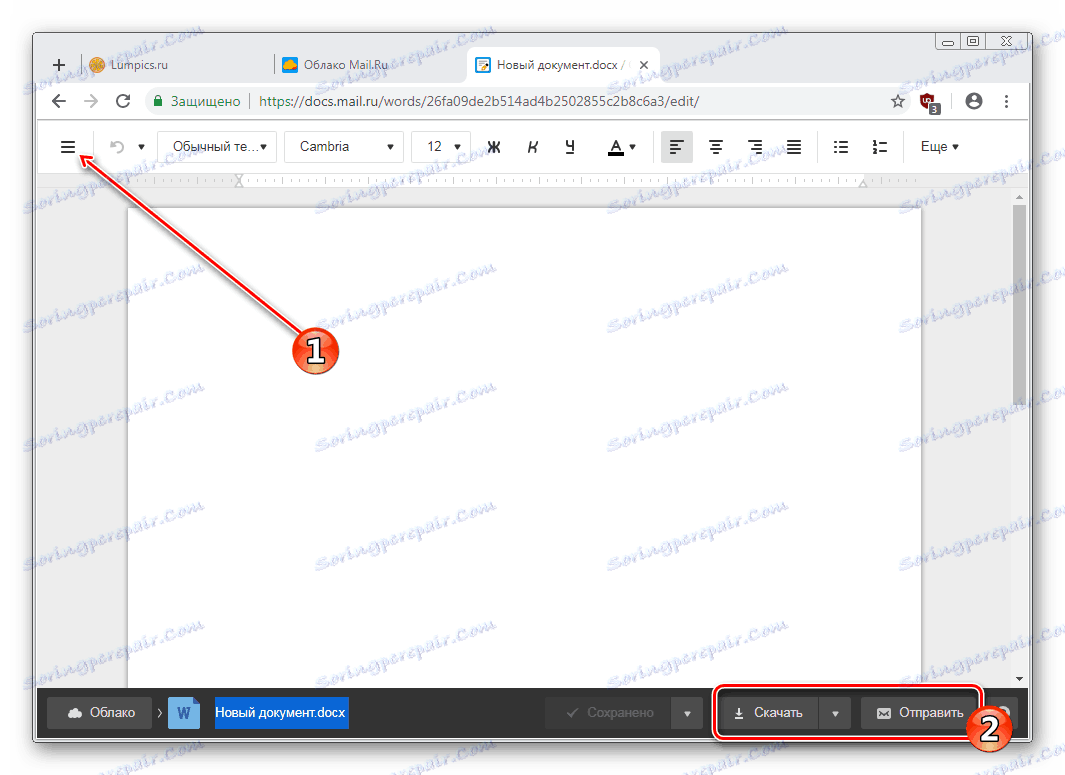
Ne zaboravite na glavne funkcije - gumb servisa s naprednim parametrima (1), preuzimanje datoteke (klikom na strelicu pored riječi "Download" , možete odabrati proširenje) i priložiti dokument pismu (2).
Dobivanje veze do datoteke / mape
Vrlo često ljudi dijele datoteke pohranjene u oblaku. Da biste to učinili, prvo morate primiti vezu na ono što želite podijeliti. To može biti zasebni dokument ili mapa.
Ako vam je potrebna veza za jednu datoteku, samo zadržite pokazivač na njemu i kliknite ikonu za dijeljenje.
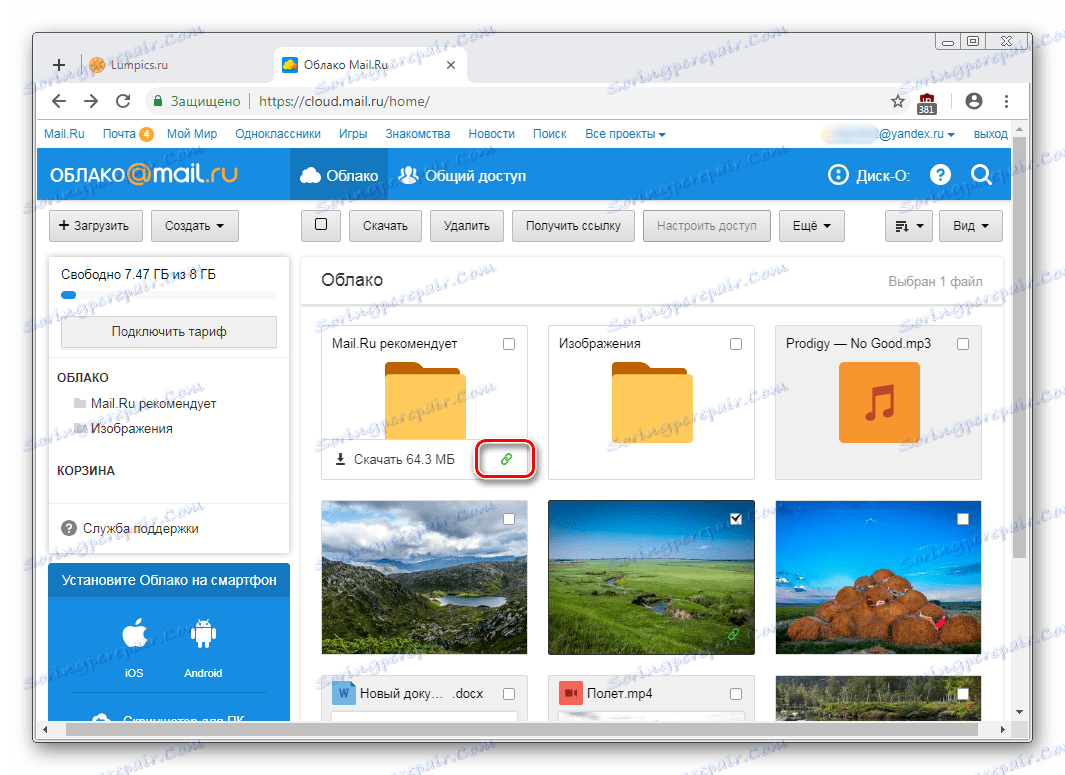
Otvorit će se prozor s postavkama. Ovdje možete postaviti parametre pristupa i privatnosti (1), kopirati vezu (2) i brzo poslati poštom ili na društvenoj mreži (3). "Brisati vezu" (4) znači da trenutačna veza više neće biti dostupna. Zapravo, ako želite zatvoriti pristup cijeloj datoteci.
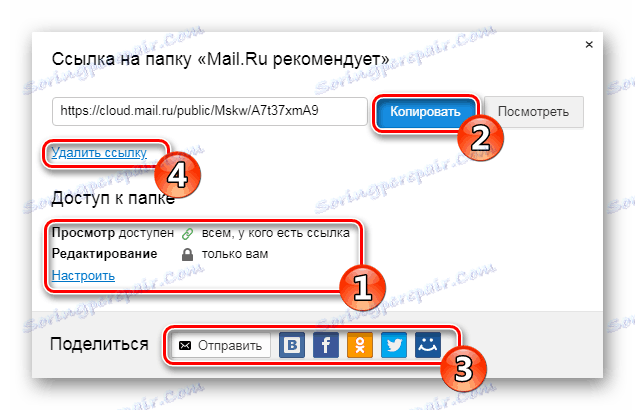
Stvaranje dijeljenja
Tako da je nekoliko ljudi moglo koristiti dokumente jednog oblaka odjednom, na primjer, vaši rođaci, grupni kolege ili kolege, postaviti opći pristup. Možete ga učiniti dostupnima na dva načina:
- Pristup prema referenci je brz i praktičan izbor, ali nije najsigurniji. Nije ga preporučljivo koristiti za otvaranje pristupa uređivanju ili čak gledanje važnih i osobnih datoteka.
- Pristup e - pošti - korisnici koje pozovete da biste vidjeli i uredili dobit će odgovarajuću poruku e-pošti i vezu na samu mapu. Za svakog sudionika možete postaviti osobna prava pristupa - samo gledanje ili uređivanje sadržaja.
Proces konfiguracije izgleda ovako:
- Odaberite mapu koju želite konfigurirati, označite ga i kliknite gumb "Konfiguriraj pristup" .
![17]()
Da bi radili s dijeljenjem mapa, tu je i zasebna kartica u samom "Cloudu".
- Ako želite organizirati pristup putem veze, najprije kliknite "Dobijte vezu" , a zatim bezuspješno postavite privatnost za pregled i uređivanje, a zatim kopirajte vezu pomoću gumba "Kopiraj" .
- Da biste pristupili e-pošti, unesite e-adresu osobe, odaberite razinu pristupa za pregled ili uređivanje i kliknite gumb "Dodaj" . Tako možete pozvati nekoliko osoba s različitim razinama privatnosti.
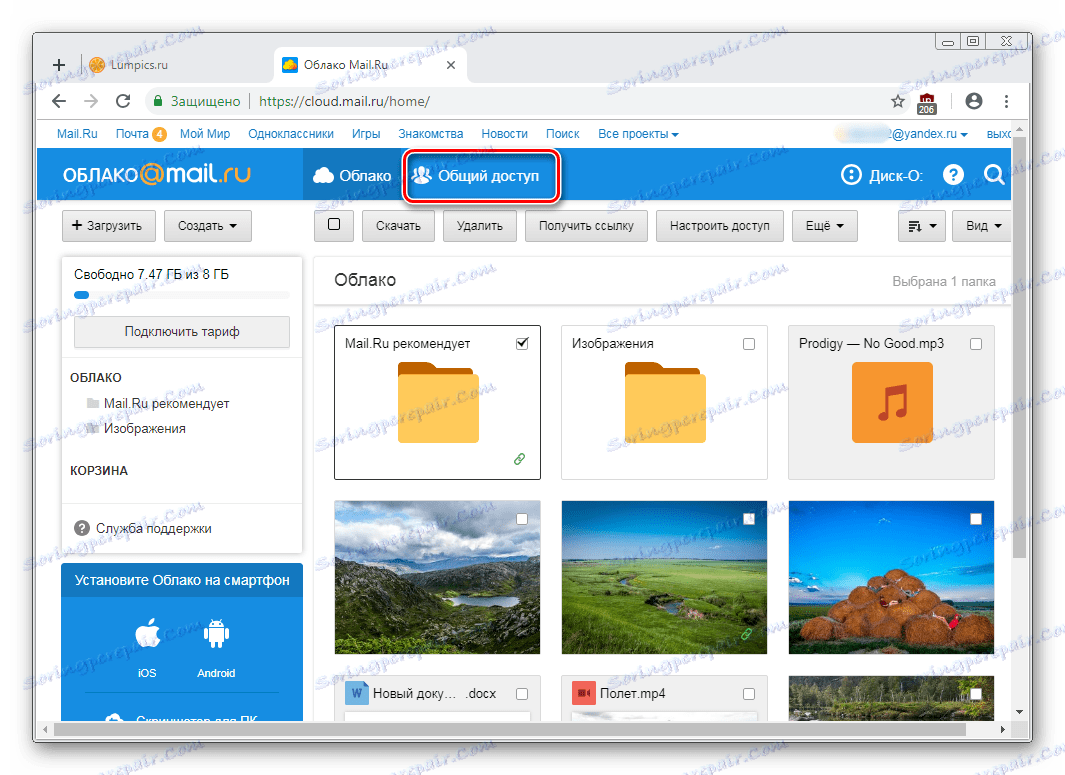
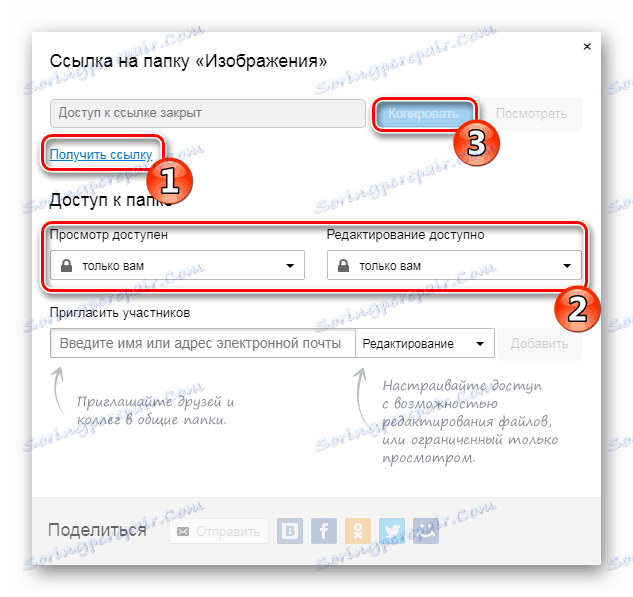
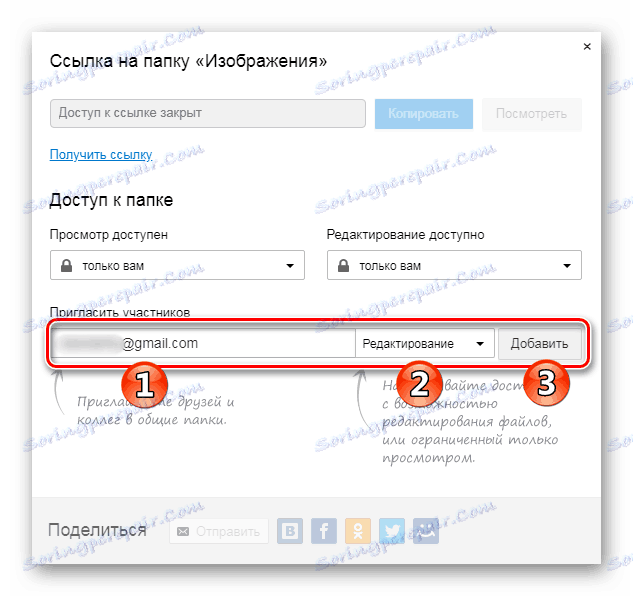
Program na računalu Disk-O
Aplikacija je dizajnirana za pristup Cloud Mailu putem standardnog sustava istraživača. Da biste surađivali s njim, ne morate otvoriti preglednik - pregledavati datoteke i raditi s njima provodi se putem programa koji podržavaju određena proširenja.
U članku o stvaranju oblaka, čiji je link na početku članka, također smo uzeli u obzir metodu autorizacije u ovom programu. Kada pokrenete Disk-O i nakon prijave, oblak će se emulirati kao tvrdi disk. Međutim, ona se prikazuje samo u trenutku pokretanja softvera - ako isključite aplikaciju, spojeni disk će nestati.
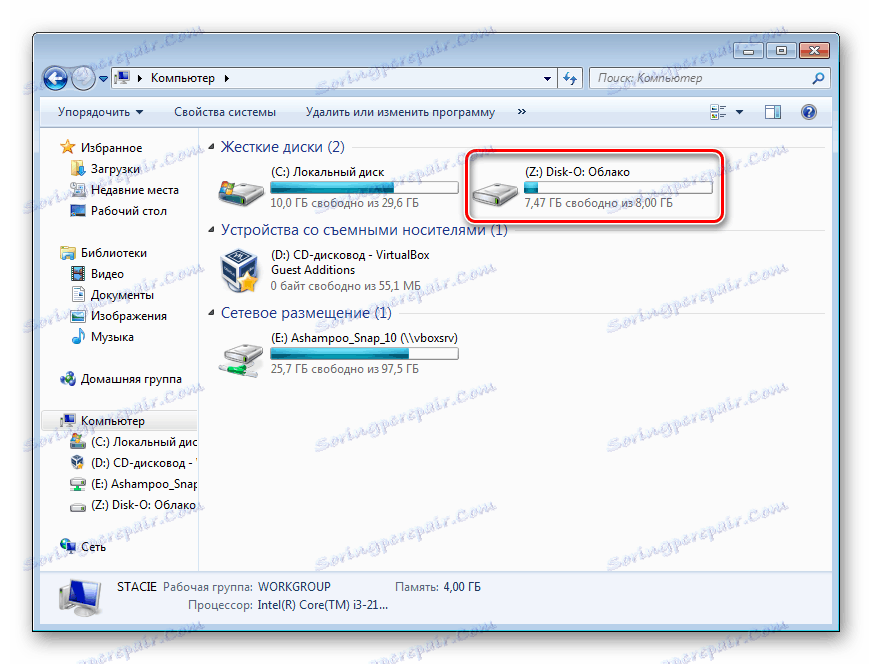
Istovremeno putem programa možete povezati više pohrane u oblaku.
Dodaj u autoload
Da biste pokrenuli program s operativnim sustavom i povezali se kao disk, dodajte je u autoload. Za ovo:
- Lijevo kliknite na ikonu ladice.
- Kliknite ikonu zupčanika i odaberite "Postavke".
- Označite okvir pokraj aplikacije "Autostart" .
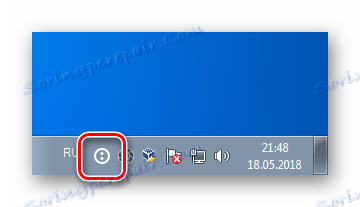
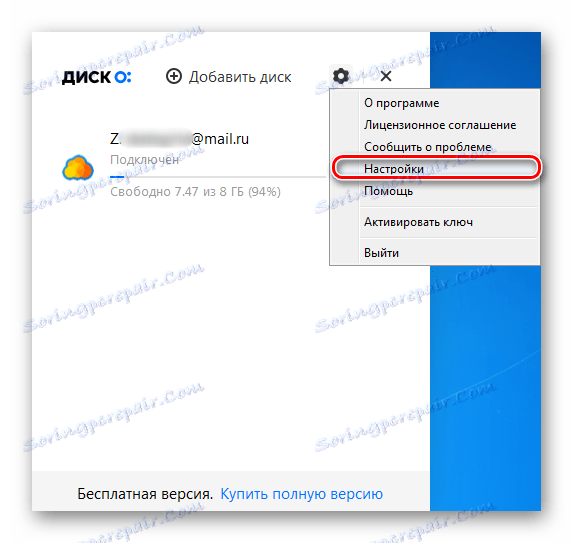
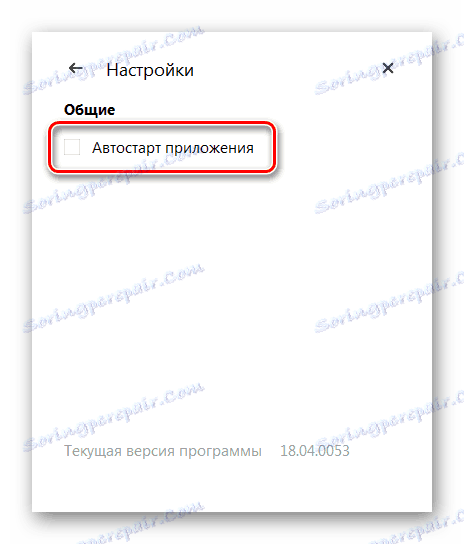
Sada disk će uvijek biti među ostatkom u mapi Computer kada se računalo pokrene.
Kada izađete iz programa, ona će nestati s popisa.
Ugađanje diska
Postoji nekoliko postavki diska, no korisnici mogu biti korisni.
- Pokrenite program, pomaknite pokazivač na spojeni disk i kliknite ikonu u obliku zupčanika.
- Ovdje možete promijeniti slovo pogona, svoje ime i omogućiti funkciju premještanja izbrisanih datoteka u vlastitu košaru radi bržeg oporavka.
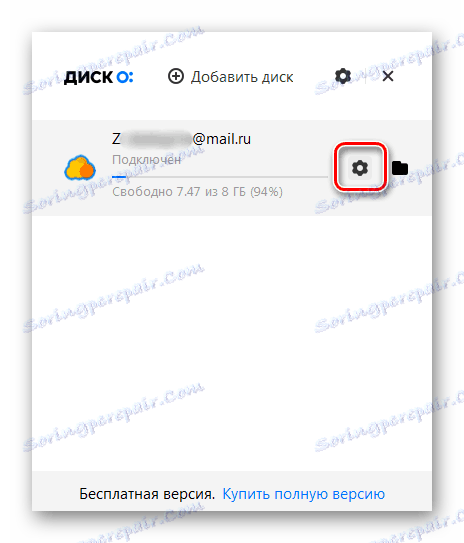
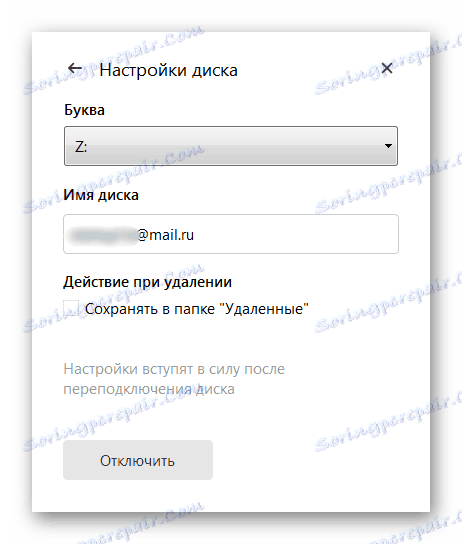
Nakon promjene parametara, program će se ponovno pokrenuti.
Prikaz i uređivanje datoteka
Sve datoteke pohranjene na disku otvorene su za gledanje i mijenjanje programa koji odgovaraju njihovom produžetku.

Stoga, ako se datoteka ne može otvoriti, morat ćete instalirati odgovarajući softver. Na našim stranicama naći ćete članke o odabiru prijava za određene formata datoteka ,
Sve promjene koje napravite s datotekama odmah se sinkroniziraju i ažuriraju u oblaku. Nemojte isključivati PC / program dok se ne preuzme u oblak (kada sinkronizira, ikonu aplikacije u ladici se vrti). Imajte na umu da se datoteke s dvotočkom (:) u imenu ne sinkroniziraju!
Prijenos datoteke
Možete prenijeti datoteke u Cloud tako da ih dodate u mapu na računalu. To se može učiniti na uobičajene načine:
- Povucite i ispustite . Povucite datoteku / mapu s bilo kojeg mjesta na računalu. U tom slučaju, ne kretanje, ali će se dogoditi kopiranje.
- Kopirajte i zalijepite . Kopirajte datoteku desnim klikom na njega i odabirom opcije "Kopiraj" u kontekstnom izborniku, a zatim desnom tipkom miša unutar mape u oblaku i odaberite "Zalijepi" .
![Zalijepite kopiranu datoteku u Disk-O program]()
Ili upotrijebite tipkovnički prečac Ctrl + C za kopiranje i Ctrl + V za lijepljenje.
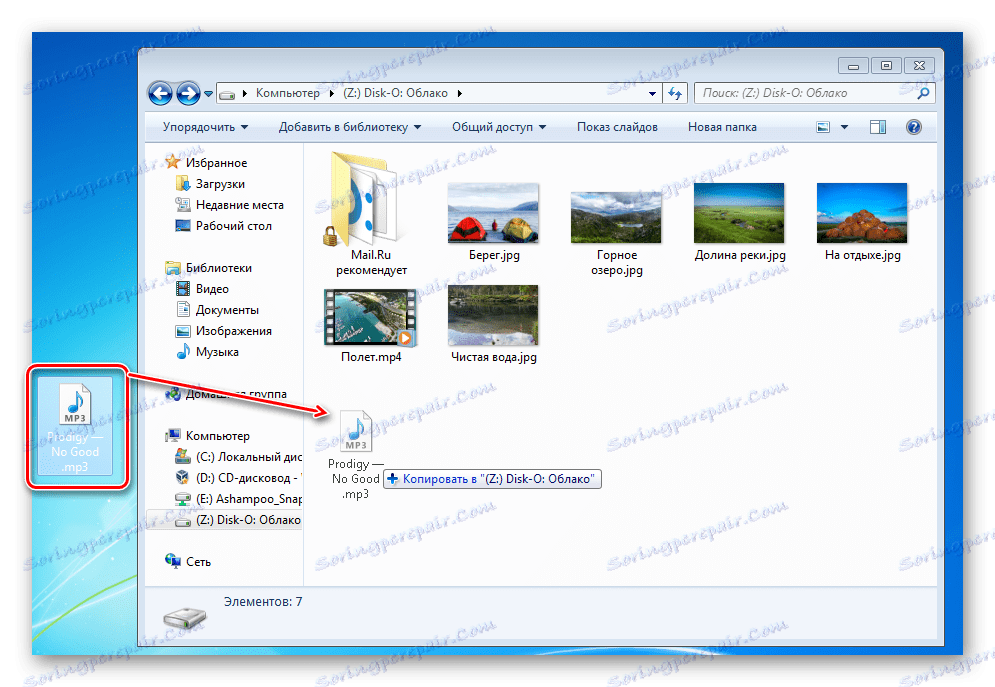
Preporučujemo upotrebu programa za preuzimanje velikih datoteka, jer je taj proces mnogo brži nego kroz preglednik.
Dobivanje veze do datoteke
Možete brzo dijeliti datoteke i mape na disku tako da dobijete veze. Da biste to učinili, desnom tipkom miša kliknite datoteku i iz kontekstnog izbornika odaberite stavku "Disk-O: Kopiraj javnu vezu" .
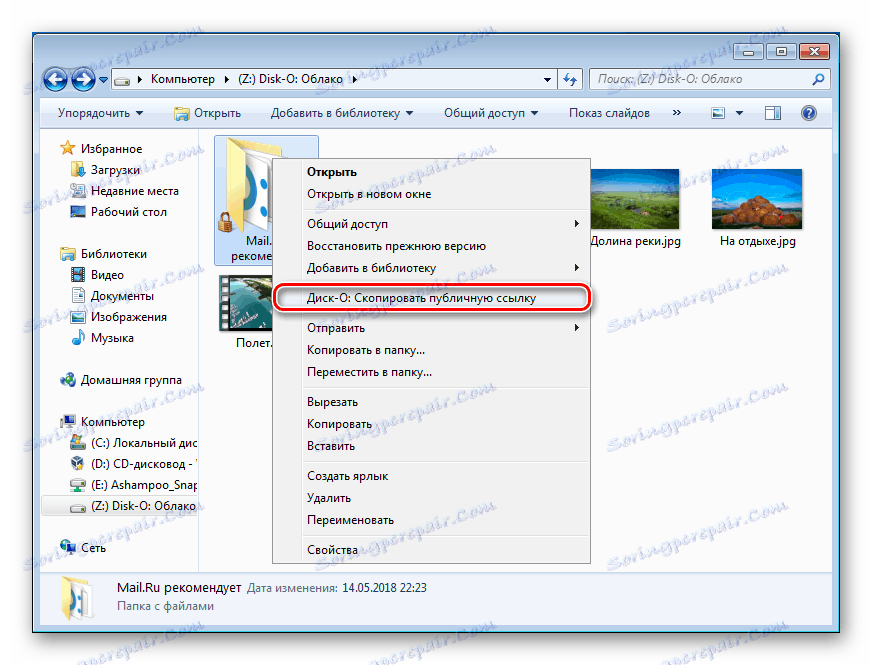
Informacije o tome pojavit će se u obliku skočne obavijesti u ladici.
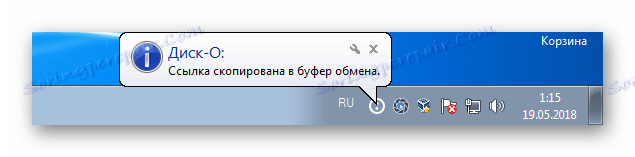
Ovdje završavaju glavne značajke web verzije i računalnog programa. Valja napomenuti da Mail.Ru aktivno razvija vlastitu pohranu oblaka, tako da u budućnosti trebamo očekivati nove značajke i funkcije za obje platforme.