Kako koristiti Corel Draw
Corel Draw je poznat mnogim dizajnerima, ilustratorima i grafičarima kao višenamjenskom praktičnom alatu za crtanje. Da biste racionalno koristili ovaj program i da se ne biste bojali njegovog sučelja, početnici bi se trebali upoznati s temeljnim načelima svog rada.
U ovom ćemo članku opisati kako je strukturiran Corel Draw i kako ga primijeniti s najviše učinkovitosti.
sadržaj
Kako koristiti Corel Draw
Ako planirate nacrtati ilustraciju ili stvoriti modele poslovnih karata, bannera, plakata i drugih vizualnih proizvoda, možete sigurno koristiti Corel Draw. Ovaj program pomoći će vam da izvučete sve što želite i pripremite izgled za ispis.
Odaberite program za računalne grafike? Pročitajte na našoj web stranici: Što odabrati - Corel Draw ili Adobe Photoshop ?
1. Preuzmite instalacijsku datoteku programa na službenom mjestu razvojnog programera. Za početak, to može biti probna verzija aplikacije.
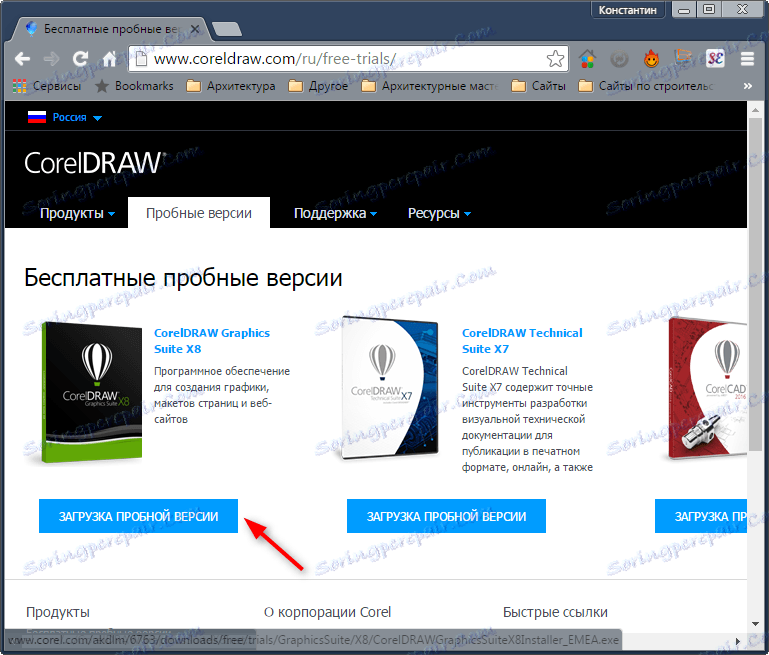
2. Nakon što čekate da preuzimanje završi, instalirajte program na računalo, slijedeći upute čarobnjaka za instalaciju.
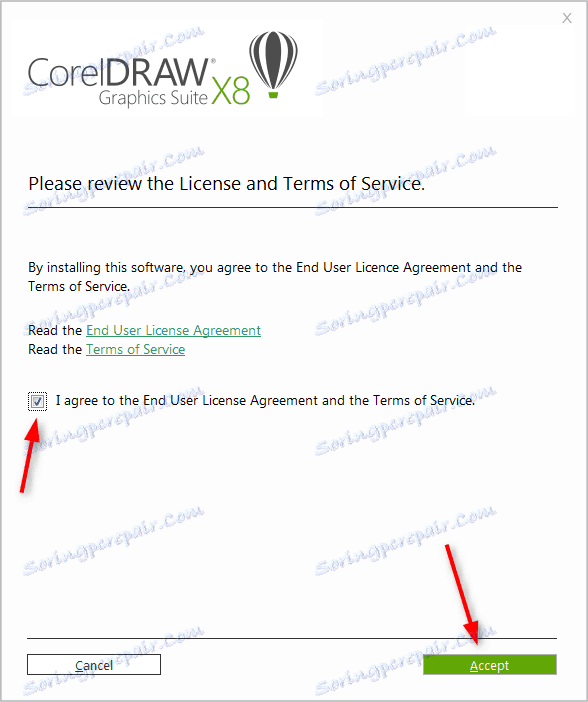
3. Nakon instalacije morat ćete stvoriti prilagođeni Corel račun.
Izrada novog dokumenta Corel Draw
Korisne informacije: Vruće tipke u Corel Drawu
1. U početnom prozoru kliknite "Izradi" ili upotrijebite tipkovnički prečac Ctrl + N. Navedite parametre za dokument: naziv, veličinu orijentacije stranice u pikselima ili metričkim jedinicama, broj stranica, razlučivost i profile boja. Kliknite U redu.
2. Prije nas je radno polje dokumenta. Uvijek možemo promijeniti parametre listova ispod trake izbornika.
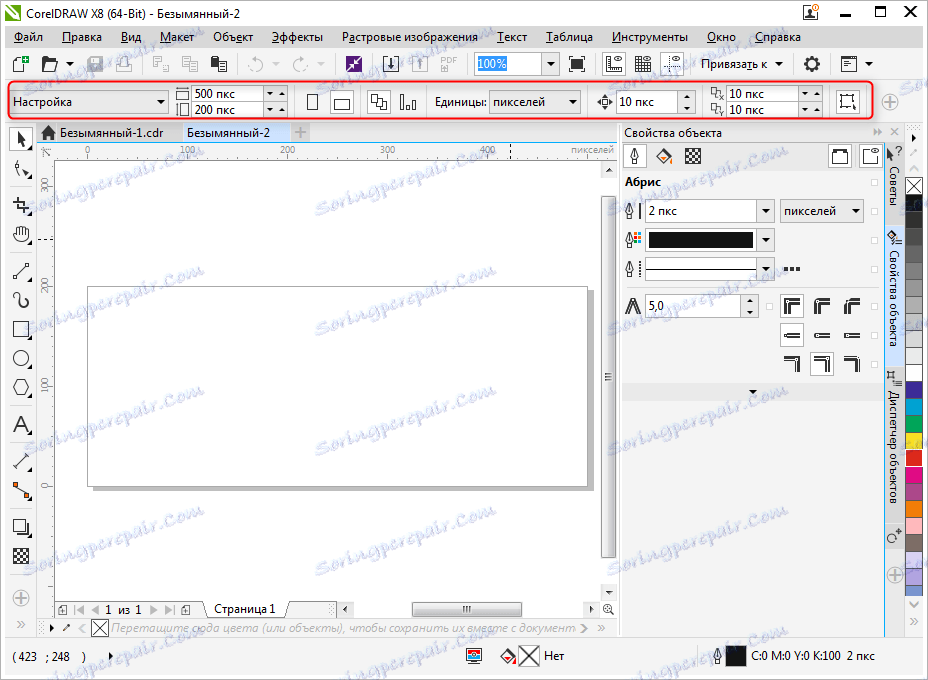
Crtanje objekata u Corel Drawu
Pokrenite crtanje pomoću alatne trake. Sadrži alate za crtanje proizvoljnih linija, Bezierove krivulje, poligonalne konture, poligone.
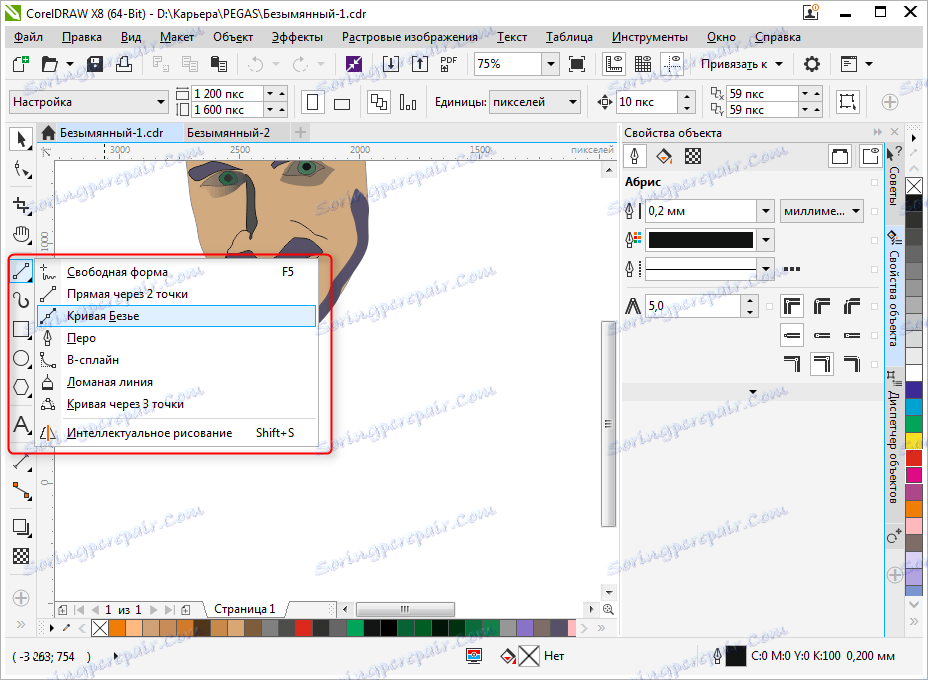
Na istoj ploči pronaći ćete alate za kadriranje i skeniranje, kao i alat "Obrazac" koji vam omogućuje uređivanje čvorova točaka spline.
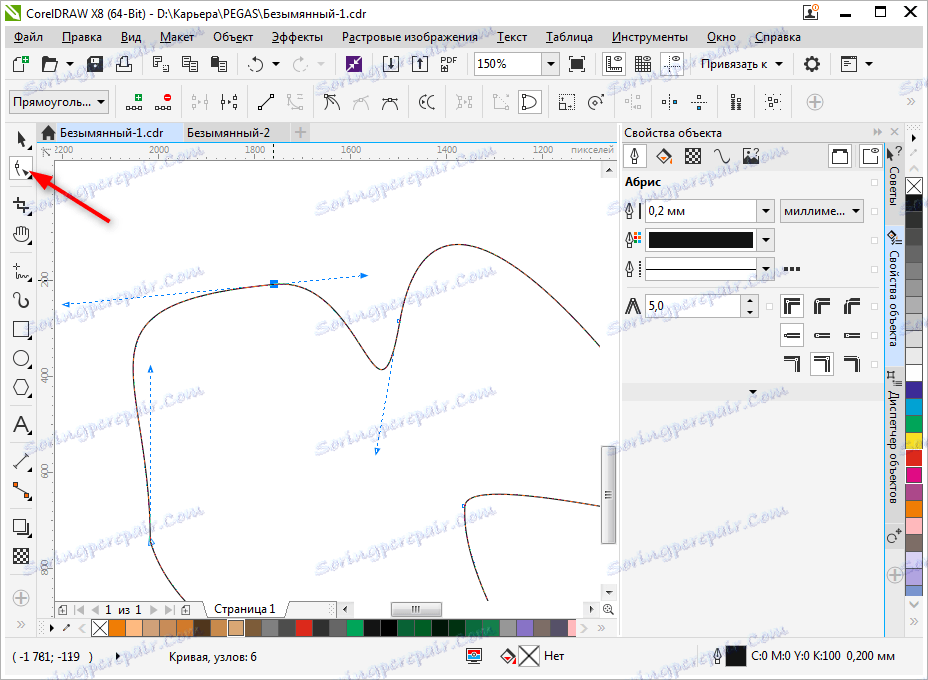
Uređivanje objekata u Corel Drawu
Vrlo često u radu koristit ćete ploču "Svojstva objekta" za uređivanje iscrtavanih elemenata. Odabrani objekt uređuje sljedeća svojstva.
- Abris. Na ovoj kartici postavite parametre opisa objekta. Njegova debljina, boja, vrpca, šava i značajke kuta frakture.
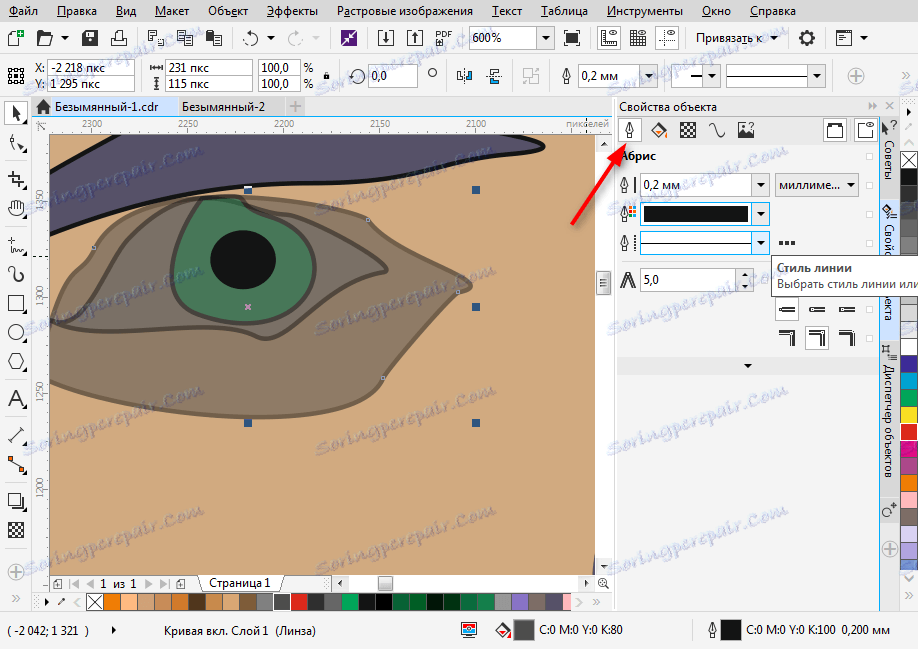
- Izlijevanje. Ova kartica određuje ispunjavanje zatvorenog područja. Može biti jednostavna, gradijentna, uzorkovana i rasterirana. Svaka vrsta ispunjavanja ima svoje postavke. Boja ispune može se odabrati pomoću paleta u svojstvima objekta, ali najprikladniji način odabira željene boje je kliknuti na nju u okomitoj boji u blizini desnog ruba prozora programa.
Imajte na umu da su boje korištene tijekom rada prikazane na dnu zaslona. Također se mogu primijeniti na objekt jednostavno klikom na njih.
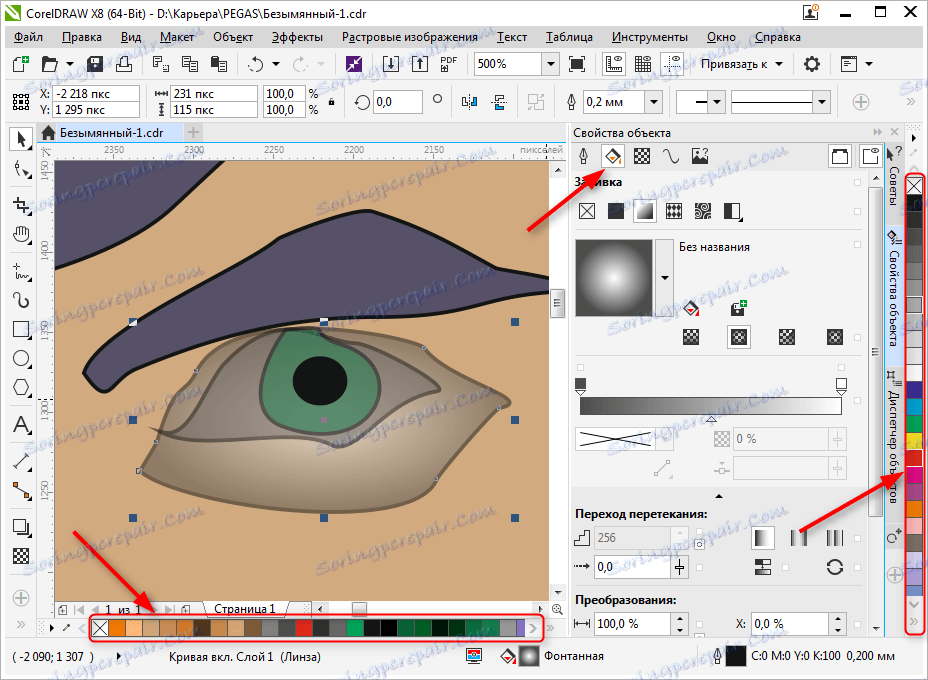
- Prozirnost. Odaberite vrstu transparentnosti za objekt. Može biti homogena ili gradijentna. Pomoću klizača postavite stupanj. Transparentnost se može brzo aktivirati s alatne trake (pogledajte snimak zaslona).
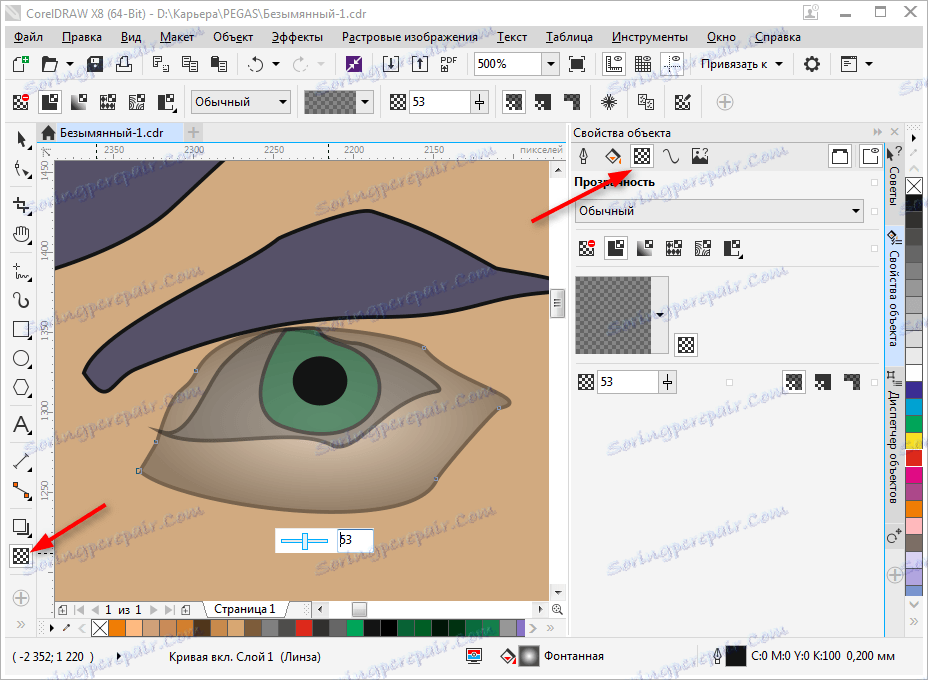
Odabrani objekt može se skalirati, rotirati, zrcaliti i proporcionirati. To se vrši pomoću ploče za pretvorbu koja se otvara na kartici prozora postavki s desne strane radnog prostora. Ako ta kartica nije dostupna, kliknite "+" ispod postojećih kartica i potvrdite okvir pokraj jednog od načina konverzije.
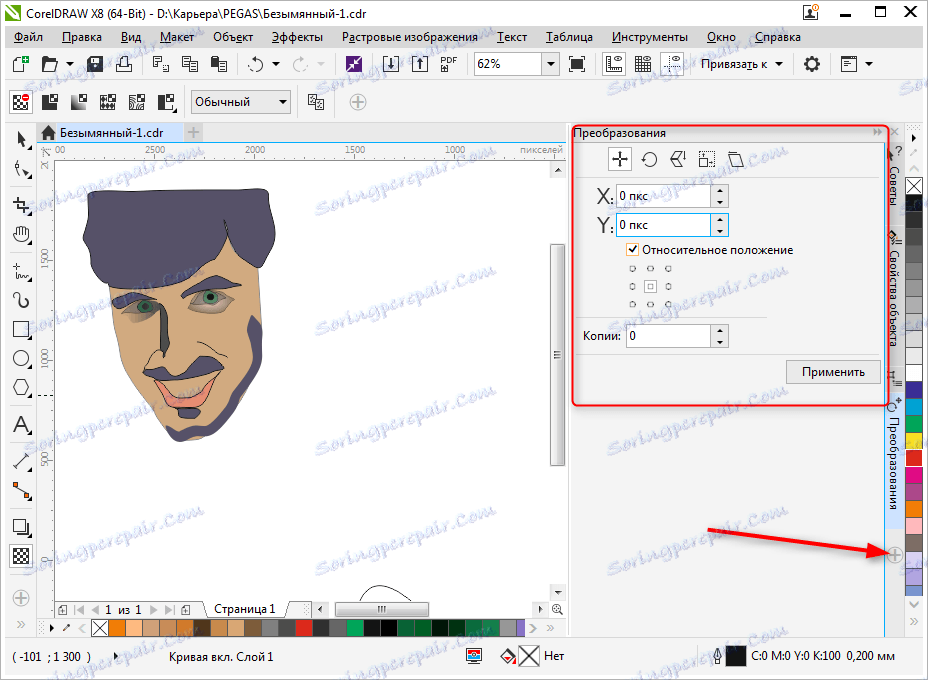
Postavite odabrani objekt u sjenu klikom na odgovarajuću ikonu na alatnoj traci. Za sjenu možete odrediti oblik i transparentnost.
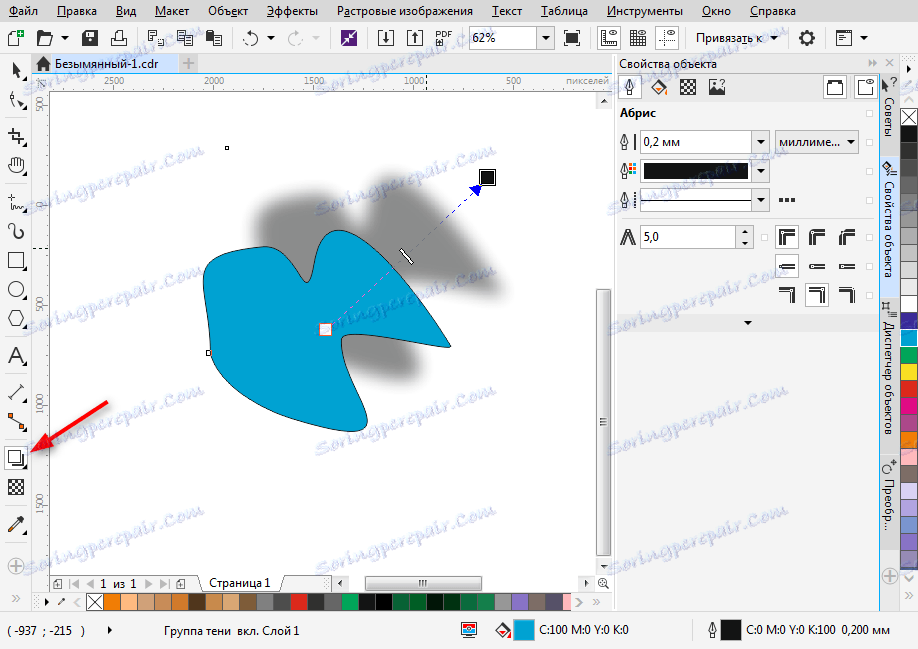
Izvoz u druge formate
Prije izvoza crtež mora biti unutar listova.
Ako želite izvesti u raster format, primjerice JPEG, trebate odabrati grupiranu sliku i pritisnite Ctrl + E, zatim odaberite format i označite "Odabrano samo". Zatim kliknite "Izvoz".
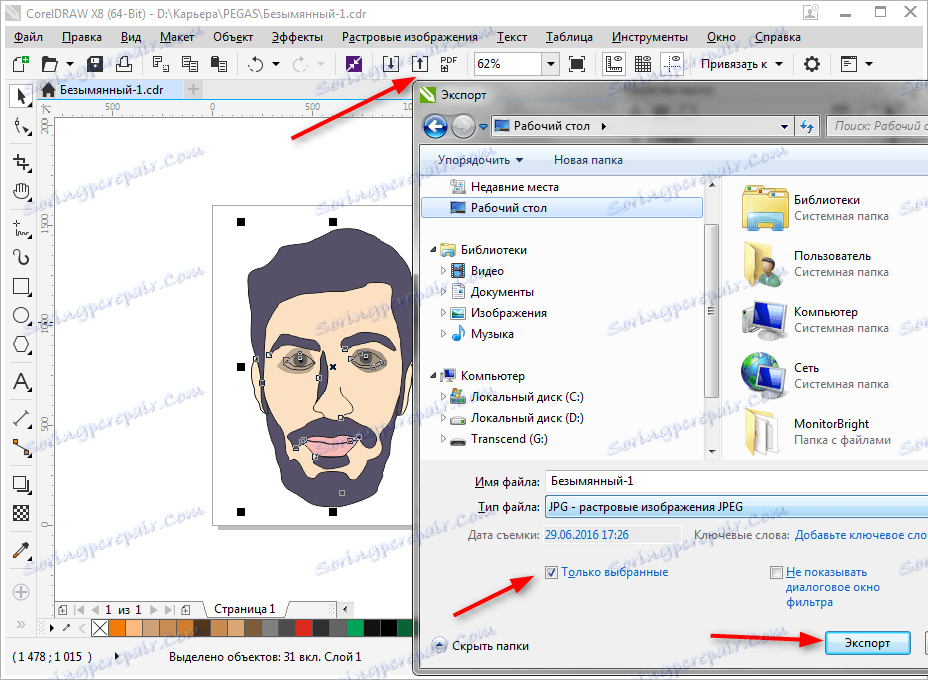
Otvorit će se prozor u kojem možete odrediti konačne postavke prije izvoza. Vidimo da se samo naša slika izvozi bez margina i uvlake.
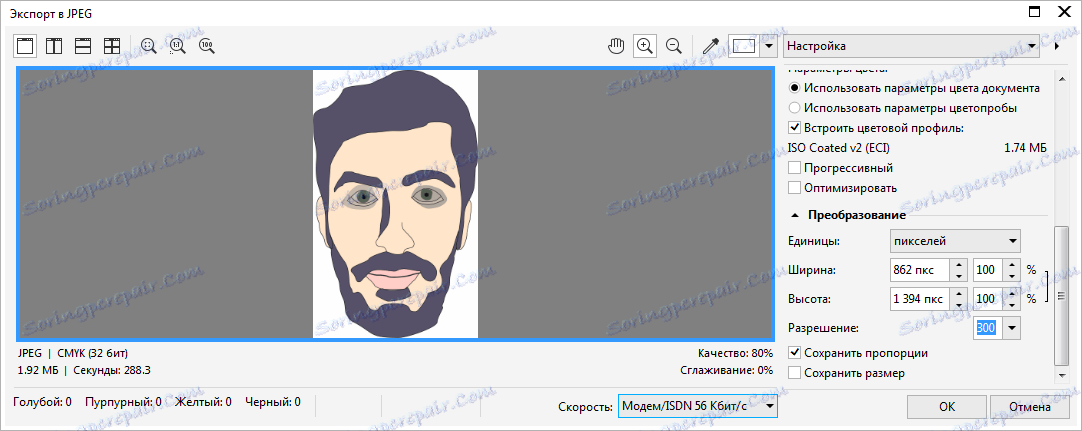
Da biste spremili cijeli list, morate je kružiti pravokutnikom prije izvoza i odaberite sve predmete na listu, uključujući taj pravokutnik. Ako ne želite da bude vidljiva, samo isključite obris ili postavite boju udarca u bijelo.
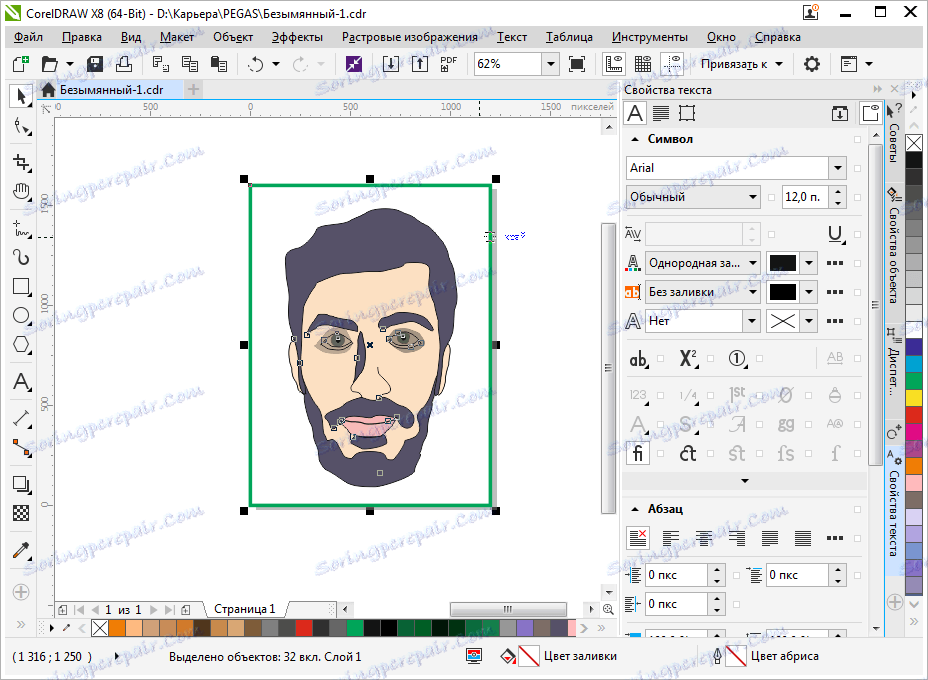
Za spremanje u PDF, nema manipulacije listom, sve će se sadržaj stranice automatski spremiti u ovaj format. Kliknite ikonu, kao u snimci zaslona, zatim "Opcije" i postavite postavke za dokument. Kliknite "U redu" i "Spremi".
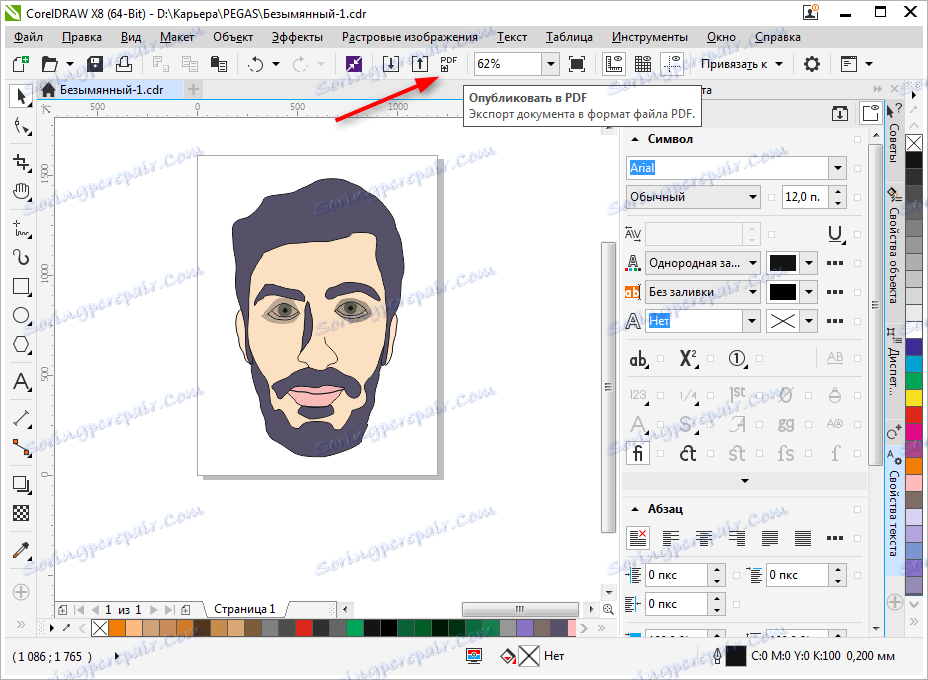
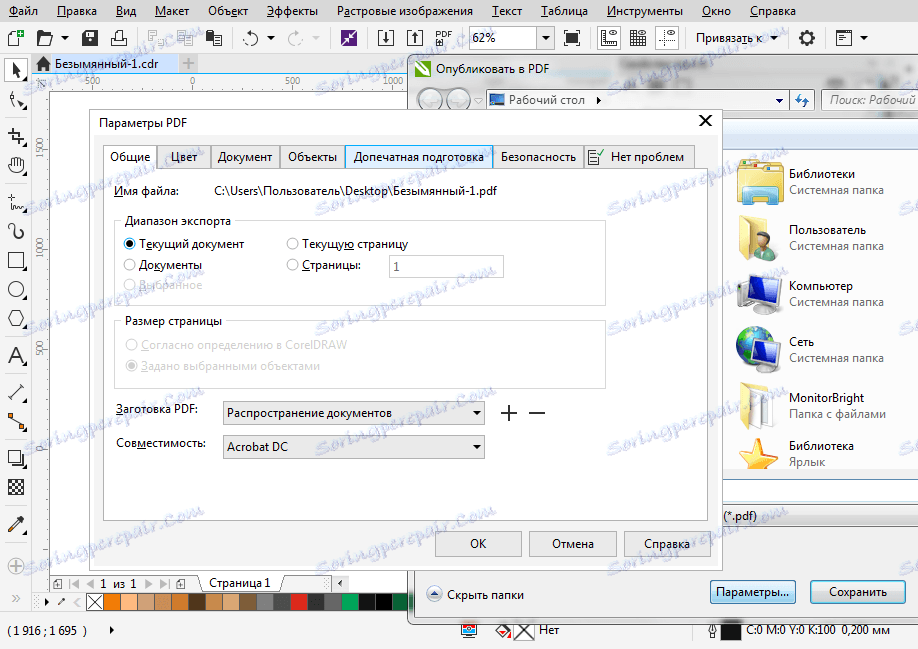
Savjetujemo vam da pročitate: Najbolji programi za stvaranje umjetnina
Kratko smo razmotrili osnovna načela korištenja Corel Drawa i sada će vam studija postati jasnija i brža. Uspješni eksperimenti u računarskoj grafici!