CrystalDiskInfo: korištenje osnovnih značajki
Stanje tvrdog diska računala vrlo je važan čimbenik u funkcioniranju sustava. Među mnogim uslužnim programima koji pružaju informacije o performansama tvrdog diska, veliku količinu izlaznih podataka karakterizira program CrystalDiskInfo. Ova aplikacija provodi duboku SMART analizu diskova, ali istodobno neki korisnici žale se o zamršenosti upravljanja ovim uslužnim programom. Razmotrimo kako koristiti CrystalDiskInfo.
sadržaj
Pretraživanje diska
Nakon pokretanja uslužnog programa, na nekim računalima, u CrystalDiskInfo prozoru se može pojaviti sljedeća poruka: "Disk nije detektiran". U tom slučaju svi podaci o radu diska bit će apsolutno prazni. Naravno, to uzrokuje konfuziju među korisnicima, jer računalo ne može raditi s potpuno neispravnim tvrdim diskom. Početak pritužbi na program.

I u stvari, vrlo je lako otkriti disk. Da biste to učinili, idite na izbornik "Servis", na popisu pojavljivanja odaberite stavku "Napredno", a zatim "Napredno traženje diskova".
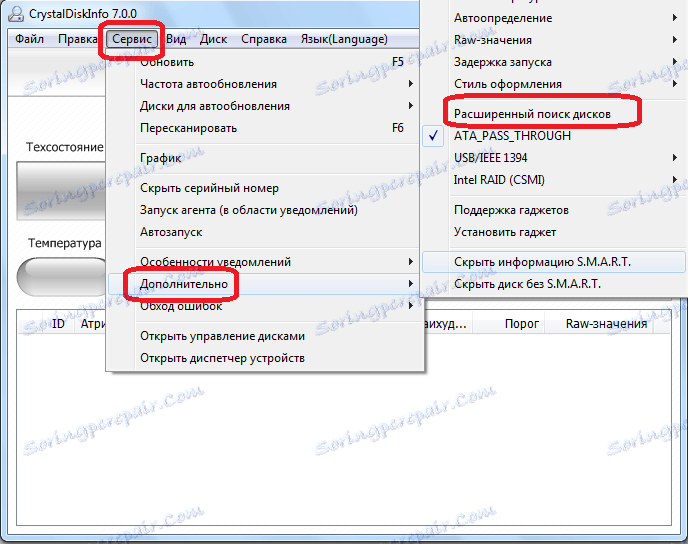
Nakon provedbe ovog postupka, disk, kao i informacije o njemu, trebaju se pojaviti u glavnom prozoru programa.
Prikaz informacija o diskovima
Zapravo, sve informacije o tvrdom disku na kojem je instaliran operativni sustav otvorit će se odmah nakon pokretanja programa. Iznimka su samo oni slučajevi, koji su gore spomenuti. Ali čak i uz ovu opciju dovoljno je obaviti postupak pokretanja naprednog pretraživanja diskova jednom, tako da se za sve sljedeće uključke programa odmah prikazuju informacije na tvrdom disku.
Program prikazuje i tehničke informacije (naziv diska, volumen, temperatura, itd.) I SMART analiza podataka. Postoje četiri opcije za prikaz parametara tvrdog diska u Crystal Disk Info: "dobro", "pozornost", "loše" i "nepoznato". Svaka od ovih karakteristika označena je odgovarajućom bojom indikatora:
- "Dobro" - plavo ili zeleno (ovisno o odabranoj shemi boja);
- Pažnja je žuta;
- "Loše" je crveno;
- "Nepoznato" je sivo.
Podaci o vrednovanju prikazani su kako u odnosu na pojedinačne karakteristike tvrdog diska, tako i na cijeli pogon kao cjelinu.

Jednostavnim riječima, ako program CrystalDiskInfo označi sve stavke u plavom ili zelenom stanju - disk je u redu. Ako su elementi označeni žutim, a posebno crveno, ozbiljno razmislite o popravljanju pogona.
Ako želite vidjeti informacije koje se ne odnose na pogon sustava, nego o nekom drugom pogonu spojenom na računalo (uključujući vanjske diskove), kliknite na stavku izbornika "Disk" i odaberite željeni medij na popisu.

Da biste vidjeli informacije o disku u grafičkoj verziji, idite na glavni izbornik "Alati", a zatim odaberite stavku "Raspored" s popisa koji se pojavljuje.
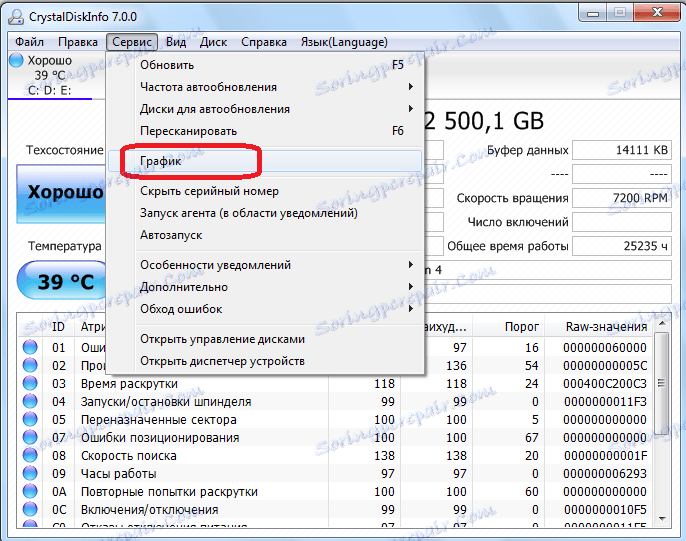
U otvorenom prozoru moguće je odabrati određenu kategoriju podataka, grafikon kojeg korisnik želi vidjeti.
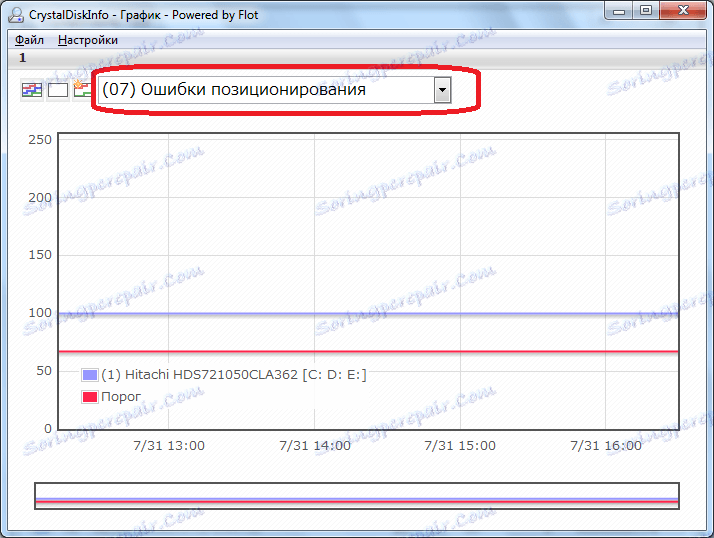
Otvori agent
Program također pruža mogućnost pokretanja prilagođenog agenta u sustavu koji će se izvoditi u pozadini u pozadini, stalno pratiti stanje tvrdog diska i prikazivati poruke samo ako otkriju probleme. Da biste započeli agenta, samo trebate ići na izbornik "Alati" i odaberite "Pokreni agent (u području obavijesti)".

U istom odjeljku izbornika "Alati", odabirom opcije "Autorun", možete konfigurirati aplikaciju CrystalDiskInfo tako da će se stalno pokrenuti kada se operativni sustav pokrene.
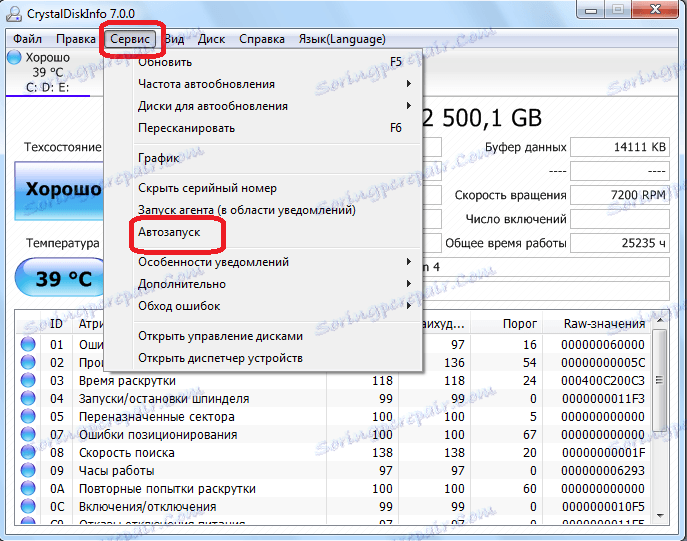
Podešavanje rada tvrdog diska
Osim toga, aplikacija CrystalDiskInfo ima neke opcije za reguliranje rada tvrdog diska. Da biste koristili ovu funkciju, vratite se na odjeljak "Alati", odaberite "Napredno", a zatim "Upravljanje AAM / APM".
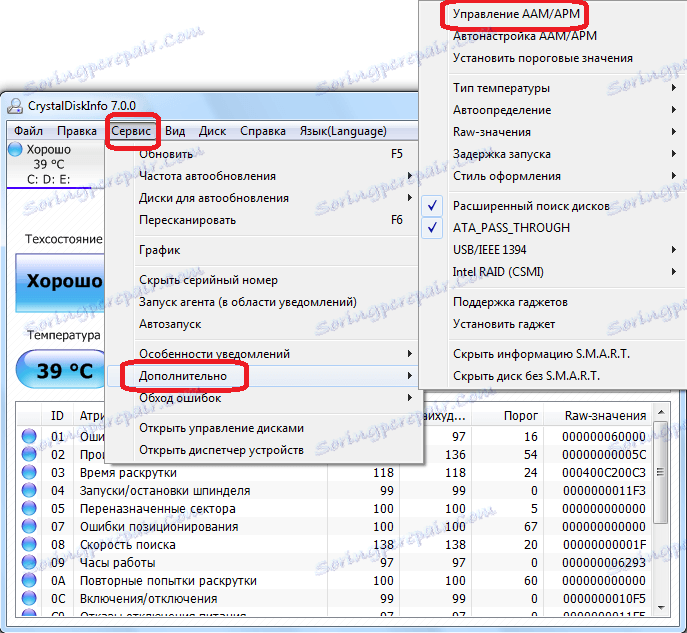
U otvorenom prozoru, korisnik će moći kontrolirati dvije karakteristike tvrdog diska - buka i snaga, jednostavno povlačenjem klizača s jedne strane na drugu. Upravljanje napajanjem tvrdog diska osobito je korisno za vlasnike prijenosnih računala.
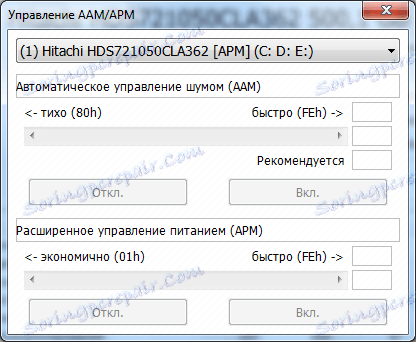
Osim toga, u istom pododjeljku "Napredno", možete odabrati opciju "Autotuning AAM / APM". U tom slučaju, sam program će odrediti optimalne vrijednosti buke i napajanja.
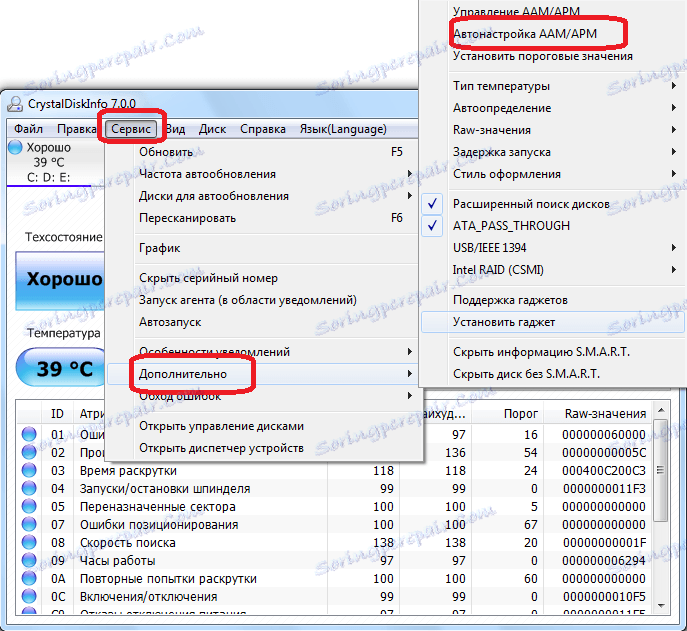
Promijenite dizajn programa
U CrystalDiskInfo možete promijeniti boju sučelja. Da biste to učinili, idite na karticu izbornika "Prikaz" i odaberite bilo koju od tri mogućnosti dizajna.

Osim toga, možete odmah uključiti takozvani "zeleni" način klikom na stavku istog naziva u izborniku. U tom slučaju, indikatori koji normalno upravljaju parametrima pogona neće biti prikazani plavo, kao zadani, ali zeleni.

Kao što vidite, unatoč svemu očitoj zbunjenosti u sučelju aplikacije CrystalDiskInfo, razumijevanje njegovog rada nije tako teško. U svakom slučaju, nakon što ste jednom proveli vrijeme istražujući mogućnosti programa, u daljnjoj komunikaciji s njom više nećete imati poteškoća.
