Upotreba dinamičkih blokova u programu AutoCAD
Prilikom crtanja crteža različitih predmeta, inženjer često susreće da se mnogi elementi crteža ponavljaju u različitim varijantama i mogu se dalje mijenjati. Ti se elementi mogu kombinirati u blokove, čije će uređivanje utjecati na sve predmete u njemu.
Pretvori se detaljnije na proučavanje dinamičkih blokova.
sadržaj
Upotreba dinamičkih blokova u programu AutoCAD
Dinamički blokovi odnose se na parametarske objekte. Korisnik može programirati svoje ponašanje upravljanjem ovisnostima između linija, blokirajući veličine i dajući im priliku da se transformiraju.
Napravimo blok i detaljno razmotrimo njegova dinamička svojstva.
Kako stvoriti blok u AutoCAD-u
1. Nacrtajte objekte koji će napraviti blok. Odaberite ih i na kartici "Početna" u odjeljku "Blokiraj" odaberite "Izradi".
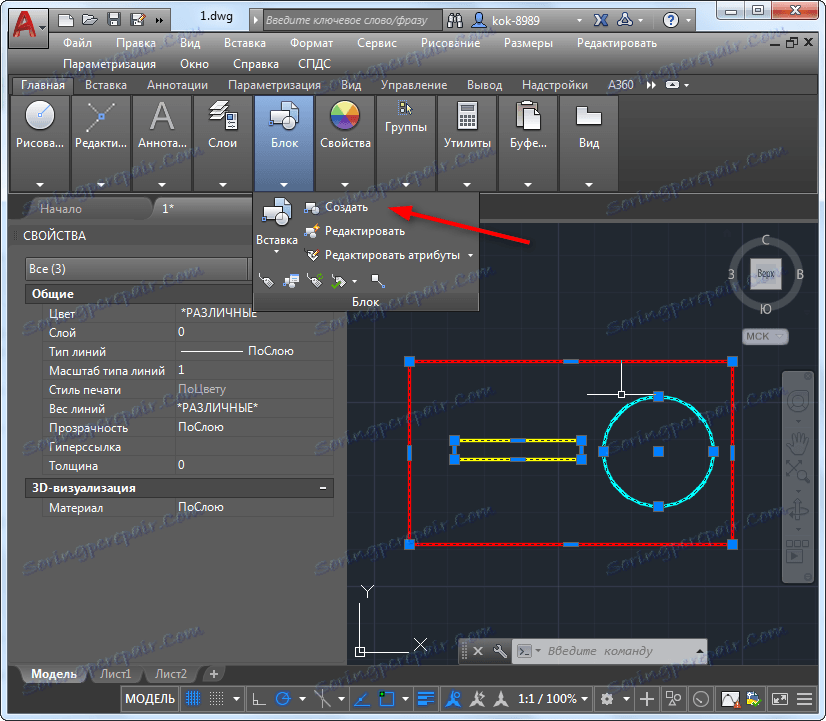
2. Postavite naziv bloka i označite potvrdni okvir "Specify on the screen" u području "Base point". Kliknite U redu. Zatim kliknite na mjesto bloka koja će biti njegova osnovna točka. Blok je spreman. Postavite ga u radni prostor klikom na "Umetni" u odjeljku "Blokiraj" i odabirom željenog bloka s popisa.

3. Odaberite "Uredi" na kartici "Početna" u odjeljku "Blokiraj". Odaberite željeni blok s popisa i kliknite "U redu". Otvorit će se prozor za uređivanje blokova.
Pročitajte također: Prikazivanje u programu AutoCAD
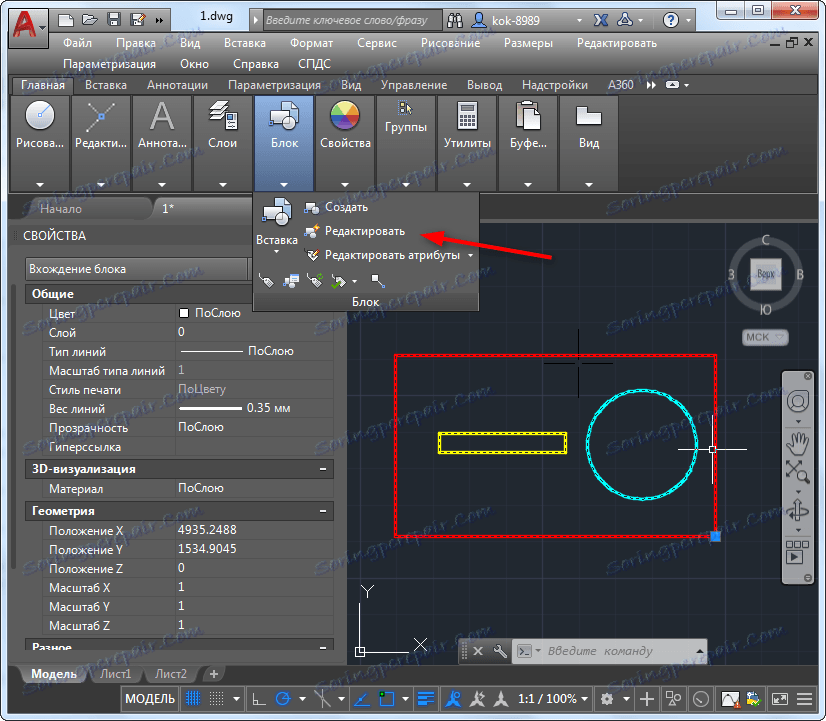
Dinamički blokni parametri
Prilikom uređivanja bloka treba otvoriti paletu varijacija blokova. Može se aktivirati na kartici "Upravljanje". Ova paleta sadrži sve potrebne radnje koje se mogu primijeniti na elemente blokova.
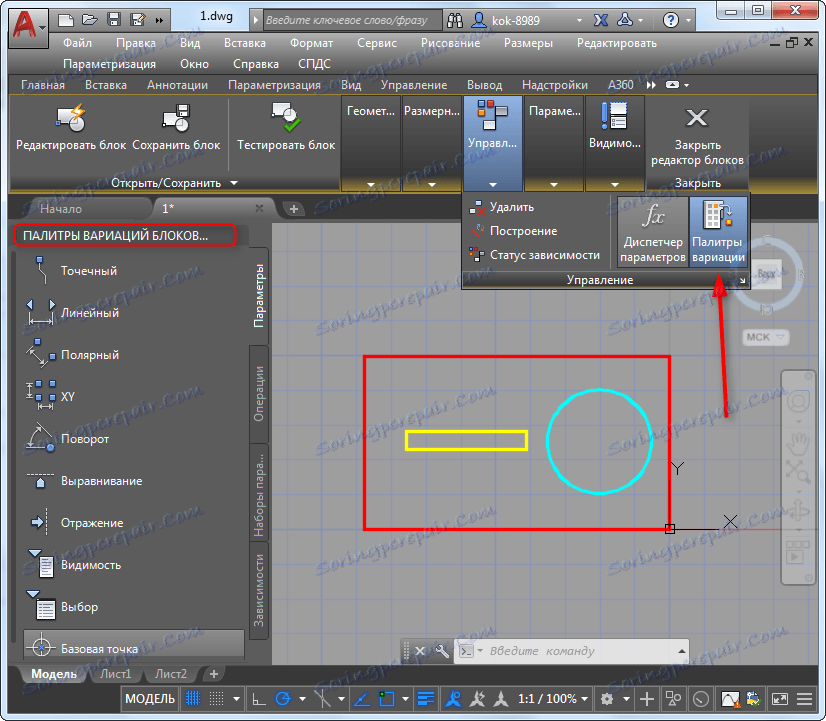
Pretpostavimo da želimo da naš blok bude produljen. Za to mora imati posebne parametre istezanja i imati ručku za koju možemo povući.
1. Na paleti Varijacija kliknite karticu Postavke i odaberite Linearna. Navedite ekstremne točke bočne strane koje treba pružiti.
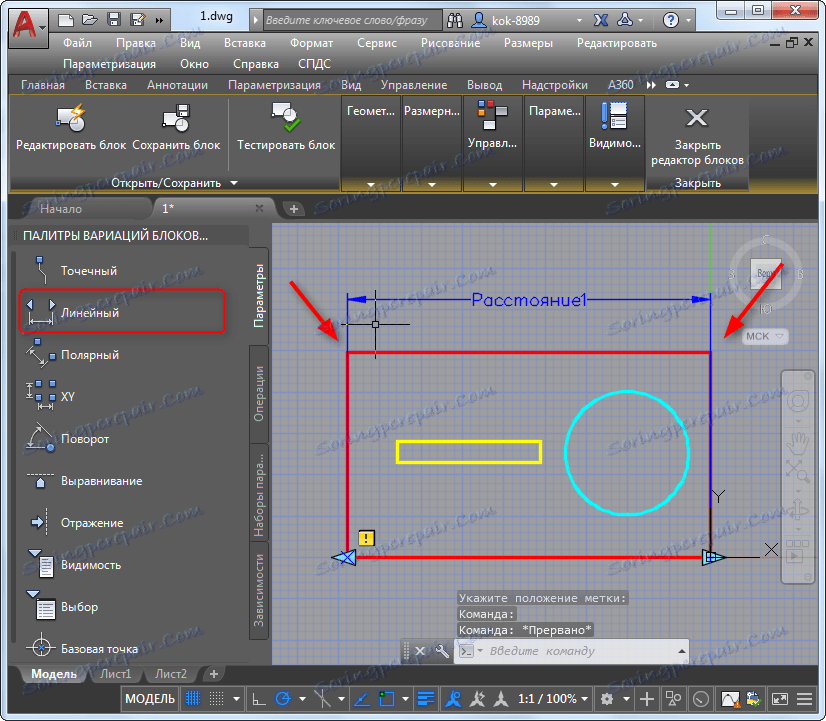
2. Odaberite karticu "Operacije" na paleti i kliknite "Stretch". Kliknite skup linije parametara u prethodnom koraku.
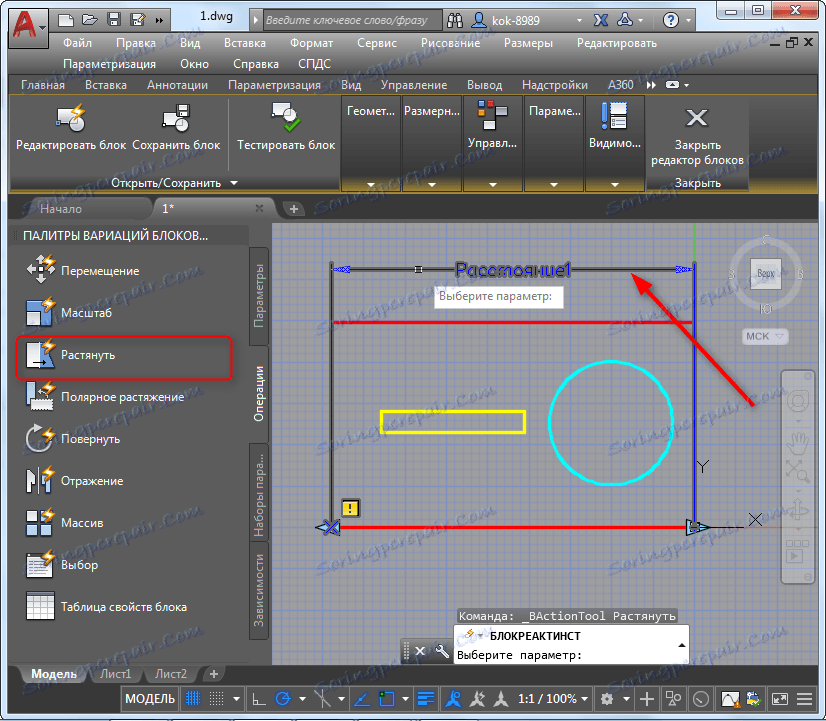
3. Zatim odredite točku na koju će se pridružiti parametar. Na ovom mjestu će biti ručka za kontrolu istezanja.
4. Navedite okvir čije područje će utjecati na istezanje. Nakon toga odaberite one blok objekte koji će biti rastegnuti.
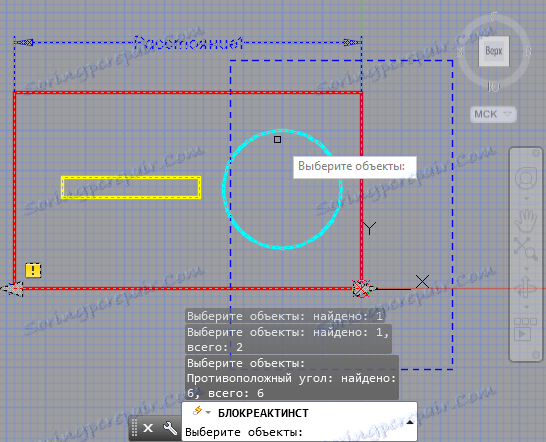
5. Zatvorite prozor za uređivanje blokova.

U našem radnom polju prikazuje se blok s novom rukom. Povucite ga. Također će se protezati svi elementi blokova odabranih u uredniku.
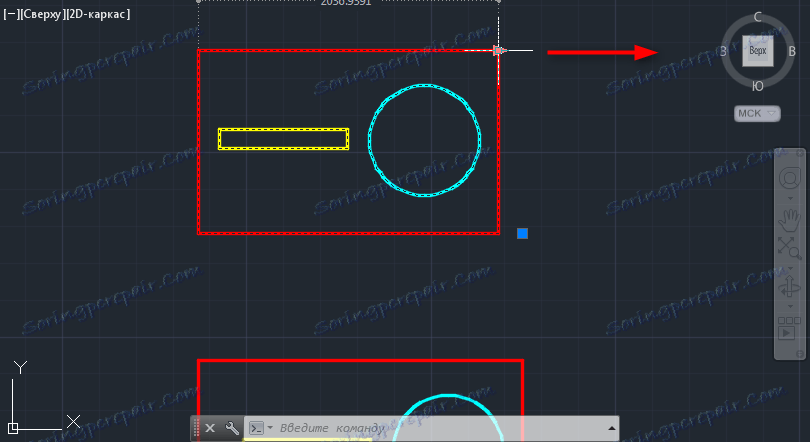
Pročitajte također: Kako stvoriti okvir u AutoCAD-u
Zavisnosti u dinamičkim blokovima
U ovom primjeru razmotrite napredniji alat za uređivanje blokova - ovisnosti. To su parametri koji pružaju postavljena svojstva objekta kada se mijenja. Zavisnosti se koriste u dinamičkim blokovima. Razmotrimo primjer ovisnosti o primjeru paralelnih segmenata.
1. Otvorite editor blokova i odaberite karticu "Dependencies" na ploči varijacija.
2. Kliknite gumb Paralelni gumb. Odaberite dva segmenta koji bi trebali biti međusobno paralelni.
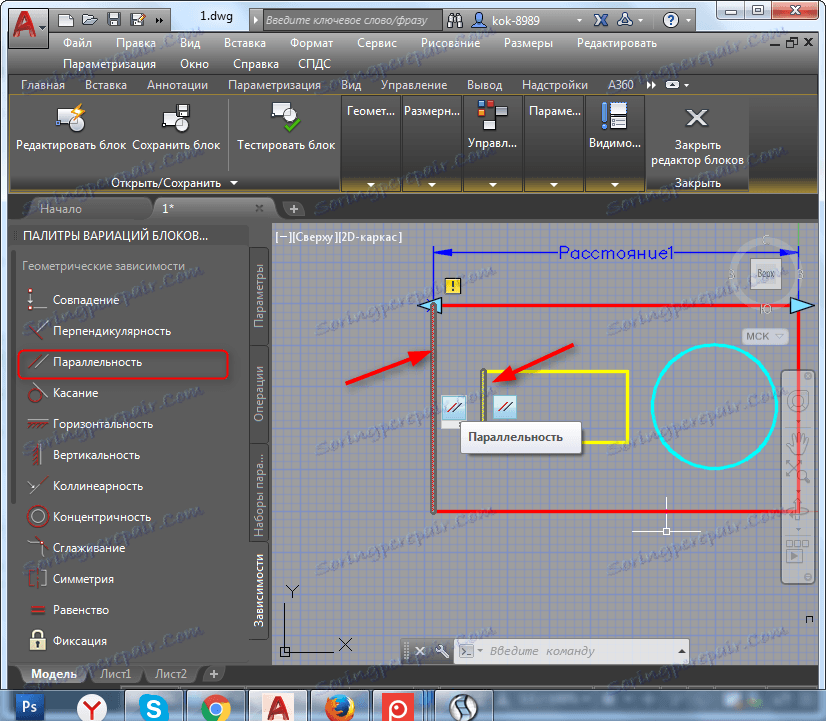
3. Odaberite jedan od objekata i okrećite ga. Pobrinite se da se drugi objekt također zakreće, zadržavajući paralelni položaj odabranih segmenata.
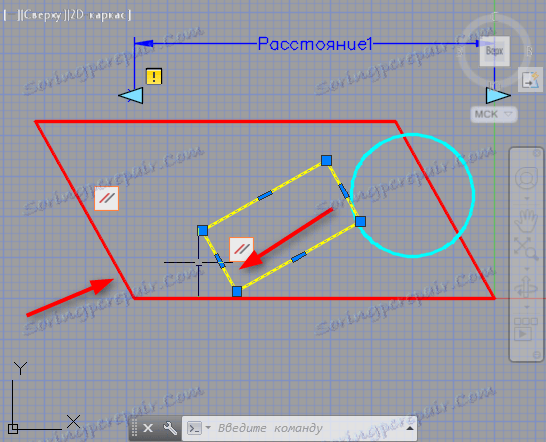
Ostale lekcije: Kako koristiti AutoCAD
Ovo je tek mali dio operacija pomoću kojih dinamički blokovi za AutoCAD funkcioniraju. Ovaj alat može znatno ubrzati izvršenje crteža, povećavajući njegovu točnost.