Kako koristiti Evernote
Već smo na našem mjestu dotakli temu zabilješki. Da bismo bili precizniji, bio je razgovor Evernote , To se, sjećamo, moćna, funkcionalna i vrlo popularna usluga za stvaranje, pohranjivanje i razmjenu bilježaka. Usprkos svim negativnim rezultatima koje je rezultiralo razvojnim timom nakon ažuriranja uvjeta korištenja u srpnju, možete ga i dalje koristiti, pa čak i trebate ako želite planirati sve aspekte svog života ili jednostavno želite stvoriti, na primjer, bazu znanja.
Ovaj put nećemo razmotriti mogućnosti servisa, već specifične slučajeve upotrebe. Razgovarat ćemo o tome kako stvoriti različite vrste prijenosnih računala, stvarati bilješke, urediti ih i dijeliti. Pa, idemo.
sadržaj
Vrste Notepads
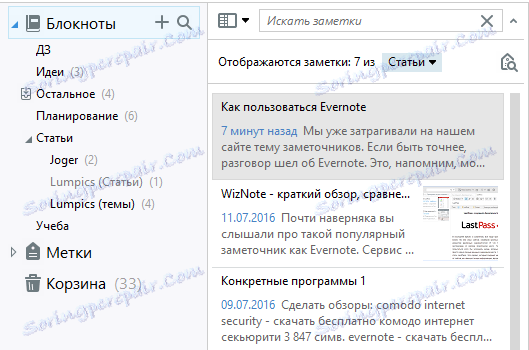
Vrijedno je početi s tim. Da, naravno, možete spremiti sve bilješke u standardnu bilježnicu, ali tada se cijela bit ove usluge gubi. Dakle, prijenosna računala su prije svega potrebna za organiziranje bilježaka, jednostavniju navigaciju na njima. Također, povezane bilježnice mogu se grupirati u tzv. "Setove", što je također korisno u mnogim slučajevima. Nažalost, za razliku od nekih konkurenata, Evernote ima samo tri razine (Set of notepads - notes note), a to ponekad nije dovoljno.
Također imajte na umu da se na zaslonu iznad jedne od notepads ističe s upaljač ime - to je lokalni notepad. To znači da bilješke iz njega neće biti preuzete na poslužitelj i ostat će samo na vašem uređaju. Ovo je rješenje korisno u nekoliko situacija:
1. U ovoj bilježnici neke vrlo privatne informacije koje se bojite poslati na druge ljude poslužiteljima
2. Spremanje prometa - u bilježnici su vrlo teške bilješke, koje će vrlo brzo "pojesti" mjesečni prometni limit
3. Konačno, jednostavno ne trebate sinkronizirati neke bilješke, jer oni mogu biti potrebni samo na ovom uređaju. To može biti, na primjer, recepte na tabletu - vjerojatno nećete kuhati nigdje osim kod kuće, zar ne?
Za stvaranje takvog bilježnika jednostavno kliknite na "File" i odaberite "New Local Notepad". Nakon toga, samo trebate navesti ime i premjestiti notepad na željeno mjesto. Redovite bilježnice nastaju putem istog izbornika.
Konfigurirajte sučelje
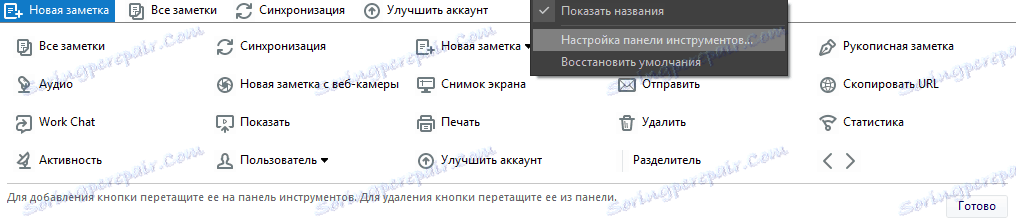
Prije nego što počnemo izravno stvarati bilješke, dajmo malo savjet - konfigurirajte alatnu traku tako da brzo možete doći do funkcija i vrsta bilješki koje su vam potrebne. Da biste to učinili jednostavno: desnom tipkom miša kliknite alatnu traku i odaberite "Prilagodi alatnu traku". Nakon toga, samo trebate povući elemente koje želite na ploču i staviti ih u red koji želite. Za šumu ljepote, također možete koristiti razgraničenja.
Napravite i uredite bilješke
Tako smo došli do najzanimljivijih. Kao što je već spomenuto u pregledu ove usluge, postoje "jednostavne" tekstualne napomene, zvuk, bilješka s web kamere, snimka zaslona i rukom pisana bilješka.
Tekstna bilješka
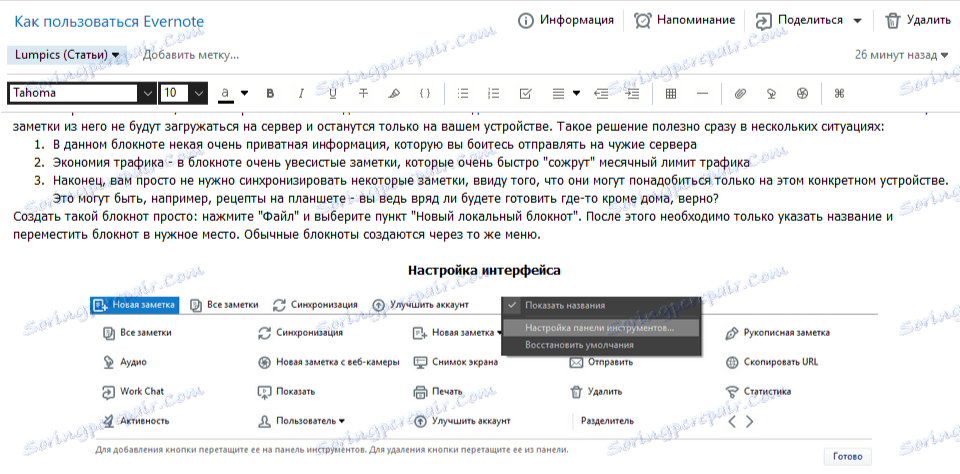
Zapravo, ove vrste bilježaka ne možete pozivati samo "tekstualno" jer možete priložiti slike, zvučne zapise i druge privitke. Dakle, ova vrsta bilješke je stvorena jednostavnim klikom na gumb "Nova bilješka" označena plavom bojom. Pa, onda imate potpunu slobodu. Možete početi pisati. Možete prilagoditi font, veličinu, boju, atribute teksta, uvlake i poravnanje. Kada unosite nešto, označeni i digitalni popisi će biti vrlo korisni. Također možete izraditi tablicu ili podijeliti sadržaj vodoravnom linijom.
U međuvremenu, želio bih zabilježiti vrlo zanimljivu značajku "Code fragment". Kada kliknete na odgovarajući gumb u bilješci, pojavit će se poseban okvir u koji trebate umetnuti komad koda. Bez sumnje je drago da se gotovo sve funkcije mogu pristupiti vrućim tipkama. Ako podučavate barem osnovne, proces kreiranja bilješke postaje osjetno ugodniji i brži.
Audio bilješke
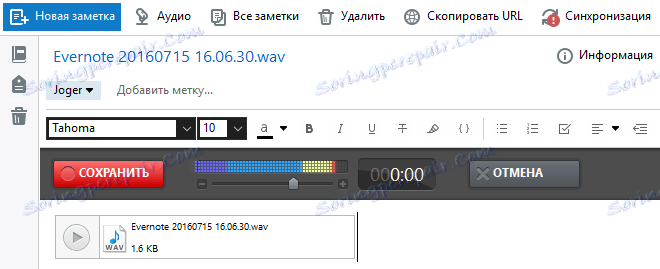
Ova vrsta bilješki bit će korisna ako želite više razgovarati nego pisati. Radi sve jednako lako - pomoću zasebnog gumba na alatnoj traci. Kontrole u samoj bilješci su minimalni - "Start / Stop snimanje", klizač za podešavanje glasnoće i "Cancel". Novo stvorena snimka može se odmah slušati ili spremiti na računalo.
Ručna bilješka
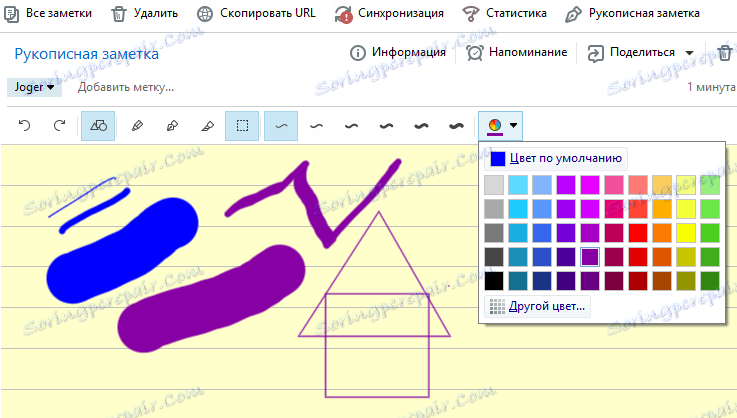
Ova vrsta bilješki, naravno, korisna dizajnerima i umjetnicima. Odmah napomenuti da je bolje koristiti ga grafičkom pločom, koja je jednostavnija. Od alata ovdje je prilično poznata olovka i kaligrafska olovka. Za oboje možete odabrati jednu od šest opcija širine, kao i boju. Postoji 50 standardnih nijansi, ali osim njih možete stvoriti svoje vlastite.
Želio bih zabilježiti funkciju "Slika", pri korištenju koje su vaše scribbles pretvoreni u uredne geometrijske oblike. Također je zaseban opis alat "Cutter". Iza neobičnog naziva je upravo poznat "Eraser". Barem, funkcija je ista - uklanjanje nepotrebnih objekata.
Zaslon
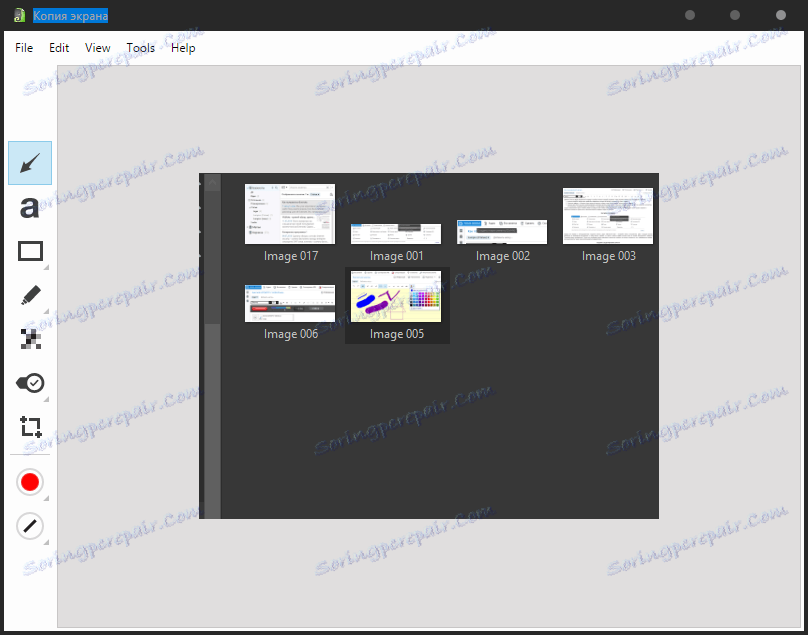
Mislim da ovdje zaista nema ničega za objašnjenje. Pokaži "Zaslon", odaberite željeno područje i uredite ga u ugrađenom uređivaču. Ovdje možete dodati strelice, tekst, različite oblike, istaknuti nešto s markerom, zamagliti područje koje želite sakriti od znatiželjnih očiju, označiti ili obrezati sliku. Za većinu ovih alata podešava se boja i debljina linija.
Napomena s web kamere
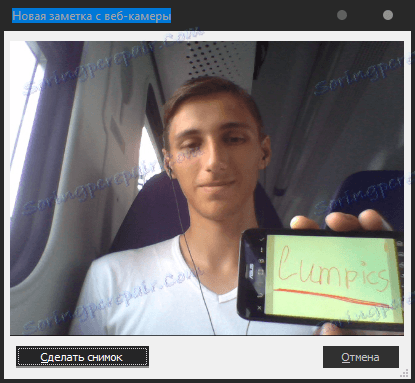
Uz ovu vrstu bilješki još je jednostavnije: pritisnite "Nova poruka iz web kamere", a zatim "Snimite fotografiju". Što vam može biti korisno, neću se svidjeti.
Napravite podsjetnik
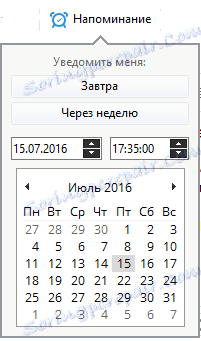
O nekim bilješkama, očito, trebate se sjetiti u određenom trenutku. U tu je svrhu stvorena tako lijepa stvar kao "Podsjetnici". Kliknite odgovarajući gumb, odaberite datum i vrijeme i ... sve. Sam program će vas podsjetiti na događaj u danom satu. Štoviše, obavijest se ne prikazuje samo s obavijesti, već može doći i kao pismo na e-poštu. Popis svih podsjetnika također se prikazuje kao popis iznad svih bilješki na popisu.
Dijeljenje bilješki
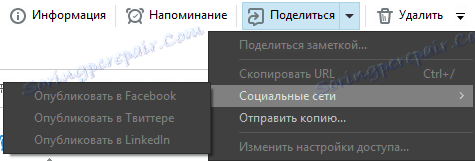
Evernote se uglavnom koriste prilično hardcore korisnicima koji ponekad trebaju poslati bilješke kolegama, klijentima ili bilo kome drugom. To možete učiniti jednostavno klikom na "Dijeli", nakon čega morate odabrati željenu opciju. To može biti slanje na društvene mreže (Facebook, Twitter ili LinkedIn), slanje e-poštom ili jednostavno kopiranje URL veze koju slobodno distribuirate po vašem izboru.
Ovdje je vrijedno spomenuti mogućnost zajedničkog rada na bilješci. Da biste to učinili, promijenite postavke pristupa klikom na odgovarajući gumb u izborniku Dijeli. Pozvani korisnici mogu jednostavno pregledati vašu bilješku ili ga urediti i komentirati. Da razumijete, ta je funkcija korisna ne samo u kolektivu rada, već iu školi ili kod obitelji. Na primjer, u našoj skupini postoji nekoliko općih prijenosnika posvećenih proučavanju, gdje se različiti materijali odbacuju za parove. Povoljno!
zaključak
Kao što možete vidjeti, korištenje Evernote je prilično jednostavno, samo provesti malo vremena prilagodbu sučelja i učenje vruće tipke. Sigurno je, nakon nekoliko sati korištenja, moći ćete točno odlučiti je li vam potreban snažan čitač, ili biste trebali obratiti pozornost na analoge.
