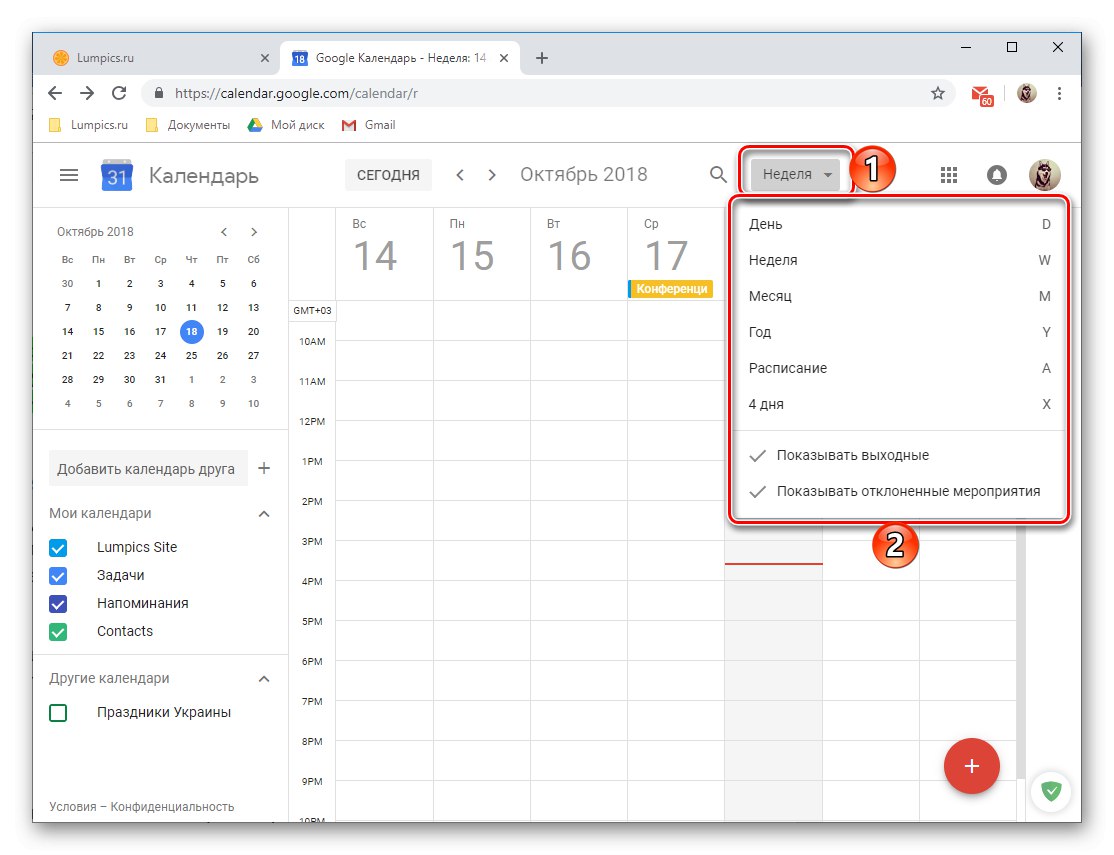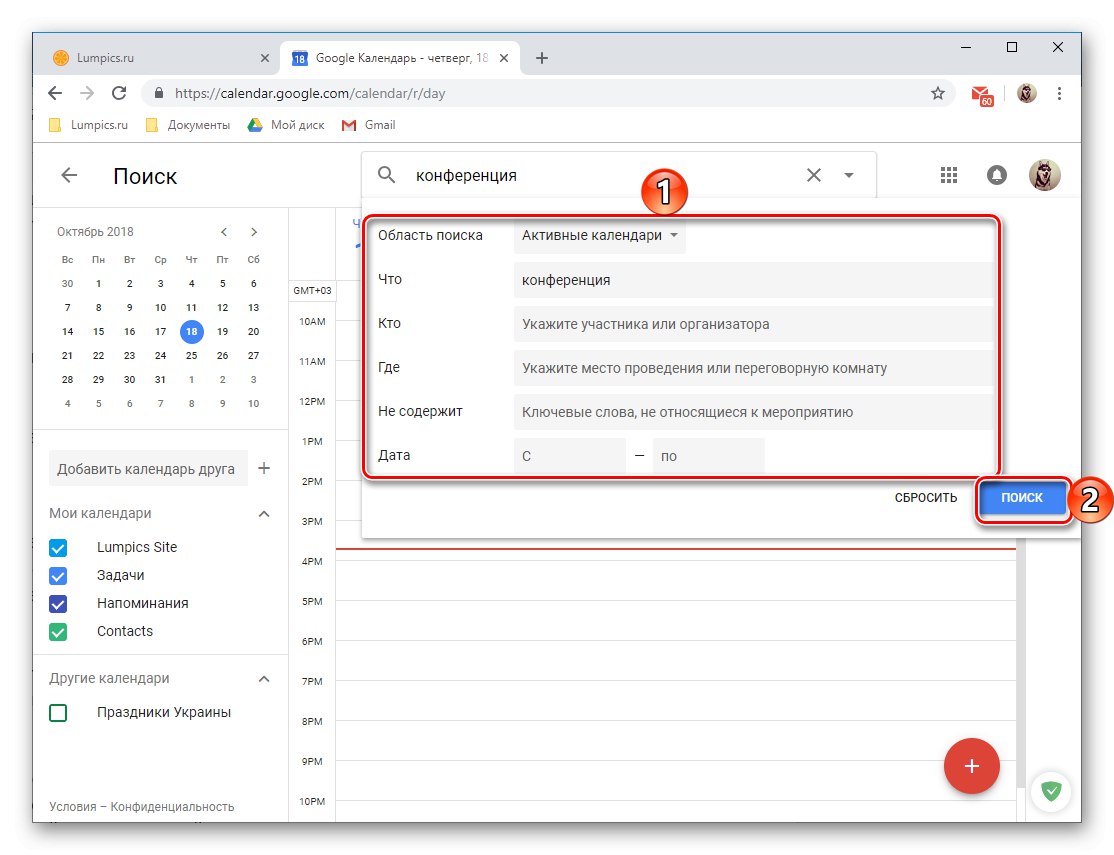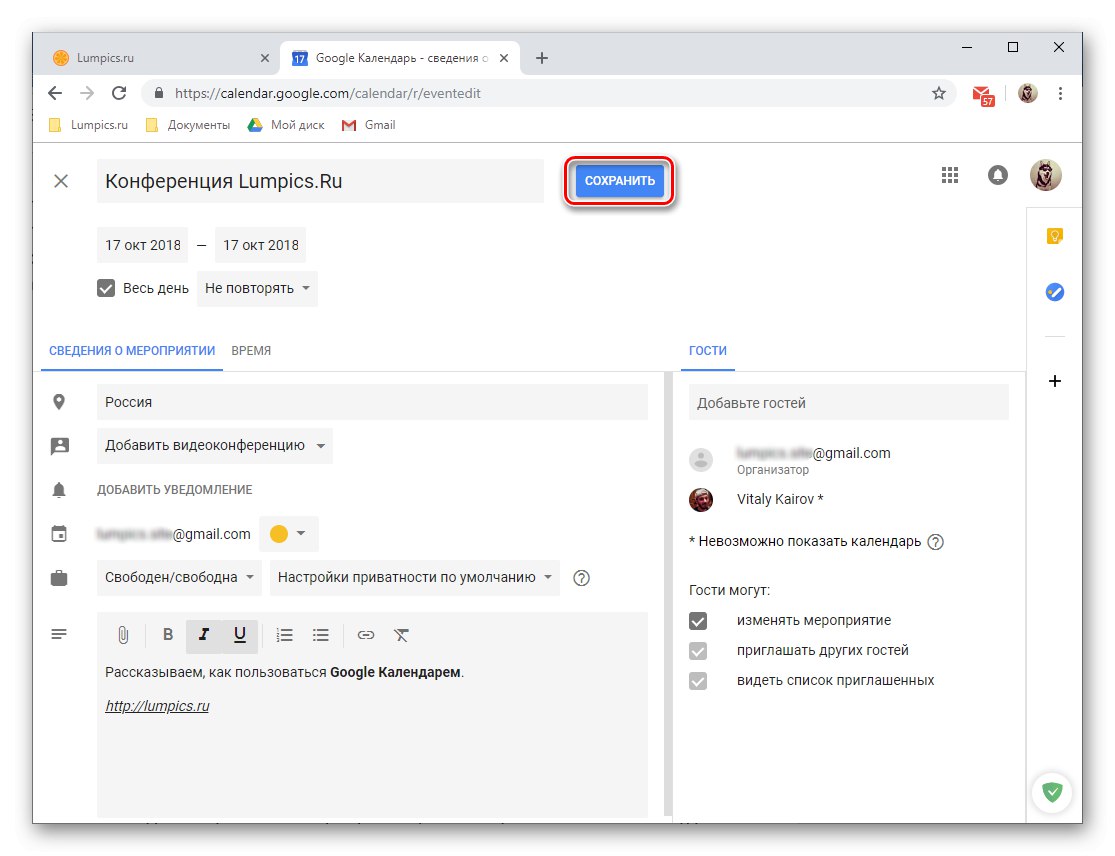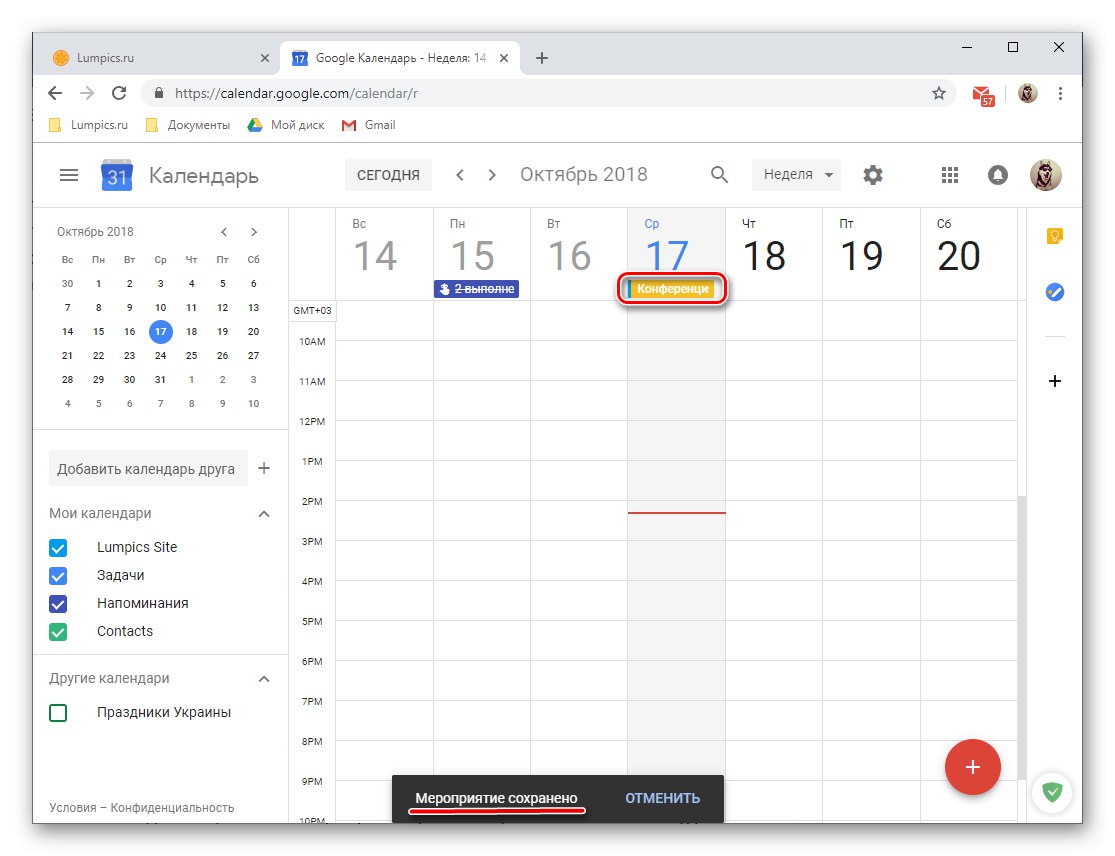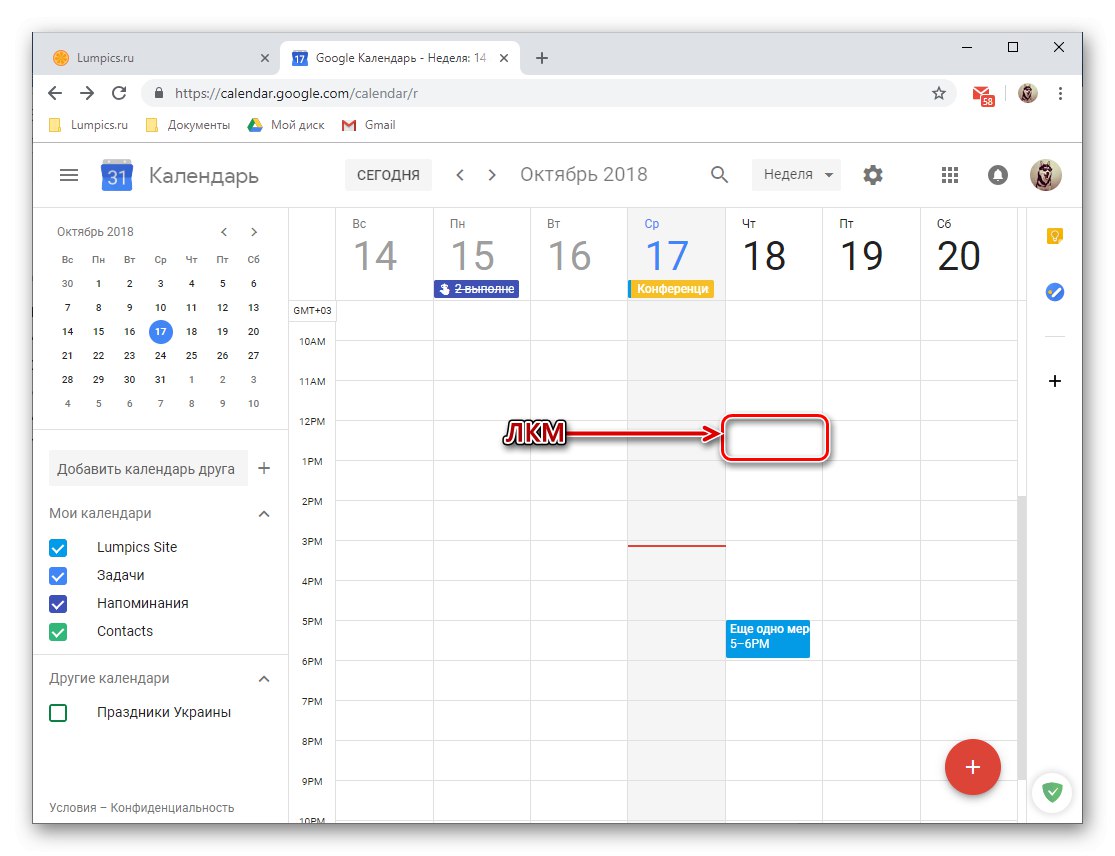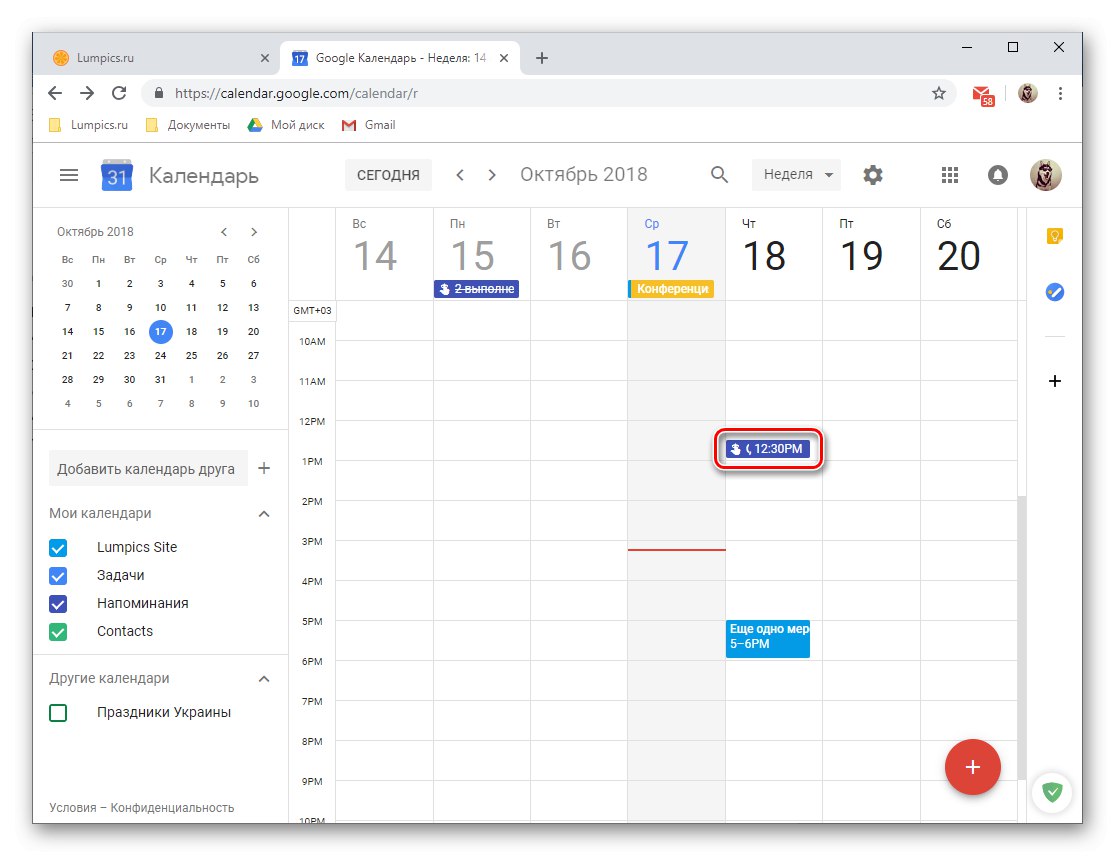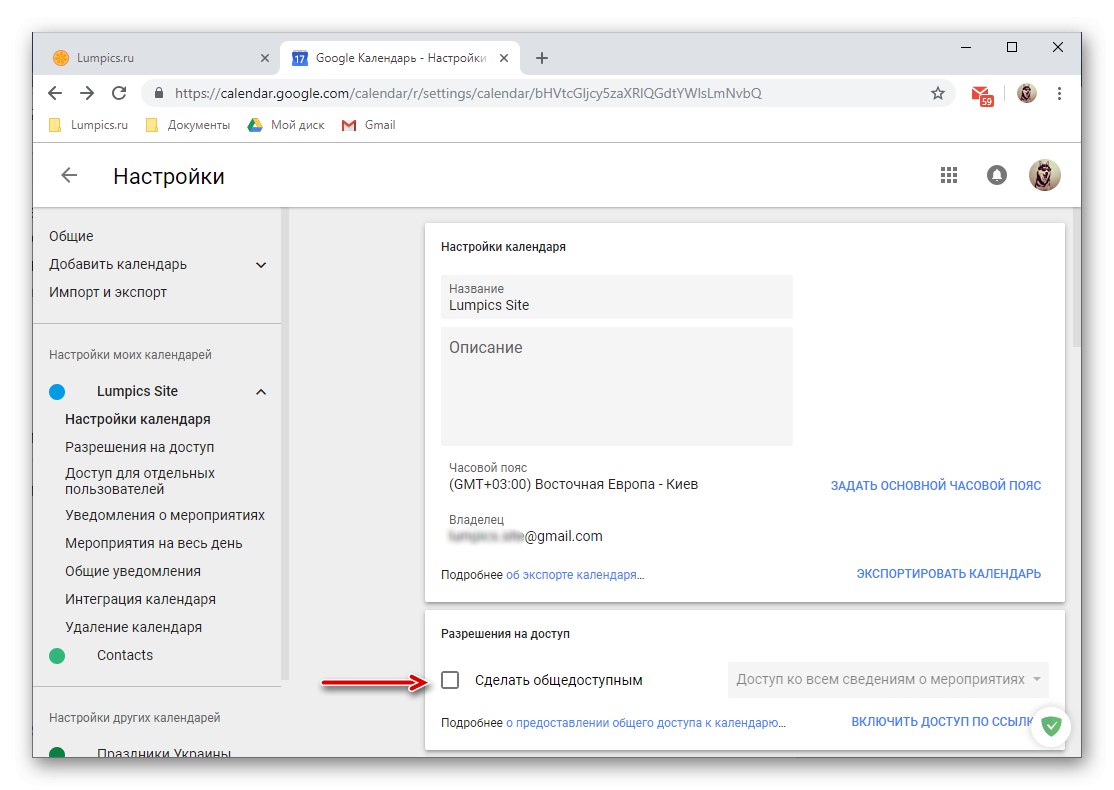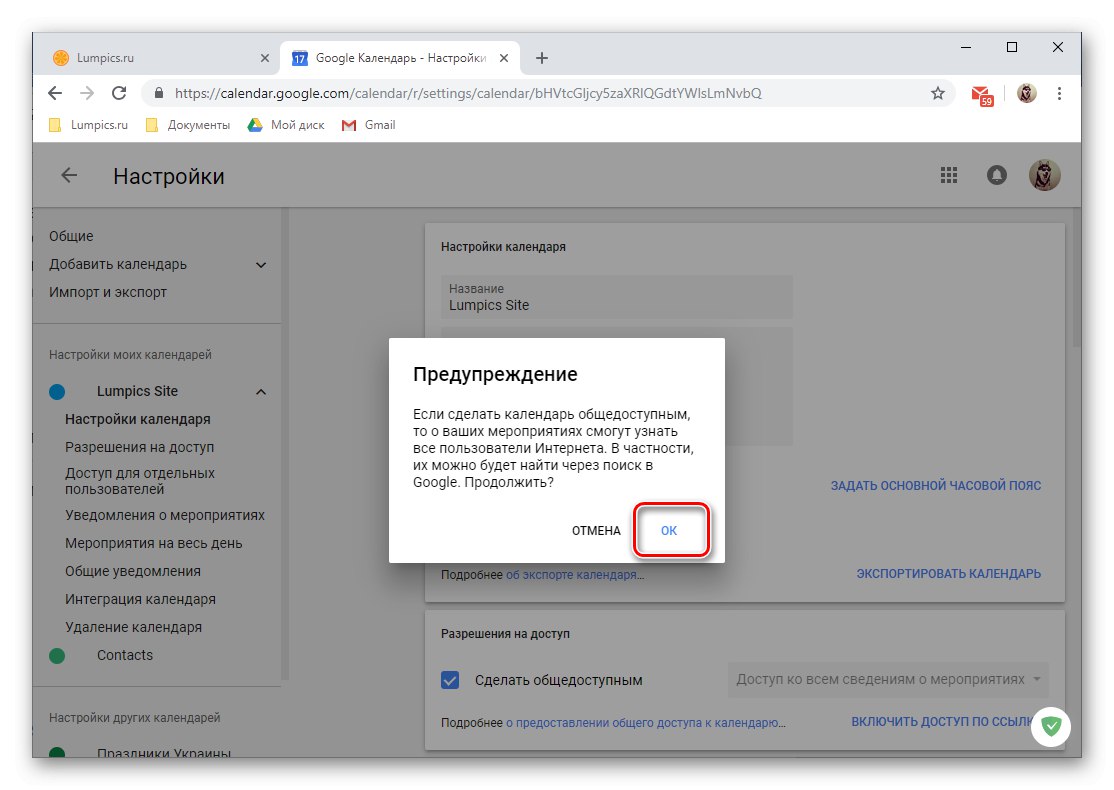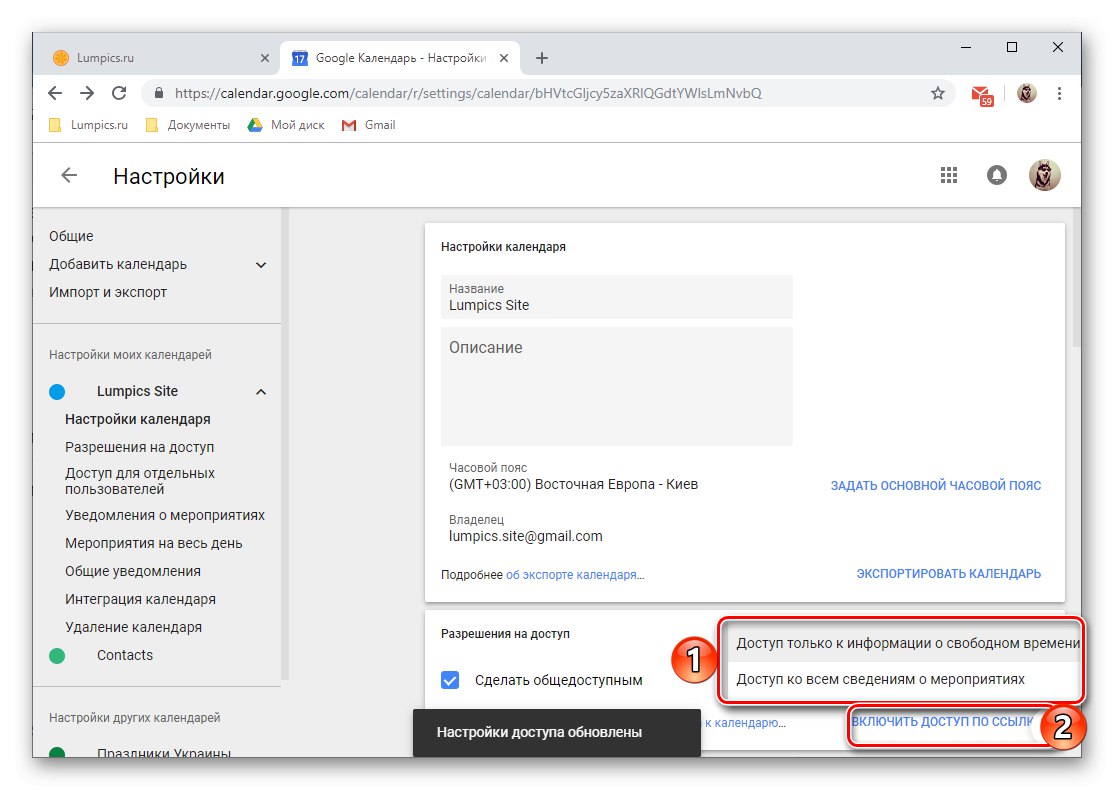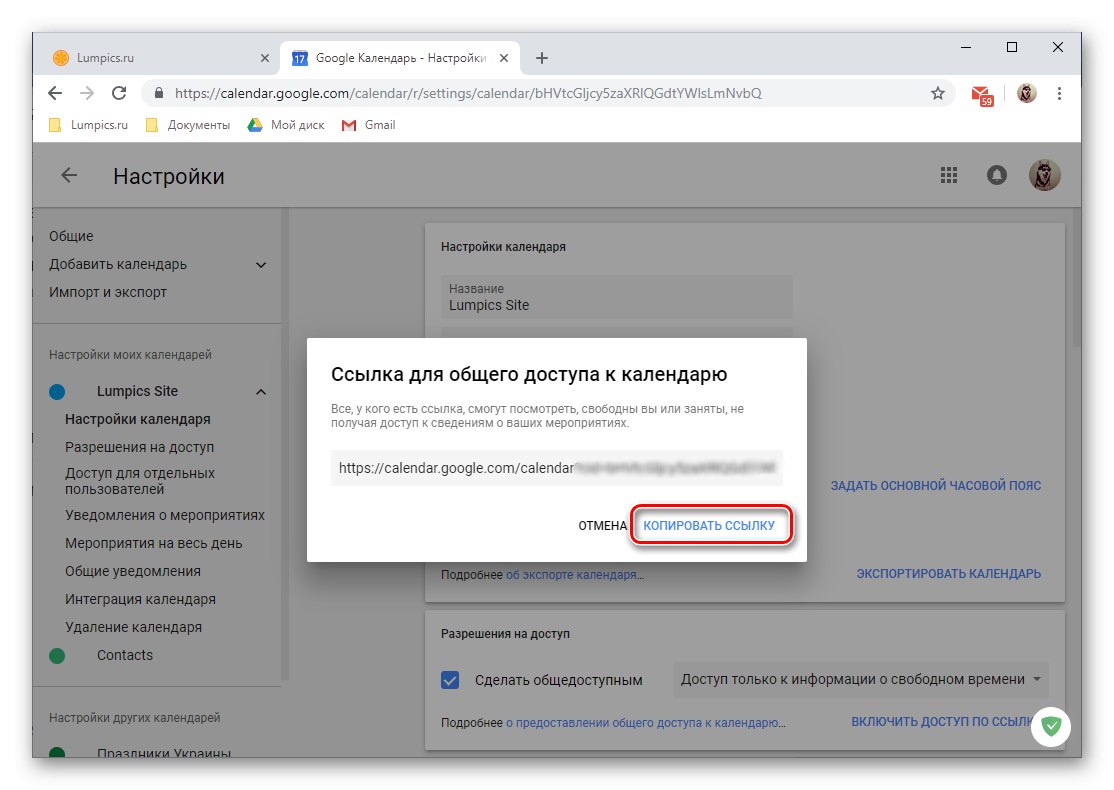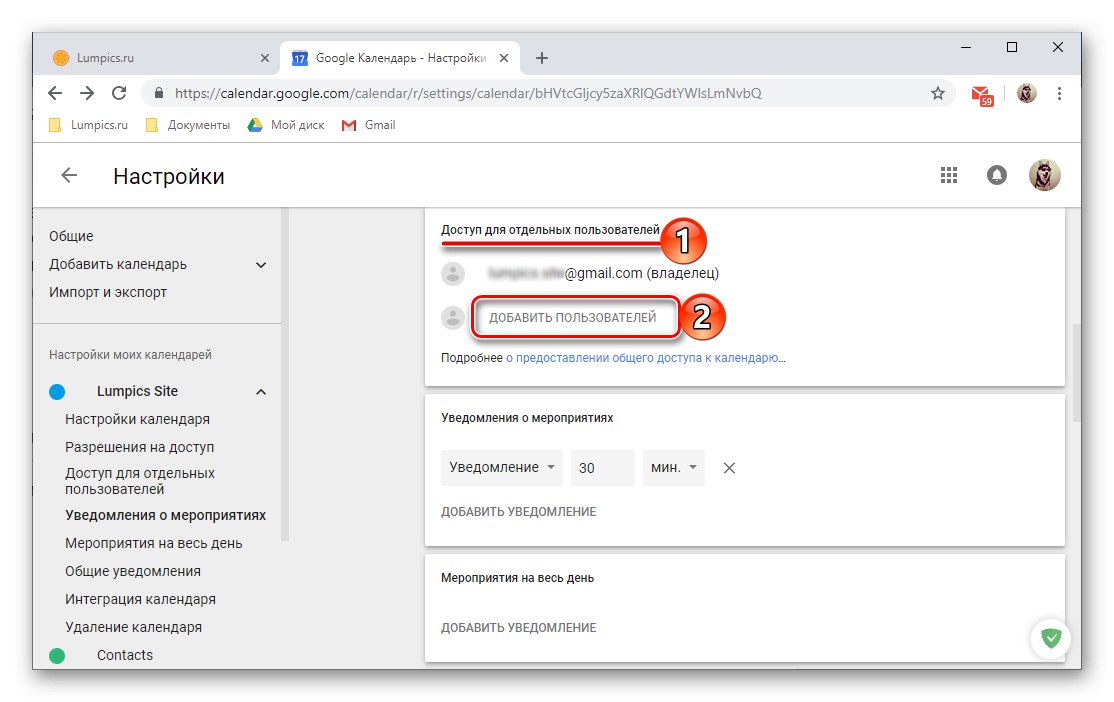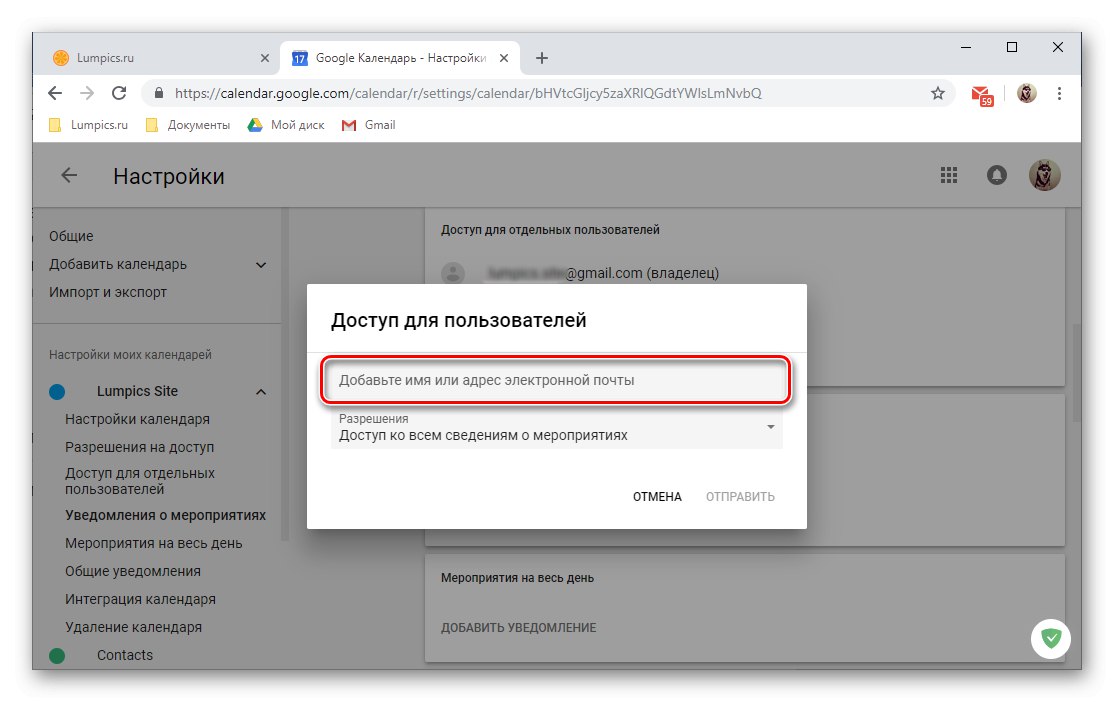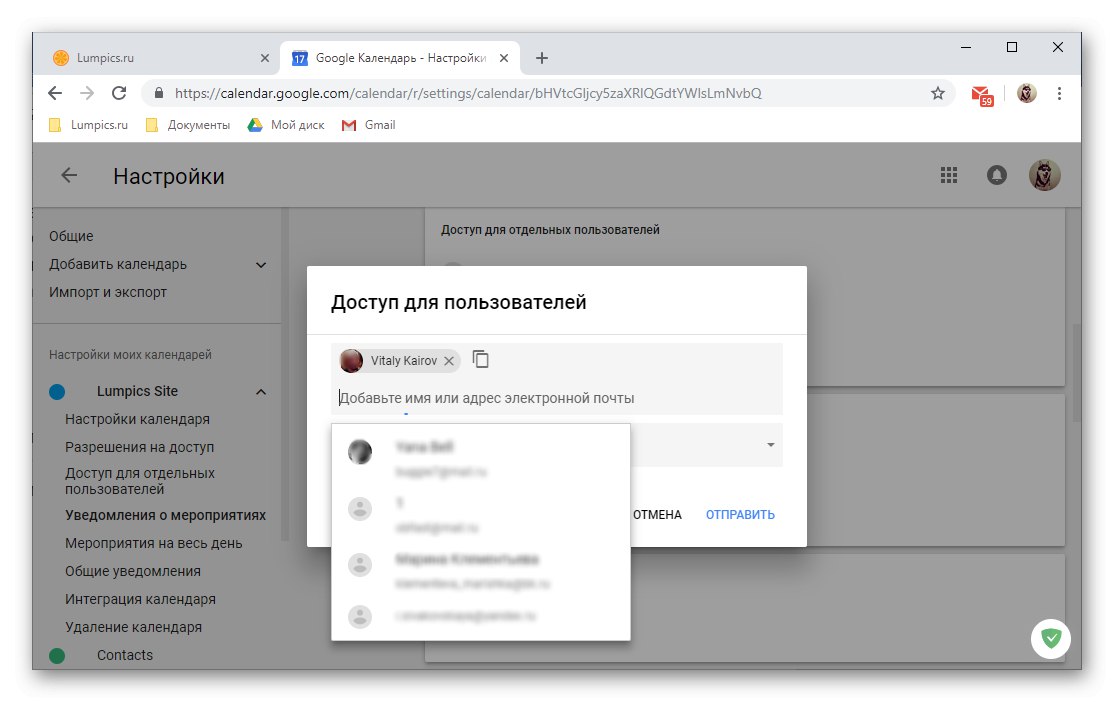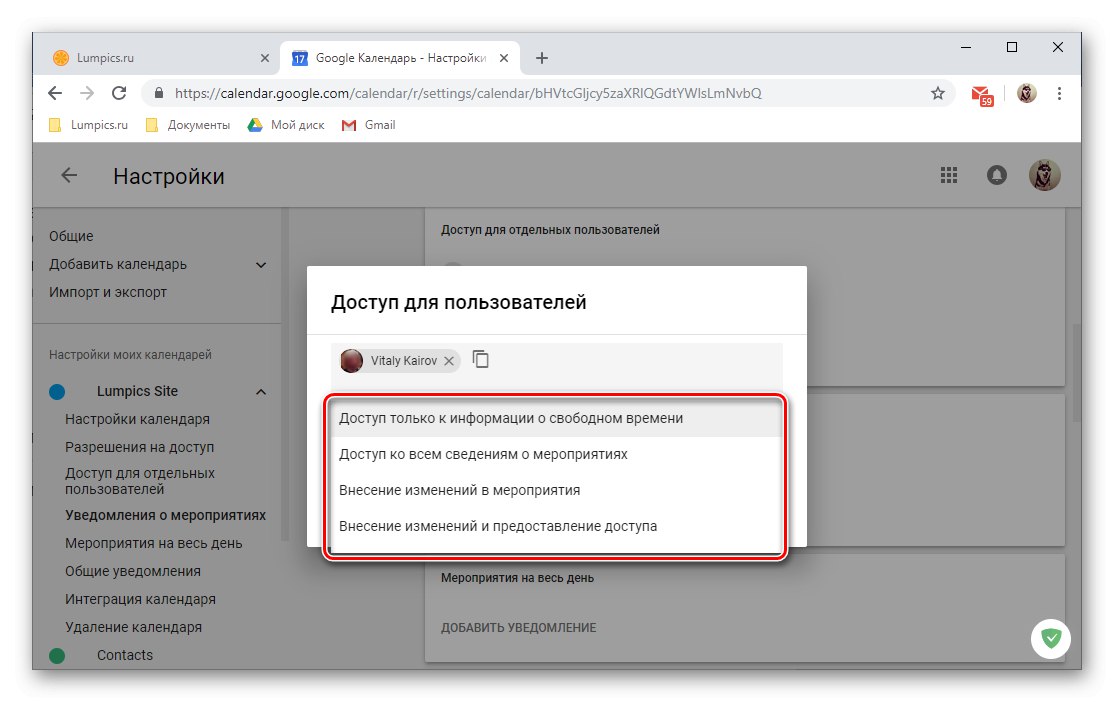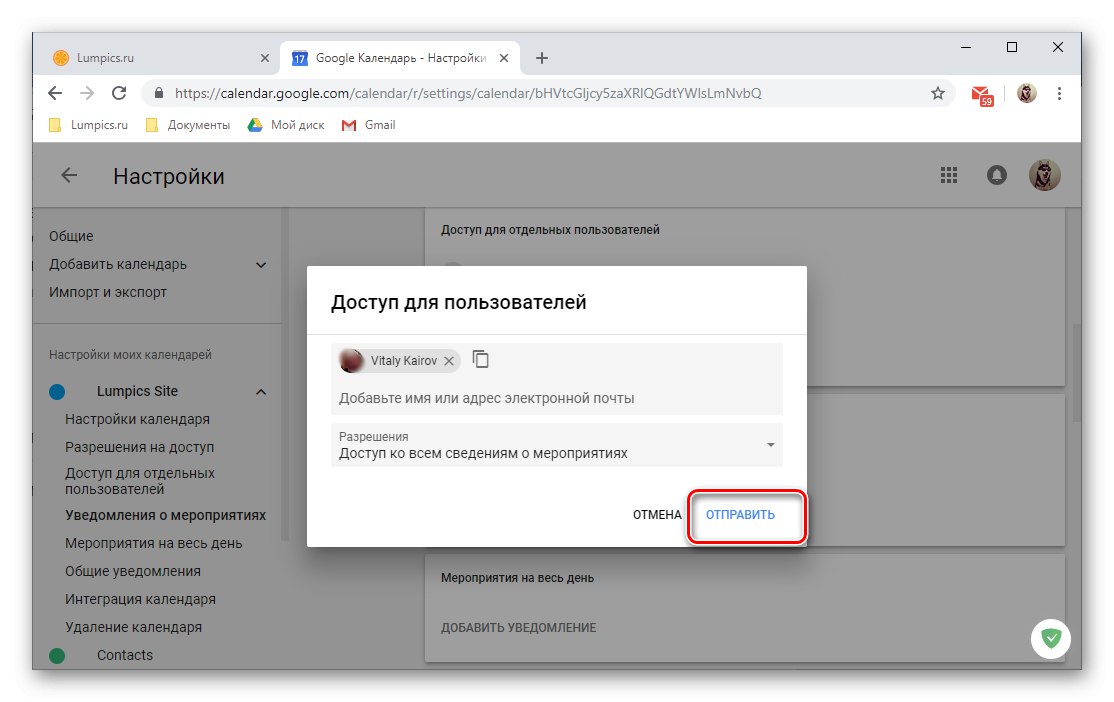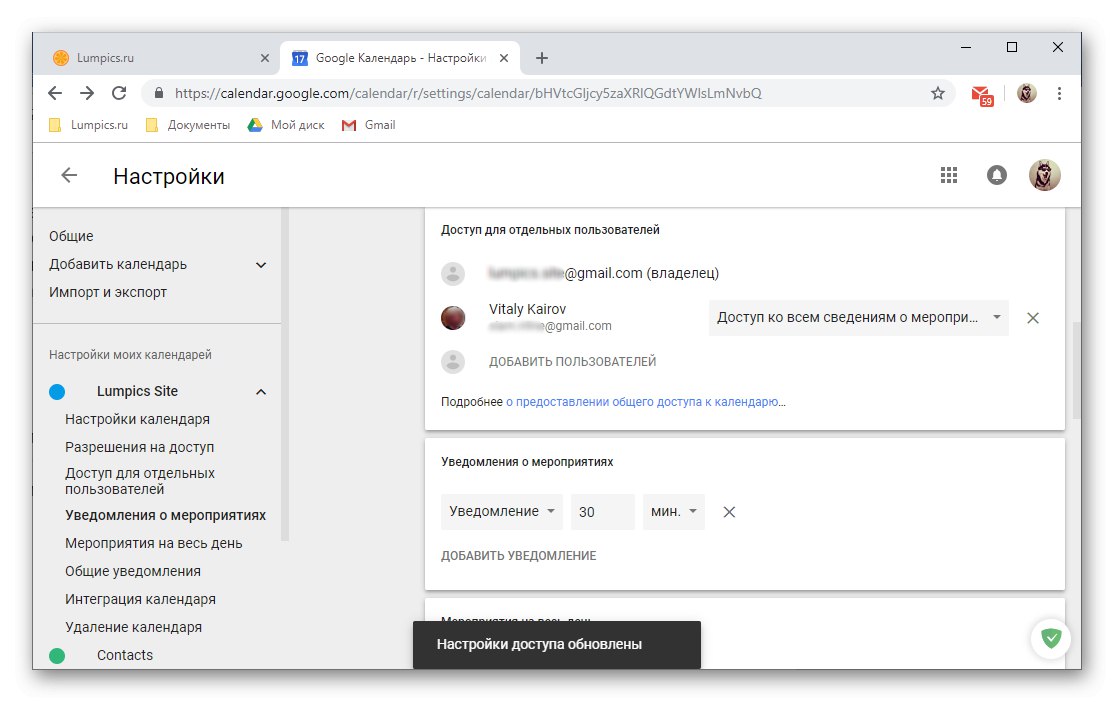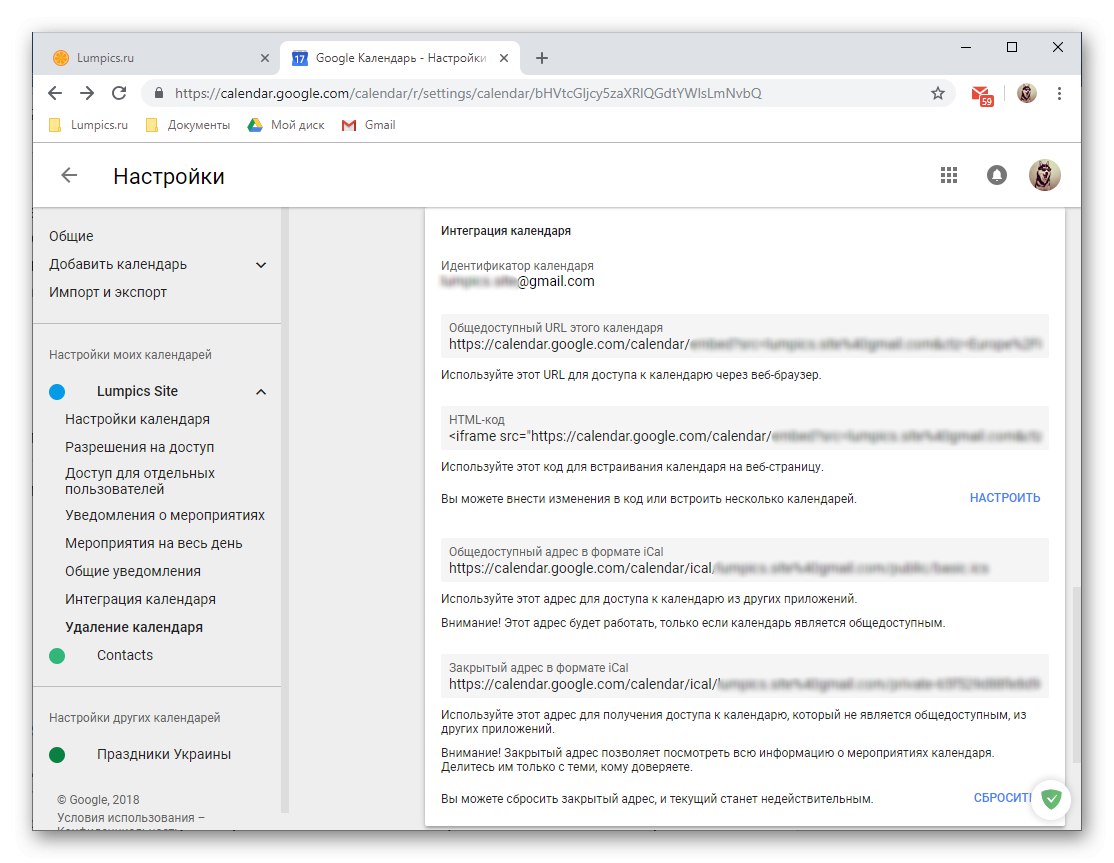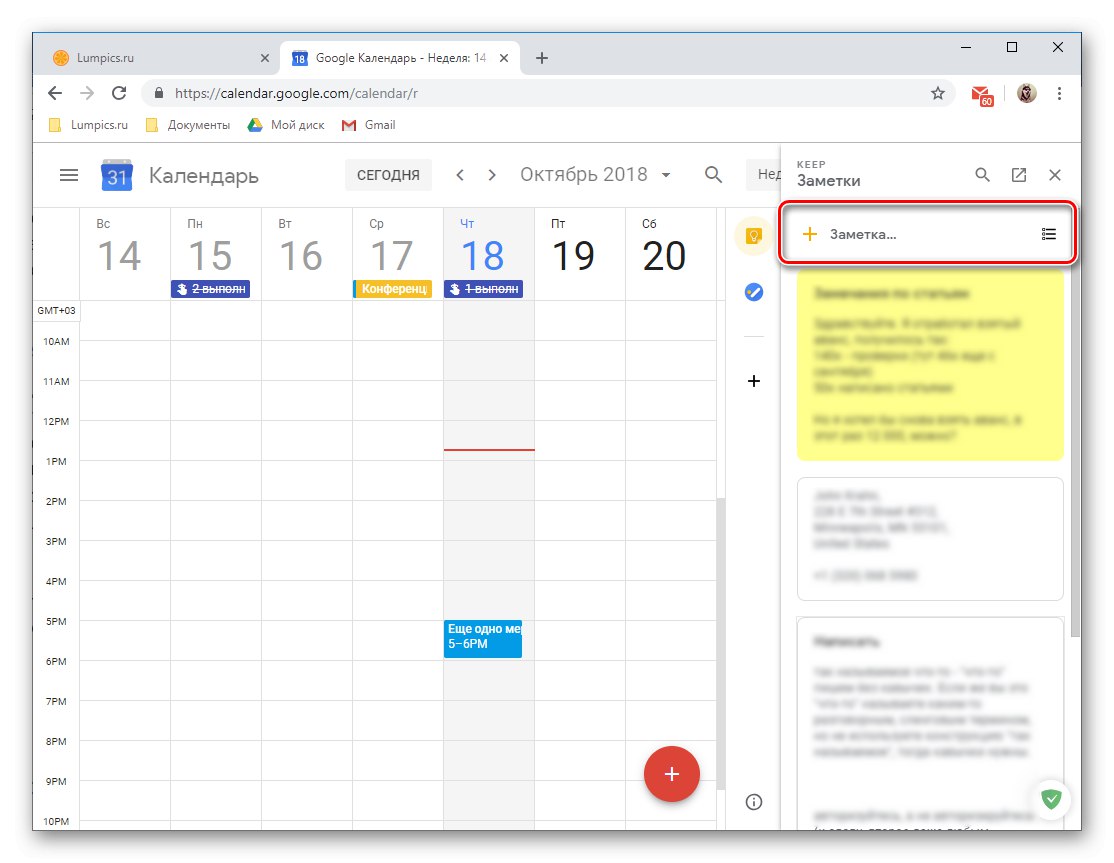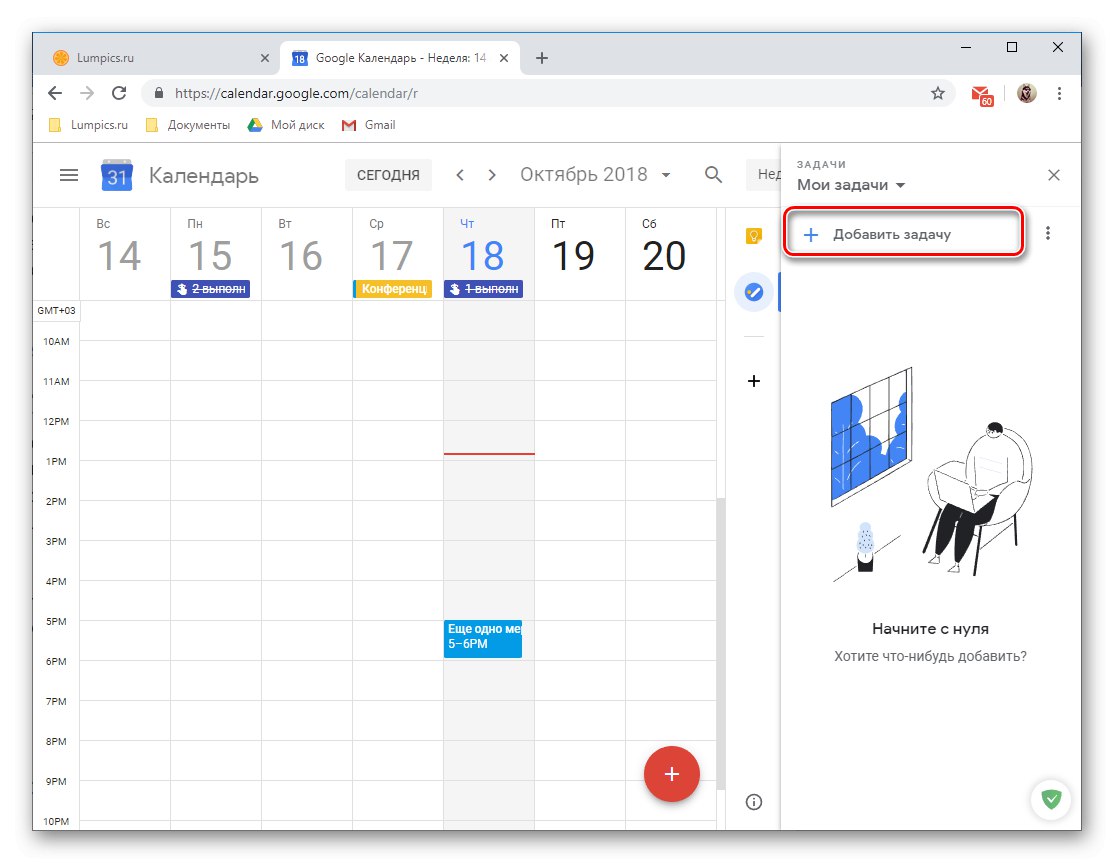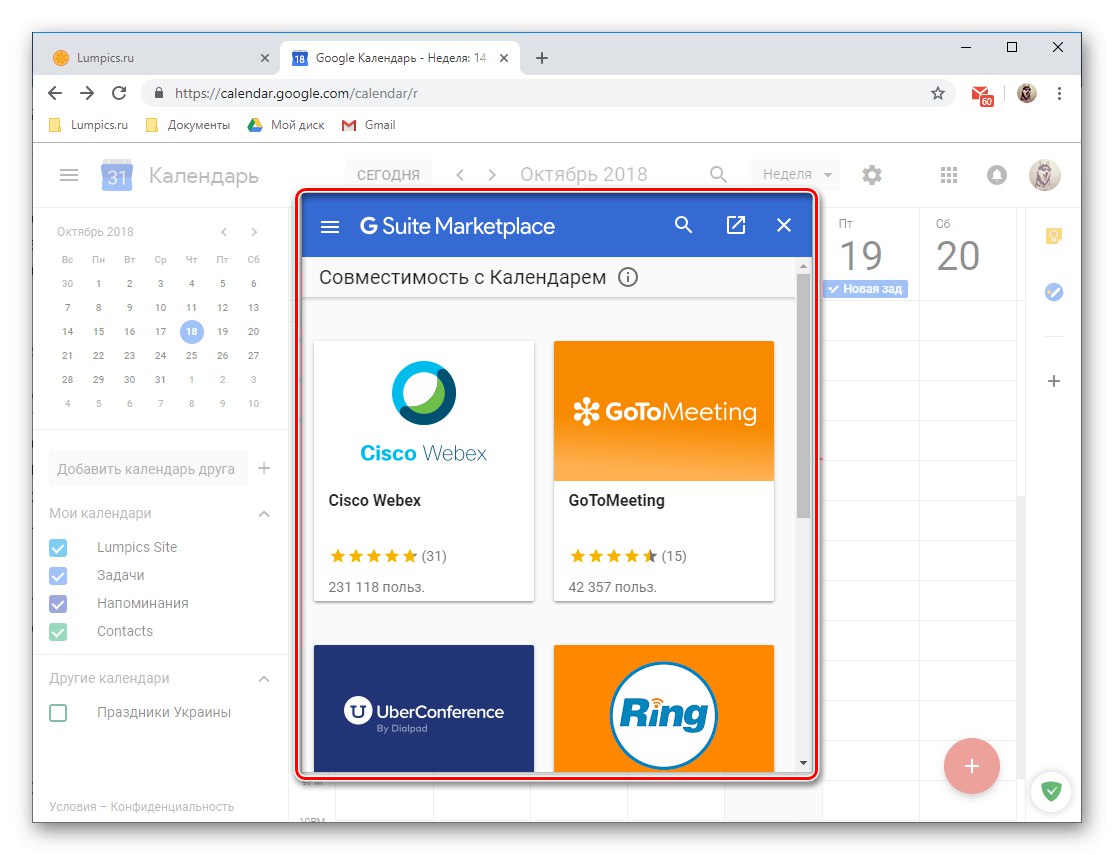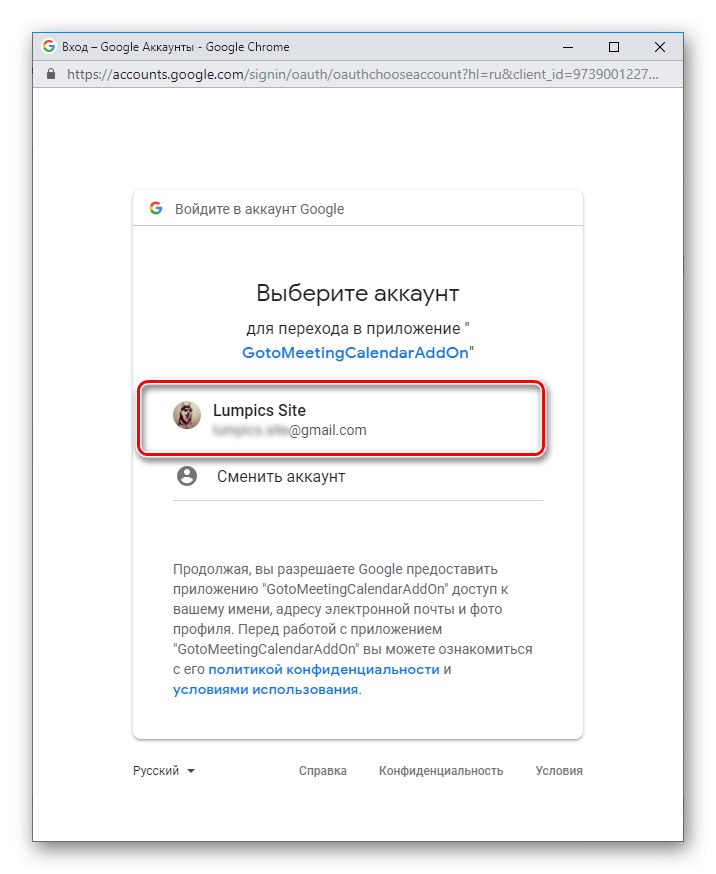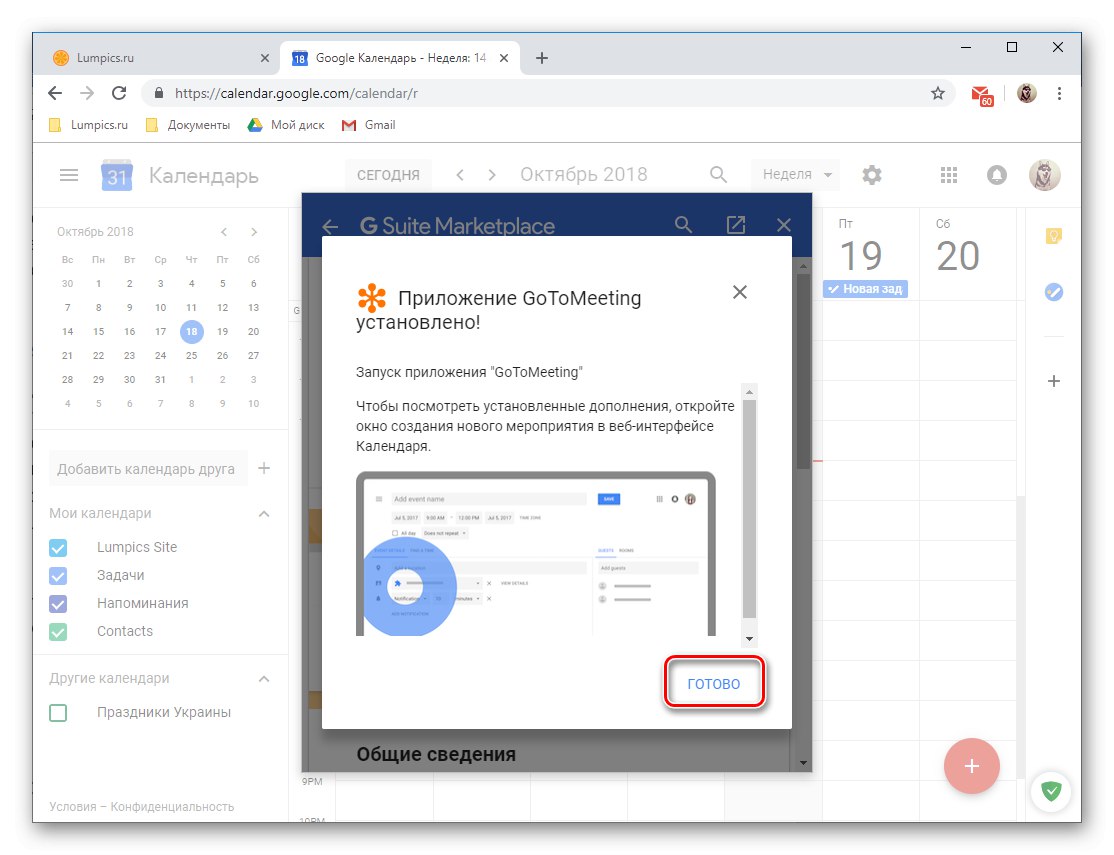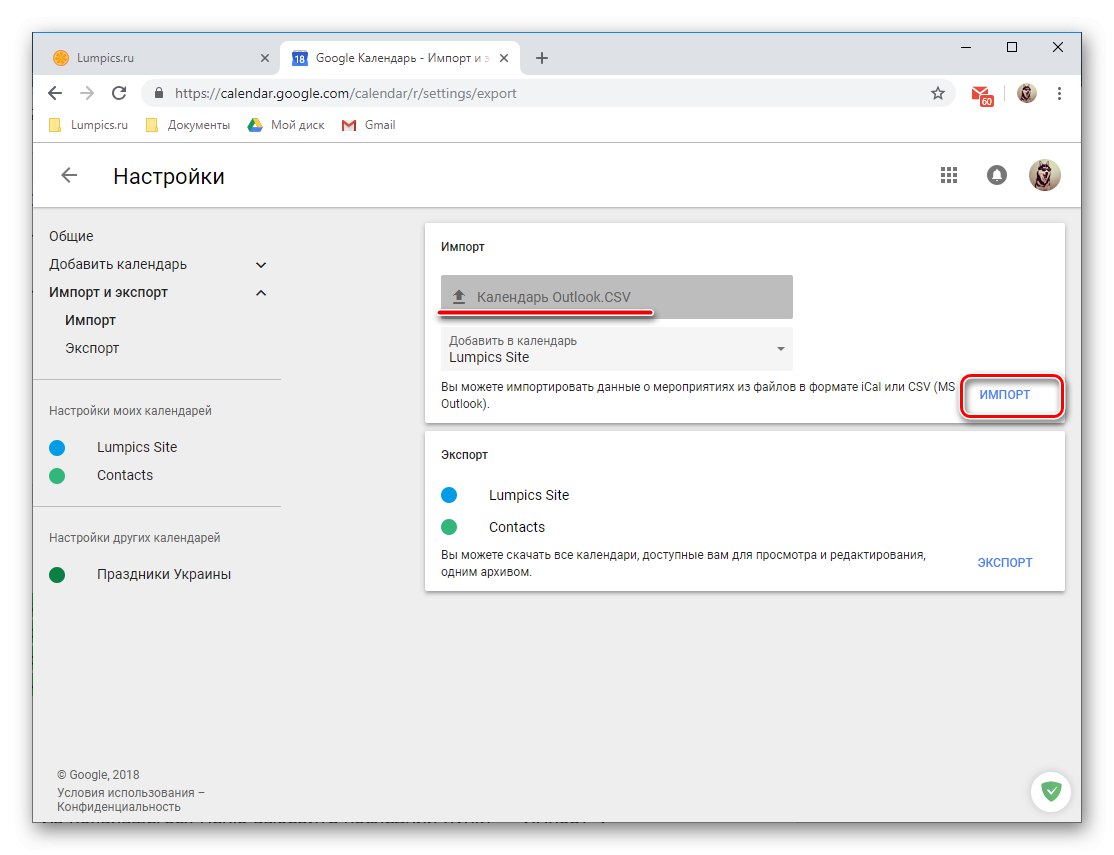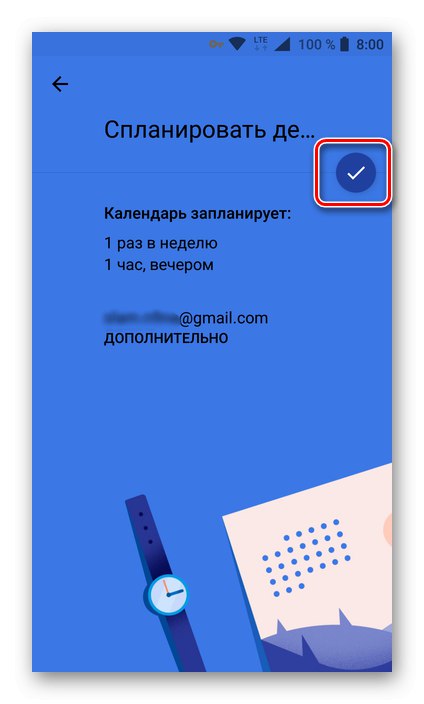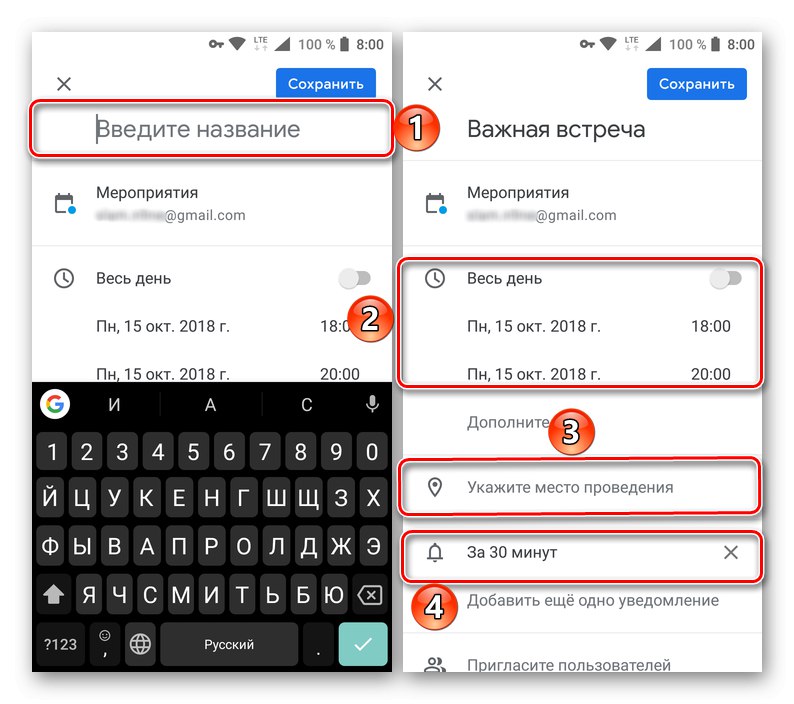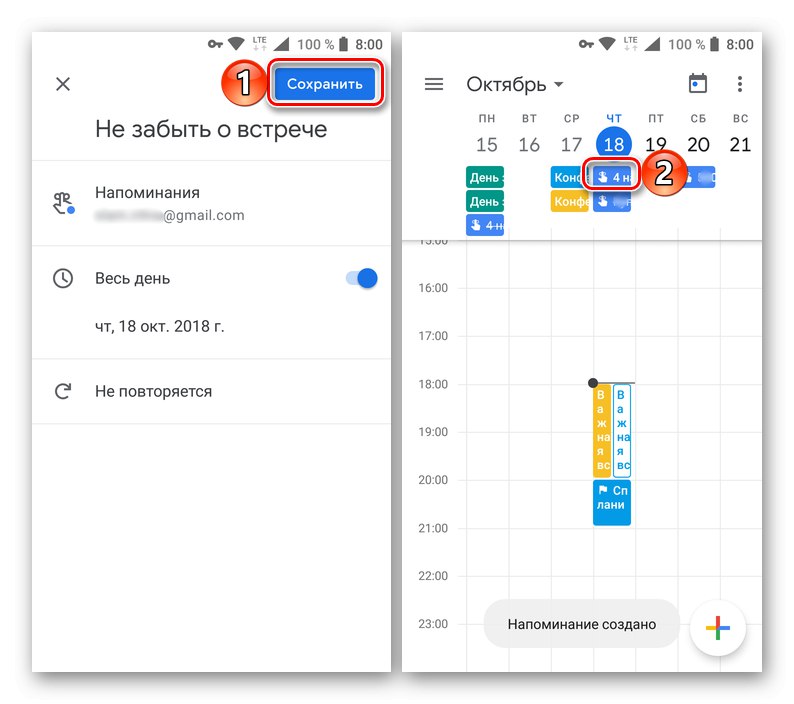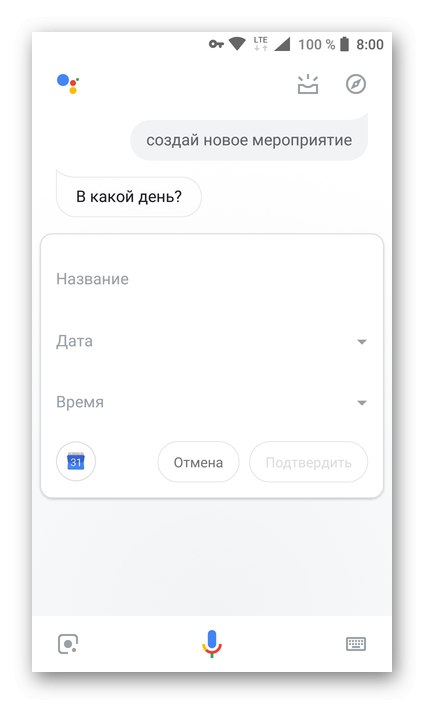Postoji dosta rješenja u segmentu softvera za planiranje i organiziranje poslova. Ovi se proizvodi mogu podijeliti u dvije skupine koje se međusobno ne isključuju - planeri zadataka i kalendari. Ovaj će se članak usredotočiti na najpopularnijeg predstavnika druge skupine - Google kalendar - naime, na zamršenosti postavljanja i upotrebe na računalu i telefonu.
Korištenje Google kalendara
Kao i većina usluga tvrtke GoogleKalendar je predstavljen u dvije verzije - to je web i mobilna aplikacija, dostupna na uređajima s Android i iOS... Izvana i funkcionalno su u mnogočemu slični, ali postoje i razlike. Zbog toga ćemo vam u nastavku detaljno reći kako o korištenju web verzije, tako i o njenom mobilnom kolegi.
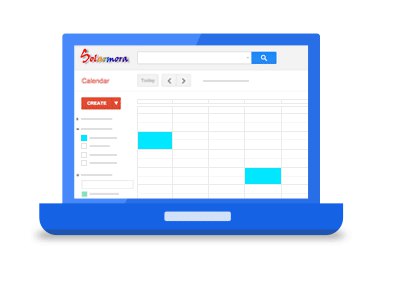
Web verzija
Sve značajke Google kalendara možete koristiti u bilo kojem pregledniku, za koji samo trebate slijediti donju vezu. Ako planirate aktivno koristiti ovu web uslugu, preporučujemo da je spremite u svoje oznake.
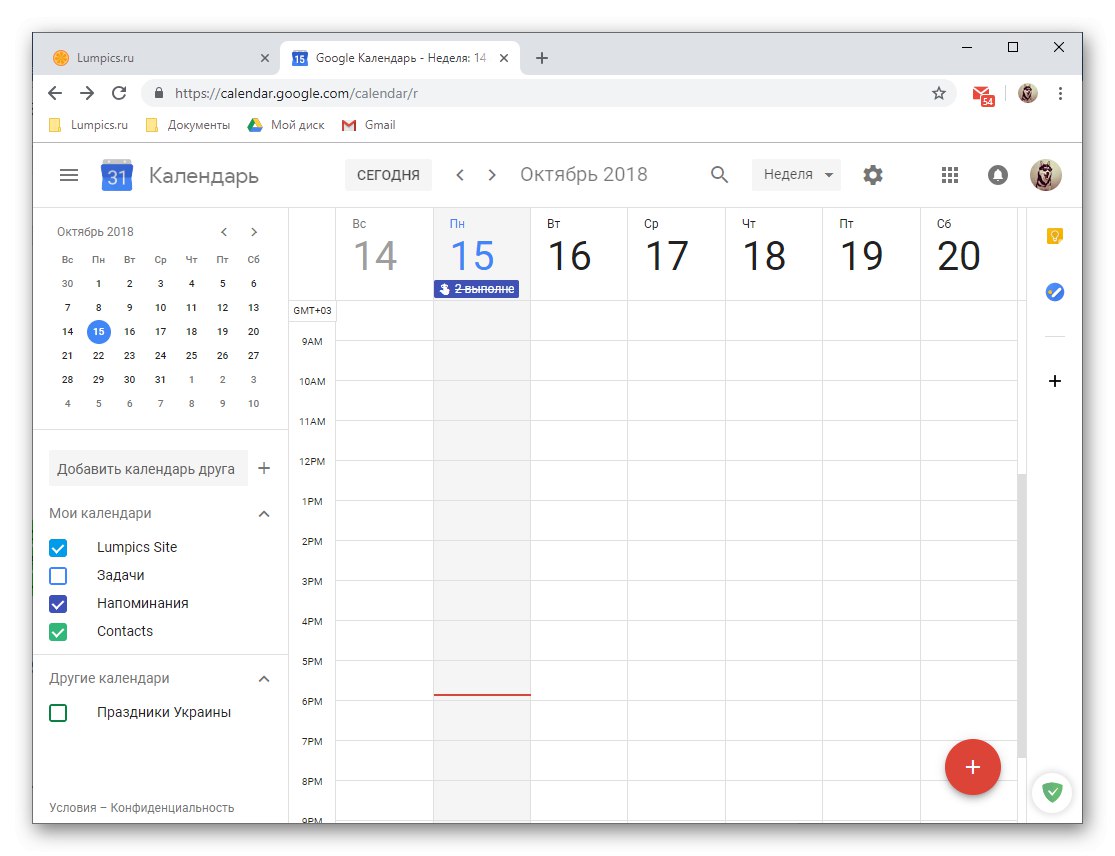
Bilješka: Članak kao primjer koristi preglednik. Google krom, Google također preporučuje pristup svim njihovim uslugama, a to je Kalendar.
Pročitajte također: Kako dodati web stranicu u oznake preglednika
Ako vaš web preglednik koristi Google kao glavnu tražilicu, a također vas susreće na početnoj stranici, Kalendar možete otvoriti na drugi prikladniji način.
- Pritisnite gumb "Google Apps".
- Na izborniku usluga tvrtke koji se pojavi odaberite "Kalendar"klikom na njega lijevom tipkom miša (LMB).
- Ako traženi prečac nije na popisu, kliknite vezu "Više" na samom dnu skočnog izbornika i tamo ga pronađite.
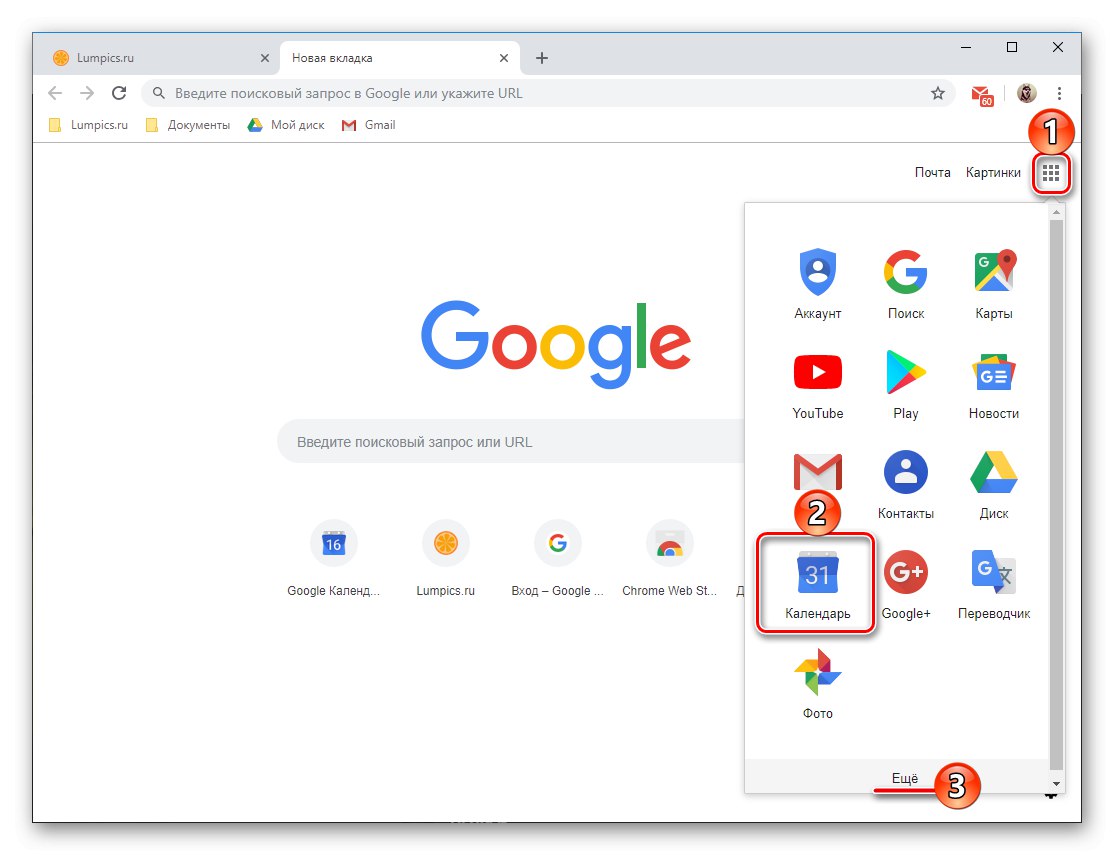
Bilješka: Dugme "Google Apps" dostupan je u gotovo svim web uslugama tvrtke, pa radeći s jednim od njih, uvijek možete otvoriti bilo koji drugi dostupan u samo nekoliko klikova.
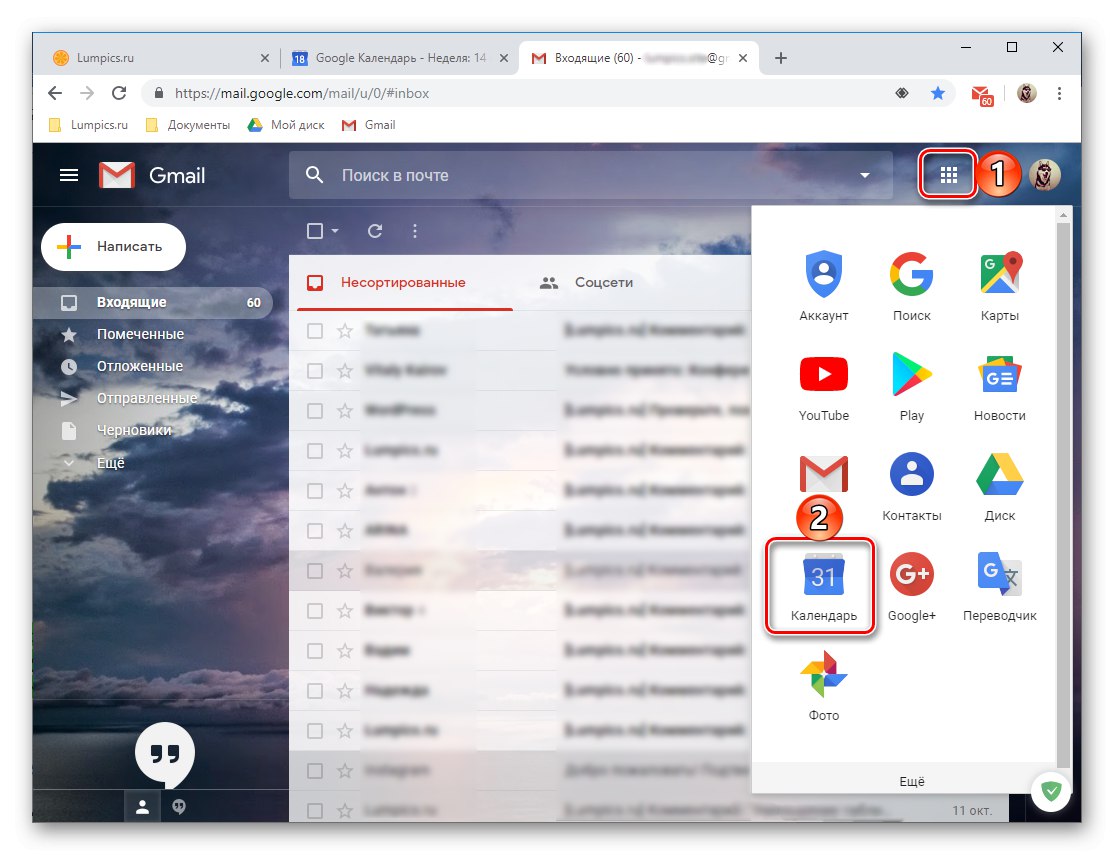
Sučelje i kontrole
Prije nego što nastavimo s razmatranjem glavnih značajki i nijansi korištenja Google kalendara, prođimo ukratko njegov izgled, kontrole i glavne parametre.
- Većina sučelja web usluga rezervirana je za kalendar za tekući tjedan, ali po želji možete promijeniti njegov prikaz.
![Opcije za prikaz Google kalendara u pregledniku]()
Dostupne su sljedeće opcije: dan, tjedan, mjesec, godina, raspored, 4 dana. Između ovih "intervala" možete se prebacivati pomoću strelica usmjerenih ulijevo i udesno.
- Desno od gore spomenutih strelica naznačeno je odabrano vremensko razdoblje (mjesec i godina ili jednostavno godina, ovisno o načinu prikaza).
- Desno je gumb za pretraživanje, klikom koji otvara ne samo redak za unos teksta, već postaju dostupni i razni filtri i elementi za sortiranje rezultata.
![Pretražujte i sortirajte filtre ugrađene u Google kalendar]()
Možete pretraživati i po događajima u kalendaru i izravno u Googleovoj tražilici.
- U lijevom oknu Google kalendara nalazi se dodatna ploča koja se može sakriti ili, obratno, aktivirati. Prikazuje kalendar za tekući mjesec ili odabrani mjesec, kao i vaše kalendare koji su omogućeni prema zadanim postavkama ili su dodani ručno.
- Mali blok s desne strane rezerviran je za dodatke. Ovdje postoji nekoliko standardnih Googleovih rješenja, a dostupna je i opcija za dodavanje proizvoda treće strane.
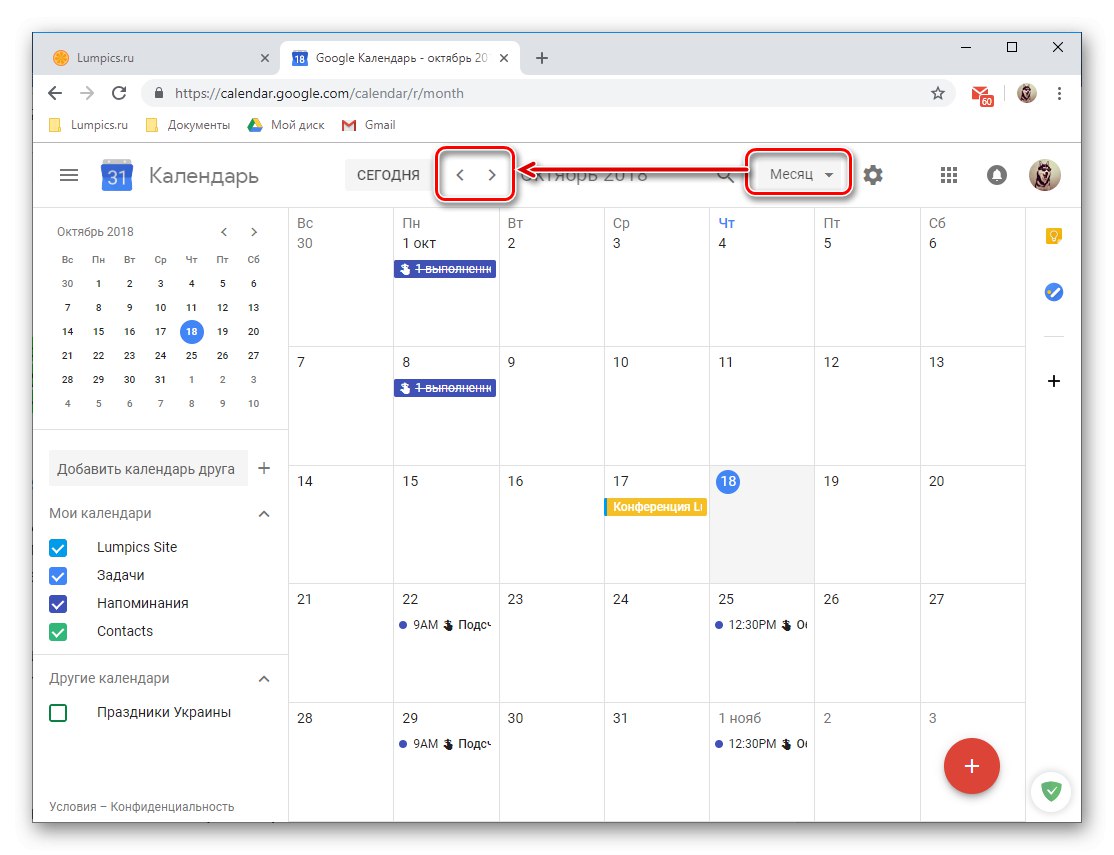
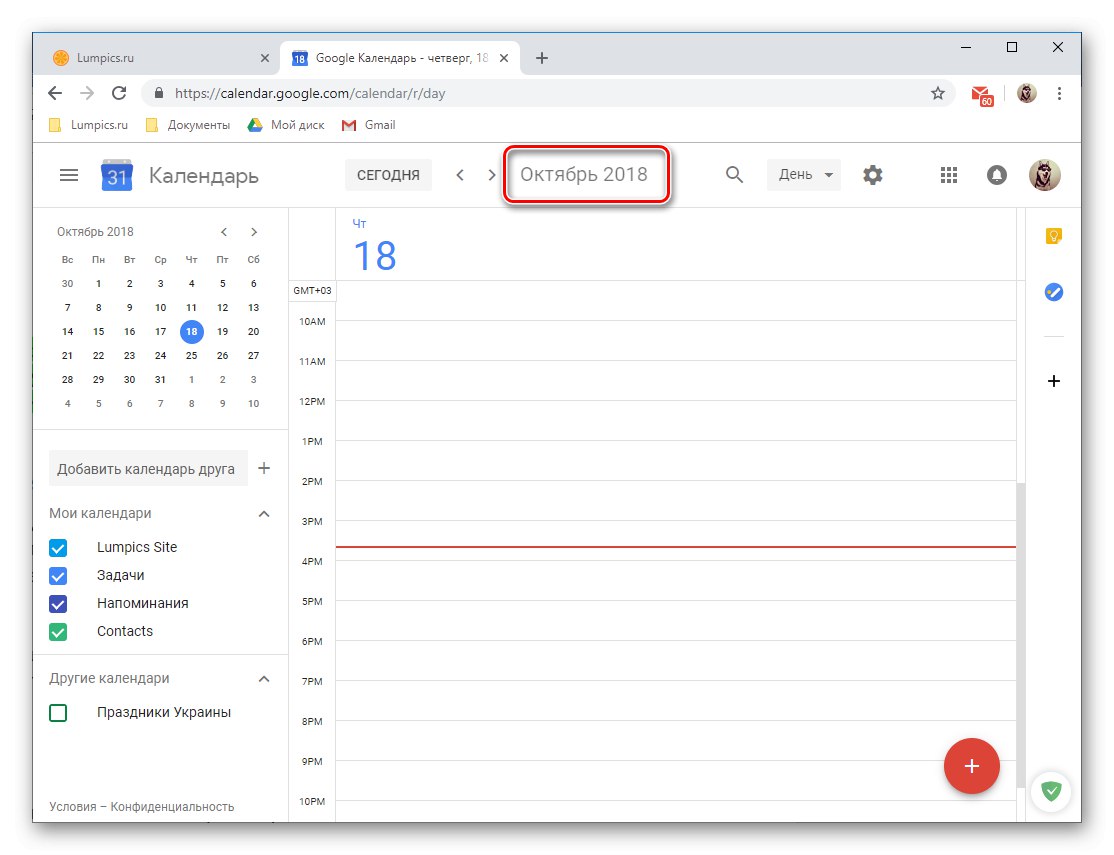
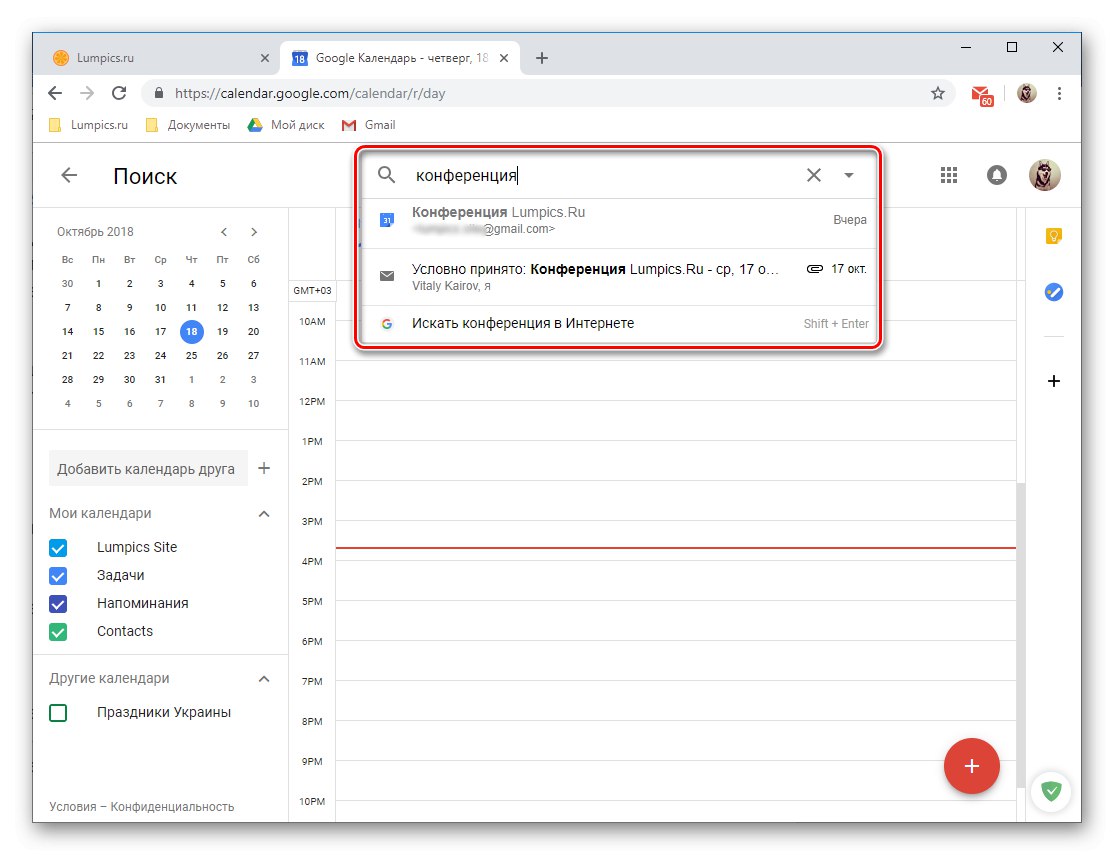
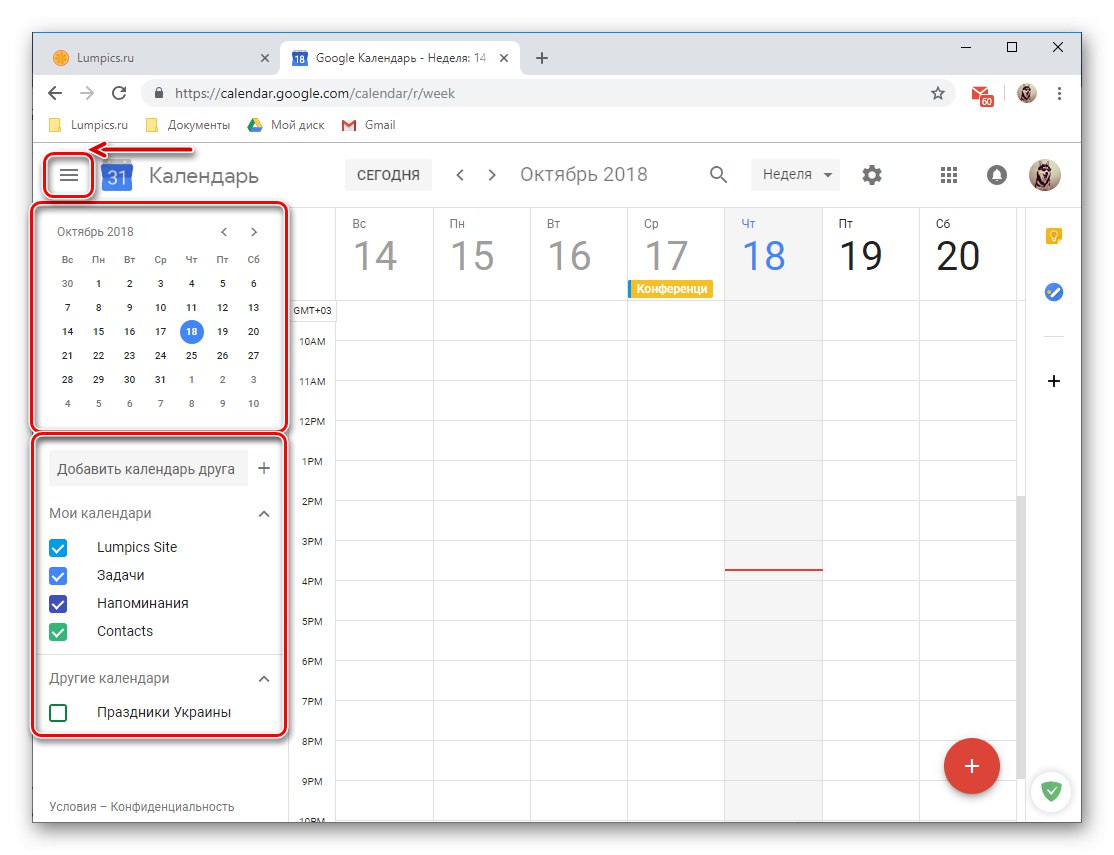
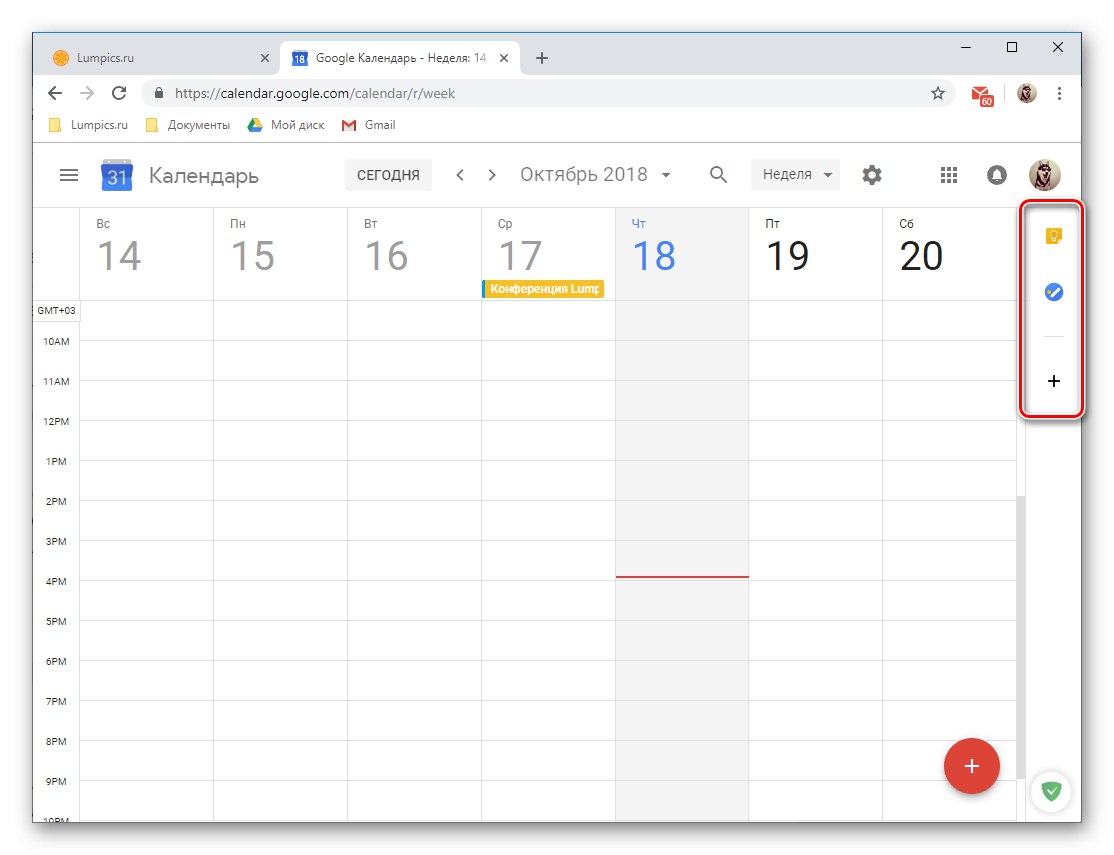
Organizacija događaja
Pomoću Google kalendara možete lako stvoriti događaje i aktivnosti, jednokratne (na primjer, sastanke ili konferencije) i ponavljajuće (tjedni sastanci, izborni predmeti itd.). Da biste stvorili događaj, morate učiniti sljedeće:
- LMB na gumbu u obliku crvenog kruga s bijelim znakom plus unutar, koji se nalazi u donjem desnom kutu kalendara.
- Dajte ime budućem događaju, definirajte njegov datum početka i završetka, navedite vrijeme. Uz to možete dodijeliti razdoblje podsjetnika ("Cijeli dan") i njegovo ponavljanje ili nedostatak.
- Dalje, ako želite, možete navesti "Pojedinosti o događaju", označavanje lokacije, dodavanje videokonferencije (putem Hangoutsa), postavljanje vremena za obavijest (razdoblje prije početka događaja). Između ostalog, možete promijeniti boju događaja u kalendaru, odrediti status zauzetosti organizatora i dodati bilješku u koju, na primjer, možete navesti detaljan opis, dodati datoteke (sliku ili dokument).
- Prebacivanjem na karticu "Vrijeme", možete dvaput provjeriti prethodno navedenu vrijednost ili postaviti novu, precizniju. To se može učiniti i pomoću posebnih kartica i izravno u polju kalendara, predstavljenom u obliku sličice.
- Ako stvarate javni događaj, odnosno netko drugi će u njemu sudjelovati osim vas, "Dodaj goste"navodeći njihove adrese e-pošte (kontakti GMail automatski sinkronizirani). Uz to, možete definirati prava pozvanih korisnika tako što ćete odrediti mogu li uređivati događaj, pozvati nove sudionike i vidjeti popis onih koje ste pozvali.
- Kada završite sa izradom događaja i provjerite jeste li unijeli sve potrebne podatke (iako ih uvijek možete urediti), kliknite gumb "Uštedjeti".
![Spremanje kreiranog i ukrašenog događaja u web verziju Google kalendara]()
Ako ste "pozvali" goste, morat ćete se dogovoriti da im pošaljete pozivnicu do e-mail ili, obrnuto, odbiti.
- Stvoreni događaj pojavit će se u kalendaru, odvijajući se prema datumu i vremenu koje ste naveli.
![Događaj je stvoren i spremljen u web verziju Google kalendara]()
Da biste pogledali detalje i moguće uređivanje, samo kliknite na njega lijevom tipkom miša.

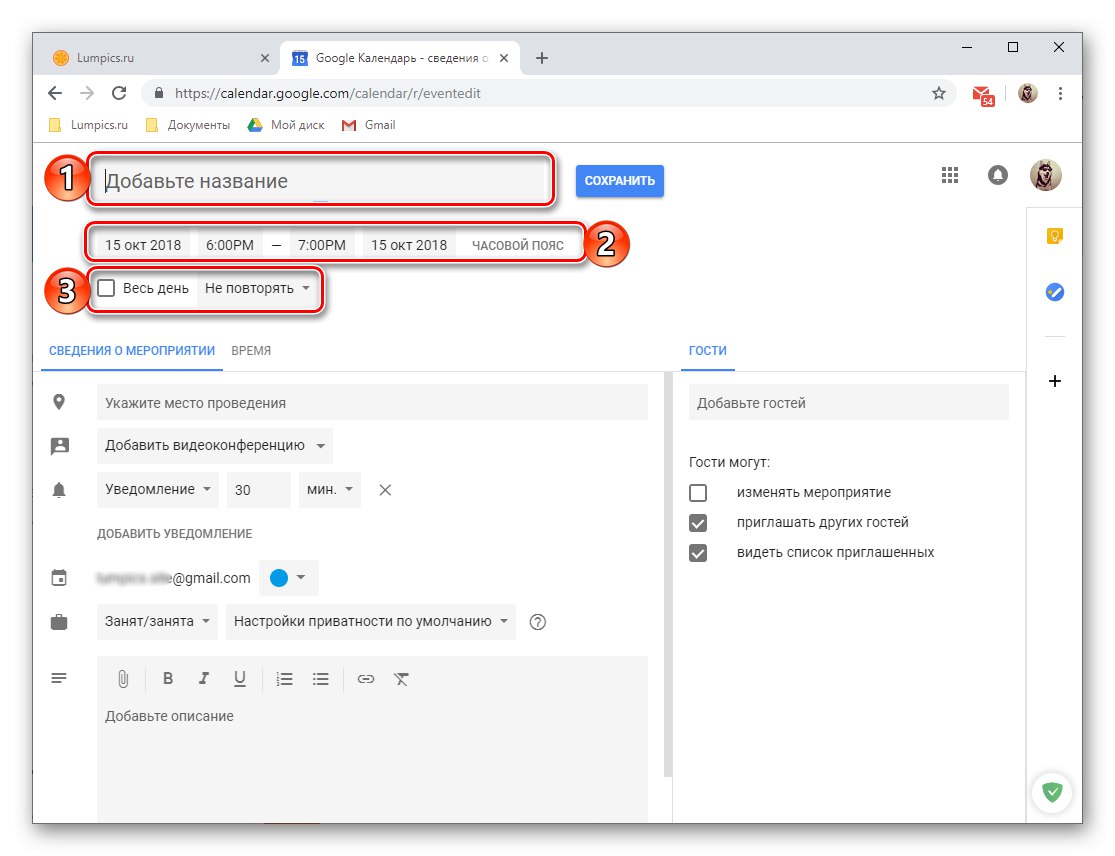
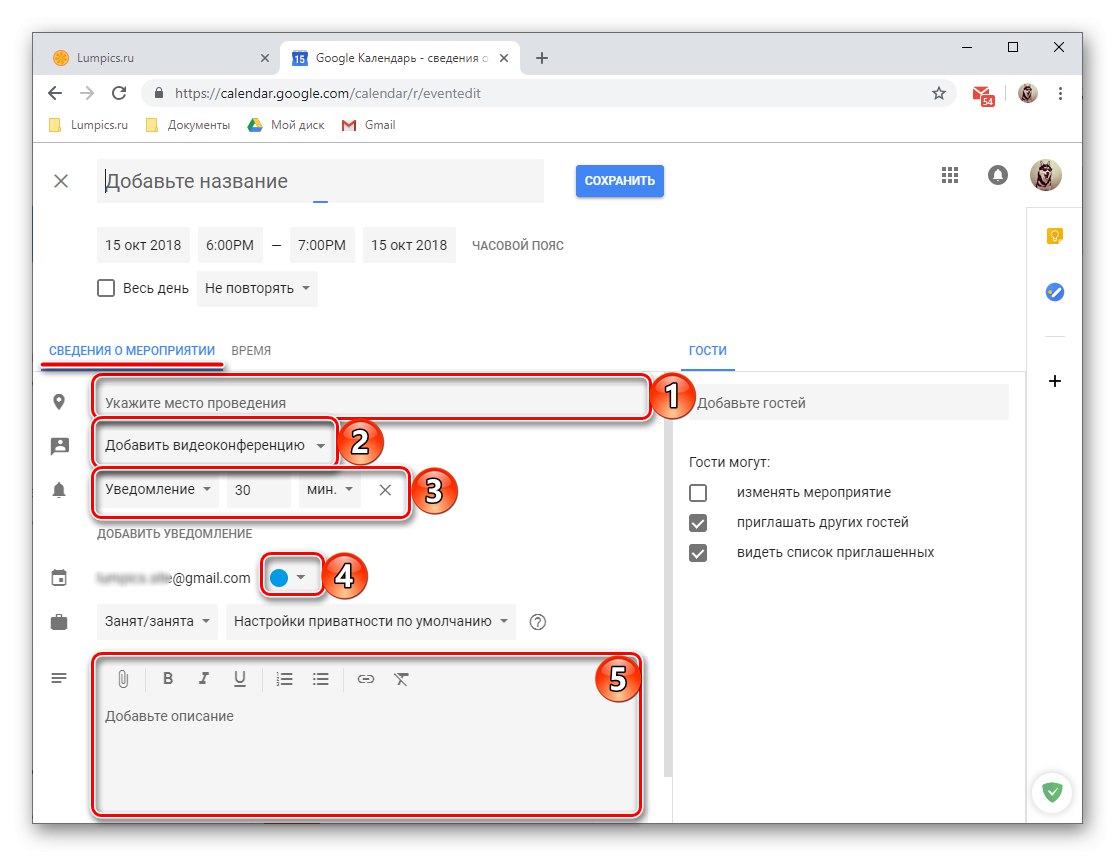
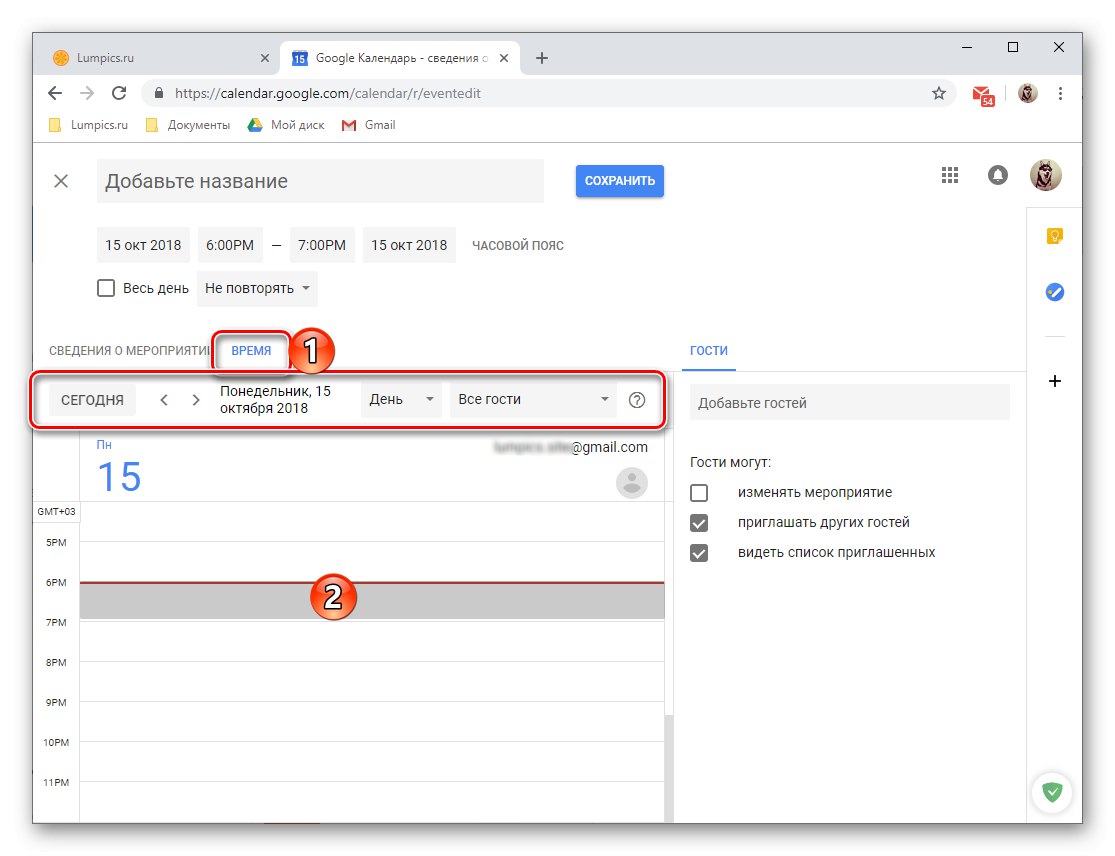
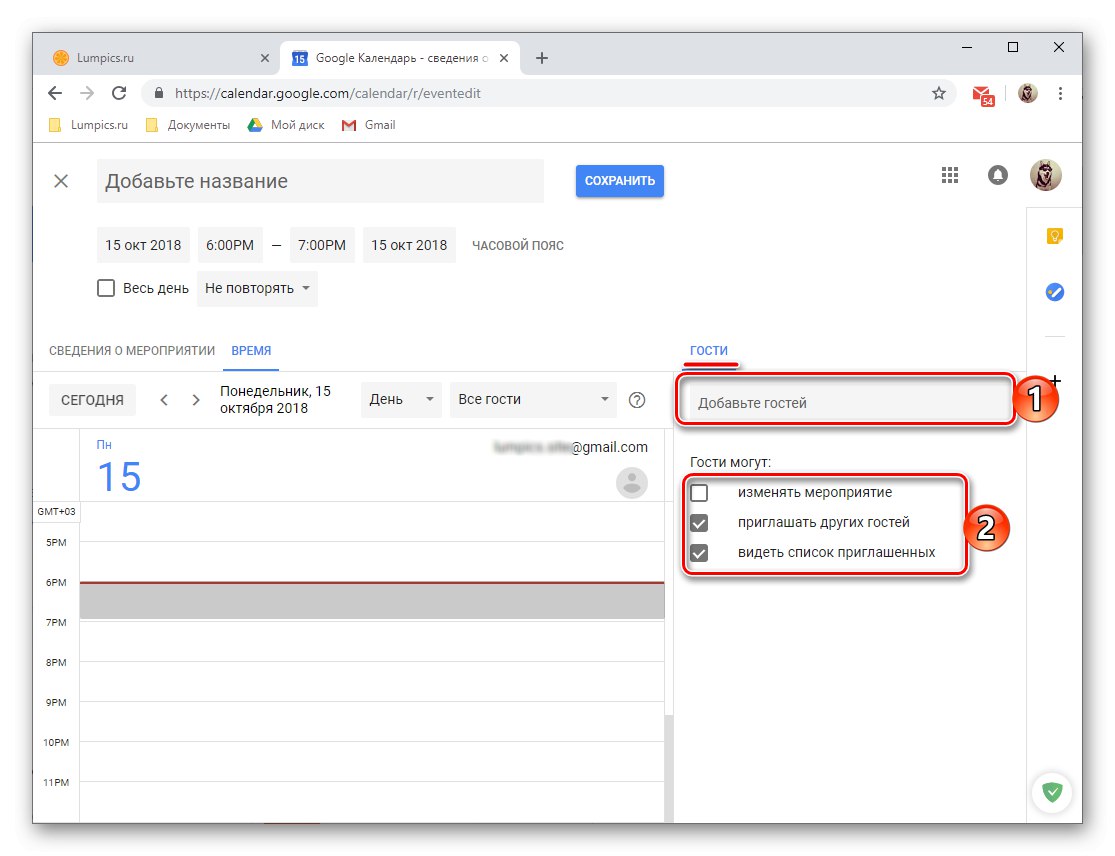
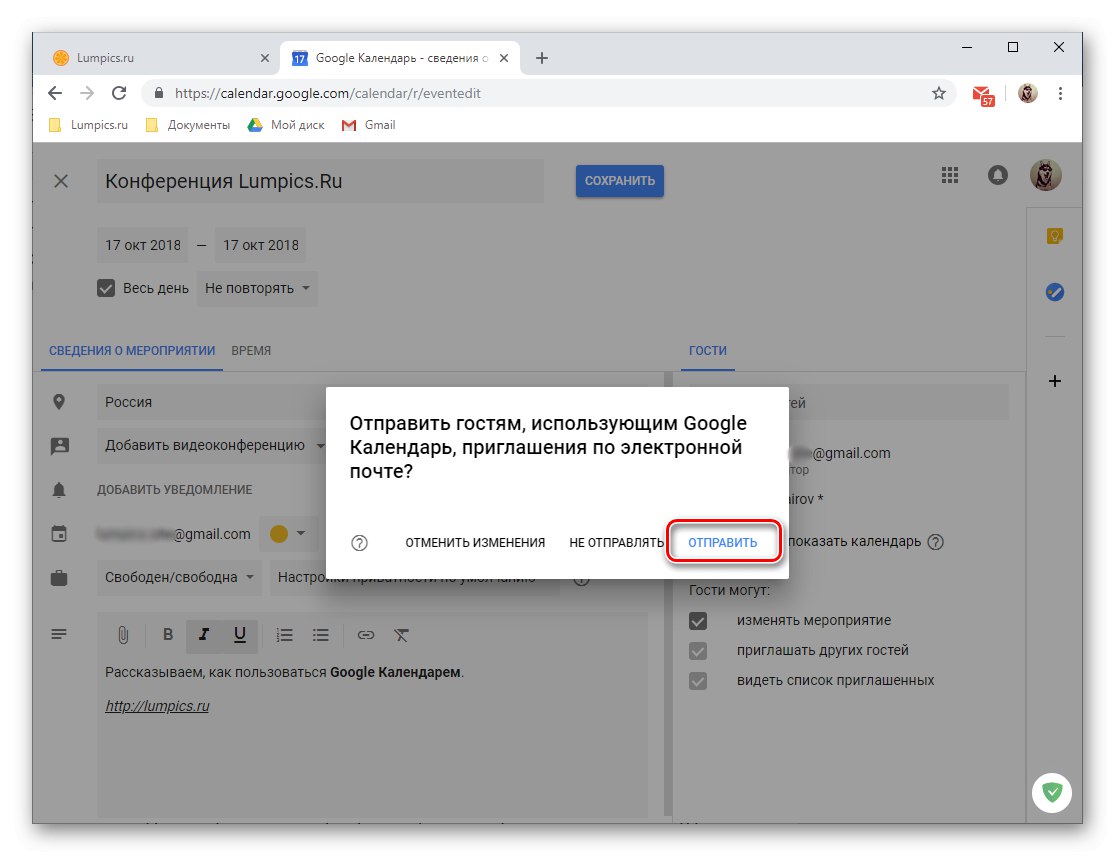
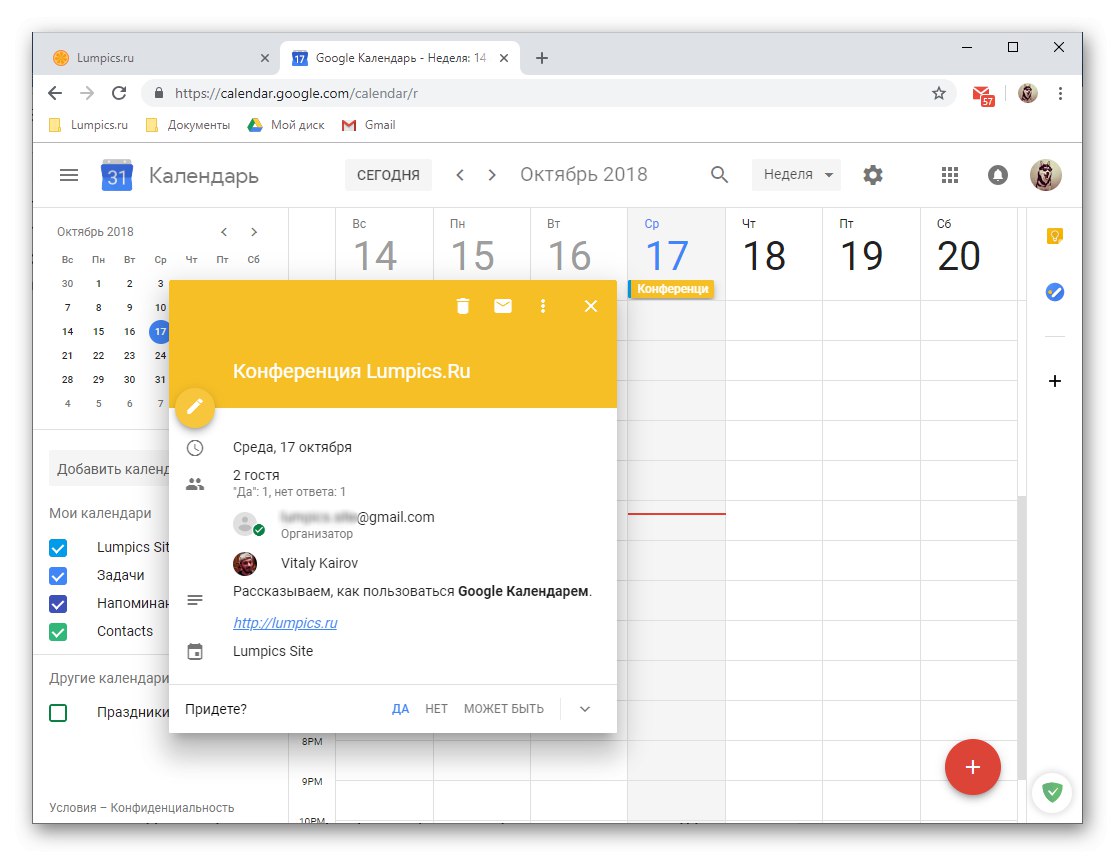
-
Mali life hack: možete krenuti u stvaranje novog događaja na malo drugačiji način, naime:
- Pritisnite LMB u području kalendara koji odgovara datumu i vremenu događaja.
- U prozoru koji se otvori prije svega provjerite je li gumb "Događaj" aktivan. Dajte mu ime, navedite datum i vrijeme događaja.
- Klik "Uštedjeti" za spremanje unosa ili "Ostali parametri"ako želite prijeći na detaljnije uređivanje i registraciju događaja, kao što je gore rečeno.

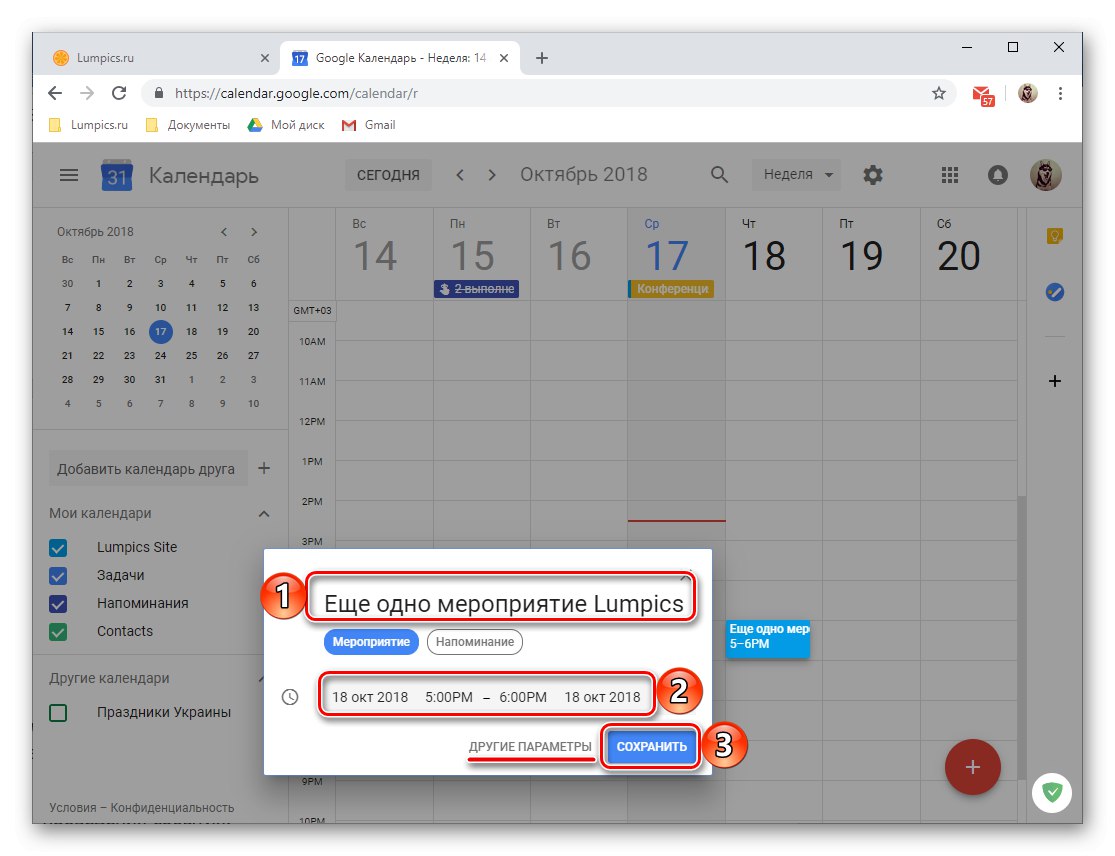
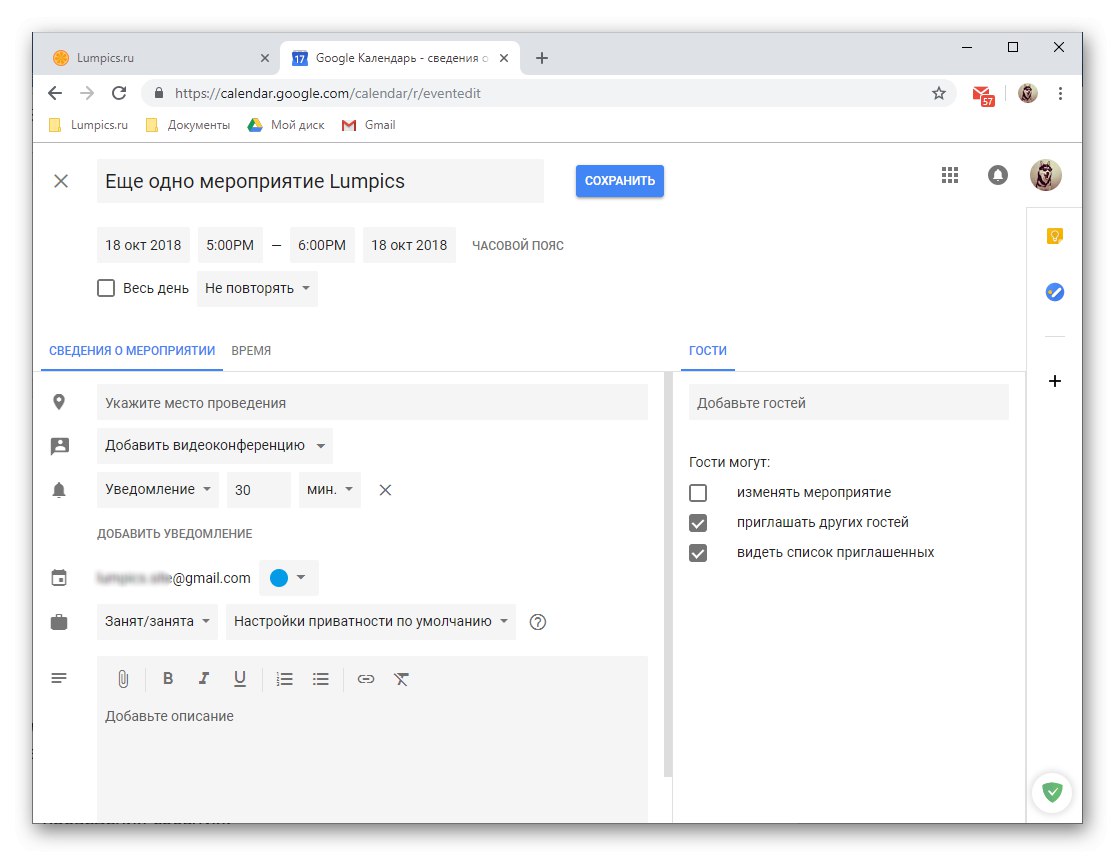
Stvorite podsjetnike
Događaji stvoreni u Google kalendaru mogu biti "popraćeni" podsjetnicima kako ih ne biste zaboravili. To se radi u postupku detaljne montaže i registracije događaja, što smo razmotrili u trećem koraku prethodnog dijela članka. Osim toga, možete stvoriti podsjetnike na bilo koju temu koja nije povezana ili nadopunjuje događaje. Za ovo:
- Kliknite LMB u području Google kalendara koje odgovara datumu i vremenu budućeg podsjetnika.
![Postavite u kalendar koji odgovara datumu i vremenu budućeg podsjetnika u Google kalendaru]()
Bilješka: Datum i vrijeme podsjetnika mogu se mijenjati i kad je izrađen izravno ili kasnije.
- U skočnom prozoru koji se pojavi kliknite gumb "Podsjetnik"prikazano na donjoj slici.
- Dodajte naslov, navedite datum i vrijeme i definirajte mogućnosti ponavljanja (dostupne opcije: ne ponavljati, dnevno, tjedno, mjesečno itd.). Uz to možete postaviti "trajanje" podsjetnika - "Cijeli dan".
- Nakon popunjavanja svih polja, kliknite gumb "Uštedjeti".
- Stvoreni podsjetnik dodati će se u kalendar prema datumu i vremenu koje ste naveli, a visina "kartice" odgovarat će njenom trajanju (u našem primjeru to je 30 minuta).
![Novi podsjetnik dodan je web verziji Google kalendara]()
Da biste pregledali podsjetnik i / ili ga uredili, samo ga kliknite LMB-om, nakon čega će se otvoriti skočni prozor s detaljima.

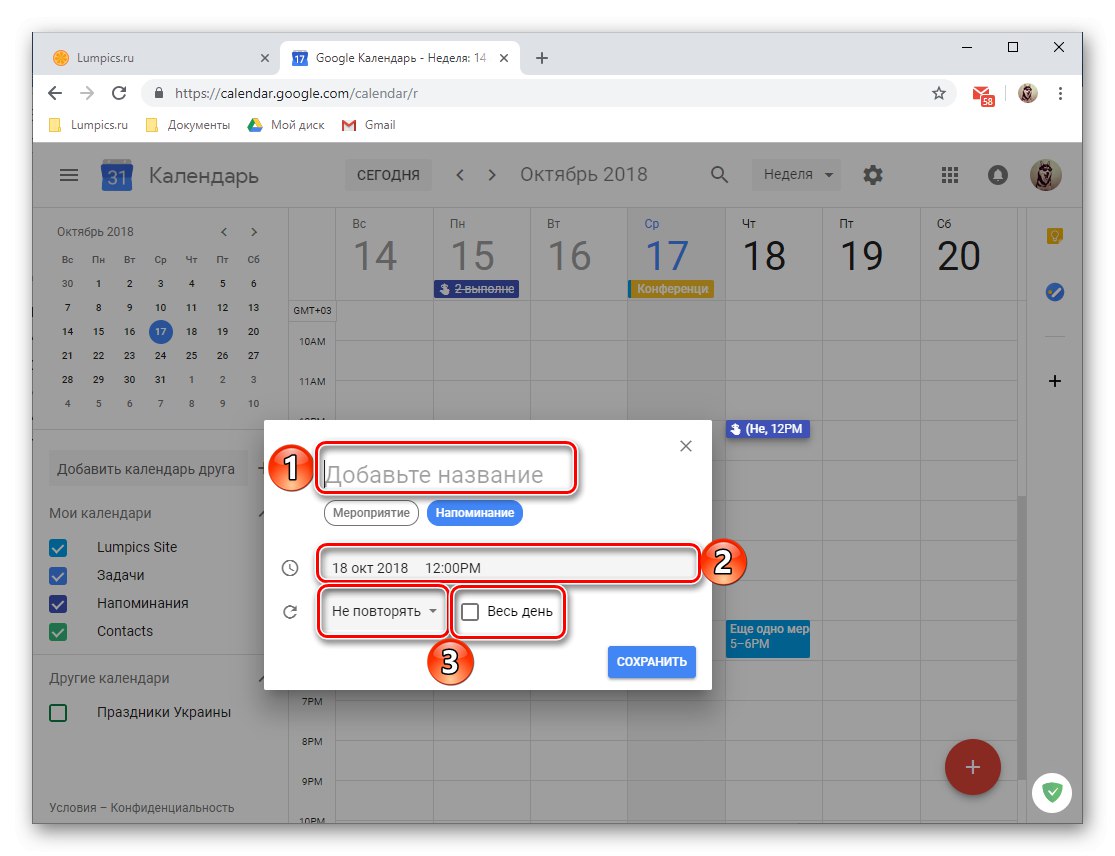
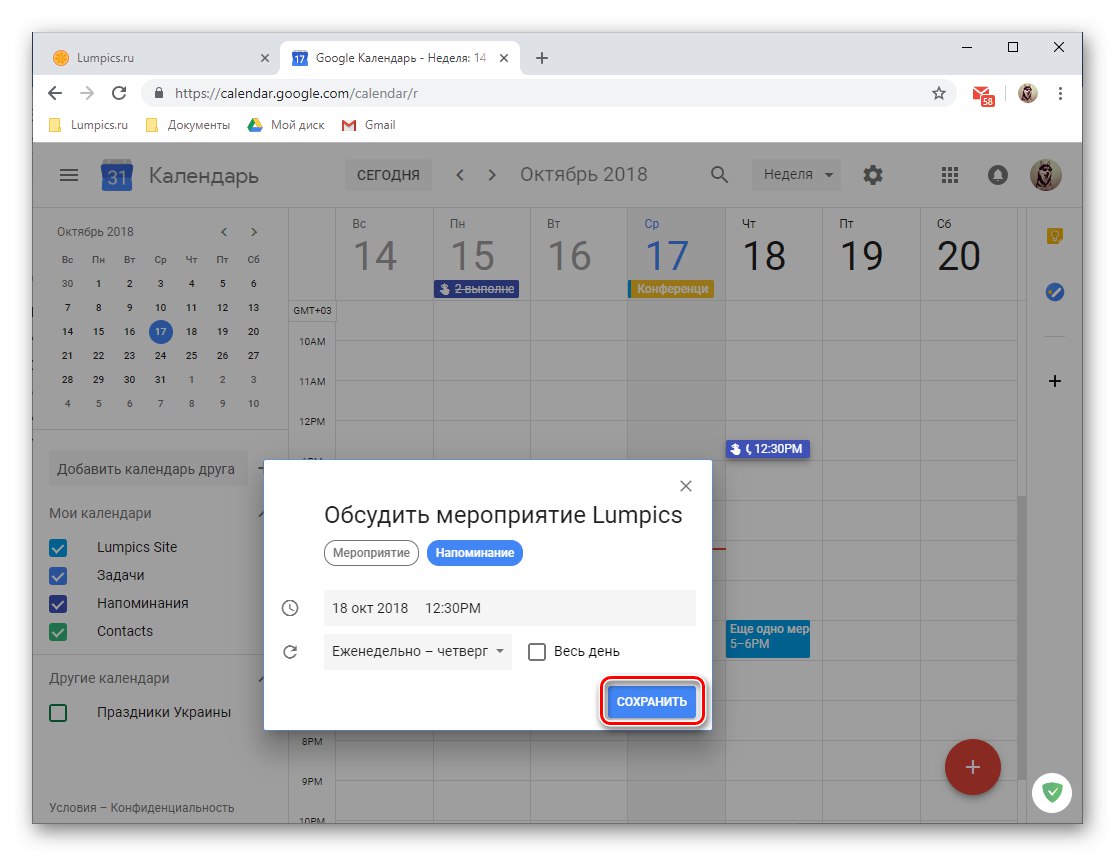
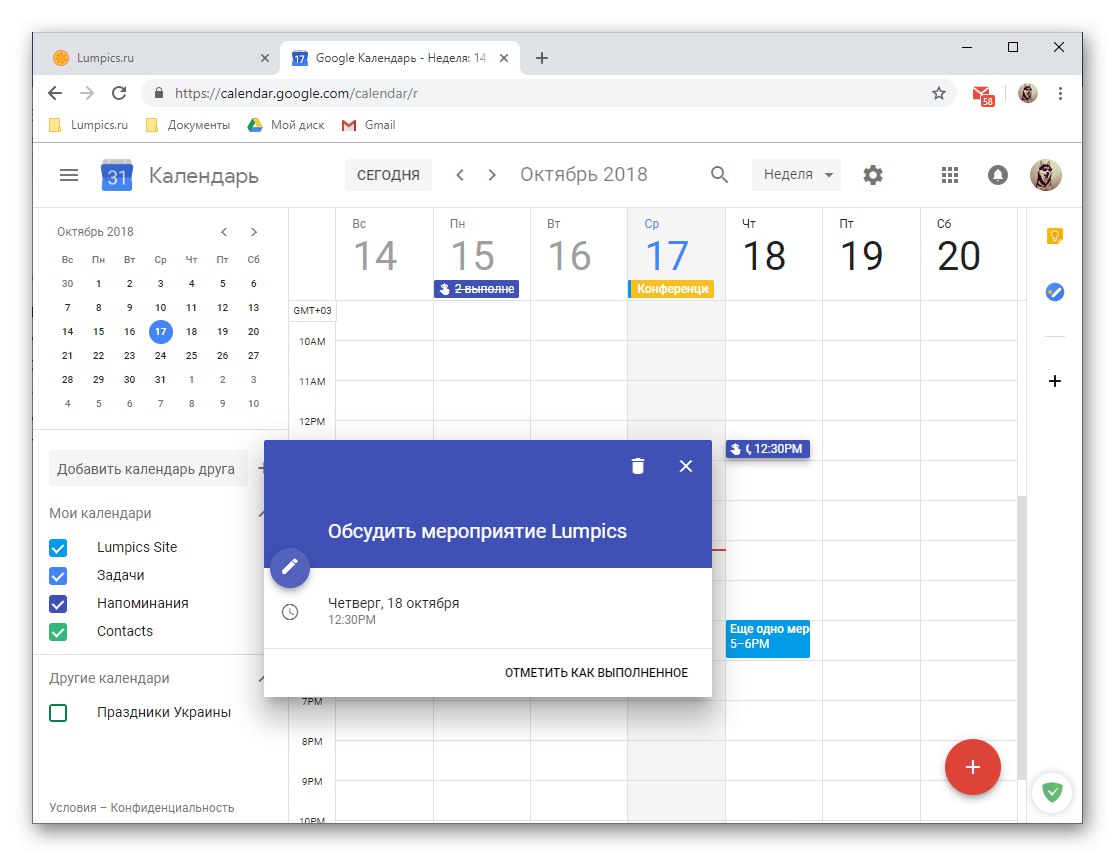
Dodavanje kalendara
Ovisno o kategorijama, unosi izvršeni u Google kalendaru grupirani su u različite, koliko god čudno zvučalo, kalendare. Možete ih pronaći u bočnom izborniku web usluge, koji se, kao što smo već instalirali, lako mogu sakriti ako je potrebno. Krenimo ukratko kroz svaku od ovih skupina.
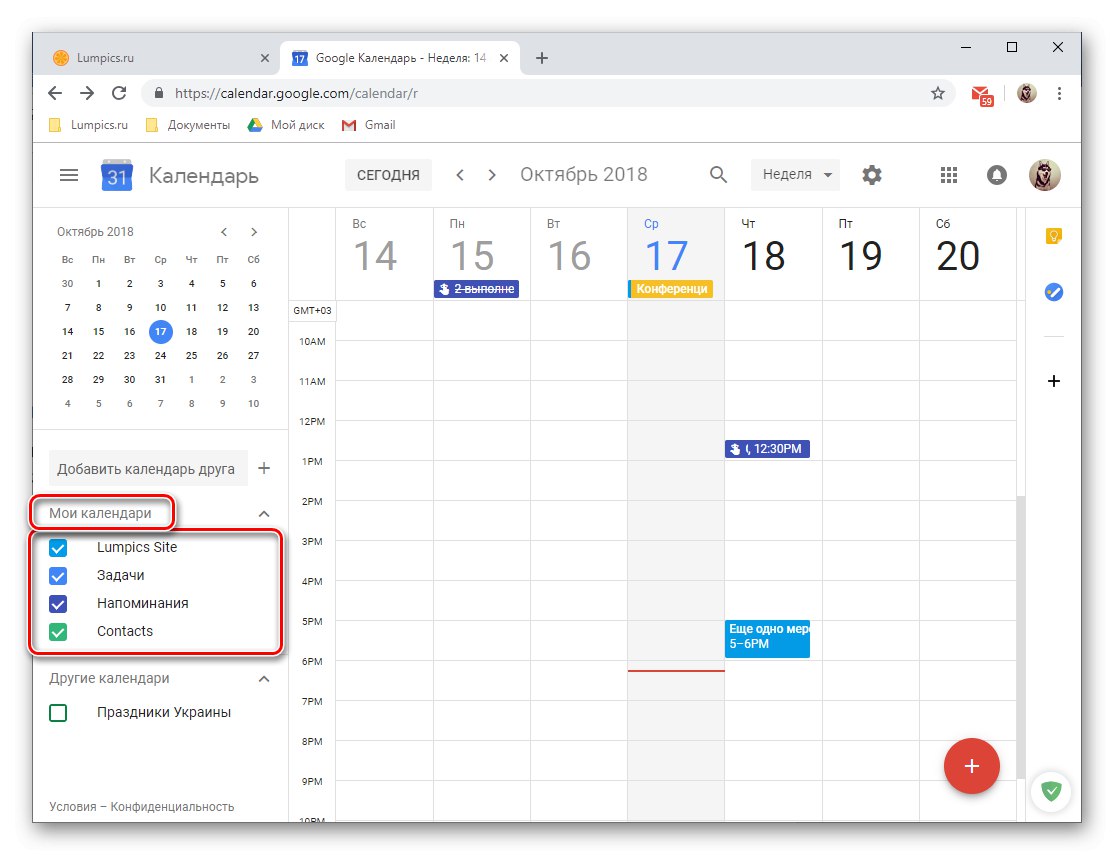
- "Ime vašeg Google profila" - (web-mjesto soringpcrepair.com u našem primjeru) ovo su događaji koje ste stvorili vi i oni na koje ste mogli biti pozvani;
- "Podsjetnici" - podsjetnike koje ste stvorili;
- "Zadaci" - evidencije napravljene u istoimenoj prijavi;
- "Kontakti" - podaci iz vašeg Google adresara, na primjer, rođendani korisnika ili drugi značajni datumi koje ste naveli u njihovoj kontakt kartici;
- "Ostali kalendari" - praznici zemlje s kojom je povezan vaš račun i kategorije dodane ručno iz dostupnih predložaka.
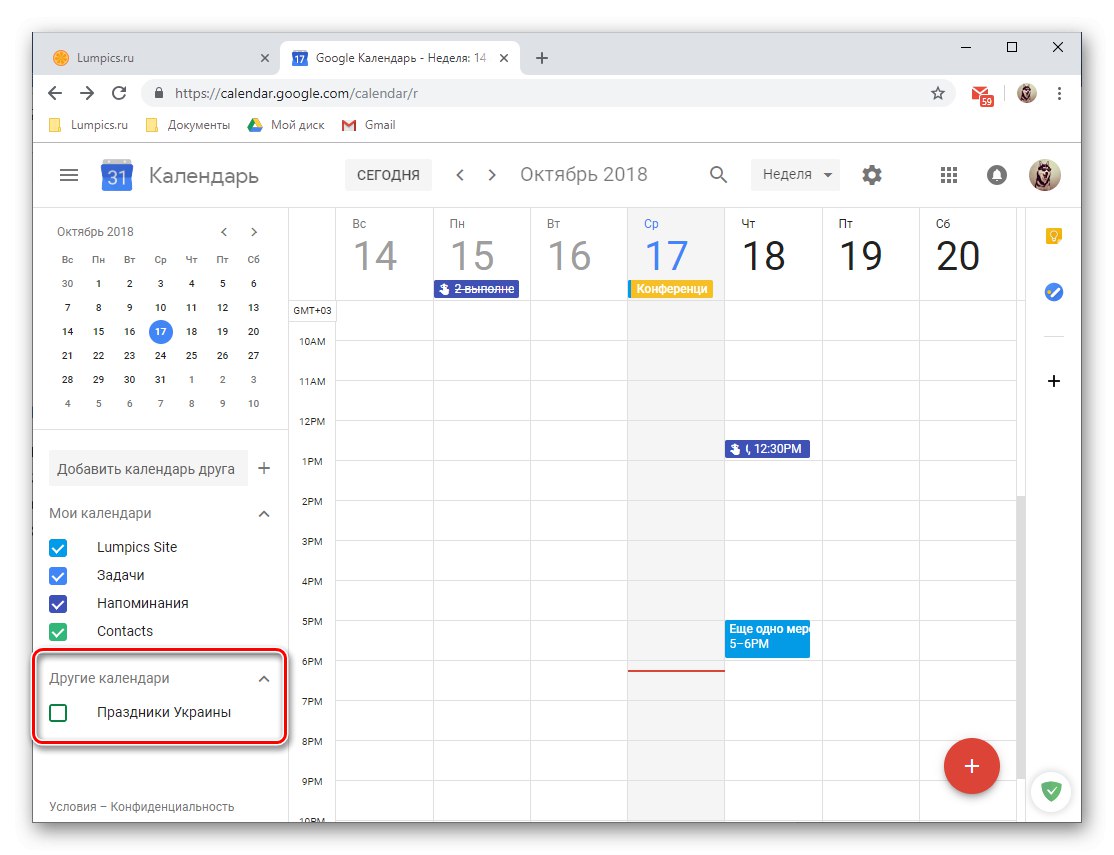
Svaka kategorija ima svoju boju pomoću koje možete lako pronaći ovaj ili onaj unos u kalendaru. Ako je potrebno, prikaz događaja bilo koje od grupa može se sakriti, za što je dovoljno ukloniti kvačicu pored njezina imena.
Između ostalog, na popis kalendara možete dodati kalendar prijatelja, međutim bez njegovog pristanka to neće uspjeti. Da biste to učinili, unesite njegovu adresu e-pošte u odgovarajuće polje, a zatim "Zatraži pristup" u skočnom prozoru. Tada ostaje samo pričekati potvrdu od korisnika.
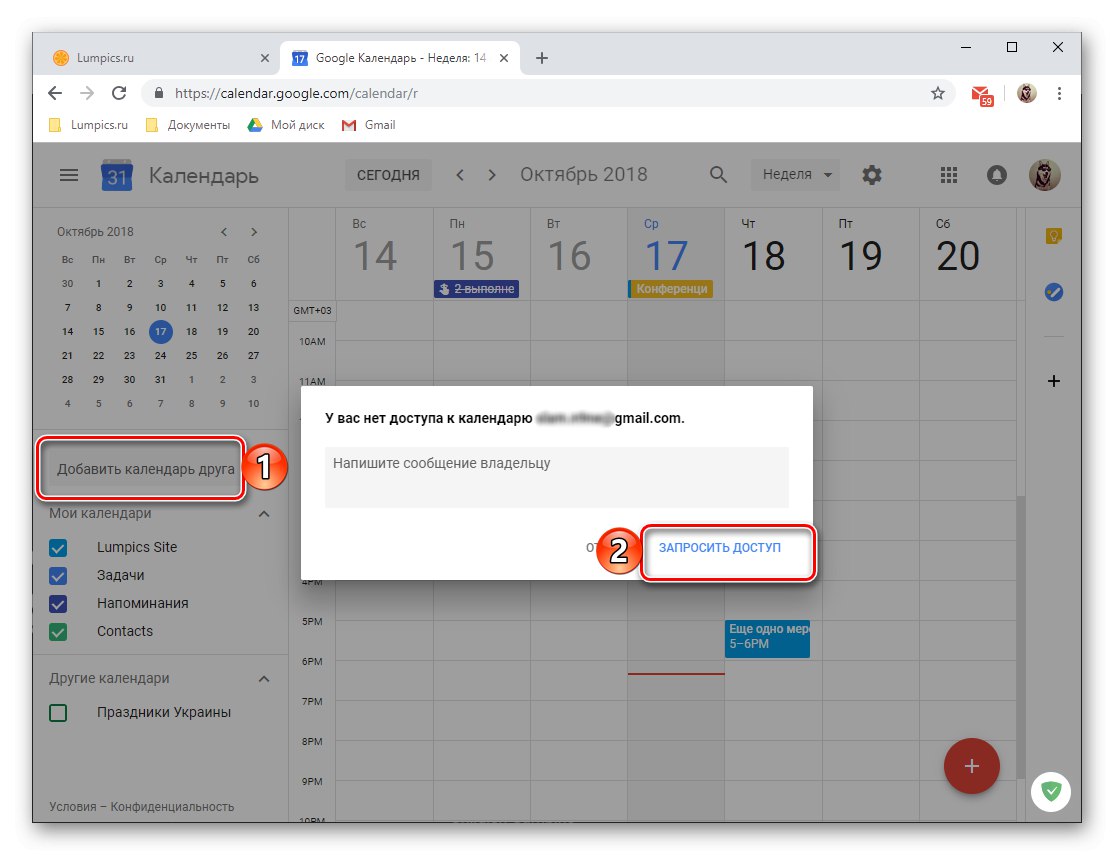
Nove možete dodati na popis dostupnih kalendara. To se postiže klikom na znak plus s desne strane polja za poziv prijatelja, nakon čega ostaje odabrati odgovarajuću vrijednost s izbornika koji se pojavi.
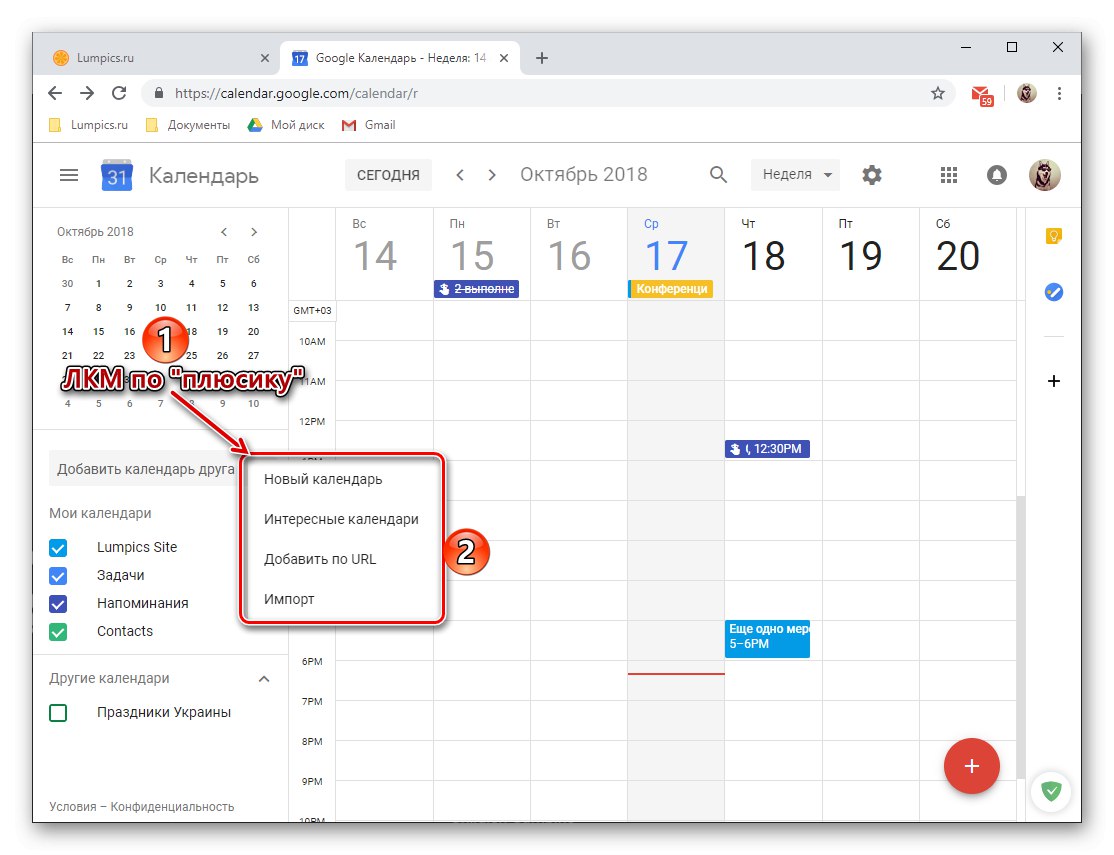
-
Dostupne su sljedeće opcije:
- "Novi kalendar" - omogućuje vam stvaranje druge kategorije na temelju kriterija koje ste naveli;
- "Zanimljivi kalendari" - odabir predloška, gotovog kalendara s popisa dostupnih;
- Dodaj URL-om - ako koristite bilo koji otvoreni mrežni kalendar, možete ga dodati i usluzi od Googlea, samo umetnite vezu na njega u odgovarajuće polje i potvrdite radnju;
- "Uvoz" - omogućuje vam učitavanje podataka izvezenih iz drugih kalendara, o čemu ćemo detaljnije razgovarati u nastavku. U istom odjeljku možete izvršiti suprotnu radnju - izvesti svoj Google kalendar za upotrebu u drugim podržanim uslugama.
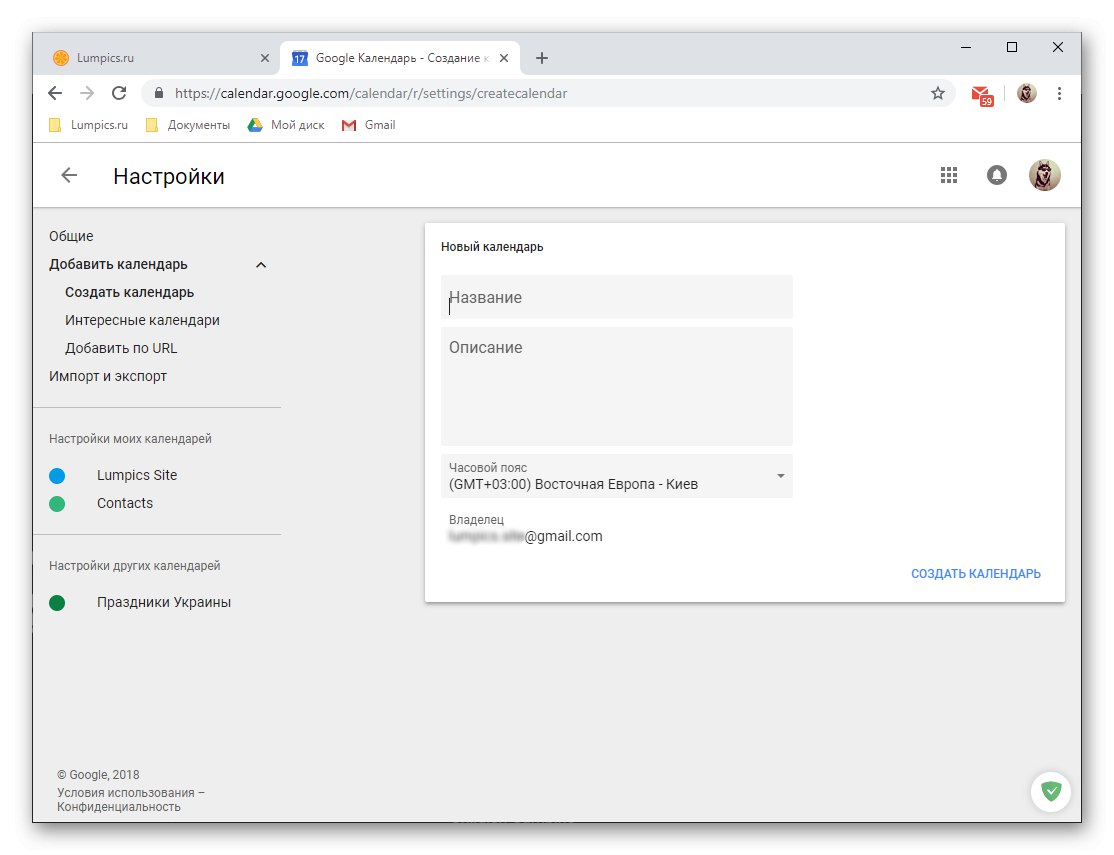
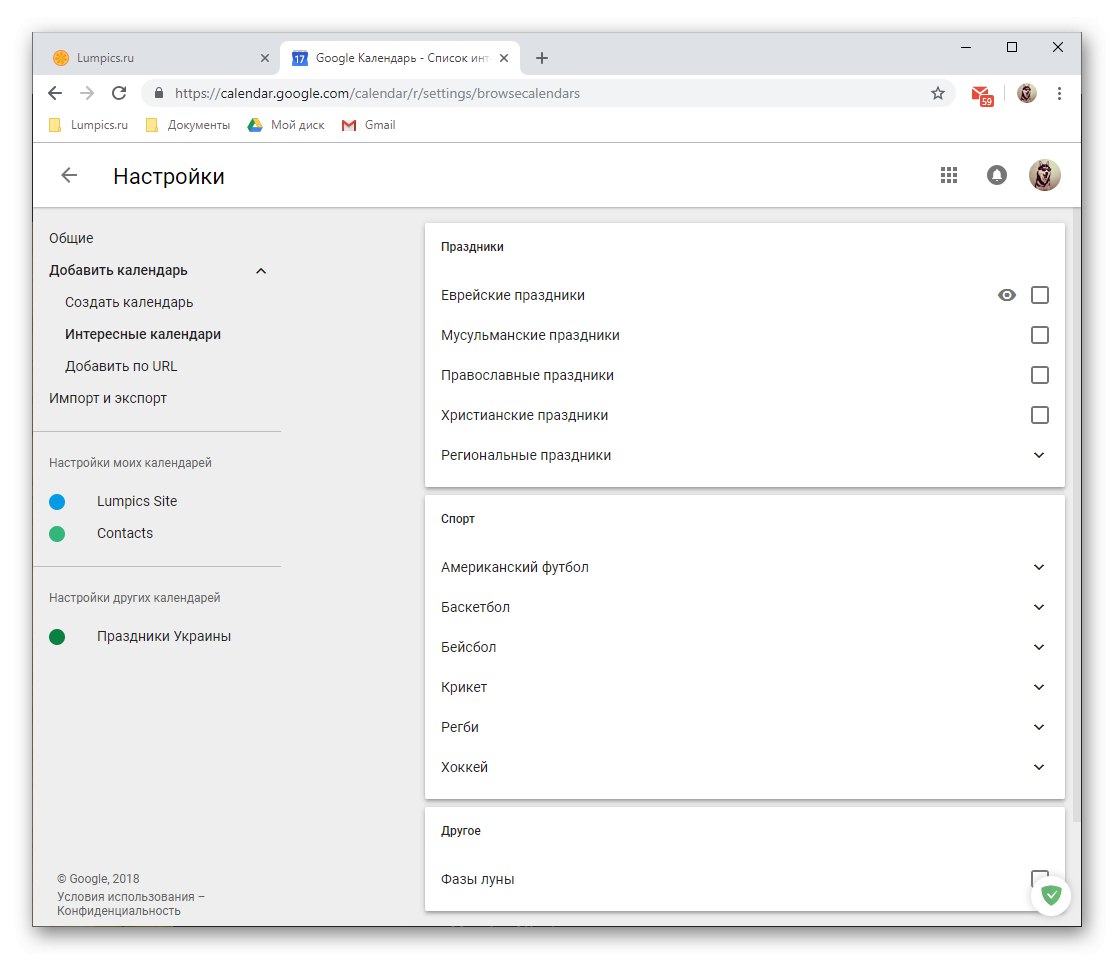
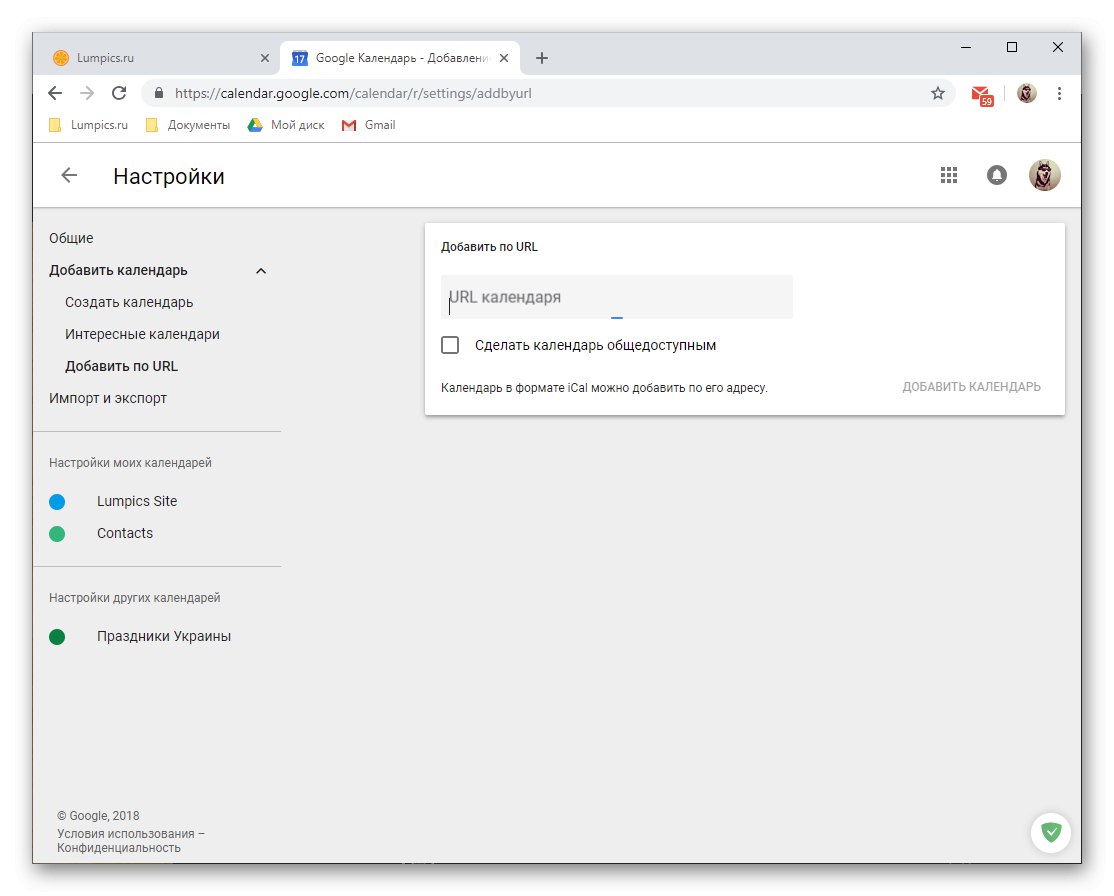
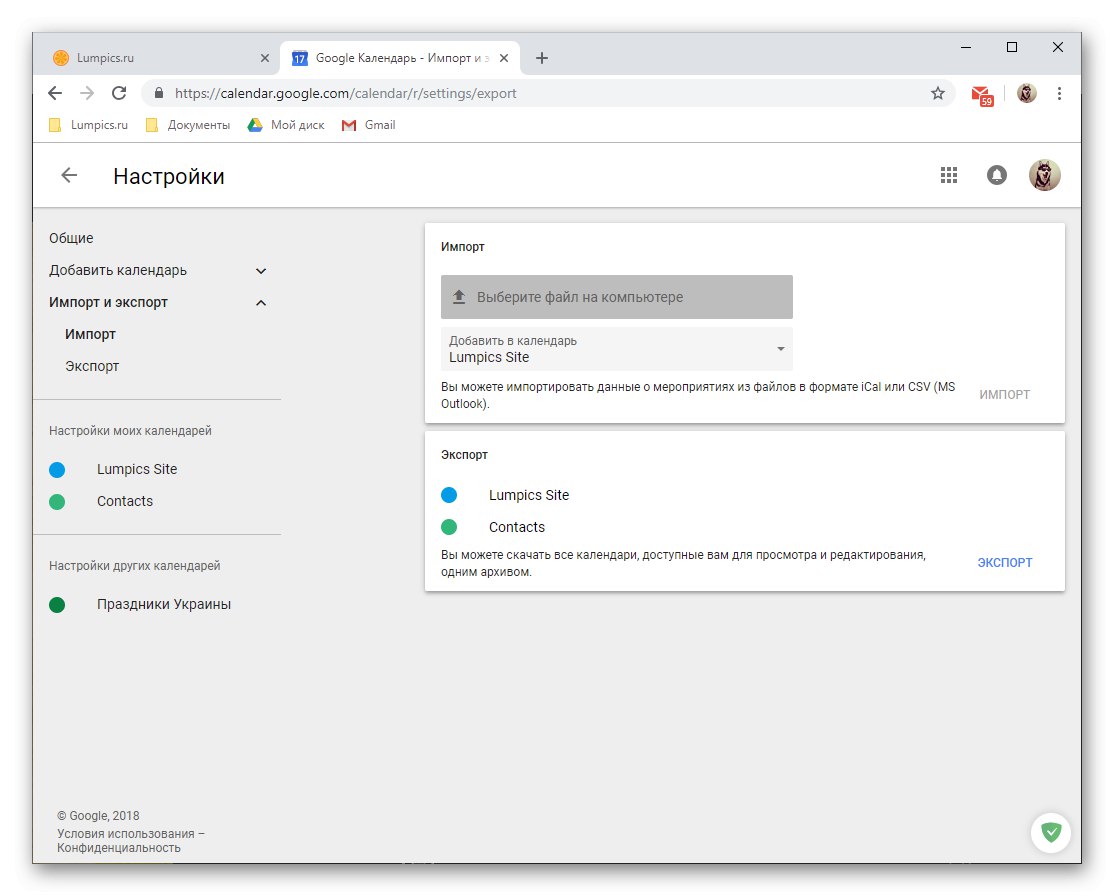
Dodavanjem novih kalendara u Google kalendar možete kombiniranjem svih njih u jednoj usluzi značajno proširiti doseg događaja koje želite pratiti i kontrolirati. Za svaku od stvorenih ili dodanih kategorija možete postaviti željeno ime i prilagođenu boju, što olakšava navigaciju između njih.
Mogućnosti dijeljenja
Kao i mnoge Googleove usluge (kao što su Dokumenti), i Kalendar se može koristiti za suradnju. Ako je potrebno, možete otvoriti pristup cjelokupnom sadržaju vašeg kalendara i njegovim pojedinačnim kategorijama (o kojima je gore bilo riječi). To se može učiniti u samo nekoliko klikova.
- U bloku "Moji kalendari" zadržite pokazivač miša iznad one koju želite podijeliti. LMB kliknite tri okomite točke koje se pojavljuju s desne strane.
- U izborniku opcija koji se otvori odaberite "Postavke i dijeljenje", nakon čega možete odabrati jednu od dvije dostupne opcije plus treću, moglo bi se reći, globalnu. Razmotrimo detaljnije svaku od njih.
-
Javni kalendar (dostupan putem poveznice).
-
Dakle, ako želite dijeliti unose iz kalendara s mnogim ljudima, ne nužno na popisu kontakata, učinite sljedeće:
- Označite okvir pored "Učini javno".
- Pročitajte upozorenje koje se pojavljuje u skočnom prozoru i kliknite "U REDU".
- Navedite kojim će informacijama korisnici imati pristup - o slobodnom vremenu ili svim informacijama o događajima -, a zatim kliknite "Omogući pristup vezi",
![Omogućite pristup vezama do kalendara u web verziji Google kalendara]()
i onda "Kopiraj link" u skočnom prozoru. - Na bilo koji prikladan način pošaljite vezu spremljenu u međuspremnik onim korisnicima kojima želite prikazati sadržaj kalendara.
![Učinite svoj kalendar javnim na web verziji Google kalendara]()
![Potvrdite svoj pristanak za dijeljenje na web verziji Google kalendara]()
![Kopirajte vezu na zajednički kalendar na web verziji Google kalendara]()
Bilješka: Pružanje pristupa putem veze putem osobnih podataka, poput kalendara, daleko je od najsigurnije radnje i može dovesti do negativnih posljedica. Možete dobiti detaljnije informacije o ovom pitanju ovim linkom. Preporučujemo da otvorite pristup određenim korisnicima, samo rođacima ili kolegama na poslu, o čemu će biti riječi u nastavku.
-
Pristup za pojedinačne korisnike.
-
Puno sigurnije rješenje bilo bi otvaranje pristupa kalendaru određenim korisnicima čiji su kontakti sadržani u adresaru. Odnosno, to mogu biti vaši rođaci ili kolege.
- Sve u istom odjeljku Postavke dijeljenja, u koji smo ušli u drugom koraku ovog priručnika, pomaknite se kroz popis dostupnih opcija do bloka "Pristup za pojedinačne korisnike" i kliknite na gumb "Dodaj korisnike".
- Unesite e-adresu osobe s kojom želite dijeliti kalendar.
![Navedite e-adresu korisnika u web verziji Google kalendara]()
Takvih korisnika može biti nekoliko, samo unesite njihove poštanske sandučiće jedan po jedan u odgovarajuće polje ili odaberite opciju s popisa koji će se pojaviti s upitima. - Utvrdite čemu će imati pristup: informacije o slobodnom vremenu, informacije o događajima, mogu li mijenjati događaje i učiniti ih dostupnima drugim korisnicima.
- Kada završite s unaprijed postavljenim postavkama, pritisnite "Poslati", nakon čega će odabrani korisnik ili korisnici od vas primiti pozivnicu poštom.
![Pošaljite korisniku pozivnicu za pristup njihovom Google kalendaru]()
Prihvaćanjem imat će pristup informacijama i mogućnostima koje ste im otvorili.
![Podijelite svoj kalendar s određenim korisnicima u web verziji Google kalendara]()
![Dodajte više adresa u web verziju Google kalendara]()
![Definirajte mogućnosti dijeljenja u web verziji Google kalendara]()
![Pregledajte postavke za pristup Google kalendaru]()
- Integracija kalendara.
![Mogućnosti integracije vašeg Google kalendara s drugim uslugama]()
Pomicanje kroz odjeljak Postavke dijeljenja u nastavku možete dobiti javnu vezu na svoj Google kalendar, njegov HTML ili URL. Stoga ga možete ne samo podijeliti s drugim korisnicima, već ga i ugraditi na web mjesto ili učiniti svoj kalendar dostupnim iz drugih aplikacija koje podržavaju ovu značajku.
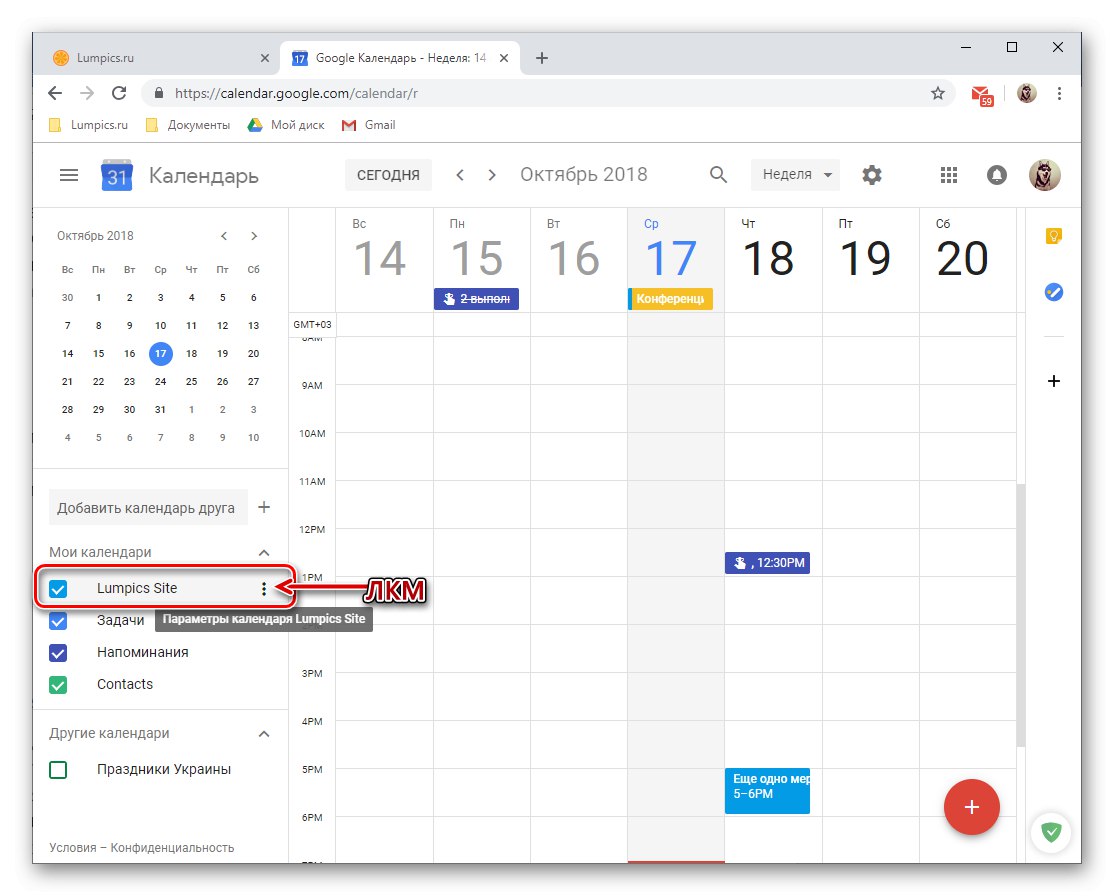
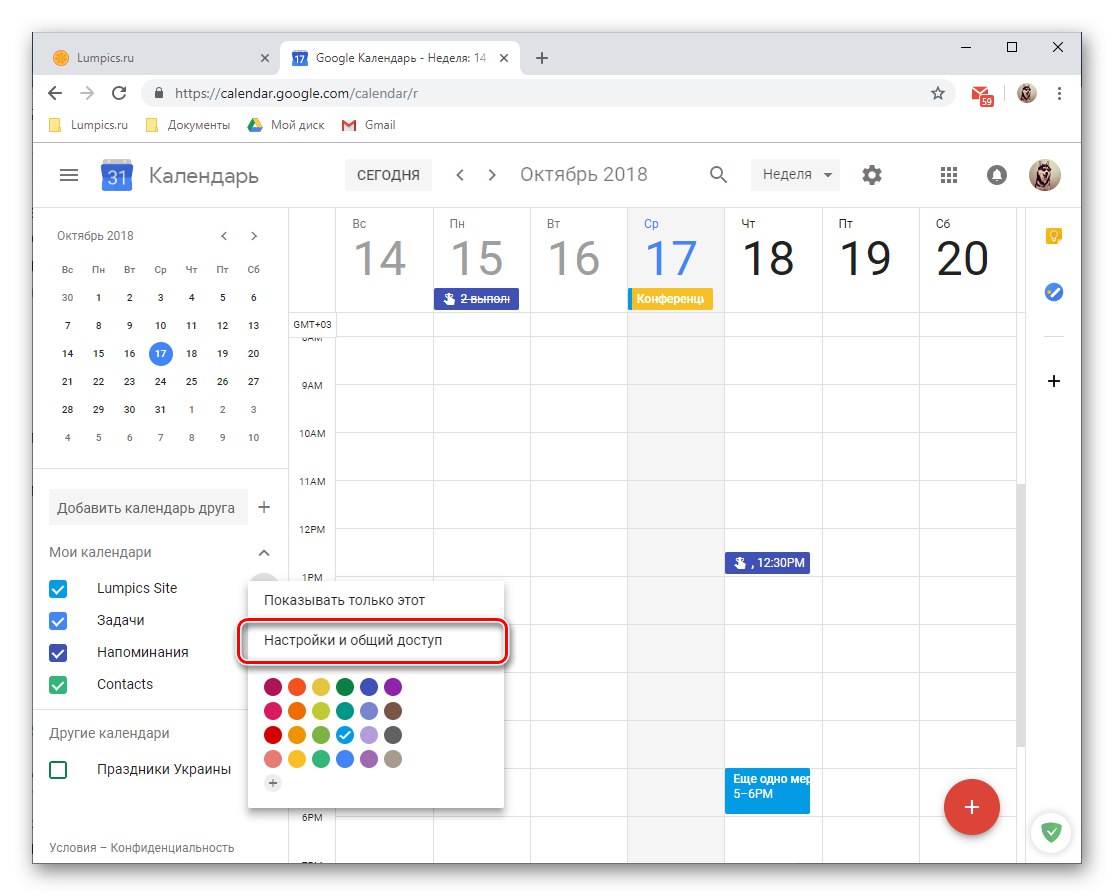
Tu ćemo završiti s pregledom mogućnosti dijeljenja u Google kalendaru, ali ako želite, možete se pozabaviti dodatnim opcijama ovog odjeljka web usluge.
Integracija s aplikacijama i uslugama
Nedavno je Google povezao svoj Kalendar s uslugom Google Keep i u njega integrirao relativno novu aplikaciju Zadaci. Prva vam omogućuje stvaranje bilješki i u osnovi je zrcalo slične usluge tvrtke, koja je vjerojatno dobro poznata mnogim korisnicima. Drugi pruža mogućnost stvaranja popisa zadataka, budući da je funkcionalno ograničen popis obveza.
Google Notes
U radu s Google kalendarom često se možete suočiti s potrebom da negdje brzo zapišete važne podatke ili jednostavno označite nešto za sebe. U ove svrhe je predviđen ovaj dodatak. Možete ga koristiti na sljedeći način:
- Na desnoj ploči dodatnih aplikacija kliknite ikonu Google Keep da biste je pokrenuli.
- Nakon kratkog preuzimanja dodatka, kliknite na natpis "Napomena",
![Popis bilješki i mogućnost dodavanja novih unosa u Google kalendar]()
dajte mu ime, unesite opis i kliknite "Gotovo"... Po potrebi možete prikvačiti bilješku (4).
- Nova će se bilješka prikazivati izravno u dodatku Keep ugrađenom u kalendar, kao i u zasebnoj web aplikaciji i njezinoj mobilnoj verziji. U ovom slučaju neće biti unosa u kalendar, jer u bilješkama nema obvezujućeg datuma i vremena.
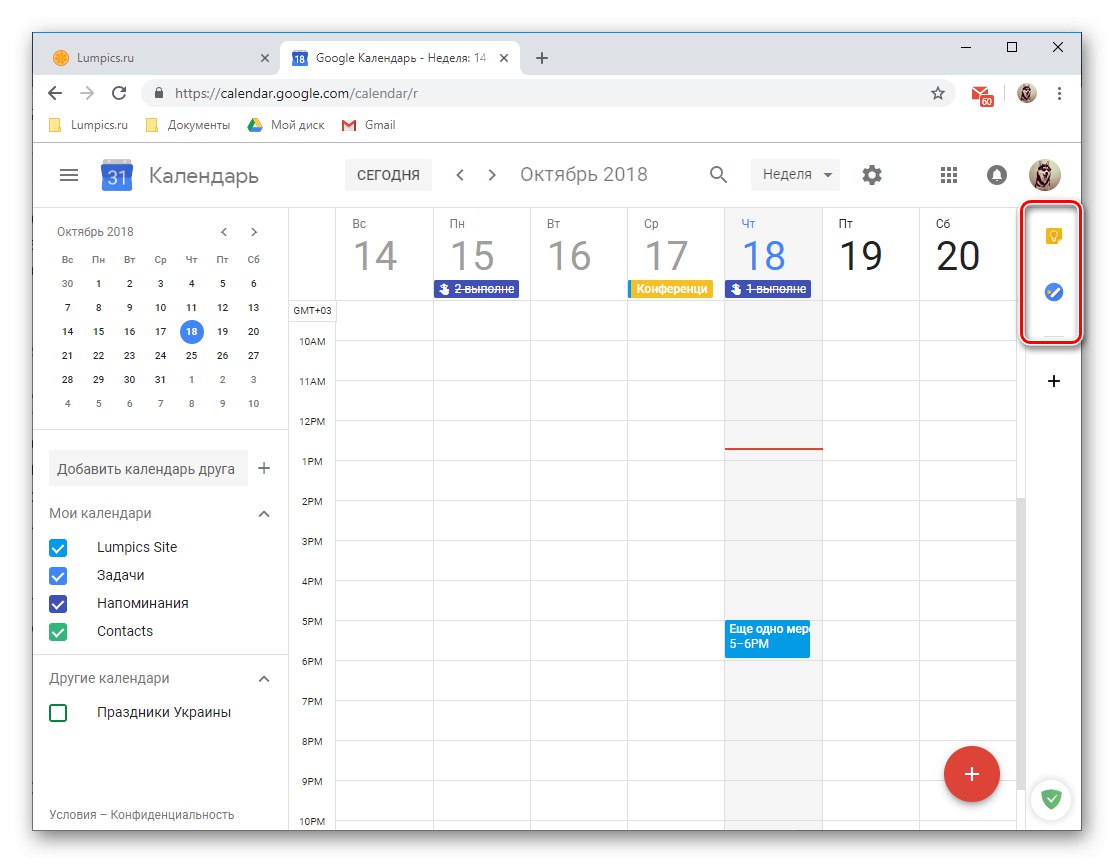
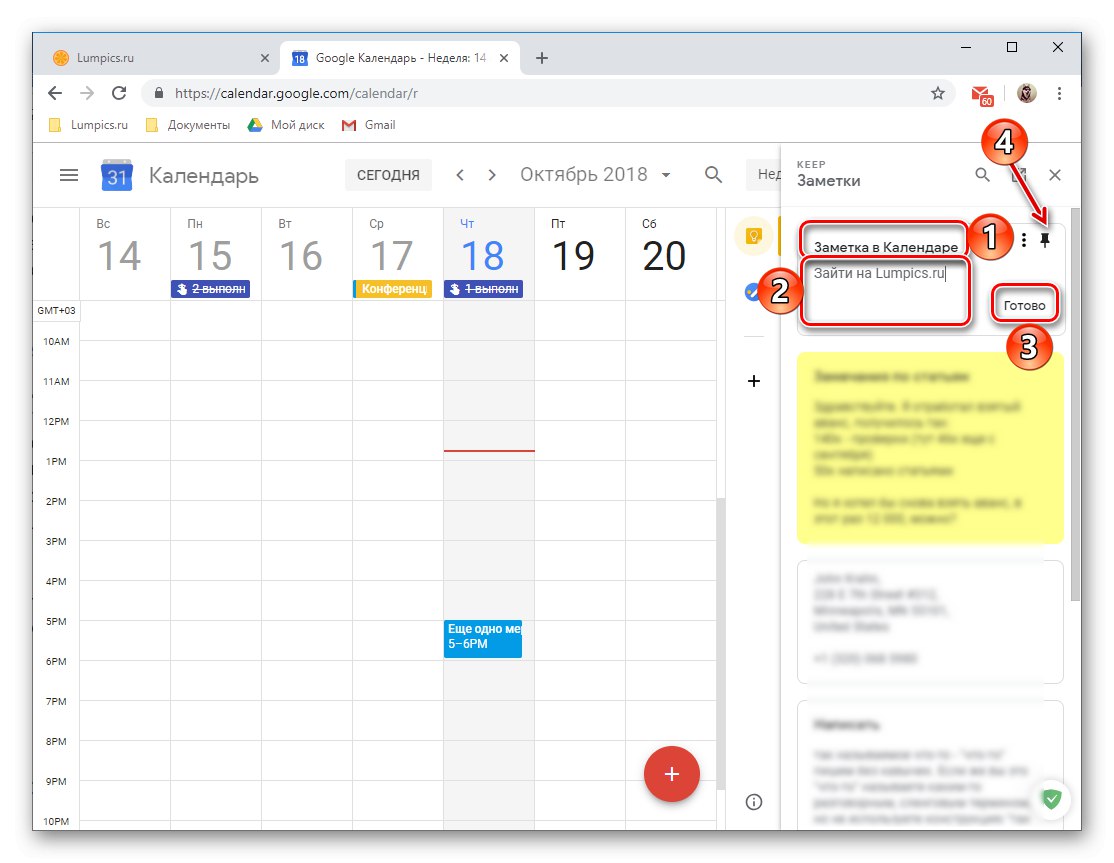
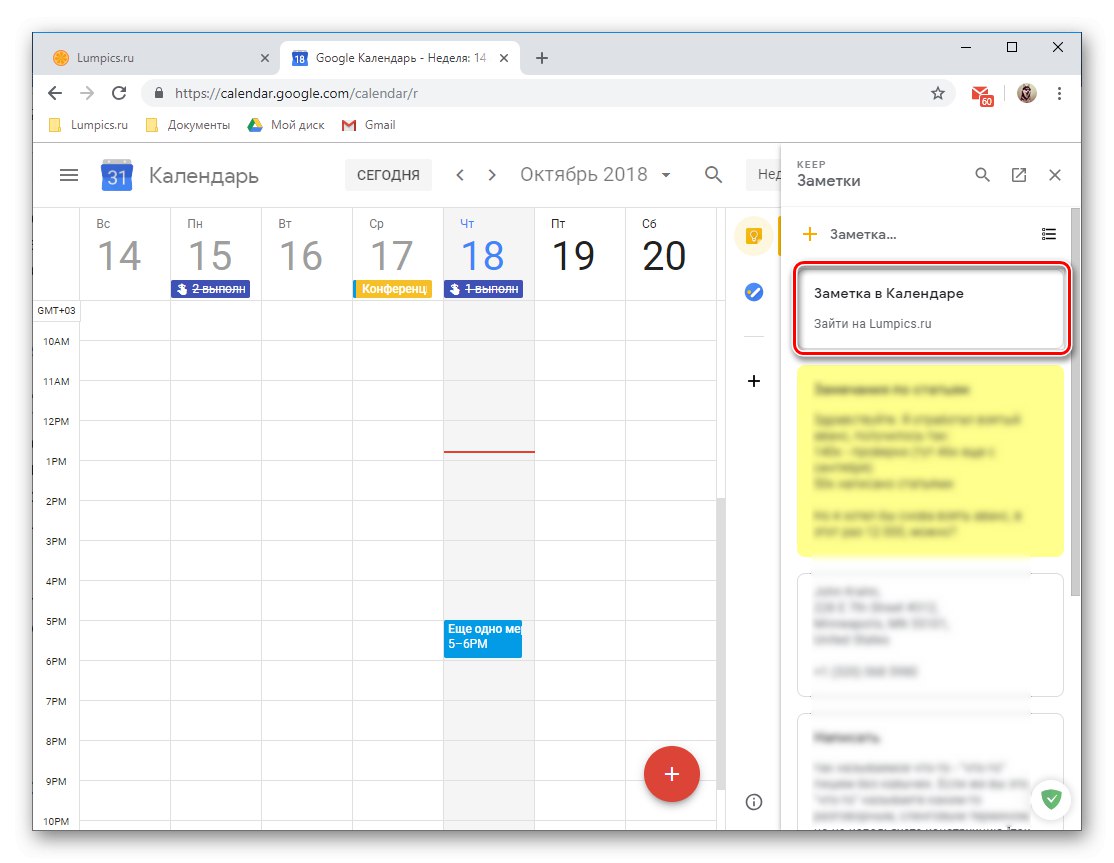
Zadaci
Modul Zadaci ima puno veću vrijednost pri radu s Google kalendarom, jer će se unosi u njega, pod uvjetom da im se dodaju rokovi, prikazati u glavnoj aplikaciji.
- Kliknite ikonu aplikacije Zadaci i pričekajte nekoliko sekundi da se sučelje učita.
- Kliknite na natpis "Dodaj zadatak"
![Dodajte novi zadatak u Google kalendar]()
i napišite ga u odgovarajuće polje, a zatim kliknite "UNESI".
- Da biste dodali datum dospijeća i podzadatke, stvoreni zapis mora se urediti, za što je predviđen odgovarajući gumb.
- Zadaću možete dodati dodatne informacije, promijeniti popis kojem pripada (to je po defaultu "Moji zadaci"), navedite datum dospijeća i dodajte podzadaće.
- Uređeni i dopunjeni zapis, ako u njemu navedete datum dospijeća, stavit će se u kalendar. Nažalost, možete dodati samo dan dospijeća, a ne točno vrijeme ili interval.
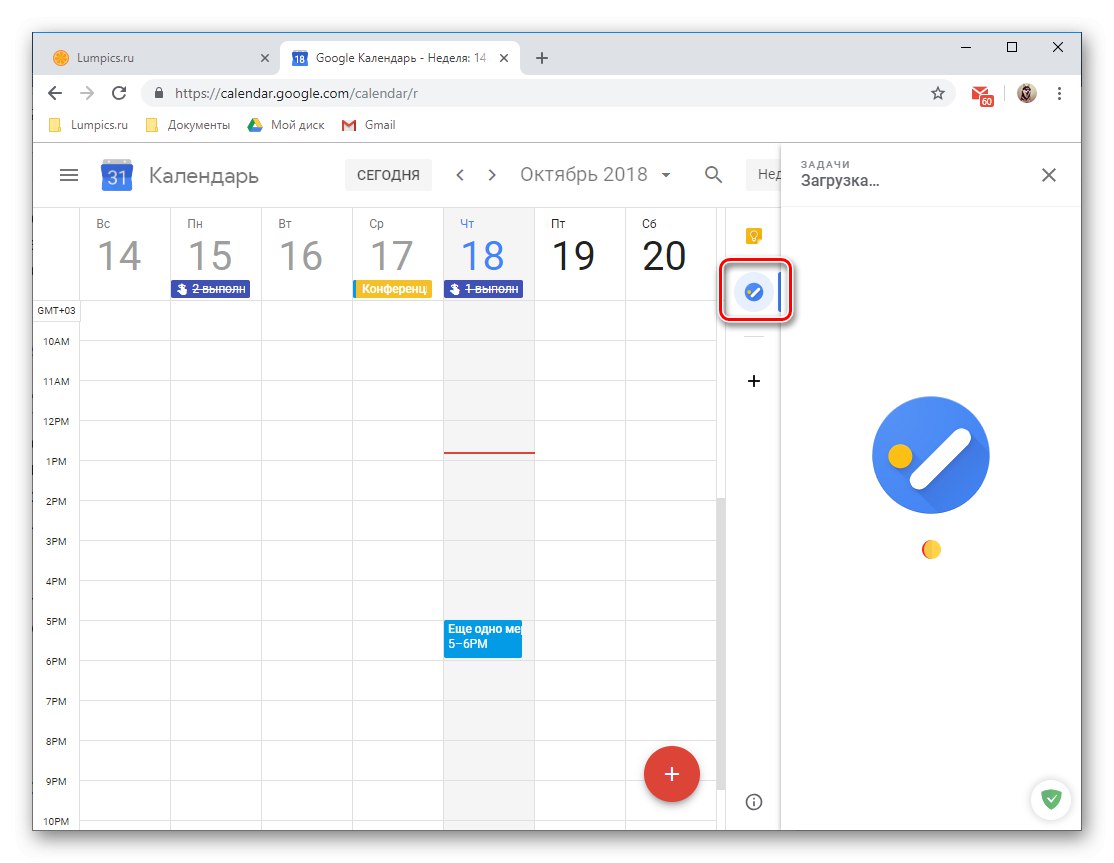
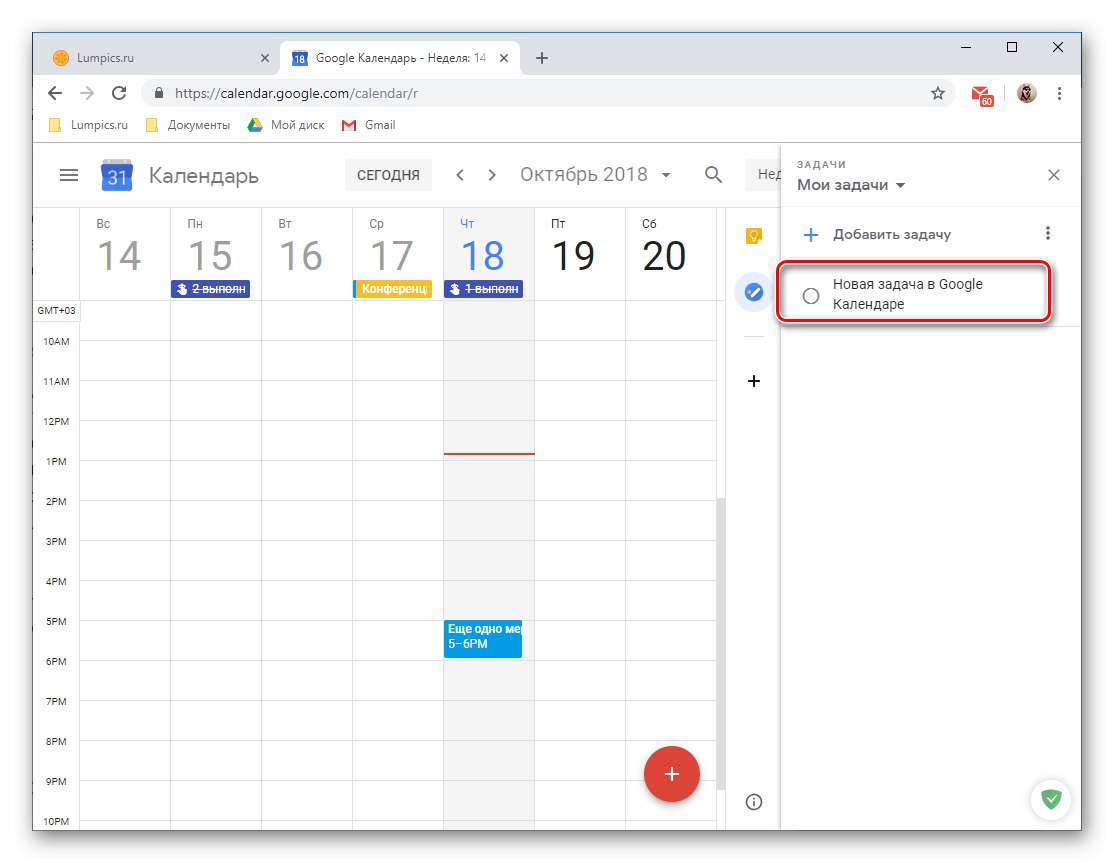
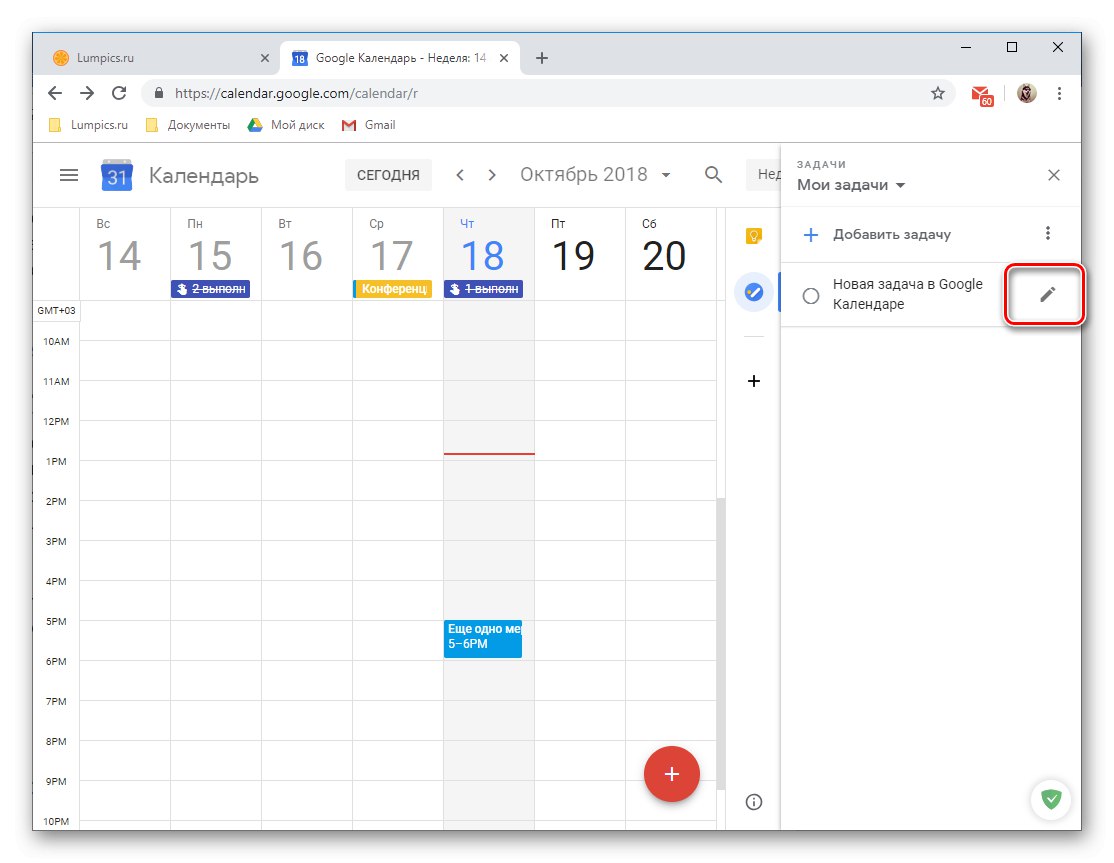
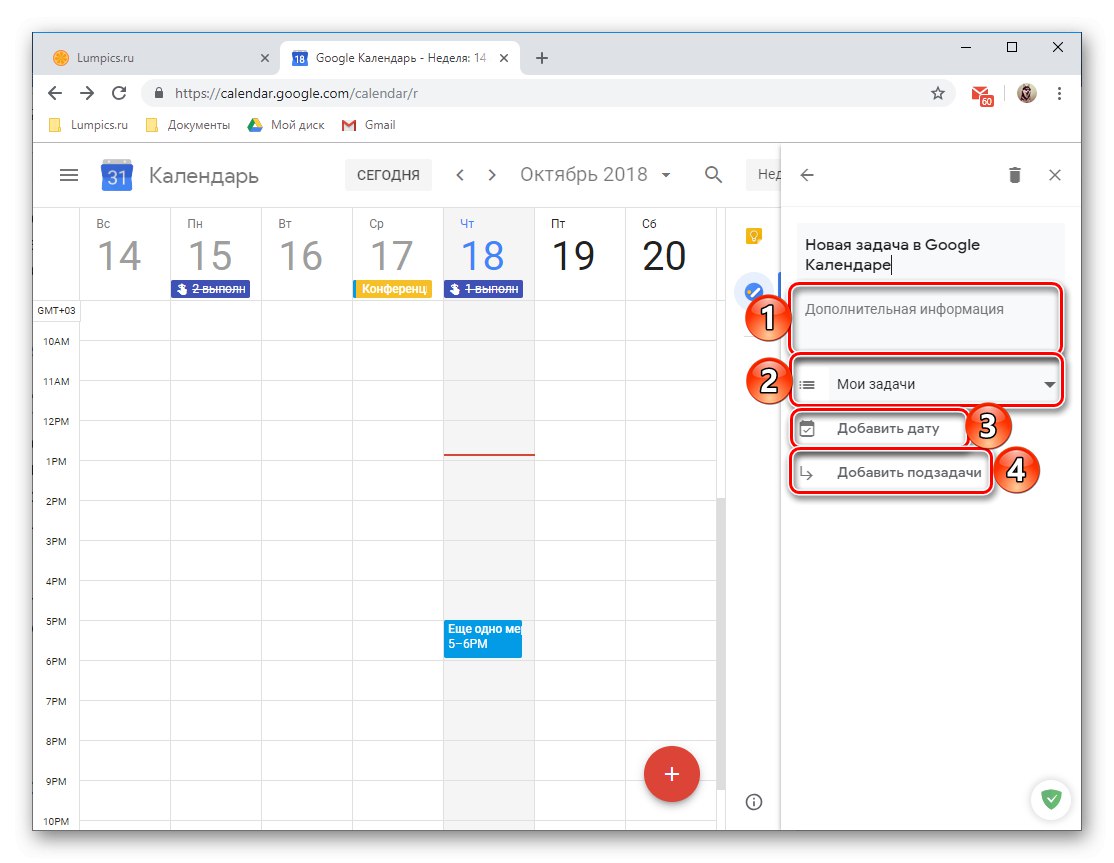
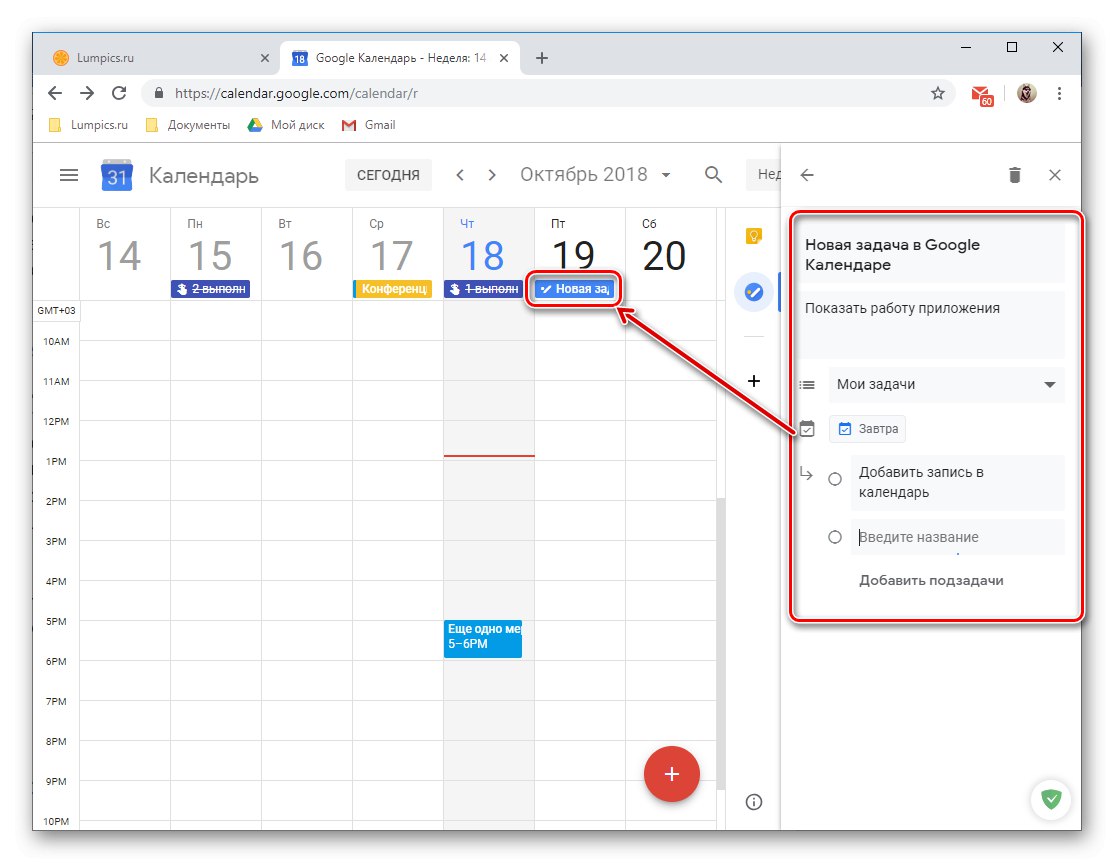
Kao što ste mogli očekivati, ovaj unos spada u kategoriju kalendara. "Zadaci", koji se, ako je potrebno, mogu sakriti jednostavnim poništavanjem potvrdnog okvira.
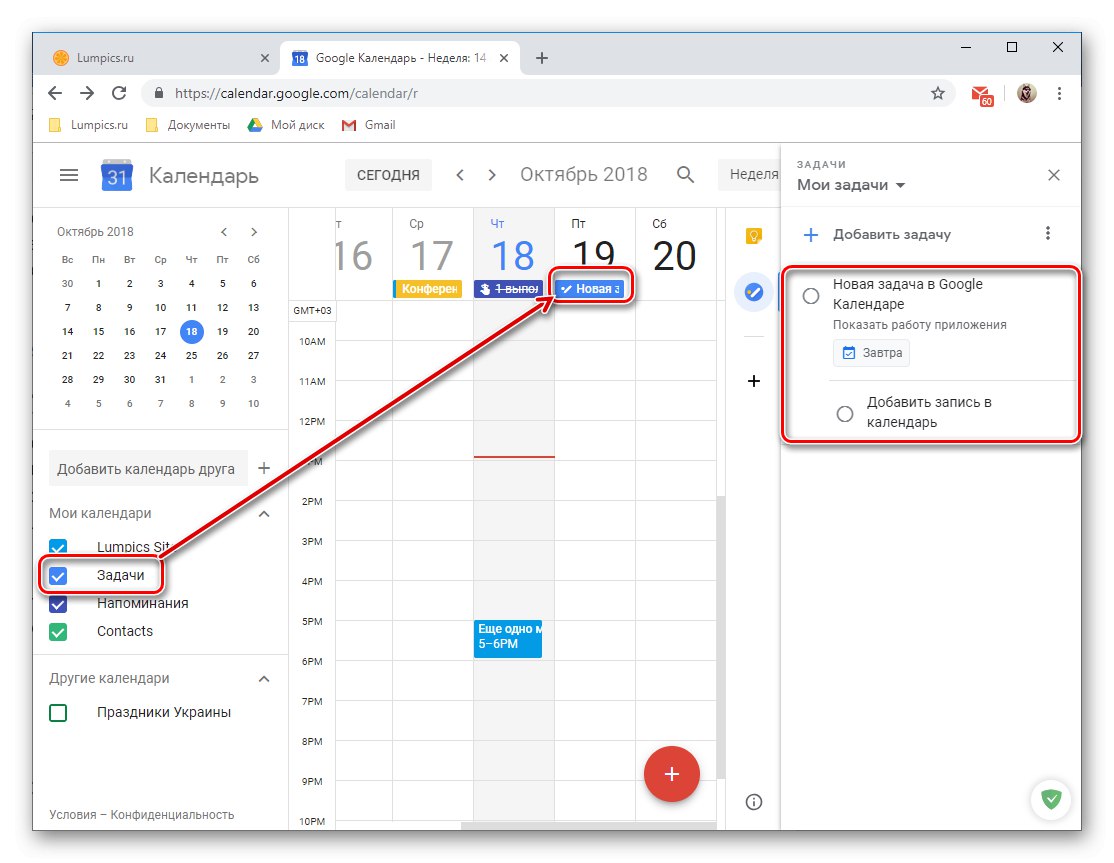
Bilješka: Osim popisa "Moji zadaci", možete stvoriti nove, za koje ova web aplikacija ima zasebnu karticu.
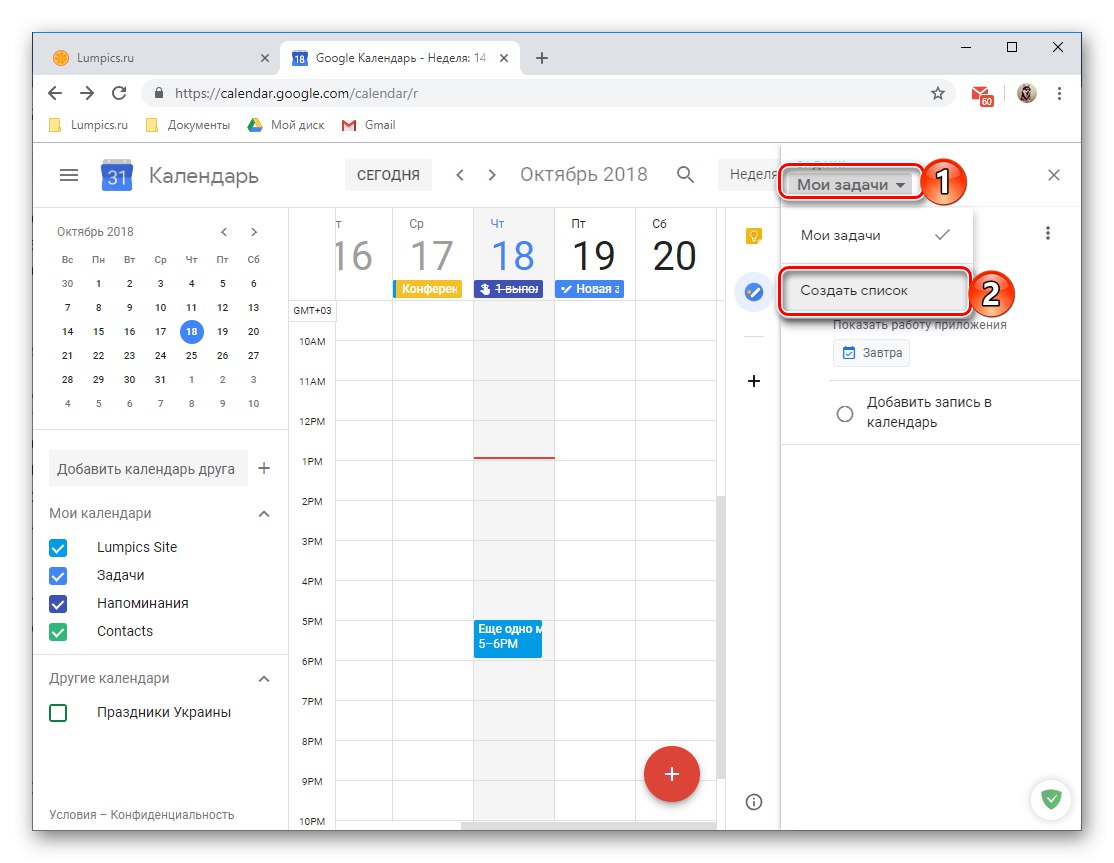
Dodavanje novih web aplikacija
Uz dvije Googleove usluge, u kalendar se mogu dodati i dodaci nezavisnih programera. Istina, u vrijeme pisanja ovog teksta (listopad 2018.) stvoreno je doslovno nekoliko njih, ali prema uvjeravanjima programera, ovaj će se popis stalno ažurirati.
- Kliknite znak plus i prikazan na donjoj slici.
- Pričekajte dok se sučelje "G Suite Marketplace" (trgovina dodataka) ne učita u zaseban prozor i odaberite komponentu koju planirate dodati u svoj Google kalendar.
![Popis dostupnih aplikacija za njihovu instalaciju u Google kalendar]()
- Na stranici s opisom kliknite "Instalirati",
- U prozoru preglednika koji će se otvoriti preko Kalendara odaberite račun za integraciju nove web aplikacije.
![Potvrda računa za instaliranje nove web aplikacije u Google kalendar]()
Pregledajte popis traženih dozvola i kliknite "Dopusti".
- Nakon nekoliko sekundi instalirat će se dodatak koji ste odabrali, kliknite "Gotovo",
![Završetak instalacije nove web aplikacije u Google kalendaru]()
tada možete zatvoriti skočni prozor.
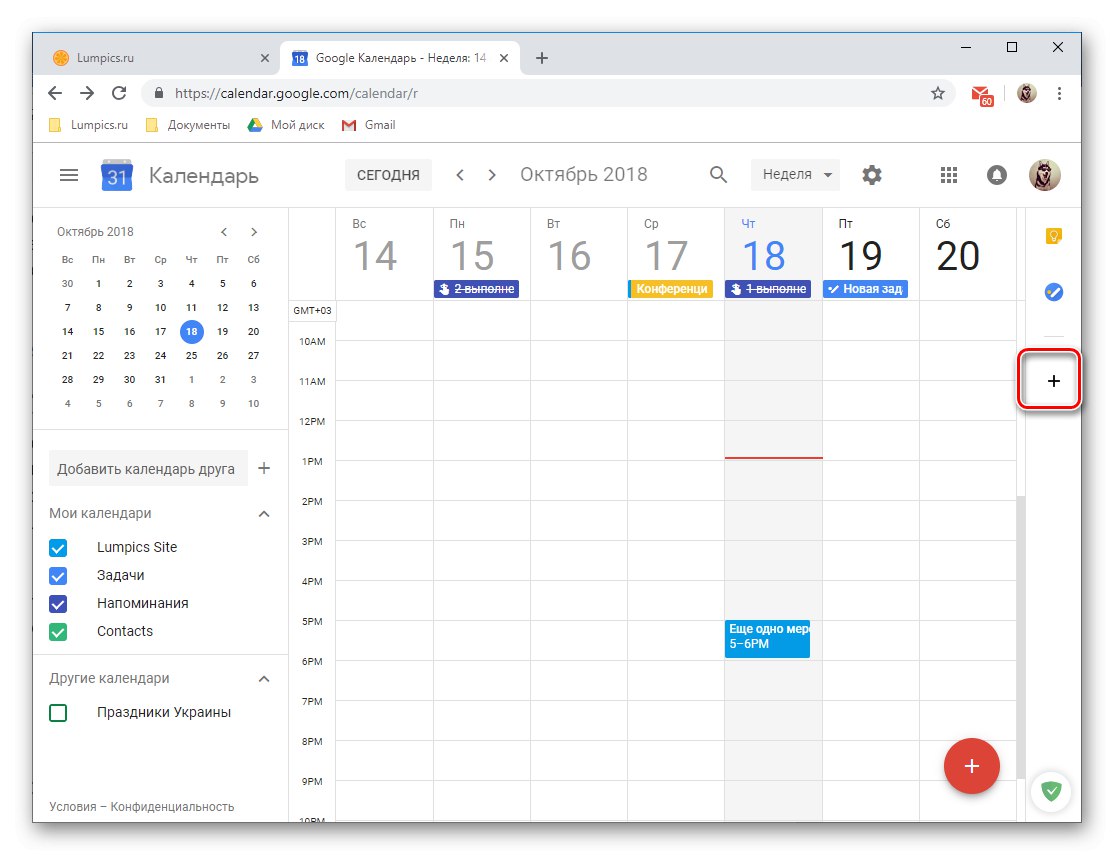
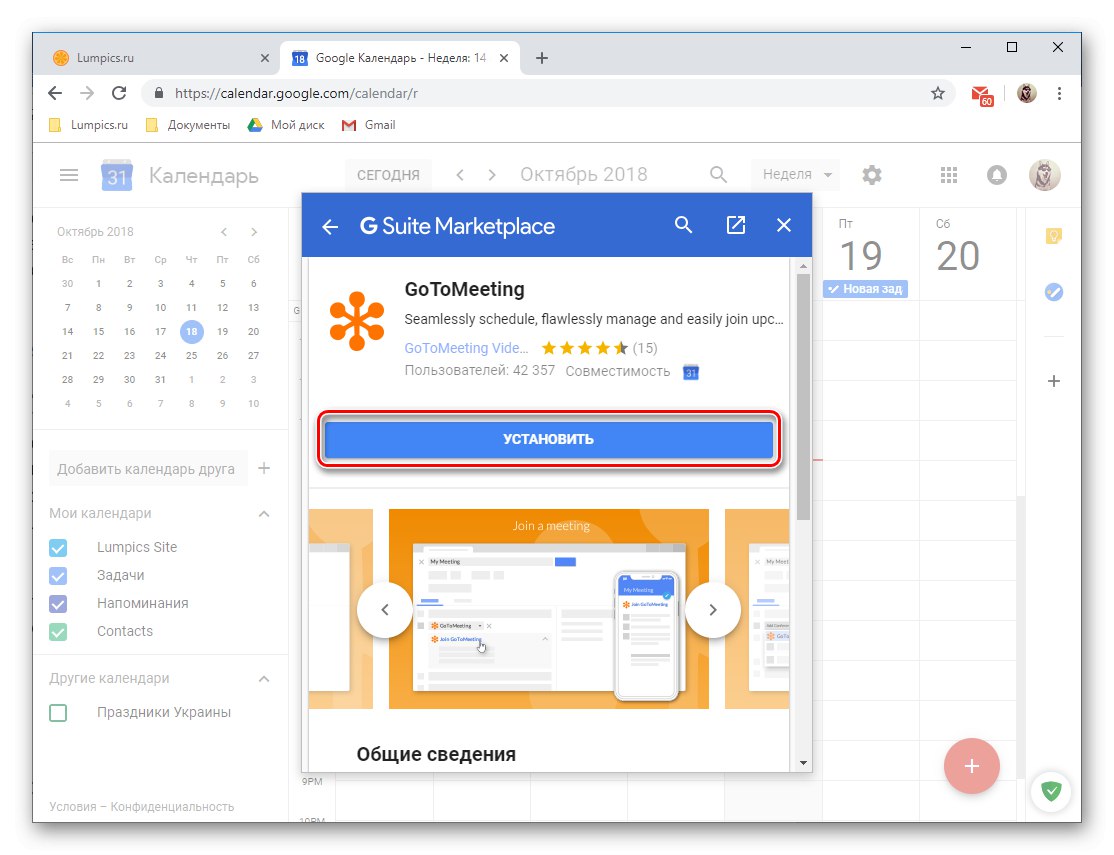
i onda "Nastavi" u skočnom prozoru.
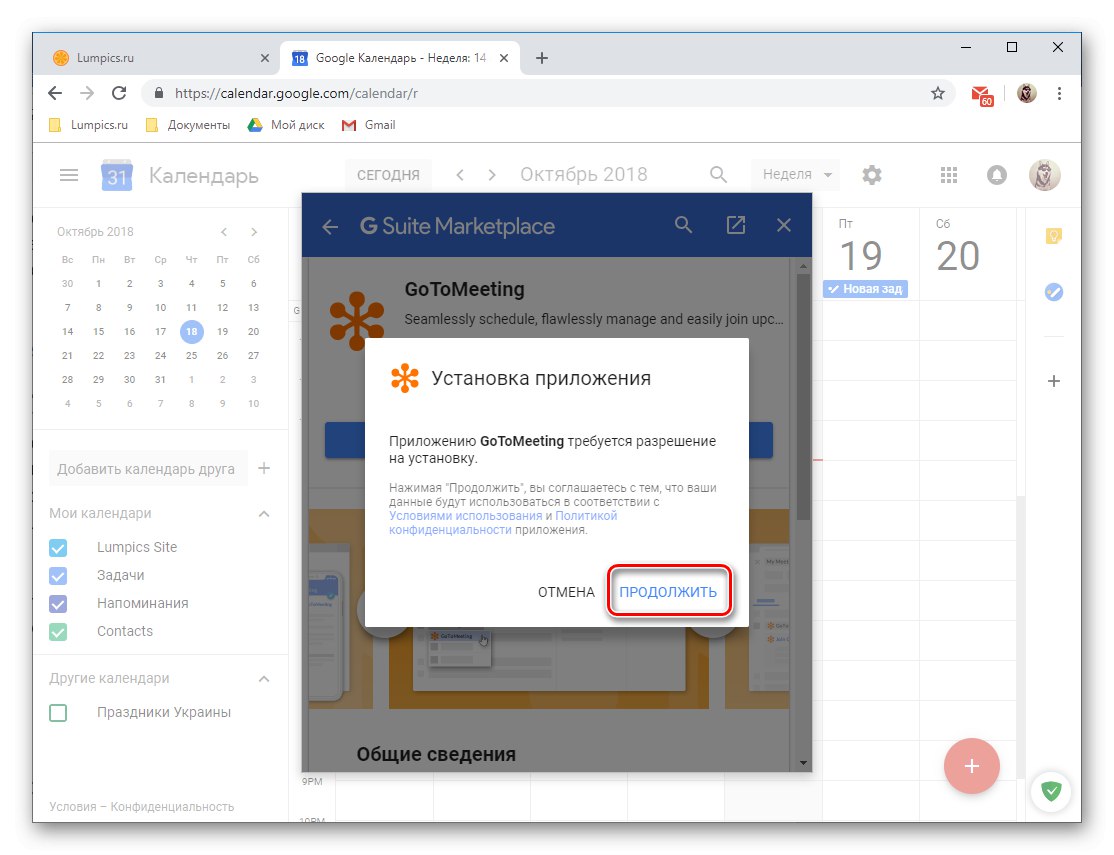
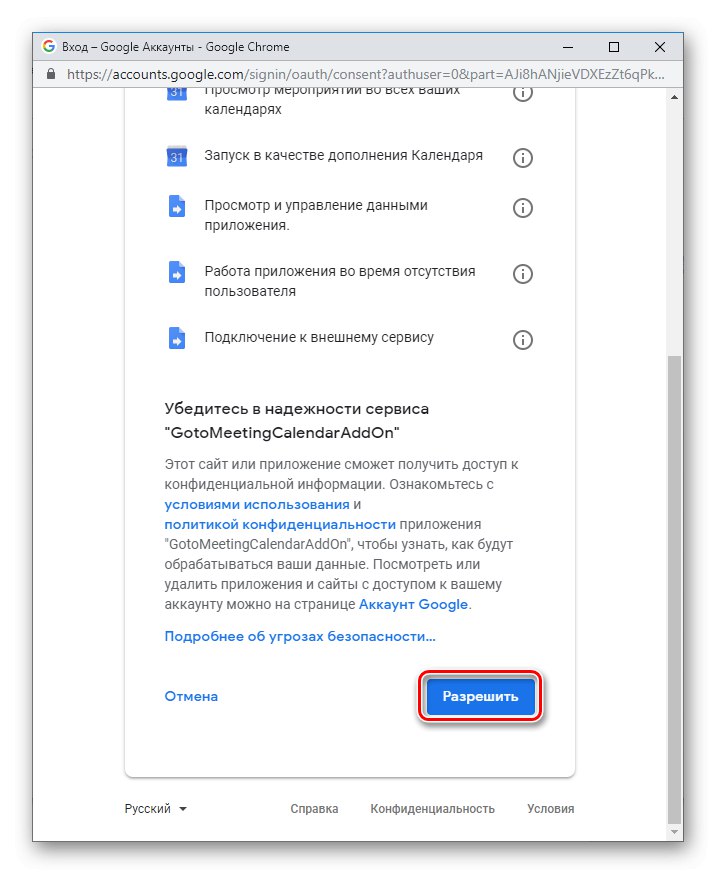
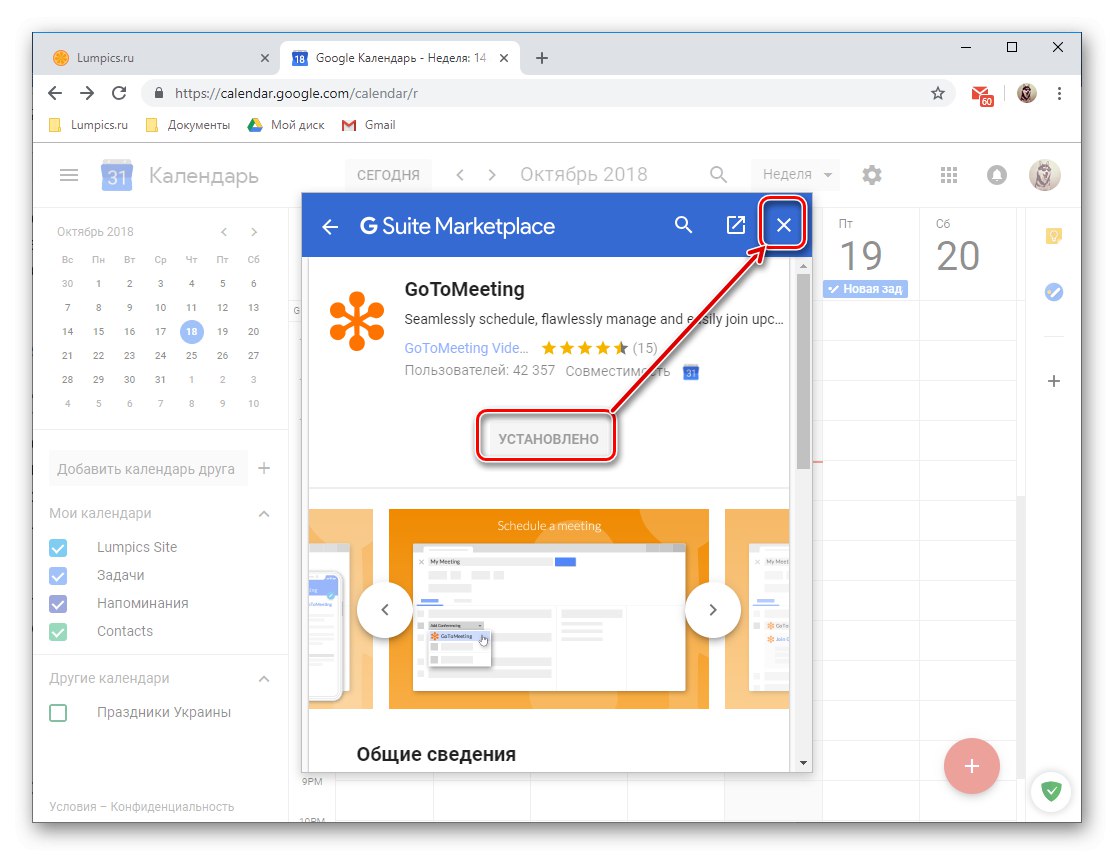
Dodatna funkcionalnost Google kalendara, implementirana u obliku robnih marki i nezavisnih web aplikacija, u ovoj fazi svog postojanja očito ostavlja mnogo željenog. Pa ipak, sasvim je moguće pronaći dostojnu primjenu izravno na Bilješke i zadatke.
Uvoz unosa iz drugih kalendara
U dijelu ovog članka o "Dodavanje kalendara", već smo u prolazu spomenuli mogućnost uvoza podataka iz drugih usluga. Pogledajmo pobliže kako funkcionira ova funkcija.
Bilješka: Prije nastavka uvoza trebate sami pripremiti i spremiti datoteku s njima, stvorivši je u kalendaru iz kojeg u budućnosti želite vidjeti unose u Googleovoj aplikaciji. Podržani su sljedeći formati: iCal i CSV (Microsoft Outlook).
Pročitajte također:
Uvoz kontakata iz Microsoft Outlooka
Kako otvoriti CSV datoteke
- Kliknite znak plus iznad popisa "Moji kalendari".
- Na izborniku koji se pojavi odaberite posljednju stavku - "Uvoz".
- Na stranici koja se otvori kliknite gumb "Odaberite datoteku na računalu".
- U prozoru sustava "Istraživač"koji će se otvoriti, prijeđite na mjesto CSV ili iCal datoteke koja je prethodno izvezena iz drugog kalendara. Označite ga i pritisnite "Otvoren".
- Nakon što provjerite je li datoteka uspješno dodana, kliknite "Uvoz".
![Uvezite kalendar iz datoteke i dodajte ga u svoj Google kalendar]()
U skočnom prozoru provjerite broj događaja dodanih u Google kalendar i kliknite "U REDU" zatvoriti ga.
- Vraćajući se u svoj kalendar, vidjet ćete događaje koji su u njega uvezeni, a datum i vrijeme održavanja, zajedno sa svim ostalim informacijama, odgovarat će onima koje ste ranije postavili u drugoj aplikaciji.
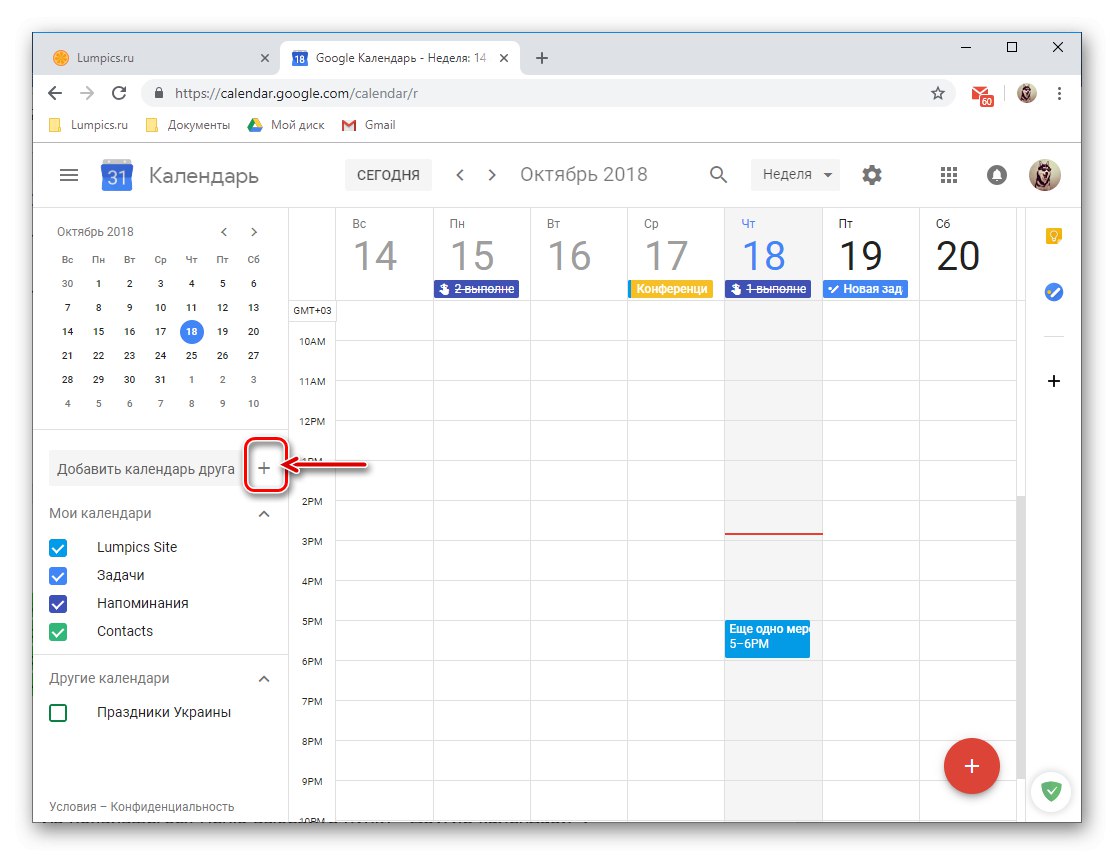
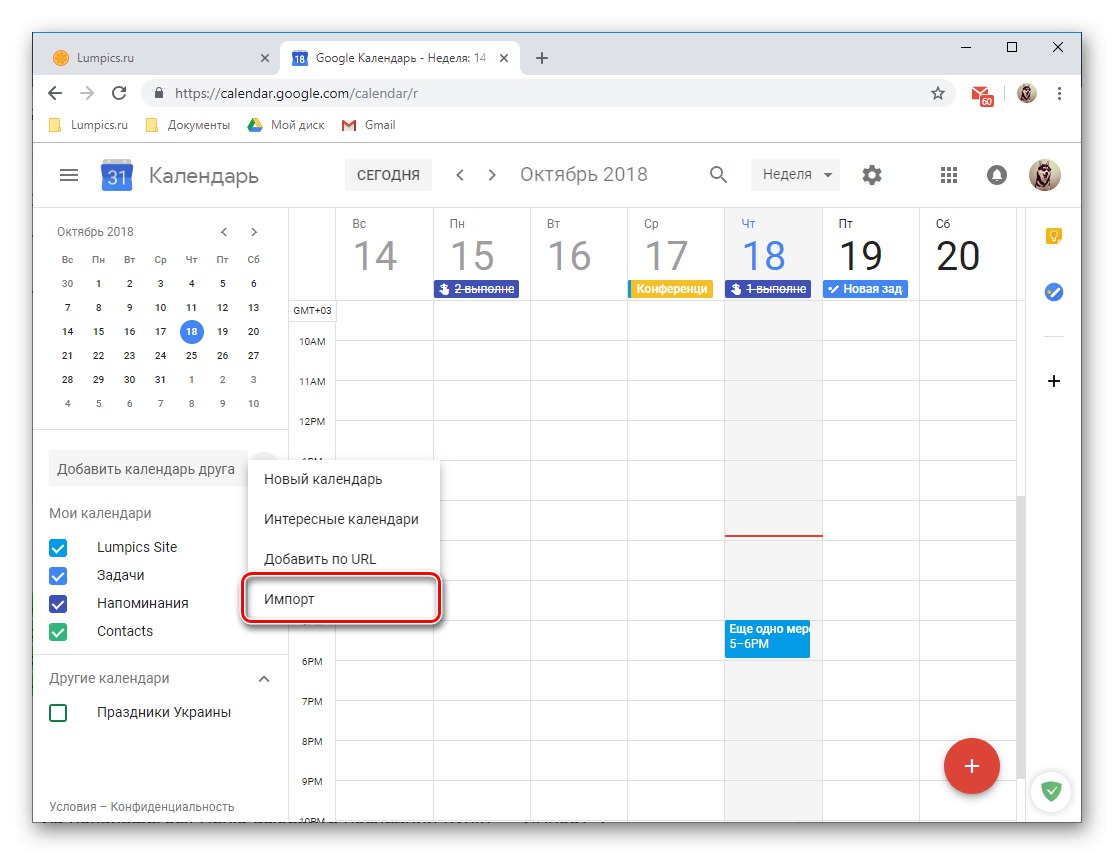
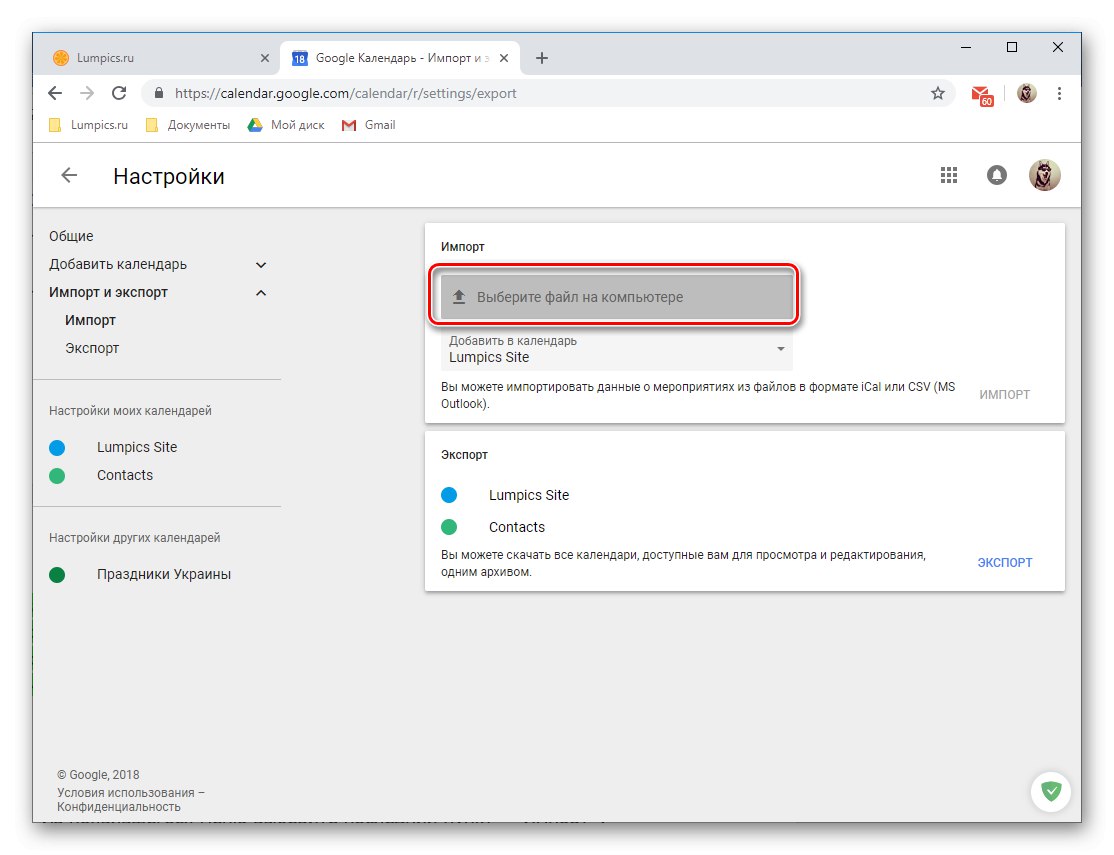
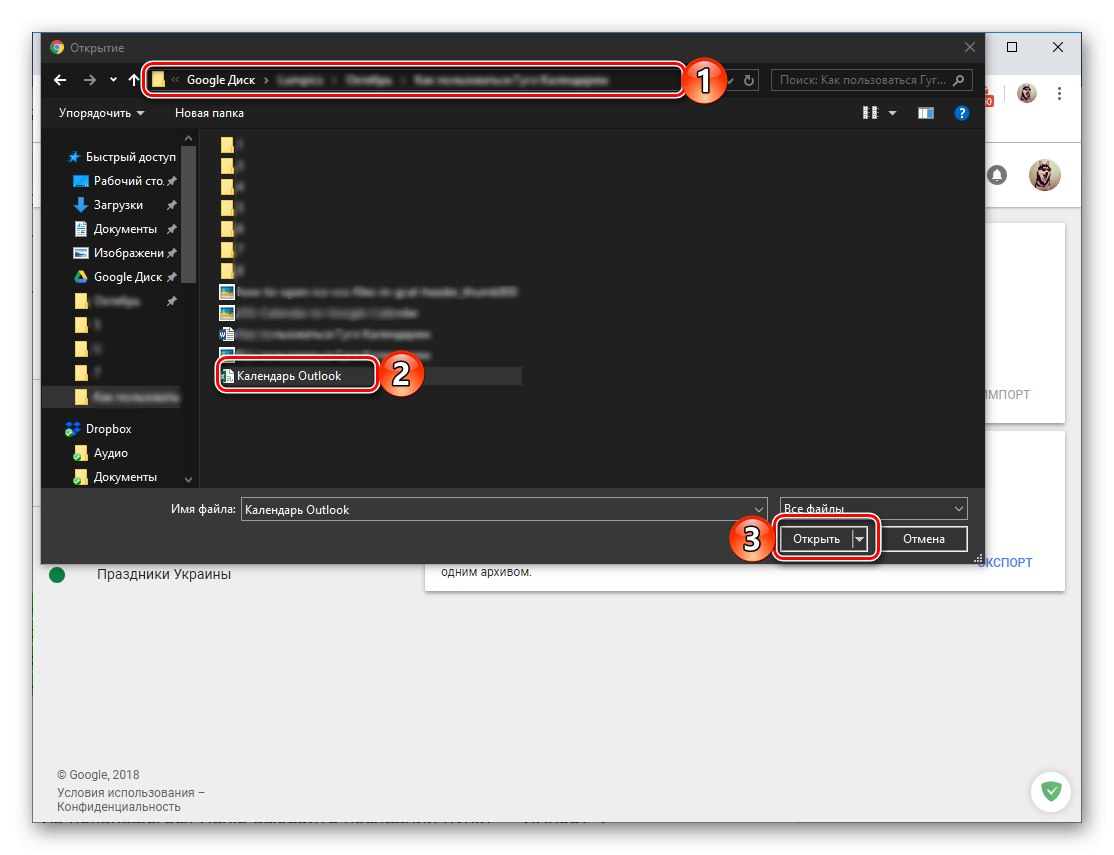
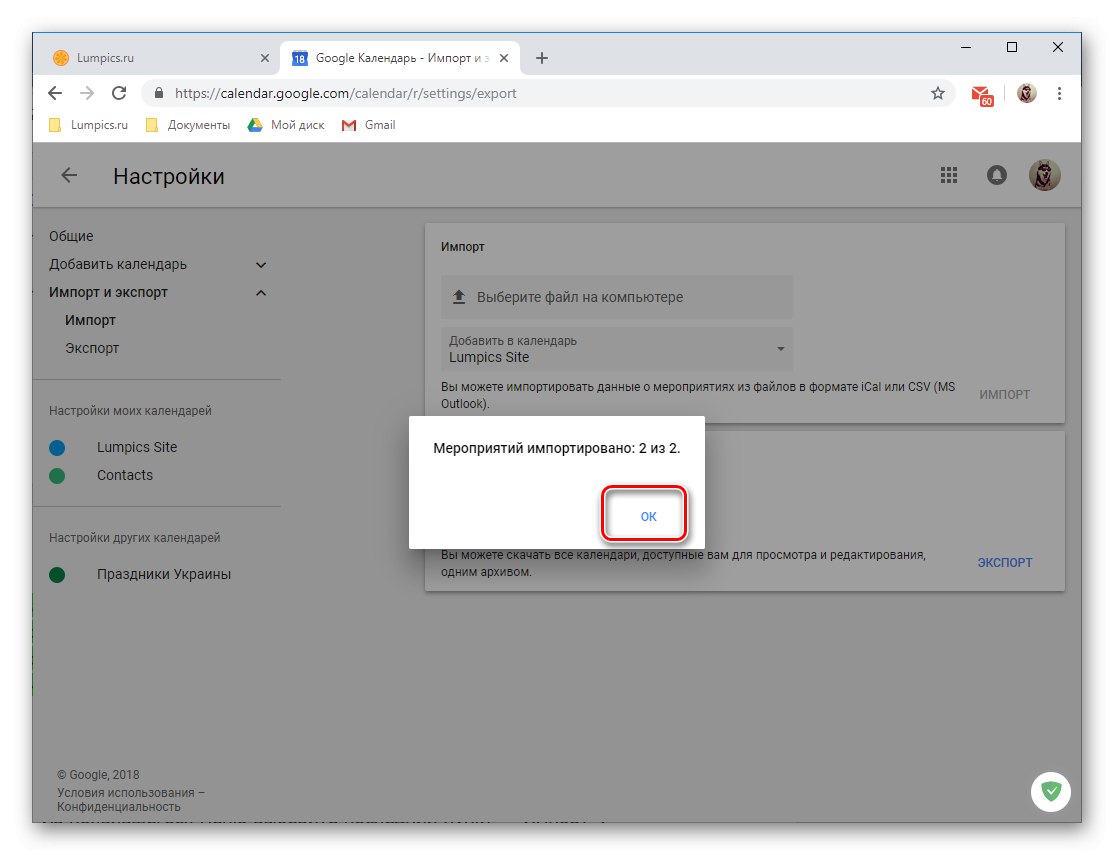
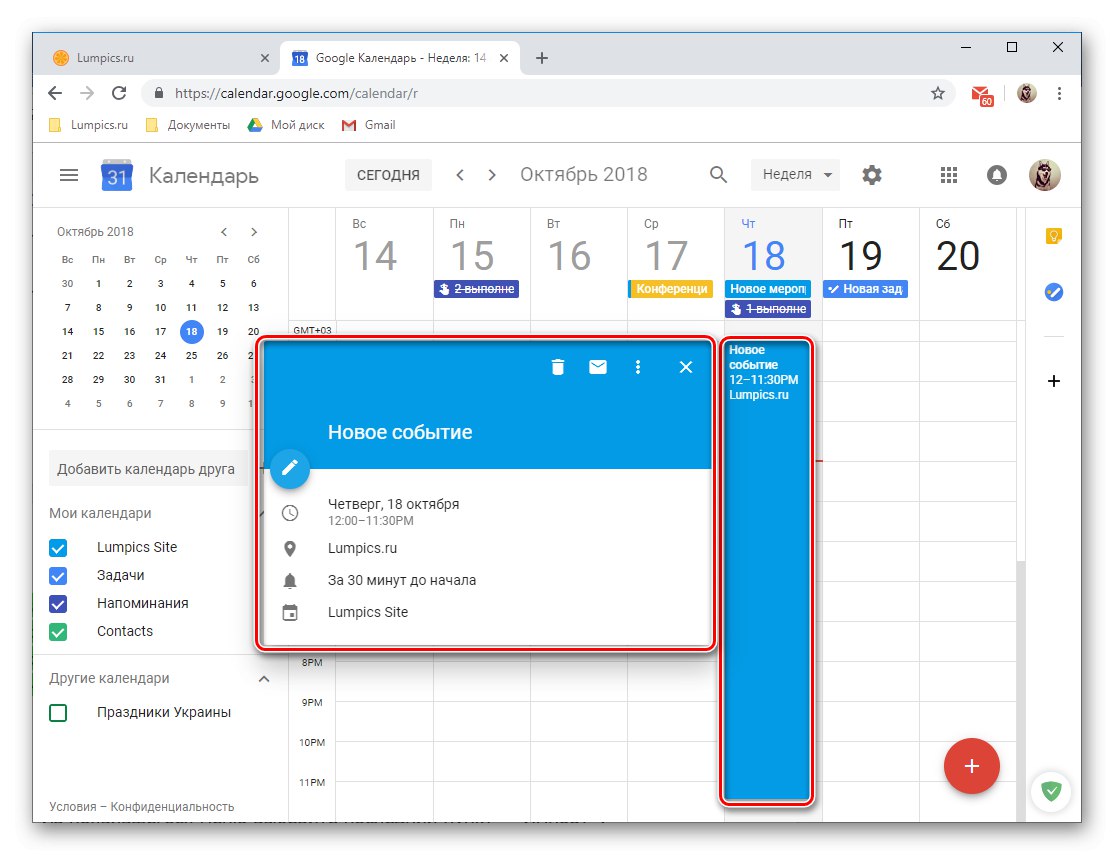
Pročitajte također: Sinkronizirajte Google kalendar s Microsoft Outlookom
Dodatne postavke
Zapravo, ono što ćemo razmotriti u završnom dijelu naše priče o korištenju Google kalendara u pregledniku na radnoj površini nije dodatno, već općenito sve postavke dostupne u njemu.Da biste im pristupili, kliknite sliku zupčanika koja se nalazi s desne strane oznake odabranog načina prikaza Kalendara.
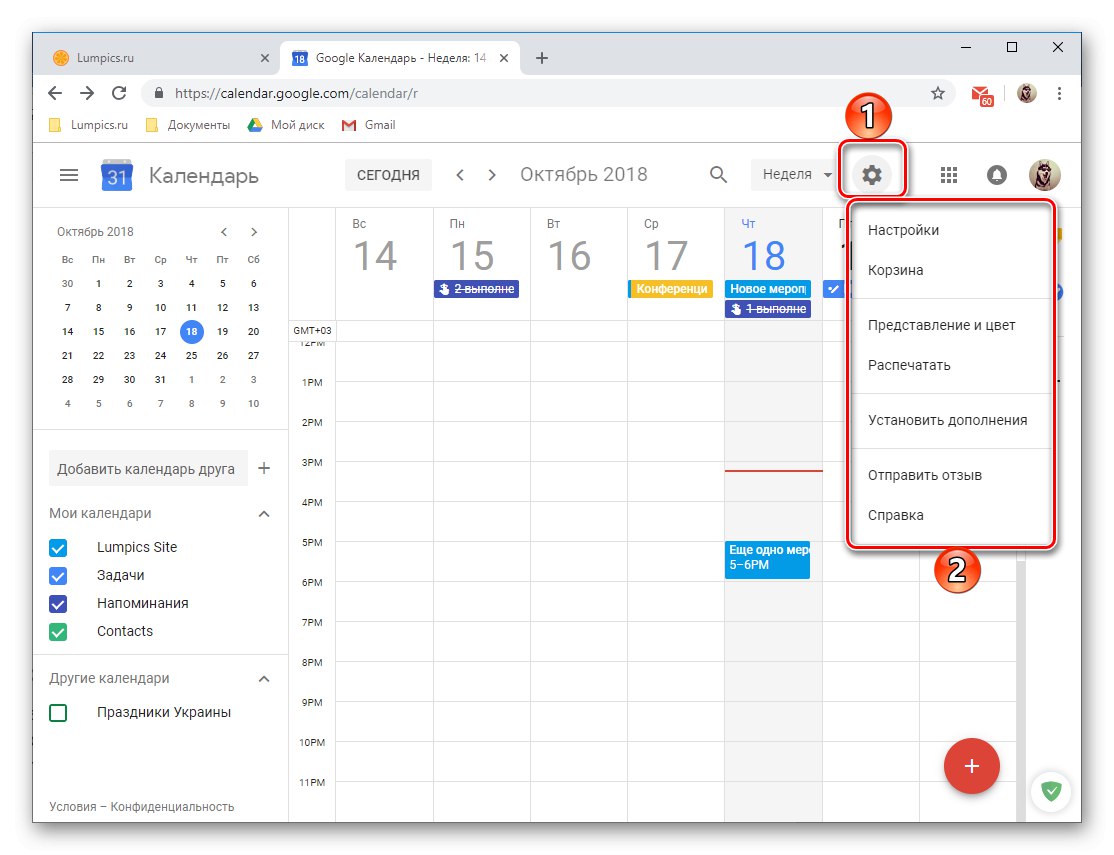
-
Ovom će se radnjom otvoriti mali izbornik koji sadrži sljedeće stavke:
- "Postavke" - ovdje možete definirati jezik i vremensku zonu, upoznati se s prečacima za pozivanje određenih naredbi, postaviti nove kombinacije, odabrati način prikaza, instalirati dodatke itd. Već smo razgovarali o većini ovdje dostupnih mogućnosti.
- "Košara" - ovdje se pohranjuju događaji, podsjetnici i drugi unosi koje ste izbrisali iz kalendara. Smeće se može prisilno isprazniti; nakon 30 dana unosi u njega automatski se brišu.
- "Prezentacija i boja" - otvara prozor u kojem možete odabrati boje za događaje, tekst i sučelje u cjelini, kao i postaviti stil prezentacije informacija.
- "Ispis" - ako je potrebno, kalendar uvijek možete ispisati na pisaču spojenom na računalo.
- "Instaliranje dodataka" - otvara prozor koji nam je već poznat, pružajući mogućnost instaliranja dodataka.
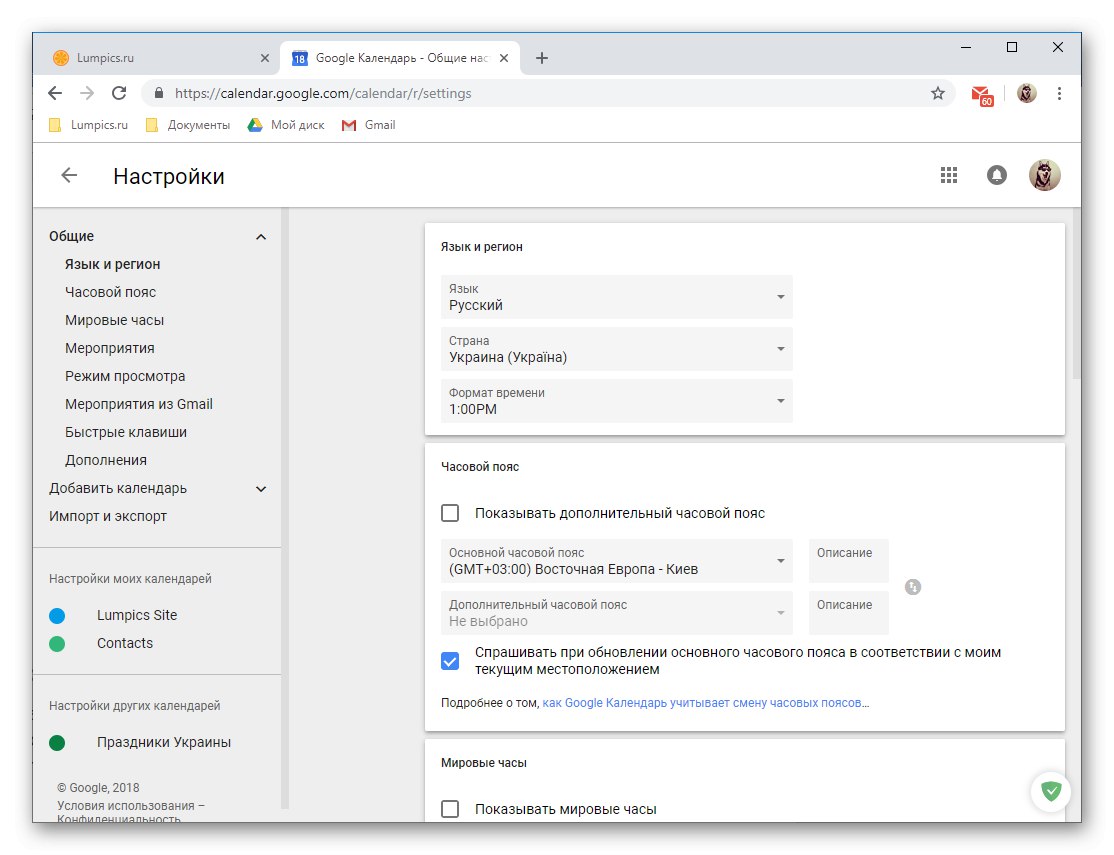
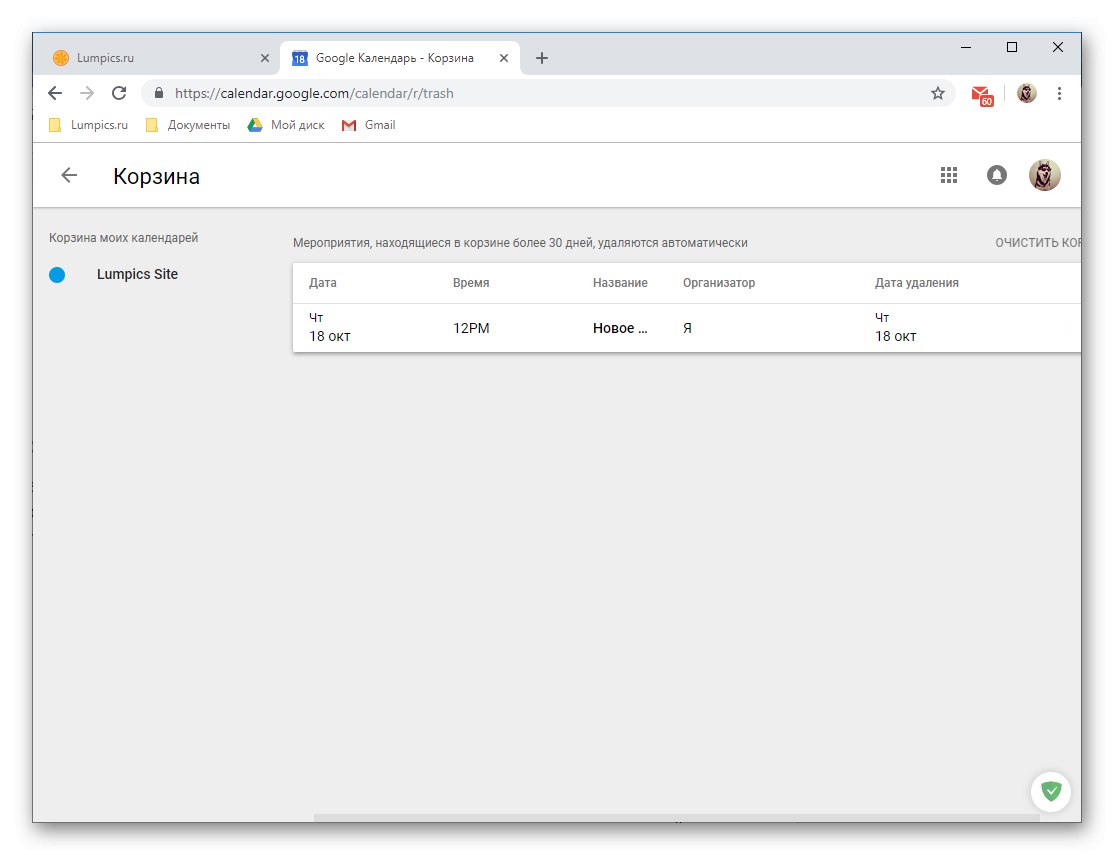
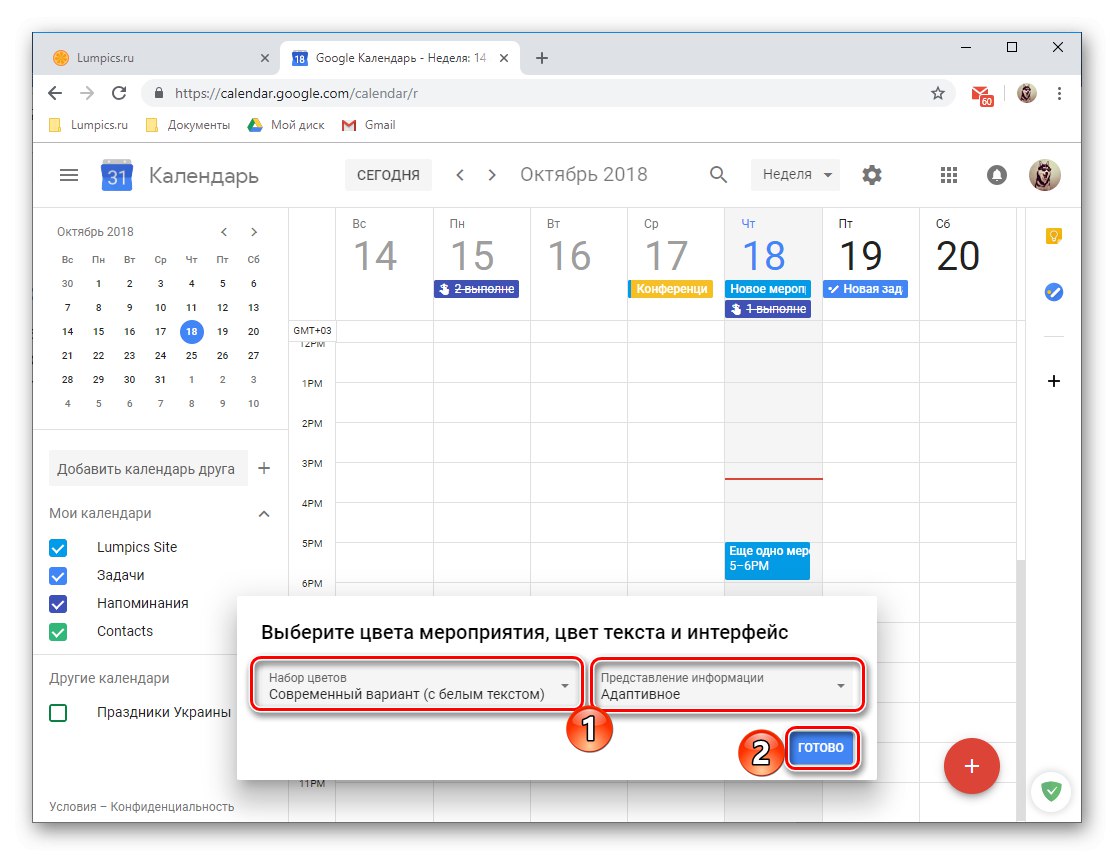
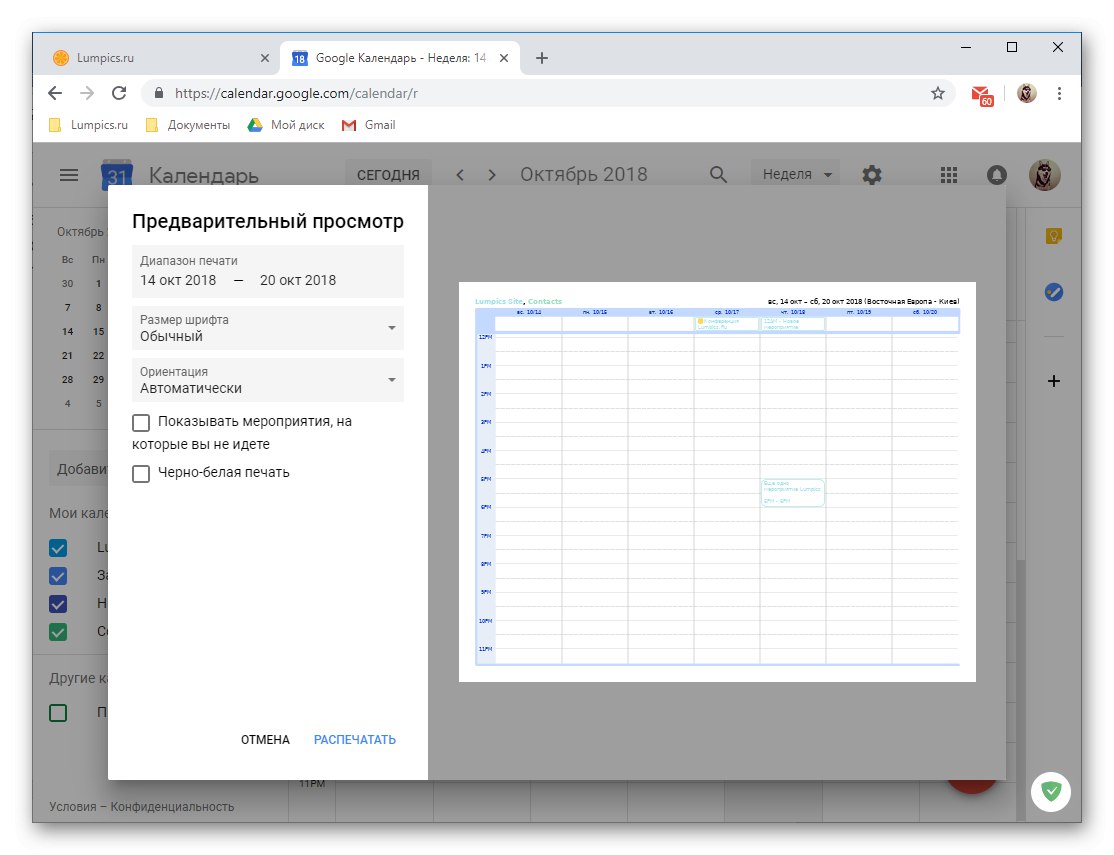
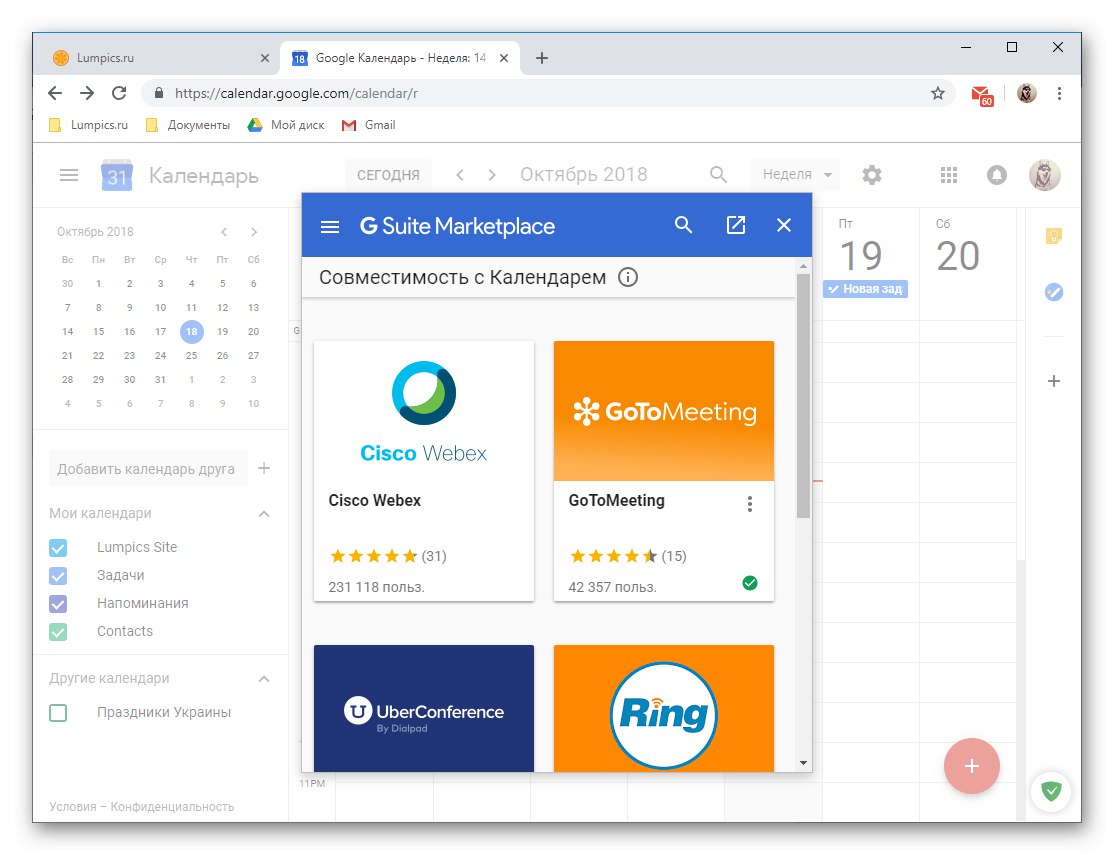
Nemoguće je unutar jednog članka razmotriti sve mogućnosti i suptilnosti korištenja verzije Google kalendara u pregledniku. Pa ipak, pokušali smo detaljno ispričati najvažnije od njih, bez kojih je nemoguće zamisliti normalan rad s web uslugom.
Mobilna aplikacija
Kao što je spomenuto na početku članka, Google kalendar dostupan je za upotrebu kao aplikacija na pametnim telefonima i tabletima koji rade na operativnim sustavima Android i iOS. Primjer u nastavku razmotrit će njegovu Android verziju, ali sve interakcije korisnika i rješavanje osnovnih zadataka na Apple uređajima izvode se na isti način.
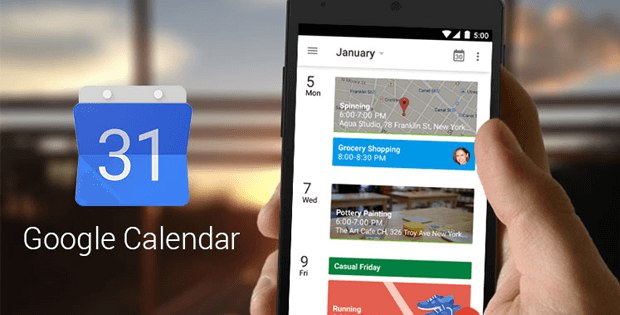
Sučelje i kontrole
Izvana se mobilna verzija Google kalendara ne razlikuje puno od svog rođaka s računala, međutim navigacija i kontrole implementiraju se malo drugačije. Razlike, iz očitih razloga, diktiraju mobilni operativni sustav i njegove svojstvene značajke.
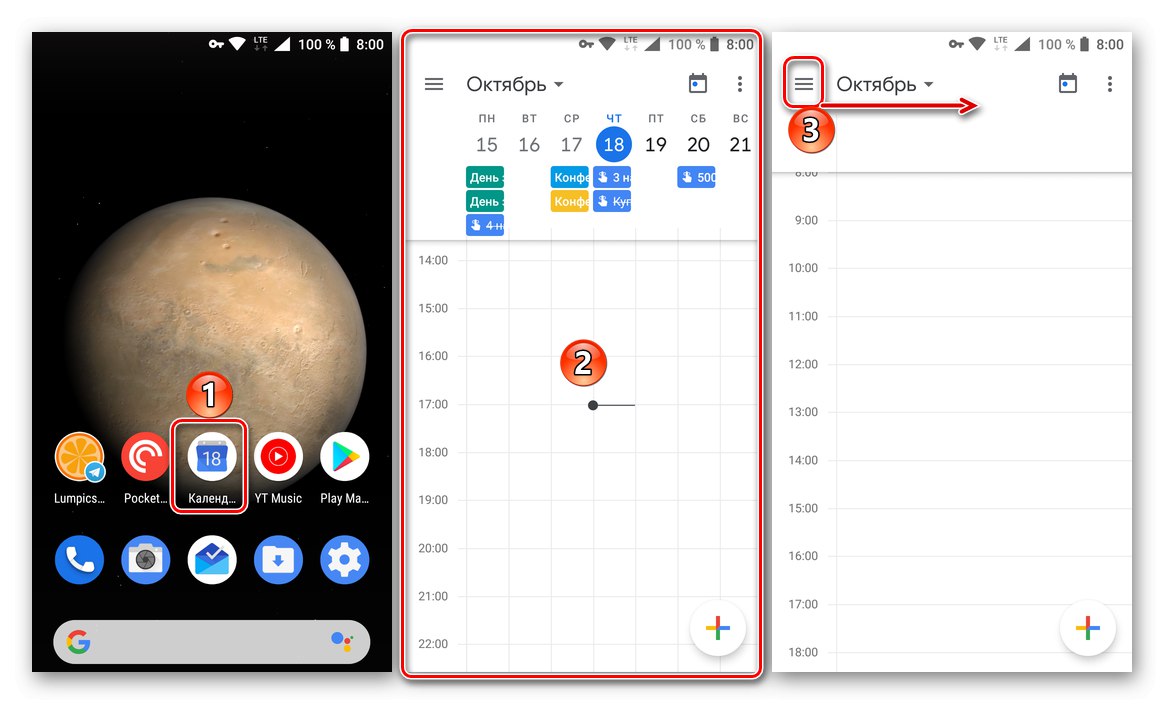
Radi jednostavnosti upotrebe i samo brzog pristupa aplikaciji, preporučujemo dodavanje prečaca na početni zaslon. Kao i kod preglednika, prema zadanim postavkama prikazat će vam se kalendar za tjedan. Način prikaza možete promijeniti u bočnom izborniku koji se naziva klikom na tri vodoravne pruge u gornjem desnom kutu ili prevlačenjem slijeva udesno. Dostupne su sljedeće opcije:
- "Raspored" - vodoravni popis nadolazećih događaja prema datumu i vremenu njihovog održavanja. Ovdje su uključeni svi podsjetnici, događaji i ostali zapisi. Možete se kretati između njih ne samo po imenu, već i po boji (odgovara kategoriji) i ikoni (tipično za podsjetnike i ciljeve).
- "Dan";
- "3 dana";
- "Tjedan";
- "Mjesec".
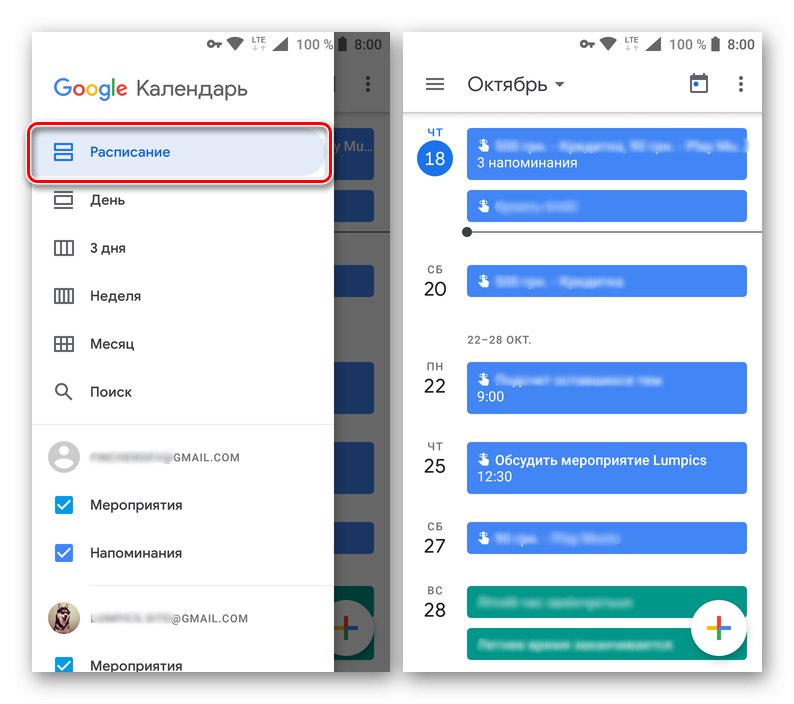
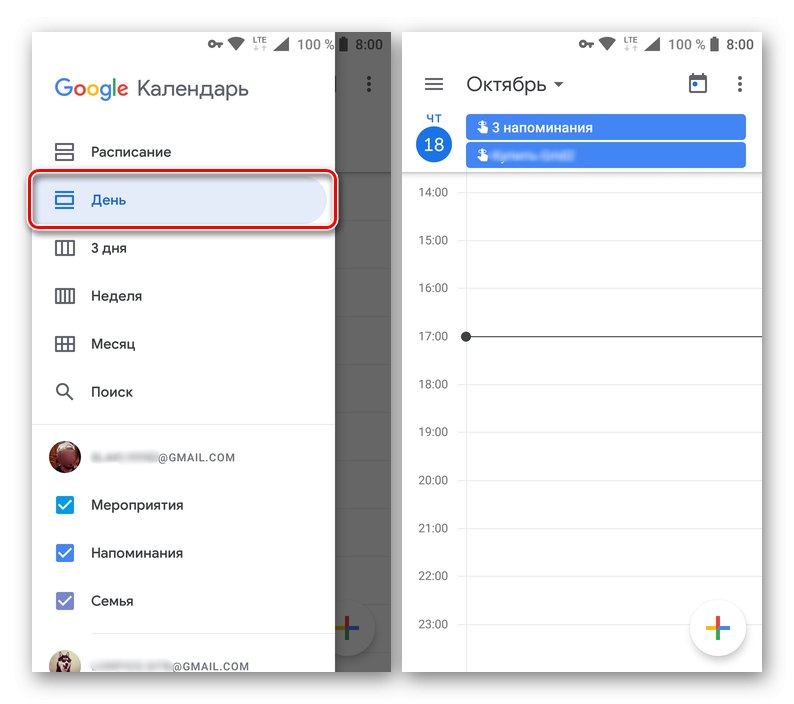
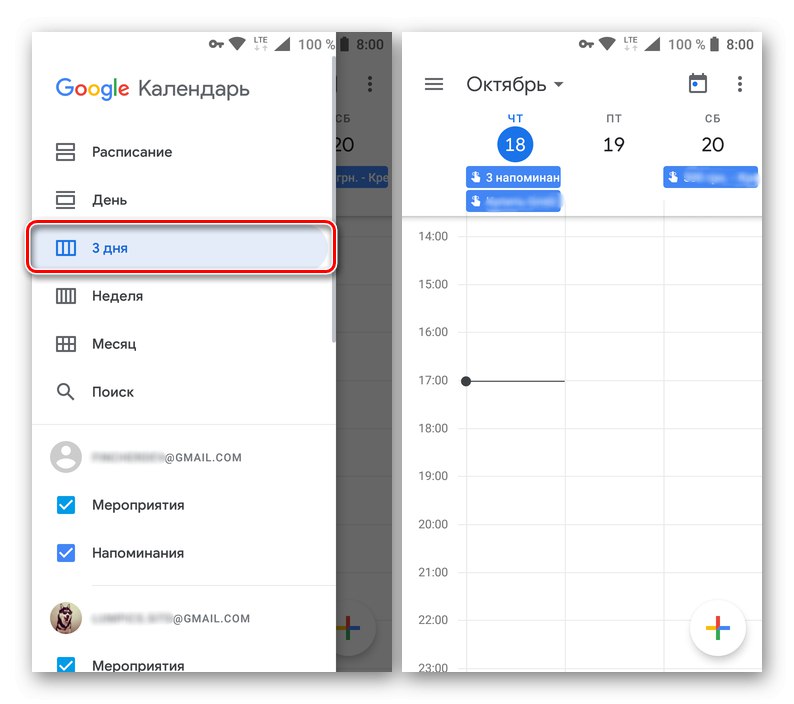
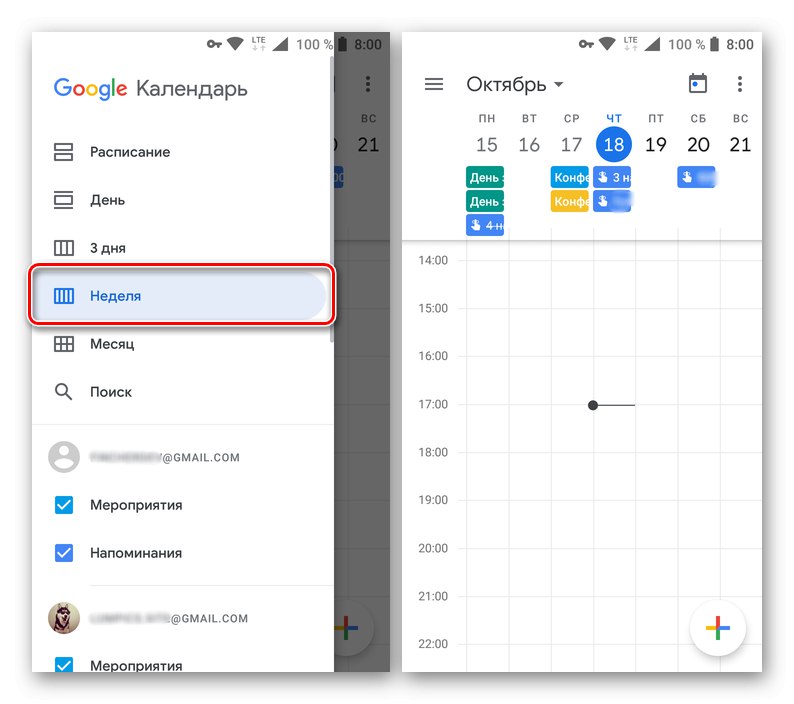
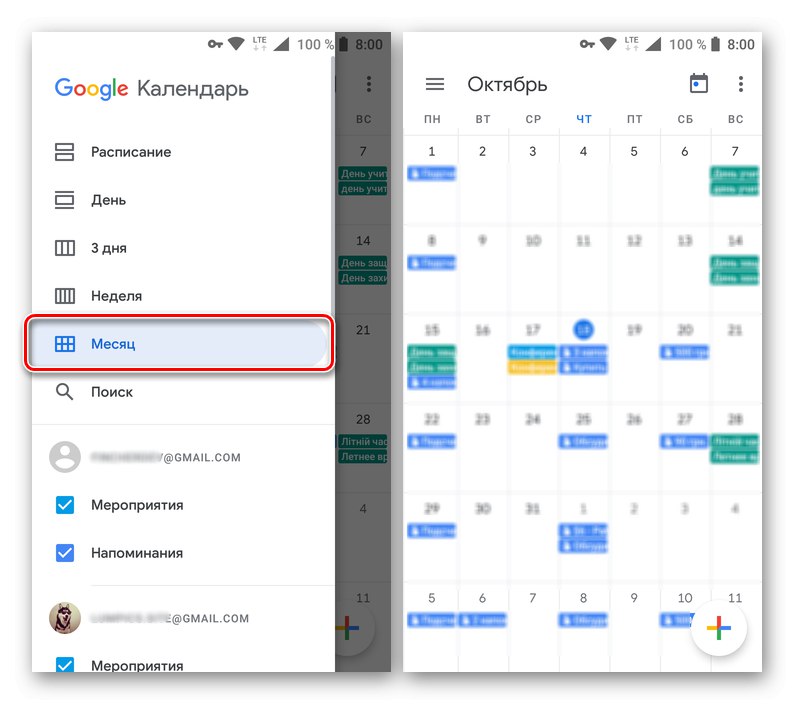
Traka za pretraživanje prikazana je ispod popisa mogućnosti prikaza. Za razliku od stolne verzije Google kalendara, ovdje možete pretraživati samo po zapisima, ne postoji sustav filtriranja.
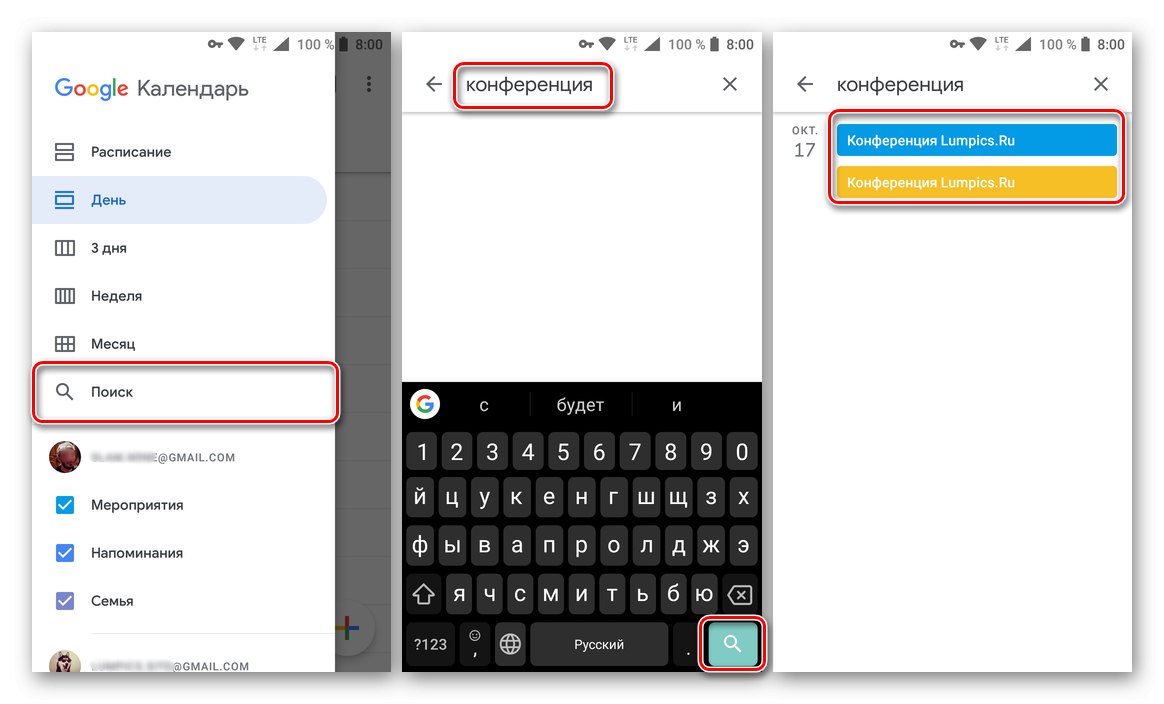
U istom bočnom izborniku predstavljene su kategorije kalendara. to "Aktivnost" i "Podsjetnici", kao i dodatne kalendare po vrstama "Rođendani", "Praznici" itd. Svaki od njih ima svoju boju, prikaz svakog od elemenata u glavnom kalendaru može se isključiti ili uključiti pomoću potvrdnog okvira uz njegovo ime.
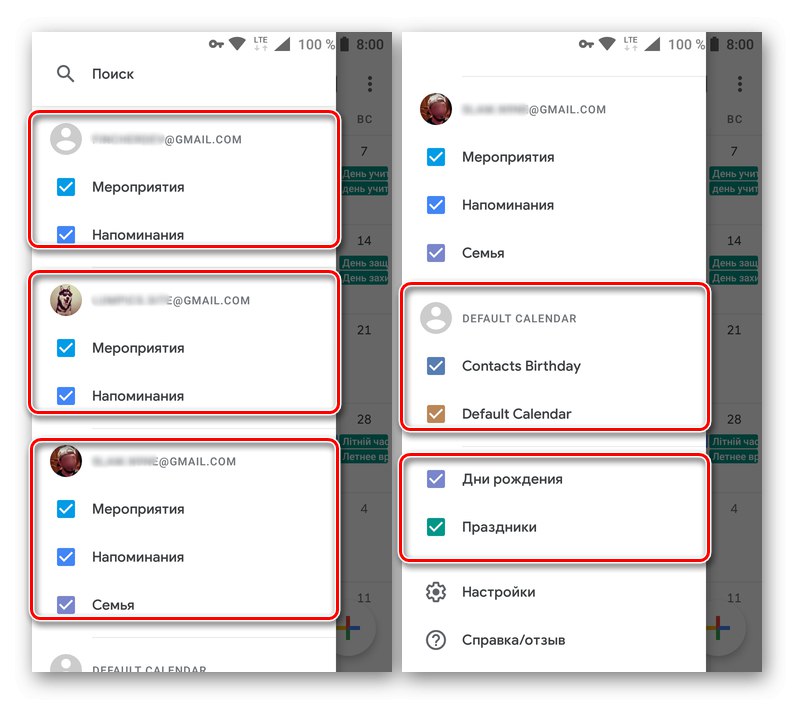
Bilješka: U mobilnoj verziji Google kalendara možete ne samo dodati nove (iako samo predložak) kategorije, već i pristupiti podacima sa svih Google računa koji su povezani na mobilnom uređaju.
Postaviti ciljeve
Karakteristična značajka mobilnog Google kalendara je sposobnost postavljanja ciljeva koje planirate slijediti. To uključuje bavljenje sportom, podučavanje, planiranje, hobije i još mnogo toga. Pogledajmo pobliže kako funkcionira ova funkcija.
- Dodirnite gumb sa znakom plus koji se nalazi u donjem desnom kutu.
- S popisa dostupnih opcija koji se pojavi odaberite "Cilj".
- Sada izravno odaberite cilj koji si želite postaviti.Dostupne su sljedeće opcije:
- Vježbati;
- Naučite nešto novo;
- Nađite vremena za voljene osobe;
- Posvetite vrijeme sebi;
- Planirajte svoje vrijeme.
- Jednom kada se odredite, dodirnite željeni cilj, a zatim odaberite određeniju opciju iz dostupnih predložaka ili "Ostalo"ako želite stvoriti unos ispočetka.
- Molimo navedite "Frekvencija" ponavljanje stvorenog cilja, "Trajanje" podsjetnici također "Optimalno vrijeme" njegov izgled.
- Pregledajte parametre koje ste postavili, kliknite kvačicu da biste spremili unos
![Spremanje cilja u aplikaciji Google kalendar za Android]()
i pričekajte da se postupak završi.
- Stvoreni cilj bit će dodan u kalendar na navedeni datum i vrijeme. Klikom na "karticu" zapisa možete ga pregledati. Osim toga, cilj se može prilagoditi, odgoditi i označiti kao dovršen.
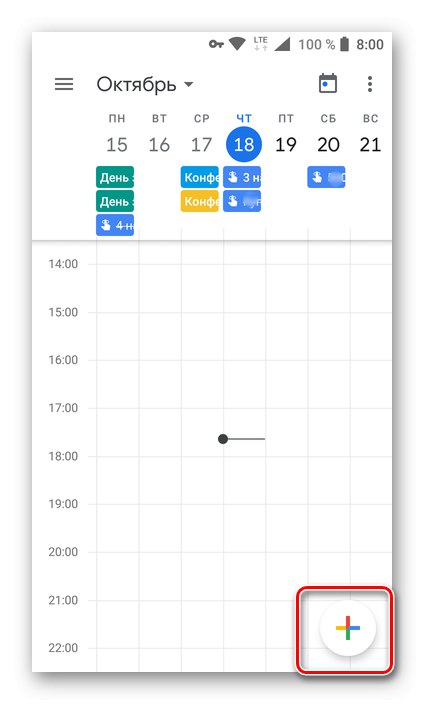
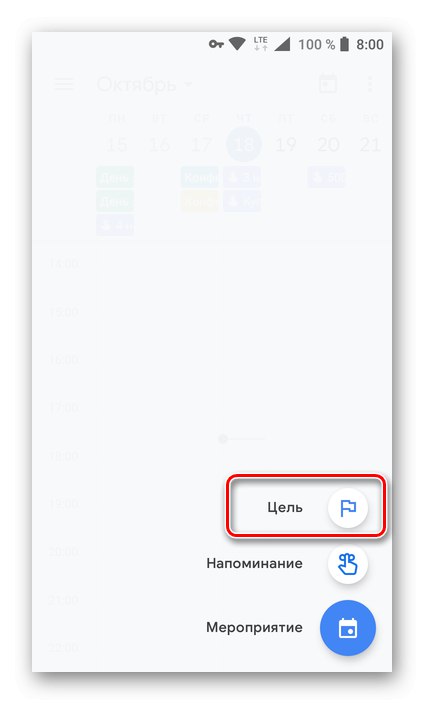
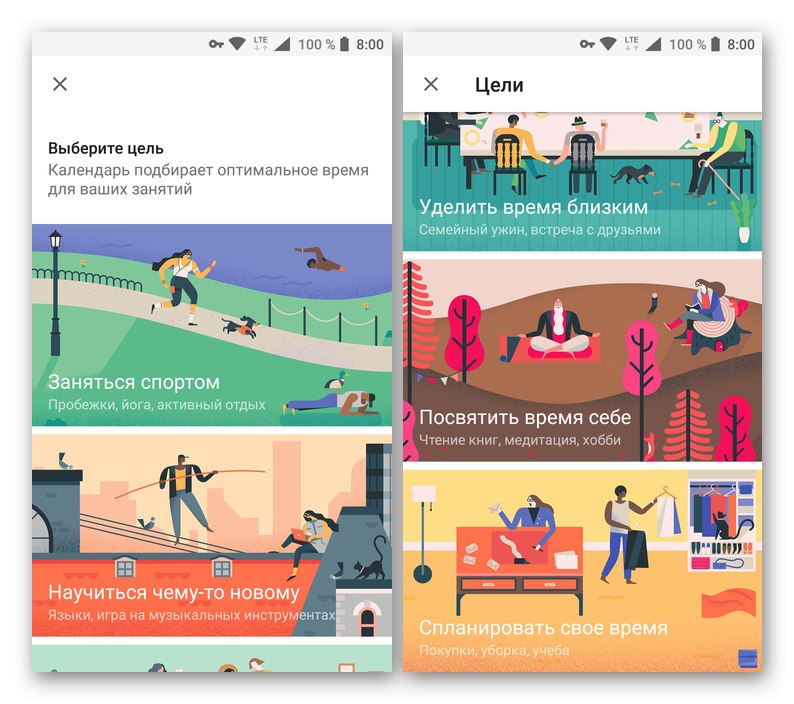
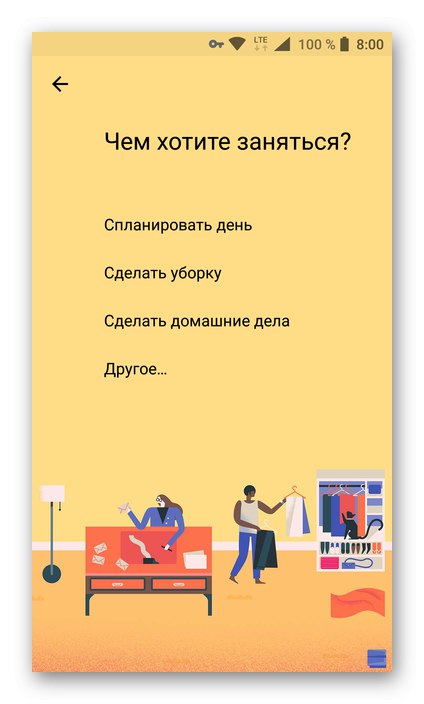
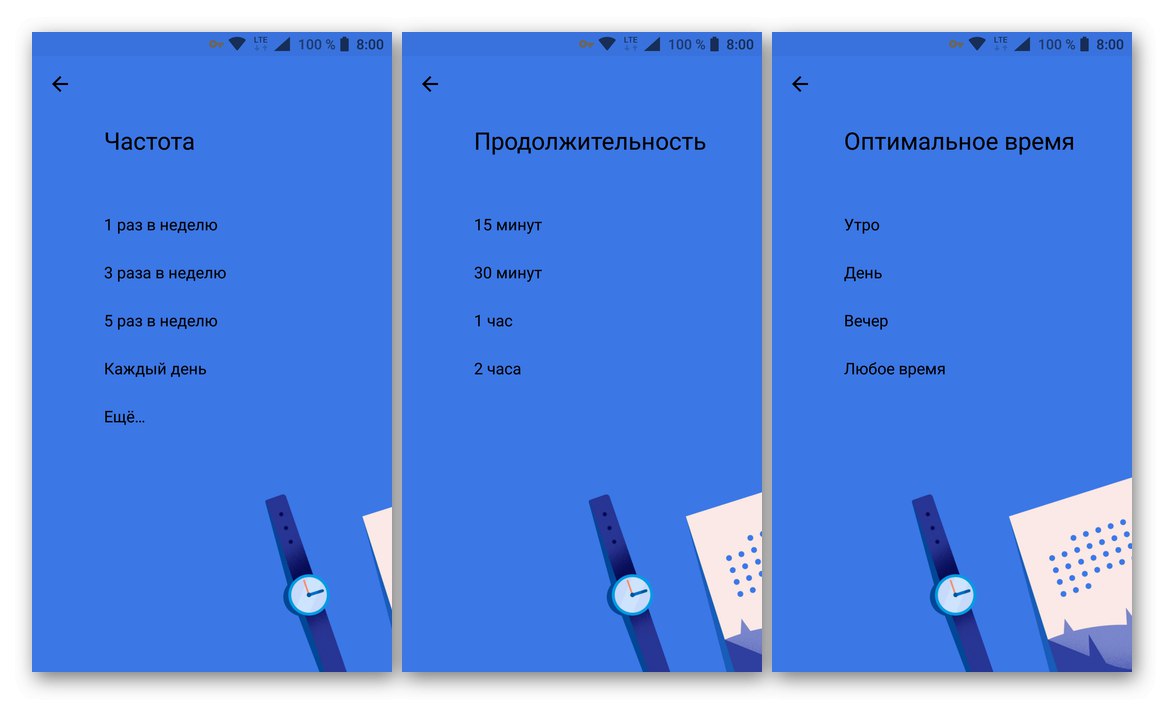
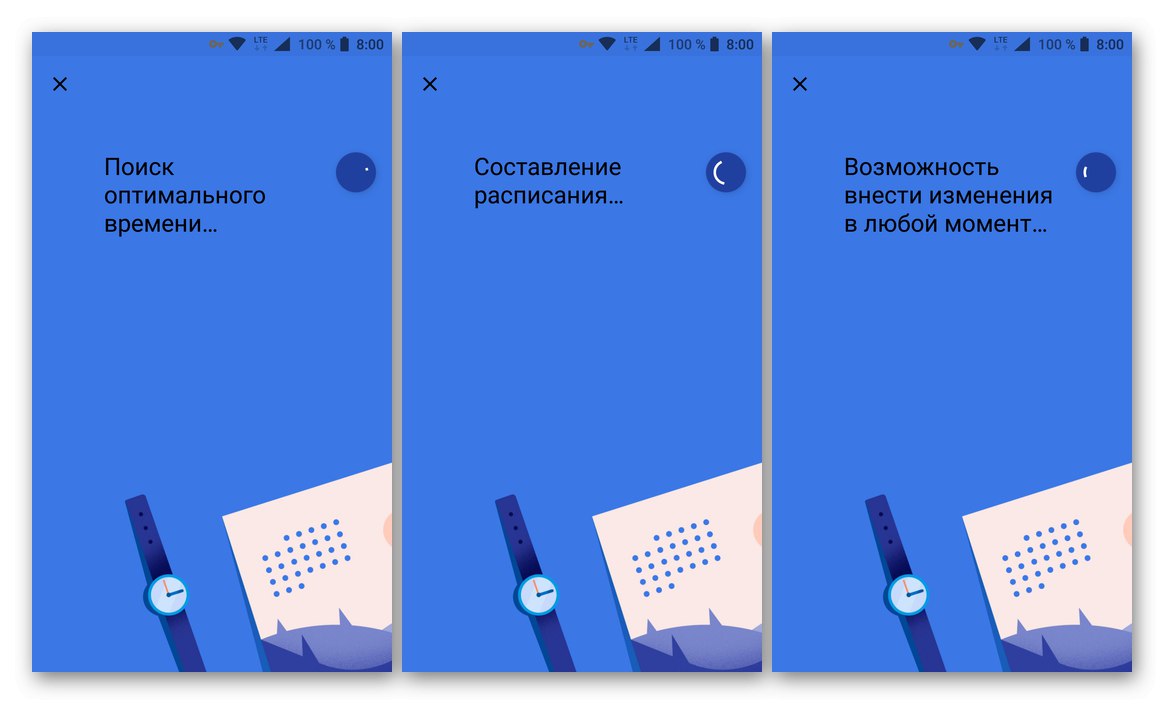
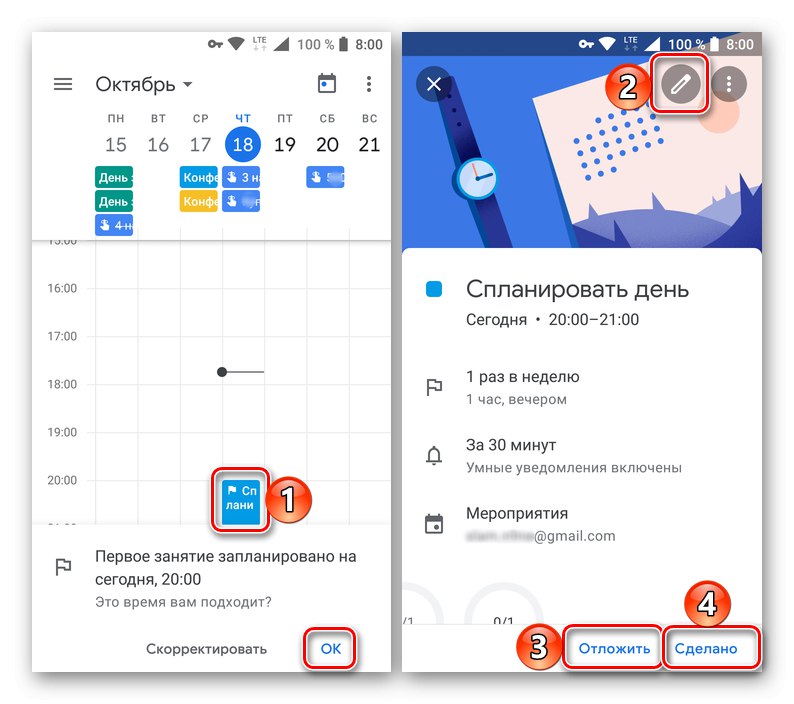
Organizacija događaja
Takva prilika kao što je stvaranje događaja prisutna je i u mobilnom Google kalendaru. To se radi na sljedeći način:
- Kliknite gumb za dodavanje novog unosa koji se nalazi na glavnom zaslonu Kalendara i odaberite "Događaj".
- Dajte događaju naziv, navedite datum i vrijeme (razdoblje ili cijeli dan), mjesto, postavite parametre podsjetnika.
![Dodajte naslov događaja u Google kalendar za Android]()
Ako je potrebno, pozovite korisnike navođenjem njihove adrese u odgovarajuće polje. Uz to možete promijeniti boju događaja u kalendaru, dodati raspravu i priložiti datoteku. - Nakon što navedete sve potrebne informacije o događaju, dodirnite gumb "Uštedjeti"... Ako ste pozvali korisnike, "Poslati" njima poziv u skočnom prozoru.
- Post koji ste stvorili bit će dodan u Google kalendar. Njegova boja, veličina bloka (visina) i položaj odgovarat će parametrima koje ste prethodno naveli. Da biste pogledali detalje i uredili, samo kliknite odgovarajuću karticu.
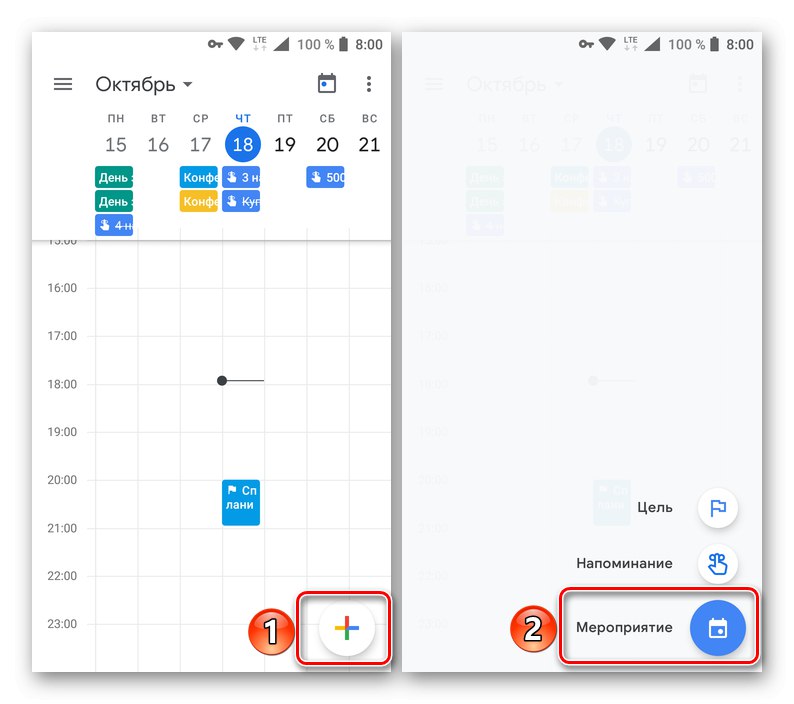
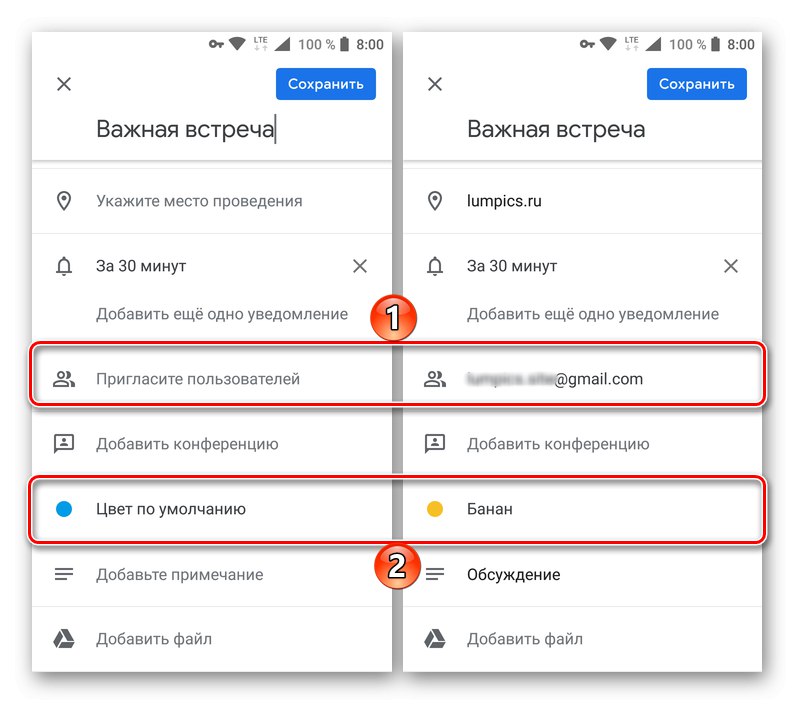
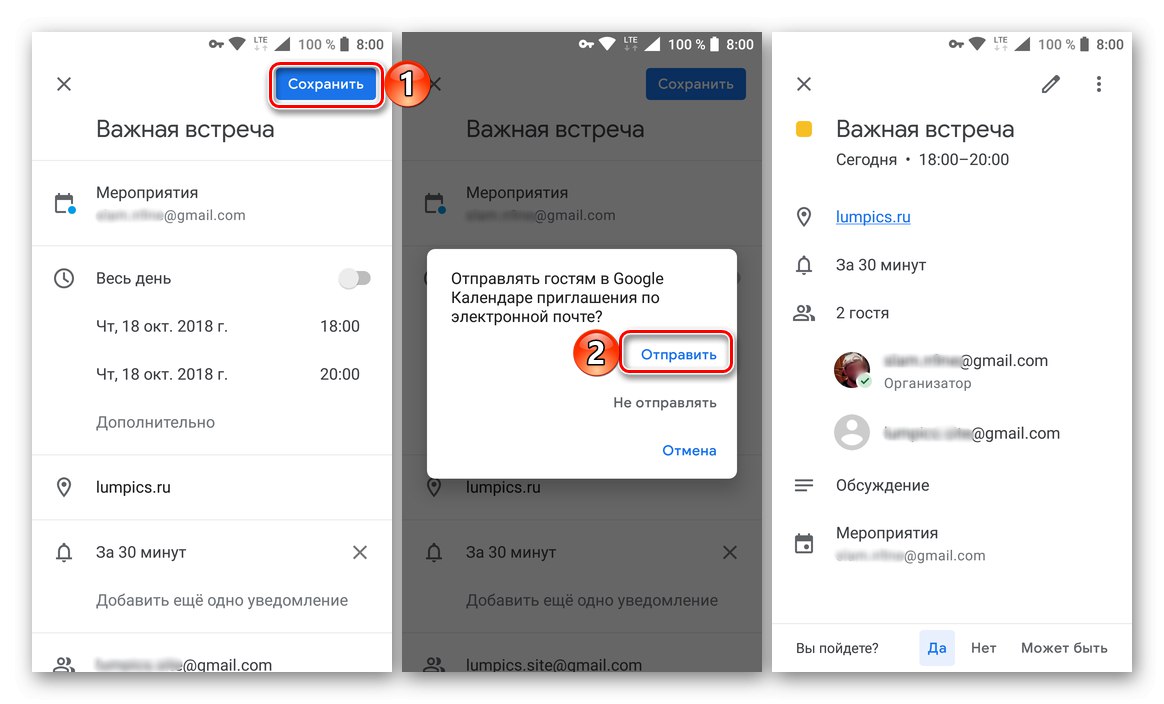
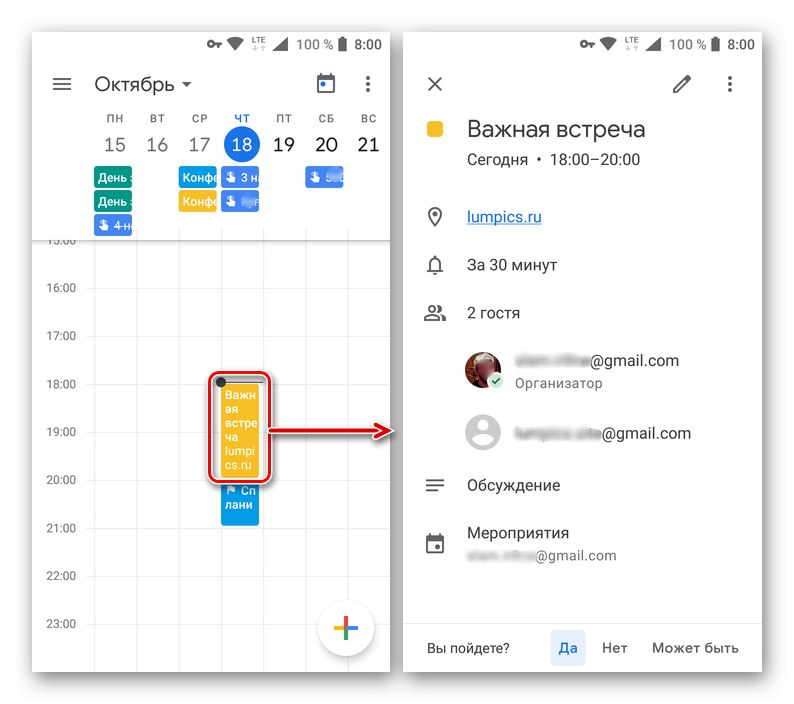
Stvorite podsjetnike
Slično postavljanju ciljeva i organizaciji događaja, podsjetnici se izrađuju u mobilnom Google kalendaru.
- Dodirnite gumb za dodavanje novog zapisa, odaberite "Podsjetnik".
- U polje naslova zapišite na što želite podsjetiti. Navedite datum i vrijeme, mogućnosti ponavljanja.
- Kada završite s izradom unosa, kliknite "Uštedjeti" i provjerite je li u kalendaru (pravokutni blok odmah ispod datuma za koji je zakazan podsjetnik).
![Spremanje i prikaz stvorenog podsjetnika u mobilnoj aplikaciji Google Calendar na Androidu]()
Dodirnuvši ga, možete pregledati detalje događaja, urediti ili označiti kao dovršen.
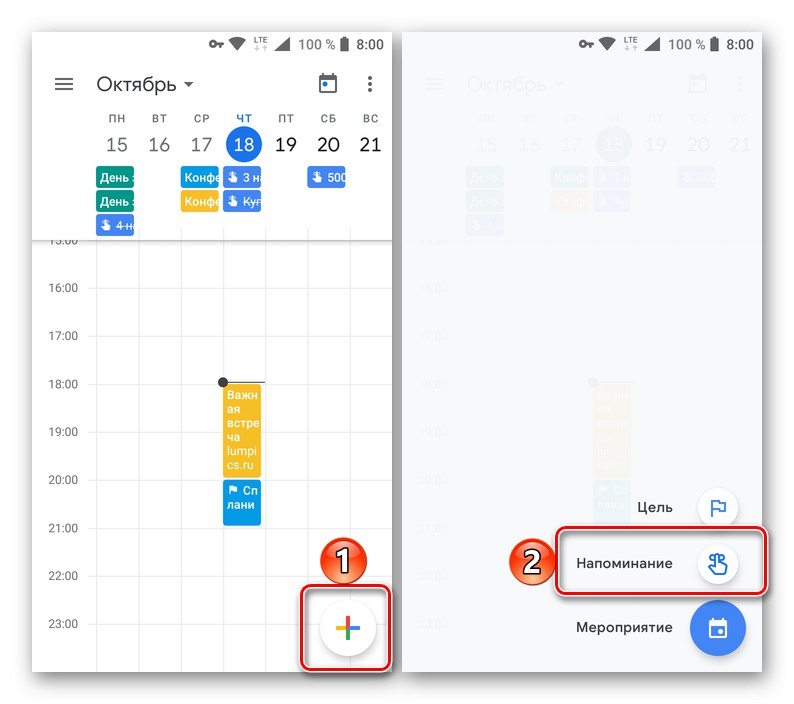
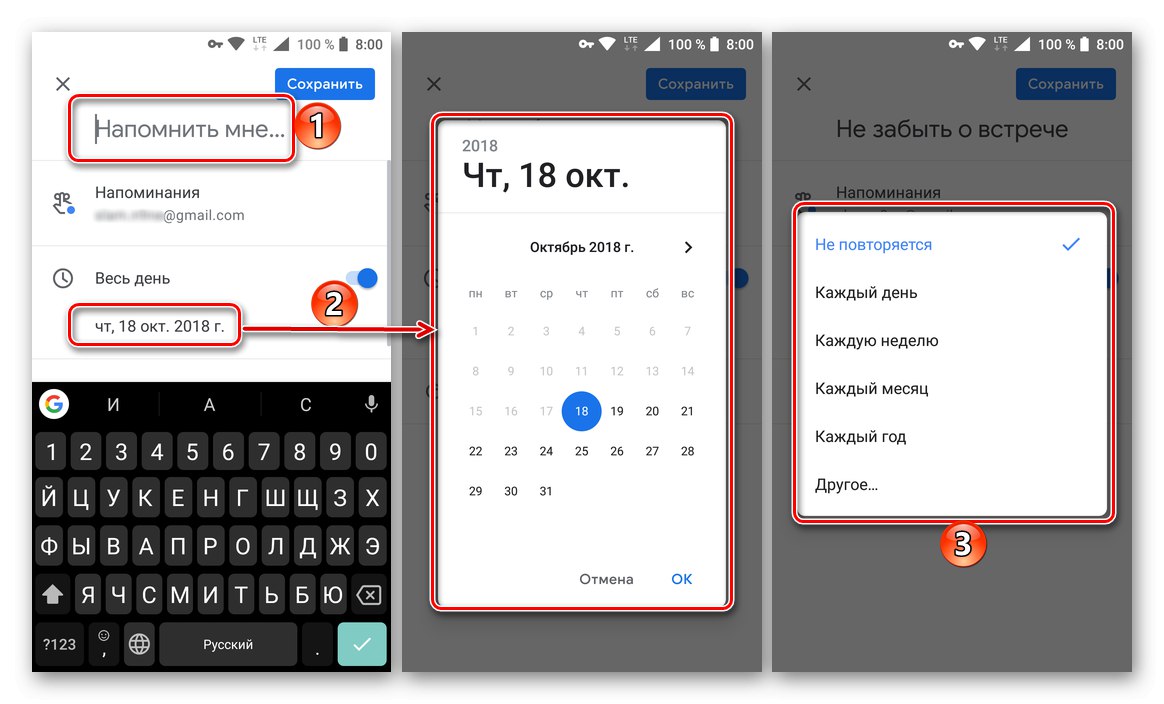
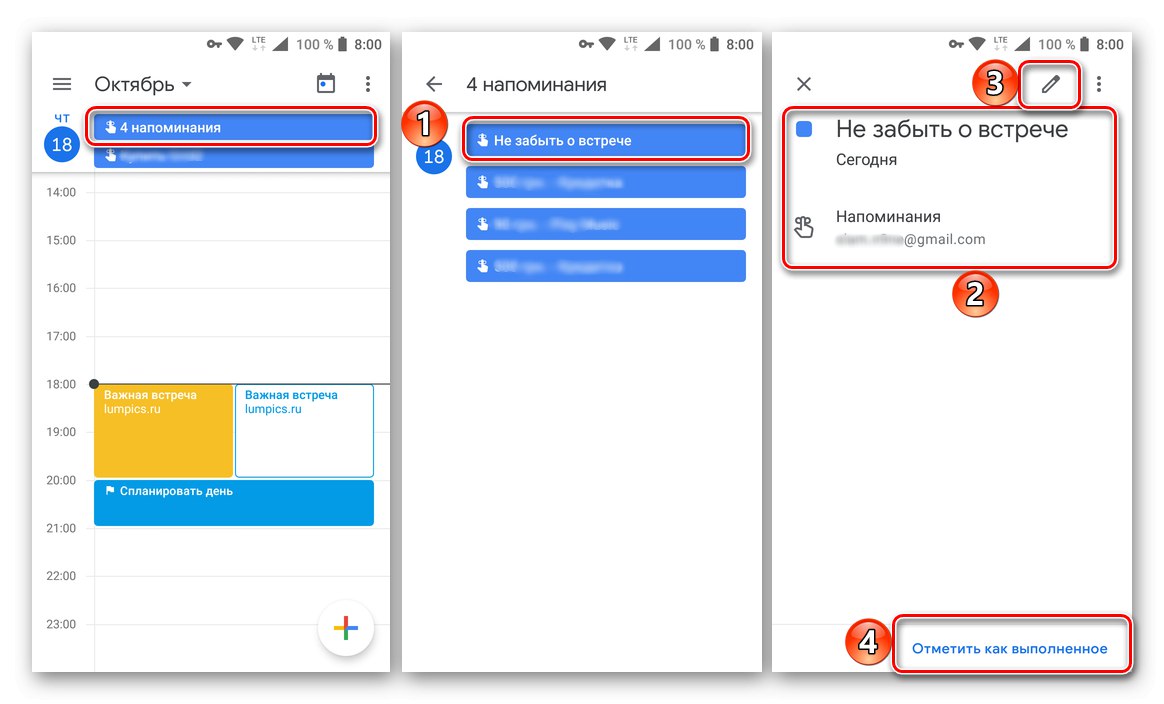
Dodavanje kalendara s drugih računa (samo Google)
Ne možete uvesti podatke s drugih sličnih usluga u mobilni Google kalendar, ali možete dodati nove, kategorije predloška u postavkama aplikacije. Ako na svom mobilnom uređaju upotrebljavate nekoliko Google računa (na primjer, osobni i poslovni), svi zapisi s njih automatski će se sinkronizirati s aplikacijom.
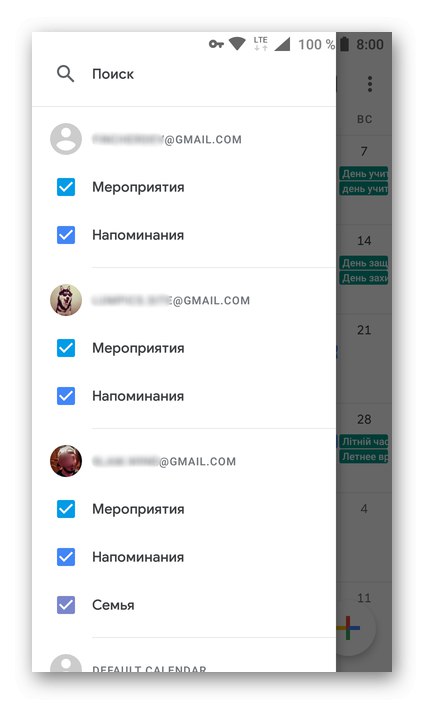
Pročitajte također: Kako se prijaviti na svoj Google račun
Kalendari povezani s različitim računima mogu se vidjeti u bočnom izborniku. Da biste se lakše kretali njima, da ne biste zbunjivali ili ometali događaje, preporučujemo da definirate svoje boje za kategorije kalendara za svaki od povezanih računa. To se može učiniti u postavkama aplikacije.
Pročitajte također: Dodavanje Google računa na Android uređaju
Postavke i dodatne značajke
Pristupite "Postavke" Google kalendar možete izvršiti putem bočnog izbornika na čijem se dnu nalazi odgovarajuća stavka. U njemu su dostupne sljedeće mogućnosti:
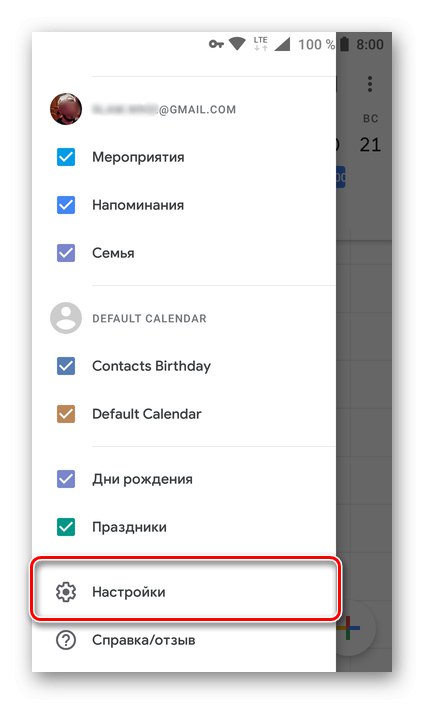
- Opće postavke. Ovdje možete definirati početak tjedna, odrediti vremensku zonu, dodati alternativni kalendar iz dostupnih predložaka, konfigurirati postavke obavijesti.
- Događaji iz GMaila. U ovom odjeljku postavki možete omogućiti ili onemogućiti prikaz događaja iz e-pošte na kalendaru.
- Promijenite boju događaja i opcije obavijesti. Kucanjem bilo koje kategorije kalendara možete promijeniti njezinu boju, kao i prilagoditi specifične postavke obavijesti za nju.
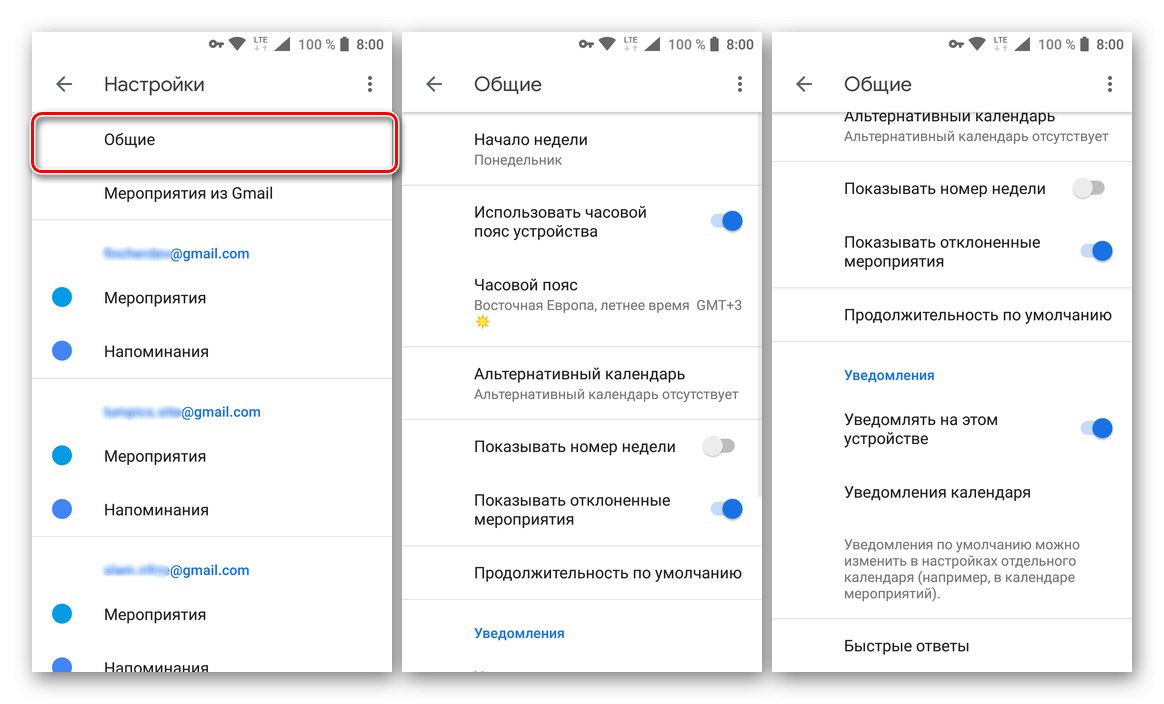
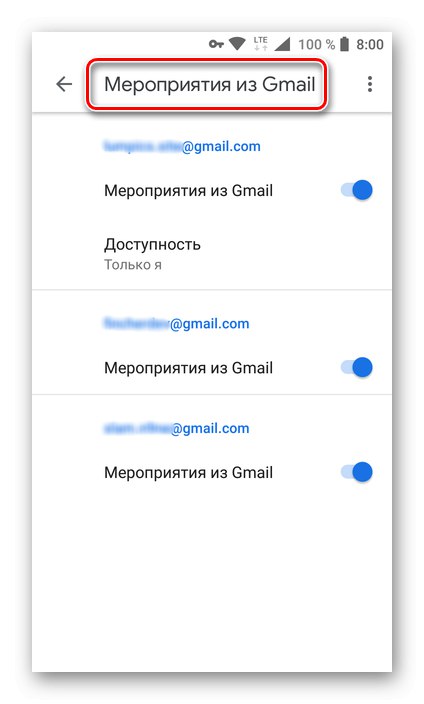
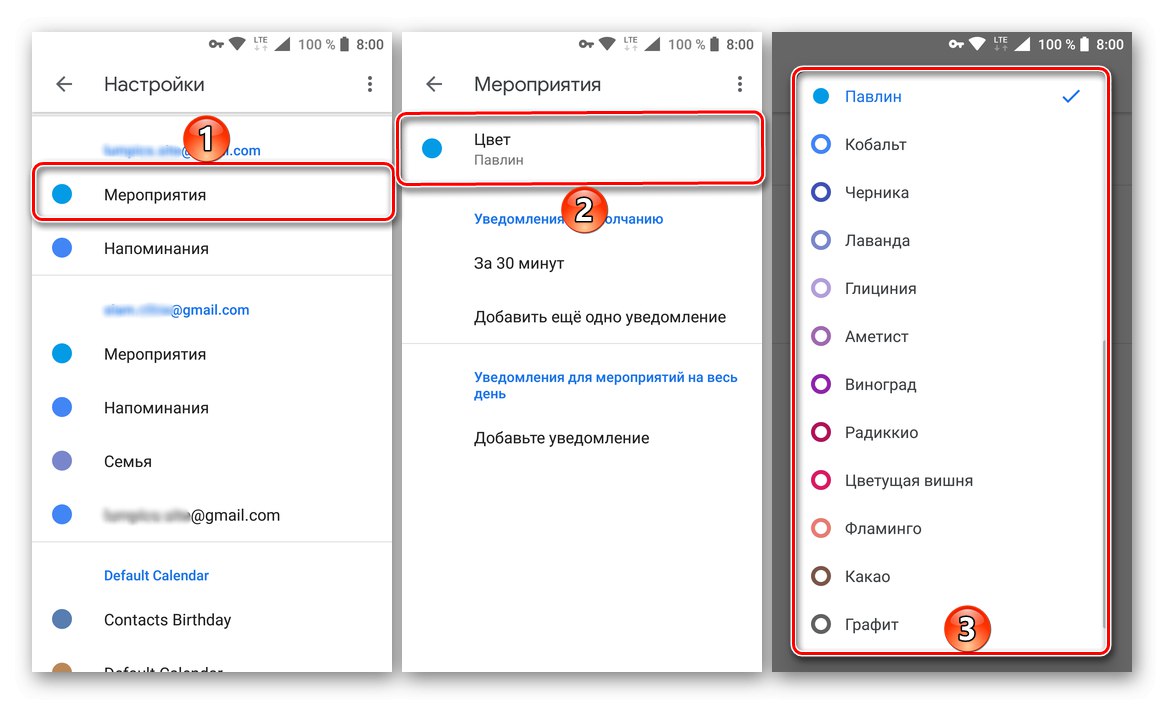
Kontrola glasa
Budući da Google posjeduje ne samo Kalendar, već i Android, nije iznenađujuće što mobilna aplikacija podržava funkciju glasovnog upravljanja dostupnu u operacijskom sustavu. Ako vam je na vašem mobilnom uređaju instaliran Google asistent ili prethodnik Google Nowa, nove događaje i podsjetnike možete stvoriti izravnim obraćanjem asistentu. To se radi na sljedeći način:
- Nakon što ste prethodno konfigurirali glasovno pretraživanje i provjerili radi li na bilo kojem od ekrana vašeg mobilnog uređaja, recite: "Ok Google".
- Čim se otvori sučelje za glasovnu kontrolu, izgovorite frazu "Stvori podsjetnik" ili "Stvori događaj".
- Kao odgovor na pitanje asistenta "Na što trebate podsjetiti?" ili "Koji dan?"
![Pojašnjenje generiranog podsjetnika u Google asistentu na Androidu]()
glasom ili ručno, prilagodite stvoreni događaj, navodeći njegovo ime, datum i vrijeme.
- Potvrdite stvaranje novog unosa koji će automatski otići u Google kalendar i pregledati njegove pojedinosti izravno u prozoru Asistent ili u mobilnoj aplikaciji Kalendar.
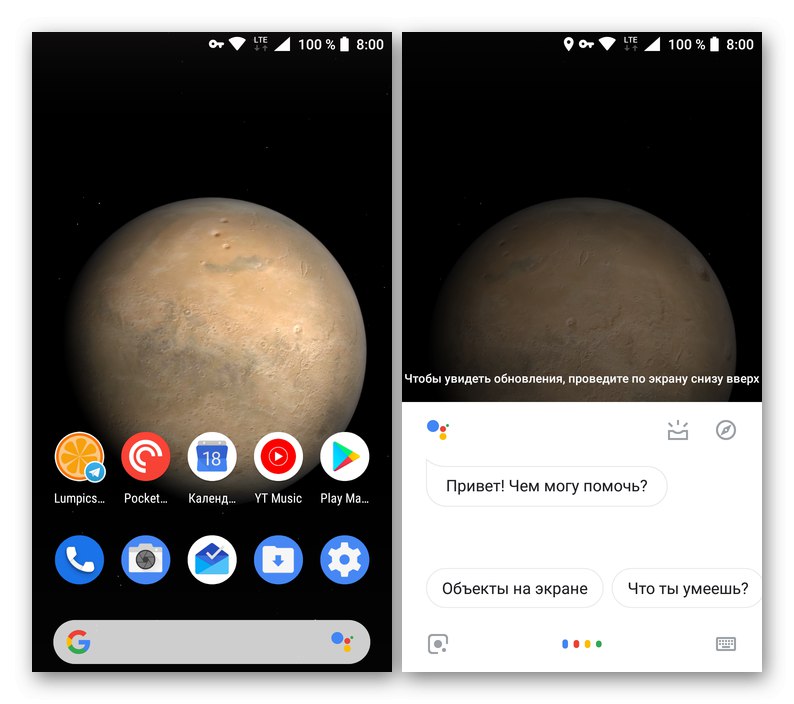
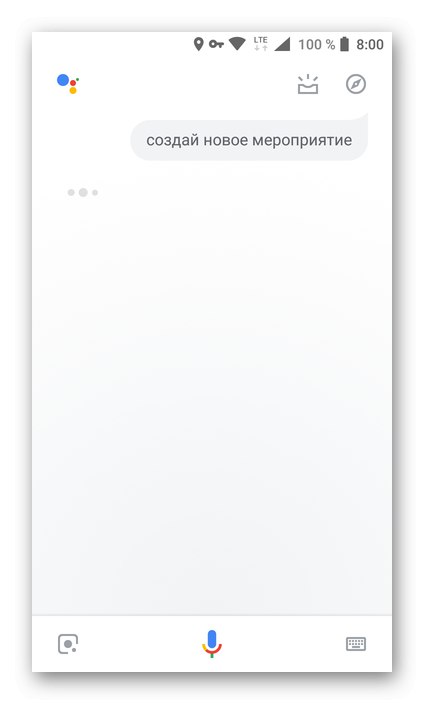
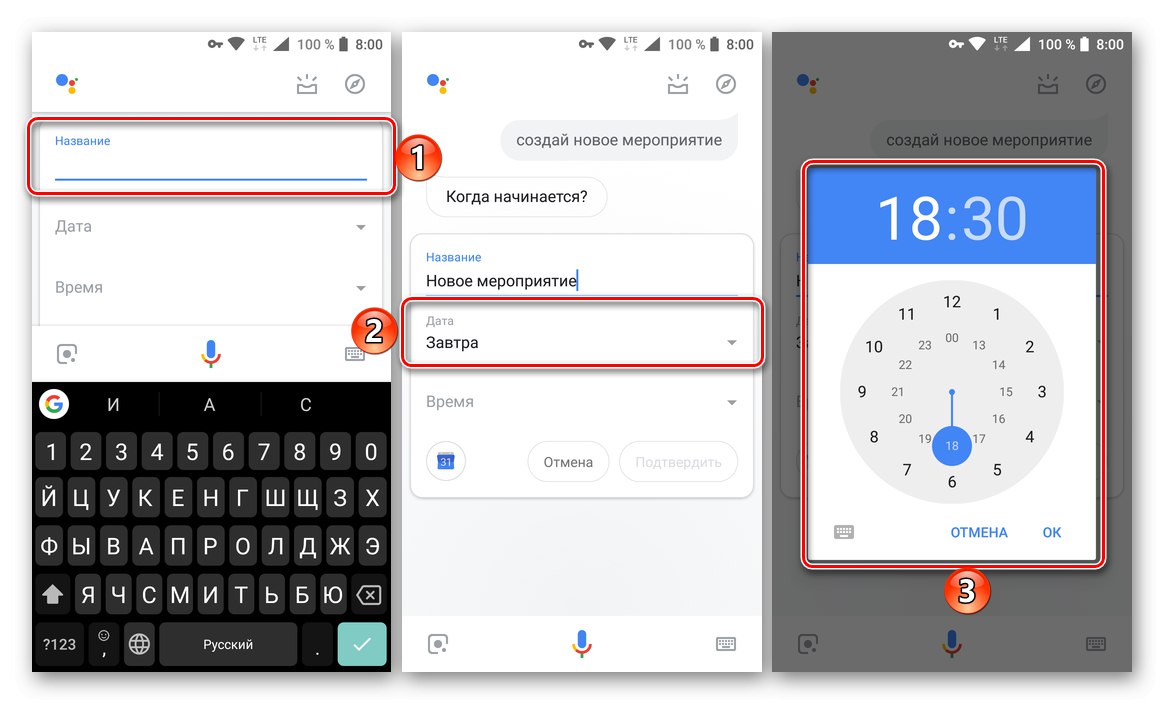
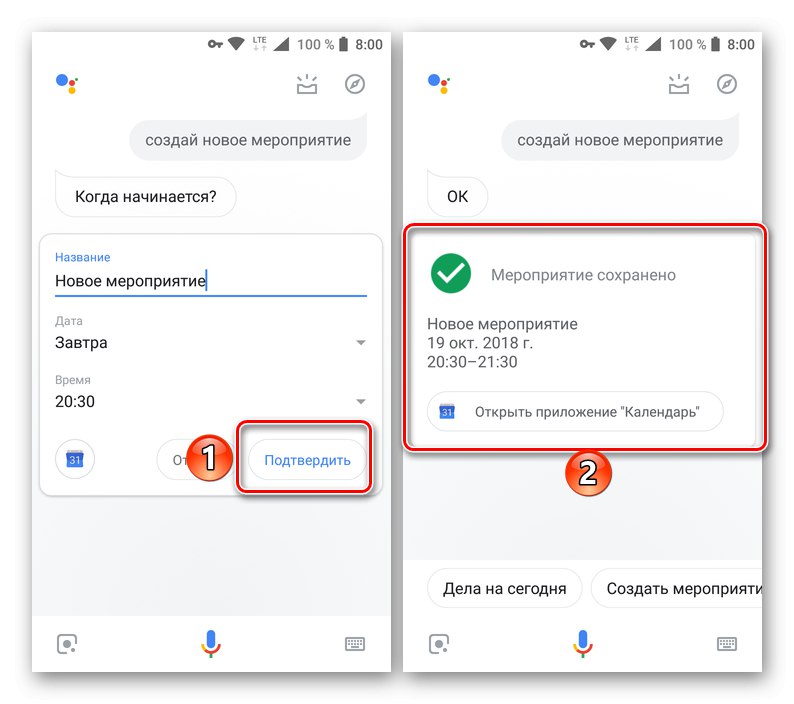
Pročitajte također:
Glasovni asistenti za Android
Instaliranje glasovnog asistenta na Androidu
Zaključak
Tu naš članak dolazi do svog logičnog završetka. Pregledali smo osnovnu funkcionalnost web usluge Google Mobile i mobilne aplikacije, opisujući kako je koristiti za organiziranje vremena, planiranje stvari i rješavanje mnogih drugih srodnih zadataka. Nadamo se da je ovaj materijal zaista bio koristan i da vam je pomogao da pronađete odgovore na sva pitanja.