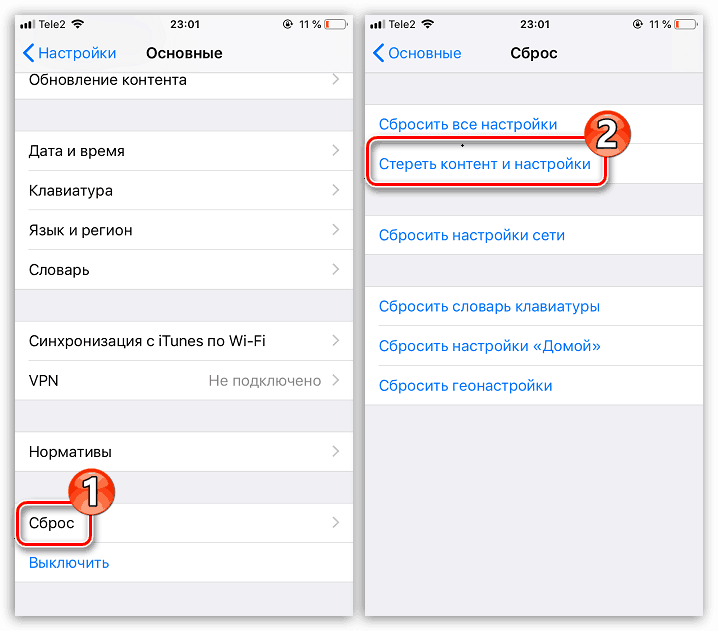Kako koristiti iCloud na iPhoneu
iCloud je usluga u oblaku koju pruža Apple. Danas bi svaki korisnik iPhone-a trebao moći raditi s oblakom kako bi njihov smartphone postao praktičniji i funkcionalniji. Ovaj članak je vodič za rad s iCloudom na iPhoneu.
Sadržaj
Koristimo iCloud na iPhoneu
U nastavku ćemo razmotriti ključne značajke iCloud-a, kao i pravila za rad s ovom uslugom.
Omogući sigurnosno kopiranje
Čak i prije nego je Apple implementirao vlastitu uslugu u oblaku, sve sigurnosne kopije Appleovih uređaja kreirane su putem iTunes, i, shodno tome, pohranjeni su isključivo na računalu. Slažem se, nije uvijek moguće povezati iPhone s računalom. ICloud savršeno rješava ovaj problem.
- Otvorite postavke na iPhoneu. U sljedećem prozoru odaberite odjeljak "iCloud" .
- Na zaslonu će se prikazati popis programa koji mogu pohraniti svoje podatke u oblaku. Aktivirajte one aplikacije koje planirate uključiti u sigurnosnu kopiju.
- U istom prozoru idite na "Sigurnosna kopija" . Ako je parametar "Backup in iCloud" deaktiviran, morat ćete ga omogućiti. Kliknite gumb "Stvori sigurnosnu kopiju" kako bi vaš smartphone odmah počeo stvarati sigurnosnu kopiju (potrebna je Wi-Fi veza). Osim toga, sigurnosna kopija će se automatski ažurirati automatski ako postoji bežična veza s telefonom.

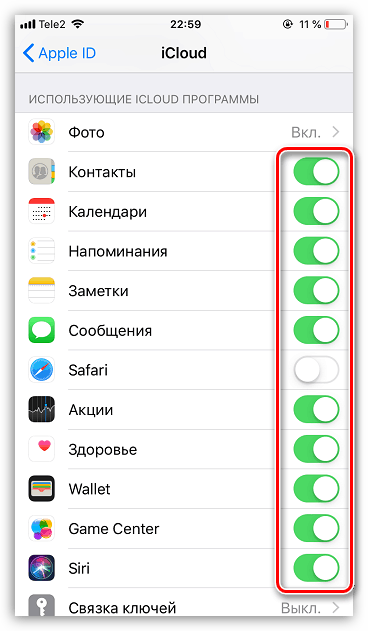
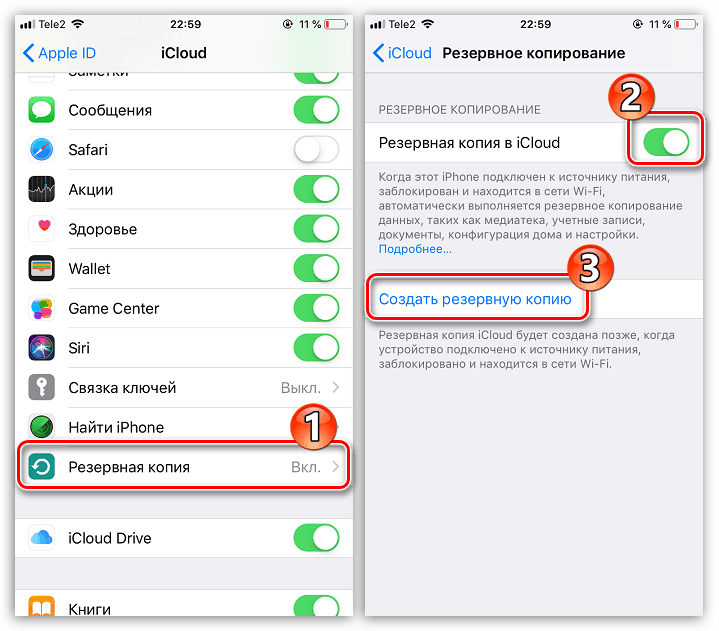
Instalacija sigurnosne kopije
Nakon resetiranja postavki ili prebacivanja na novi iPhone, kako ne biste ponovno učitali podatke i izvršili potrebne promjene, trebali biste instalirati sigurnosnu kopiju pohranjenu u iCloud.
- Sigurnosna kopija može se instalirati samo na potpuno čist iPhone. Stoga, ako sadrži bilo kakve informacije, morat ćete je izbrisati obavljanjem resetiranja na tvorničke postavke.
![Vratite iPhone na tvorničke postavke]()
Više detalja: Kako izvršiti potpuno resetiranje iPhone uređaja
- Kada se na zaslonu pojavi prozor dobrodošlice, morat ćete izvršiti početno podešavanje pametnog telefona, prijaviti se na svoj Apple ID, nakon čega će sustav ponuditi oporavak od sigurnosne kopije. Pročitajte više u članku na donjoj poveznici.
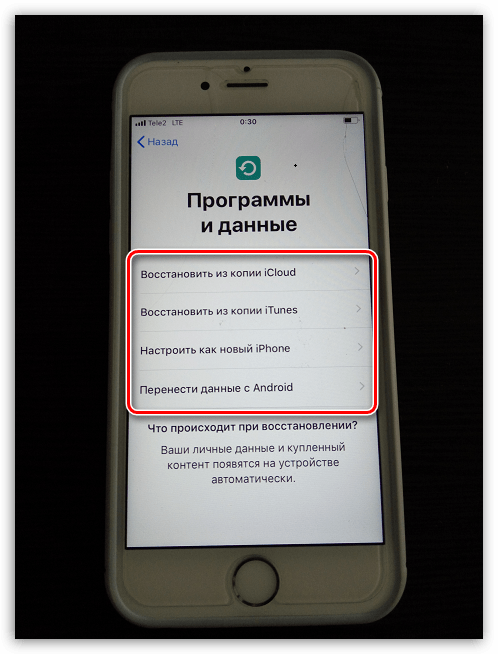
Više detalja: Kako aktivirati iPhone
ICloud pohrana datoteka
ICloud se dugo nije mogao nazvati punopravni cloud servis, jer korisnici nisu mogli pohraniti svoje osobne podatke u njega. Srećom, Apple je to riješio primjenom aplikacije Files.
- Prvo morate biti sigurni da ste aktivirali funkciju "iCloud Drive" , koja vam omogućuje dodavanje i pohranjivanje dokumenata u aplikaciji Files i pristup njima ne samo na iPhone uređaju, već i na drugim uređajima. Da biste to učinili, otvorite postavke, odaberite svoj Apple ID račun i idite na odjeljak "iCloud" .
- U sljedećem prozoru aktivirajte stavku «iCloud Drive» .
- Sada otvorite aplikaciju Datoteke. U njemu ćete vidjeti odjeljak "iCloud Drive" , dodajući datoteke u koje ćete ih spremiti u pohranu u oblaku.
- A za pristupanje datotekama, primjerice s računala, idite u preglednik Web stranica iCloud , prijavite se s Apple ID računom i odaberite odjeljak "iCloud Drive" .

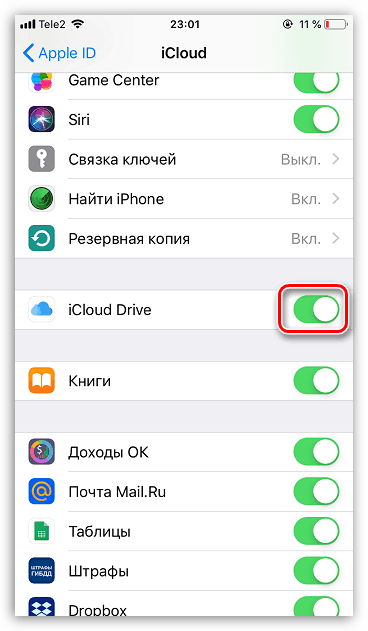
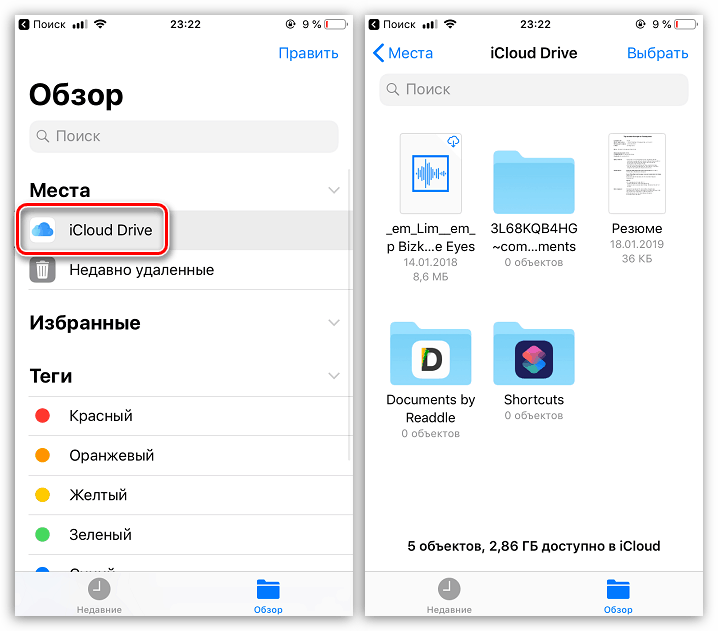
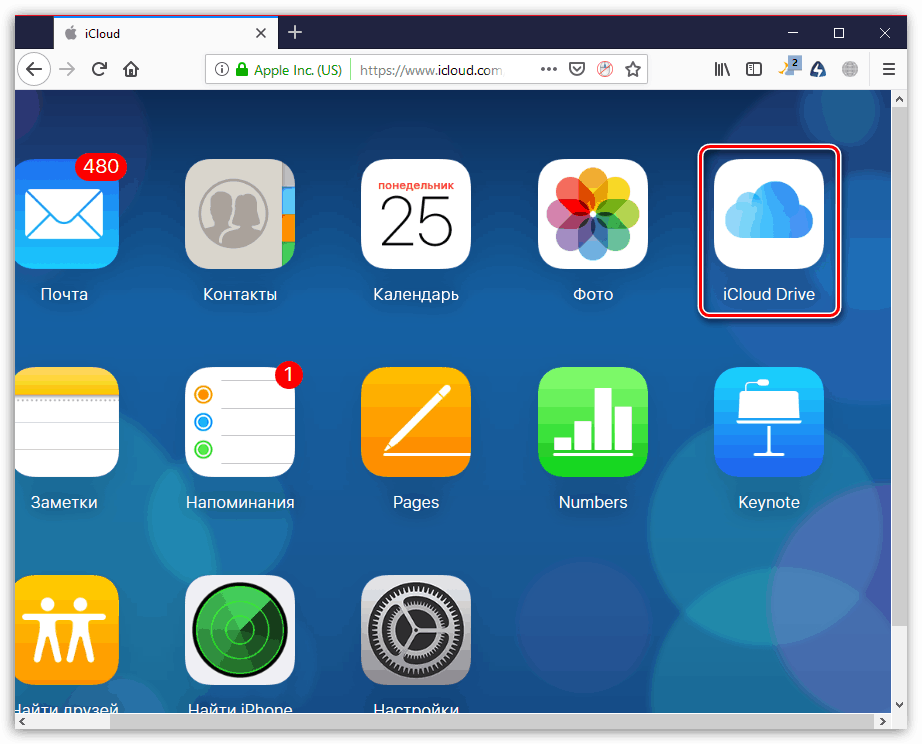
Automatski učitaj fotografije
Obično su fotografije koje zauzimaju prostor na iPhoneu. Da biste oslobodili prostor, dovoljno je spremiti slike u oblak, nakon čega ih možete izbrisati s pametnog telefona.
- Otvorite postavke. Odaberite naziv Apple ID računa, a zatim idite na iCloud .
- Odaberite odjeljak "Fotografije" .
- U sljedećem prozoru aktivirajte opciju "Photo iCloud" . Sada će se sve nove slike koje su kreirane ili prenesene na fotoaparat automatski prenijeti na oblak (kada je povezan s Wi-Fi mrežom).
- Ako ste korisnik nekoliko uređaja tvrtke Apple, odmah ispod aktivirajte parametar "Moj foto stream" kako biste imali pristup svim fotografijama i videozapisima u posljednjih 30 dana iz bilo kojeg gadgeta za jabuke.

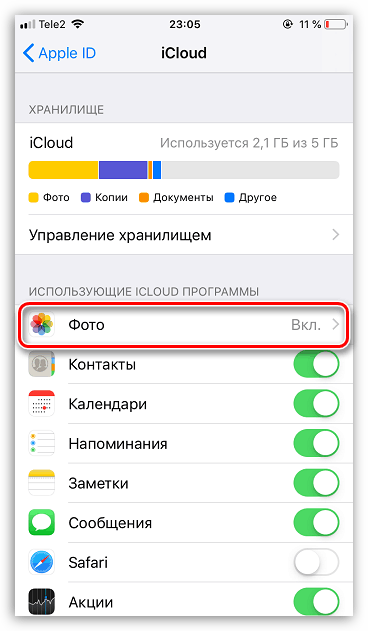
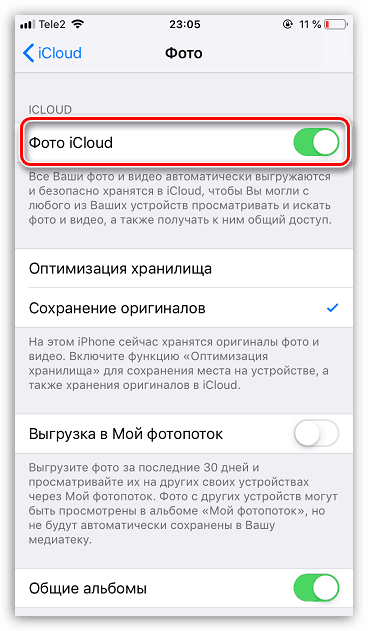
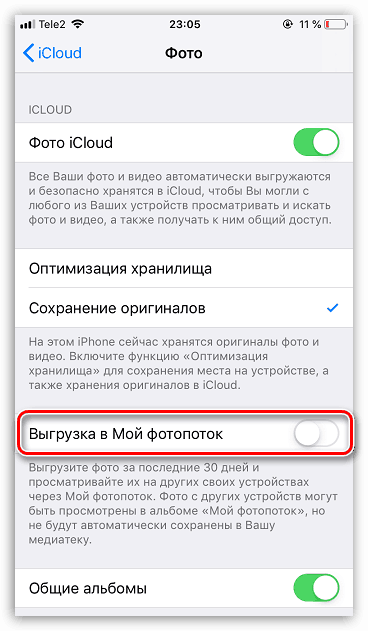
IC slobodan prostor
Što se tiče raspoloživog prostora za spremanje sigurnosnih kopija, fotografija i drugih iPhone datoteka, Apple korisnicima besplatno nudi samo 5 GB prostora. Ako se zaustavite na besplatnoj inačici iCloud-a, pohrana će možda biti povremeno objavljena.
- Otvorite postavke Apple ID-a, a zatim odaberite odjeljak "iCloud" .
- Na vrhu prozora možete vidjeti koje datoteke i koliko prostora zauzimaju u oblaku. Da biste otišli na čišćenje, kliknite na gumb "Upravljanje pohranom" .
- Odaberite program, informacije u kojima ne trebate, a zatim dodirnite gumb “Izbriši dokumente i podatke” . Potvrdite ovu radnju. Učinite isto s drugim informacijama.


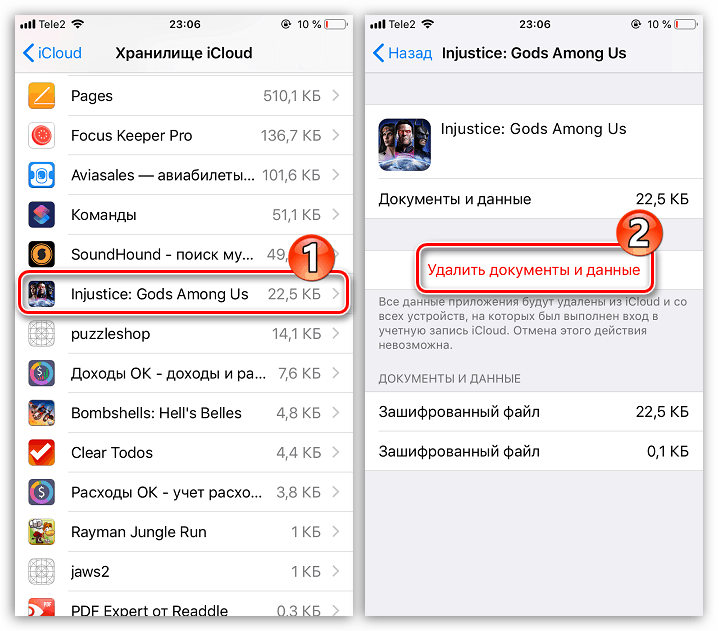
Povećajte veličinu pohrane
Kao što je već spomenuto, samo 5 GB prostora u oblaku je besplatno dostupno korisnicima. Ako je potrebno, prostor oblaka može se proširiti prebacivanjem na drugi tarifni plan.
- Otvorite iCloud postavke.
- Odaberite stavku "Upravljanje pohranom" , a zatim dodirnite gumb "Promijeni plan pohrane" .
- Označite odgovarajući tarifni plan, a zatim potvrdite plaćanje. Od tog trenutka na Vašem računu će se izdati pretplata s mjesečnom pretplatom. Ako želite otkazati plaćenu stopu, morat ćete isključiti pretplatu.

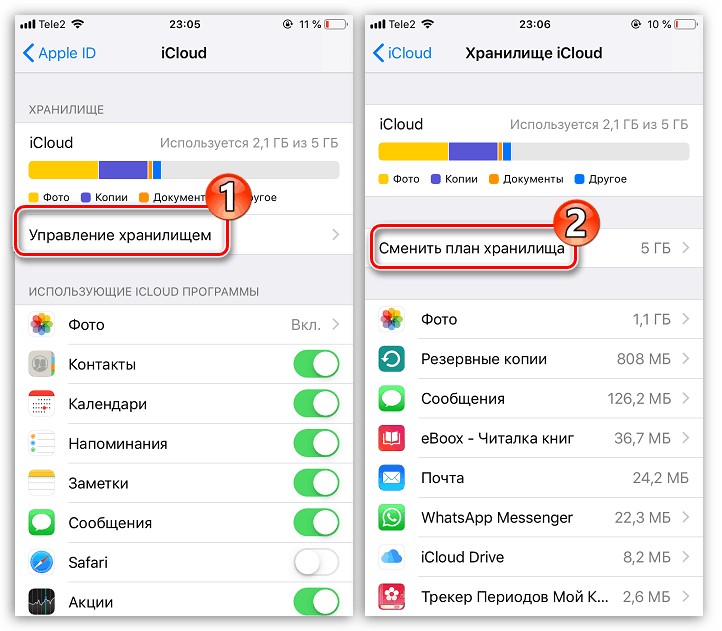
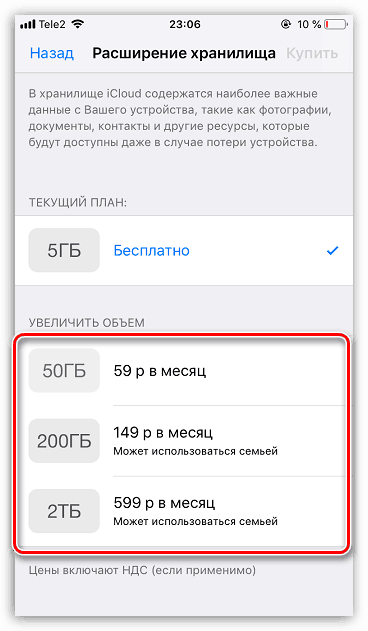
Članak je prikazao samo ključne nijanse korištenja iCloud-a na iPhoneu.