ImgBurn opcije korištenja
ImgBurn - jedan od najpopularnijih aplikacija do sada za snimanje raznih informacija. No, uz glavnu funkciju, ovaj softver ima i niz drugih korisnih svojstava. U ovom članku ćemo vam reći što možete učiniti s ImgBurnom i kako se provodi.
sadržaj
Što mogu koristiti za ImgBurn?
Uz korištenje ImgBurn za pisanje svih podataka na medij na disku, možete jednostavno prenijeti svaku sliku na disk, izraditi ga s diska ili odgovarajuće datoteke i prenositi pojedinačne dokumente na medij za pohranu. O svim tim funkcijama ćemo govoriti u trenutnom članku.
Snimanje slike na disk
Proces kopiranja podataka na CD ili DVD pogon pomoću ImgBurn izgleda ovako:
- Pokrenite program, a na zaslonu će se pojaviti popis dostupnih funkcija. Morate kliknuti lijevu tipku miša na stavku pod nazivom "Zapisivanje slikovne datoteke na disk" .
- Rezultat je sljedeće područje u kojem trebate odrediti parametre procesa. Na samom vrhu, s lijeve strane, vidjet ćete blok "Izvor" . U ovom bloku morate kliknuti gumb sa slikom žute mape i povećala.
- Nakon toga, na zaslonu će se pojaviti prozor za odabir izvorne datoteke. Budući da u ovom slučaju kopiramo sliku na disk, na željenom formatu nalazimo na računalu, označimo ga jednim klikom na LMC pod imenom, a zatim kliknite na "Otvori" u donjem području.
- Sada umetnite prazni medij u pogon. Nakon odabira željenih informacija za snimanje, vratit ćete se ponovno na konfiguraciju postupka snimanja. U ovom trenutku, također ćete morati odrediti pogon koji će se koristiti za snimanje. Da biste to učinili, jednostavno odaberite željeni uređaj s padajućeg popisa. Ako ga imate, opcija će se automatski odabrati prema zadanim postavkama.
- Ako je potrebno, nakon snimanja možete uključiti način provjere medija. To je učinjeno kvačicom u odgovarajućem potvrdnom okviru, koji se nalazi nasuprot polja "Potvrdi" . Imajte na umu da će se ukupno vrijeme rada kada je omogućena funkcija provjere povećati.
- Također možete ručno podesiti brzinu snimanja. Da biste to učinili, u desnom oknu prozora s parametrima nalazi se posebna crta. Klikom na njega vidjet ćete padajući izbornik s popisom dostupnih načina rada. Imajte na umu da ako je brzina previsoka, postoji mogućnost neuspjelog gori. To znači da podaci o njemu mogu biti pogrešno napisani. Stoga preporučujemo da ostavite trenutnu stavku nepromijenjenu ili, obrnuto, smanjite brzinu pisanja za veću pouzdanost procesa. Dopuštena brzina, u većini slučajeva, naznačena je na samom disku ili se može vidjeti u odgovarajućem području s postavkama.
- Nakon postavljanja svih parametara, kliknite područje označeno na slici zaslona u nastavku.
- Zatim se pojavljuje slika napretka snimanja. U tom slučaju čut ćete karakterističan zvuk rotacije diska u pogonu. Potrebno je čekati do kraja procesa, bez prekidanja, osim ako je apsolutno neophodno. Približno vrijeme do završetka može se vidjeti suprotno liniji "Vrijeme preostalo" .
- Kada proces završi, pogon će se automatski otvoriti. Na zaslonu će se prikazati poruka da se pogon mora ponovno zatvoriti. To je nužno u slučajevima u kojima ste uključili opciju potvrde, koju smo spomenuli u šestom stavku. Samo kliknite "U redu" .
- Automatski će se pokrenuti postupak provjere svih snimljenih podataka na disku. Potrebno je pričekati nekoliko minuta dok se na zaslonu ne pojavi poruka o uspješnom završetku testa. U gornjem prozoru kliknite gumb "OK" .
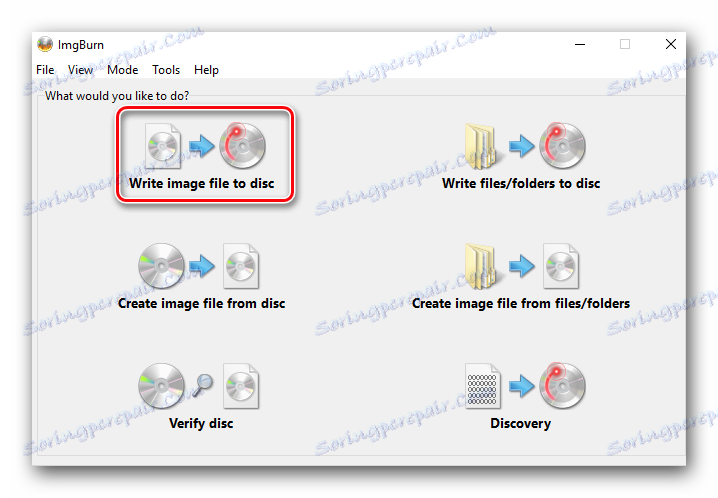
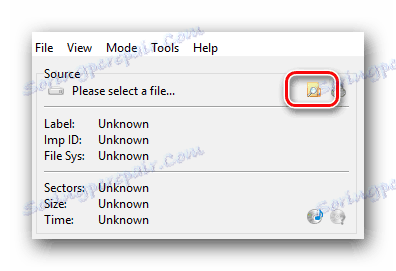
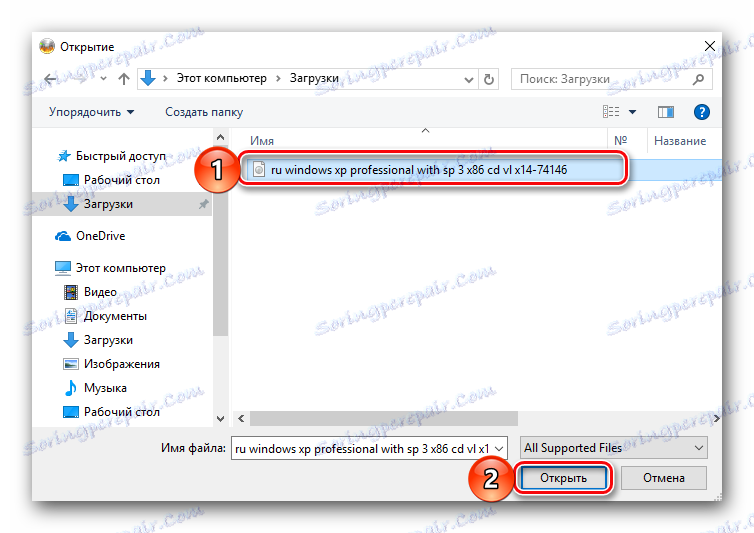
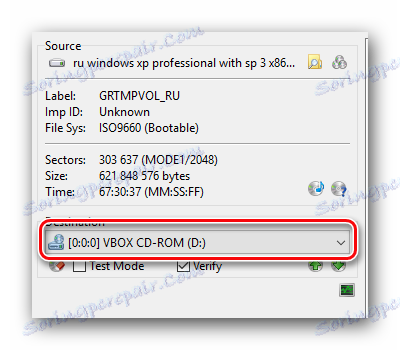
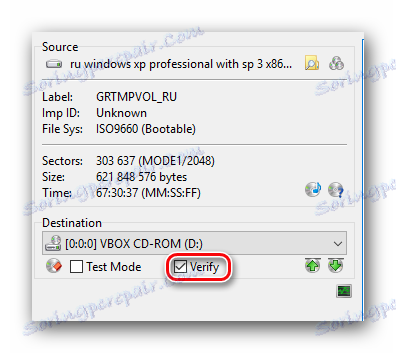
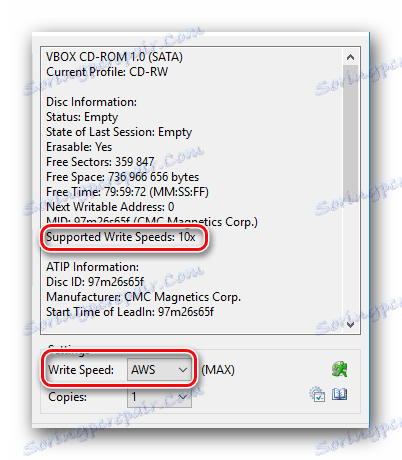
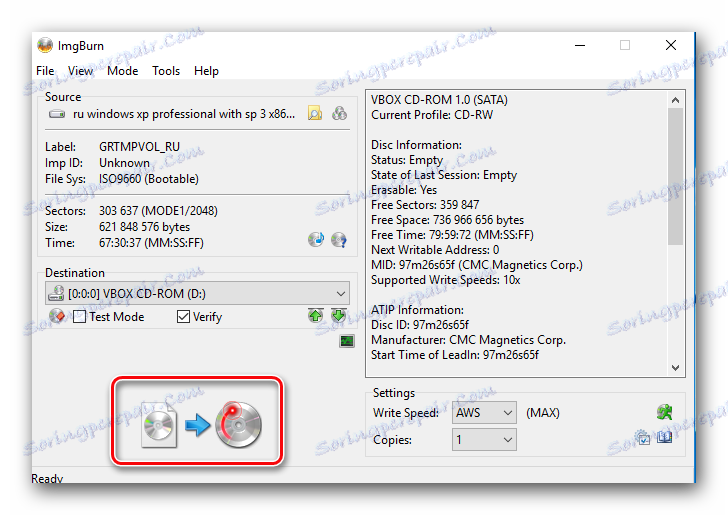
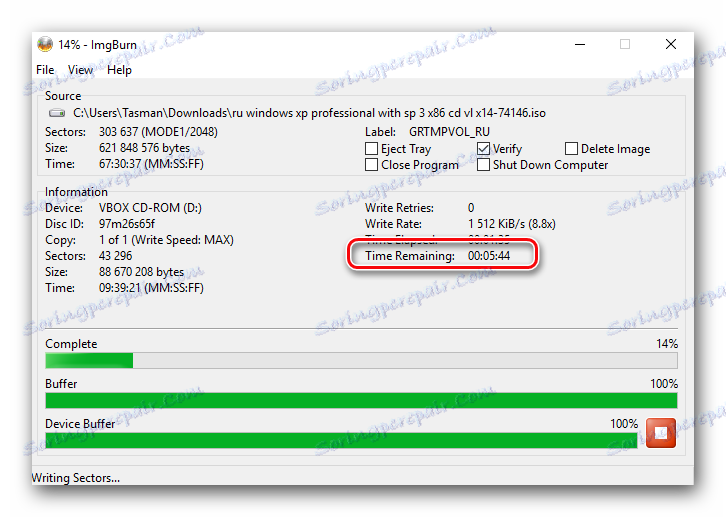
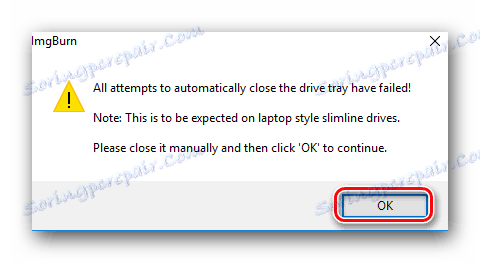
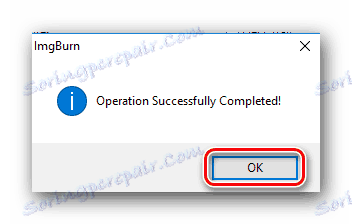
Nakon toga, program će se ponovno preusmjeriti na prozor parametara snimanja. Budući da je disk uspješno snimljen, taj se prozor može jednostavno zatvoriti. Time se dovršava funkcija ImgBurn. Nakon što ste napravili takve jednostavne radnje, jednostavno možete kopirati sadržaj datoteke na vanjski medij.
Izrada slike diska
Oni koji stalno koriste bilo koji pogon, korisno je saznati više o ovoj opciji. Omogućuje stvaranje slike fizičkog medija. Takva datoteka će biti pohranjena na vašem računalu. Ovo nije samo zgodan, već vam omogućuje i spremanje informacija koje se mogu izgubiti zbog pogoršanja fizičkog diska redovnim korištenjem. Nastavljamo opisati sam proces.
- Pokrenite ImgBurn.
- Na glavnom izborniku odaberite stavku "Stvaranje slikovne datoteke s diska" .
- Sljedeći korak je odabir izvora iz kojeg će se slika stvoriti. Umetnemo medij u pogon i odaberemo željeni uređaj s odgovarajućeg padajućeg izbornika pri vrhu prozora. Ako imate jedan disk, onda ne morate ništa odabrati. Automatski će biti naveden kao izvor.
- Sada morate odrediti mjesto gdje će stvorena datoteka biti spremljena. To možete učiniti klikom na ikonu s mapom i povećalom u okviru "Odredište" .
- Klikom na određeno područje vidjet ćete standardni prozor za spremanje. Morate odabrati mapu i odrediti naziv dokumenta. Nakon toga kliknite "Spremi" .
- U desnom dijelu prozora s prethodnim postavkama vidjet ćete općenite podatke o disku. Malo donje tablice s kojima možete promijeniti brzinu čitanja podataka. Možete ostaviti sve nepromijenjene ili odrediti brzinu koju disk podržava. Te se informacije nalaze iznad naznačenih kartica.
- Ako je sve spremno, kliknite područje prikazano na donjoj slici.
- Na ekranu se pojavljuje prozor s dvije linije napretka. Ako su ispunjeni, započeo je proces snimanja. Čekamo njezin prestanak.
- Sljedeći prozor će pokazati uspješan završetak operacije.
- Potrebno je kliknuti na riječ "OK" za dovršetak, nakon čega možete sami zatvoriti program.
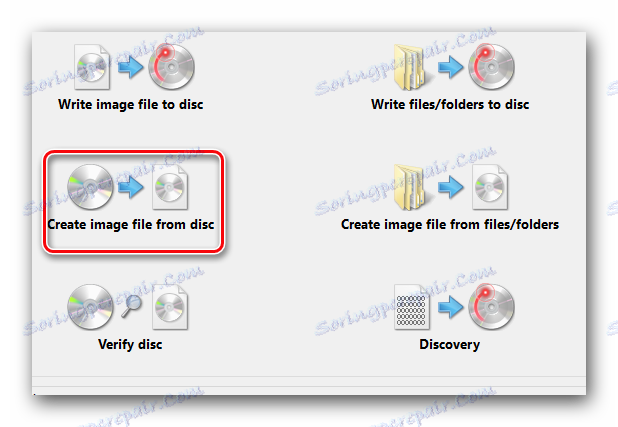
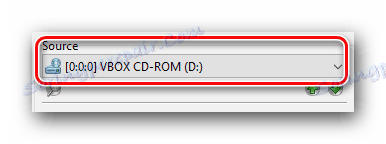
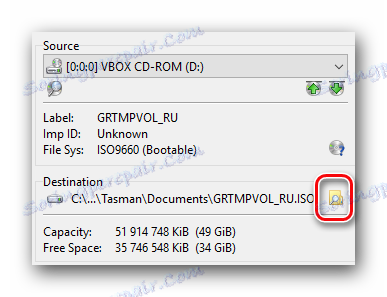
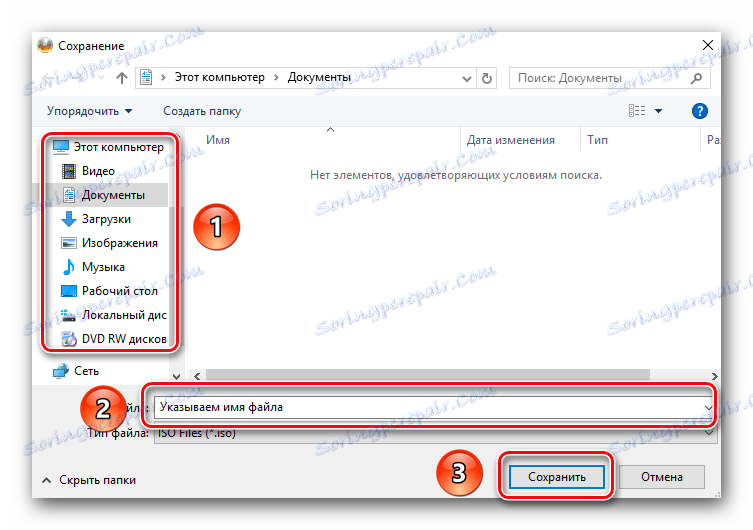
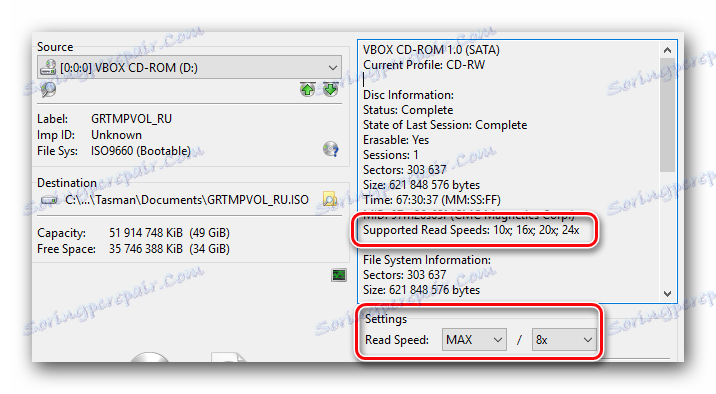
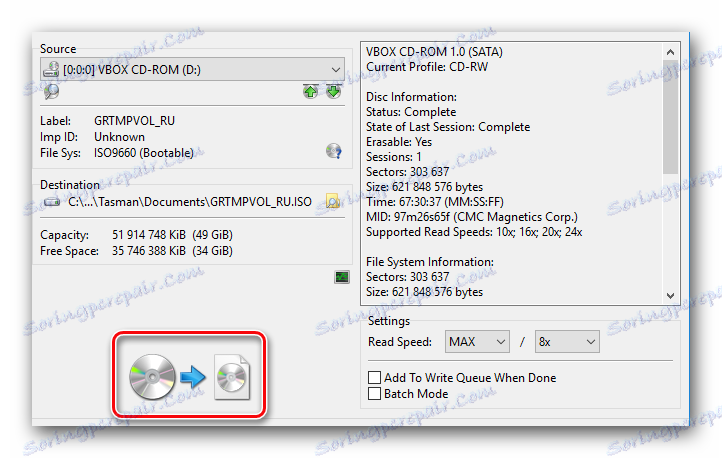
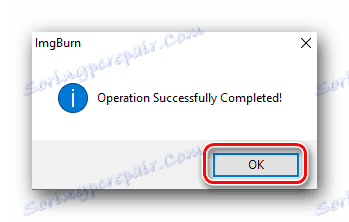
Ovo zaključuje opis trenutne funkcije. Kao rezultat toga dobit ćete standardnu sliku diska koju možete odmah koristiti. Usput, možete stvoriti takve datoteke ne samo uz pomoć ImgBurn. Zbog toga je softver opisan u našem zasebnom članku savršen.
Pročitajte više: Programi za stvaranje slike diska
Napišite pojedinačne podatke na disk
Ponekad postoje situacije kada je potrebno zapisivati na disk, a ne sliku, već skup bilo koje proizvoljne datoteke. Upravo za takve slučajeve u ImgBurnu postoji posebna funkcija. U praksi, taj će postupak imati sljedeći oblik.
- Pokrenite ImgBurn.
- Na glavnom izborniku trebate kliknuti na sliku koja je potpisana kao "Pisanje datoteka / mapa na disk" .
- U lijevom dijelu sljedećeg prozora vidjet ćete područje u kojem će se podaci odabrani za snimanje prikazati kao popis. Da biste dodali svoje dokumente ili mape na popis, morate kliknuti područje u obliku mape s povećalom.
- Otvoreni prozor izgleda vrlo standardno. Trebali biste pronaći potrebnu mapu ili datoteke na računalu, odabrati ih jednim klikom lijeve tipke miša, a zatim kliknite gumb "Odabir mape" u donjem području.
- Dakle, trebate dodati što više informacija koliko vam je potrebno. Pa, ili dok ne ostane slobodan prostor. Ostatak raspoloživog prostora možete saznati klikom na gumb u obliku kalkulatora. To je u istom području postavki.
- Nakon toga vidjet ćete zaseban prozor s porukom. U njemu kliknite gumb "Da" .
- Te će radnje omogućiti prikaz informacija o pogonu na posebno dodijeljenom području, uključujući preostali slobodni prostor.
- Prethodni korak je odabir pogona za snimanje. Kliknite posebnu liniju u okviru "Odredište" i odaberite željeni uređaj s padajućeg popisa.
- Nakon odabira potrebnih datoteka i mapa, trebali biste kliknuti gumb sa strelicom iz žute mape na disk.
- Prije početka snimanja podataka na medij, na ekranu će se prikazati sljedeća poruka. U njemu kliknite gumb "Da" . To znači da će cijeli sadržaj odabranih mapa biti u korijenu diska. Ako želite zadržati strukturu svih mapa i priloženih datoteka, odaberite opciju "Ne" .
- Od vas će se tražiti da postavite oznake glasnoće. Preporučujemo da sve gore navedene parametre ostavite nepromijenjene i jednostavno kliknete "Da" da biste nastavili.
- Konačno, na zaslonu će se pojaviti obavijest s općenitim informacijama o zabilježenim mapama s podacima. Prikazuje se njihova ukupna veličina, datotečni sustav i oznaka glasnoće. Ako je sve u redu, kliknite "OK" za početak snimanja.
- Nakon toga započet će snimanje prethodno odabranih mapa i informacija na disku. Kao i obično, sav napredak bit će prikazan u zasebnom prozoru.
- Ako uspije uspoređivanje, vidjet ćete odgovarajuću obavijest na zaslonu. Može biti zatvorena. Da biste to učinili, kliknite "U redu" unutar ovog prozora.
- Nakon toga možete zatvoriti ostale prozore programa.

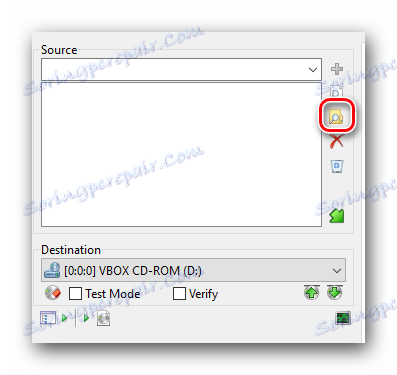
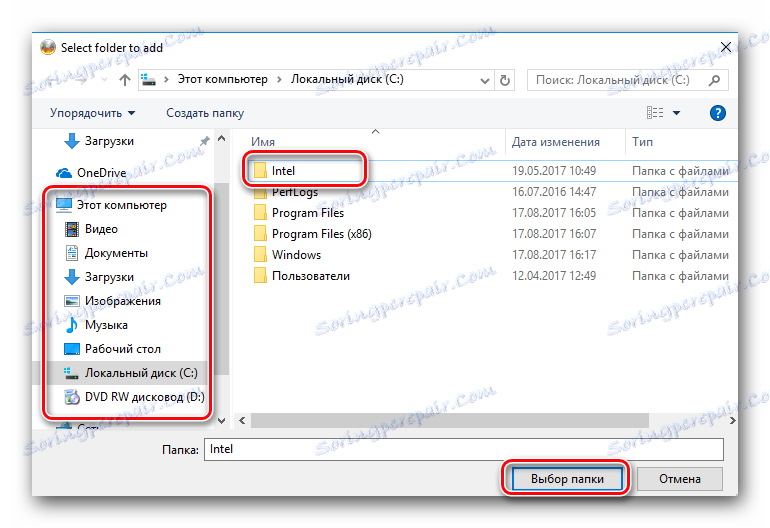
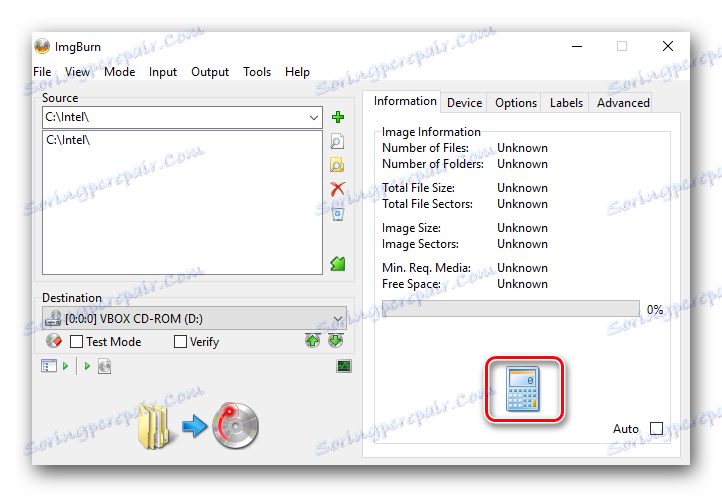
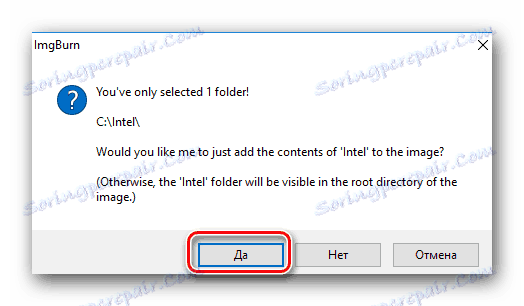
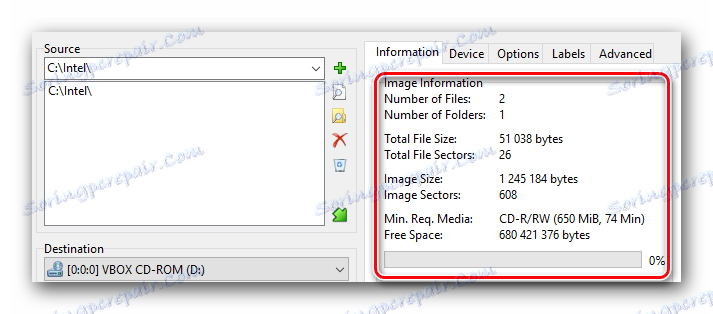
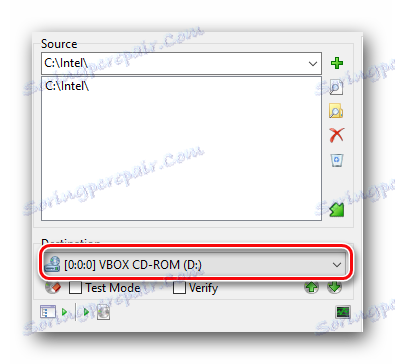
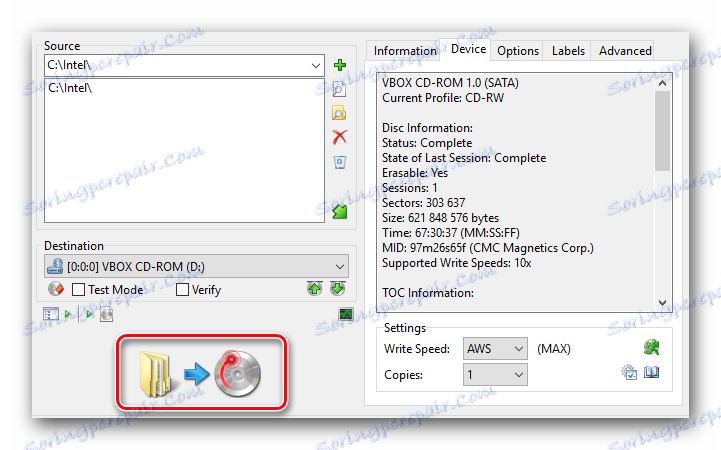



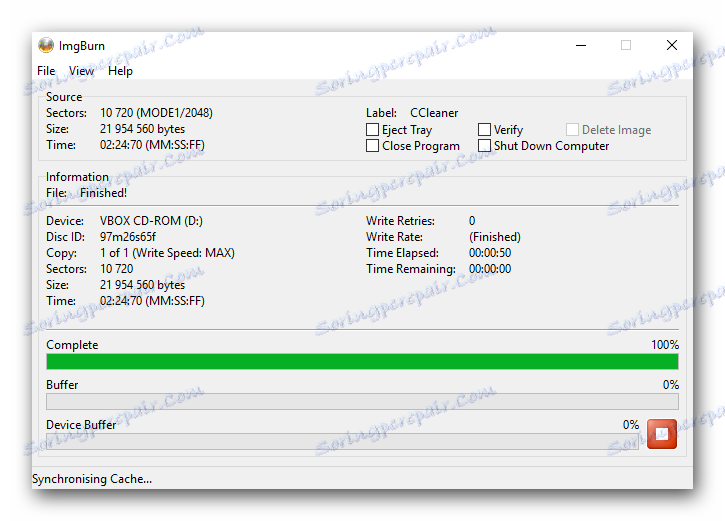

Ovdje, zapravo, i cijeli proces pisanja datoteka na disk pomoću ImgBurn. Sada idemo na preostale funkcije softvera.
Izrada slike iz specifičnih mapa
Ova je funkcija vrlo slična onoj opisanoj u drugom stavku ovog članka. Jedina je razlika u tome što možete izraditi sliku iz vlastitih datoteka i mapa, a ne samo onih koji su prisutni na određenom disku. Izgleda ovako.
- Otvorit ćemo ImgBurn.
- Na početnom izborniku odaberite stavku koju smo označili na donjoj slici.
- Sljedeći prozor izgleda gotovo isto kao u procesu pisanja datoteka na disk (prethodni odlomak članka). U lijevom dijelu prozora nalazi se područje u kojem će biti vidljivi svi odabrani dokumenti i mape. Možete ih dodati pomoću gumba već poznatom u obliku mape s povećalom.
- Izračunajte preostali slobodni prostor pomoću gumba s fotografijom kalkulatora. Klikom na njega vidjet ćete u polju iznad svih pojedinosti vaše buduće slike.
- Za razliku od prethodne funkcije, kao prijemnik morate odrediti mapu umjesto diska. To će spasiti konačni rezultat. Na području pod nazivom "Destinacija" naći ćete prazno polje. Putem mape možete registrirati vlastitom rukom ili možete kliknuti gumb desno i odabrati mapu iz dijeljenog direktorija sustava.
- Dodavanjem svih potrebnih podataka na popis i odabirom mape za spremanje, morate kliknuti gumb za pokretanje procesa izrade.
- Prije stvaranja datoteke, pojavit će se prozor s mogućnošću odabira. Klikom na gumb "Da" u ovom prozoru dopustite programu prikaz sadržaja svih mapa u korijen slike. Ako odaberete "Ne" , hijerarhija mapa i datoteka bit će u potpunosti sačuvana, kao u izvornom obliku.
- Zatim ćete od vas zatražiti da promijenite postavke oznake glasnoće. Savjetujemo da ne dodirnete ovdje navedene stavke, već jednostavno kliknite "Da" .
- Konačno, vidjet ćete osnovne informacije o datotekama koje su napisane u zasebnom prozoru. Ako se ne promijenite, kliknite gumb "U redu" .
- Vrijeme stvaranja slike ovisit će o broju datoteka i mapa koje ste dodali. Kada se kreiranje dovrši, pojavit će se poruka koja pokazuje uspješno dovršenje operacije, baš kao u prethodnim funkcijama ImgBurn. Kliknite "U redu" u ovom prozoru da biste završili.
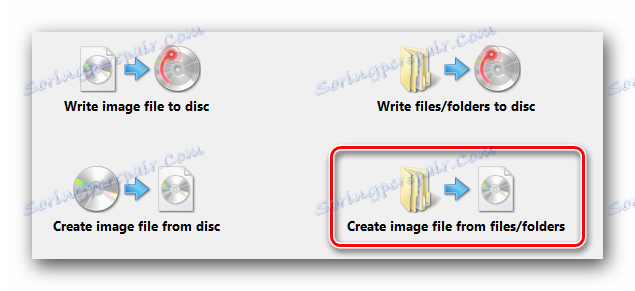
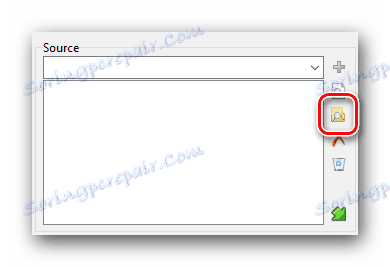
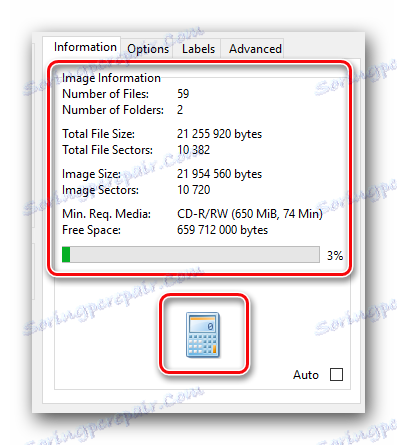
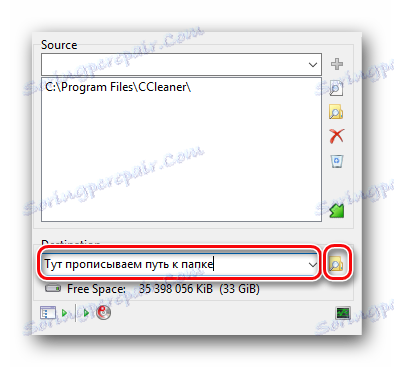
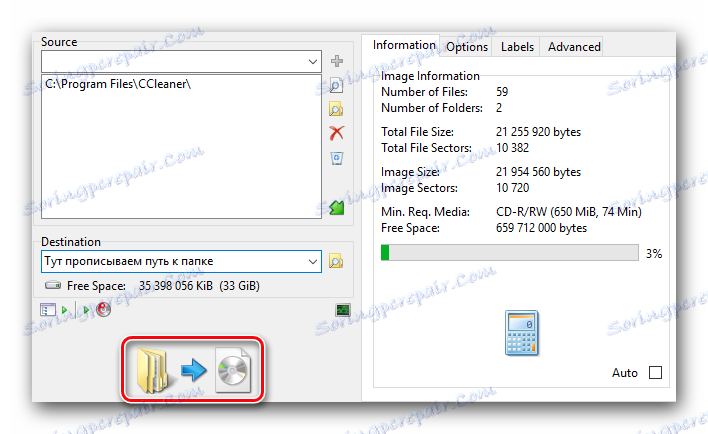




To je sve. Vaša je slika izrađena i nalazi se na mjestu koje je ranije naznačeno. Ovaj opis ove funkcije je završen.
Čišćenje diska
Ako imate rewritable medij (CD-RW ili DVD-RW), tada opisana funkcija može biti praktična. Kao što naziv implicira, omogućuje vam brisanje svih dostupnih informacija od takvih prijevoznika. Nažalost, ImgBurn nema posebnu tipku koja vam omogućuje čišćenje pogona. To možete učiniti na poseban način.
- Na početnom izborniku ImgBurn odaberite stavku koja će vas preusmjeriti na ploču za pisanje datoteka i mapa na medij.
- Potreban gumb za čišćenje optičkog pogona vrlo je mali i skriven je u ovom prozoru. Pritiskom na to, to je u obliku diska s gumicom u blizini.
- Kao rezultat toga, na sredini zaslona pojavljuje se mali prozor. U njemu možete odabrati način čišćenja. Oni su slični onima koje vam nudi sustav oblikovanje flash pogona , Ako pritisnete tipku "Quick" , čišćenje će biti površno, ali brzo. U slučaju gumba "Full", sve će biti puno preciznije, ali čišćenje će biti što je moguće više. Nakon što odaberete željeni način, kliknite odgovarajuće područje.
- Zatim čuti kako se pogon počinje okretati u pogonu. Postotci će biti prikazani u donjem lijevom kutu prozora. Ovo je napredak procesa čišćenja.
- Kada se podaci iz medija potpuno brišu pojavljuje se prozor s porukom, koju smo već spomenuli već danas.
- Zatvorite ovaj prozor klikom na gumb "OK" .
- Sada je vaš pogon prazan i spreman za pisanje novih podataka.

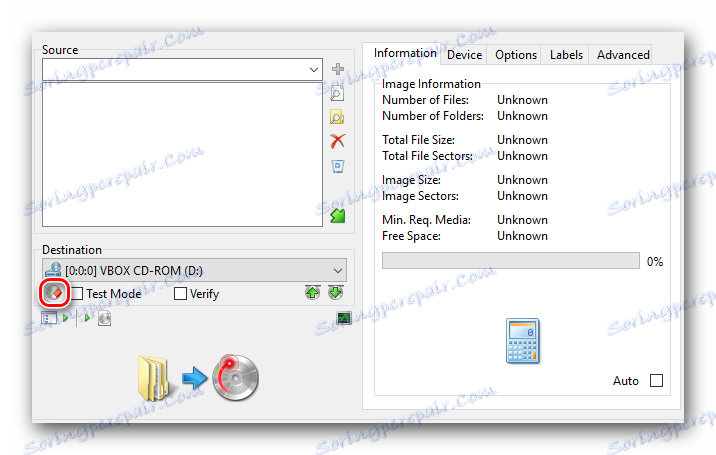
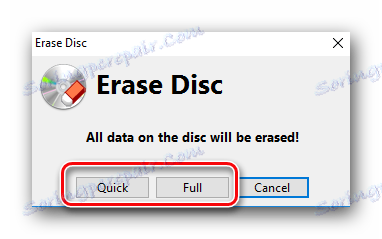
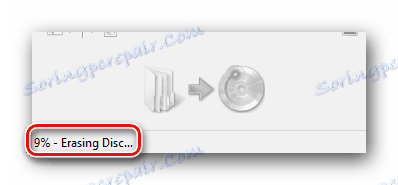

Ovo je posljednja od ImgBurnovih funkcija, o kojima smo danas htjeli razgovarati. Nadamo se da će naše vodstvo biti učinkovito i pomoći će ostvariti zadatak bez posebnih poteškoća. Ako trebate stvoriti disk za pokretanje s pogona za podizanje sustava, preporučujemo da pročitate naš zasebni članak koji će vam pomoći u ovom pitanju.
Pročitajte više: Napravimo disk za pokretanje s bootable flash pogona