Uređivanje metapodataka audio datoteka s Mp3tagom
Ponekad možete vidjeti situaciju u kojoj se prilikom reprodukcije MP3 datoteke prikazuje ime umjetnika ili naslov pjesme u obliku niza nerazumljivih hijeroglifa. Sama datoteka se zove ispravna. To ukazuje na pogrešno propisane oznake. U ovom članku ćemo vam pokazati kako urediti te vrlo oznake audio datoteka mp3Tag ,
sadržaj
Uređivanje oznaka u Mp3tagu
Neće vam trebati nikakve posebne vještine ili znanja. Da biste promijenili informacije o metapodacima, potrebno je samo program i same skladbe za koje će uređivati kodove. A zatim slijedite upute opisane u nastavku. Ukupno, možete razlikovati dvije metode izmjene podataka koristeći Mp3tag - manual i poluautomatski. Pogledajmo pobliže u svakom od njih.
Način 1: ručno izmijenite podatke
U tom slučaju morat ćete ručno unijeti sve metapodatke. Preskočit ćemo postupak preuzimanja i instaliranja Mp3tag na računalo ili laptop. U ovoj fazi nemate problema s pitanjima. Počnimo izravno koristiti softver i opisati sam postupak.
- Pokrenite Mp3tag.
- Glavni prozor programa može se uvjetno podijeliti u tri područja - popis datoteka, područje za uređivanje oznake i alatnu traku.
- Zatim morate otvoriti mapu u kojoj se nalaze potrebne pjesme. Da biste to učinili, istovremeno pritisnite kombinaciju tipki "Ctrl + D" ili jednostavno kliknite odgovarajuću tipku na alatnoj traci Mp3tag.
- Kao rezultat toga, otvorit će se novi prozor. To zahtijeva od vas da odredite mapu s ugniježđenim audio datotekama. Samo ga označite klikom na ime s lijevom tipkom miša. Nakon toga kliknite gumb "Odabir mape" pri dnu prozora. Ako imate dodatnih mapa u ovom direktoriju, nemojte zaboraviti staviti kvačicu u prozor odabira mjesta nasuprot odgovarajuće crte. Imajte na umu da u prozoru za odabir nećete vidjeti nikakve ugniježđene glazbene datoteke. Jednostavno ih program ne prikazuje.
- Nakon toga, u desnom dijelu prozora Mp3tag pojavit će se popis svih pjesama koje su bile prisutne u prethodno odabranoj mapi.
- Odaberite sastav s popisa za koji ćemo promijeniti oznake. Da biste to učinili, samo kliknite lijevu tipku miša na to ime.
- Sada možete izravno nastaviti s promjenom metapodataka. S lijeve strane prozora Mp3tag su linije koje trebate popuniti relevantnim informacijama.
- Također možete odrediti naslovnicu skladbe koja će se prikazati na zaslonu kada ga reproducirate. Da biste to učinili, desnom tipkom miša kliknite odgovarajuće područje sa slikom diska, a zatim kliknite "Dodaj naslovnicu" u kontekstnom izborniku.
- Kao rezultat toga, otvara se standardni prozor za odabir datoteke iz korijenskog imenika računala. Pronađite željenu sliku, odaberite ga i kliknite gumb "Otvori" pri dnu prozora.
- Ako je sve ispravno učinjeno, odabrana će slika biti prikazana na lijevoj strani prozora Mp3tagova.
- Nakon što ispunite sve potrebne linije s podacima, morate spremiti promjene. Da biste to učinili, samo kliknite gumb u obliku disketne ploče koja se nalazi na programskoj alatnoj traci. Također, da biste spremili promjene, možete upotrijebiti tipkovnički prečac "Ctrl + S".
- Ako trebate istodobno ispraviti iste oznake za nekoliko datoteka, morate pritisnuti tipku "Ctrl" , a zatim kliknuti jednom na popisu za one datoteke za koje će se mijenjati metapodaci.
- Na lijevoj strani vidjet ćete u nekim poljima linije "Ostavite" . To znači da će vrijednost ovog polja ostati za svaku pjesmu. No to vam ne sprječava da tamo unesete tekst ili čak izbrišete sadržaj.
- Nemojte zaboraviti spremiti sve promjene koje će biti napravljene na taj način. To se radi na isti način kao i kod pojedinačnih oznaka za uređivanje - pomoću kombinacije "Ctrl + S" ili posebnog gumba na alatnoj traci.
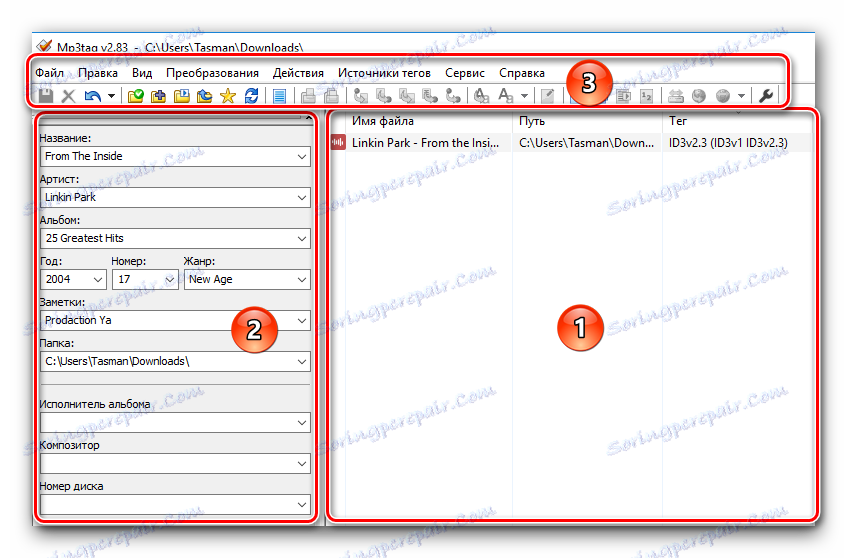
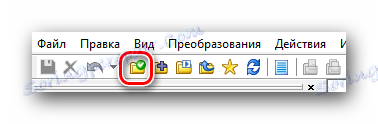
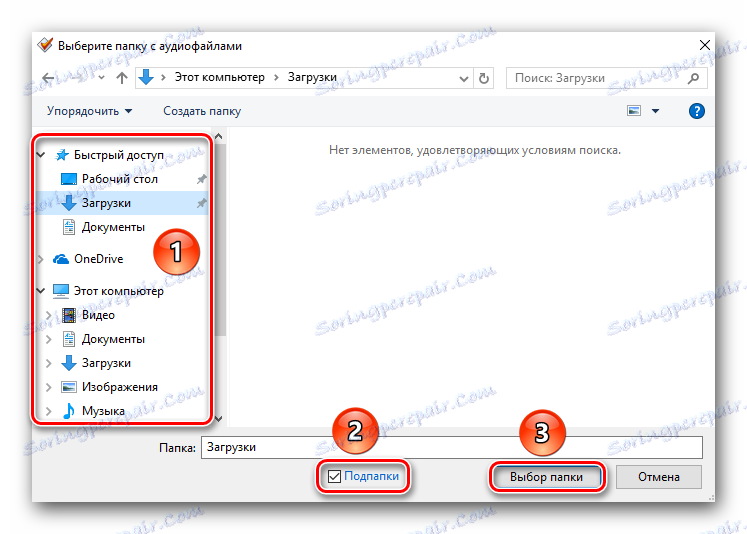
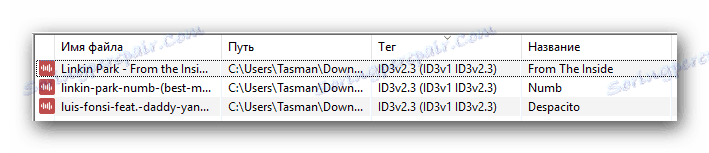
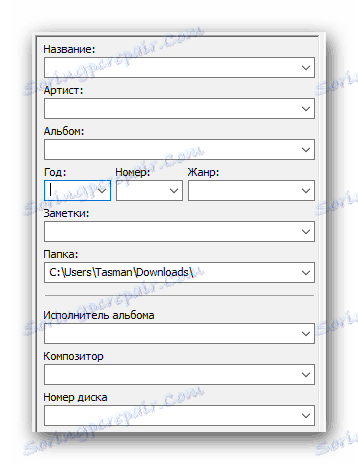
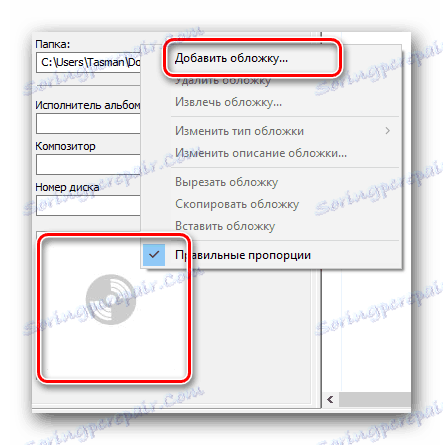
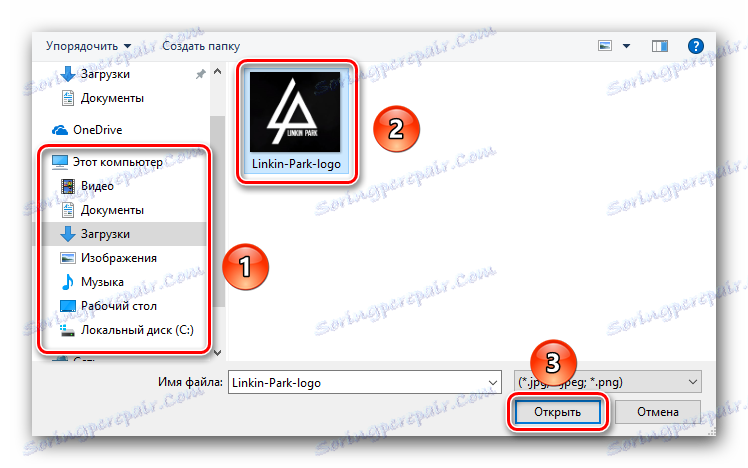
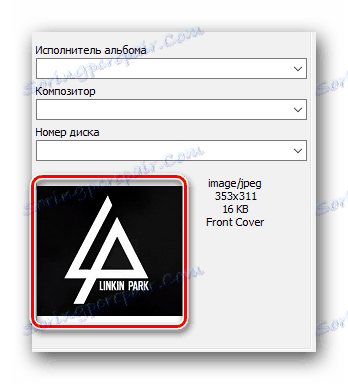
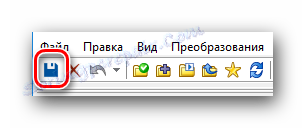
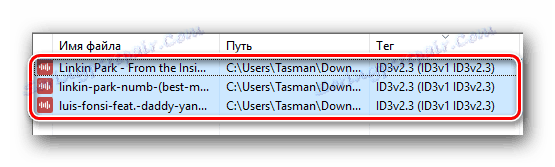
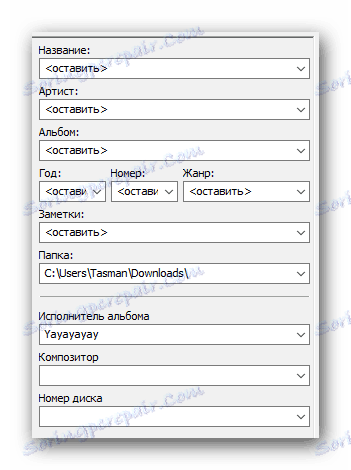
To je zapravo cijeli ručni postupak mijenjanja oznaka audio datoteke koju smo htjeli spomenuti. Imajte na umu da ova metoda ima nedostatak. To je da svi podaci kao što su ime albuma, godina izdavanja i tako dalje, morat ćete pretraživati na internetu sami. Ali to se može djelomično izbjeći ako koristimo sljedeću metodu.
Metoda 2: Navedite metapodatke pomoću baza podataka
Kao što smo spomenuli malo ranije, ova metoda će vam omogućiti da registrirate oznake u poluautomatskom načinu rada. To znači da će glavna polja poput godine izdavanja pjesme, albuma, pozicije u albumu i tako dalje biti automatski popunjena. Da biste to učinili, morat ćete se obratiti nekoj od specijaliziranih baza podataka za pomoć. Tako će izgledati u praksi.
- Nakon otvaranja mape u Mp3tagu s popisom pjesama odaberite jednu ili više datoteka s popisa za koje želite pronaći metapodatke. Ako odaberete nekoliko pjesama, poželjno je da svi budu iz istog albuma.
- Tada morate kliknuti na samom vrhu prozora programa na retku "Izvori oznaka" . Nakon toga pojavit će se skočni prozor, gdje će sve usluge biti prikazane kao popis - uz pomoć njih će se popuniti oznake koje nedostaju.
- U većini slučajeva morat ćete se registrirati na web mjestu. Ako želite izbjeći nepotrebno buđenje s unosom podataka, preporučujemo korištenje baze podataka "freedb" . Da biste to učinili, samo kliknite odgovarajuću liniju u gornjem okviru. Ako želite, možete koristiti apsolutno bilo koju bazu podataka navedenu na popisu.
- Nakon što kliknete na redak "OBD freedb" , u središtu zaslona pojavit će se novi prozor. U njemu morate označiti posljednji redak koji govori o pretraživanju na Internetu. Nakon toga kliknite gumb "U redu" . Nalazi se u istom prozoru nešto niže.
- Sljedeći je korak odabir vrste pretraživanja. Možete pretraživati prema izvođaču, albumu ili naslovu pjesme. Savjetujemo vam da pretražite po izvođaču. Da biste to učinili, napišite ime grupe ili izvođača u polje, označite odgovarajuću liniju s oznakom, a zatim kliknite gumb "Dalje" .
- Sljedeći prozor prikazuje popis albuma umjetnika koji tražite. Iz popisa odaberite jednu koja vam je potrebna i kliknite gumb "Dalje" .
- Pojavit će se novi prozor. U gornjem lijevom kutu možete vidjeti već popunjena polja s oznakama. Ako želite, možete ih promijeniti ako jedno od polja nije ispravno ispunjeno.
- Također možete odrediti za sastav redni broj koji mu je dodijeljen u službenom albumu izvođača. U donjem području vidjet ćete dva prozora. Na lijevoj strani bit će prikazan službeni popis pjesama, a desno - vaša pjesma, za koju se uređuju oznake. Odabirom sastava s lijevog prozora možete promijeniti položaj pomoću gumba "Iznad" i "Ispod" koji se nalaze jedan do drugog. To će vam omogućiti postavljanje audio datoteke na mjesto na kojem je u službenoj kompilaciji. Drugim riječima, ako je pjesma na četvrtoj poziciji u albumu, morat ćete smanjiti stazu na točnu poziciju za točnost.
- Kada je naveden sve metapodatke i odabrana stavka zapisa, kliknite gumb "OK" .
- Kao rezultat toga, svi će se metapodaci ažurirati, a promjene će se odmah spremiti. Nakon nekoliko sekundi vidjet ćete prozor koji vam govori da su oznake uspješno instalirane. Zatvorite prozor tako da kliknete gumb "U redu" .
- Slično tome, trebate ažurirati oznake za druge pjesme.

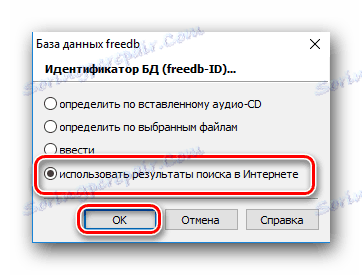
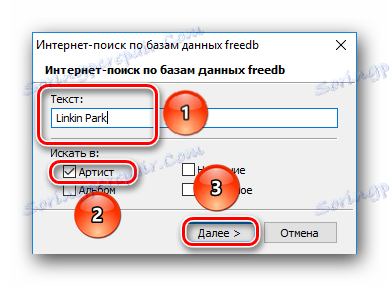
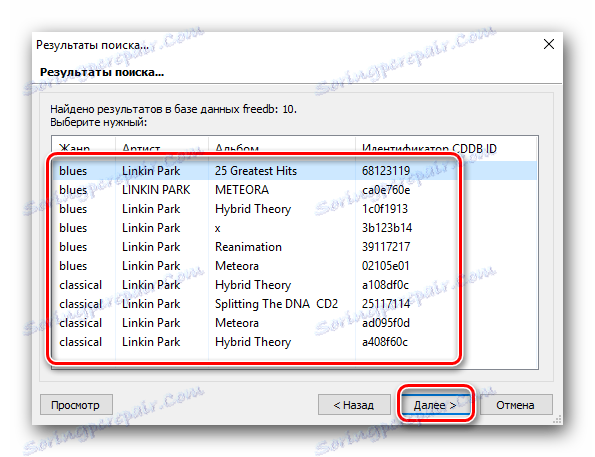
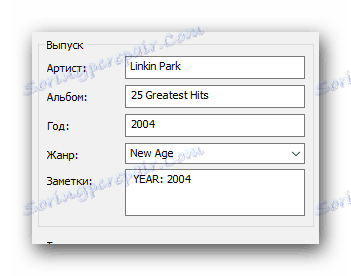

Time se dovršava opisani način uređivanja oznaka.
Dodatne značajke programa Mp3tag
Pored standardnog uređivanja oznaka, program spomenut u naslovu pomoći će vam da brojčano zabilježite sve zapise, a također ćete omogućiti određivanje naziva datoteke prema njegovom kodu. Razgovarajmo o tim točkama detaljnije.
Brojanje pjesama
Otvaranjem mape s glazbom možete svaku datoteku svesti na način koji želite. Za to je dovoljno učiniti sljedeće:
- S popisa odaberite s one audio datoteke za koje želite odrediti ili promijeniti brojčano. Možete odabrati sve pjesme istodobno ( Ctrl + tipkovnički prečac) ili označiti samo one specifične (držite "Ctrl" , klikom lijevom tipkom miša na naziv željenih datoteka).
- Nakon toga kliknite gumb "Čarobnjak za numeriranje" . Nalazi se na alatnoj traci Mp3tag.
- Zatim se otvara prozor s opcijama numeriranja. Ovdje možete odrediti od kojeg broja za početak numeriranja, bilo da dodate nulu premijernim brojevima, tako i da ponovite brojanje za svaku podmapu. Nakon što ste zabilježili sve potrebne opcije, morat ćete kliknuti "U redu" za nastavak.
- Započinje postupak numeriranja. Nakon nekog vremena bit će poruka o njegovu kraju.
- Zatvorimo ovaj prozor. Sada, u metapodatima prethodno navedenih zapisa, broj će biti označen u skladu s redoslijedom brojanja.
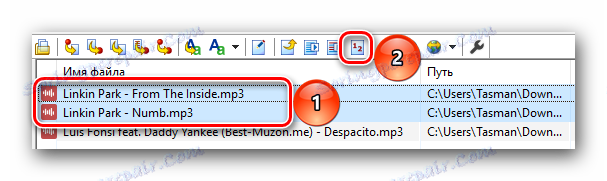

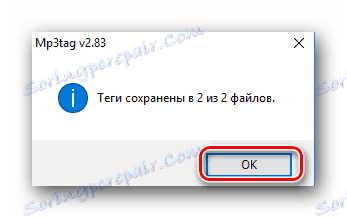
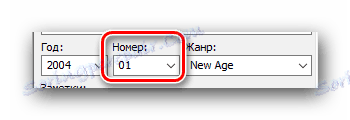
Prijenos imena u oznaku i obrnuto
Postoje slučajevi kada glazbena datoteka sadrži kodove, ali nema naziva. Ponekad se događa obrnuto. U takvim slučajevima, funkcije prijenosa naziva datoteke u odgovarajuće metapodatke i obratno, od oznaka do glavnog imena, mogu pomoći. Izgleda ovako u praksi.
Oznaka - Naziv datoteke
- U mapi s glazbom imamo određenu audio datoteku, koja se naziva, na primjer, "Ime" . Odaberite ga jednom klikom na njeno ime pomoću lijevog gumba miša.
- Na popisu metapodataka prikazuje se ispravan naziv izvođača i pjesme.
- Naravno, možete ručno pisati podatke, ali to je lakše to učiniti automatski. Da biste to učinili, samo kliknite na odgovarajući gumb s imenom "Tag - naziv datoteke" . Nalazi se na alatnoj traci Mp3tag.
- Pojavljuje se prozor s prethodnim informacijama. U polju trebate imati vrijednosti "% artist% -% title%" . Također možete dodati druge varijable iz metapodataka u naziv datoteke. Ako kliknete gumb desno od polja za unos, prikazat će se potpuni popis varijabli.
- Nakon što navedete sve varijable, kliknite gumb "OK" .
- Nakon toga će datoteka biti pravilno preimenovana i na zaslonu će se pojaviti odgovarajuća obavijest. Zatim se može jednostavno zatvoriti.
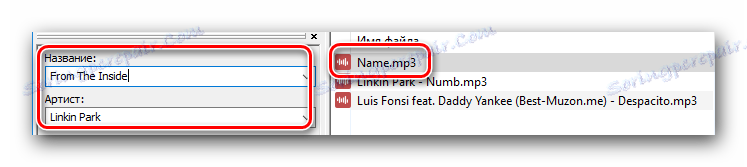

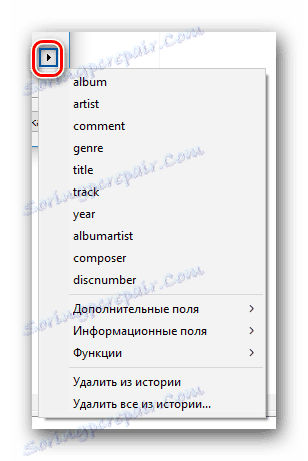
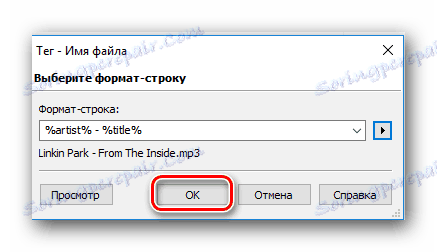
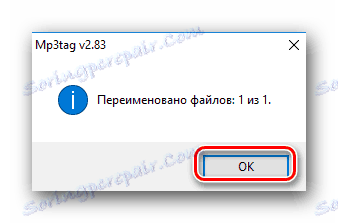
Naziv datoteke - oznaka
- Odaberite glazbenu datoteku s popisa, čije ime treba kopirati u vlastite metapodatke.
- Zatim morate kliknuti gumb "Naziv datoteke - oznaka" koji se nalazi na upravljačkoj ploči.
- Otvara se novi prozor. Budući da se naziv pjesme najčešće sastoji od imena umjetnika i naslova pjesme, u odgovarajućem polju trebali biste imati vrijednost "% artist% -% title%" . Ako naziv datoteke sadrži druge podatke koji se mogu unijeti u kôd (datum izdavanja, album itd.), Morate dodati svoje vrijednosti. Njihov popis se također može pregledati klikom na gumb desno od polja.
- Za potvrdu podataka pritisnite gumb "OK" .
- Kao rezultat toga, polja s podacima popunit će se relevantnim informacijama, a vidjet ćete obavijest na zaslonu.
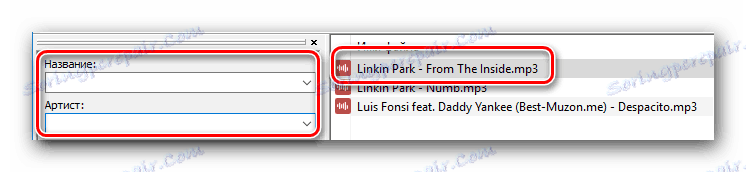
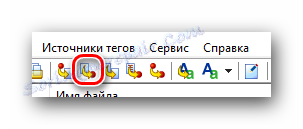
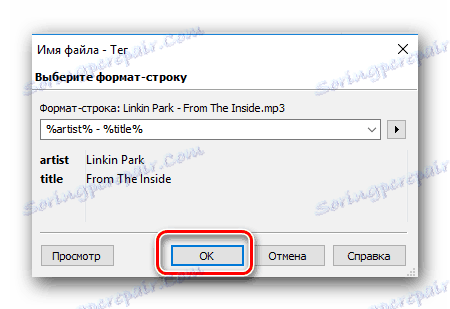
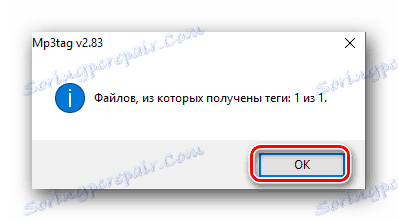
To je cijeli proces prijenosa koda na naziv datoteke i obratno. Kao što možete vidjeti, u ovom slučaju, takvi metapodaci kao godinu izdavanja, naziv albuma, broj pjesme itd. Nisu automatski određeni. Stoga, za opću sliku morat ćete registrirati ove vrijednosti ručno ili putem posebne usluge. Razgovarali smo o tome u prve dvije metode.
Ovaj je članak glatko prišao svojoj završnici. Nadamo se da će vam ove informacije pomoći u uređivanju oznaka, a kao rezultat toga možete očistiti svoju glazbenu biblioteku.