Kako koristiti veze za AutoCAD
Povezivanja su posebni intuitivni AutoCAD alati koji se koriste za precizno stvaranje crteža. Ako morate povezati objekte ili segmente na određenoj točki ili precizno urediti elemente međusobno povezane, ne možete to učiniti bez vezivanja.
U većini slučajeva, vezovi omogućuju da odmah počnete graditi objekt na željenoj točki kako biste izbjegli naknadne poteze. Time se proces čišćenja brže i bolje.
Detaljnije razmotrite vezove.
Kako koristiti veze za AutoCAD
Da biste počeli upotrebljavati veze, jednostavno pritisnite tipku F3 na tipkovnici. Slično tome, one se mogu onemogućiti ako veze ometaju.
Također možete aktivirati i konfigurirati veze pomoću trake stanja klikom na gumb vezanja, kao što je prikazano na snimci zaslona. Aktivna je funkcija označena plavom bojom.
![]()
Da pomogne studentu: Hotkeys u programu AutoCAD
Kada su uključeni vezovi, novi i postojeći oblici intuitivno se "privlače" do točaka nacrtanih objekata kod kojih se pokazivač pomiče.
Brzo aktiviranje veza
Da biste odabrali vrstu vezivanja koja vam je potrebna, kliknite strelicu pokraj gumba za vezanje. Na otvorenoj ploči jednostavno kliknite na liniju s potrebnim uvezom jednom. Razmislite o najčešće korištenim.
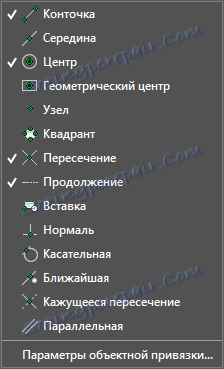
Gdje se upotrebljavaju vezovi: Kako izrezati sliku u programu AutoCAD
Malo ketchup. Spaja novi objekt s uglovima, sjecištima, čvorovima postojećih objekata. Kraj je označen zelenim kvadratom.
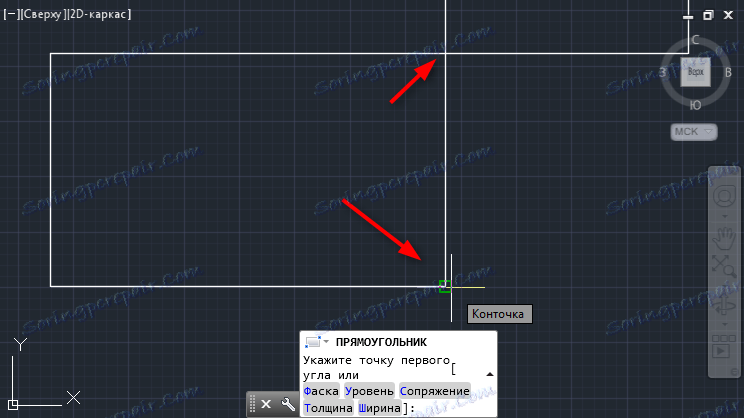
Srednji. Pronalazi sredinu linije na kojoj pokazivač pokazuje. Srednji je označen zelenim trokutom.
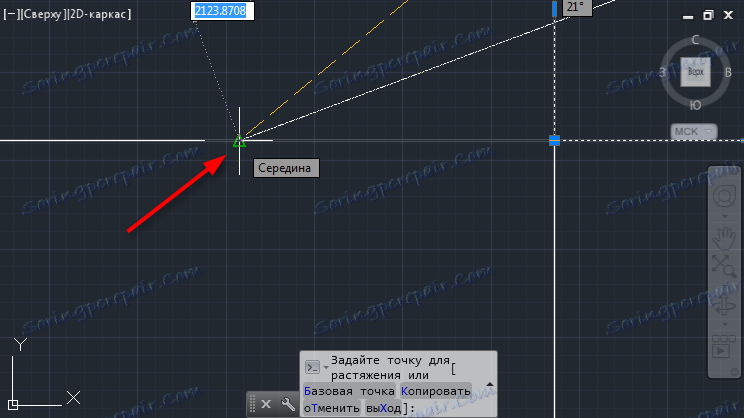
Centar i geometrijski centar. Ova povezivanja su korisna za postavljanje čvorišnih točaka u središte kruga ili drugog oblika.
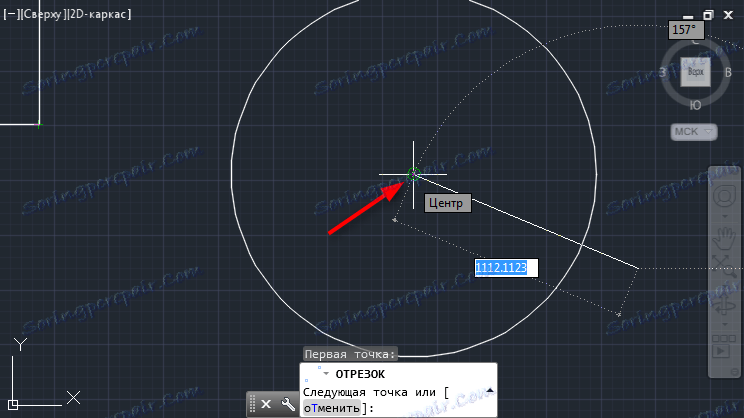
Raskrižje. Ako želite početi graditi na raskrižju segmenata, koristite ovu referencu. Zadržite pokazivač miša iznad sjecišta i postat će zeleni križ.
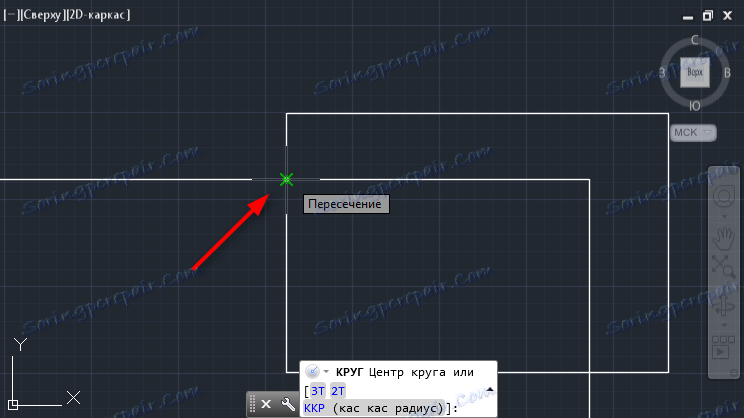
Nastavak. Vrlo prikladna veza, omogućujući izvlačenje s određene razine. Jednostavno usmjerite kursor na liniju s vodilice i nakon što vidite crtu, započnite s radom.
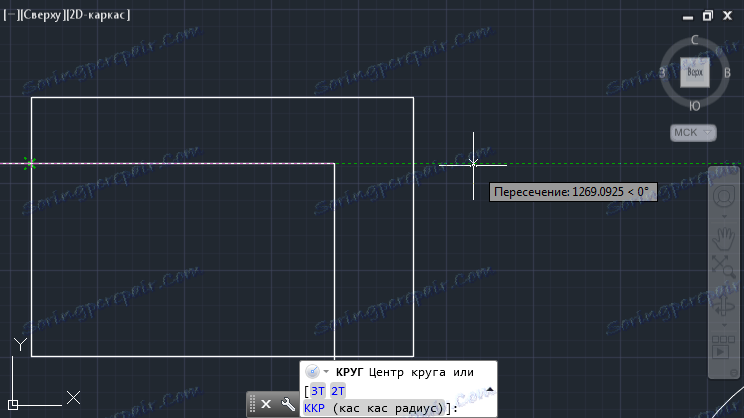
Tangenta. Ovo vezanje pomoći će izrade segmenta kroz dvije točke uz tangent u krug. Postavite prvu točku segmenta (izvan kruga), a zatim pomaknite pokazivač u krug. AutoCAD će prikazati jedinu moguću točku kroz koju možete izvući tangent.
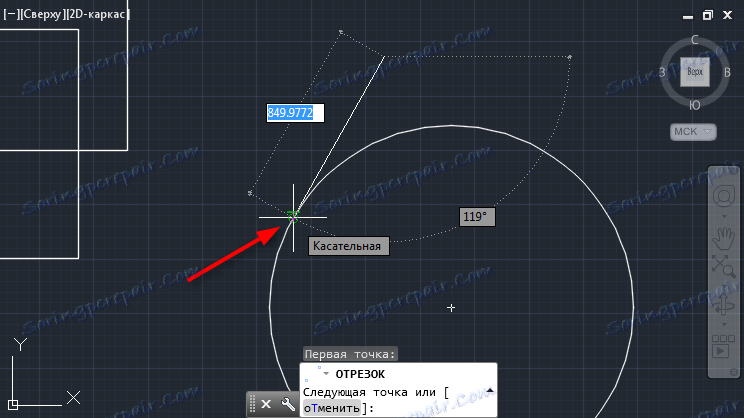
Paralelne. Omogućite ovaj trenutak da biste dobili odjeljak paralelan s postojećom. Postavite prvu točku segmenta, a zatim pomaknite i držite kursor na liniji, paralelno, što stvara liniju. Odredite krajnju točku linije pomicanjem pokazivača uz isprekidanu liniju.
Pročitajte također: Kako dodati tekst u AutoCAD
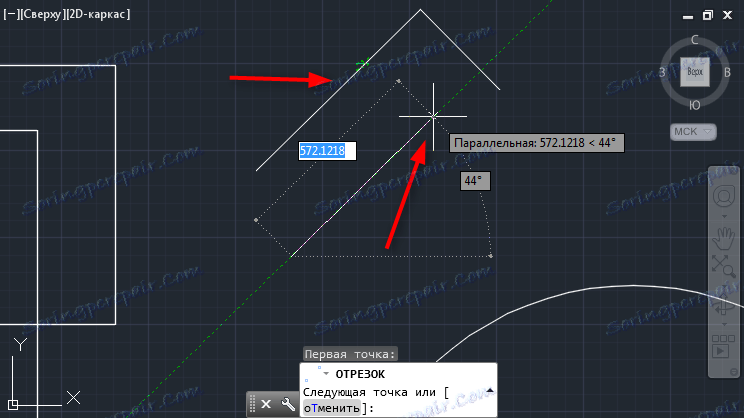
Opcije vezanja
Da biste uključili sve potrebne vrste veza s jednim radnjom - kliknite "Objektni snapparametri". U prozoru koji se otvori označite okvire pokraj potrebnih veza.
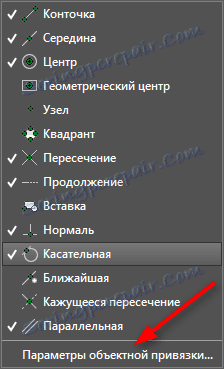

Kliknite karticu "Object Snap to 3D". Ovdje možete označiti veze potrebne za 3D konstrukcije. Načelo njihovog rada je analogno ravninskom crtežu.
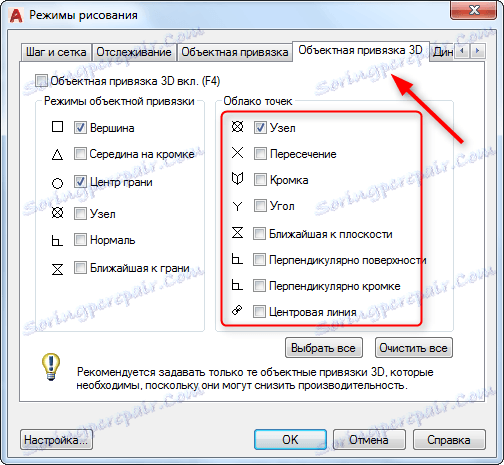
Savjetujemo vam da pročitate: Kako koristiti AutoCAD
Dakle, općenito, mehanizam povezivanja u AutoCAD-u radi. Koristite ih u svojim projektima i cijenit ćete njihovu praktičnost.
