Kako koristiti Sony Vegas
Mnogi korisnici ne mogu shvatiti kako koristiti Sony Vegas Pro 13. Stoga smo odlučili u ovom članku napraviti veliki izbor lekcija na ovom popularnom uređivaču videa. Razmotrit ćemo pitanja koja se češće nalaze na internetu.
sadržaj
- Kako instalirati Sony Vegas?
- Kako mogu spremiti videozapis?
- Kako izrezati ili podijeliti videozapis?
- Kako dodati efekte?
- Kako napraviti glatku tranziciju?
- Kako rotirati ili okrenuti videozapis?
- Kako ubrzati ili usporiti snimanje?
- Kako napraviti titlove ili umetnuti tekst?
- Kako mogu uzeti zamrznuti okvir?
- Kako pristupiti videozapisu ili njegovu fragmentu?
- Kako se protežu videozapisi?
- Kako smanjiti veličinu videozapisa?
- Kako ubrzati prikazivanje?
- Kako ukloniti zelenu pozadinu?
- Kako ukloniti buku iz zvuka?
- Kako izbrisati zvučni zapis?
- Kako promijeniti glas na videozapis?
- Kako stabilizirati videozapis?
- Kako dodati više videozapisa u jedan okvir?
- Kako izraditi blijedi videozapis ili zvuk?
- Kako napraviti korekciju boje?
- dodataka
- Pogreška zbog neizvršene iznimke
- Ne otvara * .avi
- Pogreška pri otvaranju kodeka
- Kako stvoriti uvod?
- Pitanja i odgovori
Kako instalirati Sony Vegas?
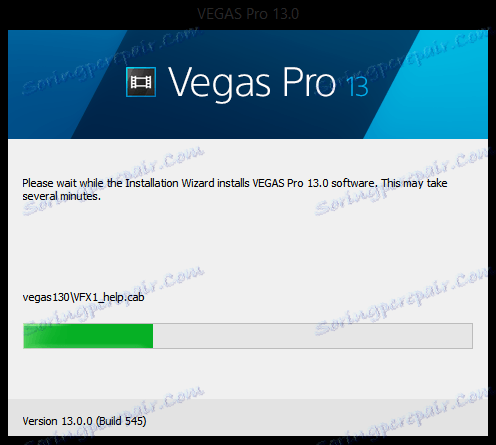
Ništa komplicirano u instalaciji Sony Vegasa. Idite na službenu web stranicu programa i preuzmite ga. Tada započinje standardni postupak instalacije, gdje ćete morati prihvatiti licencni ugovor i odabrati mjesto urednika. To je cijela postava!
Kako mogu spremiti videozapis?

Čudno, ali većina pitanja uzrokovana je procesom spremanja videozapisa u Sony Vegasu. Mnogi korisnici ne znaju razliku između "Spremi projekt ..." i "Izvoz ...". Ako želite spremiti videozapis tako da ga možete gledati na uređaju kao rezultat, tada trebate gumb "Izvoz ...".
U prozoru koji se otvori možete odabrati format i razlučivost videozapisa. Ako ste sigurni korisnik, možete otići u postavke i eksperimentirati s brzom brzinom, veličinom i učestalosti okvira i još mnogo toga.
Pročitajte više u ovom članku:
Kako spremiti videozapis na Sony Vegas?
Kako izrezati ili podijeliti videozapis?
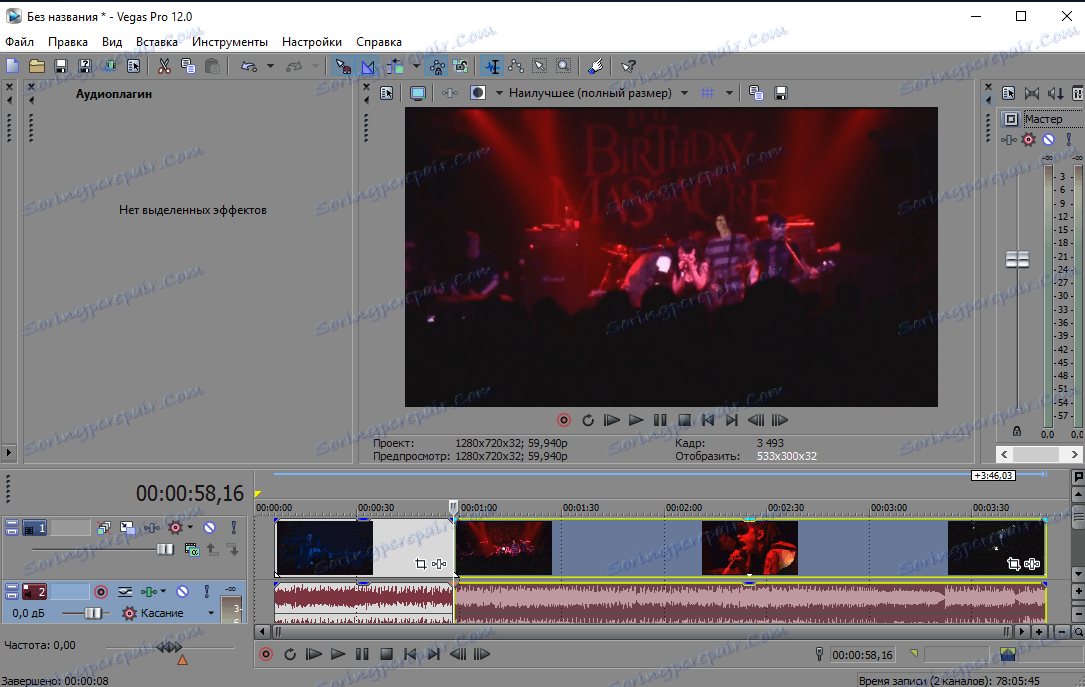
Prvo, premjestite nosač na mjesto gdje želite izrezati. Videozapis možete podijeliti u Sony Vegas pomoću samo jednog "S" ključa, a također i "Delete" ako je jedan od primljenih fragmenata potrebno izbrisati (odnosno izrezati videozapis).
Kako izrezati videozapis u Sony Vegasu?
Kako dodati efekte?
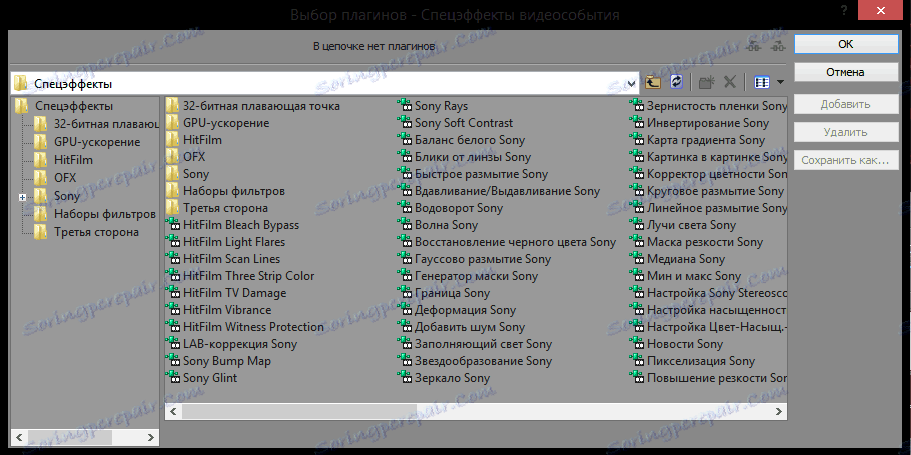
Kakva instalacija bez posebnih efekata? Tako je - ne. Pogledajmo dakle kako dodati efekte na Sony Vegas. Prvo odaberite fragment na kojem želite primijeniti poseban efekt i kliknite gumb "Posebni učinci događaja". U otvorenom prozoru naći ćete samo veliki broj različitih efekata. Odaberite bilo koji!
Za više informacija o dodavanju efekata na Sony Vegas:
Kako dodati efekte na Sony Vegas?
Kako napraviti glatku tranziciju?
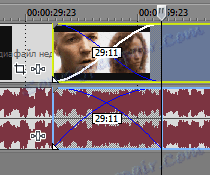
Potrebna je glatka prijelaz između videozapisa kako bi na kraju videozapis izgledao holistički i povezan. Izrada prijelaza prilično je jednostavna: na vremenskoj traci jednostavno postavite rub jednog fragmenta na rubu drugog. Na isti način možete raditi i sa slikama.
Također možete dodati efekte prijelazima. Da biste to učinili, jednostavno idite na karticu "Prijelazi" i povucite efekt koji vam se sviđa na sjecištu snimaka videozapisa.
Kako napraviti glatku tranziciju?
Kako rotirati ili okrenuti videozapis?
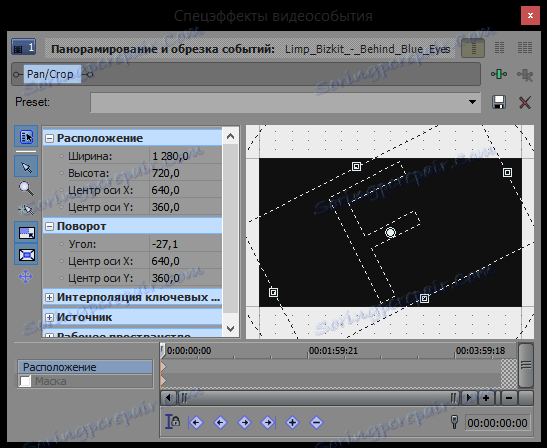
Ako trebate zakretati ili okrenuti videozapis, a zatim na ulomku koji želite urediti, pronađite gumb "Panning i rezanje događaja ...". U prozoru koji se otvori možete podesiti položaj snimke u okviru. Premjestite miš na sam rub ruba označenog točkastom linijom, a kada se pretvori u kružnu strelicu, držite je lijevom tipkom miša. Sada, pomicanje miša, možete rotirati videozapis kako god želite.
Kako se zakvačiti videozapis u tvrtki Sony Vegas?
Kako ubrzati ili usporiti snimanje?
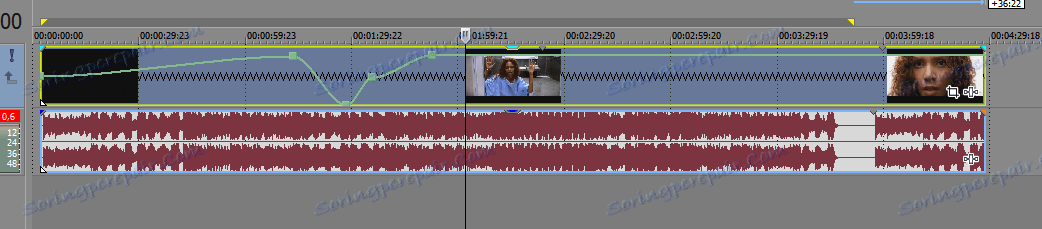
Ubrzavanje i usporavanje videozapisa uopće nije teško. Jednostavno držite tipku Ctrl i zadržite pokazivač iznad ruba videozapisa na vremenskoj traci. Čim se kursor mijenja u cik-cak, držite lijevu tipku miša i protežu se ili stisnite video. Na taj način usporite ili ubrzate videozapis u skladu s tim.
Kako ubrzati ili usporiti videozapis u Sony Vegasu
Kako napraviti titlove ili umetnuti tekst?

Svaki tekst mora nužno biti na zasebnoj videokazetu, stoga ga nemojte zaboraviti stvoriti prije početka. Sada na kartici Umetanje odaberite Tekstualni medij. Ovdje možete stvoriti prekrasan animirani natpis, odrediti njegovu veličinu i položaj u okviru. Eksperimentirajte!
Kako dodati tekst u videozapis u Sony Vegasu?
Kako mogu uzeti zamrznuti okvir?
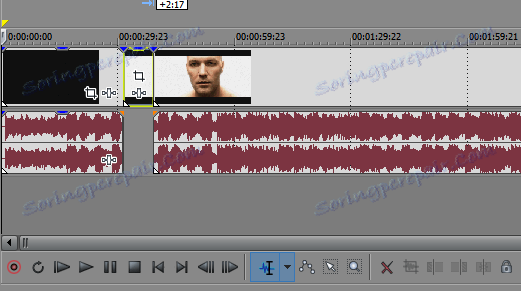
Zamrzni okvir - zanimljiv efekt, kada se čini da se videozapis zaustavlja. Često se koristi za privlačenje pozornosti na bilo koju točku videozapisa.
Ne bi bilo teško postići takav učinak. Premjestite nosač na okvir koji želite držati na zaslonu i spremite okvir pomoću posebnog gumba u prozoru pregleda. Sada napravite rez u mjestu gdje treba biti zamrzavanjem okvira i umetnite spremljenu sliku.
Kako napraviti zamrzavanje u Sony Vegasu?
Kako pristupiti videozapisu ili njegovu fragmentu?
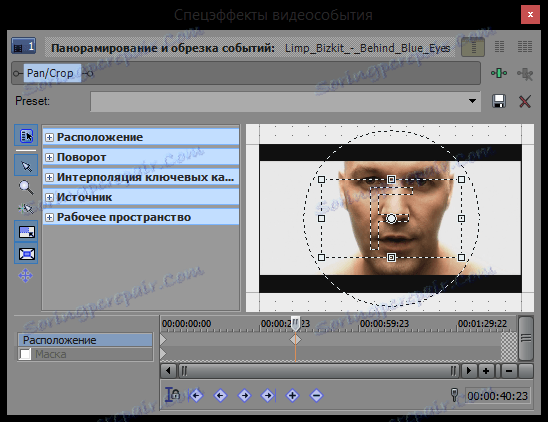
Možete povećati snimku videozapisa u prozoru "Pregled i rezanje događaja ...". Jednostavno smanjite veličinu okvira (područje ograničeno točkastom linijom) i premjestite ga na područje koje je potrebno povećati.
Zumirajte videozapis u tvrtki Sony Vegas
Kako se protežu videozapisi?
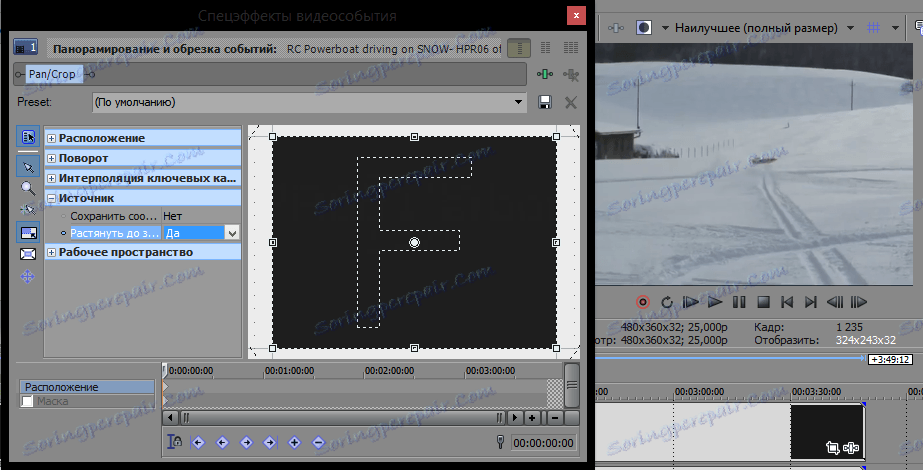
Ako želite ukloniti crne trake na rubovima videozapisa, morate upotrijebiti isti alat - "Snimanje i rezanje događaja ...". Tamo, u odlomku "Izvori", poništite očuvanje omjera slike kako biste proširili video u širinu. Ako želite ukloniti trake s vrha, a zatim kliknite opciju "Proširiti na cijeli okvir" i odaberite "Da".
Kako istegnuti video u Sony Vegasu?
Kako smanjiti veličinu videozapisa?
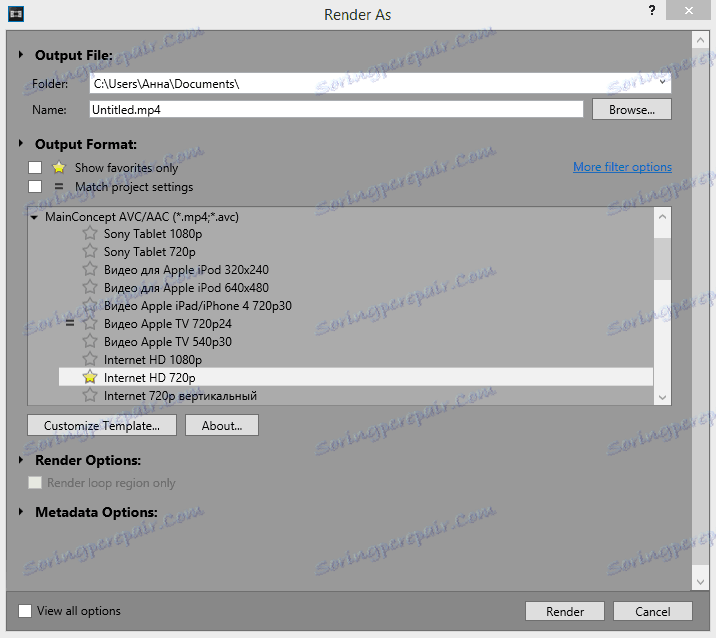
Zapravo, značajno smanjujete veličinu videozapisa samo na štetu kvalitete ili korištenjem stranih programa. Pomoću Sony Vegasa možete promijeniti način kodiranja tako da se prilikom prikazivanja video kartica neće koristiti. Odaberite "Render pomoću samo CPU". Na taj način možete lagano smanjiti veličinu prikaza.
Kako smanjiti veličinu videozapisa
Kako ubrzati prikazivanje?
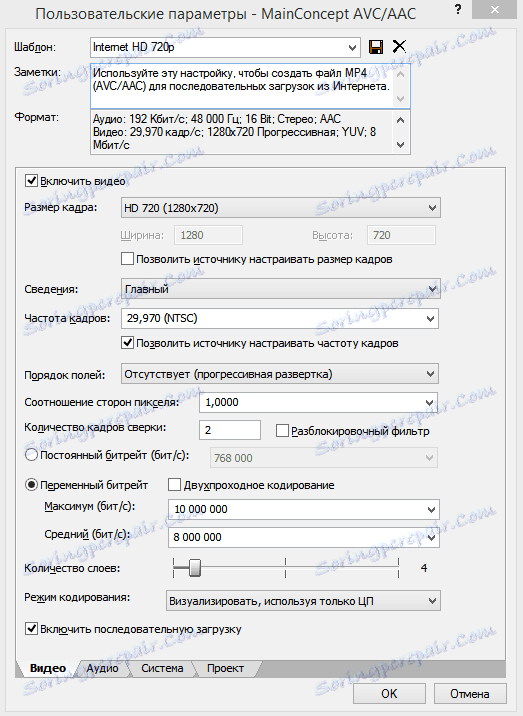
Ubrzajte render za Sony Vegas samo kvalitetom snimanja ili nadogradnjom računala. Jedan od načina za ubrzavanje prikazivanja je smanjenje brzine prijenosa i promjena brzine okvira. Također, možete obrađivati video pomoću grafičke kartice, prenoseći neki od opterećenja na njega.
Kako ubrzati render u Sony Vegasu?
Kako ukloniti zelenu pozadinu?
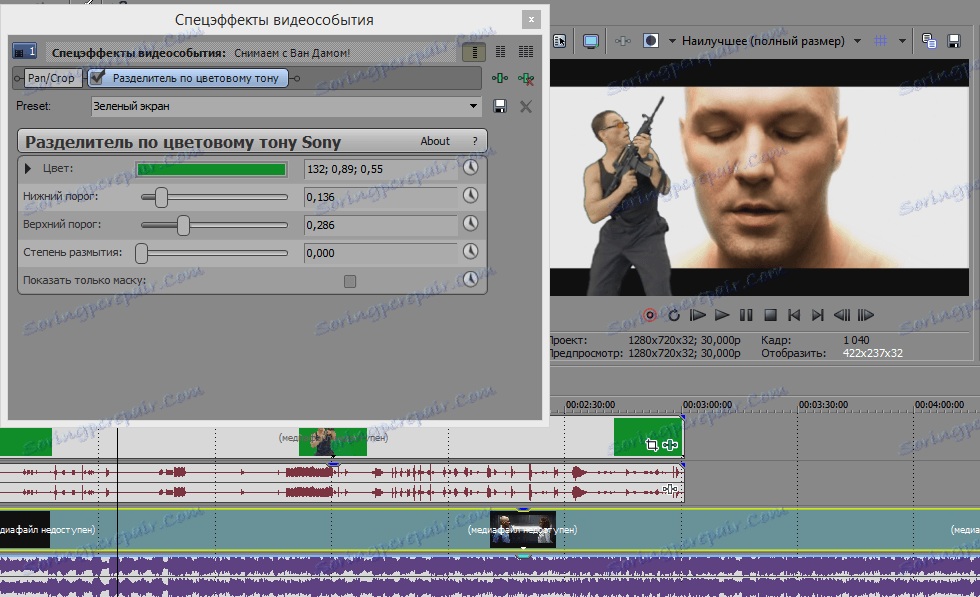
Uklanjanje zelene pozadine (drugim riječima - chromakey) iz videozapisa prilično je jednostavno. Za to, Sony Vegas ima poseban efekt, koji se zove - "Chroma Key". Morate samo primijeniti efekt na snimku videozapisa i odrediti koju boju želite ukloniti (u našem slučaju, zeleno).
Uklonite zelenu pozadinu sa Sony Vegas?
Kako ukloniti buku iz zvuka?
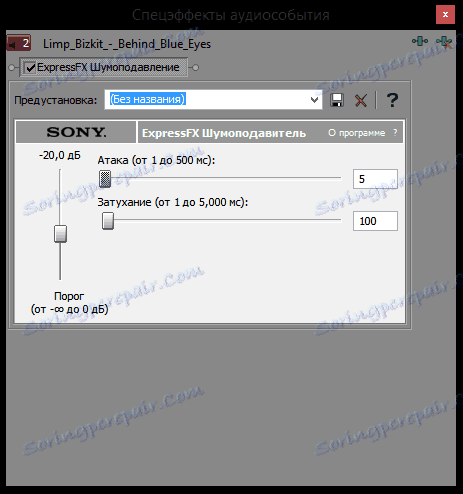
Bez obzira koliko teško pokušavate isključiti zvuk trećih strana tijekom snimanja videa, zvuk će se i dalje pojavljivati na audio snimanju. Kako bi ih uklonili, Sony Vegas ima poseban audio efekt pod nazivom "Reduzija buke". Pričvrstite ga na audio snimku, koju morate urediti i premjestiti klizače sve dok niste zadovoljni zvukom.
Uklonite buku iz audio snimanja u Sony Vegasu
Kako izbrisati zvučni zapis?
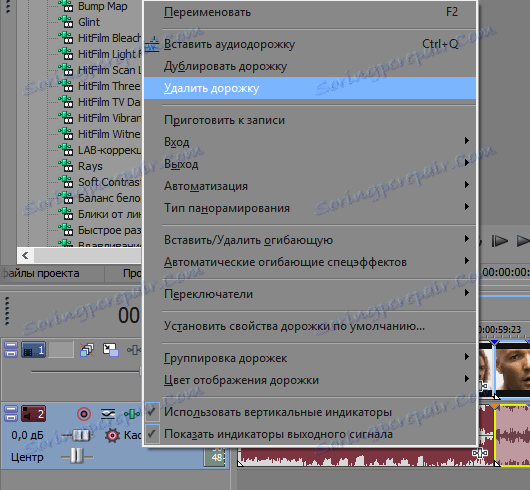
Ako želite ukloniti zvuk iz snimanja videozapisa, možete potpuno ukloniti zvučni zapis ili ga jednostavno isključiti. Da biste izbrisali zvuk, desnom tipkom miša kliknite vremensku liniju nasuprot audiozapisa i odaberite "Izbriši zapis".
Ako želite isključiti zvuk, desnom tipkom miša kliknite na audio i odaberite "Prekidači" -> "Isključi zvuk".
Kako ukloniti zvučni zapis u tvrtki Sony Vegas
Kako promijeniti glas na videozapis?
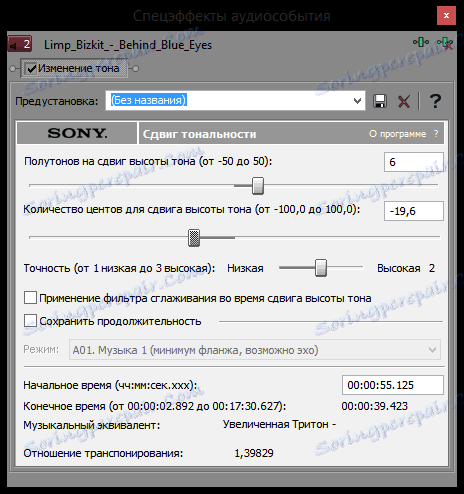
Glas u videu se može promijeniti pomoću efekta "Promjena tona" koja se nalazi na audio zapisu. Da biste to učinili, kliknite gumb "Posebni efekti događaja ..." na audiozapisu i pronađite "Promjena tona" na popisu svih efekata. Eksperimentirajte s postavkama kako biste dobili zanimljiviju opciju.
Promijenite glas za Sony Vegas
Kako stabilizirati videozapis?
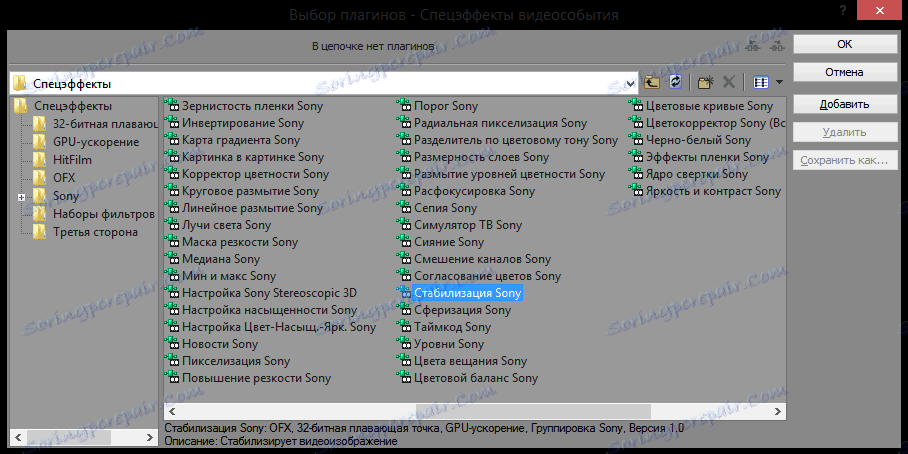
Najvjerojatnije, ako niste upotrebljavali posebnu opremu, videozapis sadrži bočne kretnje, trzanje i trzaj. Da biste to ispravili, uređivač videozapisa ima poseban učinak - "Stabilizacija". Pričvrstite ga na snimanje videozapisa i podesite učinak pomoću unaprijed postavljenih postavki ili ručno.
Kako stabilizirati videozapis u tvrtki Sony Vegas
Kako dodati više videozapisa u jedan okvir?
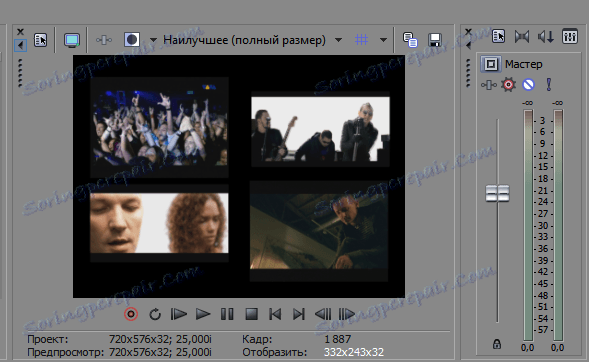
Da biste dodali više od jednog videozapisa u jedan okvir, trebate upotrijebiti već poznati alat "Snimanje i rezanje događaja ...". Klikom na ikonu ovog alata otvorit će se prozor u kojem trebate povećati veličinu okvira (područje označeno crtkanom linijom) u odnosu na sam video. Zatim uredite okvir kao što vam je potrebno i dodajte još nekoliko videozapisa u okvir.
Kako izraditi više videozapisa u jednom okviru?
Kako izraditi blijedi videozapis ili zvuk?
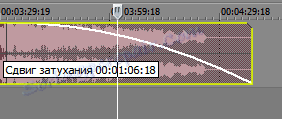
Potrebna je prigušenja zvuka ili videozapisa kako bi se pažnja gledatelja usmjerila na određene točke. U Sony Vegasu, stvaranje blijeđenja je prilično jednostavno. Da biste to učinili, jednostavno pronađite u gornjem desnom kutu dijela malu ikonu trokuta i držite je lijevom tipkom miša povucite. Vidjet ćete krivulju koja pokazuje gdje počinje padanje.
Kako napraviti gubitak videozapisa u Sony Vegasu
Kako smanjiti zvuk u Sony Vegasu
Kako napraviti korekciju boje?

Čak i dobro snimljeni materijal može zahtijevati ispravljanje boje. Da biste to učinili u Sony Vegasu, postoji niz alata. Na primjer, možete upotrijebiti efekt "Boja krivulja" kako biste posvijetlili, potamnuli videozapis ili prekrili druge boje. Također možete koristiti takve efekte kao što su "White Balance", "Corrector boja", "Color Tone".
Više o tome kako ispraviti boju u Sony Vegasu
dodataka
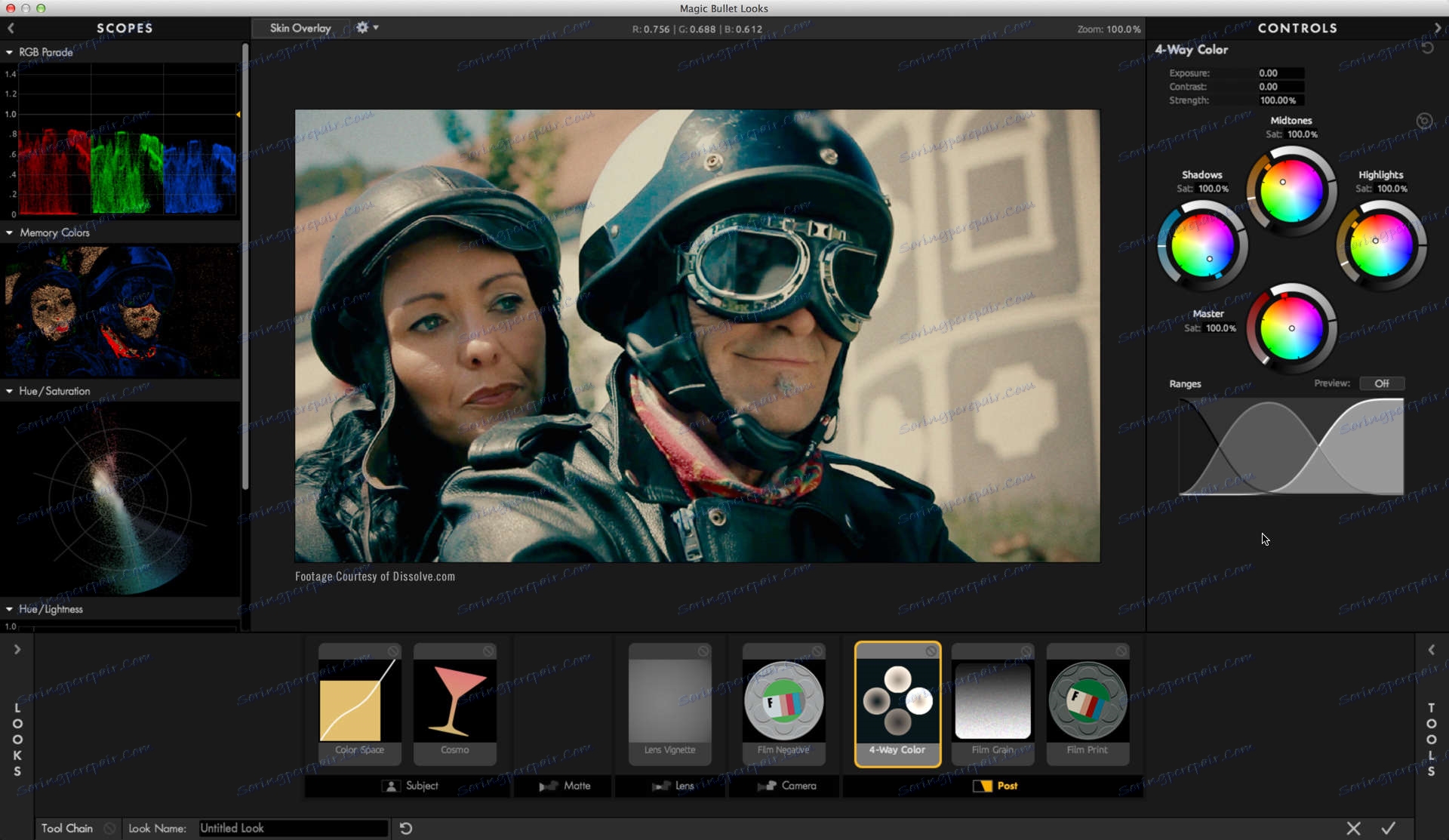
Ako osnovni alati za Sony Vegas nisu dovoljni za vas, možete instalirati dodatne dodatke. Da biste to učinili, to je sasvim jednostavno: ako preuzeti dodatak ima format * .exe, tada samo odredite instalacijsku stazu, ako je arhiva unzip u mapu video editera FileIO Plug-Ins.
Svi instalirani dodatke nalaze se na kartici "Video efekti".
Pročitajte više o mjestu postavljanja dodataka:
Kako instalirati dodatke za Sony Vegas?
Jedan od najpopularnijih dodataka za Sony Vegas i druge video urednike je Magic Bullet Loox. Unatoč činjenici da je ovaj dodatak isplaćen, to je vrijedno toga. Uz to, možete uvelike proširiti mogućnosti obrade videozapisa.
Magic Bullet Loox za Sony Vegas
Pogreška zbog neizvršene iznimke
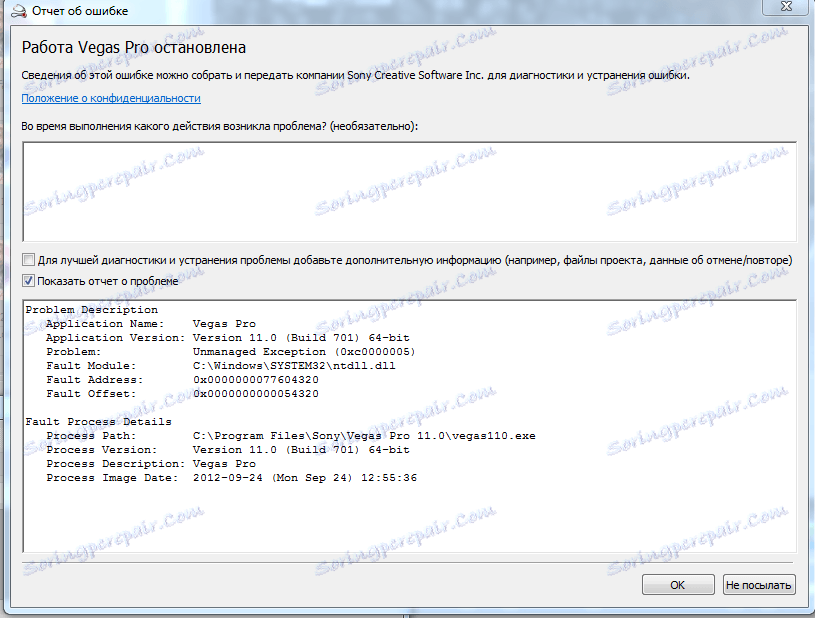
Često je teško odrediti uzrok pogreške Unmanaged Exception, pa stoga postoji mnogo načina da se to riješi. Najvjerojatnije je problem nastao zbog nespojivosti ili nedostatka upravljačkih programa za video kartice. Pokušajte ručno ažurirati upravljački program ili pomoću posebnog programa.
Može biti i da je bilo koja datoteka potrebna za pokretanje programa oštećena. Da biste saznali kako riješiti taj problem, slijedite donju vezu.
Neupravljano izuzeće. Što da radim?
Ne otvara * .avi
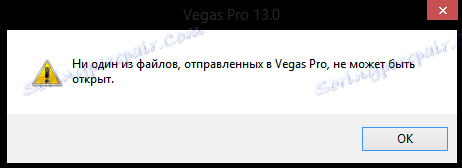
Sony Vegas je prilično kapriciozan uređivač videozapisa, stoga nemojte biti iznenađeni ako odbije otvoriti video zapise nekih formata. Najlakši način za rješavanje takvih problema je pretvoriti video u format koji će se točno otvoriti u Sony Vegasu.
No ako želite razumjeti i ispraviti pogrešku, vjerojatno ćete morati instalirati dodatni softver (paket kodeka) i raditi s knjižnicama. Kako je to učinjeno, pročitajte u nastavku:
Sony Vegas ne otvara * .avi i * .mp4
Pogreška pri otvaranju kodeka
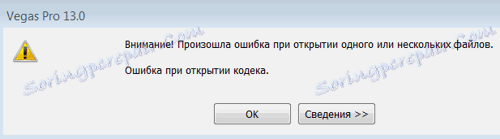
Mnogi korisnici naiđu na pogrešku prilikom otvaranja dodataka u tvrtki Sony Vegas. Najvjerojatnije, problem je u tome što nemate instaliran paket kodeka ili je instalirana zastarjela inačica. U tom slučaju morate instalirati ili ažurirati kodeke.
Ako za bilo koji razlog instalacija kodeka nije pomogla, samo pretvorite videozapis u drugi format koji će se točno otvoriti u Sony Vegasu.
Popravljamo pogrešku otvaranja kodeka
Kako stvoriti uvod?
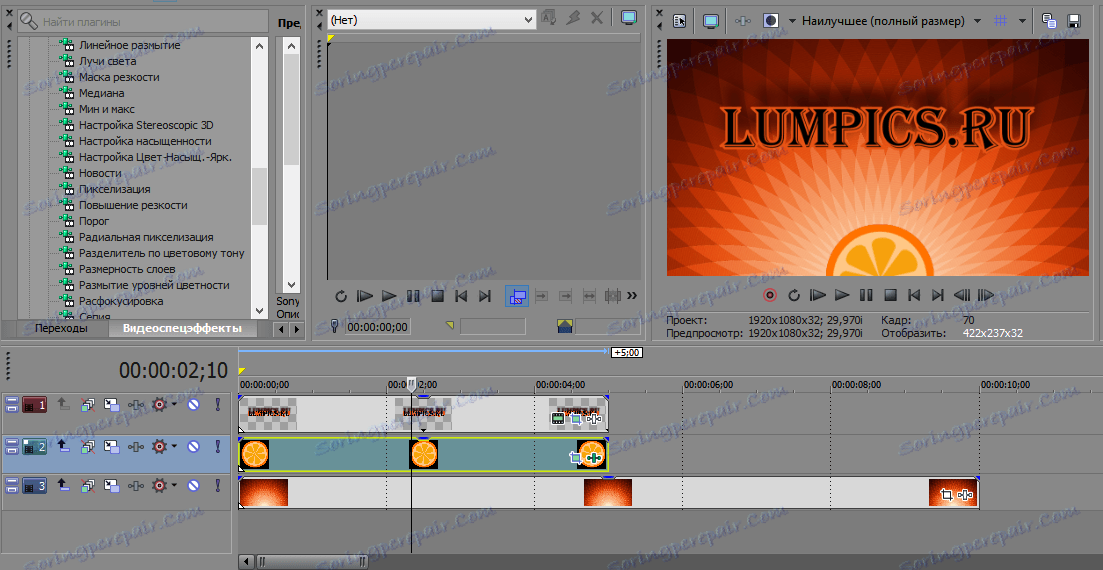
Uvodni uvodni videozapis, koji je poput vašeg potpisa. Prije svega, publika će vidjeti uvod i tek tada sam video. Kako stvoriti uvod, možete pročitati u ovom članku:
Kako stvoriti uvod u Sony Vegas?
U ovom smo članku kombinirali nekoliko lekcija koje biste mogli čitati iznad, naime: dodavanje teksta, dodavanje slika, brisanje pozadine, spremanje videozapisa. A također ćete naučiti kako izraditi videozapis ispočetka.
Nadamo se da će vam ove lekcije pomoći da proučite instalaciju i video uređivač Sony Vegas. Sve lekcije ovdje su napravljene u 13. verziji Vegasa, ali ne brinite: ne razlikuje se mnogo od istog Sony Vegas Pro 11.