Kako koristiti VideoPad Video Editor
Uređivanje i uređivanje videozapisa, u stvari, nije tako komplicirano kao što se čini na prvi pogled. Ako se u ovom trenutku bave samo profesionalci, sada je moguće da svatko tko to želi. S razvojem tehnologije, internet ima puno programa za rad s video datotekama. Među njima su plaćeni i besplatni.
VideoPad Video Editor - snažan program koji uključuje sve funkcije koje će biti korisne za ispravljanje videozapisa. Program je besplatan. Prvih 14 dana aplikacije radi u punom načinu rada, a nakon isteka njegovih funkcija su ograničeni.
Preuzmite VideoPad Video Editor
Kako koristiti VideoPad Video Editor
Preuzmite i instalirajte
Najbolje preuzmite program s službene web stranice proizvođača kako ne biste pokupili viruse. Pokrenite instalacijsku datoteku. Obratite pažnju na instaliranje dodatnih prijava proizvođača. Ni na koji način ne utječu na naš program, zato je bolje uzeti krpice, pogotovo aplikacije su još uvijek plaćene. S ostatkom se slažemo. Nakon dovršetka instalacije, VideoPad Video Editor automatski će se pokrenuti.
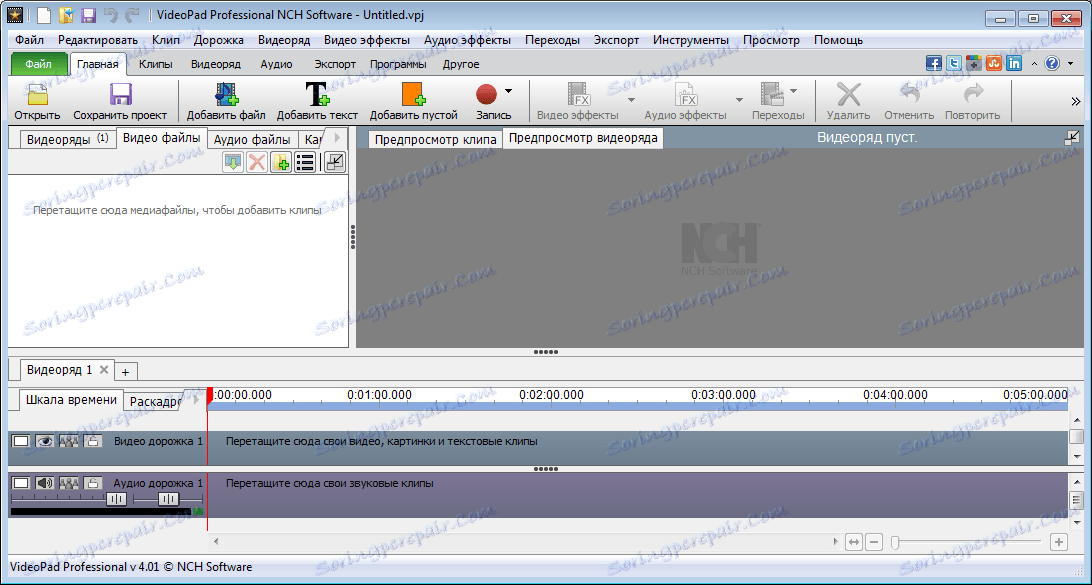
Dodavanje videozapisa u projekt
VideoPad Video Editor podržava gotovo sve popularne video formate. Međutim, neki korisnici primijetili su neobične radnje u radu s Gif formatom.
Da bismo započeli, moramo dodati videozapis u projekt. To se može učiniti pomoću gumba "Dodaj medije" . Ili jednostavno povucite je u prozor.
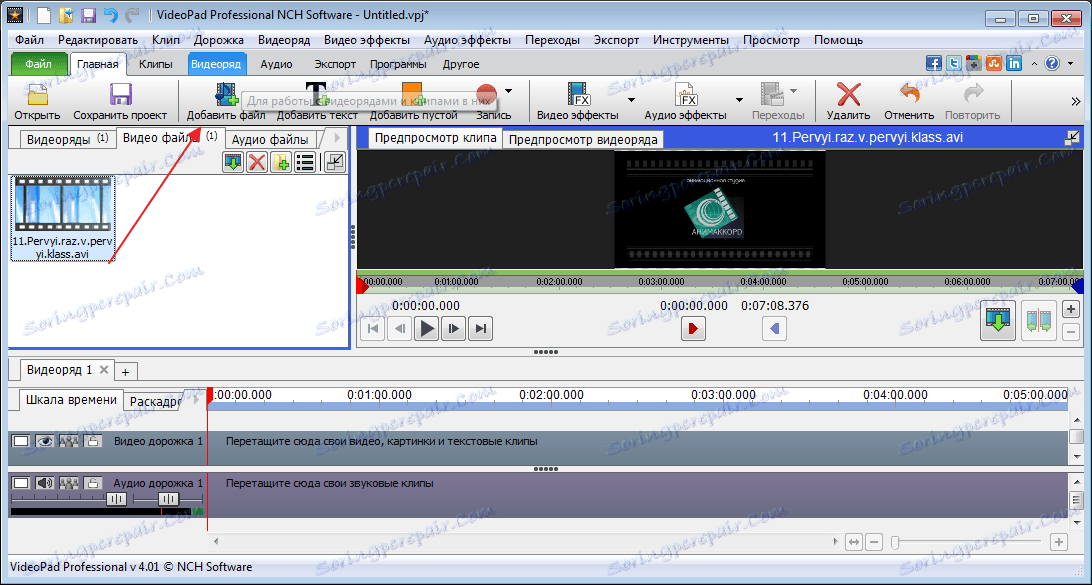
Dodavanje datoteka u vremensku liniju ili vremensku traku
Sljedeći korak u našem radu bit će dodatak video datoteke, na posebnu mjeru, gdje će se provesti glavne radnje. Da biste to učinili, povucite datoteku mišem ili kliknite gumb na gumbu u obliku zelene strelice.
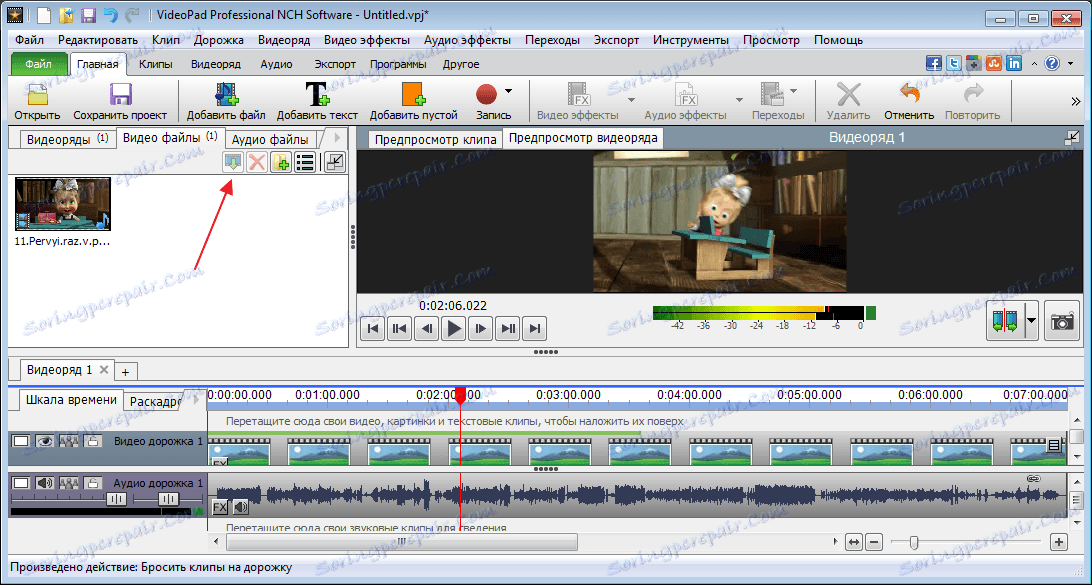
Kao rezultat, slijeva prikazuje se videozapis koji nije promijenjen, a na desnoj strani vidimo sve primijenjene efekte.
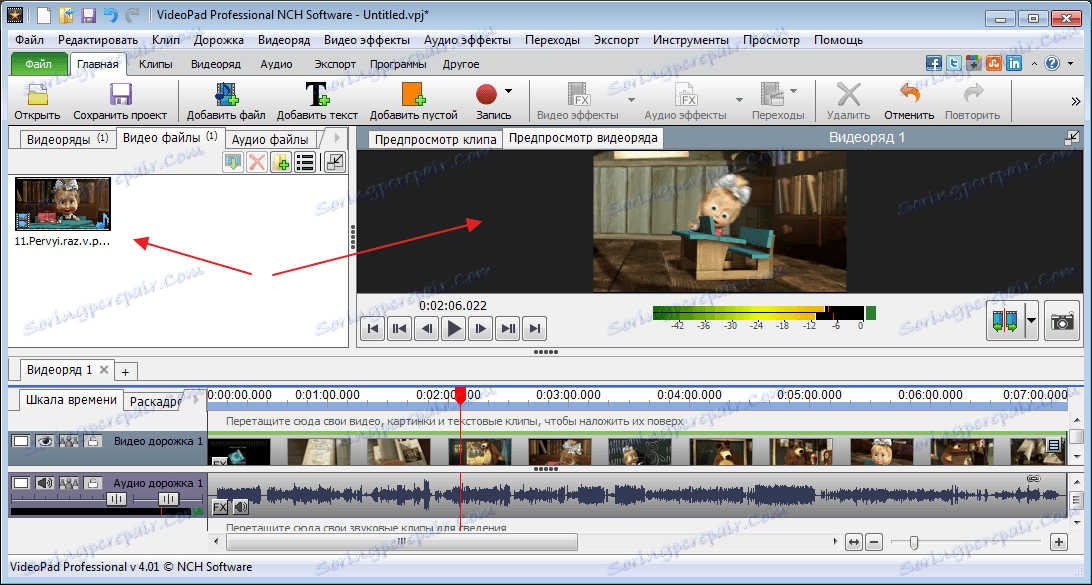
Izravno ispod videozapisa, na vremenskoj traci, vidimo zvučni zapis. Pomoću posebnog klizača mijenja se skala vremenske trake.
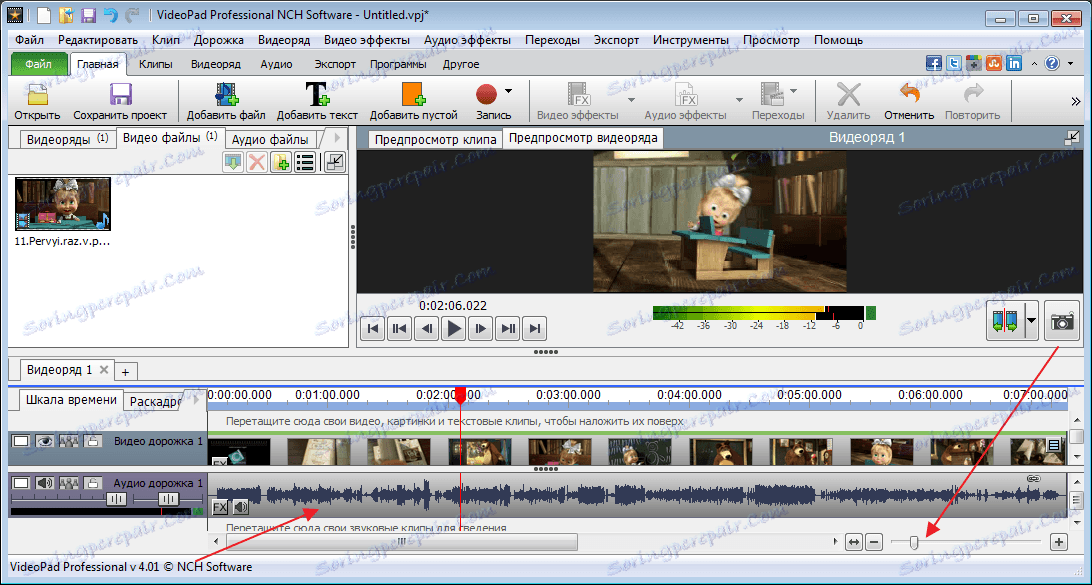
Uređivanje videozapisa
Da biste smanjili video i audio zapise, trebate premjestiti klizač na željeno mjesto i kliknite gumb za obrezivanje.
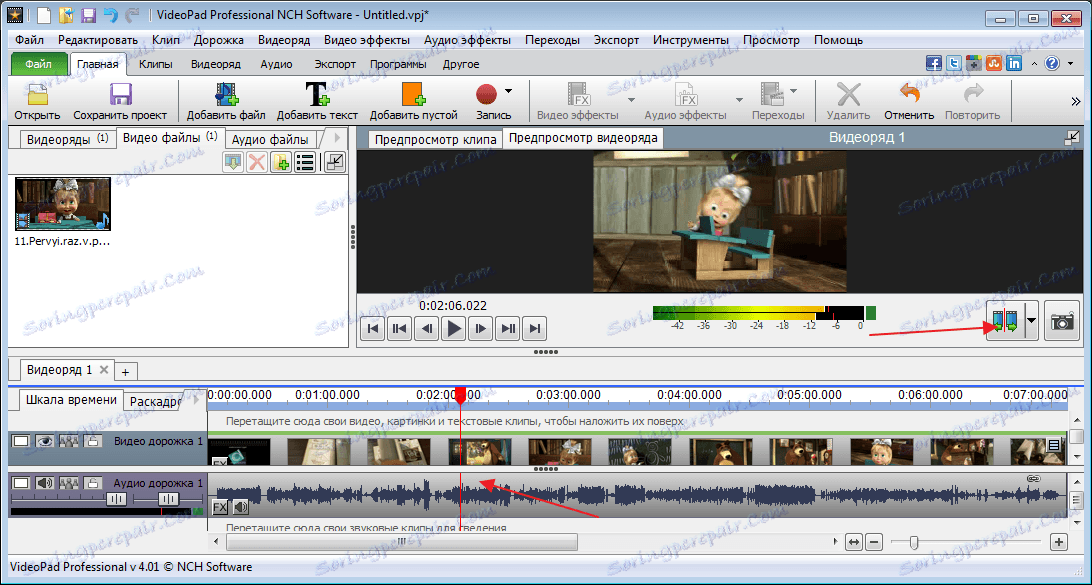
Da biste izrezali dio videozapisa, mora se zabilježiti s dvije strane, odaberite klikom miša na željenom području. Potrebni fragment će biti obojan plavom bojom, a zatim pritisnite tipku "Del" .
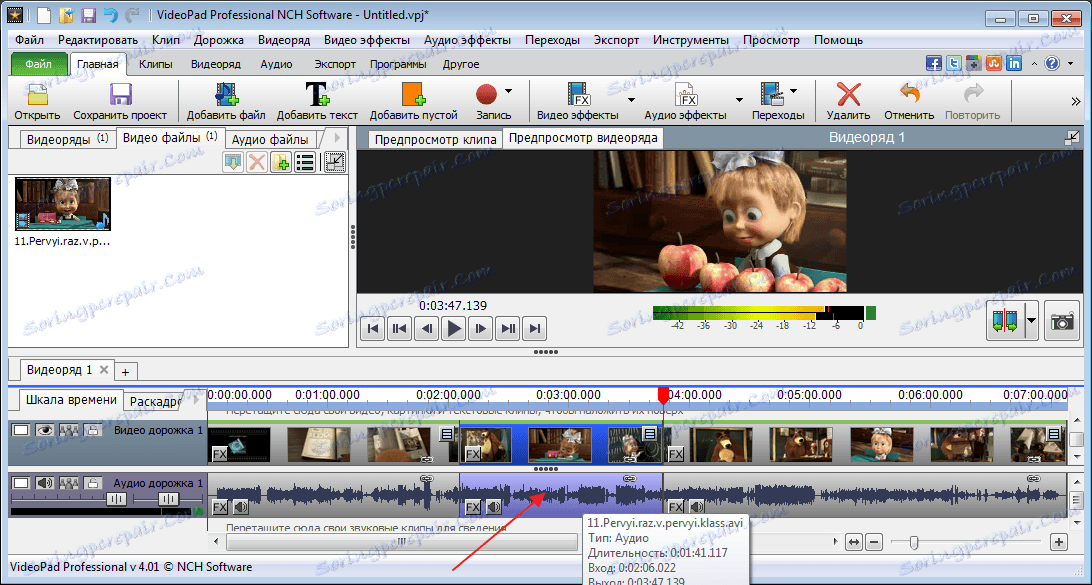
Ako se fragmenti trebaju izmjenjivati ili premjestiti, samo povucite odabrano područje i premjestite je na željeno mjesto.

Sve radnje možete otkazati pritiskom na tipku "Ctr + Z".
Primjena efekata
Učinci mogu biti nametnuti cijelom videozapisu i njezinim pojedinačnim područjima. Prije početka pokrivanja potrebno je odabrati željeno područje.
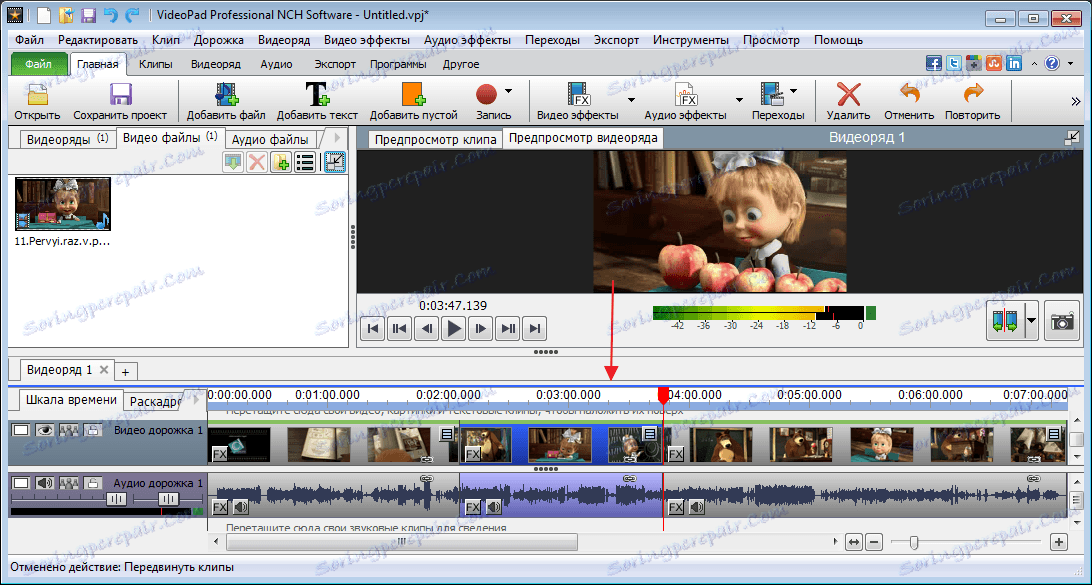
Sada idite na karticu "Video efekti" i odaberite što nas zanima. Primijenit ću crni i bijeli filtar kako bi rezultati postali vidljiviji.
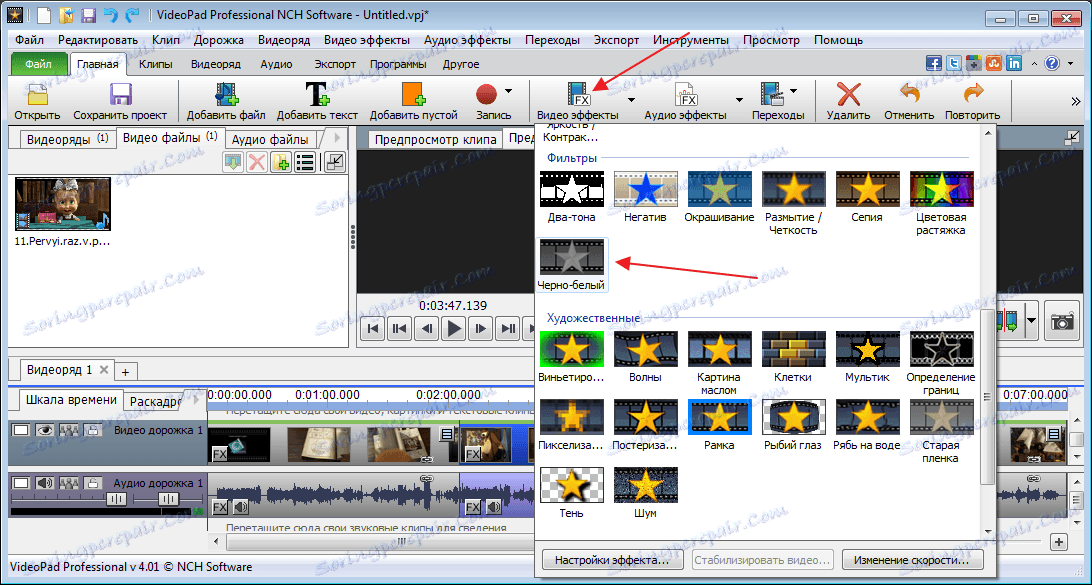
Kliknite "Primijeni" .
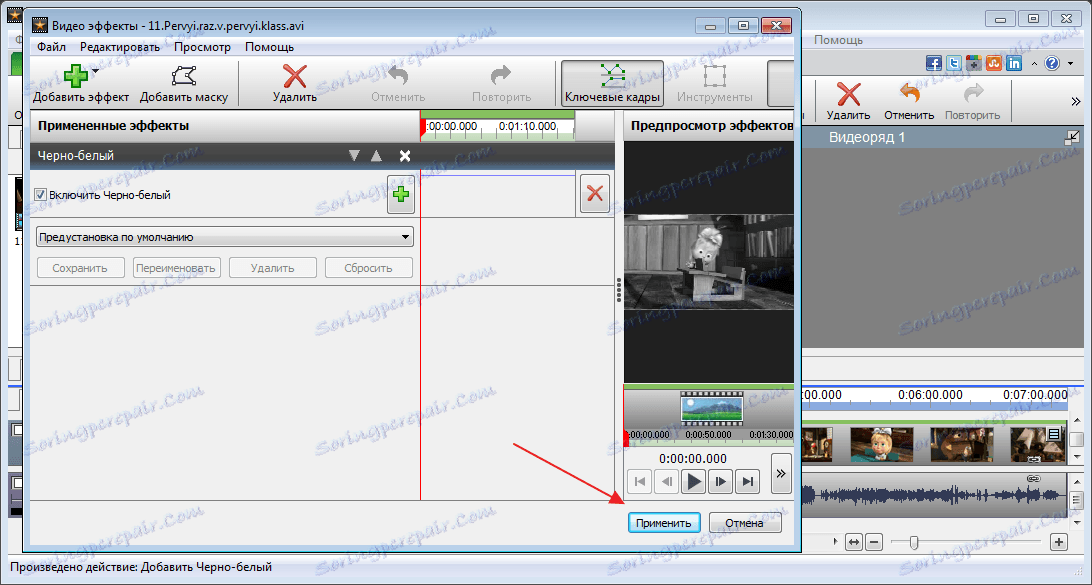
Izbor efekata u programu nije mali, ako je potrebno, možete povezati dodatne dodatke koji će proširiti mogućnosti programa. Međutim, nakon 14 dana ova značajka neće biti dostupna u besplatnoj verziji.
Primjena prijelaza
Tijekom instalacije često se koriste prijelazi između dijelova videozapisa. To može biti zamagljena, rastresena, razne smjene i još mnogo toga.
Da biste primijenili efekt, odaberite odjeljak datoteke u kojem želite izvršiti prijelaz i prijeći na gornju ploču na kartici Prijelazi . Ispitajmo prijelaze i odaberite najprikladniji.
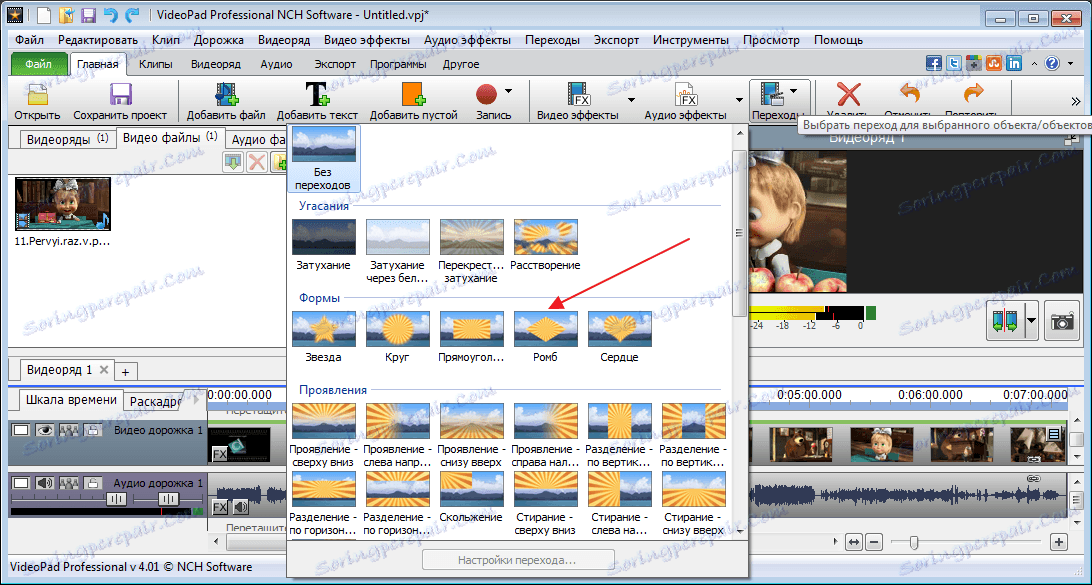
Rezultat možemo vidjeti pomoću ploče za reprodukciju.
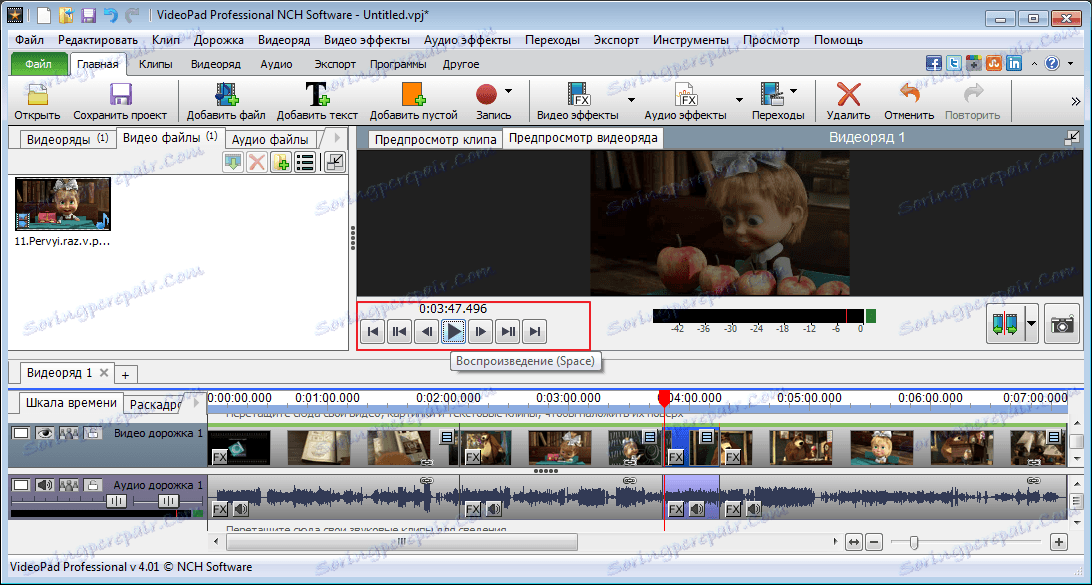
Učinci za zvuk
Zvuk se uređuje na isti način. Odaberemo željeno područje, nakon čega idemo na "Audio Effects" .
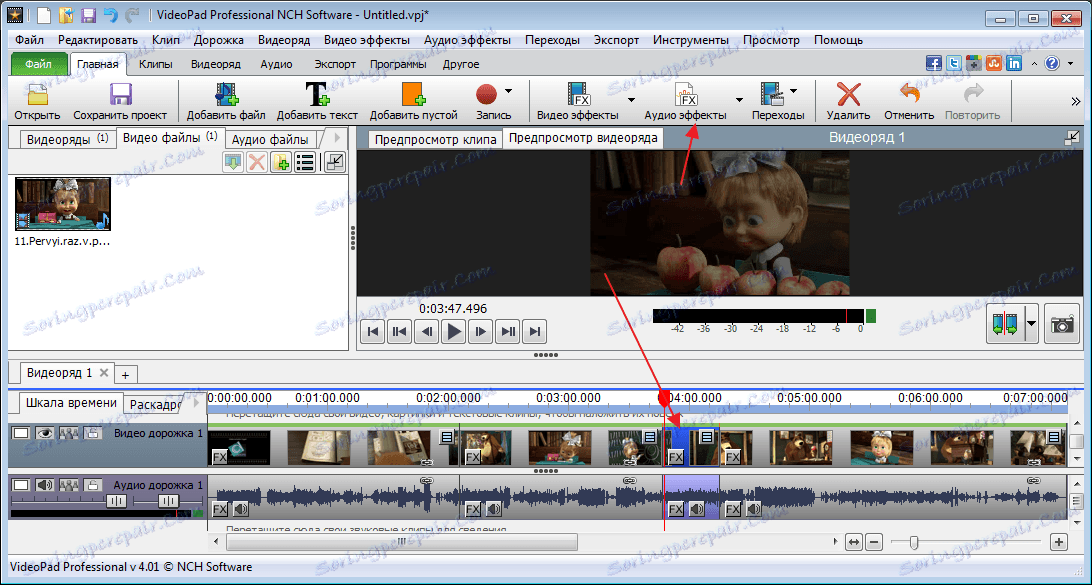
U prozoru koji se prikaže kliknite gumb "Dodaj efekt" .
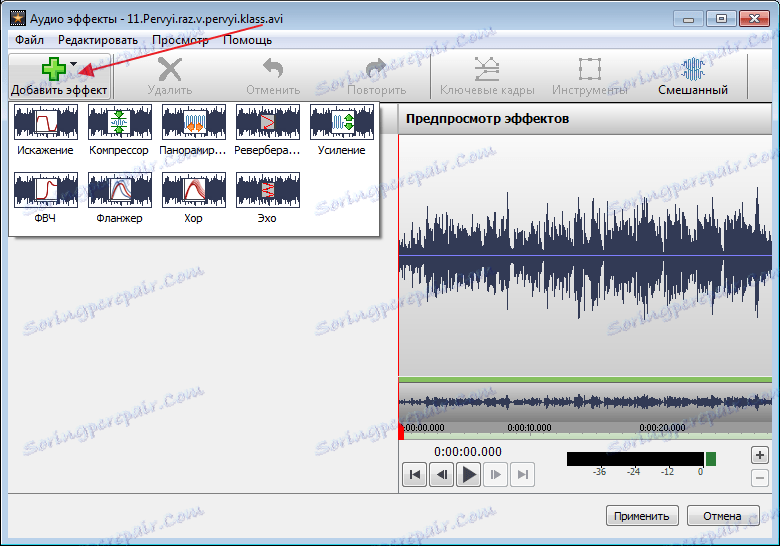
Podesite klizače.
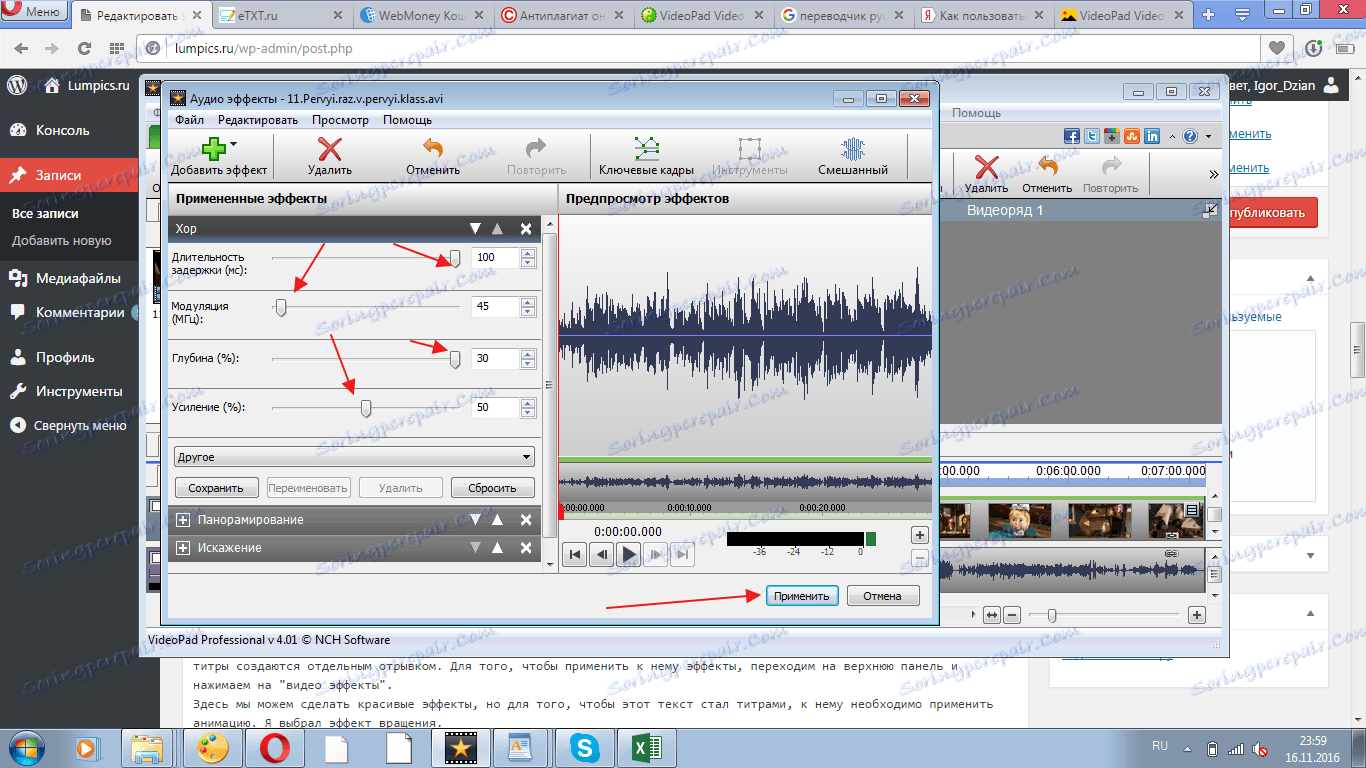
Nakon što spremite efekte, glavni prozor će se ponovno otvoriti.
Dodaj opise
Da biste dodali naslove, kliknite ikonu "Tekst" .
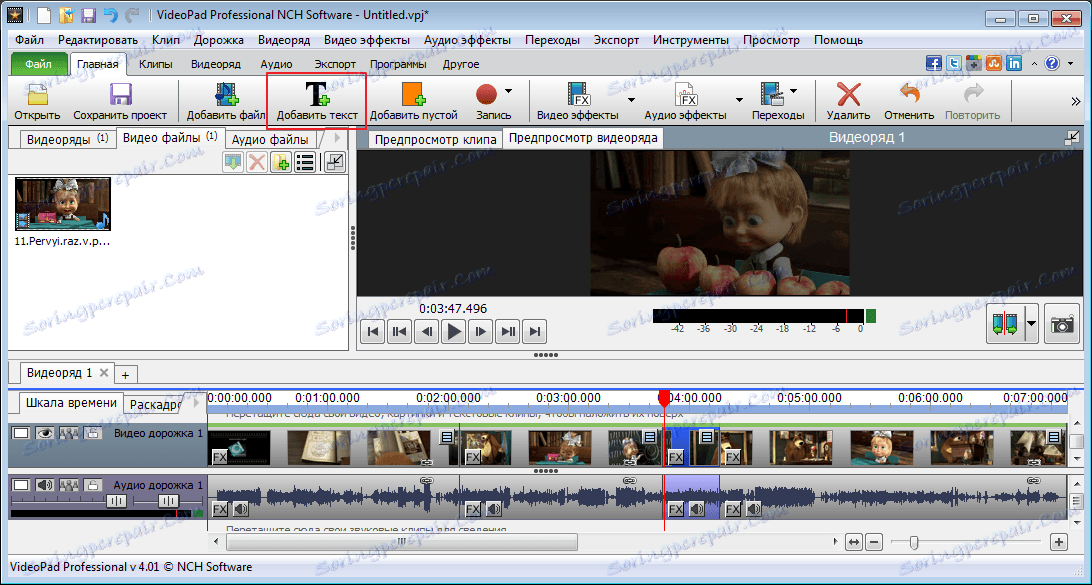
U dodatnom prozoru unesite riječi i uredite veličinu, lokaciju, boju i tako dalje. Kliknite "U redu" .
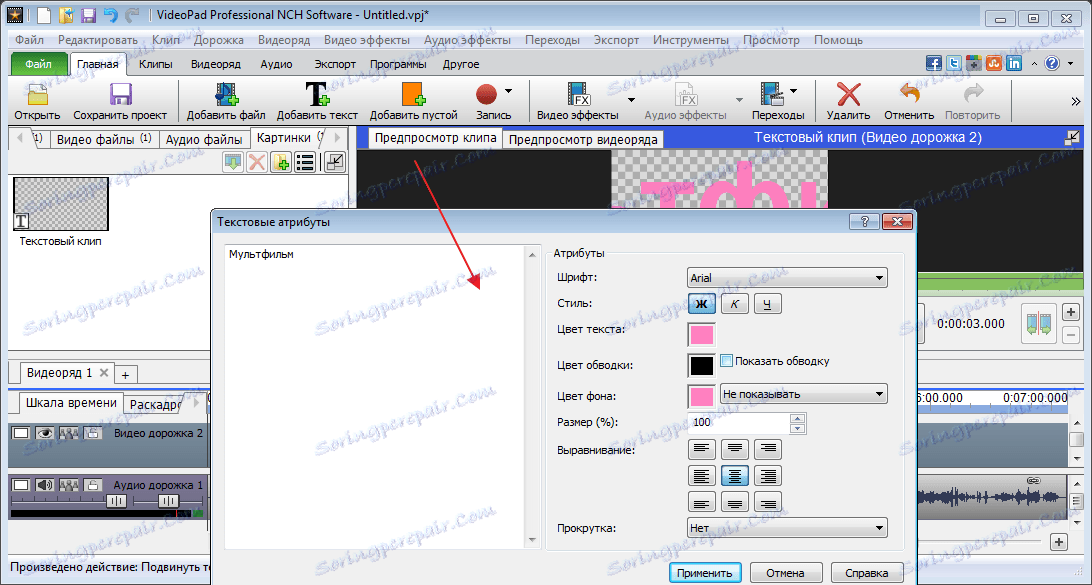
Nakon toga, naslovi se stvaraju u zasebnom odlomku. Da biste to učinili, idite na gornju ploču i kliknite "Video učinci" .
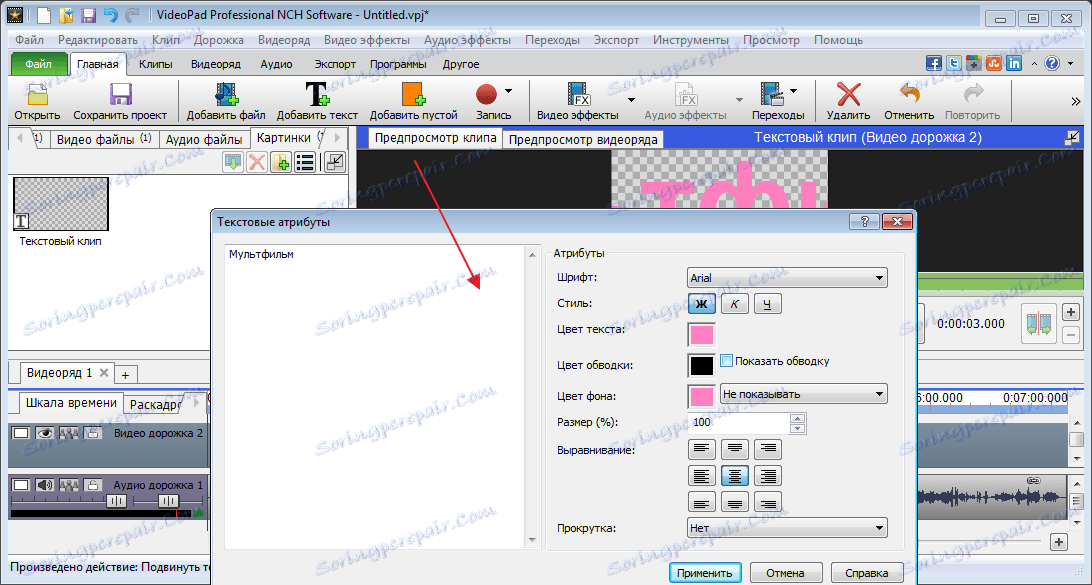
Ovdje možemo napraviti lijepe efekte, ali kako bi tekst postao naslovom, trebate primijeniti animaciju. Odabrao sam rotacijski učinak.
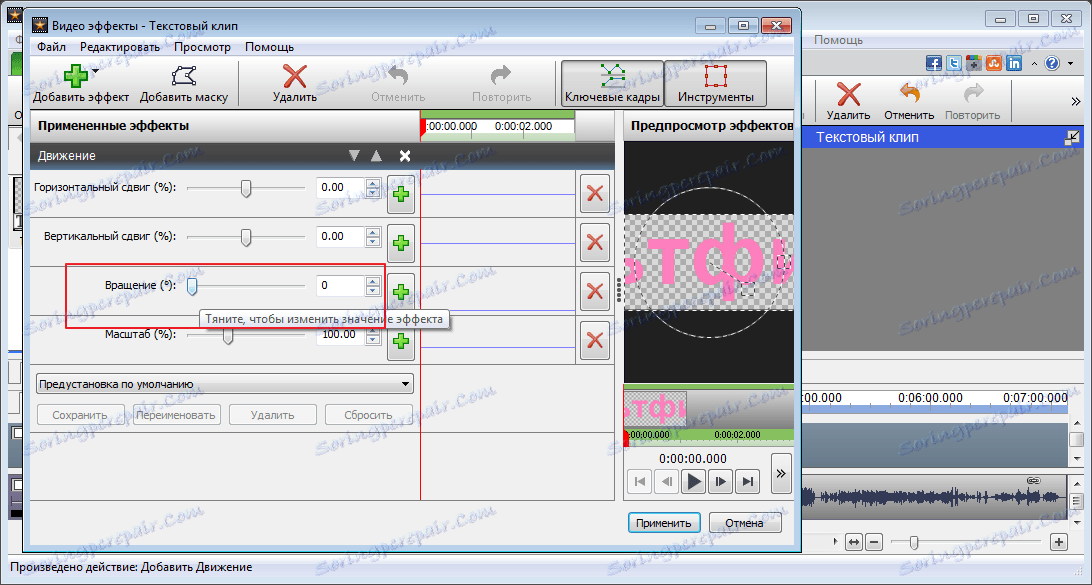
Da biste to učinili, kliknite posebnu ikonu da biste označili ključni okvir.
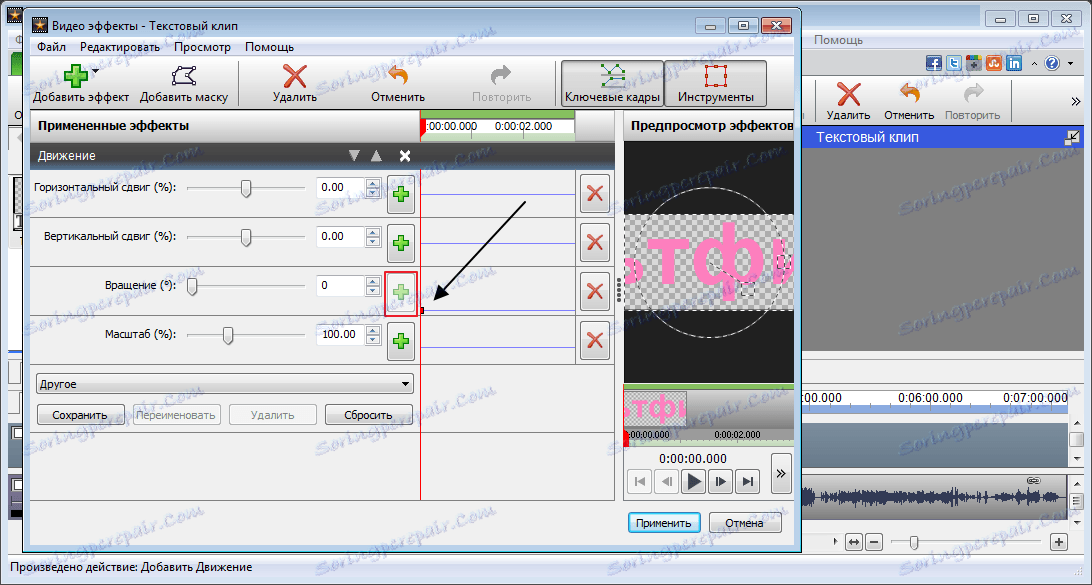
Nakon malo pomaknite klizač za rotaciju. Pritisnite miš na liniji da biste otkrili sljedeću točku i ponovno pomaknite klizač. Kao rezultat toga, dobivam tekst koji se kreće oko svoje osi s navedenim parametrima.
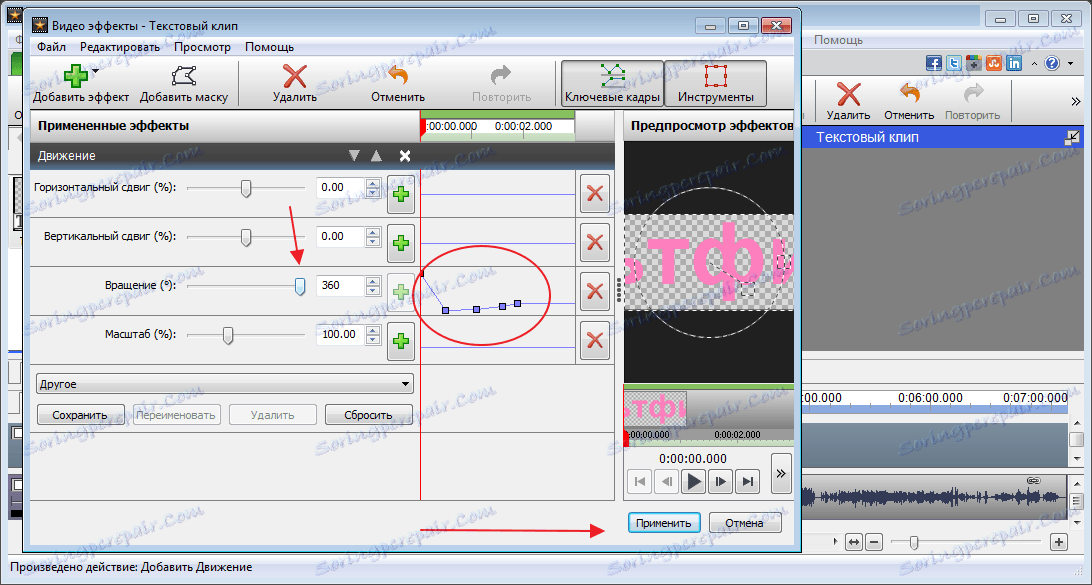
Izrađena animacija mora biti dodana vremenskoj traci. Da biste to učinili, kliknite zelenu strelicu i odaberite način rada. Stavit ću svoje naslove na vrh crtića.
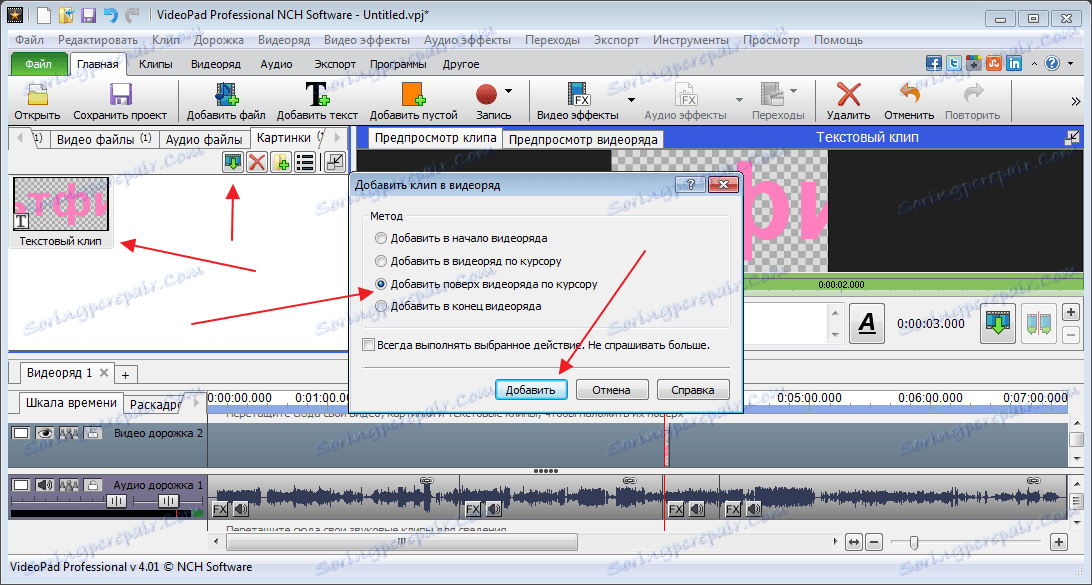
Dodavanje praznih isječaka
Program omogućuje dodavanje pojedinačnih isječaka, koji se zatim mogu koristiti za različite vrste efekata. Na primjer, zamućenje s plavom bojom itd.
Da biste dodali takav isječak, kliknite "Dodaj prazan isječak" . U prikazanom prozoru odaberite njezinu boju. Može biti i čvrsta i nekoliko nijansi, zbog toga smo promijenili oznaku u polju gradijenta i odredili dodatne boje.
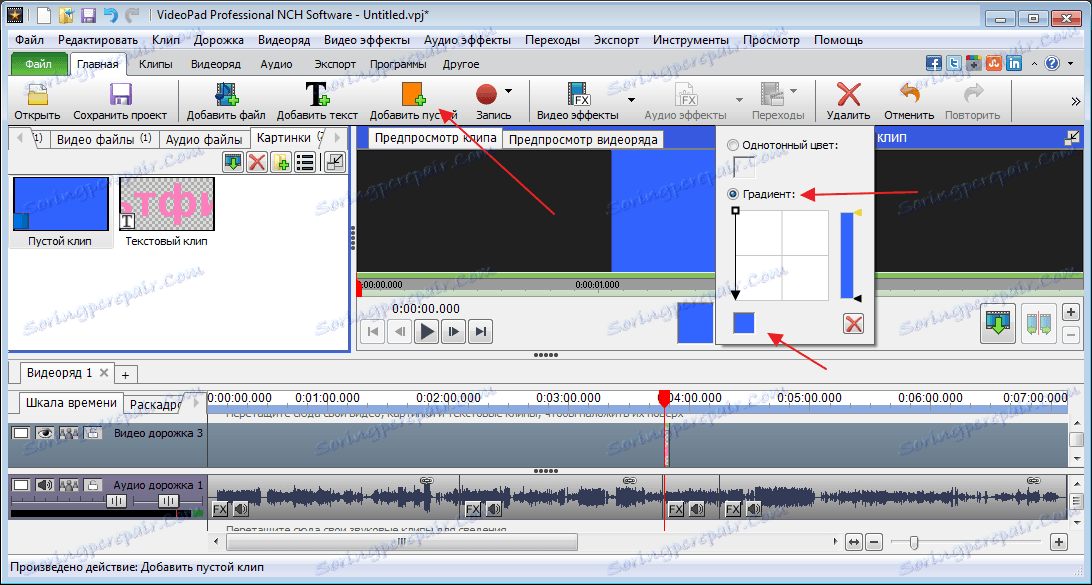
Nakon spremanja možemo postaviti duljinu takvog okvira.
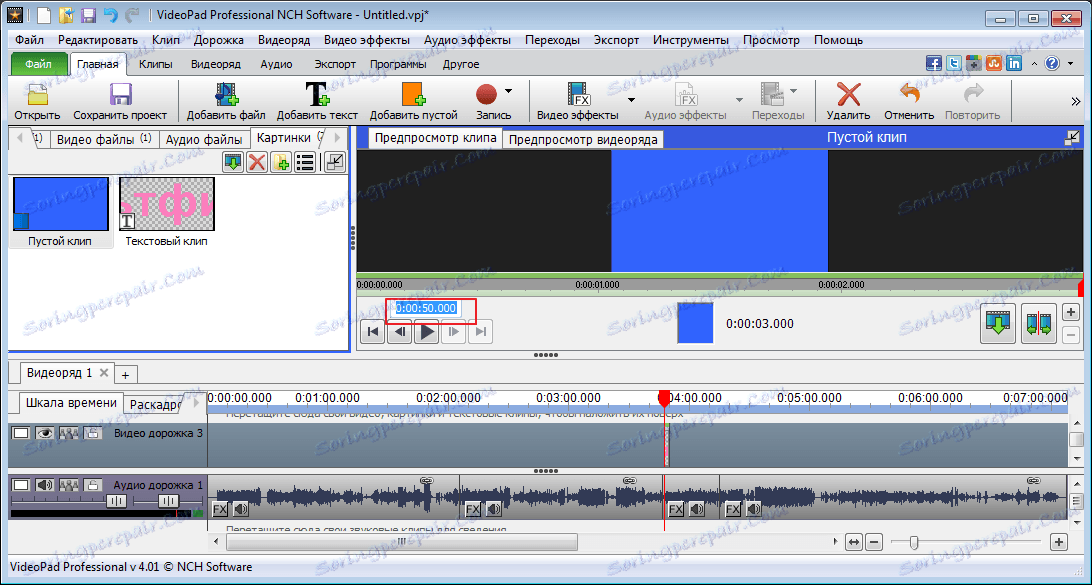
rekord
Idite na odjeljak "Snimanje" , možemo snimiti videozapise s fotoaparata, računalo, spremiti ih i dodati je za rad u VideoPad video uređivaču.
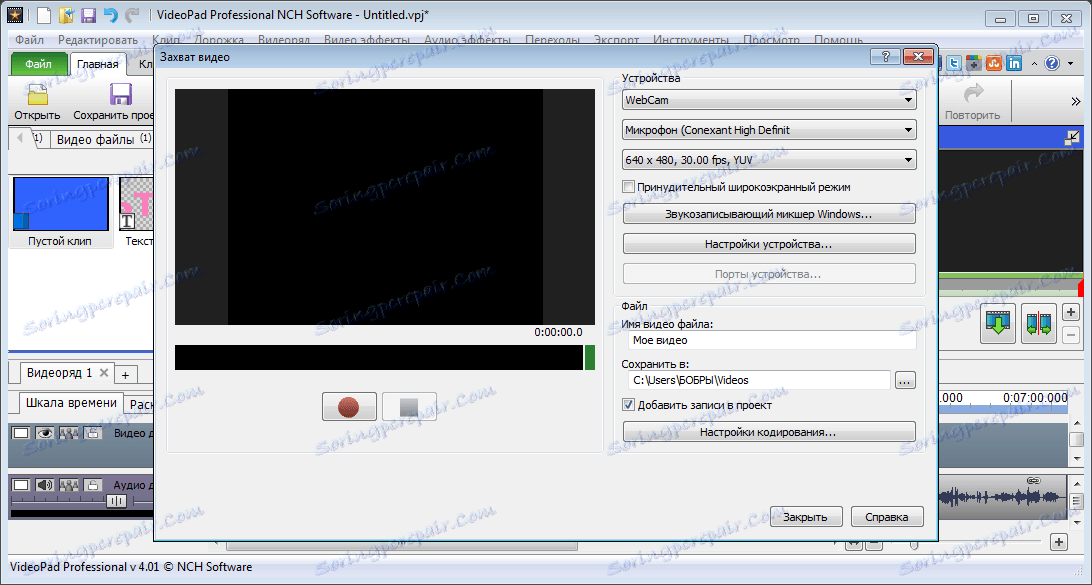
Osim toga, možete napraviti snimke zaslona.
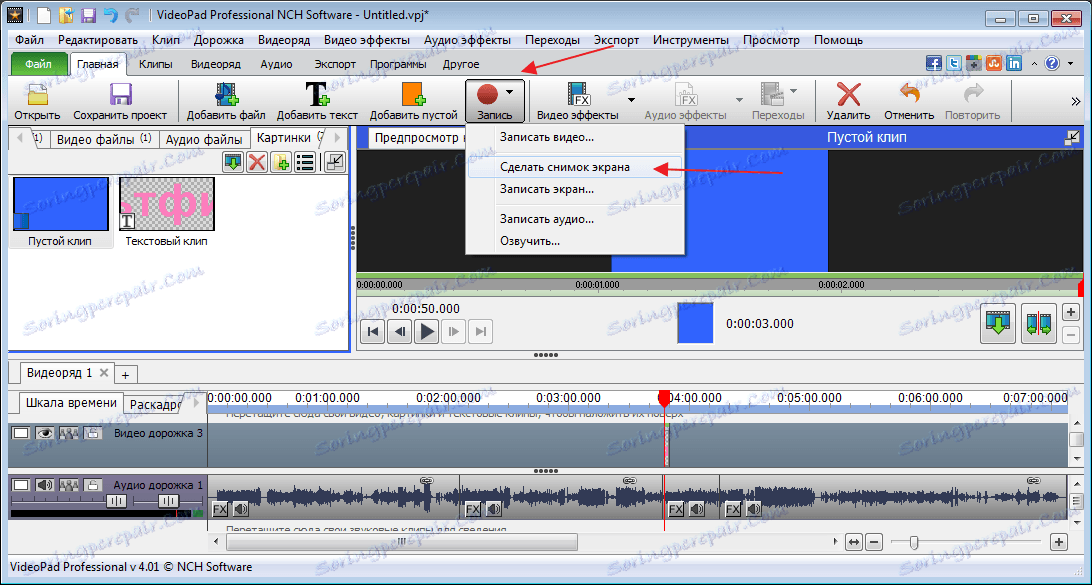
Nije također problem glasiti videozapis, primjerice, svojim glasom. Da biste to učinili, u odjeljku "Snimanje" odaberite "Glas" . Nakon toga kliknite ikonu crvene boje i započnite snimanje.

Prema zadanim postavkama video i audio zapisi su zalijepljeni zajedno. Pritisnite desnu tipku miša na audio zapisu i odaberite "Otključaj video" . Nakon toga izbrišite originalni zapis. Odaberite i pritisnite "Del" .
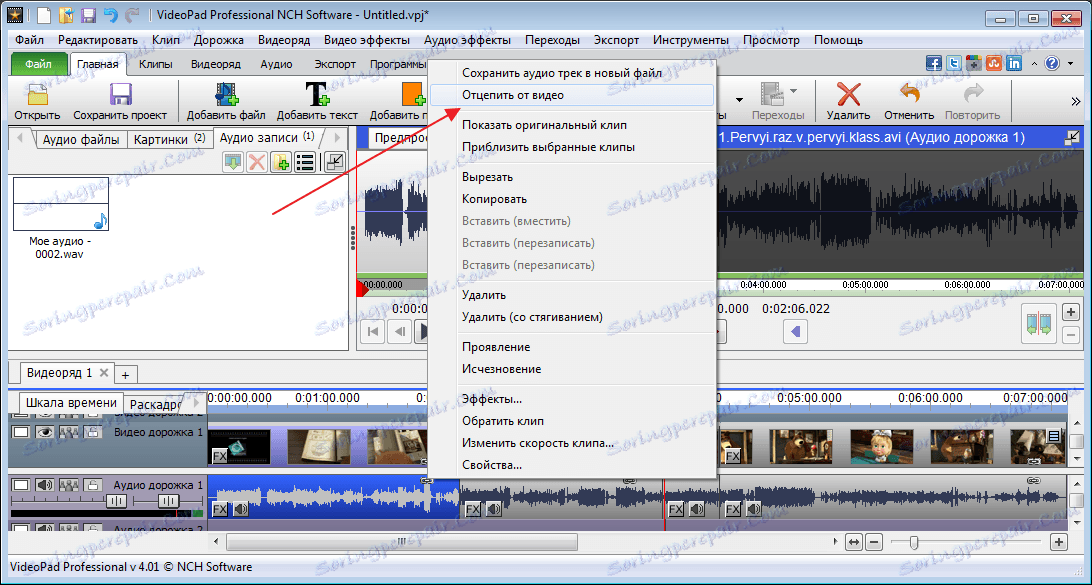
U lijevom dijelu glavnog prozora vidjet ćemo naš novi rekord i povucite ga na mjesto stare.
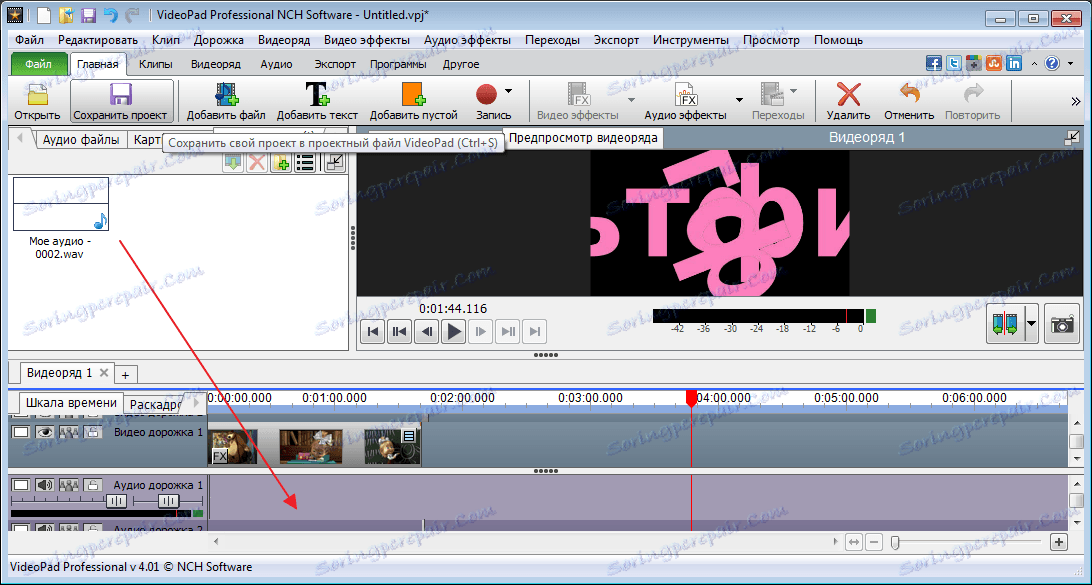
Pogledajmo rezultat.
Spremanje datoteke
Spremite uređeni videozapis klikom na gumb "Izvoz" . Nudit ćemo vam nekoliko opcija. Zanima me spremanje video datoteke. Zatim ću odabrati izvoz na računalo, postaviti mapu i format, a zatim kliknite "Izradi".
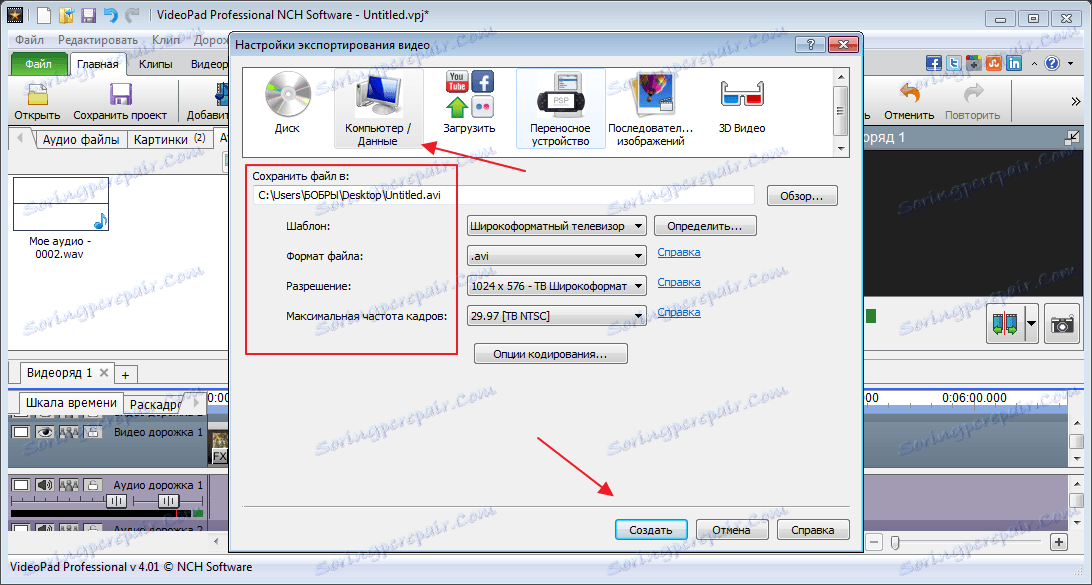
Usput, nakon što je besplatna upotreba gotova, datoteka se može spremiti samo na računalo ili disk.
Spremite projekt
Svi elementi uređivanja datoteke mogu se otvoriti u bilo koje vrijeme ako spremite trenutni projekt. Da biste to učinili, kliknite odgovarajući gumb i odaberite lokaciju na računalu.
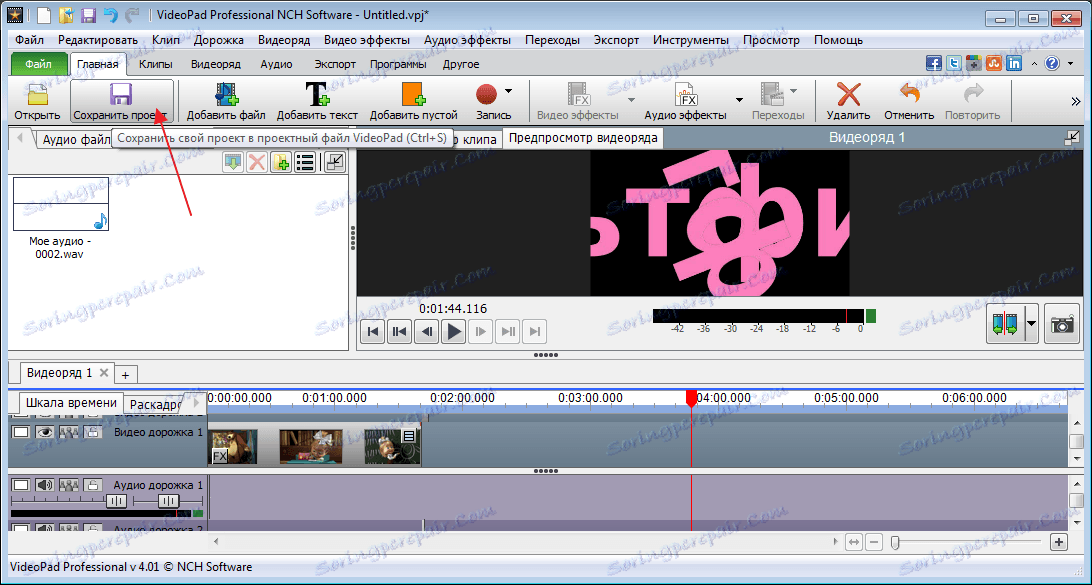
Uzevši u obzir ovaj program, mogu reći da je idealan za kućnu upotrebu, čak iu besplatnoj verziji. Bolje je da profesionalci koriste druge programe koji naglašavaju manje detalje.