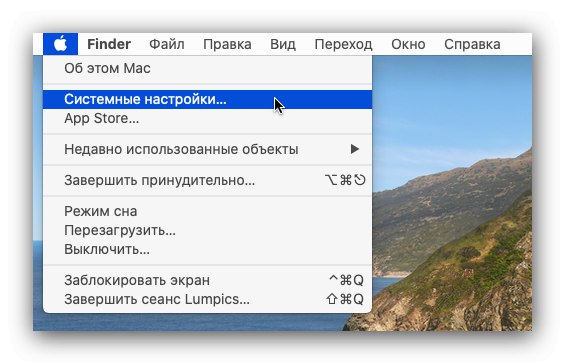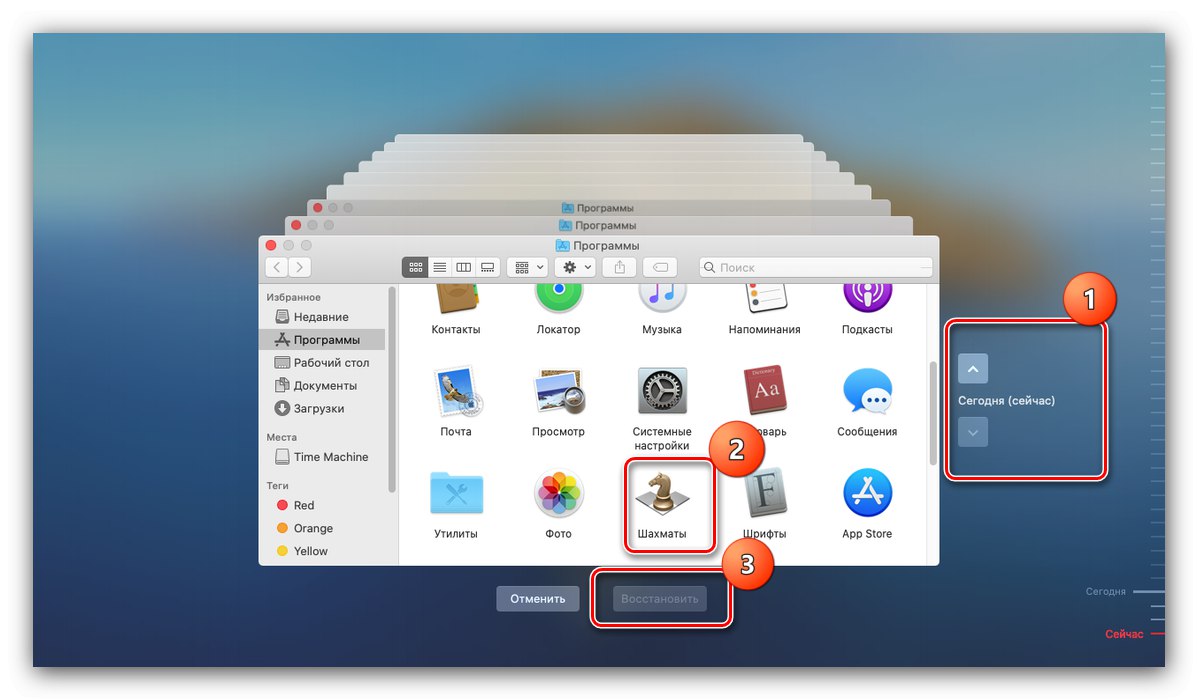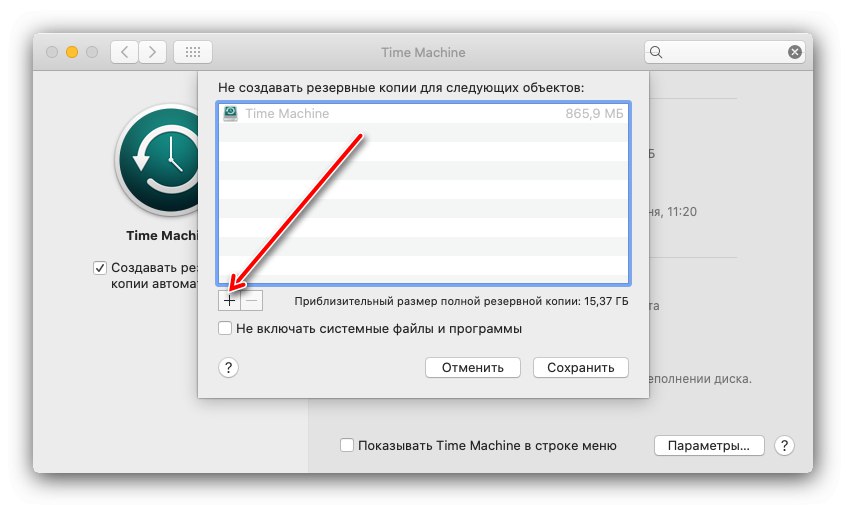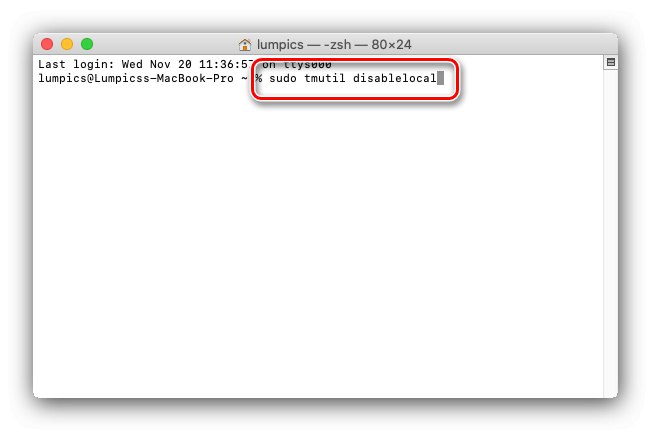Operacijski sustav macOS ima vrlo koristan alat - program Time Machine, čija je svrha stvaranje sigurnosnih kopija korisničkih podataka. Danas vas želimo upoznati sa značajkama ovog alata.
Korištenje vremenskog stroja
Dotični alat prema zadanim postavkama izrađuje sigurnosne kopije svih korisničkih podataka po satu na vanjski pogon - tvrdi disk ili SSD, povezan kabelom ili bežičnom mrežom. Naravno, zadane vrijednosti mogu se mijenjati, o čemu ćemo govoriti u nastavku.
Više detalja: Čisto instalirajte macOS
Postavljanje i omogućavanje
Prije upotrebe programa morate pripremiti vanjski pogon - spojite ga na Mac, a zatim otvorite program Uslužni program za disk i formatirajte buduću sigurnosnu kopiju.
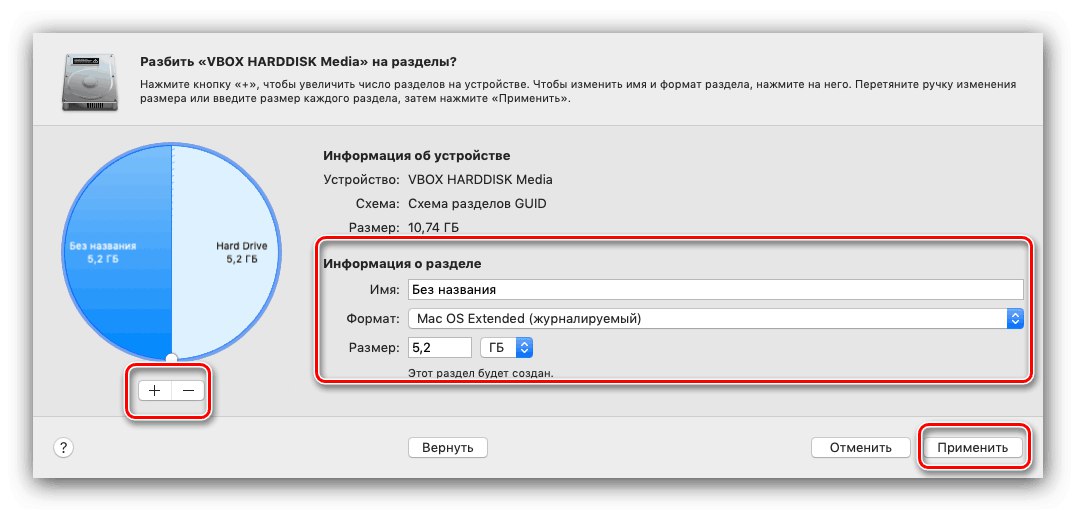
Lekcija: Uslužni program za disk u macOS-u
Dalje, prijeđimo na konfiguriranje aplikacije.
- Time Machine možete pokrenuti od "Postavke sustava" - upotrijebite Appleov izbornik u kojem odaberite odgovarajuću stavku.
![Otvorite Postavke sustava kako biste omogućili Time Machine]()
Otvoreni vremeplov.
- Pokrenut će se prozor upravitelja programa, kliknite stavku Odaberite disk.
- Navedite potrebnu. Najvjerojatnije će alat zahtijevati još jedan postupak formatiranja pogona, sada isključivo za sigurnosne kopije, s tim se morate složiti.
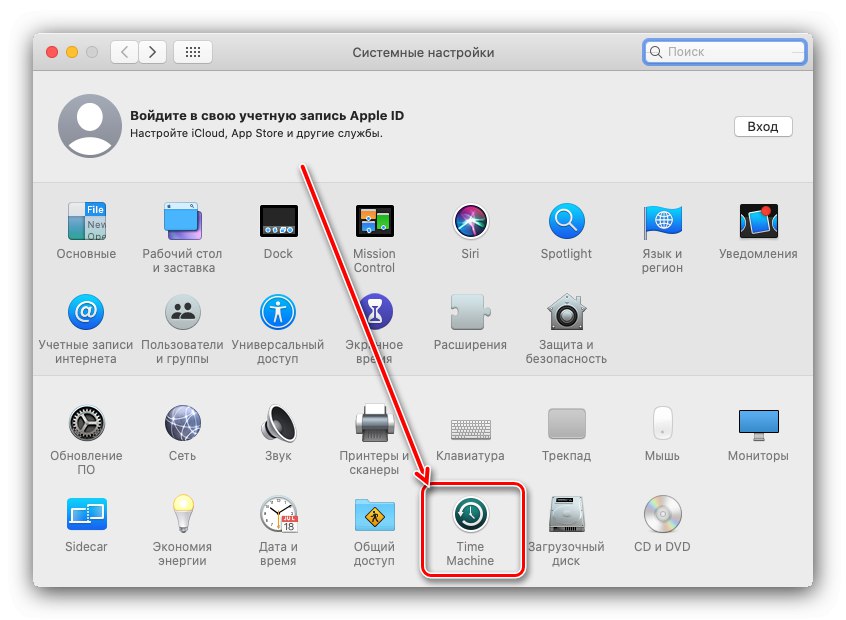
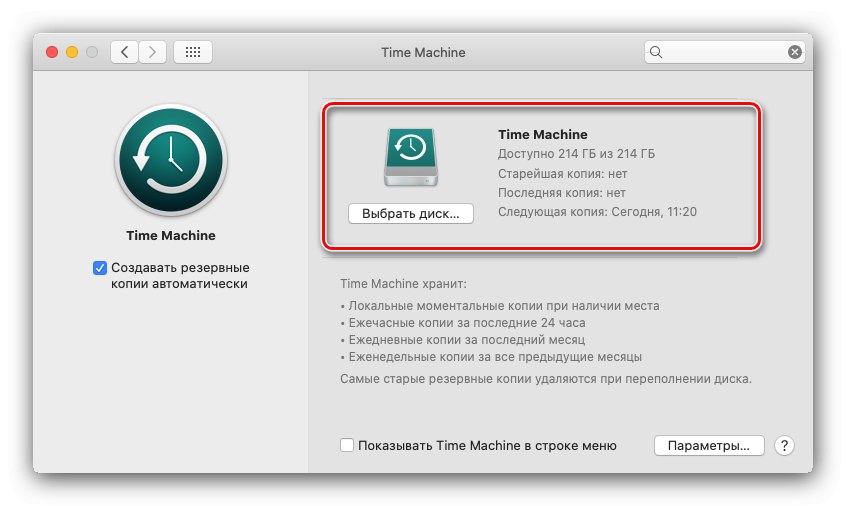
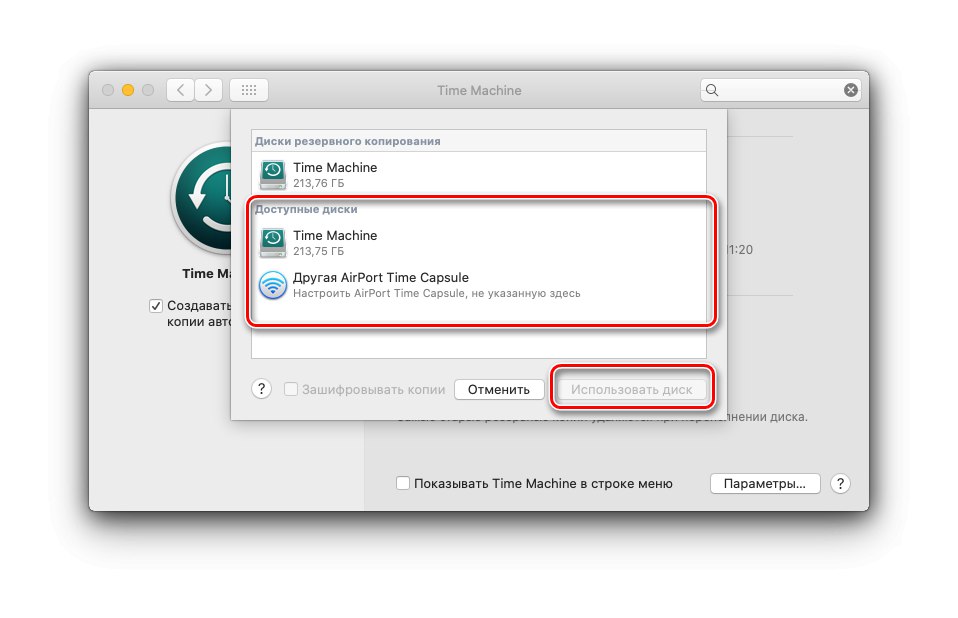
Gotovo - aplikacija će se automatski pokrenuti prema zadanim postavkama.
Vraćanje iz sigurnosne kopije
Postupak oporavka također je vrlo jednostavan.
- Otkriti "Programi" na bilo koji prikladan način - na primjer, kroz izbornik "Tranzicija" File Manager Finder.
- Zatim pokrenite Time Machine.
- Otvorit će se sučelje kotača, čija svaka stavka predstavlja sigurnosnu kopiju po satu. Pomaknite kotačić dok ne želite započeti oporavak (upotrijebite zaslonske strelice).
![Odabir sigurnosne kopije za vraćanje sigurnosne kopije Time Machine]()
Zatim idite u direktorij u kojem se nalaze podaci koji vam trebaju, odaberite ga i kliknite "Ponovno uspostavi".
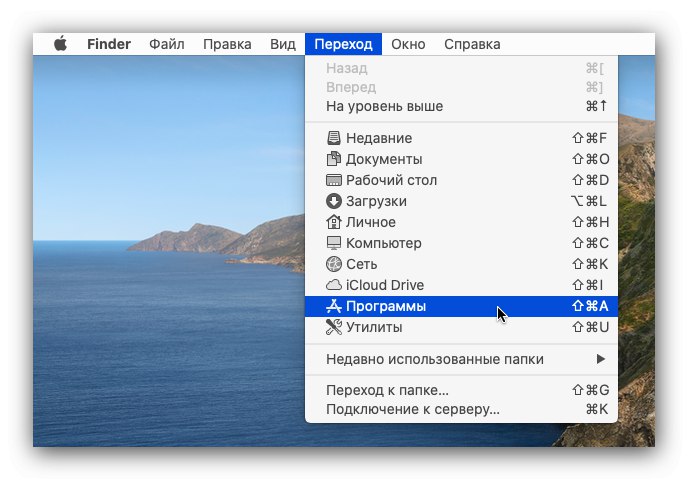
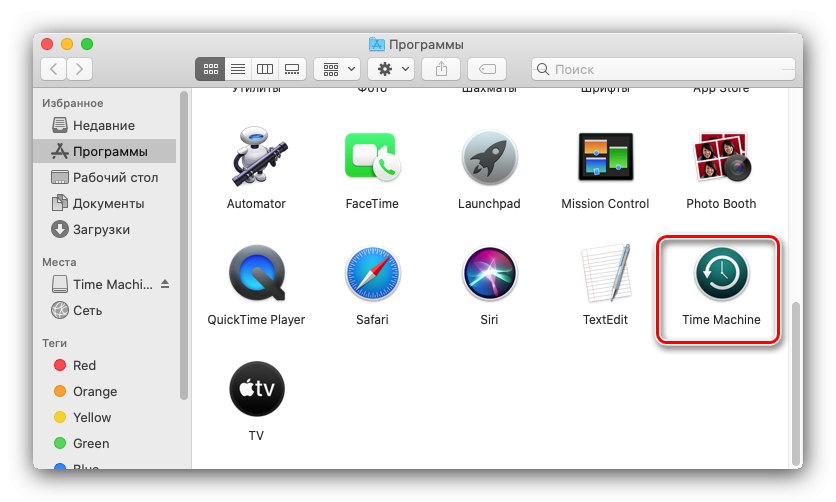
Pričekajte do kraja postupka.
Smanjenje veličine sigurnosnih kopija
Zadane postavke Time Machine možda neće odgovarati nekim korisnicima, pogotovo ako je vanjski pogon potreban i u druge svrhe, osim za izradu sigurnosnih kopija.
- Krenimo od smanjenja otiska. To se može postići na dva načina: stvaranjem zasebne particije na vanjskom pogonu ili isključivanjem određenih direktorija iz rasporeda sigurnosnih kopija. Prva metoda je korištenje "Uslužni programi diska", za detalje pogledajte odjeljak "Postavljanje i omogućavanje".
- Za drugu metodu otvorite upravitelj vremenskog stroja i kliknite gumb "Opcije".
- Obratite pažnju na popis s imenom Ne izrađujte sigurnosne kopije sljedećih predmeta... Da biste dodali mapu u izuzeća, kliknite gumb «+».
![Dodajte direktorije u Time Machine kako biste smanjili otisak sigurnosne kopije]()
Dalje, pomoću Finder odaberite direktorij koji želite izuzeti - na primjer, "Preuzimanja".
- Nakon dodavanja kliknite "Uštedjeti".
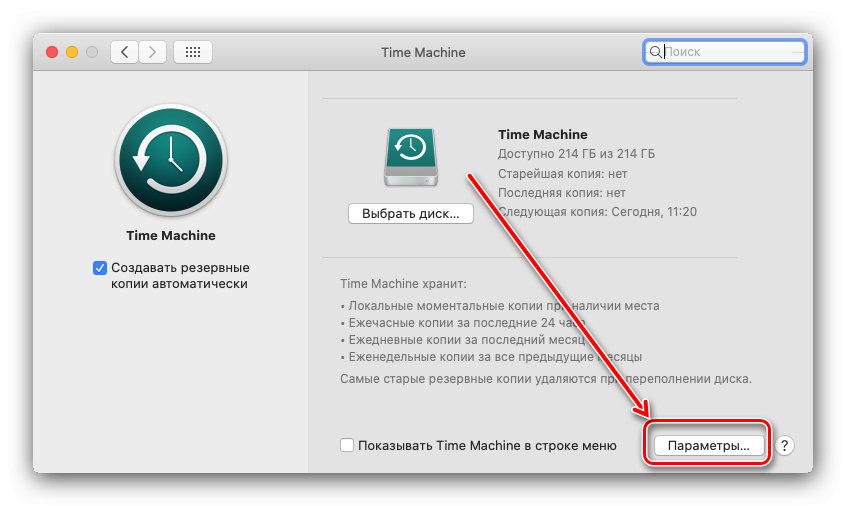
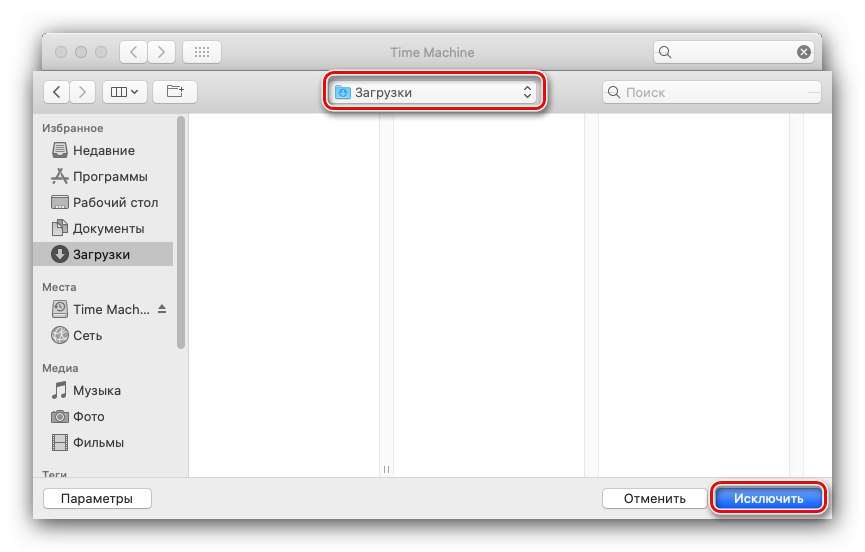
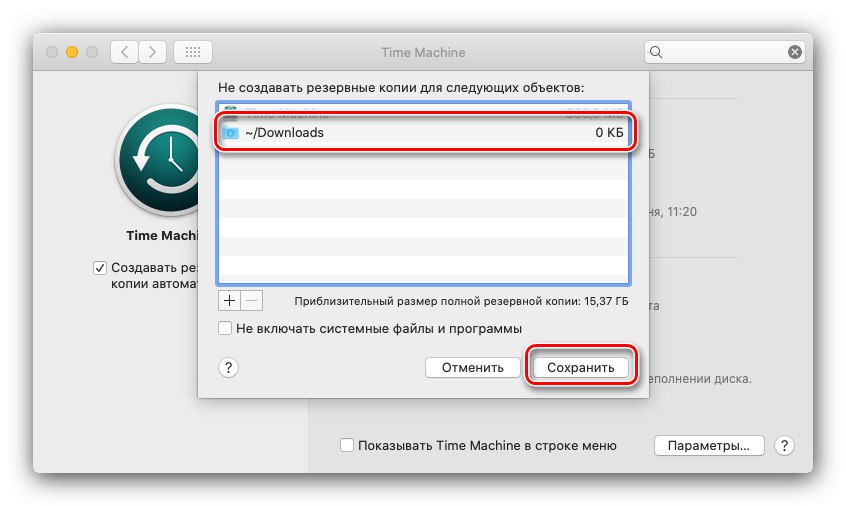
Datoteke u izuzetoj mapi više se neće kopirati na pogon Time Machine.
Onemogući sigurnosnu kopiju
Ako vam više nije potrebna funkcija izrade sigurnosnih kopija, možete je onemogućiti u istom upravitelju - poništite okvir "Stvori sigurnosne kopije automatski".
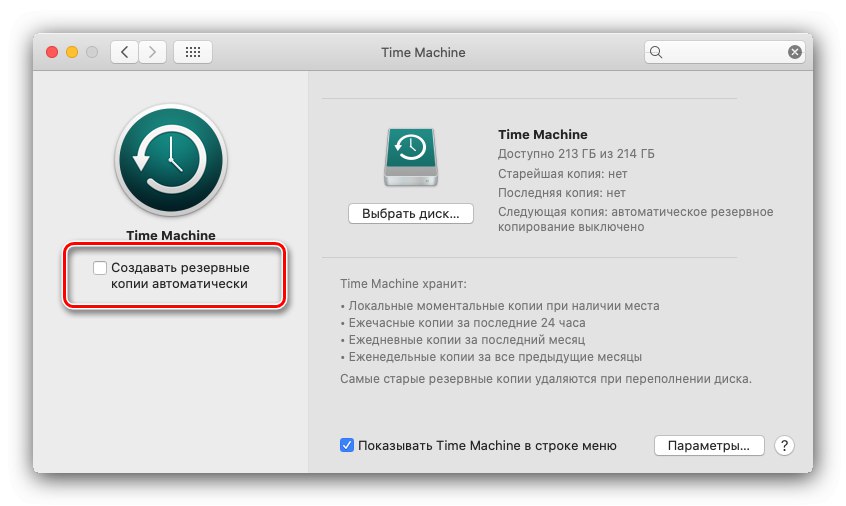
Dakle, onemogućit ćemo sigurnosno kopiranje, ali postoji i metoda za onemogućavanje lokalnih kopija, nakon čega će se sigurnosna kopija stvoriti isključivo kada se spoji odgovarajući vanjski pogon.
- Otkriti "Terminal"na primjer pronalaženjem putem alata Spotlight.
- Zatim unesite naredbu:
sudo tmutil disablelocal![Unesite naredbu da onemogućite sigurnosnu kopiju Time Machinea]()
Morat ćete navesti administratorsku lozinku.
- Lokalna sigurnosna kopija sada će biti potpuno onemogućena. Da biste ga omogućili, upotrijebite sljedeću naredbu:
sudo tmutil enablelocal
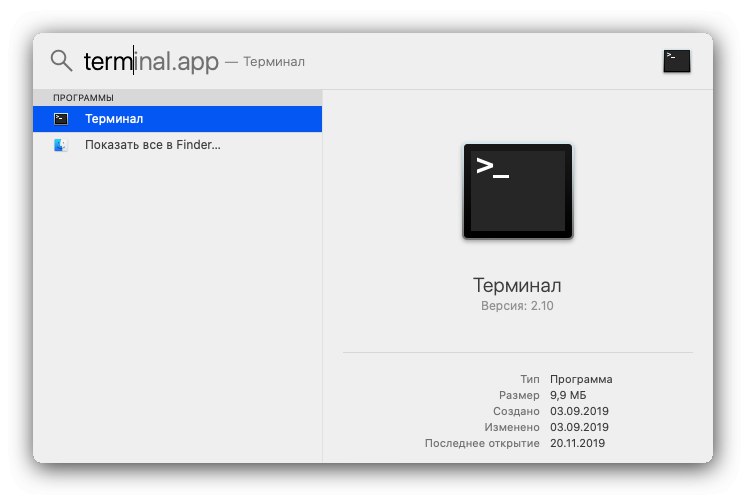
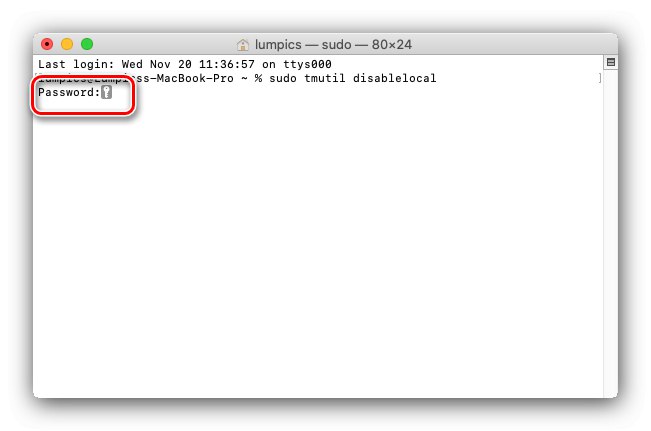
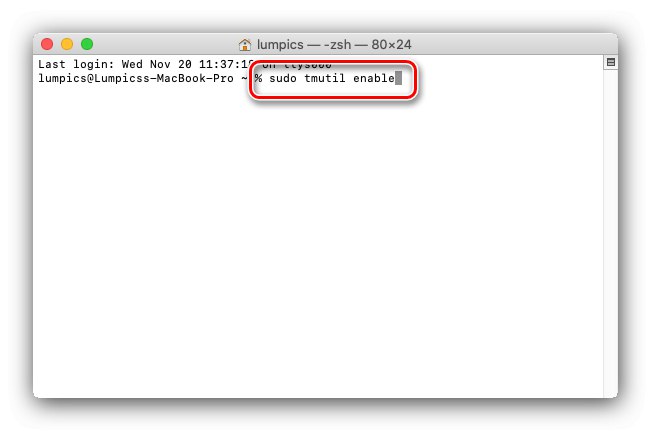
Jao, ova će metoda raditi samo na macOS Mojaveu i starijim verzijama.
Zaključak
Time Machine moćan je alat za sigurnosno kopiranje korisničkih podataka koji vam može pomoći u slučaju problema s vašim primarnim uređajem za pohranu ili slučajnim brisanjem važne datoteke.