VirtualDub Vodič za korisnike
VirtualDub - popularna aplikacija za uređivanje videozapisa. Unatoč relativno jednostavnom sučelju u usporedbi s takvim divovima kao Adobe After Effects i Sony Vegas Pro , opisani softver ima vrlo veliku funkcionalnost. Danas ćemo vam reći o operacijama koje se mogu izvoditi pomoću VirtualDub, a također i dati praktične primjere.
sadržaj
Kako koristiti VirtualDub
VirtualDub ima gotovo iste funkcije kao i bilo koji drugi urednik. Možete izrezati filmske isječke, lijepiti filmske isječke, izrezati i zamijeniti audiozapise, primijeniti filtre, pretvoriti podatke i snimati videozapise iz različitih izvora. Osim toga, sve to prati i prisutnost ugrađenih kodeka. Sada ćemo ispitati kako bismo detaljnije opisali sve funkcije koje obični korisnik može zatrebati.
Otvorite datoteke za uređivanje
Vjerojatno, svaki korisnik zna i razumije da prije početka uređivanja videozapisa morate najprije otvoriti u aplikaciji. Evo kako to učiniti u VirtualDubu.
- Pokrenite aplikaciju. Srećom, ne morate ga instalirati, i to je jedna od prednosti.
- U gornjem lijevom kutu naći ćete redak "File" . Jednom pritisnite lijevu tipku miša.
- Pojavi se okomiti padajući izbornik. U njemu morate kliknuti na prvu liniju "Otvori video datoteku" . Usput, istu funkciju izvodi kombinacija tipki na tipkovnici "Ctrl + O" .
- Kao rezultat toga, otvara se prozor u kojem trebate odabrati podatke za otvaranje. Odaberite željeni dokument jednim klikom lijeve tipke miša, a zatim kliknite "Otvori" u donjem području.
- Ako se datoteka otvori bez grešaka, u programskom prozoru vidjet ćete dva područja sa slikom željenog isječka - ulaz i izlaz. To znači da možete preskočiti na sljedeći korak - uređivanje materijala.
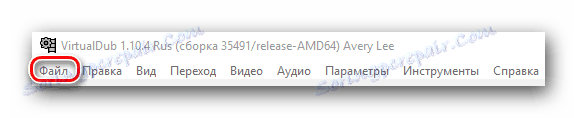
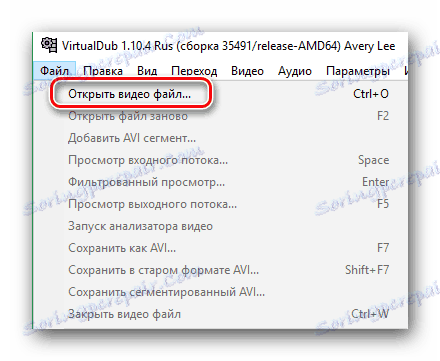
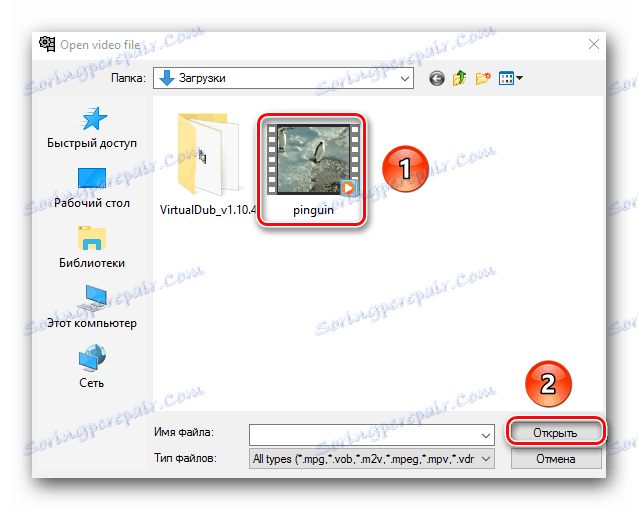
Imajte na umu da softver ne može otvoriti MP4 i MOV datoteke prema zadanim postavkama. To je unatoč činjenici da su navedeni na popisu podržanih formata. Da biste omogućili tu funkciju, potrebne su brojne radnje vezane uz instaliranje dodataka, stvaranje dodatne mape i parametara konfiguracije. Kako to postići, reći ćemo vam na samom kraju članka.
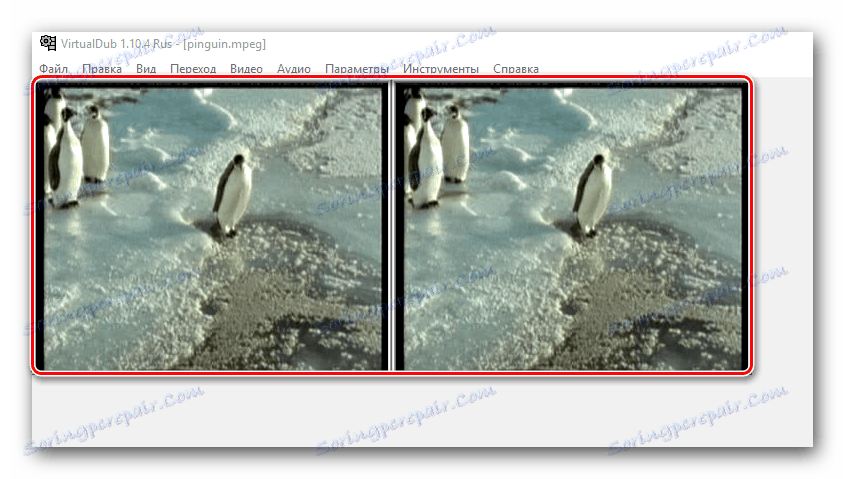
Izrežite i spremite isječak isječka
Ako želite izrezati omiljeni ulomak iz filma ili filma, a zatim je spremiti, morate izvršiti sljedeću naredbu.
- Otvorite dokument iz kojeg želite izrezati dio. Razgovarali smo o tome kako to učiniti u prethodnom odjeljku.
- Sada moramo postaviti klizač na vremenskoj traci, o tome gdje počinje isječak isječka koji želite. Nakon toga, pomicanjem kotača miša gore-dolje možete postaviti točniji položaj samog klizača do određenog okvira.
- Zatim na alatnoj traci koja se nalazi na dnu prozora programa, morate kliknuti gumb da biste postavili početak odabira. Odabrali smo je na donjoj slici. Također, ovu funkciju izvodi tipka "Home" na tipkovnici.
- Sada se isti klizač prebaci na mjesto gdje bi odabrani prolaz trebao završiti. Nakon toga, na alatnoj traci pri dnu kliknite tipku "Kraj odabira" ili "Kraj" na tipkovnici.
- Nakon toga pronađite redak "Video" pri vrhu prozora softvera. Kliknite je jednom s lijevom tipkom miša. Na padajućem izborniku odaberite opciju "Stream to copy" . Jednostavno kliknite na natpis jednom LMC. Kao rezultat toga, vidjet ćete kvačicu s lijeve strane parametra.
- Slične radnje treba ponoviti s karticom "Audio" . Nazovite odgovarajući padajući izbornik i omogućite opciju "Stream to copy" . Kao i kod kartice "Videozapisi" , pored linije opcija prikazuje se kvačica.
- Zatim otvorite karticu s nazivom "File" . U otvorenom kontekstnom izborniku kliknemo jedanput na liniju "Spremi segmentirani AVI ..." .
- Kao rezultat toga, otvorit će se novi prozor. Moraju navesti mjesto za buduće isječak, kao i njegovo ime. Nakon dovršetka ovih radnji kliknite "Spremi" . Imajte na umu da odmah postoje dodatne opcije. Ne morate mijenjati ništa, samo ga ostavite na tome.
- Na ekranu će se pojaviti mali prozor u kojem će se prikazati napredak zadatka. Kada je fragment spremljen, automatski se zatvara. Ako je prolaz mali, možda čak nećete primijetiti njegov izgled.

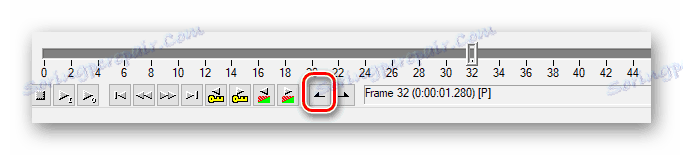
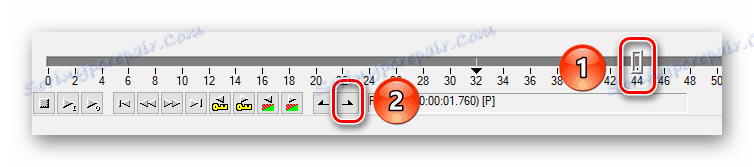
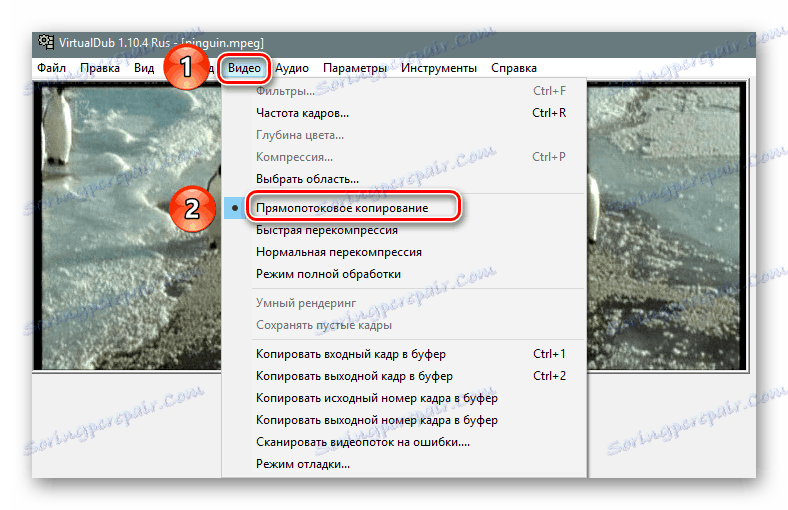
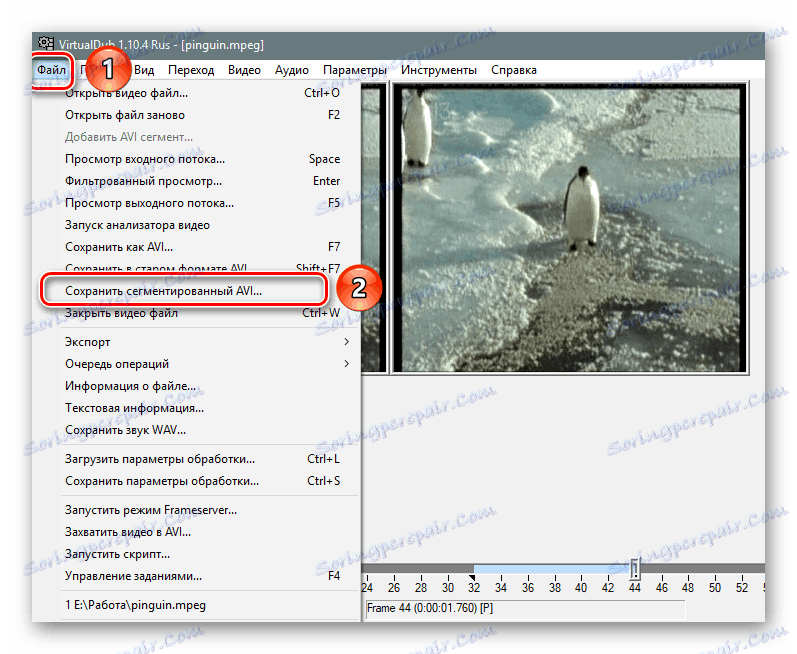
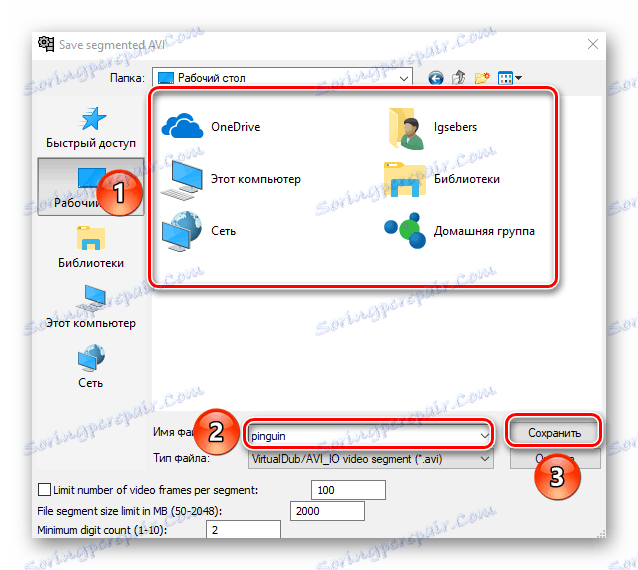
Morate samo slijediti put spremanja izrezanog dijela i pobrinuti se da je proces uspješno završen.
Izrežite dodatni komad iz filma
Uz VirtualDub možete jednostavno jednostavno spremiti odabrani prolaz, ali ga potpuno ukloniti iz filma / videozapisa / isječka. Ta se radnja izvodi za nekoliko minuta.
- Otvorite datoteku koju želite urediti. Kako to učiniti, rekli smo na samom početku članka.
- Zatim postavite oznake na početku i na kraju fragmenta koji treba rezati. To je učinjeno pomoću posebnih gumba na donjoj alatnoj traci. Spomenuli smo i taj postupak u prethodnom odjeljku.
- Sada pritisnite tipku "Del" ili "Delete" na tipkovnici.
- Odabrani dio odmah nestaje. Rezultat možete pregledati odmah prije spremanja. Ako slučajno odaberete dodatni okvir, a zatim pritisnite kombinaciju tipki "Ctrl + Z" . To će vratiti izbrisani fragment i moći ćete ponovno točno istaknuti željeno područje.
- Prije spremanja morate omogućiti opciju "Stream to copy" na karticama "Audio" i "Video" . Detaljno smo proučili ovaj proces u zadnjem dijelu članka.
- Nakon što se sve te radnje izvode, možete nastaviti izravno na očuvanje. Da biste to učinili, idite na karticu "Datoteka" na gornjoj upravljačkoj ploči i kliknite vezu "Spremi kao AVI ..." . Alternativno, možete jednostavno pritisnuti tipku F7 na tipkovnici.
- Prozor koji već znate je otvoren. U njemu odabiremo mjesto za spremanje uređenog dokumenta i novo ime za nju. Nakon toga kliknite "Spremi" .
- Na ekranu će se pojaviti prozor s napredovanjem spremanja. Kada je rad dovršen, automatski će nestati. Samo čekaju na kraj akcije.
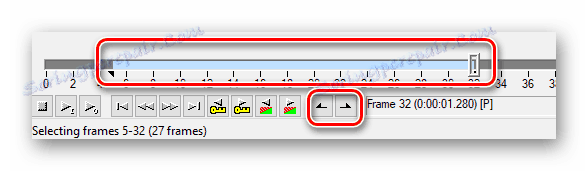
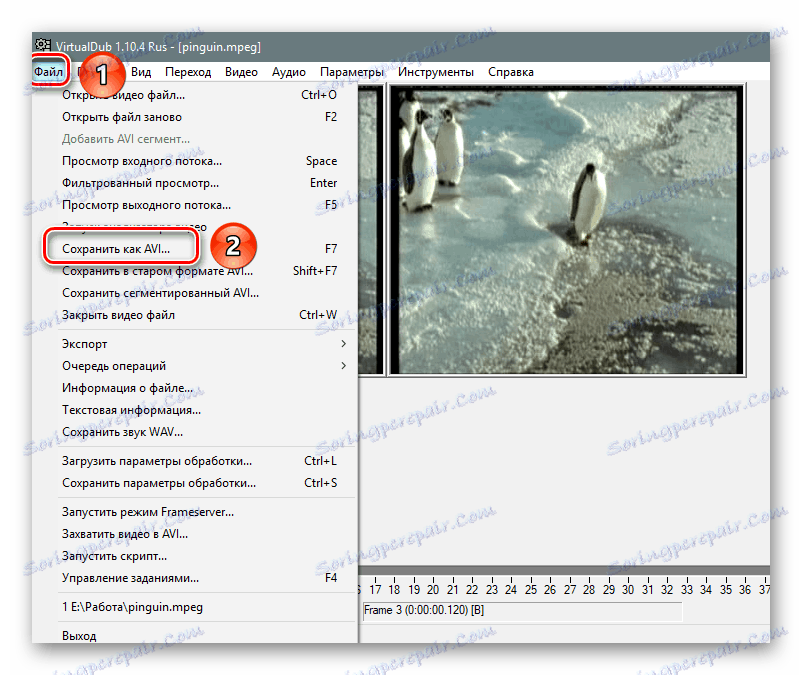
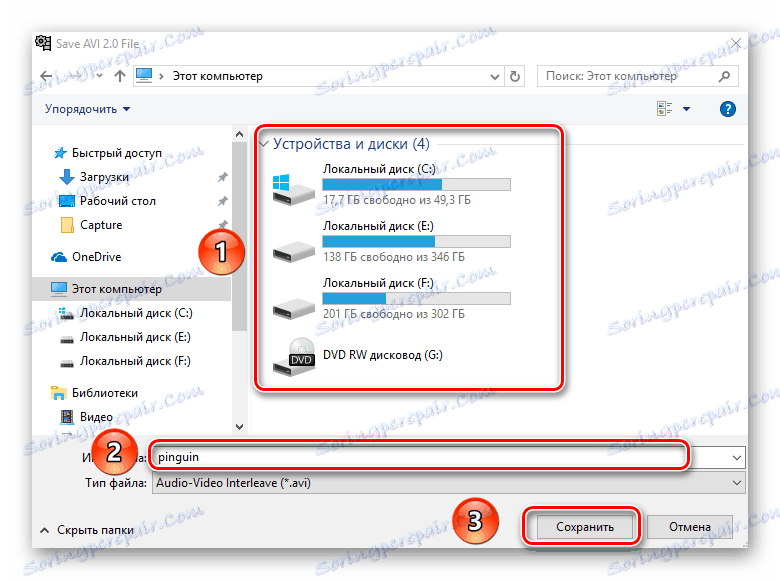
Sada idite u mapu u koju ste spremili datoteku. Spremno je za gledanje ili daljnje korištenje.
Promijenite razlučivost videozapisa
Ponekad postoje situacije kada trebate promijeniti razlučivost filma. Na primjer, želite gledati seriju na mobilnom uređaju ili tabletu, ali iz nekog razloga ne mogu reproducirati isječak na višoj razlučivosti. U tom slučaju možete ponovno posegnuti za VirtualDubom.
- U program smo otvorili potrebni videozapis.
- Zatim otvorite odjeljak "Video" na samom vrhu i pritisnite LMC na prvome retku "Filtri" .
- Na otvorenom području trebali biste pronaći gumb "Dodaj" i kliknite na njega.
- Otvara se još jedan prozor. U njemu ćete vidjeti veliki popis filtara. Na ovom popisu morate pronaći naziv koji se zove "veličina" . Kliknite jednom na LMC po imenu, a zatim kliknite "OK" tamo i onda.
- Zatim se morate prebaciti na način promjene veličine piksela i odrediti željenu razlučivost. Imajte na umu da se opcija "Aspect ratio" mora uvijek postaviti na "Kao izvor" . Inače, rezultat će biti nezadovoljavajući. Nakon što postavite željenu razlučivost, potrebno je pritisnuti "OK" .
- Navedeni filtar s postavkama bit će dodan u opći popis. Provjerite je li kvačica postavljena u potvrdni okvir u blizini imena filtra. Nakon toga zatvorite područje pomoću samog popisa klikom na gumb "OK" .
- Na radnom području programa, odmah ćete vidjeti rezultat.
- Ostaje samo za spremanje videozapisa. Prije toga, pobrinite se da je "Full Processing Mode" omogućen na kartici s istim nazivom.
- Nakon toga pritisnite tipku "F7" na tipkovnici. Otvorit će se prozor u kojemu ćete odrediti mjesto spremanja datoteke i njegovo ime. Na kraju kliknite na "Spremi" .
- Nakon toga pojavit će se mali prozor. U njemu možete pratiti postupak spremanja. Kada spremanje završi, zatvorit će se.




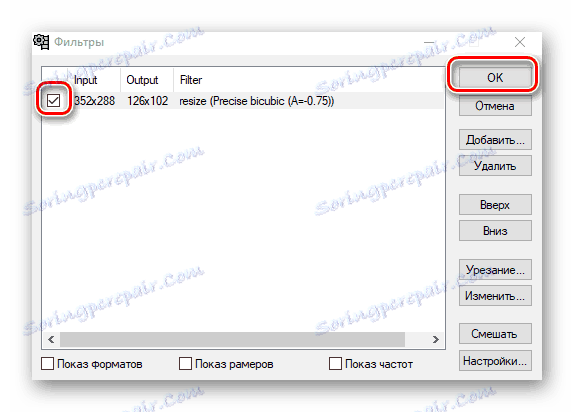
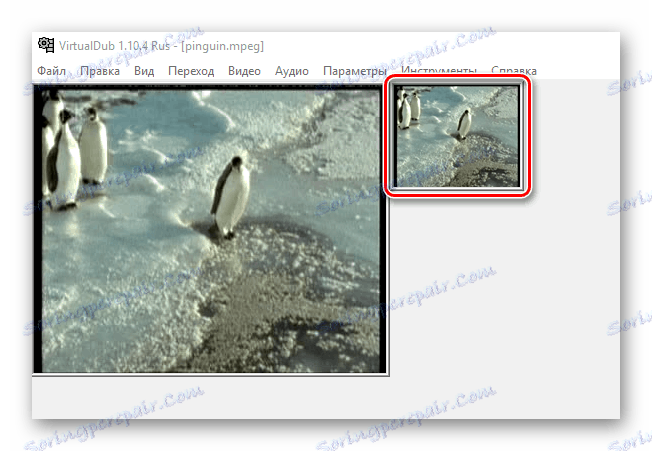

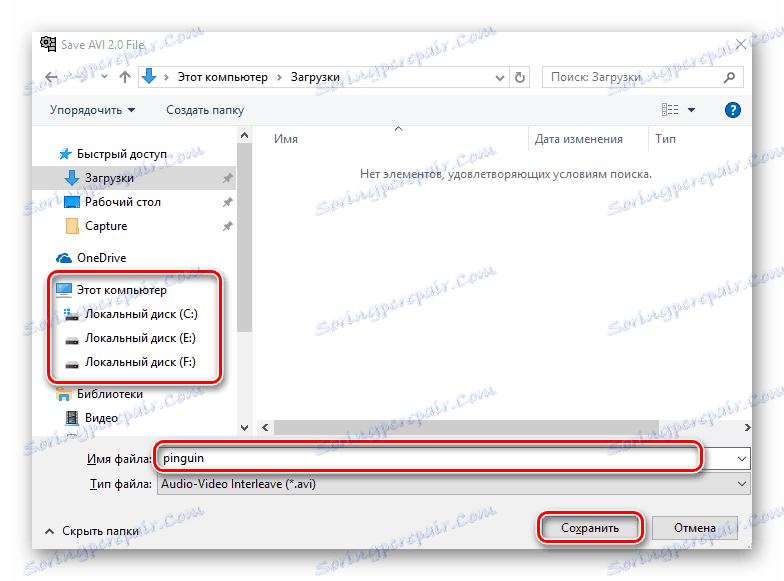
Idite na prethodno odabranu mapu, vidjet ćete video s novom rezolucijom. To je zapravo cijeli proces promjene rezolucije.
Zakreni videozapis
Vrlo često postoje situacije kada snimanje fotoaparata nije u položaju u kojem je to potrebno. Kao rezultat toga dobivaju se obrnuti videozapisi. S VirtualDubom možete lako riješiti ovaj problem. Imajte na umu da u ovom softveru možete odabrati kao proizvoljan kut rotacije i fiksne vrijednosti kao što su 90, 180 i 270 stupnjeva. Sada razgovarajmo o svemu u redu.
- Umetnite isječak u program koji će se rotirati.
- Zatim idite na karticu "Video" i na padajućem popisu kliknite na liniju "Filtri" .
- U sljedećem prozoru kliknite "Dodaj" . To će donijeti željeni filter na popis i primijeniti ga na datoteku.
- Otvorit će se popis u kojem trebate odabrati filtar prema vašim potrebama. Ako je standardni kut zakretanja pravi za vas, onda potražite "okretanje" . Kako biste ručno odredili kut, odaberite "rotate2" . Oni su blizu. Odaberite željeni filtar i kliknite gumb "U redu" u istom prozoru.
- Ako je odabran "rotirati" filtar, pojavit će se područje na kojem će se prikazati tri vrste rotacije - 90 stupnjeva (lijevo ili desno) i 180 stupnjeva. Odaberite željenu stavku i kliknite na "OK" .
- U slučaju "rotate2" sve je gotovo isto. Pojavljuje se radno područje u kojem ćete unijeti kut rotacije u odgovarajućem polju. Nakon navođenja kuta, potvrdite unos podataka pritiskom na "OK" .
- Nakon odabira željenog filtra zatvorite prozor svojim popisom. Da biste to učinili, ponovno kliknite gumb "OK" .
- Novi parametri odmah će stupiti na snagu. Rezultat ćete vidjeti na radnom mjestu.
- Sada provjeravamo je li u "Video" kartici funkcionirao " Puna obrada " .
- Na kraju, jednostavno spremite rezultat. Pritisnite tipku "F7" na tipkovnici, odaberite mjesto za spremanje u otvorenom prozoru i odredite naziv datoteke. Nakon toga kliknite "Spremi" .
- Nakon nekog vremena završit će postupak spremanja i moći ćete koristiti uređeni videozapis.


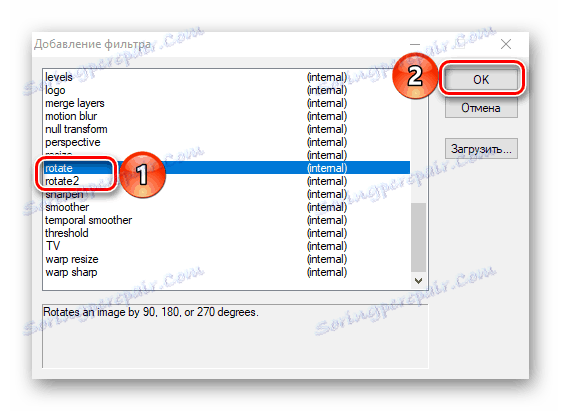

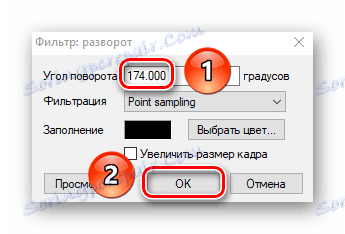
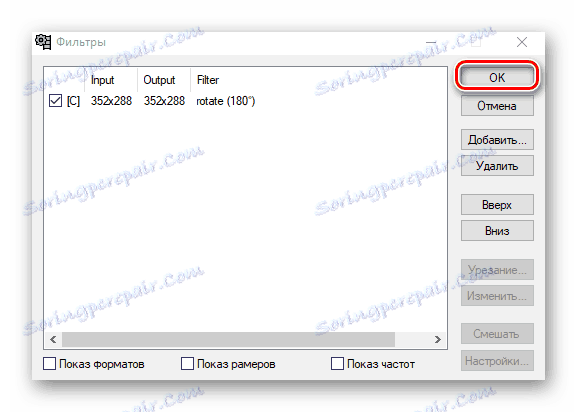
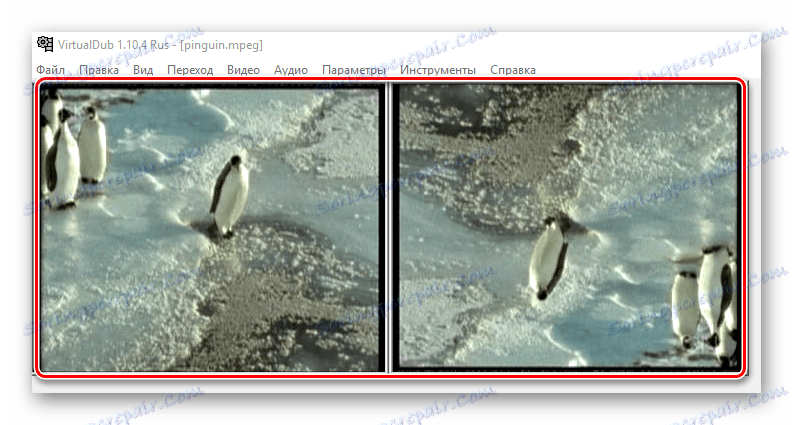

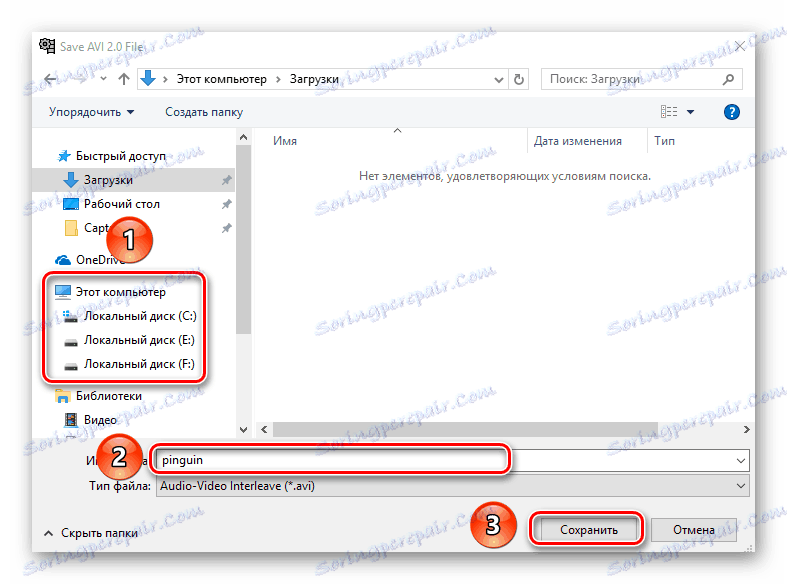
Kao što vidite, okretanje videozapisa u VirtualDubu je vrlo jednostavno. Ali to nije sve što je ovaj program sposoban.
Izrada GIF animacija
Ako vam se svidio neki sadržaj tijekom gledanja videozapisa, možete ga pretvoriti u animaciju. U budućnosti se može koristiti na raznim forumima, korespondenciji u društvenim mrežama i tako dalje.
- Otvorite dokument iz kojeg ćemo napraviti hifu.
- Tada moramo napustiti samo komad s kojim ćemo raditi. Da biste to učinili, možete koristiti priručnike iz odjeljka "Izreži i spremite fragmente videozapisa" u ovom članku ili jednostavno označite i izbrišite višak dijelova videozapisa.
- Sljedeći korak je promjena rezolucije slike. Animacijska datoteka s većom rezolucijom zauzima previše prostora. Da biste to učinili, otvorite karticu "Video" i otvorite odjeljak "Filtri" .
- Sada morate dodati novi filtar koji će promijeniti razlučivost budućih animacija. Kliknite "Dodaj" u prozoru koji se otvori.
- S popisa ponuđenih, odaberite "resize" filtar i kliknite gumb "OK" .
- Zatim odaberite rezoluciju koja će se u budućnosti primijeniti na animaciju. Potvrđujemo izmjene klikom na gumb "OK" .
- Zatvorite prozor s popisom filtara. Da biste to učinili, ponovo kliknite U redu .
- Sada ponovo otvorite karticu "Video" . Ovaj put s padajućeg popisa odaberite stavku "Okvirni broj" .
- Potrebno je aktivirati parametar "Pretvorba u okvir / sek" i upisati vrijednost "15" u odgovarajuće polje. To je najoptimalniji pokazatelj za mijenjanje okvira, u kojima će se slika glatko reproducirati. No, možete odabrati prikladniju opciju, ovisno o vašim potrebama i situaciji. Nakon postavljanja pokazivača kliknite "OK" .
- Da biste spremili primljeni gifku, morate otići u odjeljak "Datoteka" , kliknuti "Izvoz" i na prikazanom izborniku s desne strane odaberite "Izradi GIF animaciju" .
- U otvorenom malom prozoru možete odabrati način za spremanje hife (trebate kliknuti na gumb sa slikom od tri točke) i odrediti način animacije (igrati jednom, petlja ili ponoviti određeni broj puta). Nakon što ste naveli sve ove parametre, moguće je pritisnuti "OK" .
- Nakon nekoliko sekundi, animacija s željenim proširenjem bit će spremljena na određeno mjesto. Sada ga možete koristiti sami. I sam urednik može biti zatvoren.




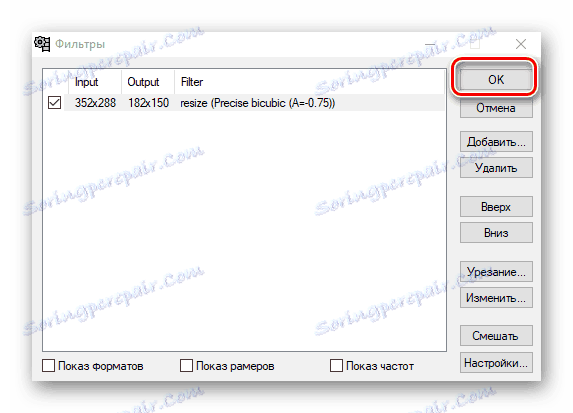
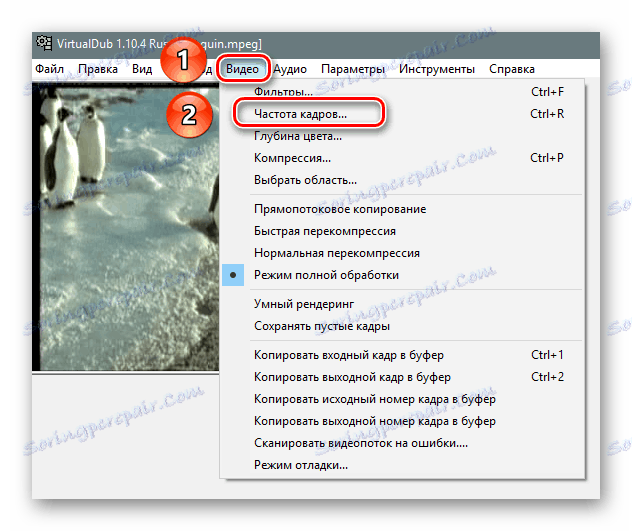

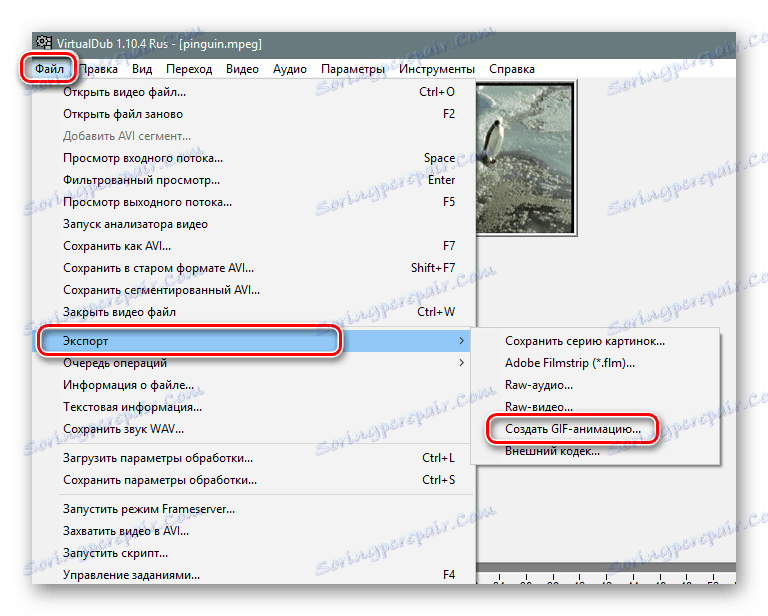
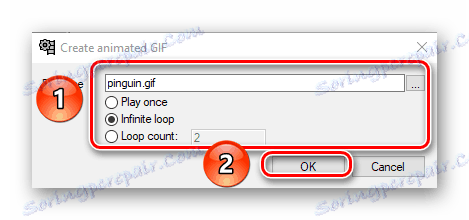
Snimite sliku s ekrana
Jedna od značajki VirtualDub je mogućnost snimanja videa na sve radnje koje se izvode na računalu. Naravno, za takve operacije postoji usko fokusirani softver.
Pročitajte više: Programi za snimanje videozapisa s zaslona računala
I junak našeg današnjeg članka se bori s tim na pristojnoj razini. Evo kako je implementiran ovdje:
- U gornjem dijelu odjeljaka odaberite stavku "Datoteka" . U padajućem izborniku nalazimo redak "Snimanje videozapisa u AVI" i kliknemo je jednom s lijevom tipkom miša.
- Kao rezultat toga, otvorit će se izbornik s postavkama i pregled snimljene slike. Na vrhu prozora nalazimo izbornik "Uređaj" i na padajućem popisu odaberite "Screen Capture" .
- Vidjet ćete mali prostor koji će snimiti odabrano područje radne površine. Da biste postavili normalnu razlučivost idite na "Video" i odaberite "Set format" u izborniku.
- Ispod ćete vidjeti prazan potvrdni okvir uz redak "Druga veličina" . Stavili smo oznaku u ovaj potvrdni okvir i unesite polja koja se nalaze neposredno ispod potrebne razlučivosti. Format podataka ostaje nepromijenjen - "32-bitni ARGB" . Nakon toga kliknite gumb "U redu" .
- U radnom području programa vidjet ćete mnogo prozora koji se otvaraju jedan u drugom. Ovo je pregled. Za praktičnost i da ponovno ne učitavate računalo, isključite ovu funkciju. Idemo na karticu "Video" i kliknemo na prvu liniju "Ne prikazuj".
- Sada pritisnite tipku "C" na tipkovnici. Time će se pojaviti izbornik s postavkama kompresije. To je potrebno, jer inače snimljeni film će zauzeti puno prostora na tvrdom disku. Imajte na umu da za prikaz mnogih kodeka u prozoru, morate instalirati kodne pakete tipa K-Lite , Ne možemo savjetovati bilo koji kodek, jer sve ovisi o izvršenim zadacima. Negdje je potrebna kvaliteta, au nekim situacijama može se zanemariti. Općenito, odaberite potrebno i kliknite "U redu" .
- Sada pritisnite tipku "F2" na tipkovnici. Otvorit će se prozor u kojem ćete morati odrediti mjesto dokumenta za snimanje i njegovo ime. Nakon toga kliknite "Spremi" .
- Sada možete nastaviti izravno na snimku. Открываем вкладку «Захват» с верхней панели инструментов и в ней выбираем пункт «Захватить видео» .
- О том, что захват видео начался, будет сигнализировать надпись «capture in progress» в шапке главного окна.
- Для того чтобы остановить запись, нужно снова открыть окно программы и зайти в раздел «Захват» . Появится уже знакомое вам меню, в котором на этот раз нужно кликнуть по строке «Прервать захват» .
- После остановки записи можете просто закрыть программу. Ролик будет находиться в указанном ранее месте под присвоенным ему именем.
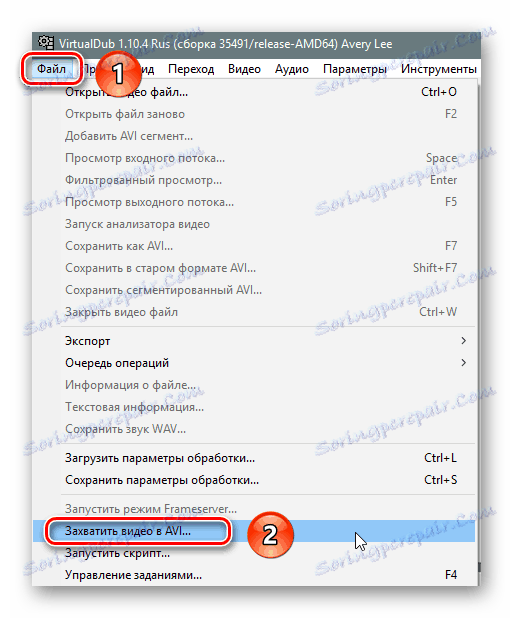
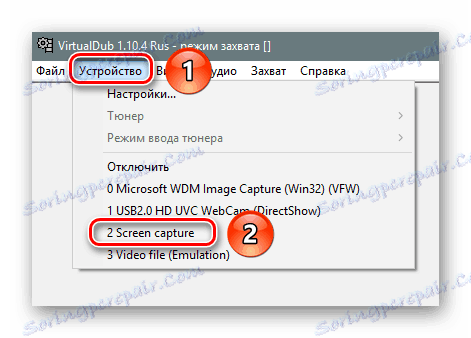
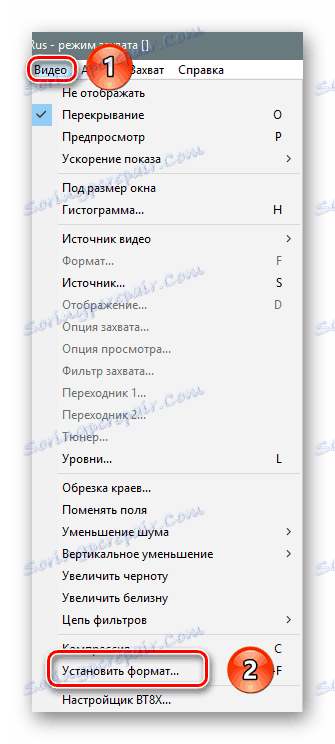
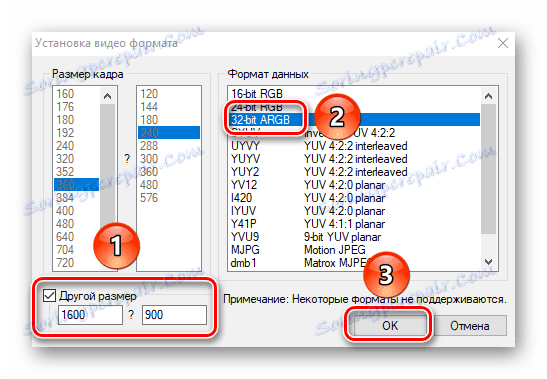
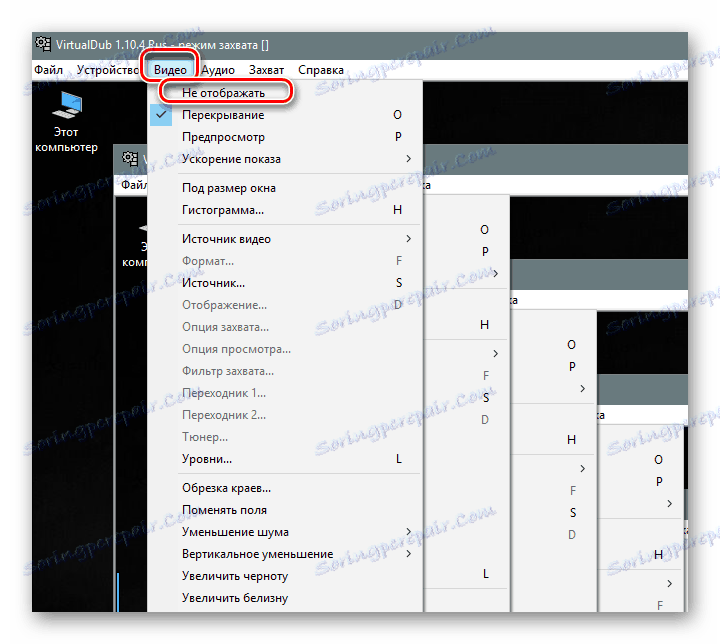

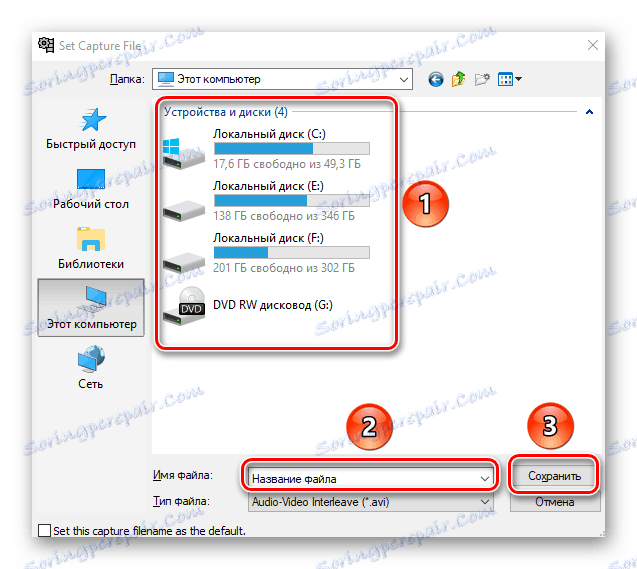
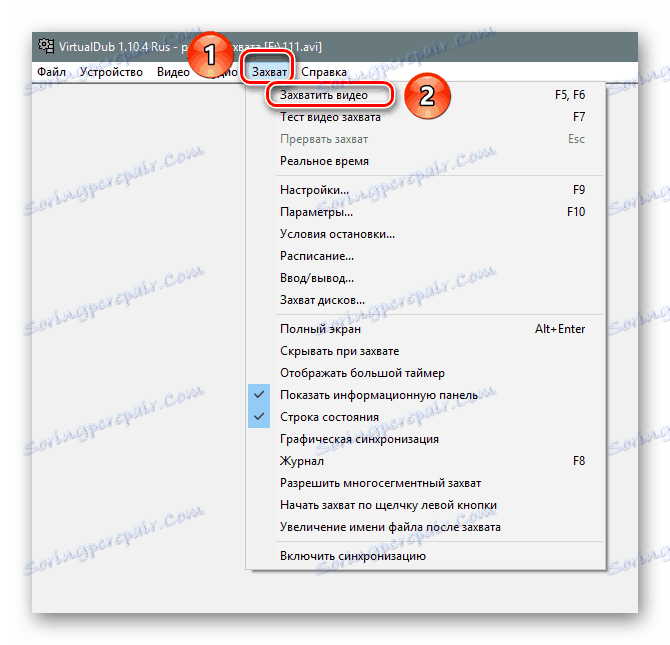
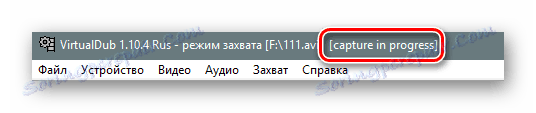
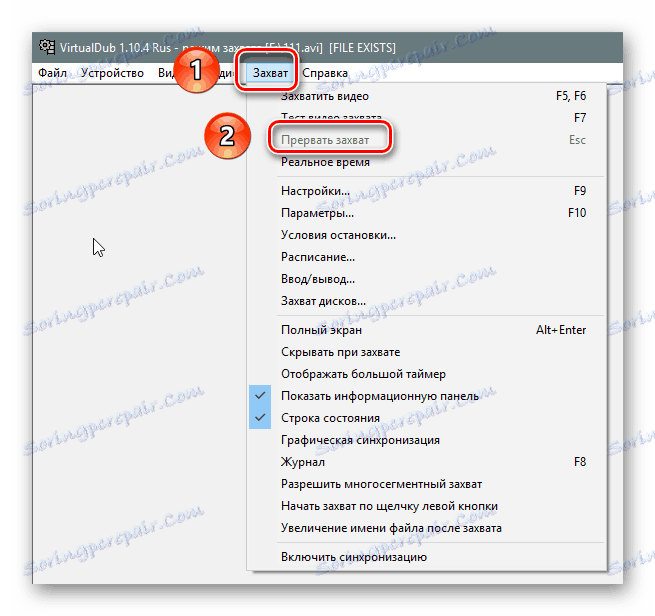
Вот так выглядит процесс захвата картинки с помощью приложения VirtualDub.
Удаление звуковой дорожки
Напоследок мы хотели бы рассказать вам о такой простой функции, как удаление звуковой дорожки из выбранного видео. To je učinjeno vrlo jednostavno.
- Выбираем ролик, из которого будем удалять звук.
- В самом верху открываем вкладку «Аудио» и выбираем в меню строчку «Без аудио» .
- To je sve. Остается лишь сохранить файл. Для этого жмем на клавиатуре клавишу «F7» , выбираем в открывшемся окне местоположение для ролика и присваиваем ему новое имя. После этого жмем кнопку «Сохранить» .
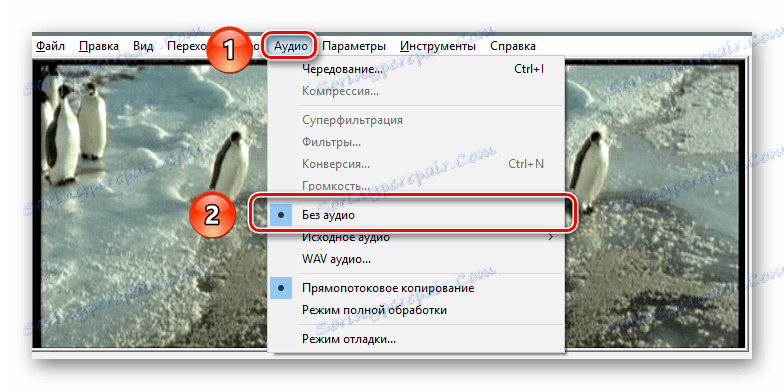
В результате звук из вашего клипа будет полностью удален.
Как открыть ролики формата MP4 и MOV
В самом начале статьи мы упоминали о том, что у редактора есть некоторые проблемы с открытием файлов указанных выше форматов. В качестве бонуса мы расскажем вам о том, как исправить этот недостаток. Мы не будем расписывать все в деталях, а упомянем лишь в общих чертах. Если у вас не выйдет сделать все предложенные действия самостоятельно, тогда пишите в комментариях. Вот что нужно сделать.
- Сперва зайдите в корневую папку приложения и посмотрите, есть ли в ней вложенные папки с названиями «plugins32» и «plugins64» . Если таковые отсутствуют, то просто создайте их.
- Теперь надо найти в интернете плагин «FccHandler Mirror» для VirtualDub. Скачиваете архив с ним. Внутри вы найдете файлы «QuickTime.vdplugin» и «QuickTime64.vdplugin» . Первый из них нужно скопировать в папку «plugins32» , а второй, соответственно, в «plugins64» .
- Далее вам понадобится кодек под названием «ffdshow» . Его также можно без проблем отыскать на просторах интернета. Загружаете установочный пакет и инсталлируете его на компьютер. Обратите внимание, что разрядность кодека должна совпадать с разрядностью VirtualDub.
- После этого запускаете редактор и пробуете открыть ролики с расширением MP4 или MOV. На этот раз все должно получиться.
Ovo zaključuje naš članak. Мы рассказали вам об основных функциях VirtualDub, которые могут пригодиться рядовому пользователю. Помимо описанных возможностей, в редакторе есть еще много других функций и фильтров. Но для их правильного использования от вас потребуются более глубокие знания, поэтому затрагивать их в этой статье мы не стали. Если же вам понадобится консультация по решению каких-то задач, тогда милости просим в комментарии.