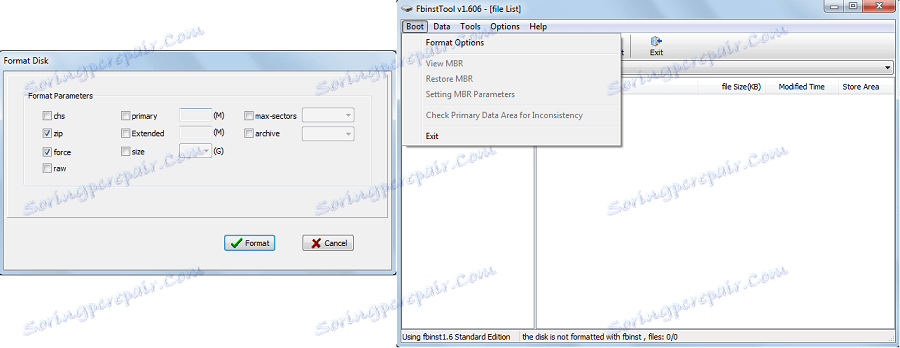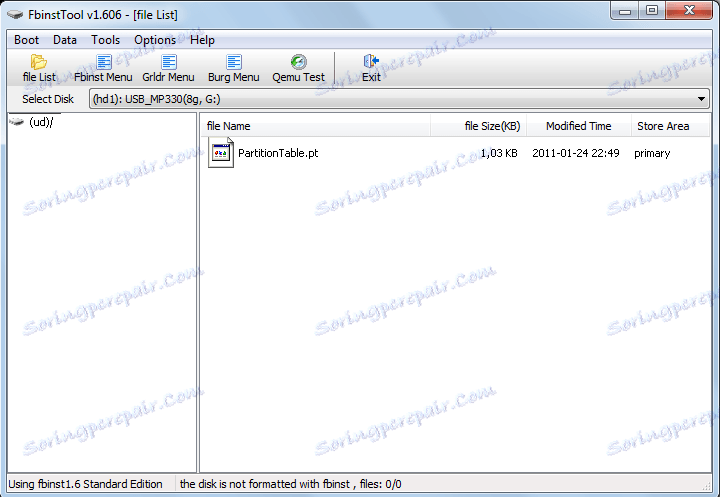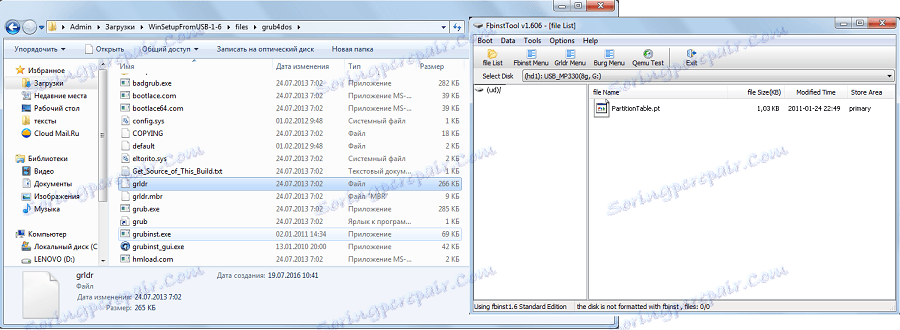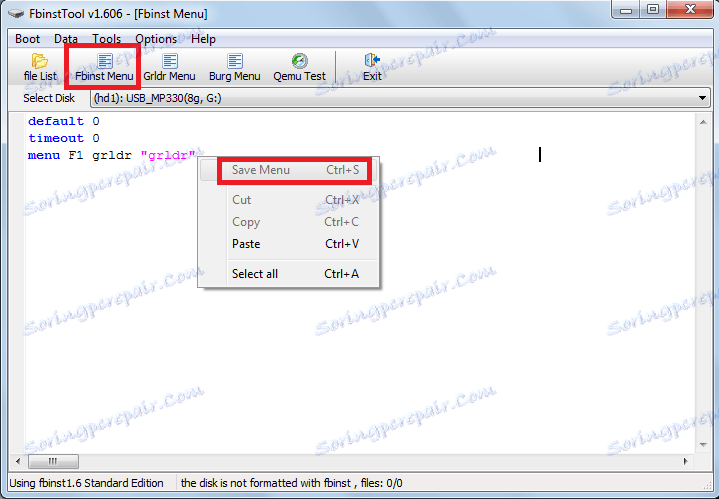Kako koristiti WinSetupFromUsb
S vremena na vrijeme svaki korisnik mora ponovno instalirati svoj operacijski sustav. Najlakši način za to je s takozvanim boot flash pogonom. To znači da će slika operativnog sustava biti zapisana na USB pogon, a zatim će biti instalirana s ovog pogona. To je mnogo praktičniji od pisanja OS slika na diskove jer je bljesak pogon lakši za korištenje, samo zato što je manji i može se jednostavno staviti u džep. Osim toga, s bljeskalicom možete uvijek izbrisati informacije i pisati nešto drugo. A idealan alat za stvaranje bootable USB bljesak Pogoni je WinSetupFromUsb.
WinSetupFromUsb je multifunkcionalni alat dizajniran za snimanje operativnih sustava na USB diskovima, izbrisati te pogone, stvoriti sigurnosne kopije od njih i obavljati mnoge druge funkcije.
sadržaj
Koristeći WinSetupFromUsb
Da biste počeli koristiti WinSetupFromUsb, morate ga preuzeti sa službenog web mjesta i raspakirati ga. Nakon što je preuzeta datoteka pokrenuta, potrebno je odabrati gdje će program biti raspakiran i pritisnite gumb "Ekstrakt". Koristite gumb "..." za odabir. 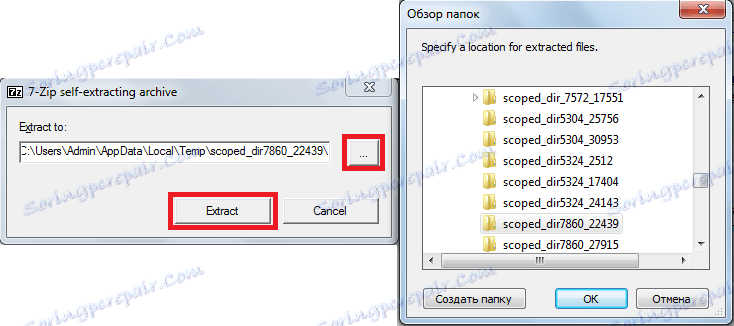
Nakon raspakiranja, trebate otići do određene mape, pronaći mapu pod nazivom "WinSetupFromUsb_1-6", otvoriti je i pokrenuti jednu od dvije datoteke - jedan za 64-bitne sustave (WinSetupFromUSB_1-6_x64.exe), a drugi za 32 bita (WinSetupFromUSB_1-6 exe). 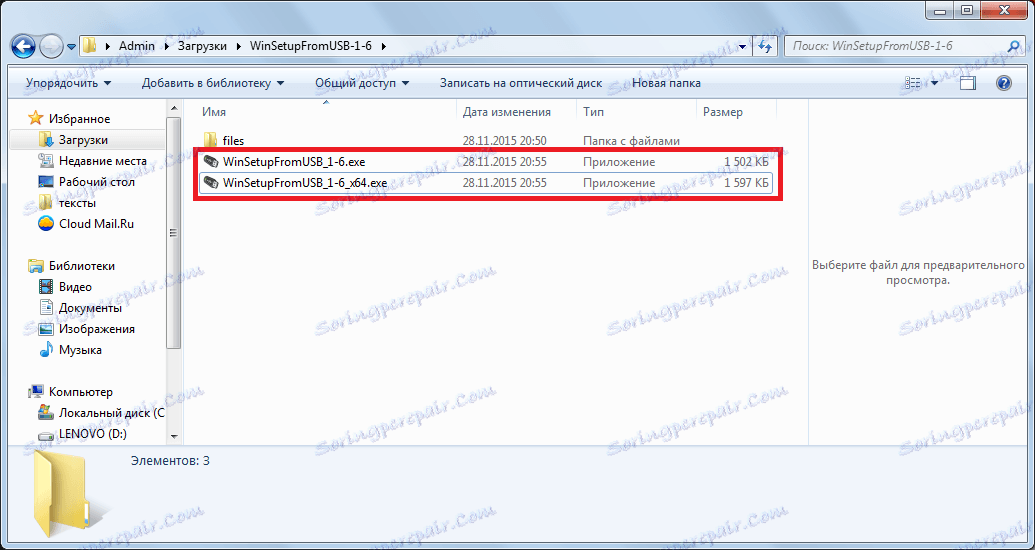
Stvaranje bootable USB flash pogona
Za to nam je potrebno samo dvije stvari - USB disk i preuzeti sliku operacijskog sustava u .ISO formatu. Proces stvaranja bootable flash pogona pojavljuje se u nekoliko faza:
- Prvo morate umetnuti USB bljesak voziti u računalo i odabrati željeni pogon. Ako program ne prepoznaje pogone, morate pritisnuti tipku "Osvježi" da biste ponovno izvršili pretragu.
![odaberite flash pogon WinSetupFromUsb]()
- Zatim trebate odabrati koji operativni sustav će biti napisan na USB bljesak voziti, staviti kvačicu pokraj njega, kliknite gumb za odabir mjesta slike ("...") i odaberite željenu sliku.
![odaberite OS sliku u WinSetupFromUsb]()
- Pritisnite tipku GO.
Usput, korisnik može odabrati nekoliko skinuti slike operacijskog sustava odjednom i sve će biti napisane na USB bljesak voziti. U tom slučaju, to će postati ne samo bootable, već multiboot. Kod instalacije bit će potrebno odabrati sustav koji će korisnik htjeti instalirati.
U programu WinSetupFromUsb postoji veliki broj dodatnih funkcija. Oni su koncentrirani upravo ispod OS panela za odabir slike, koja će biti napisana na USB bljesak voziti. Da biste odabrali jedan od njih, samo trebate staviti oznaku blizu nje. Stoga je funkcija "Napredne opcije" odgovorna za dodatne opcije nekih operativnih sustava. Na primjer, možete odabrati "Prilagođena imena izbornika za sustav Vista / 7/8 / Server Source", koji će sadržavati standardna imena svih stavki izbornika za te sustave. Također postoji stavka "Pripremite instaliranje sustava Windows 2000 / XP / 2003 na USB", koja će pripremiti te sustave za pisanje na USB bljesak voziti i još mnogo toga. 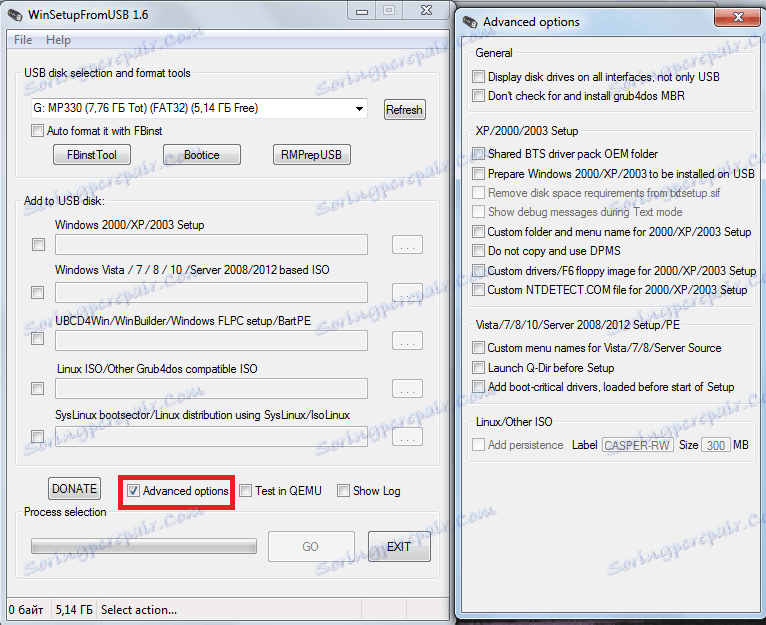
Također postoji zanimljiva funkcija "Show Log", koji će prikazati cijeli proces snimanja slike na USB flash pogonu i općenito sve akcije koje se izvode nakon pokretanja programa u fazama. Stavka "Ispitivanje u QEMU-u" znači provjeru snimljene slike nakon njegova prestanka. Pored ovih stavki je gumb "DONATE". Ona je odgovorna za financijsku potporu programerima. Klikom na njega korisnik će ići na stranicu na kojoj možete prenijeti na svoj račun određeni iznos novca. 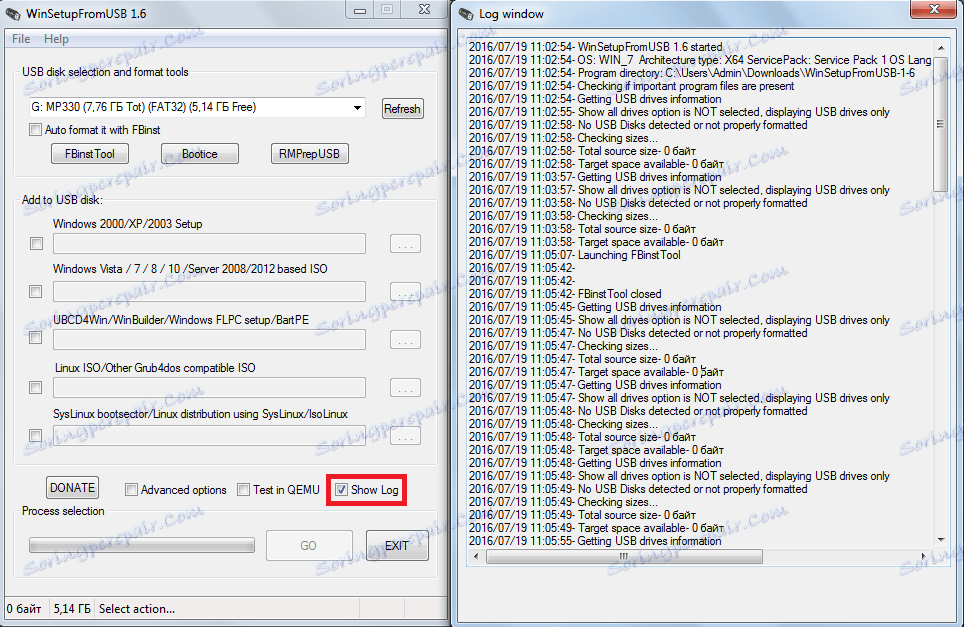
Osim dodatnih funkcija u WinSetupFromUsb, tu su i dodatni potprogrami. Nalaze se iznad ploče za odabir operativnog sustava i odgovorni su za oblikovanje, pretvaranje u MBR (master boot record) i PBR (kod za pokretanje) i za mnoge druge funkcije.
Oblikovanje USB flash pogona za učitavanje
Neki korisnici suočeni su s takvim problemom da računalo ne definira USB bljesak voziti kao podizanje sustava, nego kao normalni USB-HDD ili USB-ZIP (i potreban vam je USB bljesak voziti). Da bi riješio ovaj problem, koristi se alat FBinst Tool, koji se može pokrenuti iz glavnog WinSetupFromUsb prozora. Možete i ne otvarate ovaj program, ali stavite kvačicu pored stavke "Auto format it with FBinst". Tada će sustav automatski napraviti USB Bljesak Voziti. 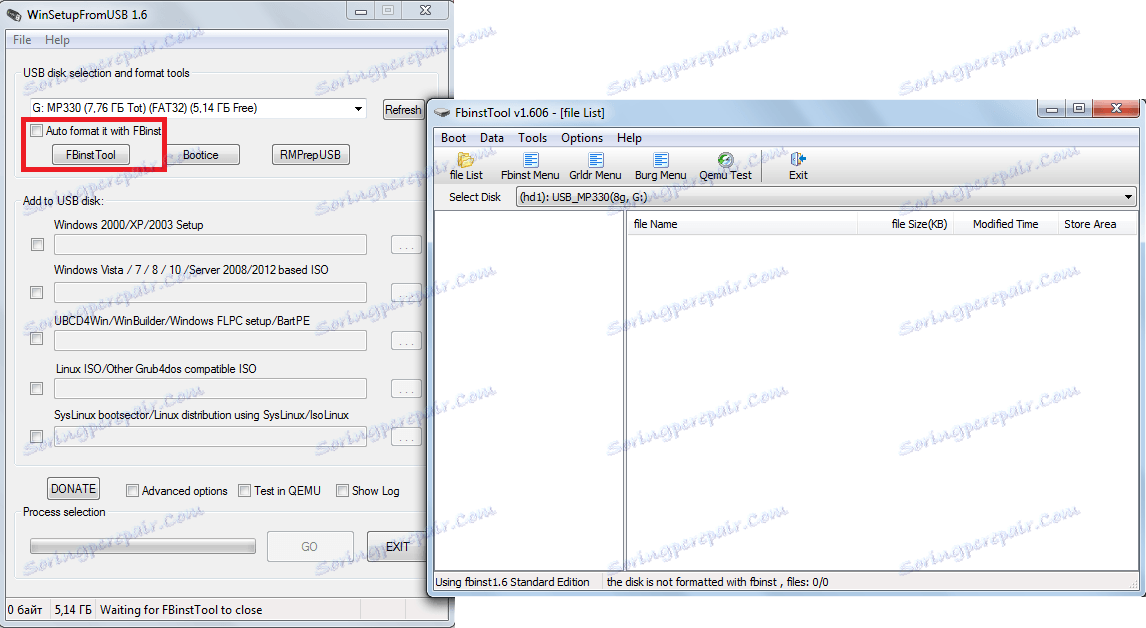
Ali ako je korisnik odlučio učiniti sve ručno, proces pretvaranja u USB bljesak voziti s USB-HDD ili USB-ZIP izgledat će ovako:
- Otvorite karticu "Boot" i odaberite "Format options".
- U prozoru koji se otvori, označite "zip" (da biste napravili USB-ZIP) "silu" (brzo brisanje).
![FBinst Tool parametri u WinSetupFromUsb]()
- Kliknite gumb Format
- Nekoliko puta pritisnite "Da" i "U redu".
- Kao rezultat, dobivamo "ud /" u popisu pogona i datoteku pod nazivom "PartitionTable.pt".
![datoteku PartitionTable.pt u alatu FBinst u WinSetupFromUsb]()
- Sada otvorite mapu "WinSetupFromUSB-1-6", idite na "datoteke" i potražite datoteku pod nazivom "grub4dos". Povucite je u prozor FBinst Tool, gdje već postoji "PartitionTable.pt".
![grub4dos datoteku u mapi WinSetupFromUsb]()
- Pritisnite gumb "FBinst Menu". Treba postojati točno iste linije kao što je prikazano u nastavku. Ako nije, ručno unesite sav kôd.
- U slobodnom prostoru izbornika FBinst, desnom tipkom miša kliknite "Save menu" u padajućem izborniku ili jednostavno pritisnite Ctrl + S.
![FBinst izbornik u alatu FBinst u WinSetupFromUsb]()
- Ostaje zatvoriti program FBinst Tool, maknuti bljesak voziti s računala i ponovno je umetnite, a zatim otvoriti alat FBinst i provjerite jesu li gore navedene izmjene sačuvane, posebno kod. Ako to nije slučaj, ponovite sve korake.
Općenito, FBinst Tool može izvesti veliki broj drugih zadataka, no oblikovanje na USB Flash pogonu glavni je.
Pretvorba u MBR i PBR
Drugi uobičajeni problem pri instalaciji s USB flash pogona koji se može podići jest potreban drugi format za pohranu - MBR. Često na starijim bljeskovima, podaci se pohranjuju u GPT formatu i mogu uzrokovati sukob tijekom instalacije. Stoga je bolje da ga odmah pretvorite u MBR. Što se tiče PBR-a, to jest, kod za pokretanje, može biti potpuno odsutan ili, opet, neprikladan za sustav. Ovaj je problem riješen pomoću Bootice programa, koji je pokrenut i iz WinSetupFromUsb.
Mnogo je lakše koristiti od alata FBinst. Postoje jednostavni gumbi i kartice, od kojih je svaki odgovoran za njegovu funkciju. Tako da USB flash pogon pretvori u MBR postoji gumb "Proces MBR" (ako je pogon već takav format, neće biti dostupan). Za stvaranje PBR, postoji gumb nazvan "Process PBR". Uz Bootice možete podijeliti bljesak voziti u dijelove ("Upravljanje dijelovima"), odabrati sektor ("Sektor Edit"), raditi s VHD-om, odnosno s virtualnim tvrdim diskovima (kartica "Disk Image") i obavljati mnoge druge funkcije. 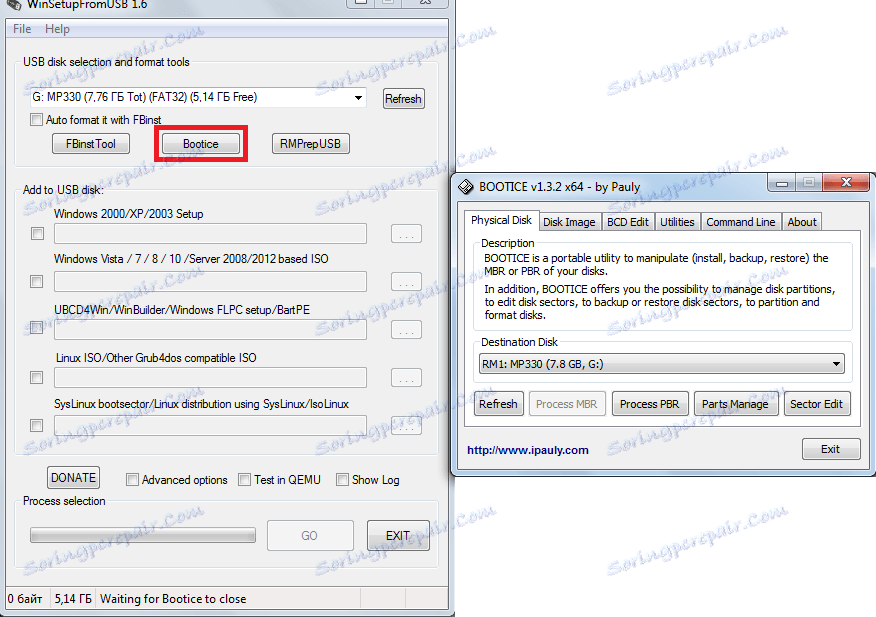
Izrada slika, testiranje i još mnogo toga
U WinSetupFromUsb postoji još jedan izvrstan program pod nazivom RMPrepUSB, koji obavlja samo veliki broj funkcija. Ovo je stvaranje sektora za pokretanje, transformacija datotečnog sustava, stvaranje slike, testiranje brzine rada, integritet podataka i još mnogo toga. Sučelje programa je vrlo povoljno - kada pokazivač miša držite na svakom gumbu ili čak natpis u malom prozoru, prikazat će se savjeti. 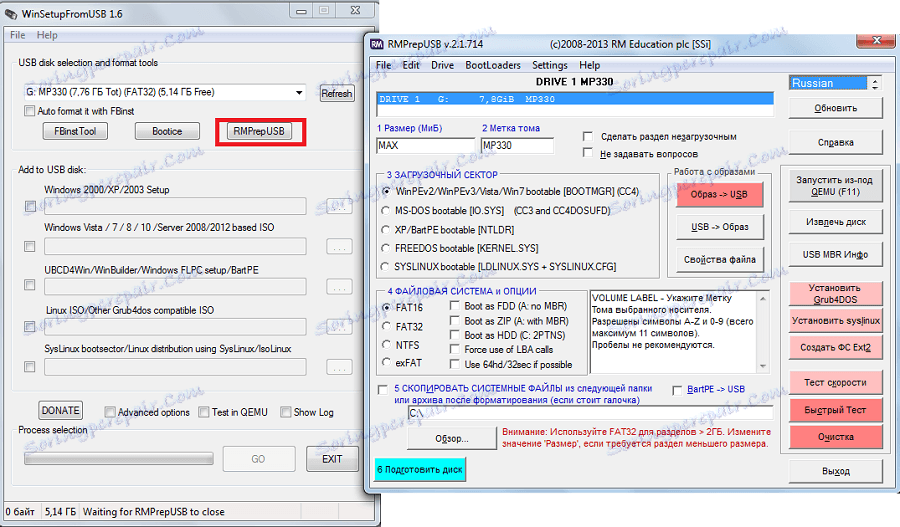
Savjet: Kada pokrenete RMPrepUSB, bolje je odabrati ruski odmah. To je učinjeno u gornjem desnom kutu programa.
Glavne funkcije RMPrepUSB (iako to nije potpuni popis njih) su:
- oporavak izgubljenih datoteka;
- stvaranje i preobrazba datotečnih sustava (uključujući Ext2, exFAT, FAT16, FAT32, NTFS);
- vađenje datoteka s ZIP-a na pogon;
- stvaranje slika flash diskova ili snimanje gotovih slika na flash diskovima;
- ispitivanja;
- pogon za čišćenje;
- kopiranje datoteka sustava;
- zadatak pretvorbe particije za podizanje sustava na particiju koja nije boot.
U tom slučaju možete označiti potvrdni okvir "Ne postavljajte pitanja" da biste onemogućili sve dijaloške okvire.
Pročitajte također: Ostali programi za kreiranje bootable USB bljesak Pogoni
Uz WinSetupFromUsb, možete izvesti veliki broj operacija na USB pogonima, od kojih je glavni stvaranje pogona za podizanje sustava. Korištenje programa je vrlo povoljno. Složenosti se mogu pojaviti samo pomoću alata FBinst, jer bi trebalo barem malo da razumijete programiranje. U ostalim aspektima, WinSetupFromUsb je jednostavan za korištenje, ali vrlo svestran i stoga koristan program koji bi trebao biti na svakom računalu.