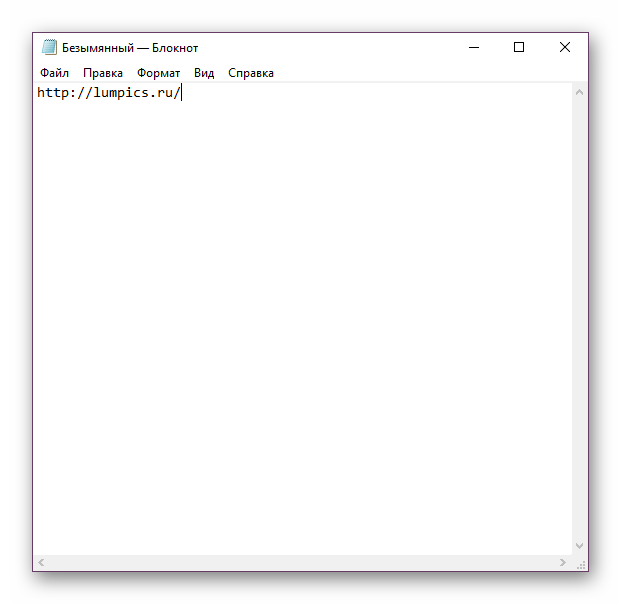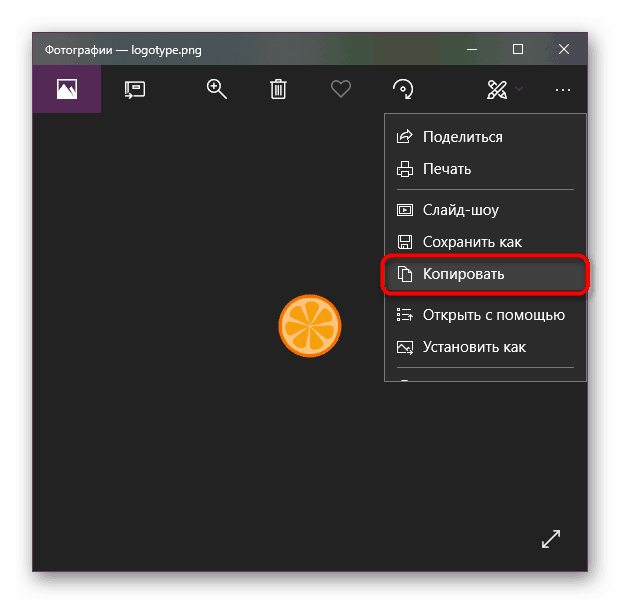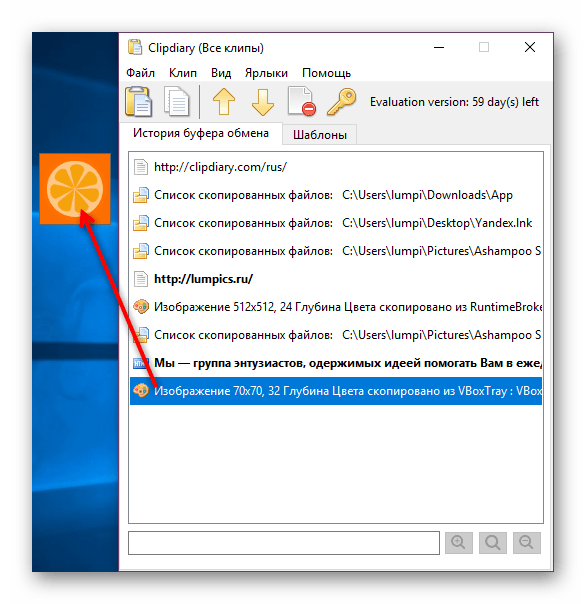Pregledajte međuspremnik u sustavu Windows 10
Međuspremnik (BO) je jedan od najvažnijih alata operacijskih sustava koji olakšava kopiranje i prijenos bilo kojih, ne nužno tekstualnih informacija. Prema zadanim postavkama, samo zadnji kopirani podaci mogu se zalijepiti, a prethodni kopirani objekt bit će izbrisan iz međuspremnika. Naravno, to nije baš pogodno za korisnike koji usko surađuju s velikim količinama informacija koje je potrebno distribuirati unutar programa ili samog sustava Windows. U ovom slučaju, značajna pomoć pružit će se dodatnim mogućnostima za promatranje BO, a zatim će se o njima posebno raspravljati.
Sadržaj
Pregledajte međuspremnik u sustavu Windows 10
Početnici ne bi smjeli zaboraviti na klasičnu mogućnost prikaza međuspremnika - zalijepite kopiranu datoteku u program koji podržava taj format. Primjerice, ako ste kopirali tekst, možete ga pogledati tako da ga umetnete u bilo koje tekstualno polje pokrenutog programa ili u tekstualni dokument. Najlakše je otvoriti kopiranu sliku u programu Bojanje, a cijela datoteka umetnuta je u zgodan Windows direktorij u mapi ili na radnoj površini. Za prva dva slučaja najprikladnije je koristiti tipkovnički prečac Ctrl + V (ili Uredi / Uredi - Zalijepi ), a za potonje otvorite kontekstni izbornik i upotrijebite opciju Zalijepi .
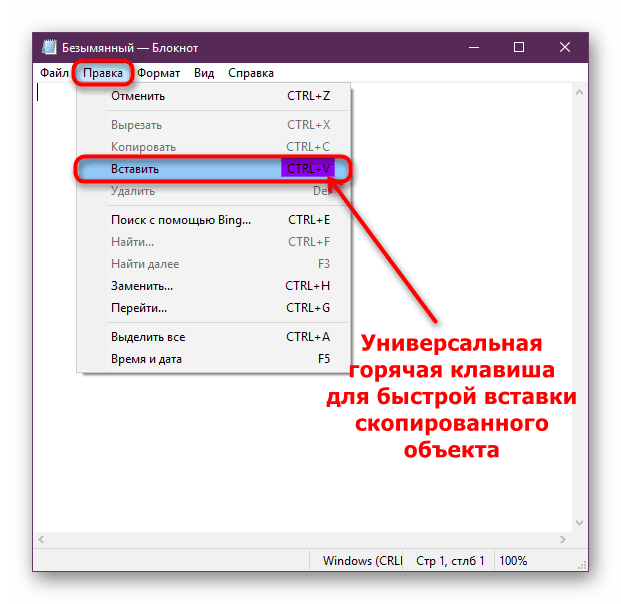
Dugogodišnji i relativno aktivni korisnici operacijskih sustava Windows sjećaju se kako je neiskorišten međuspremnik - ne možete vidjeti njegovu povijest, zbog čega je barem ponekad izgubljena vrijedna informacija, koju je korisnik kopirao, ali je zaboravio spremiti. Za one koji su se morali prebacivati između podataka kopiranih na BO, bilo je potrebno instalirati aplikacije trećih strana, vodeći povijest kopiranja. U "prvih deset" možete bez nje, budući da su Windows programeri dodali sličnu funkciju gledanja. Međutim, nemoguće je ne primijetiti da je u smislu funkcionalnosti još uvijek inferiorna u odnosu na treće strane, zbog čega mnogi i dalje koriste rješenja neovisnih kreatora softvera. U ovom članku ćemo pogledati obje opcije, a vi ćete usporediti i odabrati najprikladnije za vas.
Prva metoda: Programi treće strane
Kao što je već spomenuto, programi raznih programera imaju širok raspon mogućnosti, zahvaljujući kojima korisnici mogu ne samo pregledati posljednjih nekoliko kopiranih objekata, nego i označiti važne podatke, stvoriti cijele mape s njima, pristupiti povijesti od prve uporabe i poboljšati njihovu interakciju. s drugim metodama.
Jedan od najpopularnijih programa koji se dokazao je Clipdiary. On je višenamjenski, a osim gore navedenog, tu je i umetanje formatiranog i neformatiranog teksta prema izboru korisnika, kreiranje predložaka, vraćanje slučajno izbrisanih kopiranih podataka, pregled informacija stavljenih u međuspremnik i fleksibilna kontrola. Nažalost, program nije besplatan, ali ima 60-dnevno probno razdoblje, koje će vam pomoći da shvatite da li ga vrijedi trajno kupiti.
Preuzmite Clipdiary s službene stranice
- Preuzmite i instalirajte program na uobičajeni način, a zatim ga pokrenite.
- Dovršite početno postavljanje za buduću upotrebu. Odmah je vrijedno spomenuti da se svaki kopirani objekt ovdje naziva "isječak".
- U prvom prozoru morat ćete odabrati tipku prečaca kako biste brzo otvorili prozor Clipdiary. Ostavite zadanu vrijednost ili postavite željenu vrijednost. Kvačica uključuje podršku za tipku Win, koja štiti od slučajnog pritiskanja određene kombinacije. Aplikacija se također pokreće iz Windows ladice, gdje se sruši čak i kada kliknete na križ.
- Pročitajte kratke upute za uporabu i nastavite.
- Sada će biti ponuđeno praksi. Upotrijebite preporuke ili označite kućicu “Razumijem kako raditi s programom” i nastavite na sljedeći korak.
- Za brzo postavljanje objekata u međuspremnik, što ih čini aktivnim, program nudi postavljanje dva prečaca na tipkovnici.
- Ujediniti novo znanje ponovno otvara stranicu prakse.
- Završite postavljanje.
- Vidjet ćete glavni Clipdiary prozor. Ovdje će se povijest svih vaših kopija pohraniti na popisu od starog do novog. Aplikacija pamti ne samo tekst, već i druge elemente: veze, slike i druge multimedijske datoteke, cijele mape.
- Pomoću prethodno postavljenih prečaca možete upravljati svim spremanjima. Primjerice, za postavljanje jednog od starih unosa u međuspremnik, odaberite ga lijevim gumbom miša i pritisnite Ctrl + C. Stavka se kopira i prozor programa se zatvara. Sada je možete zalijepiti tamo gdje vam je potrebna.
Za trenutno umetanje u određeni program, potrebno je ovaj prozor aktivirati (prebaciti na njega), a zatim pokrenuti Clipdiary (prema zadanim postavkama Ctrl + D ili iz ladice). Označite željeni unos i pritisnite Enter - odmah će se pojaviti, na primjer, u Notepadu, ako je potrebno tamo umetnuti tekst.
![Umetnuo je tekst u aktivni prozor pomoću alata Clipdiary]()
Sljedeći put kada počnete u istoj Windows sesiji, vidjet ćete da će kopirana datoteka biti označena podebljano - označava sve pohranjene "isječke" koje stavite u međuspremnik.
![Objekt međuspremnika koji se koristi u Clipdiary-u]()
- Kopiranje slika može biti malo teže. Iz nekog razloga, Clipdiary ne kopira slike na standardne načine, ali to čini samo ako je slika spremljena na računalu i sam proces odvija se preko sučelja programa u kojem je otvoren.
![Kopiranje slika za Clipdiary]()
Slika postavljena u međuspremnik vidljiva je ako je jednostavno odaberete jednim klikom na LMB - pojavit će se skočni prozor s pregledom.
![Pregled kopirane slike u odjeljku Clipdiary]()
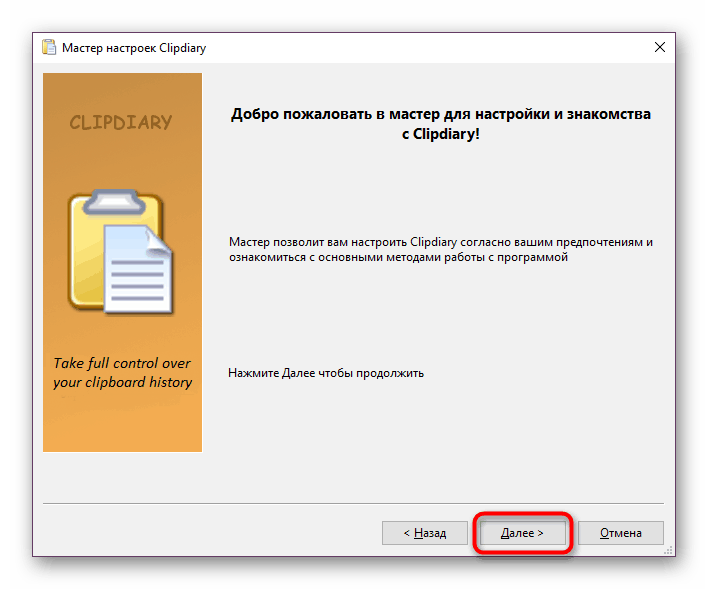

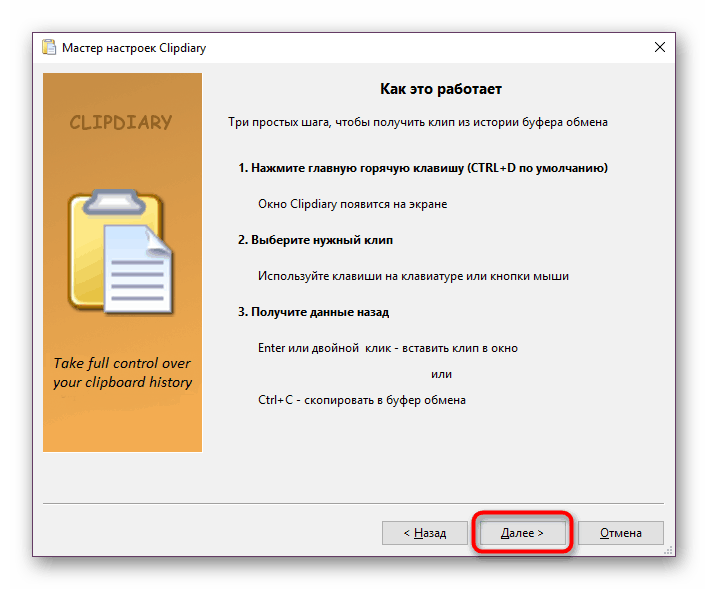
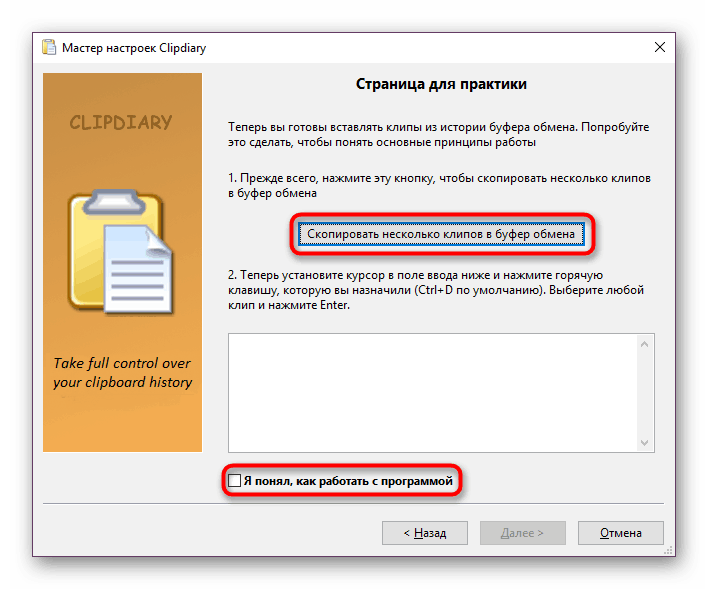
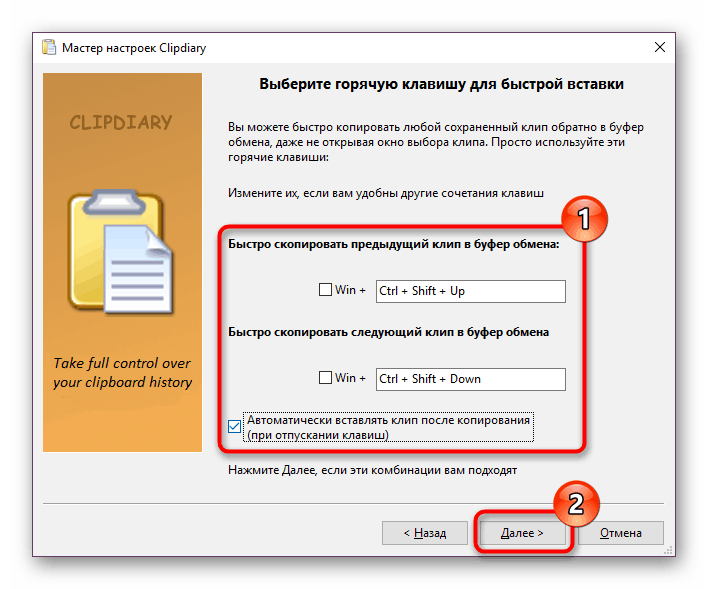
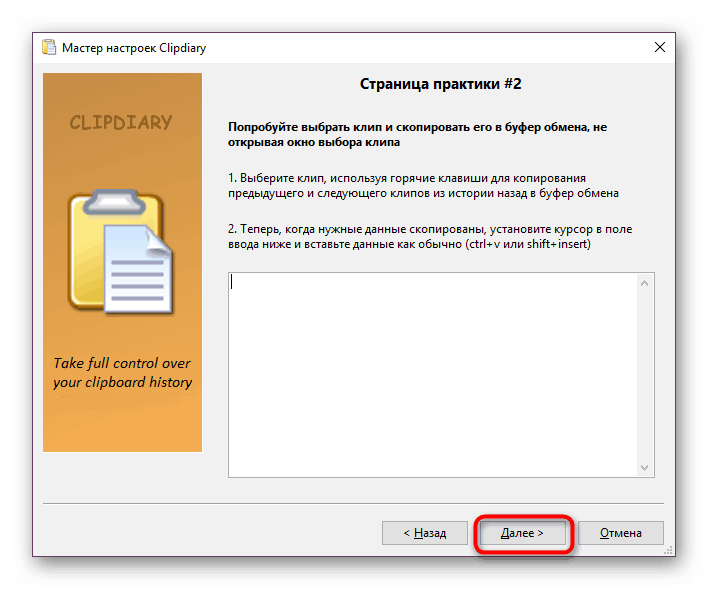
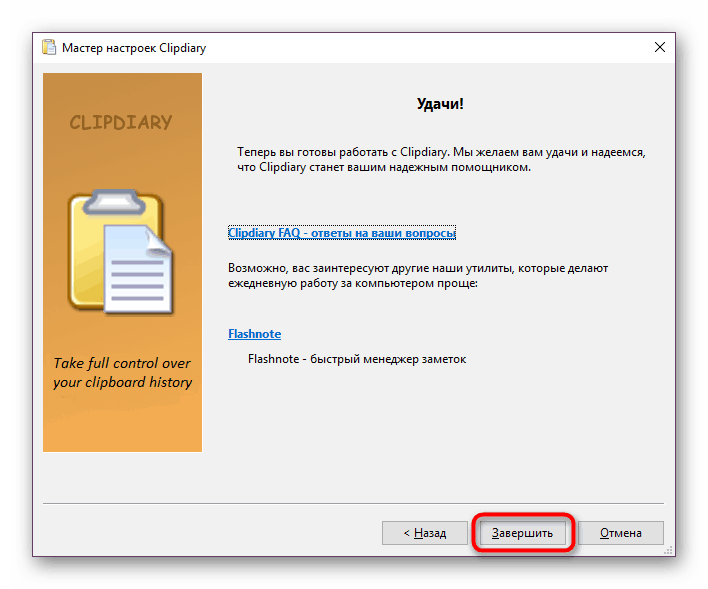
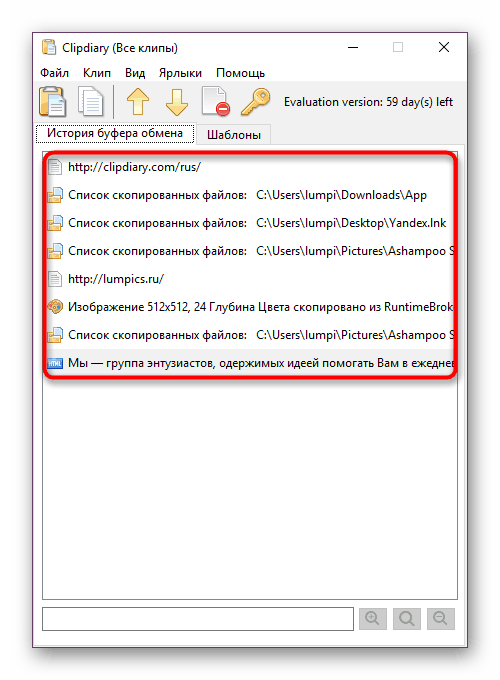
S ostalim značajkama koje se smatraju neobaveznim, možete ih sami sami shvatiti i prilagoditi program za sebe.
Kao analozi ove aplikacije, preporučujemo barem (i više od nečega) funkcionalne i besplatne analoge u lice CLCL i Free Clipboard Viewer.
Metoda 2: Ugrađeni međuspremnik
U jednom od glavnih ažuriranja, Windows 10 napokon je dobio ugrađeni preglednik međuspremnika, koji ima samo potrebne funkcije. Mogu ga koristiti samo vlasnici verzija 1809 i novije verzije. Po defaultu, to je već omogućeno u postavkama OS-a, pa je dovoljno samo nazvati ga posebnom kombinacijom tipki za to.
- Pritisnite Win + V za otvaranje BO. Svi kopirani objekti su poredani po vremenu: od svježeg do starog.
- Možete kopirati bilo koji objekt pomicanjem popisa kotačićem miša i klikom na željeni unos lijevom tipkom miša. Međutim, neće se popeti na vrh popisa, ali će ostati na svom mjestu. Međutim, možete ga umetnuti u program koji podržava taj format.
- Važno je znati da nakon ponovnog pokretanja računala, standardni Windows Clipboard je potpuno izbrisan. Pomoću ikone igle možete spremiti bilo koji broj zapisa. Tako će ostati tamo dok je ne odvojite istim postupkom. Usput, nastavit će se čak i ako odlučite ručno izbrisati BO-dnevnik.
- Ovaj dnevnik briše odgovarajući gumb "Očisti sve" . Pojedinačni unosi se brišu na uobičajenom križanju.
- Slike nemaju pregled, ali se spremaju kao mali pregled, što im pomaže da budu prepoznate u općem popisu.
- Međuspremnik se zatvara normalnim klikom lijeve tipke miša na bilo kojem drugom mjestu na zaslonu.
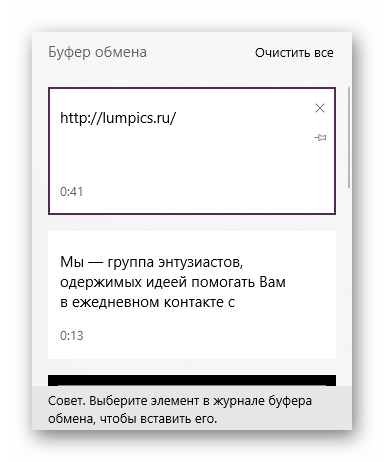

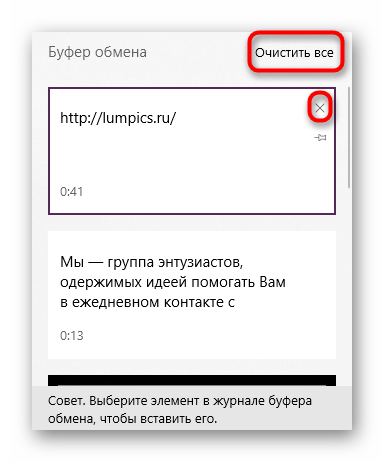
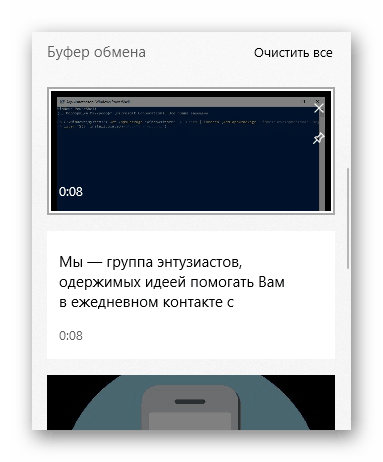
Ako je iz nekog razloga BO onemogućen, možete ga aktivirati bez problema.
- Otvorite "Postavke" putem alternativne "Start" .
- Idite na odjeljak "Sustav" .
- U lijevom bloku pronađite "Međuspremnik" .
- Uključite ovaj alat i testirajte njegovu izvedbu pozivajući njegov prozor s prethodno imenovanom kombinacijom tipki.
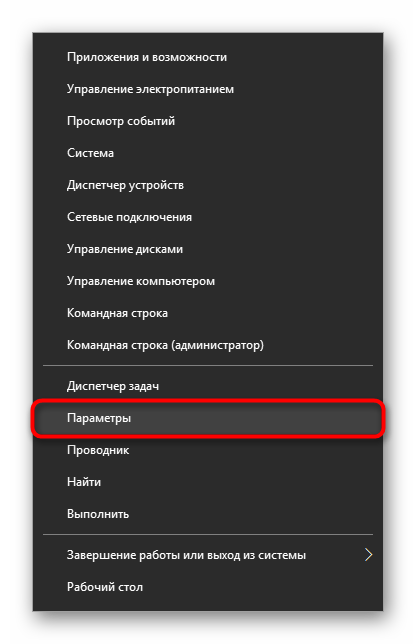
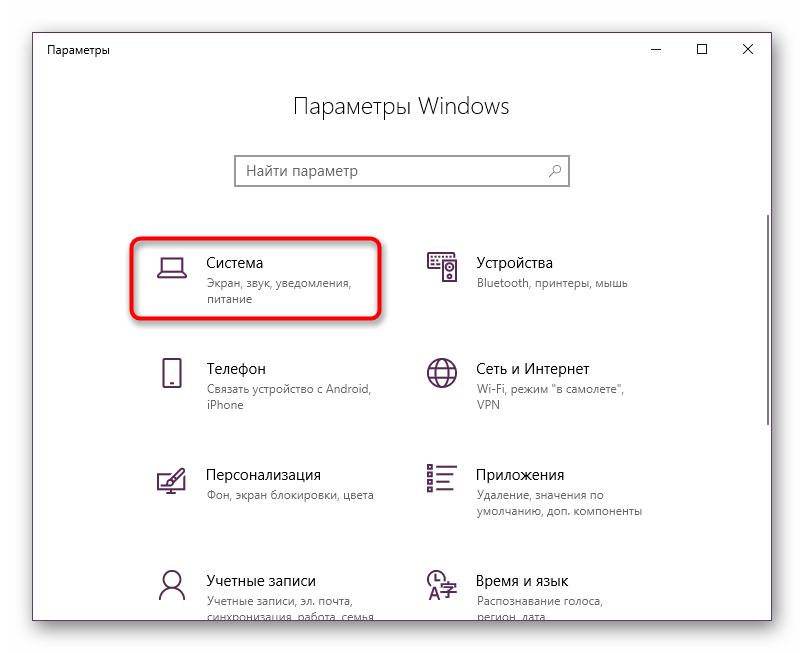
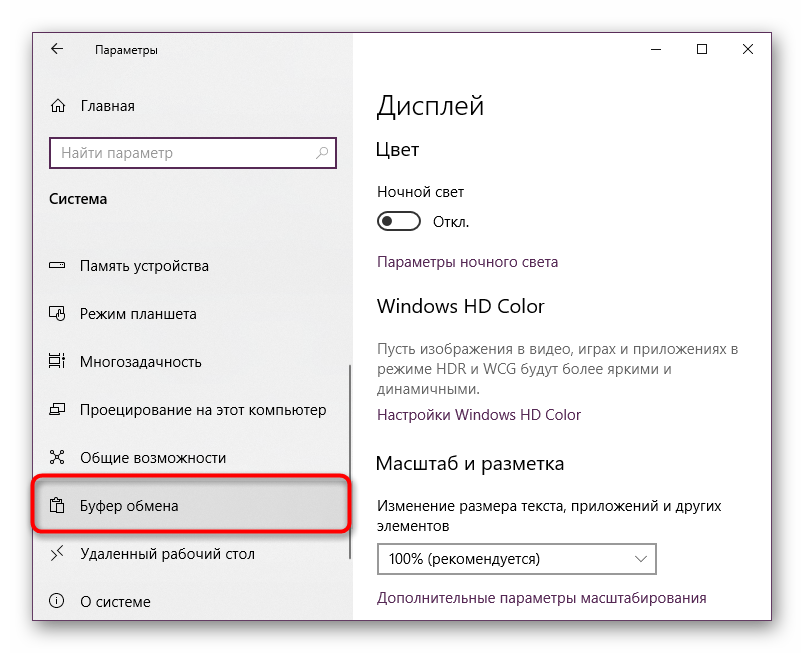
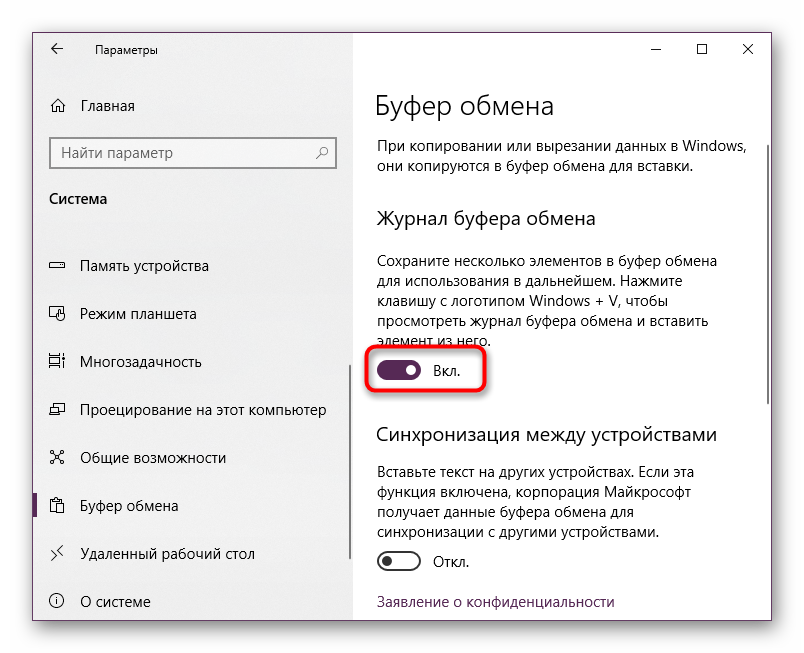
Razgovarali smo o dva načina kako otvoriti međuspremnik u sustavu Windows 10. Kao što ste već primijetili, obje se razlikuju u stupnju učinkovitosti, zbog čega nećete imati poteškoća pri odabiru načina rada s međuspremnikom koji vam odgovara.