Izbjeljivanje zubi online
Nažalost, zubi na fotografiji ne izgledaju uvijek kao snježnobijele, pa se moraju izbjeljivati uz pomoć grafičkih urednika. Izvršite takvu operaciju u profesionalnom softverskom rješenju tog tipa Adobe Photoshop to je jednostavno, ali nije pronađeno na svakom računalu, a teško je razumjeti obilje funkcija i sučelja za običnog korisnika.
sadržaj
Značajke rada s grafičkim urednicima na mreži
Važno je napomenuti da izbjeljivanje zubi na fotografijama u besplatnim urednicima može biti težak zadatak jer je funkcionalnost potonjeg vrlo ograničena, što sprječava kvalitetnu obradu. Poželjno je da je izvorna fotografija izrađena u dobroj kvaliteti, inače nije činjenica da ćete moći bijeliti zube čak iu profesionalnim grafičkim urednicima.
1. način: Photoshop Online
Ovo je jedan od najnaprednijih urednika u mreži, koji se temelji na popularnoj Adobe Photoshopu. Međutim, samo su osnovne funkcije i kontrola ostali od izvornika pa je praktički nemoguće obraditi profesionalnu razinu. Promjene u sučelju su beznačajne pa će oni koji su radili u Photoshopu prije, moći dobro kretati u ovom uređivaču. Pomoću alata za odabir i korekcije boje bijelit ćete zube, ali ne utječu na ostatak fotografije.
Sve funkcionalnosti su potpuno besplatne, za upotrebu se ne morate registrirati na web mjestu. Ako radite s velikim datotekama i / ili nestabilnom internetskom vezom, pripremite se da urednik počne zakrpati.
Izbjeljivanje zubi u Photoshop Onlineu izgleda ovako:
- Nakon što posjetite stranicu s urednikom, otvorit će se prozor s mogućnošću odabira opcije za prijenos / izradu novog dokumenta. Ako kliknete "Učitaj fotografiju s računala" , fotografiju možete otvoriti s računala radi daljnje obrade. Također možete raditi s fotografijama s mreže - morate ih povezati pomoću stavke "URL otvorene slike" .
- Pod pretpostavkom da ste odabrali "Upload fotografija s računala" , morat ćete navesti put do fotografije pomoću programa Windows Explorer .
- Nakon učitavanja slike, preporučujemo vam da približite zube radi lakšeg rada. Stupanj aproksimacije za svaku sliku je individualan. U nekim slučajevima, apsolutno nema potrebe za njom. Za povećavanje upotrijebite alat "Povećalo" koji se nalazi na lijevoj ploči.
- Obratite pozornost na prozor s slojevima, što se zove - "Slojevi" . Na desnoj strani zaslona. Prema zadanim postavkama, s vašom fotografijom postoji samo jedan sloj. Dvostruki je pomoću tipkovničkog prečaca Ctrl + J. Sve ostalo djelo treba biti učinjeno na ovom duplikatu, stoga pazite da je označeno plavom bojom.
- Sada morate razdvojiti zube. Za to je obično najprikladnije korištenje alata Magic Wand . Kako ne bi slučajno zgrabio bijelu kožu kože, preporučuje se vrijednost "Tolerancija" , koja se na vrhu prozora stavlja na 15-25. Ta je vrijednost odgovorna za odabir piksela sličnih nijansi, a što je veći, to su više dijelovi fotografije označeni, gdje je nekako bijela boja prisutna.
- Odaberite zube pomoću Magic Wand . Ako prvi put ne možete to učiniti u potpunosti, držite tipku Shift i kliknite dio koji želite dodatno istaknuti. Ako povrijedite usne ili kožu, držite pritisnutu tipku Ctrl i kliknite područje slučajnim odabirom. Osim toga, možete upotrijebiti kombinaciju Ctrl + Z kako biste poništili posljednju radnju.
- Sada možete nastaviti izravno na razjašnjenje zuba. Da biste to učinili, pomaknite pokazivač na stavku "Ispravak" , koja je iznad. Trebalo bi ispustiti izbornik, gdje trebate ići na "Ton boje / zasićenost" .
- Bit će samo tri trkača. Da biste postigli jasnoću, preporučuje se da klizač Ton boje bude malo veći (u roku od 5-15 uobičajeno je dovoljno). Parametar zasićenosti trebao bi biti manji (oko -50 bodova), ali pokušajte ne pretjerivati, jer će inače zubi biti previše neprirodni. Osim toga, potrebno je povećati "Razina svjetlosti" (unutar 10).
- Nakon dovršetka postavki, primijenite promjene pomoću gumba "Da" .
- Da biste spremili promjene, pomaknite pokazivač na stavku "Datoteka" , a zatim kliknite "Spremi" .
- Nakon toga pojavit će se prozor u kojem korisnik mora navesti različite opcije za spremanje slike, odnosno - dati im ime, odabrati format datoteke, podesiti kvalitetu pomoću klizača.
- Nakon izvršavanja svih manipulacija u prozoru za spremanje kliknite "Da" . Nakon toga, uređena slika će biti preuzeta na računalo.
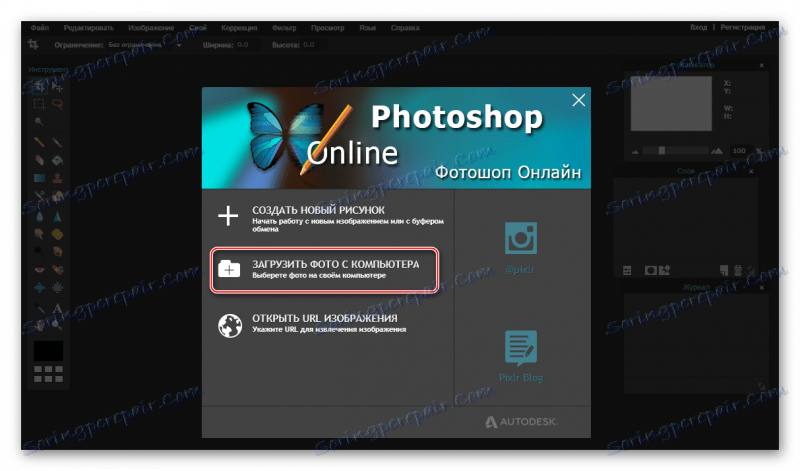


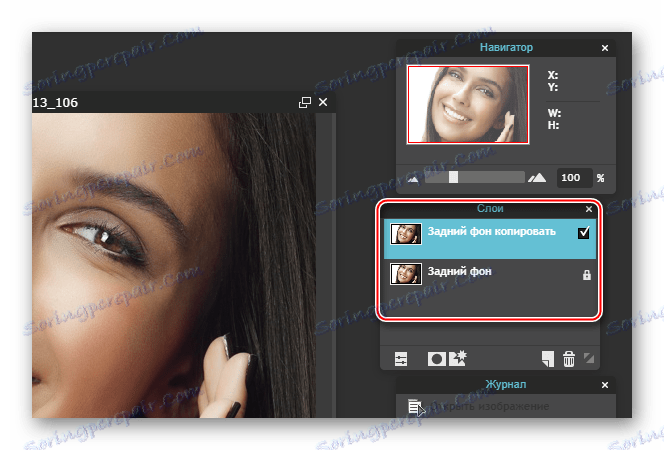
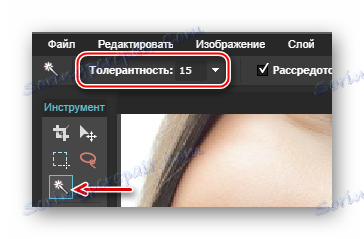

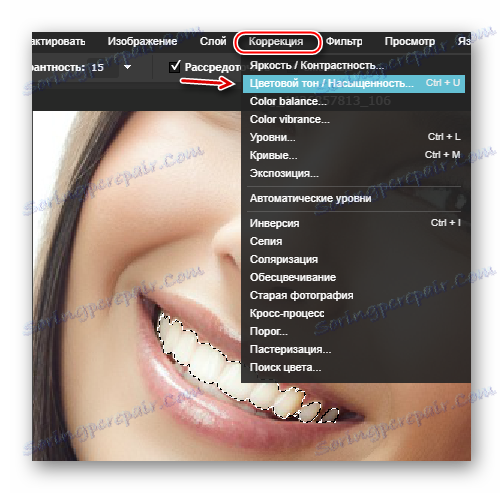
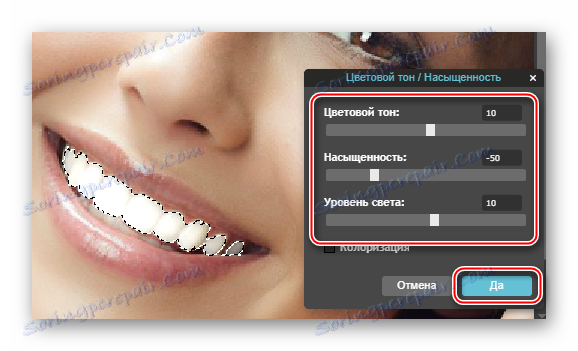
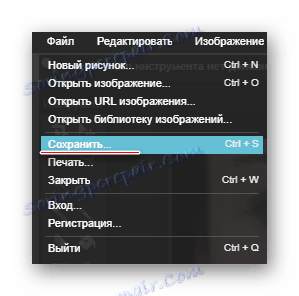
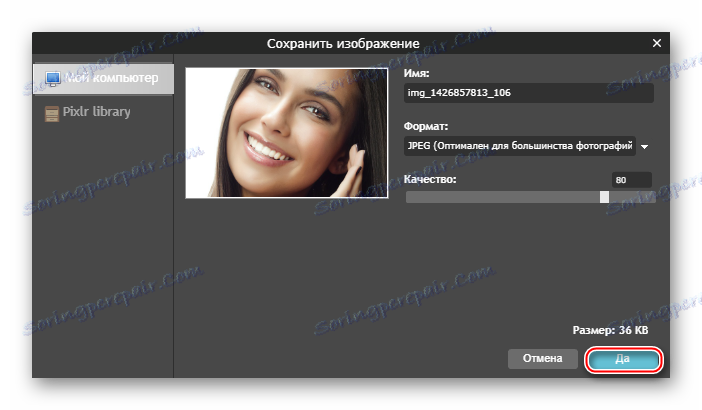
Metoda 2: Makeup.pho.to
Kroz ovaj resurs možete izbjeljivati i retuširati lica u samo nekoliko klikova. Glavna značajka usluge je neuronska mreža koja obrađuje fotografije praktički bez intervencije korisnika. Međutim, postoji jedan veliki nedostatak - neke fotografije, pogotovo one pucane u lošoj kvaliteti, mogu se slabo obrađivati, stoga ova stranica nije prikladna za sve.
Upute za njegovo korištenje su sljedeće:
- Na glavnoj stranici usluge kliknite gumb "Pokreni retuširanje" .
- Od vas će se tražiti da odaberete fotografiju s računala, preuzmite s stranice na Facebooku ili pogledajte primjer kako usluga funkcionira na tri fotografije kao uzorak. Možete odabrati opciju dizanja koja vam je prikladna.
- Ako odaberete "Preuzimanje s računala" , otvara se prozor za odabir fotografije.
- Nakon što odaberete sliku na računalu, servis odmah izvršava sljedeće manipulacije: učinit će retuširanje, ukloniti svjetlucavost, ublažiti bore, napraviti mali make-up pred vašim očima, izbjeljivati zube, izvesti takozvani "Glamurozni učinak" .
- Ako niste zadovoljni skupom efekata, zatim na lijevoj ploči možete isključiti neke od njih i / ili uključiti "Korekcija boja" . Da biste to učinili, samo isključite / označite potrebne stavke i kliknite "Primijeni" .
- Za usporedbu rezultata prije i poslije, pritisnite i držite gumb "Original" pri vrhu zaslona.
- Da biste spremili fotografiju, kliknite vezu "Spremi i podijeli" , koja se nalazi na dnu radnog prostora.
- Odaberite opciju spremanja s desne strane. Da biste fotografiju spremili na računalo, kliknite "Preuzmi" .
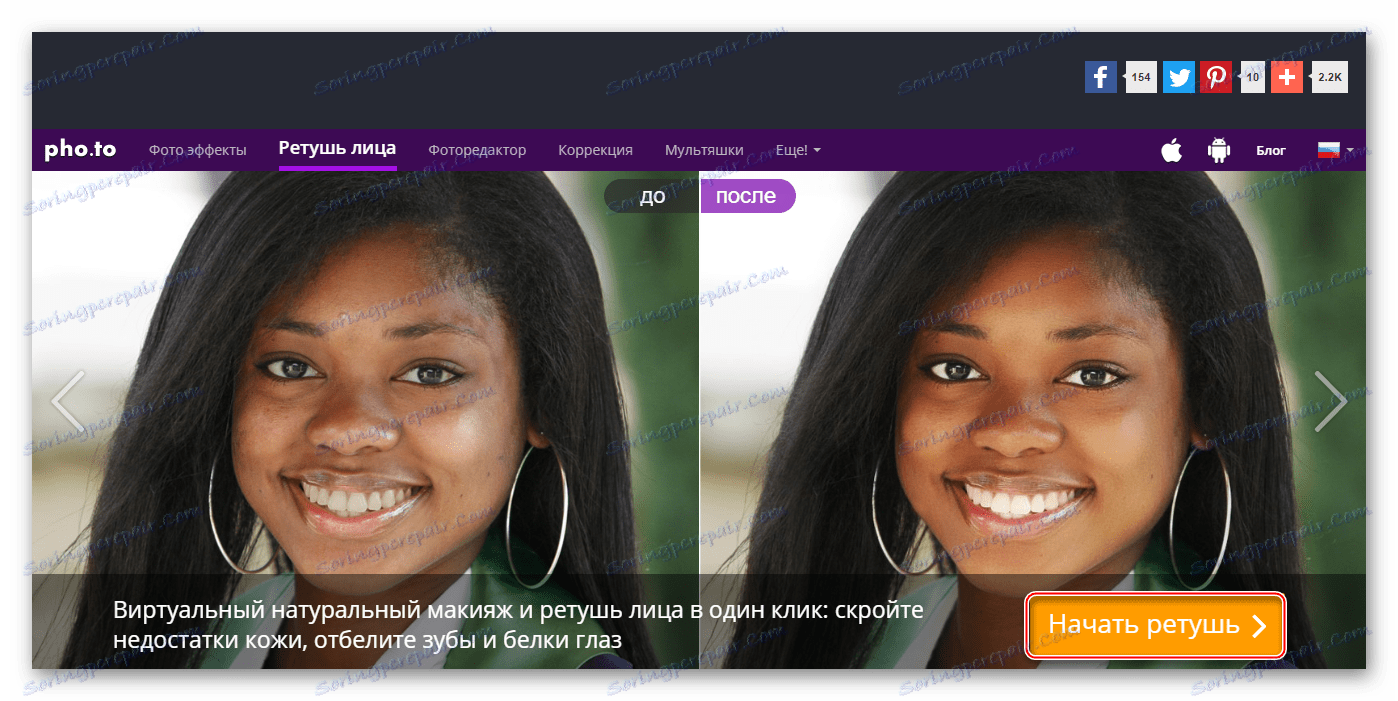
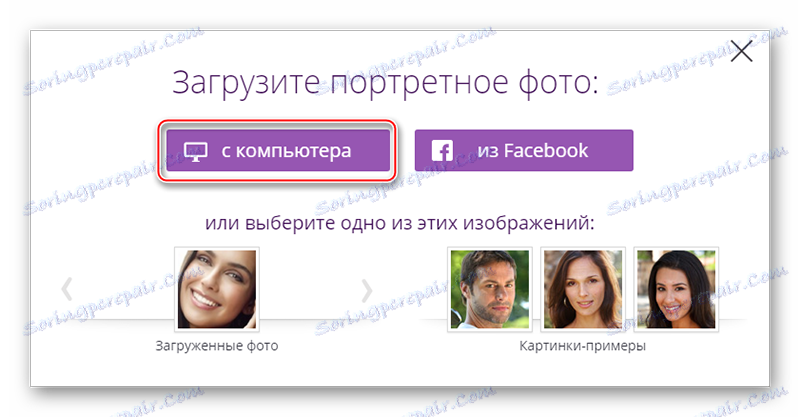
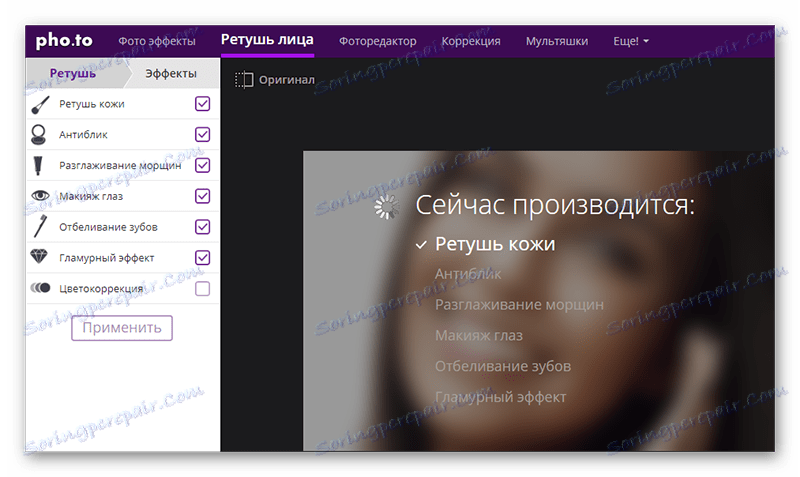
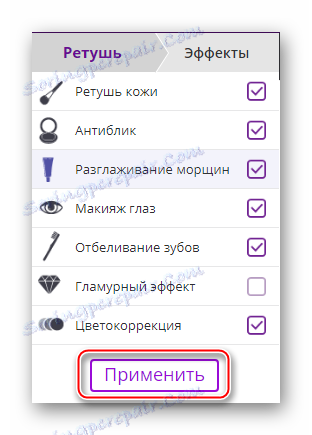
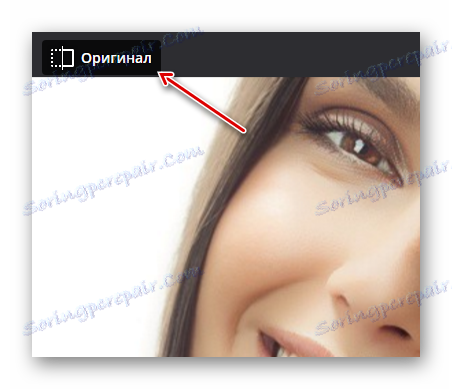
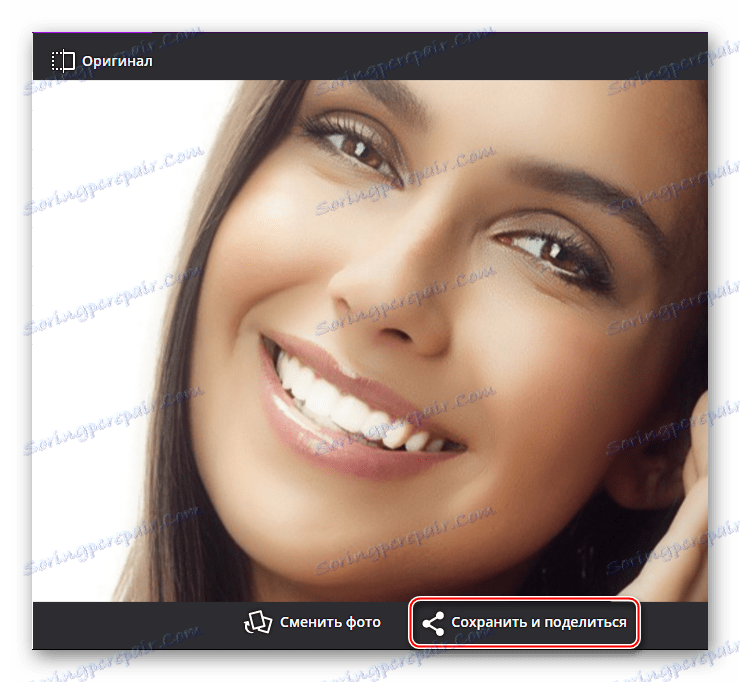
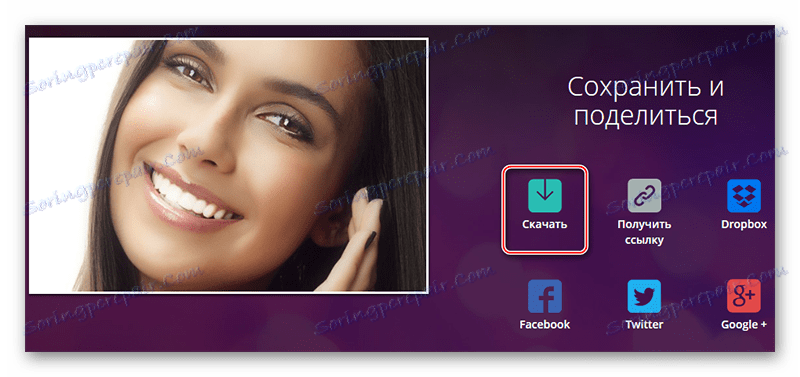
Metoda 3: AVATAN
AVATAN Je li usluga koja vam omogućuje izvršavanje korekcije lica, uključujući retuširanje i izbjeljivanje zuba. Pomoću nje možete dodati razne dodatne elemente, na primjer, natpise, smajliće itd. Urednik je potpuno besplatan i ne morate se registrirati za prijenos fotografija. Međutim, to se ne razlikuje u točnosti i kvaliteti, tako da obrada određenih slika ne može biti jako dobra.
Upute za izbjeljivanje zubi u AVATAN-u izgledaju ovako:
- Kada se nalazite na glavnoj stranici web lokacije, pomaknite miš na gumb "Uredi" ili "Retuširaj" . Nema posebne razlike. Možete pregledati stranicu u nastavku kako biste se bolje upoznali s uslugom.
- Kada zadržite pokazivač miša na "Edit" / "Retouch" pojavljuje se blok "Odaberi fotografiju za retuširanje". Odaberite najbolju opciju za preuzimanje sebe - "Računalo" ili Facebook / VK fotoalbumi.
- U prvom se slučaju pokreće prozor u kojemu je potrebno odabrati fotografiju za daljnje uređivanje.
- Prijenos fotografije će potrajati neko vrijeme (ovisi o brzini veze i težini slike). Na stranici urednika kliknite karticu "Retuširanje" , a zatim na lijevoj ploči pomaknite se prema dolje na popisu malo niže. Nađi karticu "usta" , tamo odaberite alat "Izbjeljivanje zubi" .
- Podesite opcije "Veličina četkice" i "Idi na" ako smatrate da zadane vrijednosti ne odgovaraju vašem uređaju.
- Četkajte zube. Pokušajte ne dobiti na usne i kožu.
- Kada se obrada završi, upotrijebite gumb za spremanje pri vrhu radnog područja.
- Bit ćete prebačeni u prozor s postavkama za spremanje. Ovdje možete podesiti kvalitetu gotovog rezultata, odabrati format datoteke i odrediti naziv.
- Nakon što izvršite sve manipulacije s parametrima spremanja, kliknite na "Spremi" .
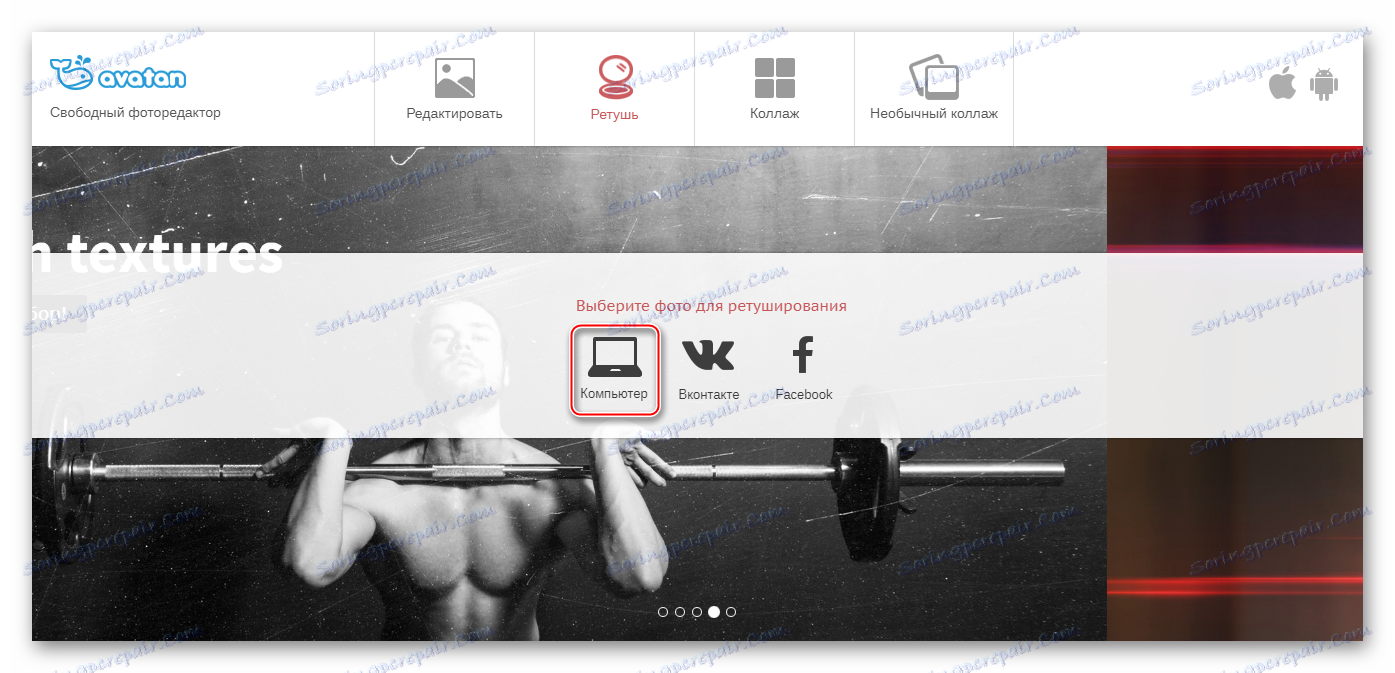

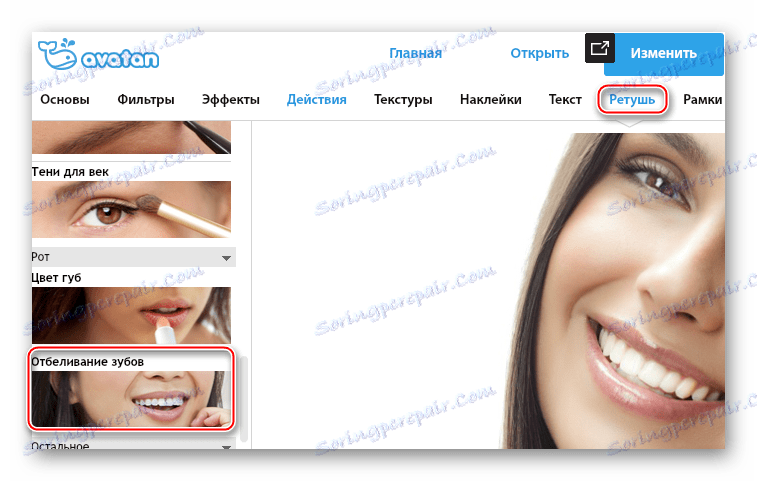
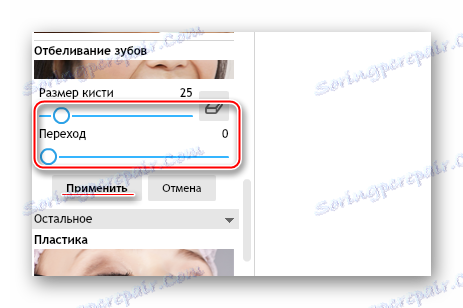



Pročitajte također: Kako izbjeljivati zube u Photoshopu
Za izbjeljivanje zubi moguće je u različitim mrežnim urednicima, ali nažalost to nije uvijek moguće vršiti kvalitativno zbog nedostatka specifičnih funkcija koje se pojavljuju u profesionalnom softveru.