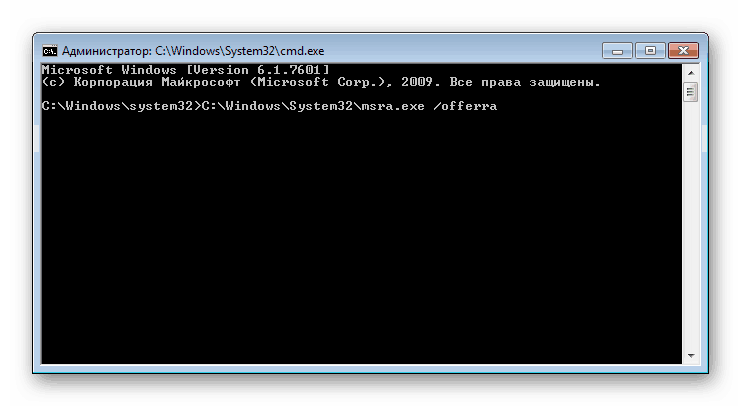Rad s udaljenom pomoći u sustavu Windows 7
Ponekad je jednom korisniku potrebno savjetovanje s računalom. Drugi korisnik može daljinski izvršiti sve radnje na drugom računalu zahvaljujući ugrađenom alatu u operacijskom sustavu Windows 7. Sve manipulacije se događaju izravno s aplikacijskog uređaja, a da bi se to moglo provesti potrebno je uključiti instalirani Windows pomoćnik i konfigurirati neke parametre. Pogledajmo pobliže ovu funkciju.
Sadržaj
Omogući ili onemogući pomoćnika
Suština navedenog alata je da se administrator povezuje s računala na drugo putem lokalne mreže ili putem Interneta, gdje kroz poseban prozor izvršava radnje na osobnom računalu osobe koja je trebala pomoć, a spremaju se. Za provedbu takvog procesa potrebno je aktivirati dotičnu funkciju, a to se radi na sljedeći način:
- Otvorite “Start” i kliknite desnom tipkom miša na stavku “Računalo” . U izborniku koji se pojavi idite na "Svojstva" .
- U izborniku s lijeve strane odaberite odjeljak "Podešavanje udaljenog pristupa" .
- Otvara se izbornik opcija OS-a. Ovdje idite na karticu "Remote Access" i provjerite je li aktivirana stavka "Omogući daljinsku pomoć za povezivanje s ovim računalom" . Ako je ova stavka onemogućena, označite okvir i primijenite promjene.
- U istoj kartici kliknite "Napredno" .
- Sada možete postaviti daljinski upravljač računala. Označite potrebne stavke i postavite vrijeme za radnje sesije.
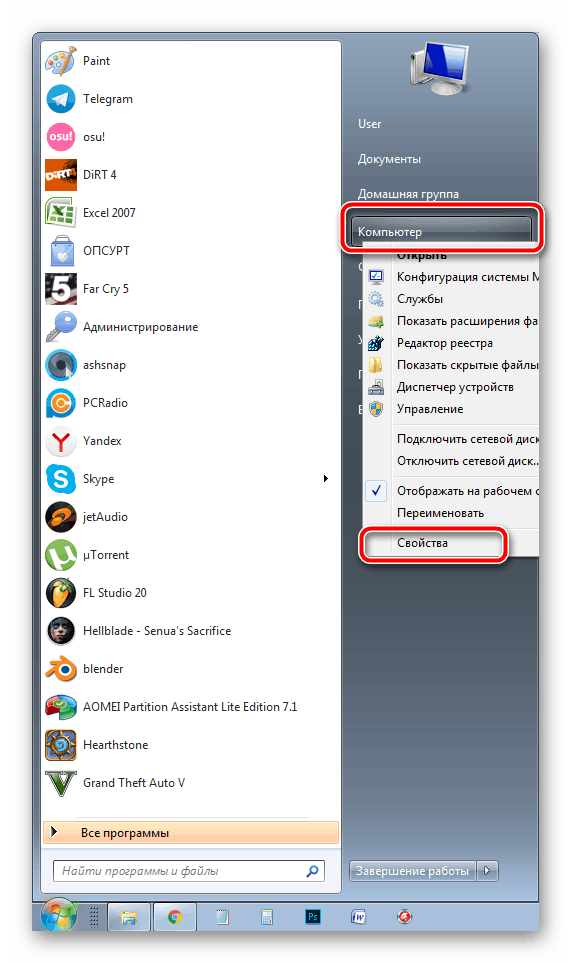
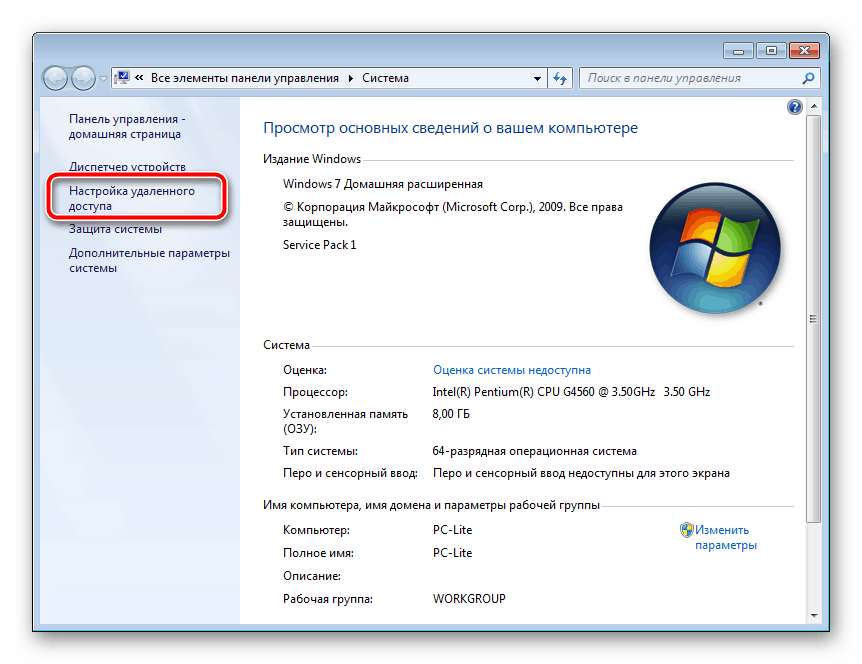
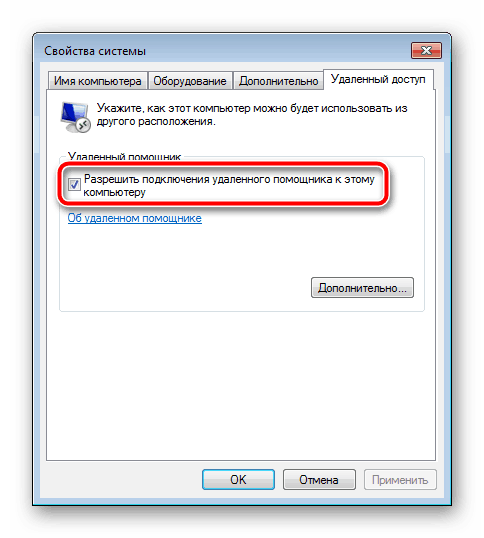
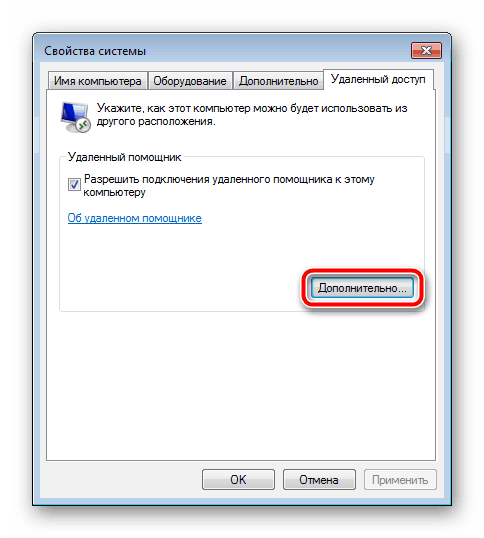
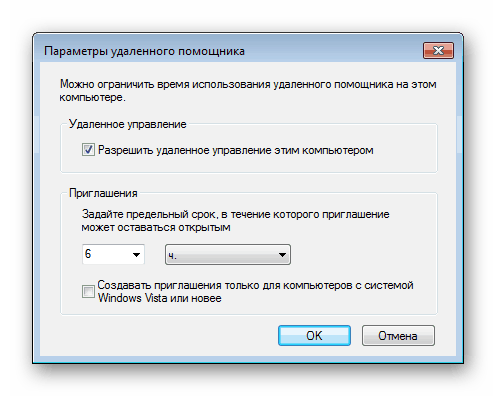
Izradite pozivnicu
Iznad smo razgovarali o tome kako aktivirati alat kako bi se drugi korisnik mogao spojiti na računalo. Tada mu trebate poslati poziv, prema kojem će on biti u stanju učiniti potrebne radnje. Sve je učinjeno vrlo jednostavno:
- U izborniku Start, proširite “Svi programi” iu izborniku “Usluga” odaberite “Windows daljinska pomoć” .
- Ovdje ste zainteresirani za stavku "Pozovi nekoga u koga imate povjerenja da vam pomogne" .
- Ostaje samo stvaranje datoteke klikom na odgovarajući gumb.
- Poziv postavite na prikladno mjesto tako da ga čarobnjak može pokrenuti.
- Sada recite pomoćniku i zaporci koju on zatim koristi za povezivanje. Prozor „Udaljena pomoć Windows“ ne bi trebao biti zatvoren, u protivnom će sesija biti prekinuta.
- Tijekom pokušaja čarobnjaka da se poveže s vašim računalom, prvo će se prikazati obavijest kako bi se omogućio pristup uređaju, gdje trebate kliknuti na "Da" ili "Ne" .
- Ako treba upravljati radnom površinom, pojavit će se još jedno upozorenje.
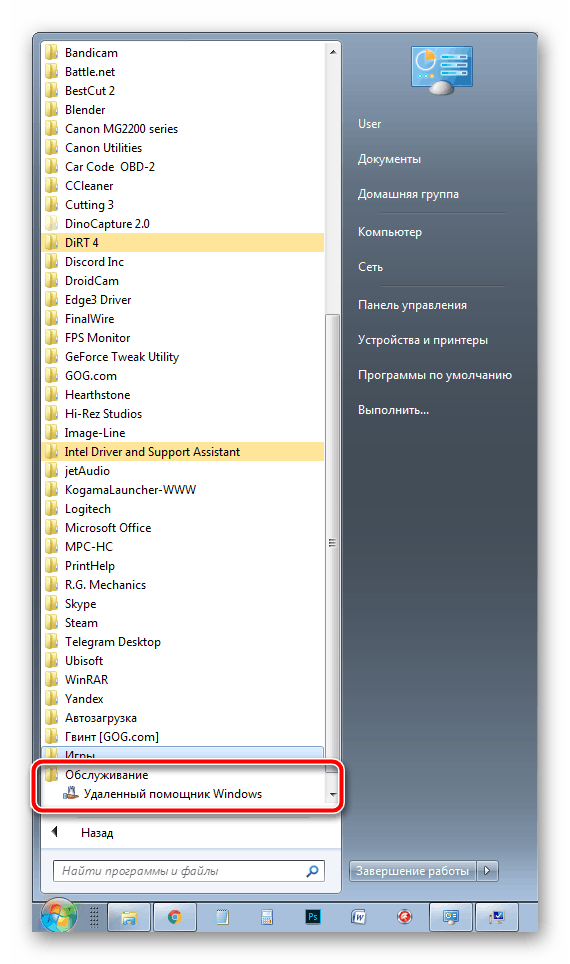
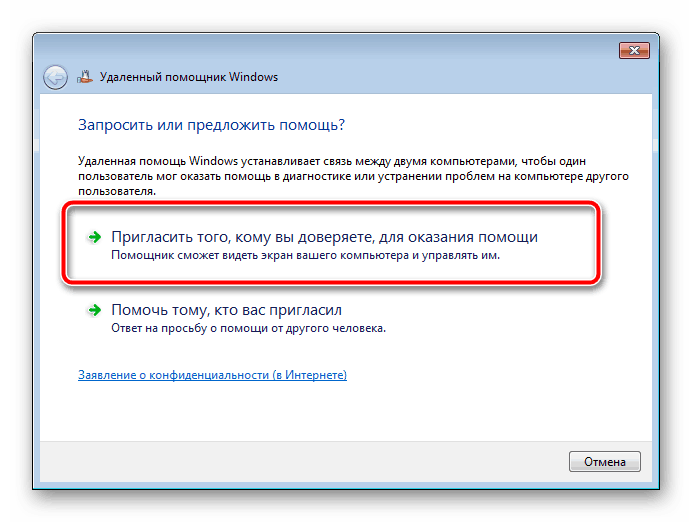
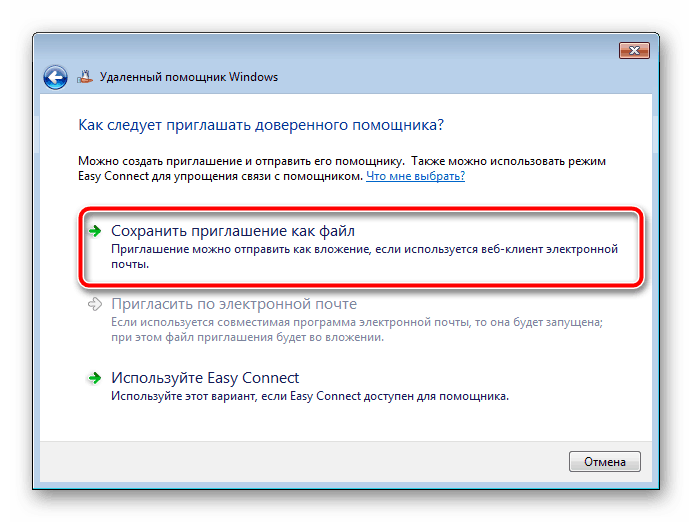
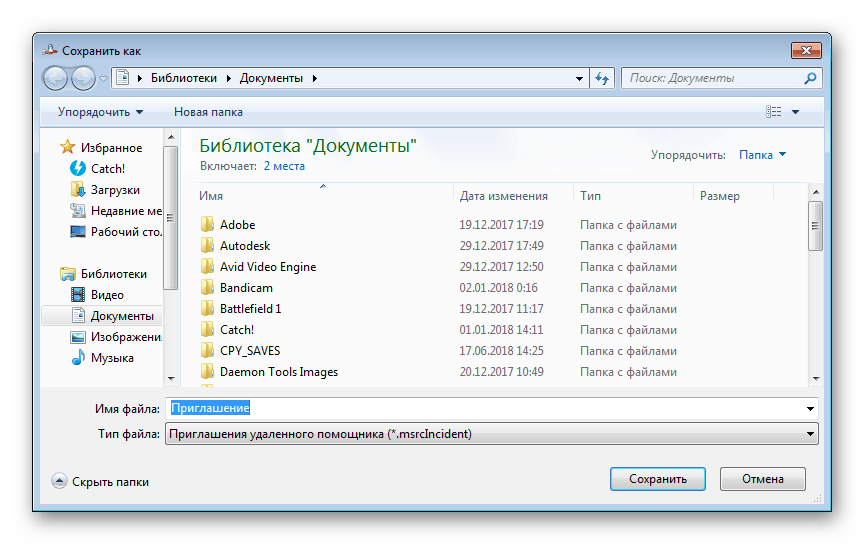
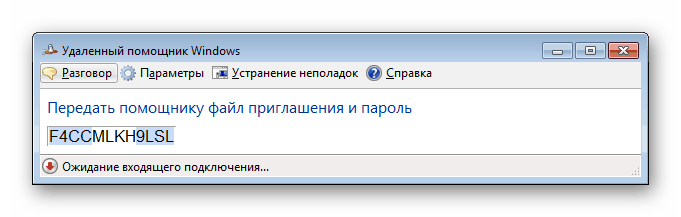
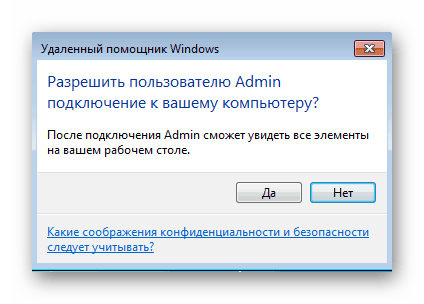
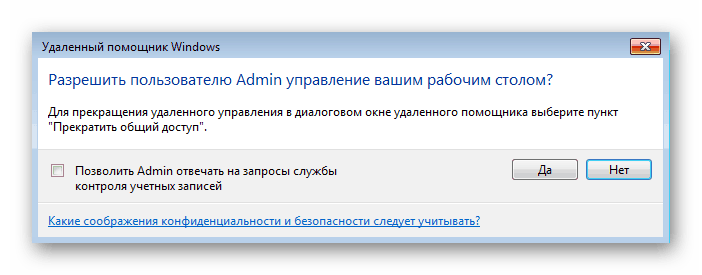
Povezivanje po pozivu
Pređimo na trenutak na čarobnjakovo računalo i riješimo sve radnje koje on obavlja kako bi dobio pristup pozivom. Morat će učiniti sljedeće:
- Pokrenite rezultirajuću datoteku.
- Otvorit će se prozor s upitom za unos lozinke. Trebali ste ga primiti od korisnika koji je izradio zahtjev. Upišite lozinku u poseban redak i kliknite "U redu" .
- Nakon što vlasnik uređaja kojem je veza uspostavljena to odobri, pojavit će se poseban izbornik u kojem možete presresti ili ponovno uspostaviti kontrolu klikom na odgovarajući gumb.
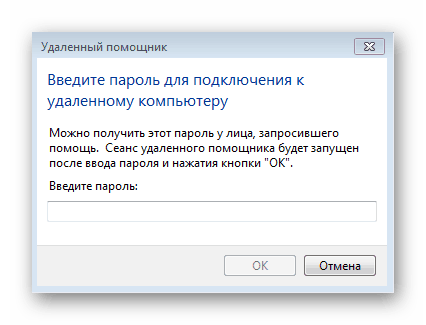
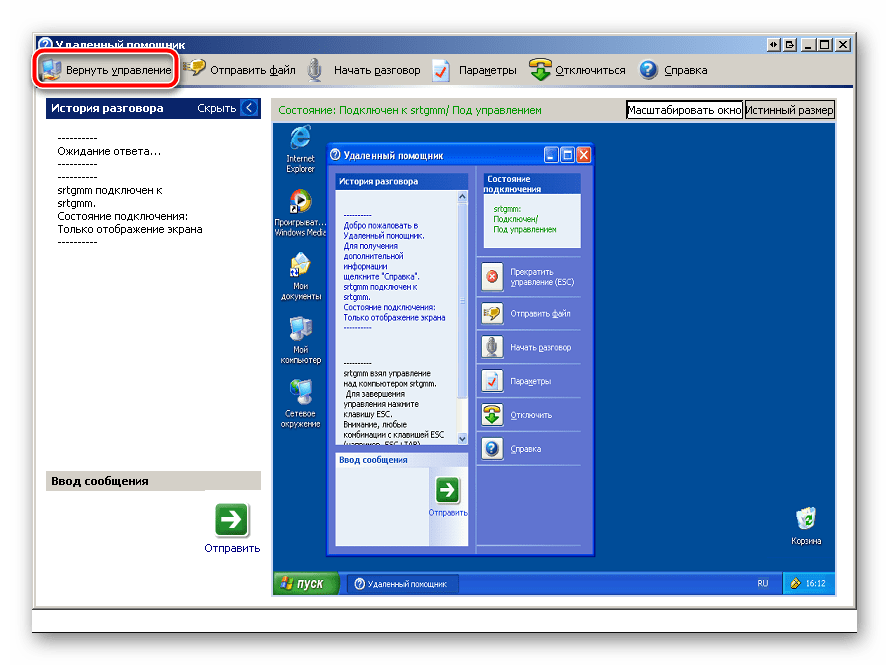
Stvorite zahtjev za udaljenu pomoć
Osim gore opisane metode, čarobnjak ima mogućnost samostalno kreirati zahtjev za pomoć, ali se sve radnje izvode u uređivaču pravila grupe koji nije dostupan u sustavu Windows 7 Home Basic / Advanced i Initial. Stoga, vlasnici ovih operacijskih sustava mogu primati samo pozivnice. U drugim slučajevima učinite sljedeće:
- Pokrenite "Run" kroz kombinaciju tipki Win + R. U retku upišite gpedit.msc i pritisnite Enter .
- Otvorit će se uređivač gdje možete otići u “Konfiguracija računala” - “Administrativni predlošci” - “Sustav” .
- U ovoj mapi pronađite direktorij daljinske pomoći i dvaput kliknite datoteku zahtjeva za daljinsku pomoć .
- Omogućite opciju i primijenite promjene.
- U nastavku je opcija "Ponudi daljinsku pomoć" , idite na njezine postavke.
- Aktivirajte je stavljanjem točke ispred odgovarajuće stavke, au parametrima kliknite na "Prikaži" .
- Unesite korisničko ime i lozinku profila glavnog računala, a zatim ne zaboravite primijeniti postavke.
- Da biste se povezali na zahtjev, pokrenite cmd putem programa Run ( Win + R ) i tamo napišite sljedeću naredbu:
C:WindowsSystem32msra.exe /offerra![Pokretanje zahtjeva za pomoć sustava Windows 7]()
- U prozoru koji se otvori, unesite podatke o osobi koju želite pomoći ili odaberite iz dnevnika.

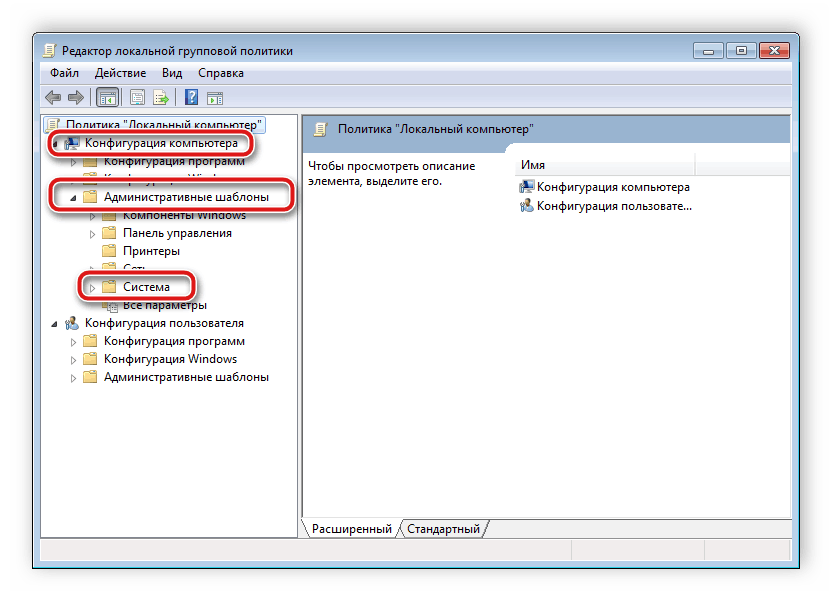
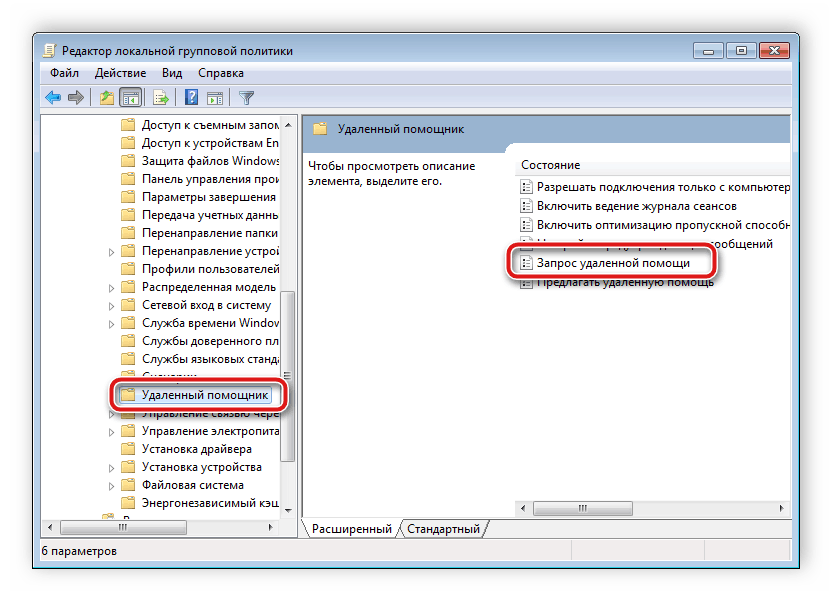
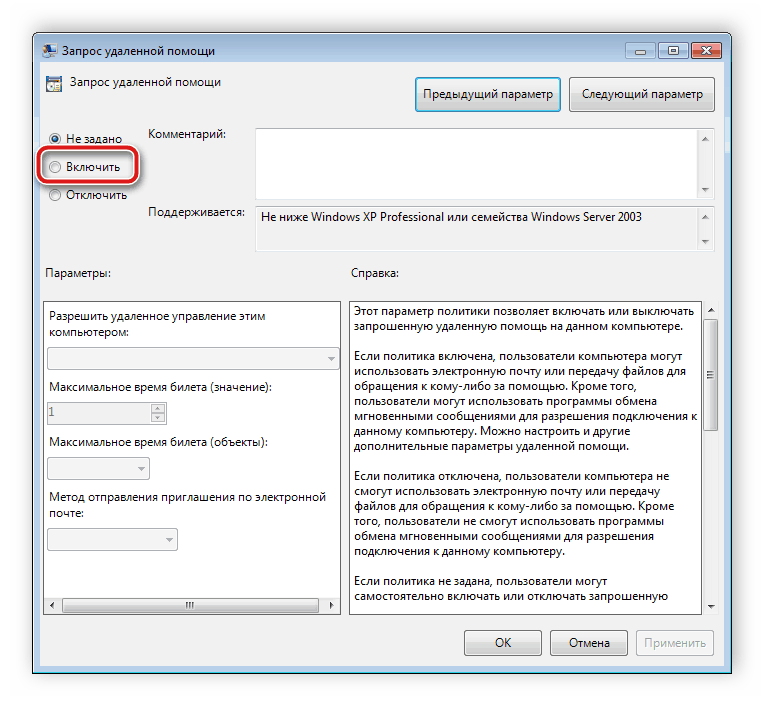
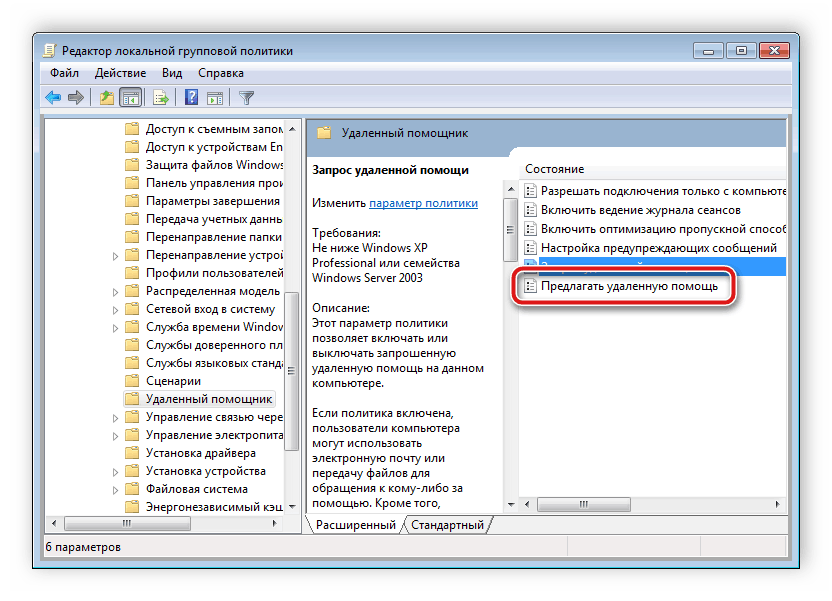
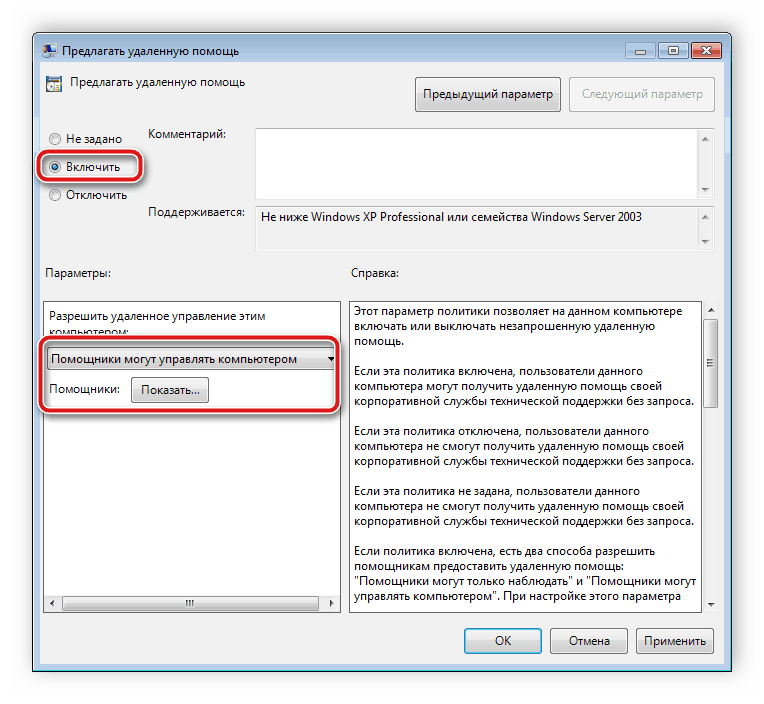
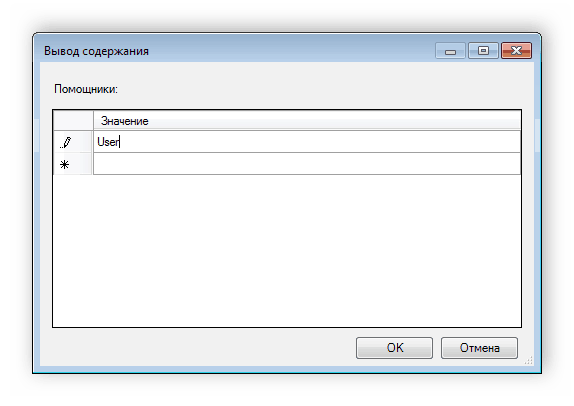
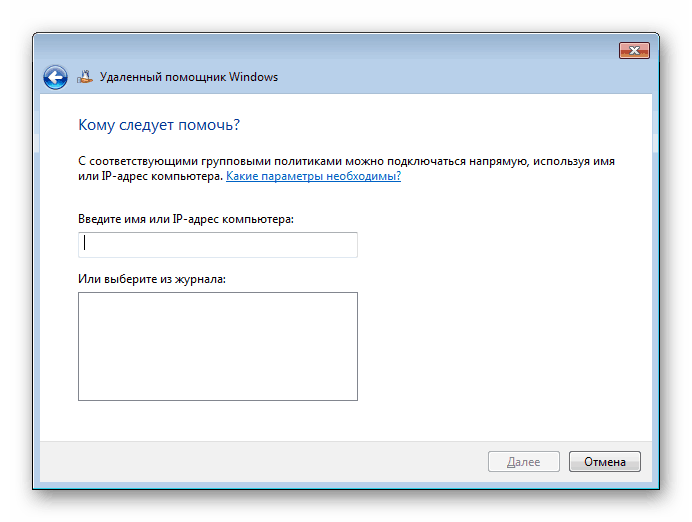
Sada ostaje čekati automatsko povezivanje ili potvrdu veze od strane primatelja.
Pogledajte i: Pravila grupe u sustavu Windows 7
Rješavanje problema s pomoćnikom koji je onemogućen
Ponekad se dogodi da alat koji se razmatra u ovom članku odbija raditi. Najčešće je to zbog jednog od parametara u registru. Nakon što je parametar izbrisan, problem nestaje. Možete ga ukloniti na sljedeći način:
- Pokrenite "Run" pritiskom na tipku Win + R i otvorite regedit .
- Slijedite ovaj put:
HKLMSOFTWAREPoliciesMicrosoftWindowsNTTerminal Services - Pronađite datoteku fAllowToGetHelp u otvorenom direktoriju i obrišite je desnom tipkom miša.
- Ponovno pokrenite uređaj i pokušajte ponovno povezati dva računala.
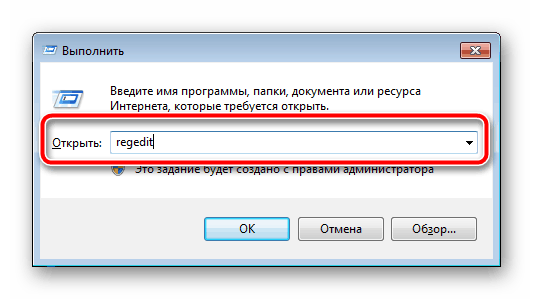
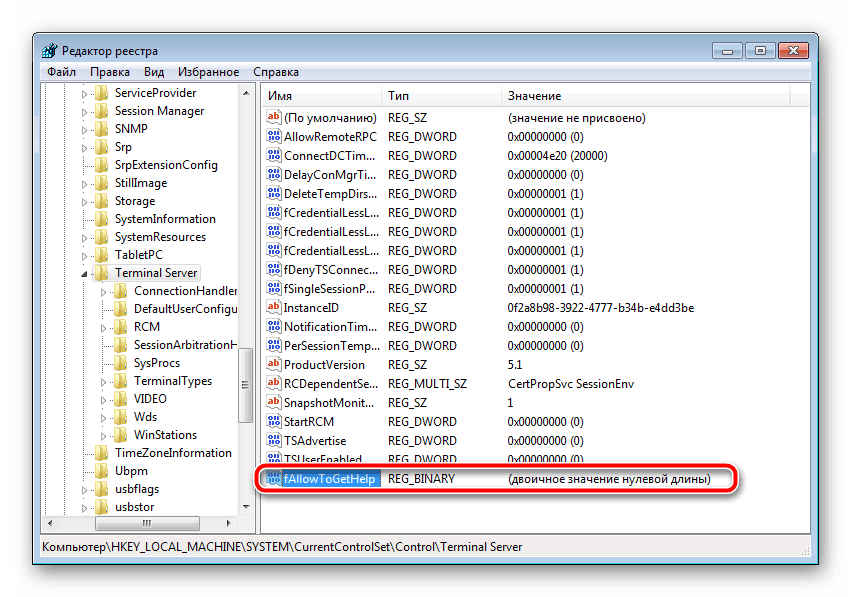
Iznad smo razgovarali o svim aspektima rada s ugrađenim daljinskim upravljačem Windows 7. Ova značajka je vrlo korisna i nosi se sa svojim zadatkom. Međutim, ponekad je teško povezati se zbog velikog broja postavki i potrebe za korištenjem pravila lokalnih grupa. U tom slučaju preporučujemo da obratite pozornost na materijal na donjoj poveznici, gdje ćete saznati više o alternativnoj verziji daljinskog upravljača računala.
Pogledajte i:
Kako koristiti TeamViewer
Softver za daljinsko administriranje