Metoda 1: UltraISO
UltraISO - jedan od najpoznatijih programa za rad s diskovima i virtualnim slikama. Njegova funkcionalnost uključuje alat za brzo snimanje ISO datoteke na fizički DVD ili CD. Da biste to učinili, slijedite nekoliko jednostavnih koraka: umetnite sam disk, a zatim pokrenite UltraISO i odlučite o datoteci. Programeri nude opsežan skup podesivih opcija koje utječu na brzinu snimanja i njegovu metodu. Cijeli postupak snimanja detaljnije je opisao naš drugi autor u zasebnom članku koji se može naći na donjoj poveznici.
Više detalja: Kako snimiti sliku na disk u UltraISO
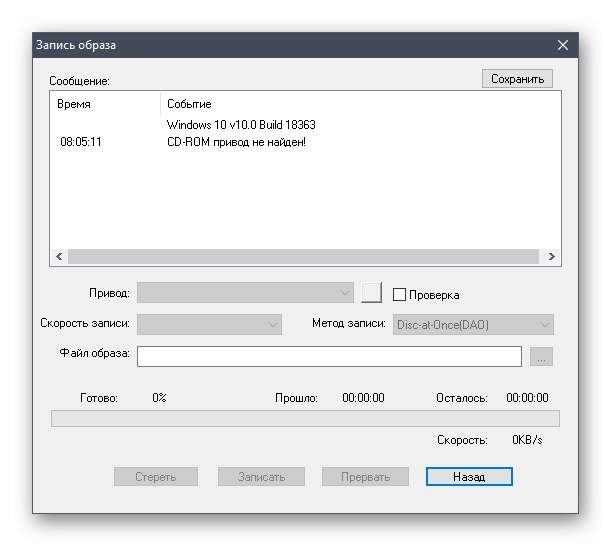
Metoda 2: Neron
Softver nazvan Nero poznat mnogim korisnicima koji su barem jednom naišli na potrebu interakcije s optičkim diskovima. Ovo rješenje pruža korisniku ogroman set različitih alata za stvaranje omota, kao i za snimanje različitih vrsta podataka na disk, uključujući ISO slike. Načelo stvaranja medija gotovo je identično onome prikazanom u članku UltraISO, ali ima svoje osobitosti. Da biste izbjegli poteškoće, savjetujemo vam da prijeđete na sljedeću poveznicu i pročitate ilustrirane upute korak po korak koje će vam pomoći da razumijete sve značajke snimke.
Više detalja: Snimite sliku diska pomoću Nerona
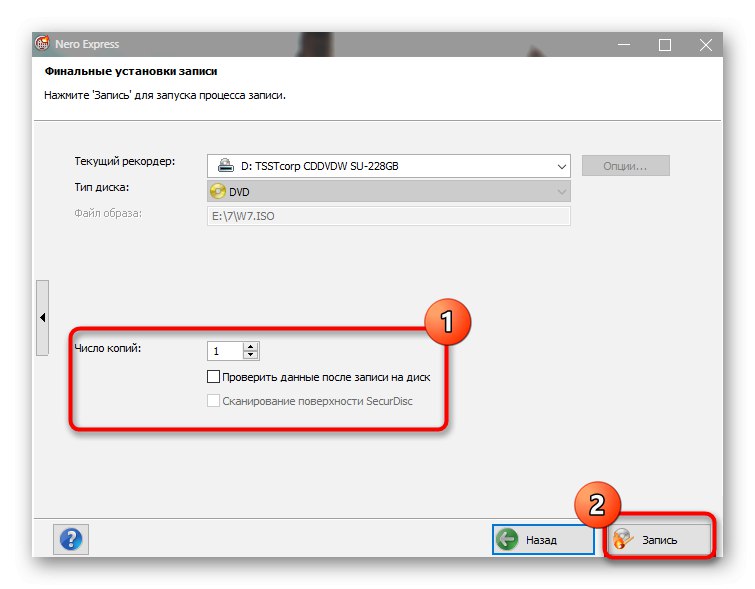
3. metoda: Daemon Tools
Pojasnimo odmah da je zapisivanje slike na disk otvoreno samo u punoj verziji Daemon Toolsa, tako da je ova opcija prikladna samo za one koji su spremni kupiti ovaj program. Nakon uspješne kupnje i preuzimanja morat ćete učiniti sljedeće:
- Pokrenite program i kroz lijevi izbornik idite na odjeljak Snimanje diskovaklikom na gumb s ikonom plamena.
- Tamo morate odabrati funkciju "Snimanje slike na disk"koja je prva na popisu.
- Nakon toga idite na odabir same ISO slike tako što ćete je pronaći kroz prozor koji se otvori "Istraživač".
- Preostaje samo odabrati pogon u koji je disk već umetnut, prilagoditi brzinu i dodatne parametre snimanja i tada možete započeti snimanje.
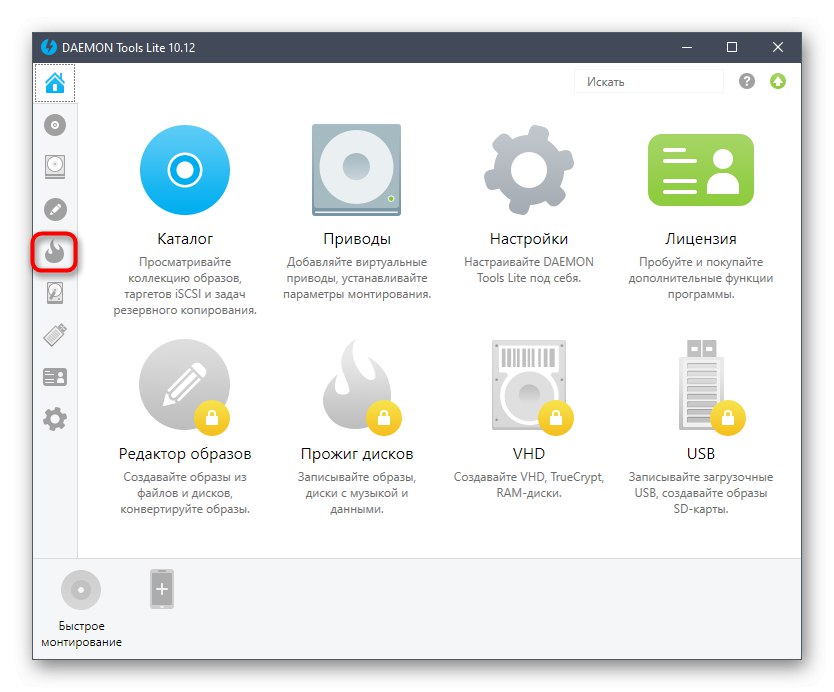
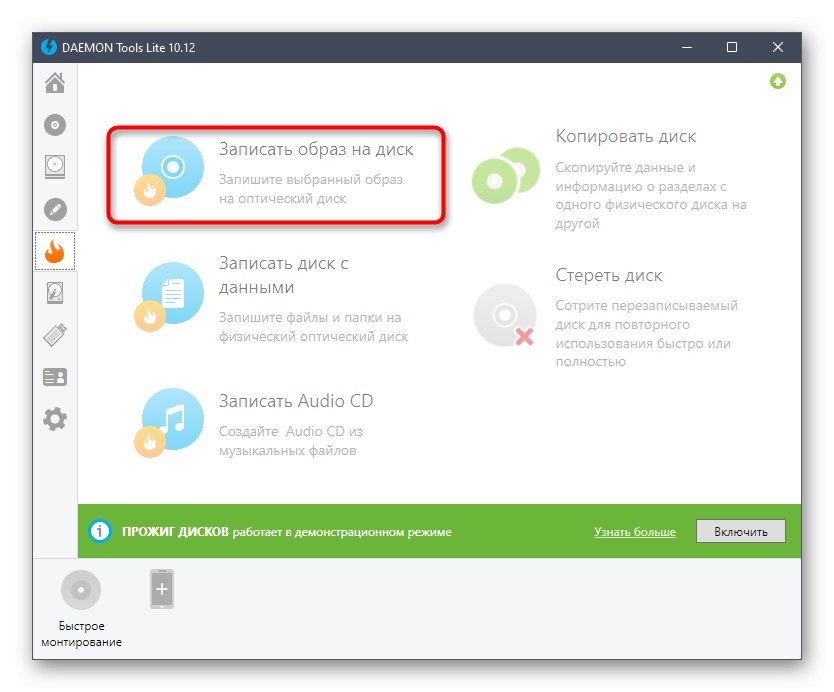
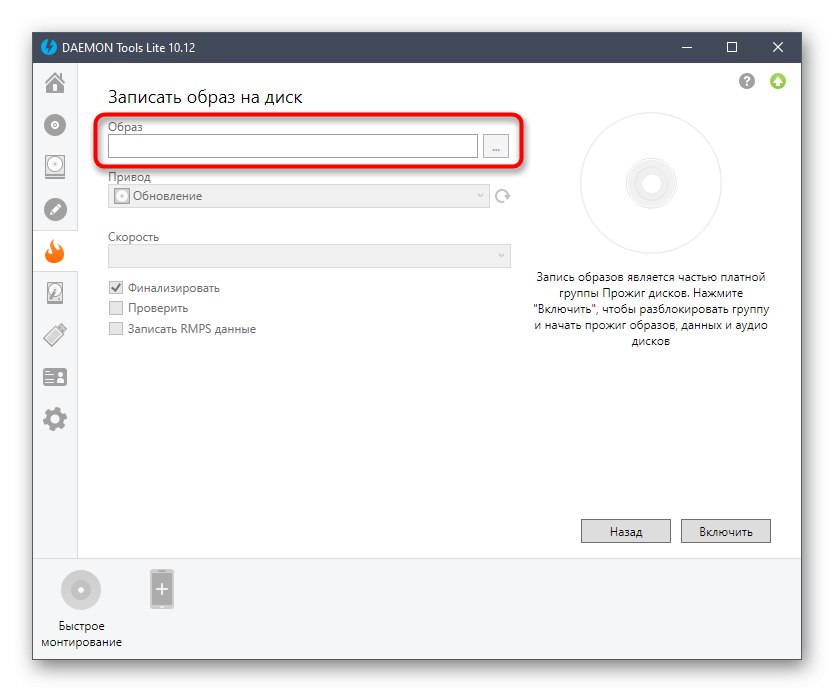

Ako se odlučite za kupnju Daemon Tools, najvjerojatnije će se ovaj program koristiti i u druge svrhe. U drugom materijalu na našoj web stranici predlažemo da saznamo koje su druge mogućnosti za interakciju s ovim softverom pružali programeri.
Više detalja: Korištenje alata DAEMON
U zaključku napominjemo da na Internetu još uvijek postoji ogroman broj besplatnih i plaćenih programa koji omogućuju snimanje ISO slike na disk. U nastavku se možete upoznati s cjelovitim pregledom najpopularnijih takvih rješenja, a nakon uspješnog odabira alata upotrijebite gornje upute kao univerzalne kako biste brzo razumjeli sam program i bez problema spalili disk.
Više detalja: Programi za narezivanje slike na disk