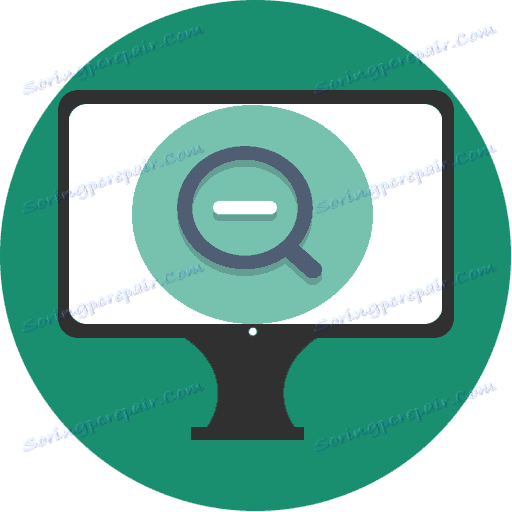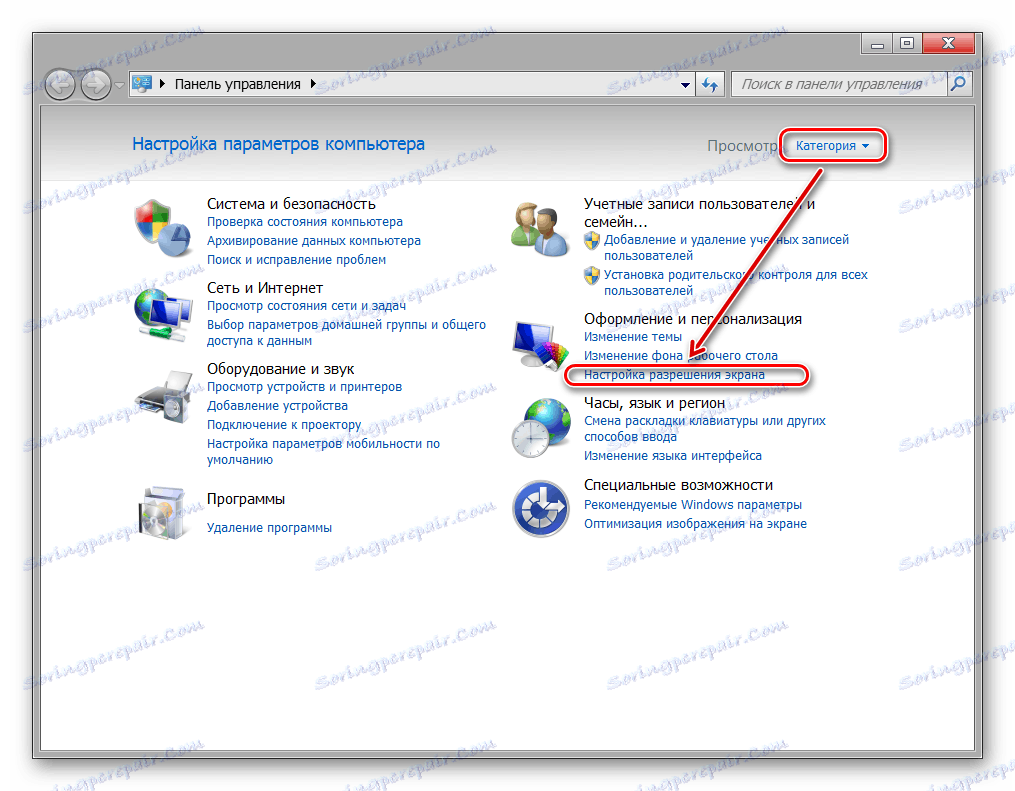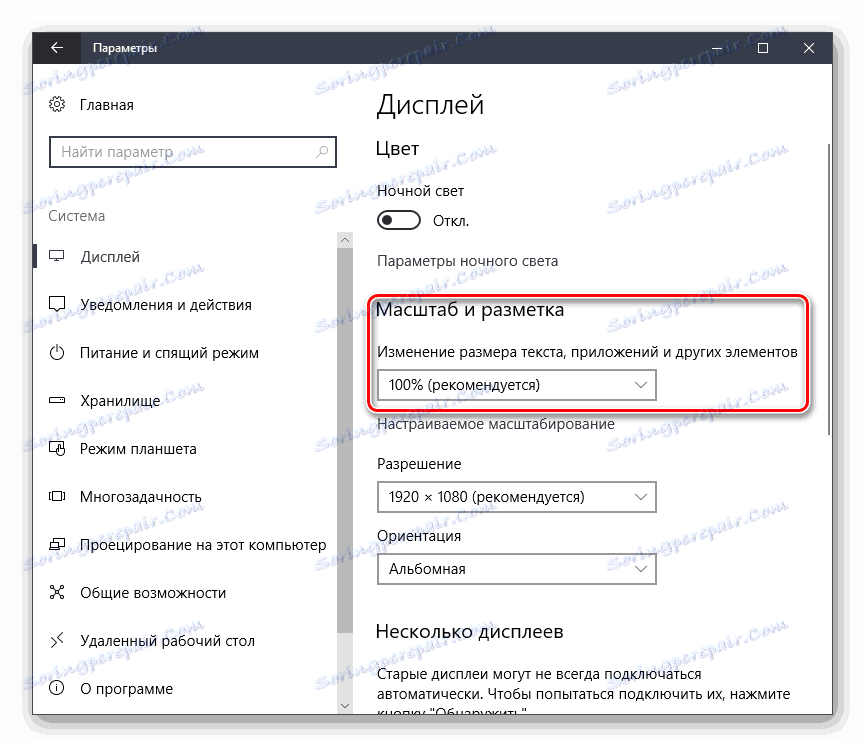Zumirajte zaslon na računalu
Veličina sučelja ovisi o razlučivosti monitora i njegovim fizičkim karakteristikama (dijagonalna slika zaslona). Ako je slika računala premalena ili velika, korisnik može promijeniti samu ljestvicu. To se može učiniti pomoću ugrađenih alata za Windows.
sadržaj
Zumirajte zaslon
Ako je slika na računalu postala prevelika ili mala, provjerite ima li računalo ili prijenosno računalo ispravno razlučivanje zaslona. U slučaju kada je preporučena vrijednost postavljena, moguće je mijenjati skalu pojedinačnih objekata ili stranica na Internetu na različite načine.
Vidi također: Promjena razlučivosti zaslona u sustavu Windows Vista Windows 7 , Windows 10
Prva metoda: Programi treće strane
Upotreba posebnih programa za zumiranje zaslona može biti relevantna iz nekoliko razloga. Ovisno o specifičnom softveru, korisnik može dobiti nekoliko dodatnih funkcija koje pojednostavljuju proces zumiranja. Osim toga, takvi se programi preporučuju za upotrebu, ako iz nekog razloga ne možete promijeniti ljestvicu standardnih načina OS-a.
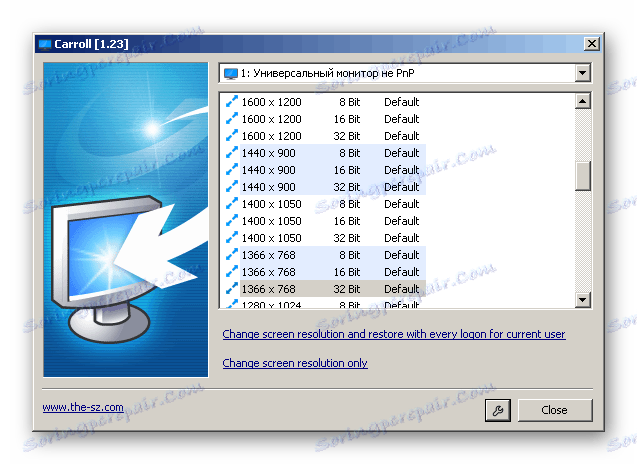
Prednosti takvog softvera uključuju mogućnost istodobnog promjena postavki odjednom na svim računima ili, obrnuto, prilagodbu svakog monitora, promjena bitova, korištenje vrućih tipki za brzo prebacivanje između postotnih veličina i dostupnosti autoload-a.
Više detalja: Programi za razlučivanje zaslona
Način 2: Upravljačka ploča
Možete promijeniti veličinu ikona na radnoj površini i ostalih elemenata sučelja preko upravljačke ploče. Istodobno, razmjera drugih aplikacija i web stranica ostat će isti. Postupak će biti sljedeći:
Windows 7
- Kroz izbornik "Start" otvorite "Upravljačka ploča" .
- Sortirajte ikone prema kategorijama i u okviru "Izgled i personalizacija" odaberite "Prilagodi razlučivost zaslona" .
![Odjeljak upravljačke ploče Podešavanje razlučivosti zaslona]()
Možete doći do ovog izbornika na drugi način. Da biste to učinili, desnom tipkom miša kliknite slobodno područje na radnoj površini i na popisu koji se prikaže odaberite stavku "Razlučivost zaslona" .
- Provjerite je li stupac "Razlučivost" postavljen na preporučenu vrijednost. Ako je natpis "Preporučeno" odsutan, ažurirajte upravljačke programe za video karticu.
- Pri dnu zaslona kliknite plavi znak "Napravite tekst i druge elemente više ili manje . "
- Pojavit će se novi prozor, od vas će se tražiti da odaberete ljestvicu. Navedite željenu vrijednost i kliknite gumb "Primijeni" da biste spremili promjene.
- U lijevom dijelu prozora kliknite opciju "Druga veličina fonta (točkice po inču)" za odabir prilagođene ljestvice. Navedite željeni omjer elemenata s padajućeg popisa ili ga unesite ručno. Nakon toga kliknite "U redu" .
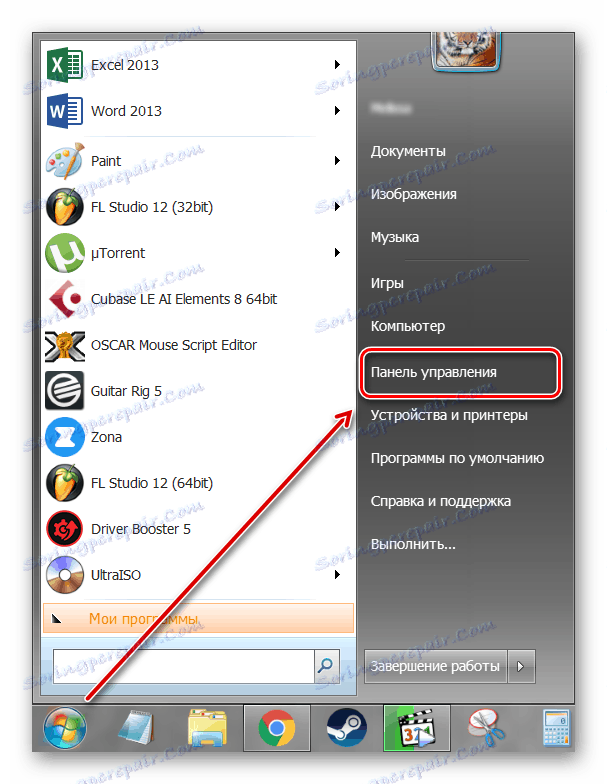
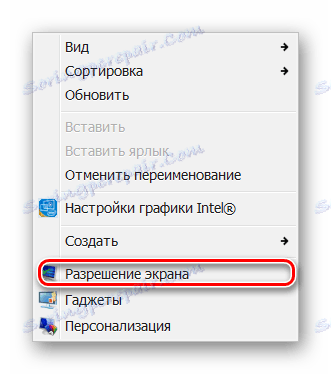
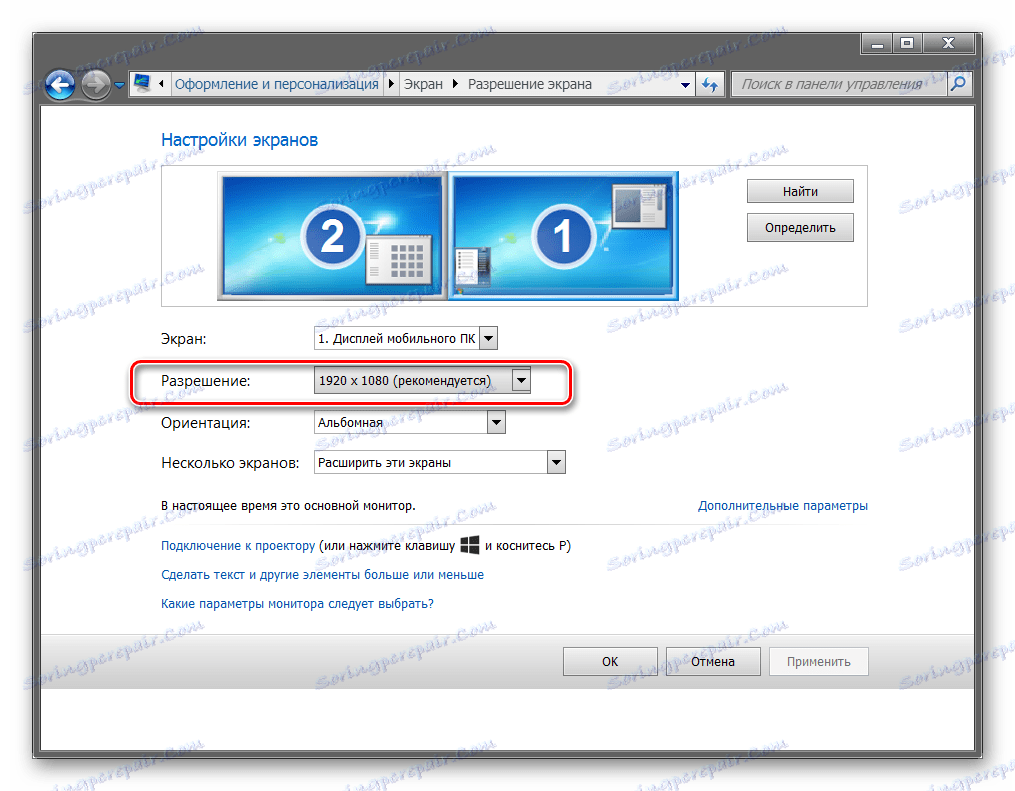
Vidi također:
Ažurirali smo upravljačke programe grafičke kartice na sustavu Windows 7
Načini ažuriranja upravljačkih programa za video kartice na sustavu Windows 10
Ažuriranje upravljačkih programa NVIDIA grafičke kartice
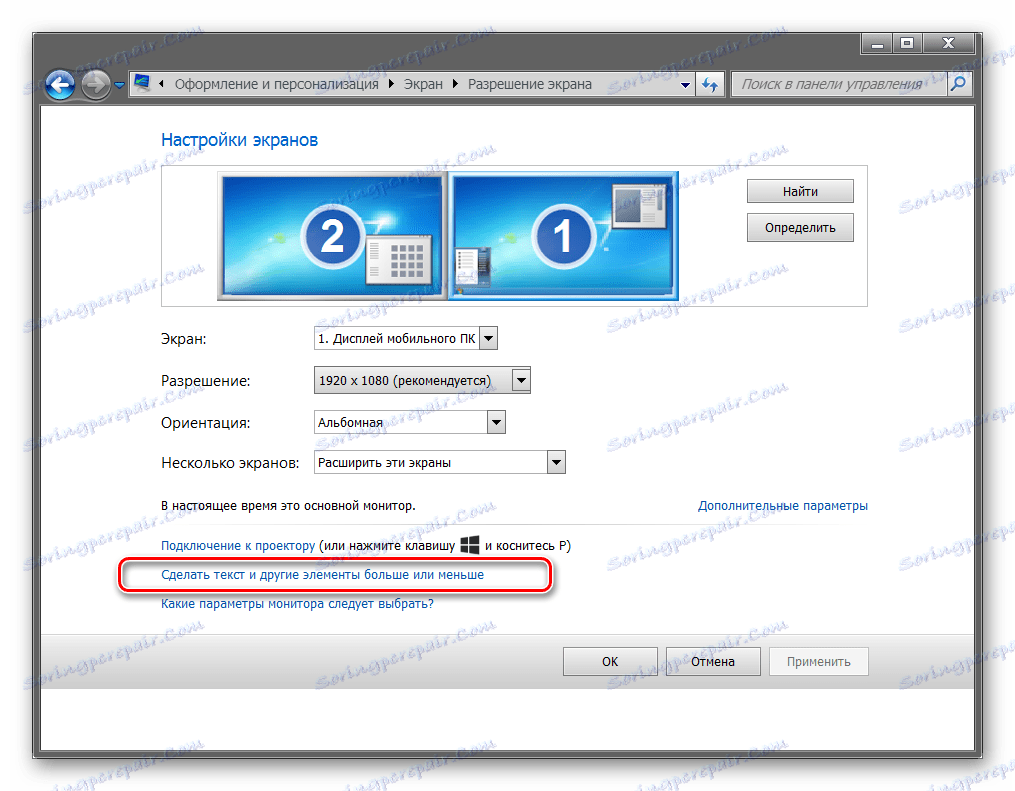
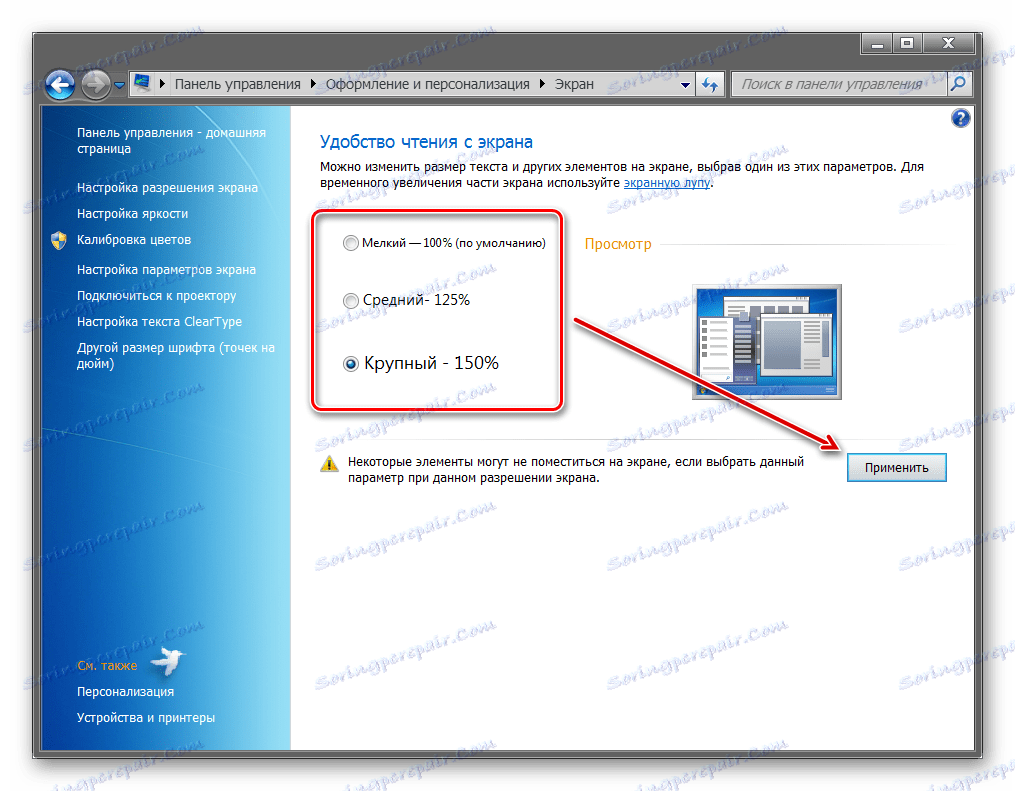
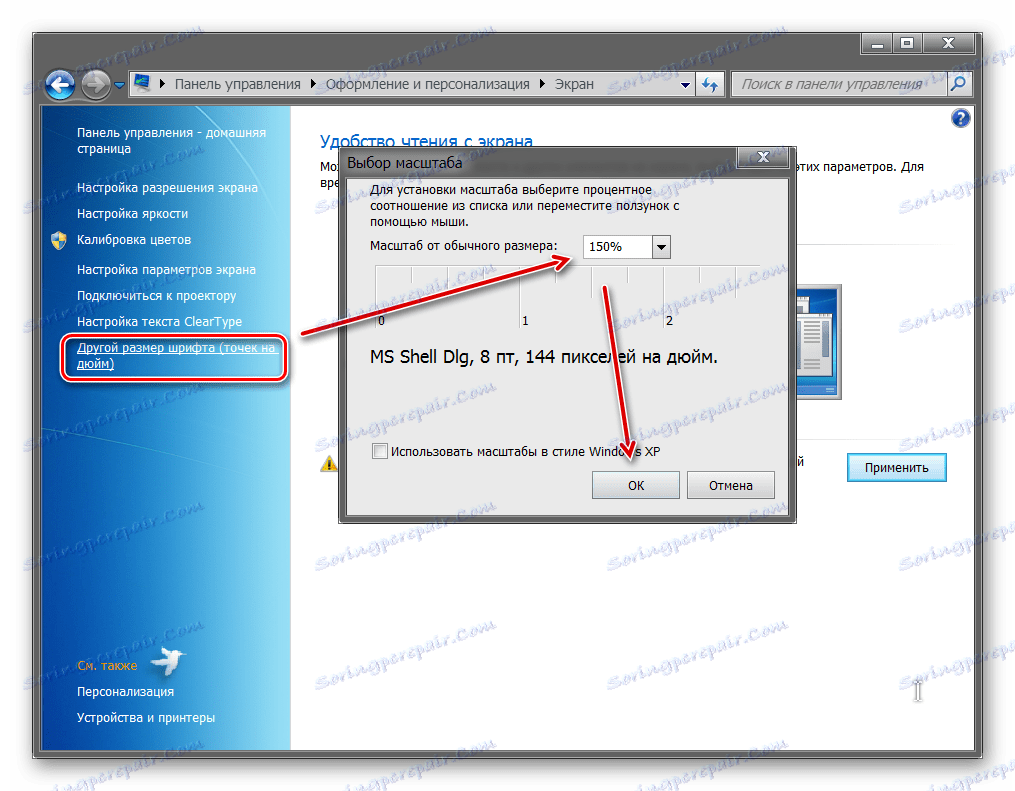
Da bi promjene postale učinkovite, morate potvrditi odjavu ili ponovo pokrenuti računalo. Nakon toga, veličina glavnih elemenata sustava Windows mijenja se u skladu s odabranom vrijednosti. Ovdje možete vratiti zadane postavke.
Windows 10
Princip zumiranja sustava Windows 10 nije mnogo različit od prethodnog sustava.
- Desnom tipkom miša kliknite "Start" izbornik i odaberite "Options".
- Idite na izbornik "Sustav" .
- U bloku "Skala i označavanje" postavite parametre koji su vam potrebni za udoban rad na računalu.
![Promjena skale u Windows opcijama]()
Zumiranje će se dogoditi odmah, međutim, kako bi određene aplikacije funkcionirale ispravno, morat ćete se odjaviti ili ponovo pokrenuti računalo.
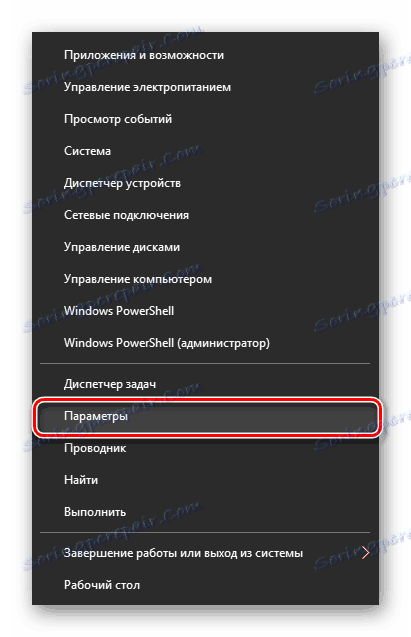
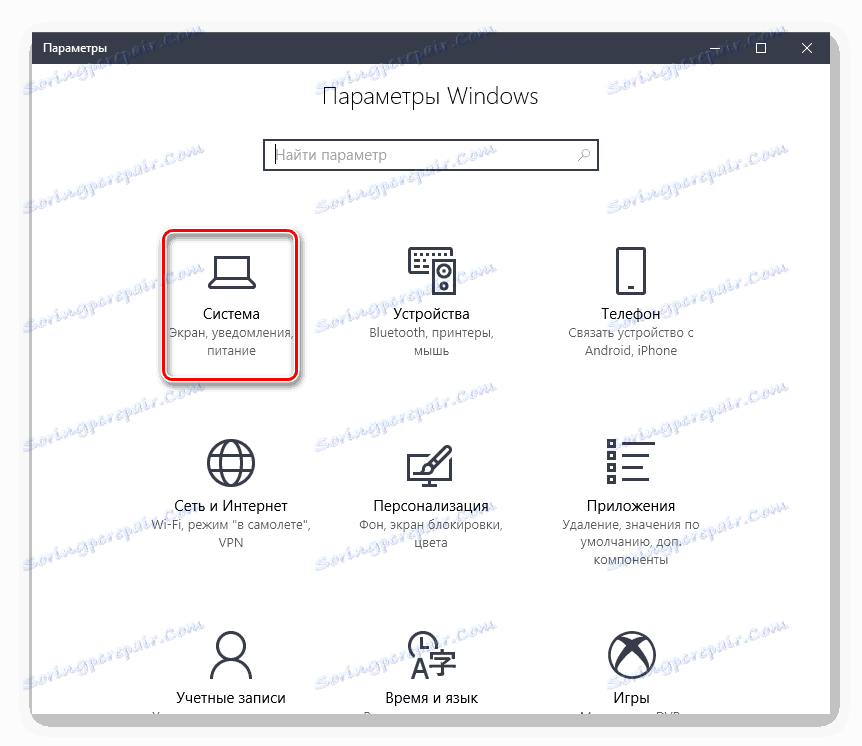
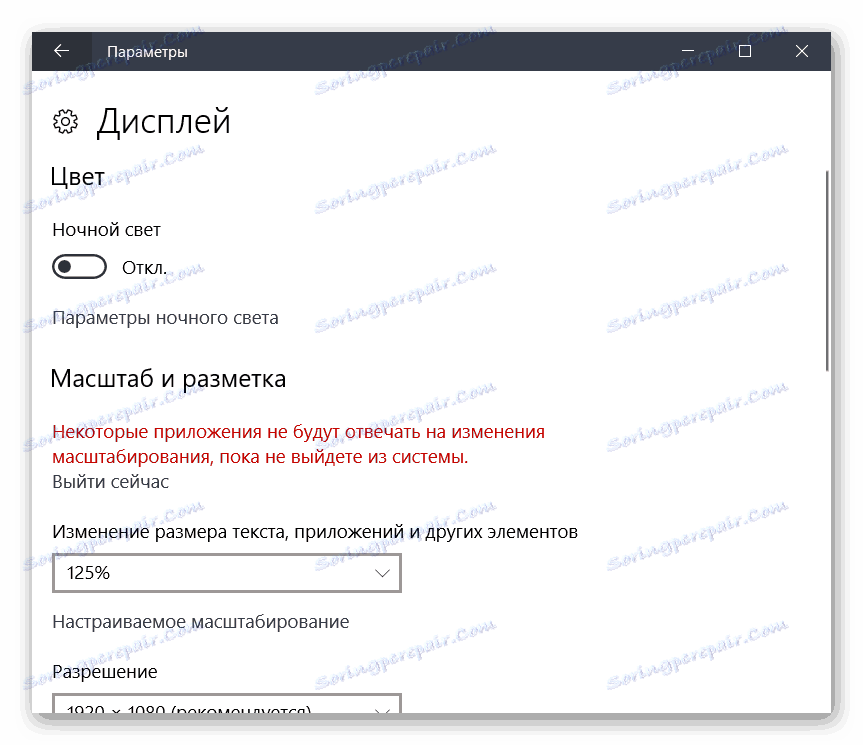
Nažalost, nedavno, u sustavu Windows 10 više nije moguće promijeniti veličinu fonta, kao što bi to moglo biti učinjeno u starim gradnjama ili u sustavu Windows 8/7.
Treća metoda: tipke za prečace
Ako trebate povećati veličinu pojedinačnih elemenata zaslona (ikone, tekst), to možete učiniti pomoću prečaca za brzi pristup. Za to su korištene sljedeće kombinacije:
- Ctrl + [ + ] ili Ctrl + [ Mouse wheel up ] za povećanje slike.
- Ctrl + [ - ] ili Ctrl + [ Kotačić miša ] prema dolje da biste smanjili sliku.
Metoda je relevantna za preglednik i neke druge programe. U istraživaču pomoću ovih gumba možete brzo prebacivati između različitih načina prikazivanja elemenata (tablica, skica, pločica itd.).
Vidi također: Kako promijeniti zaslon računala pomoću tipkovnice
Razmjera zaslona ili pojedinih elemenata sučelja možete mijenjati na različite načine. Da biste to učinili, idite na postavke personalizacije i postavite potrebne parametre. Pomoću tipkovnih prečaca možete povećati ili smanjiti pojedine elemente preglednika ili istraživača.
Vidi također: Povećajte font na zaslonu računala