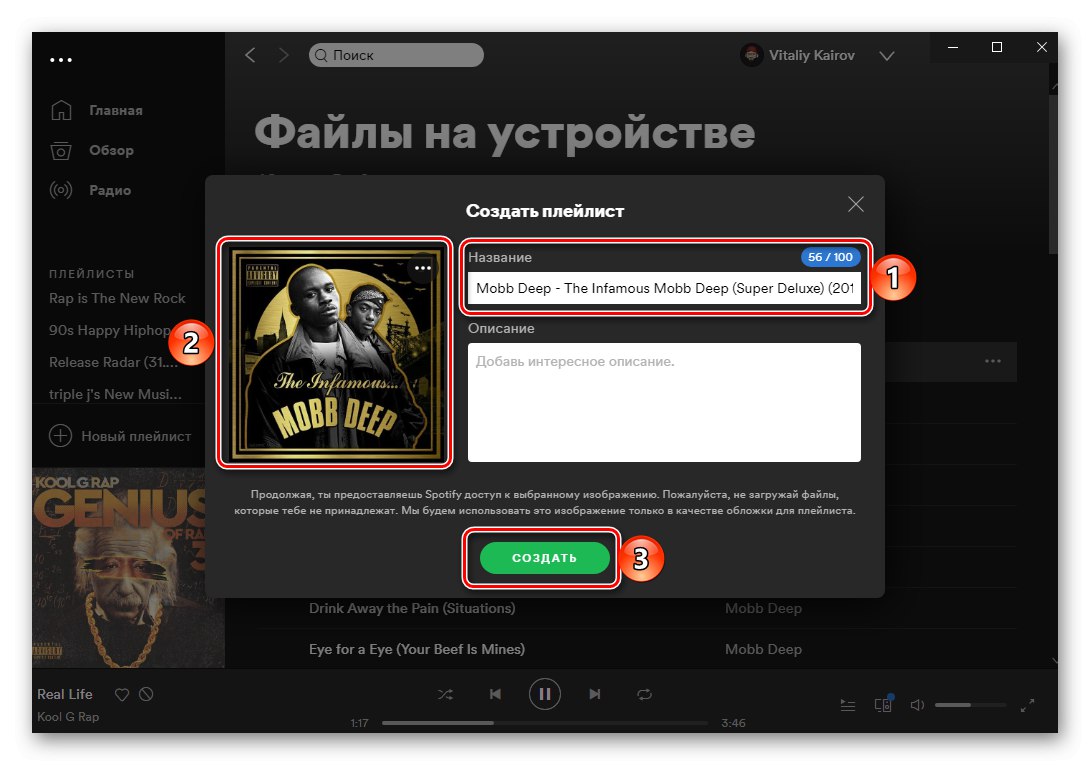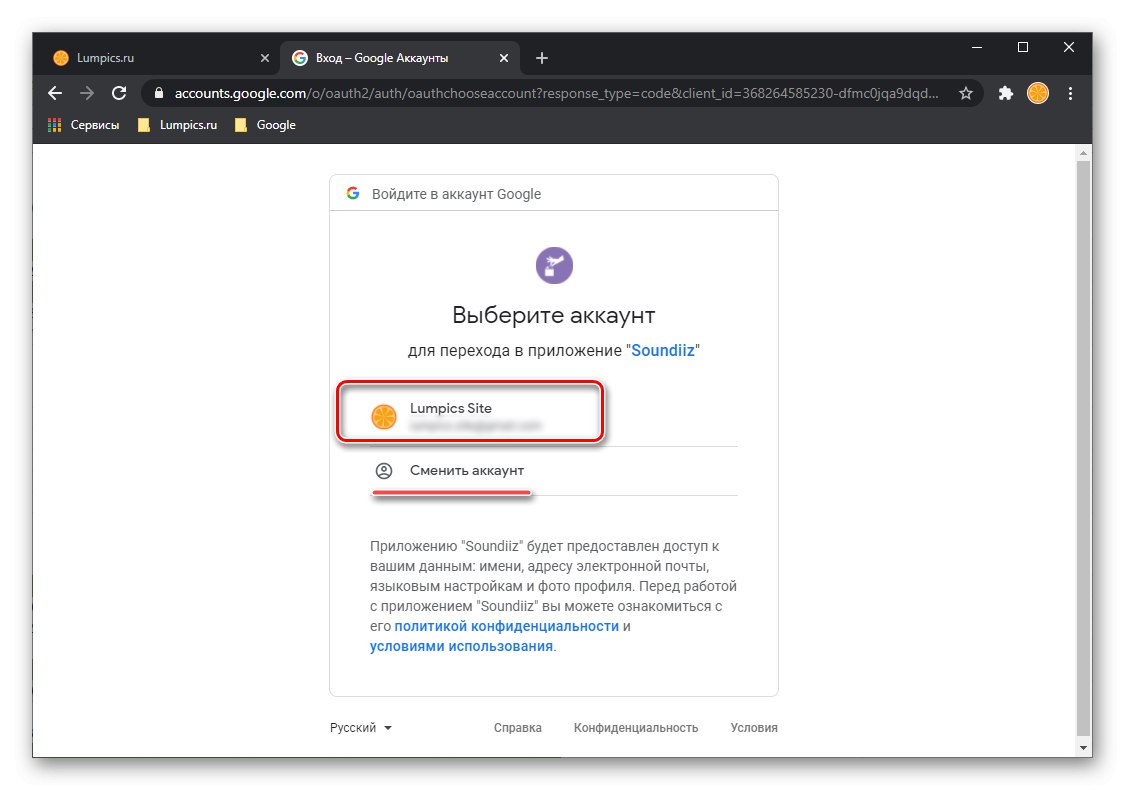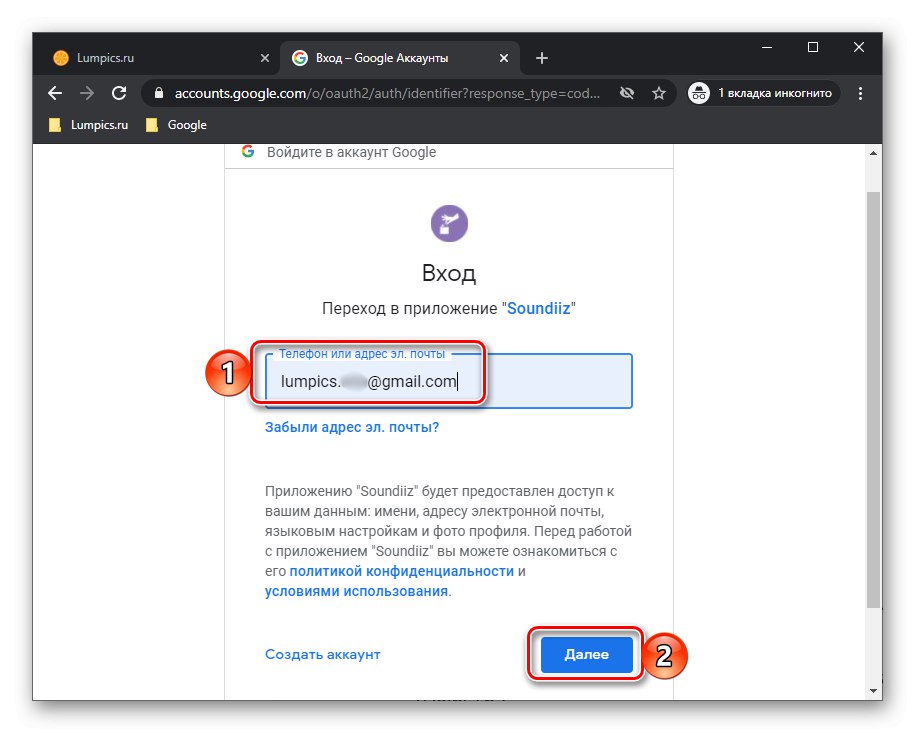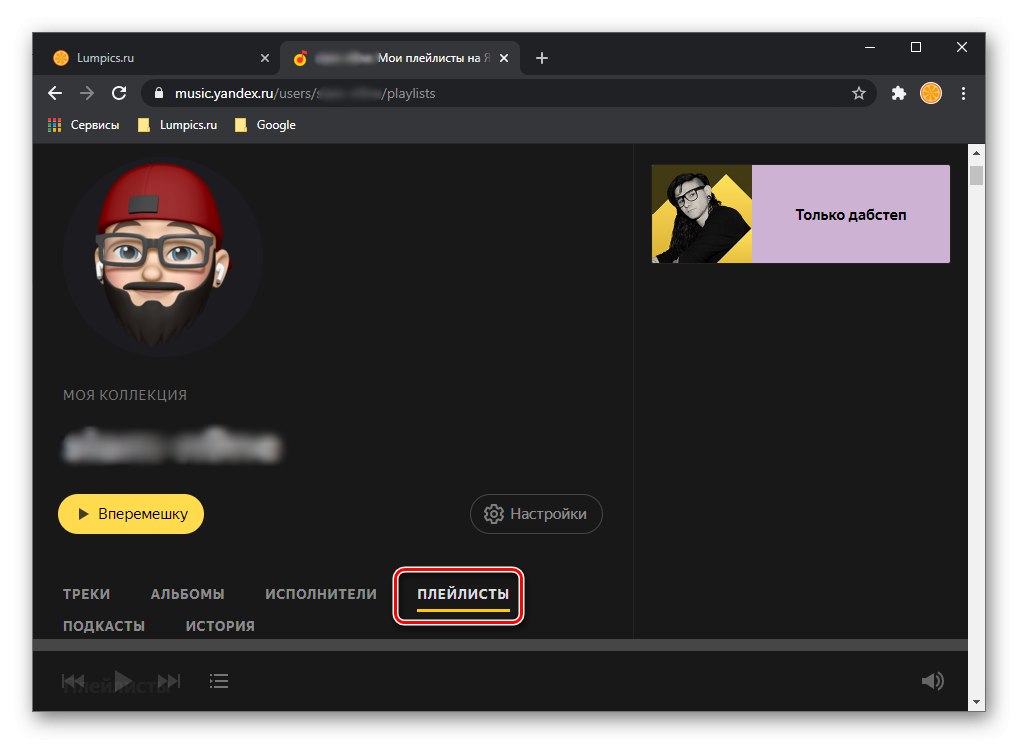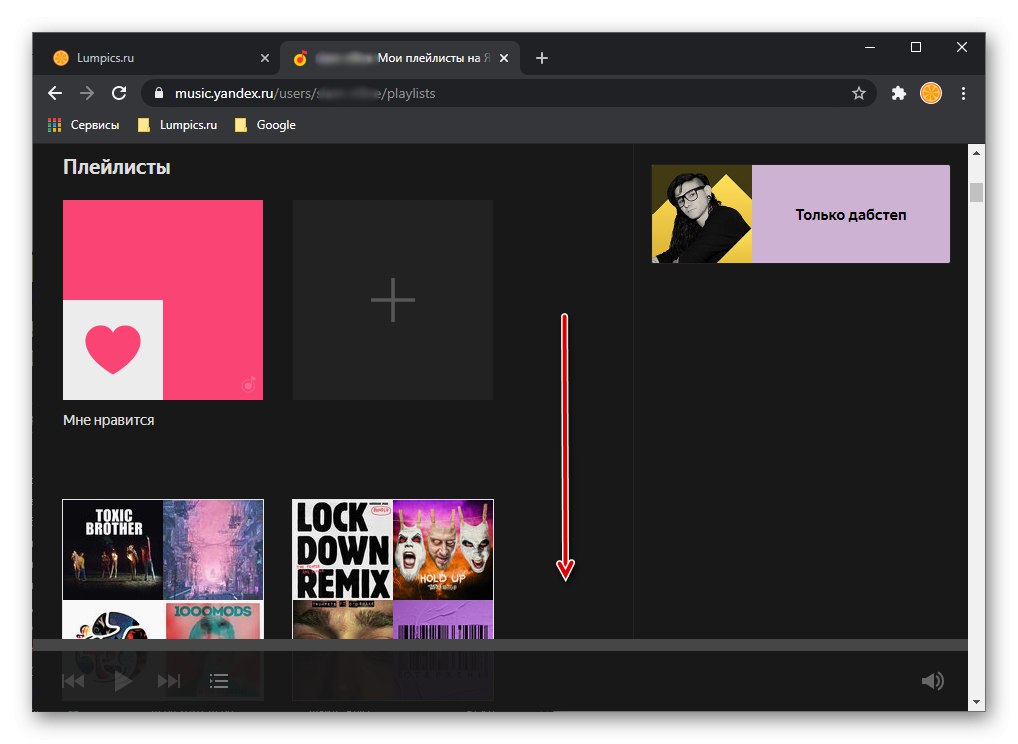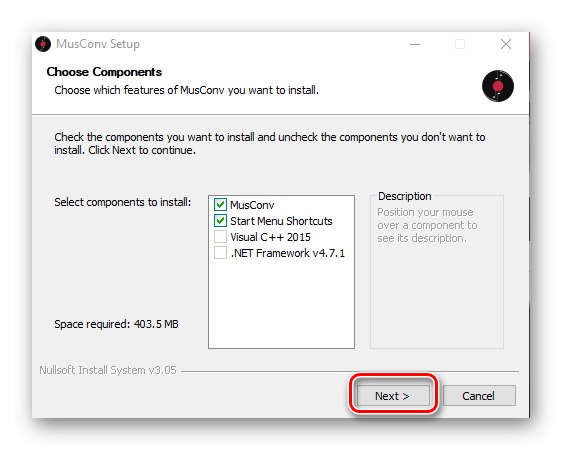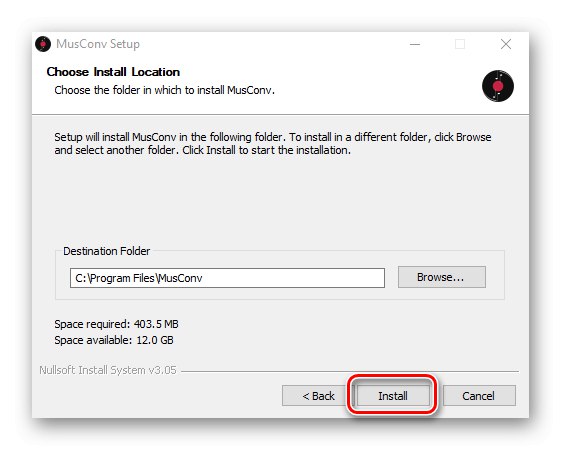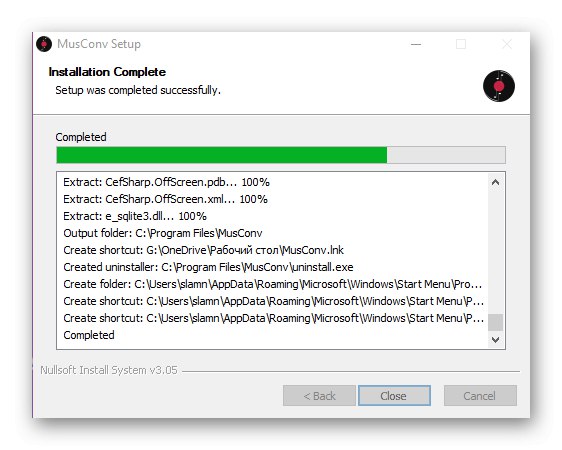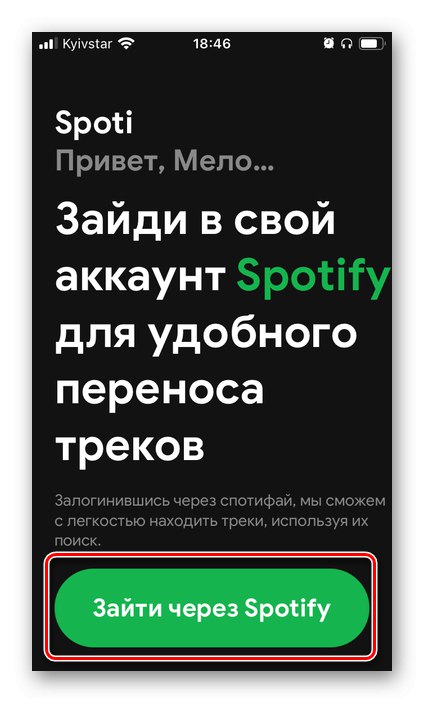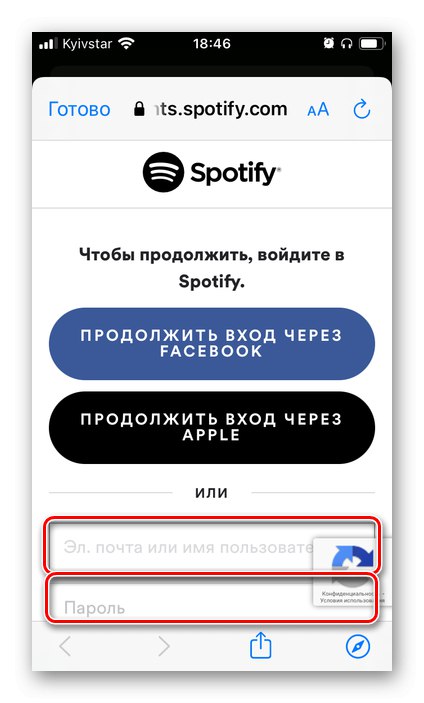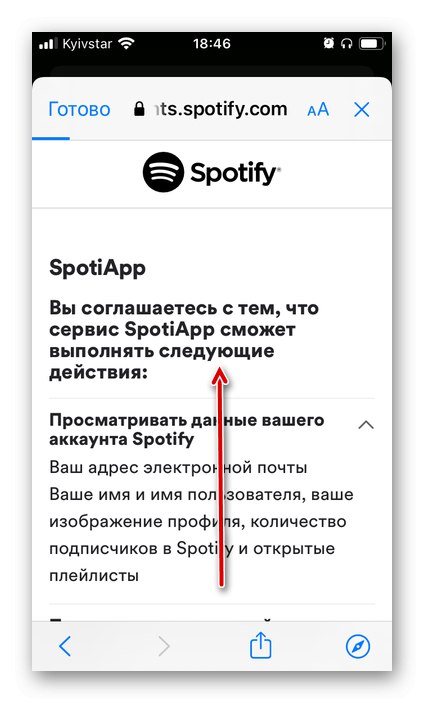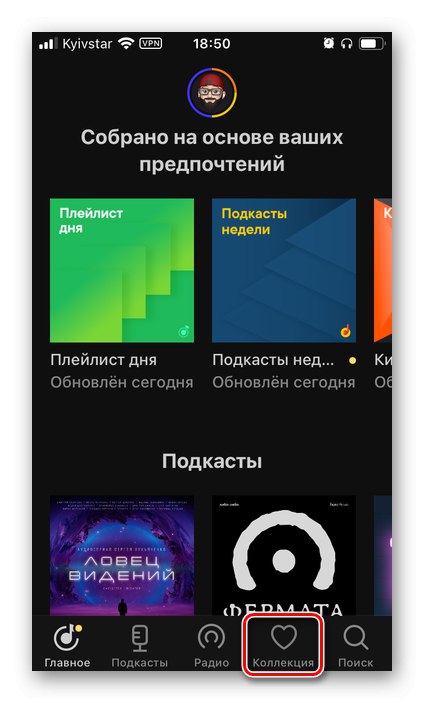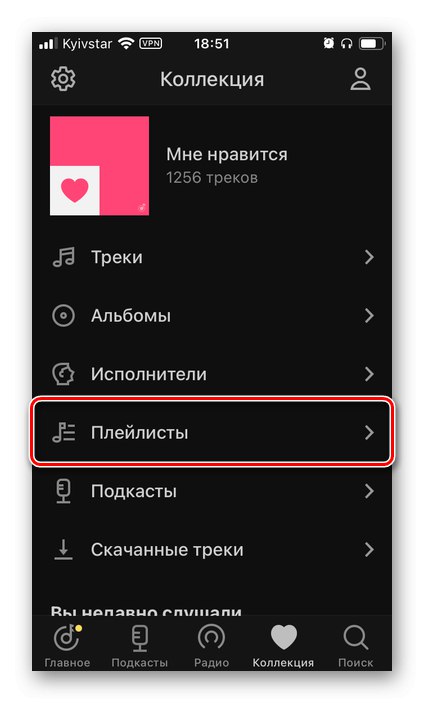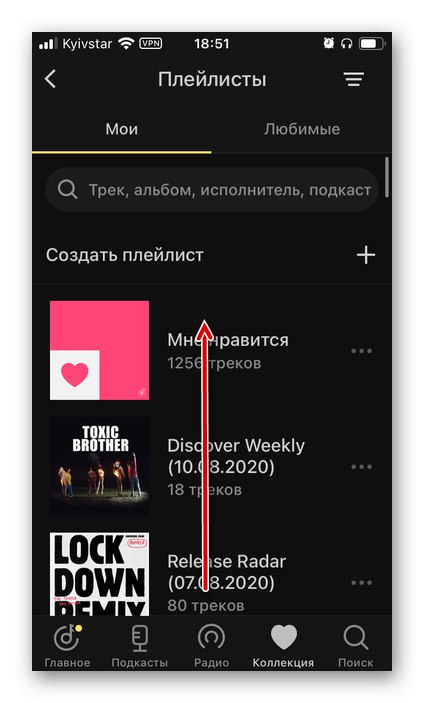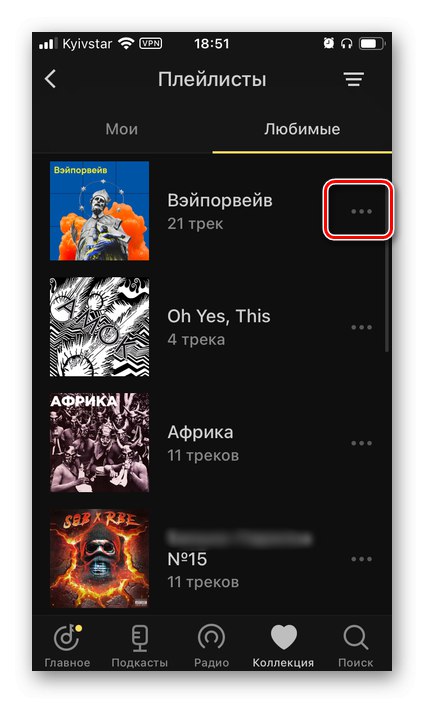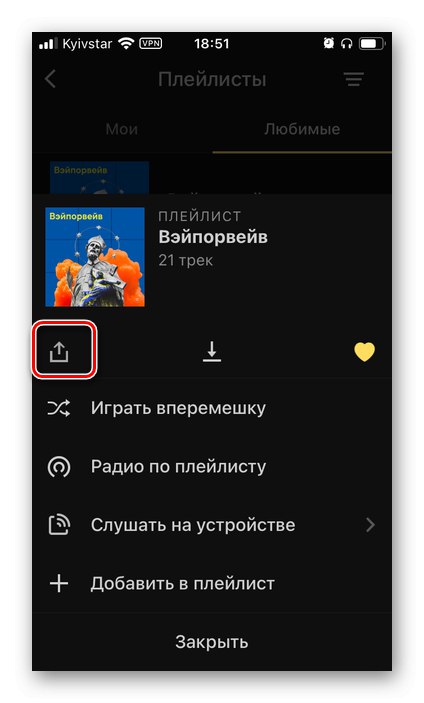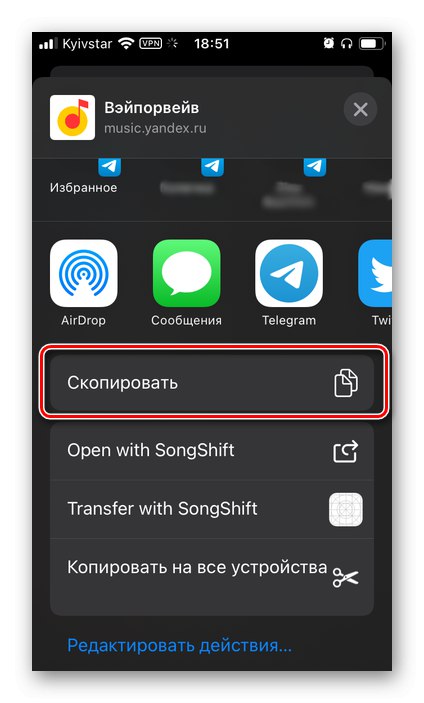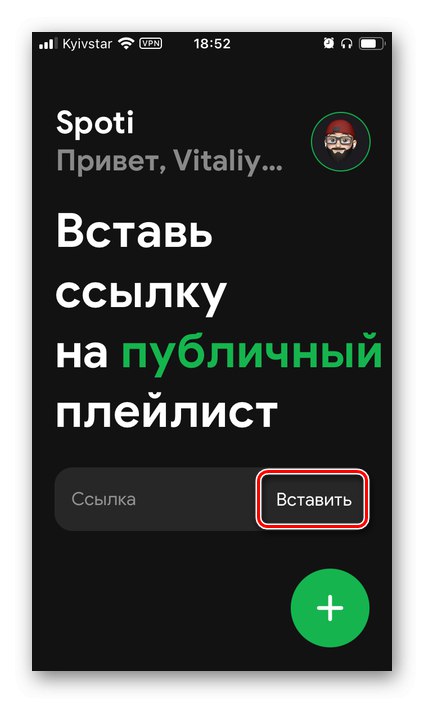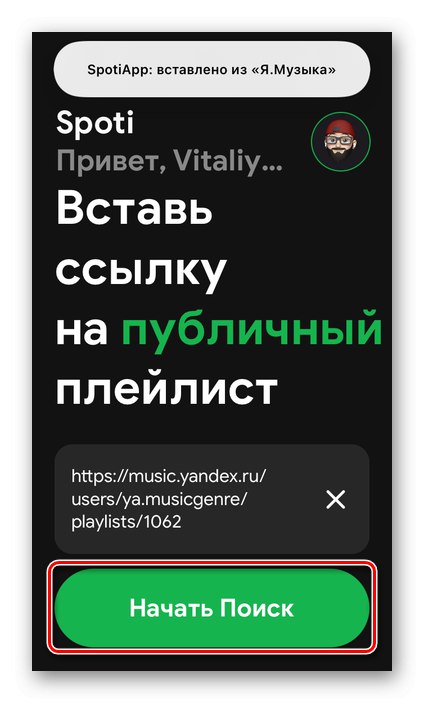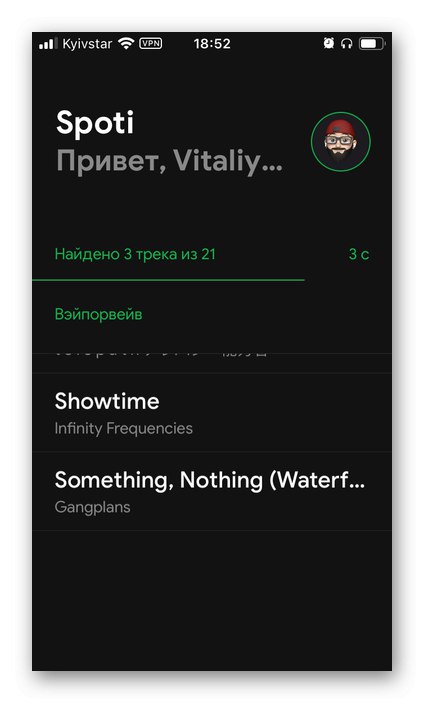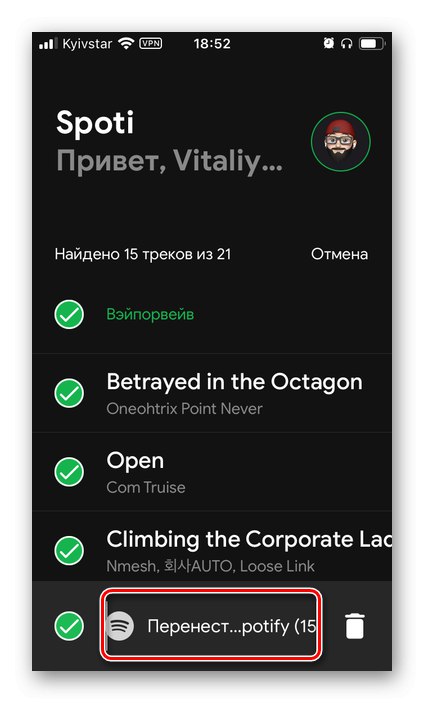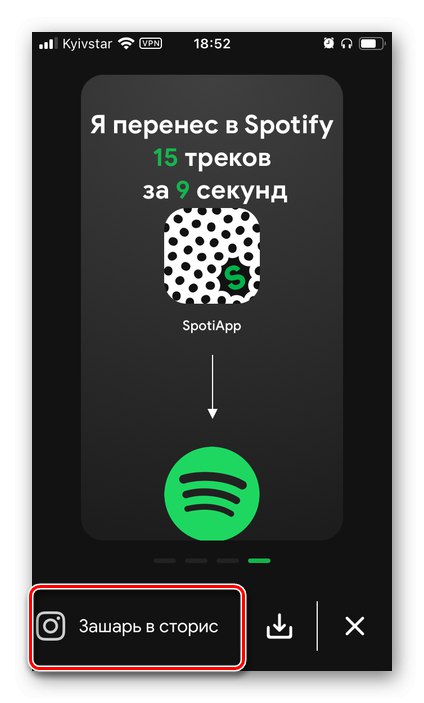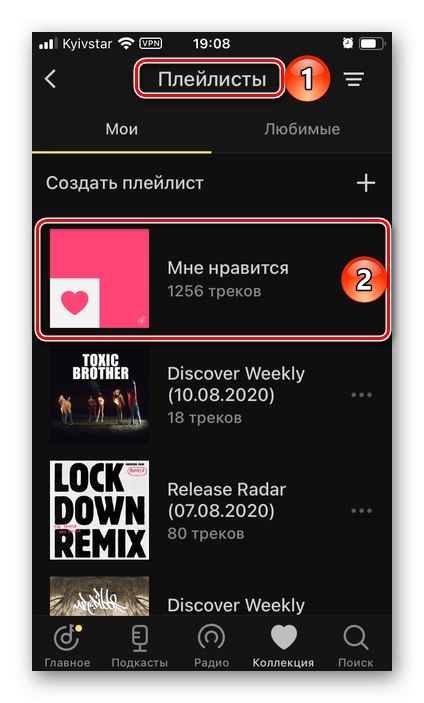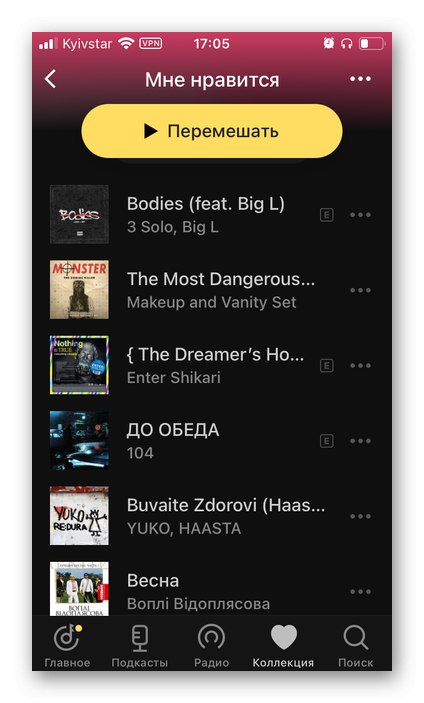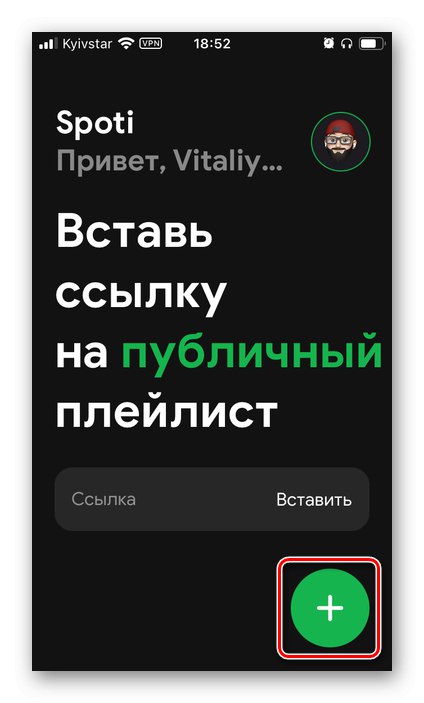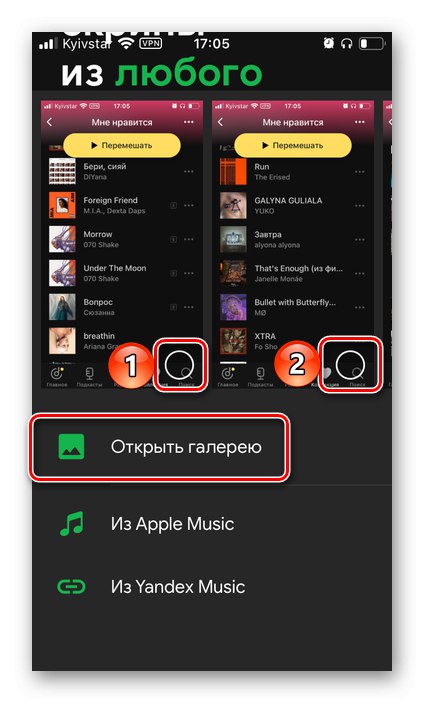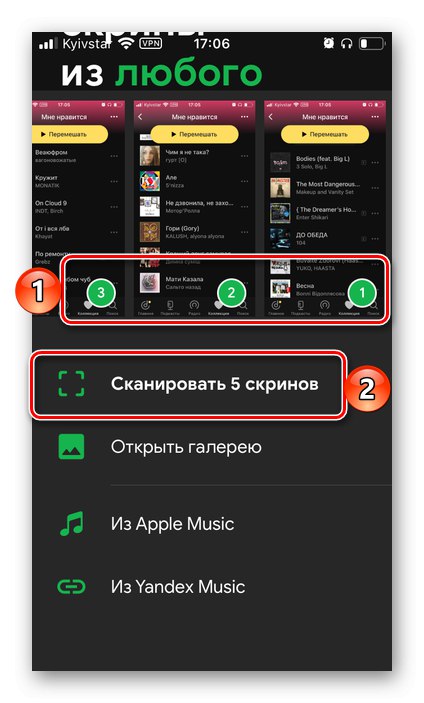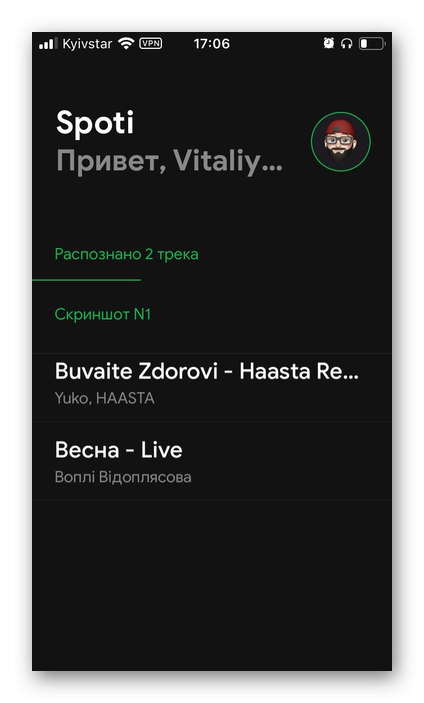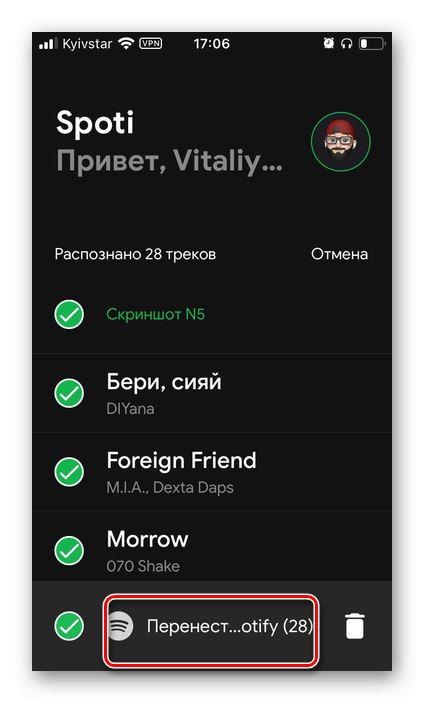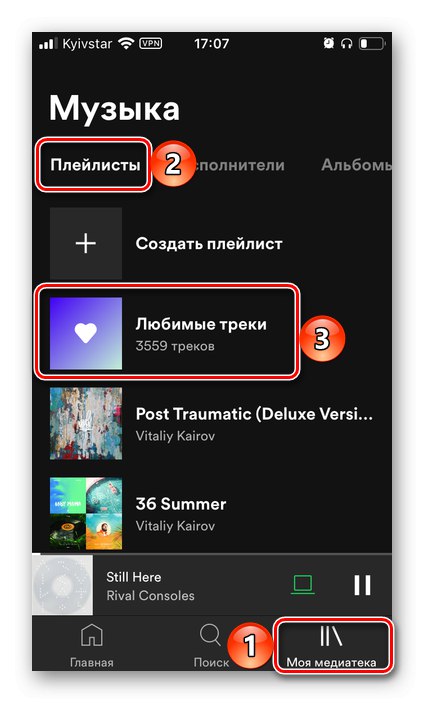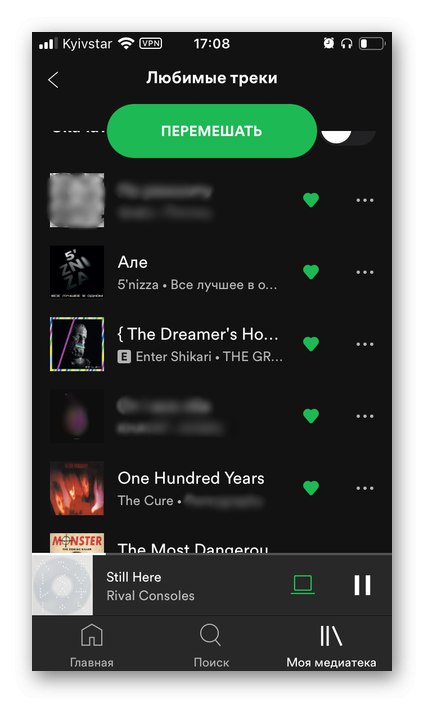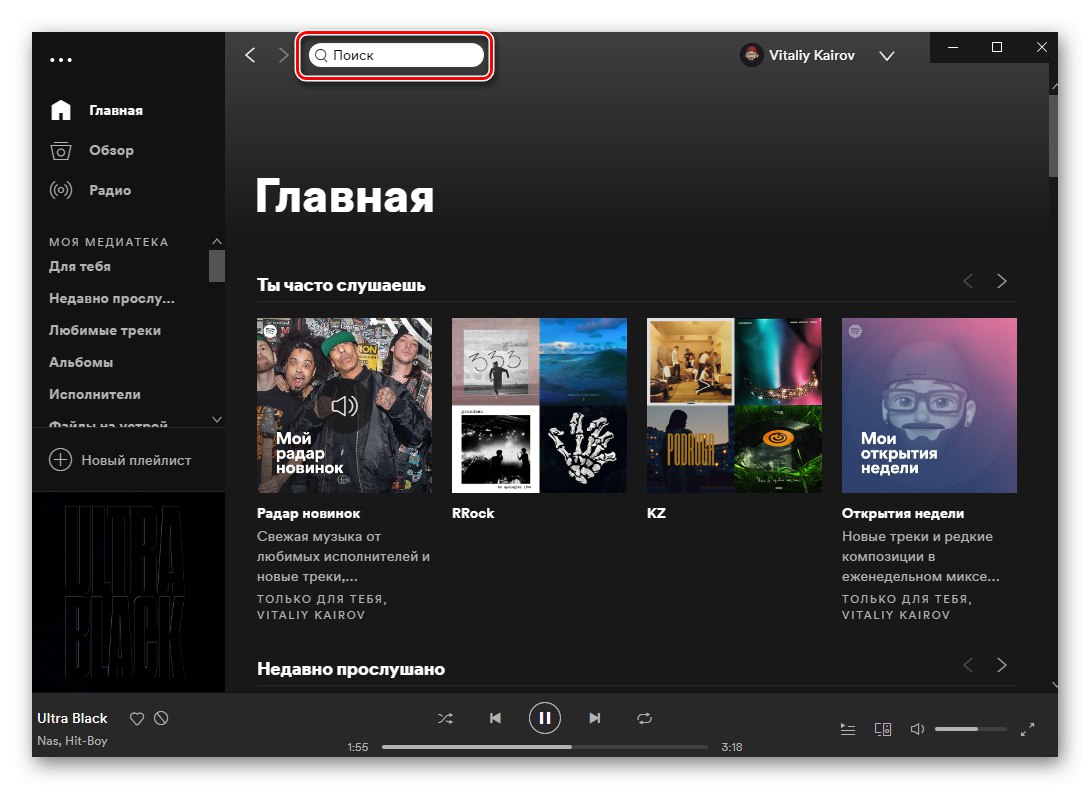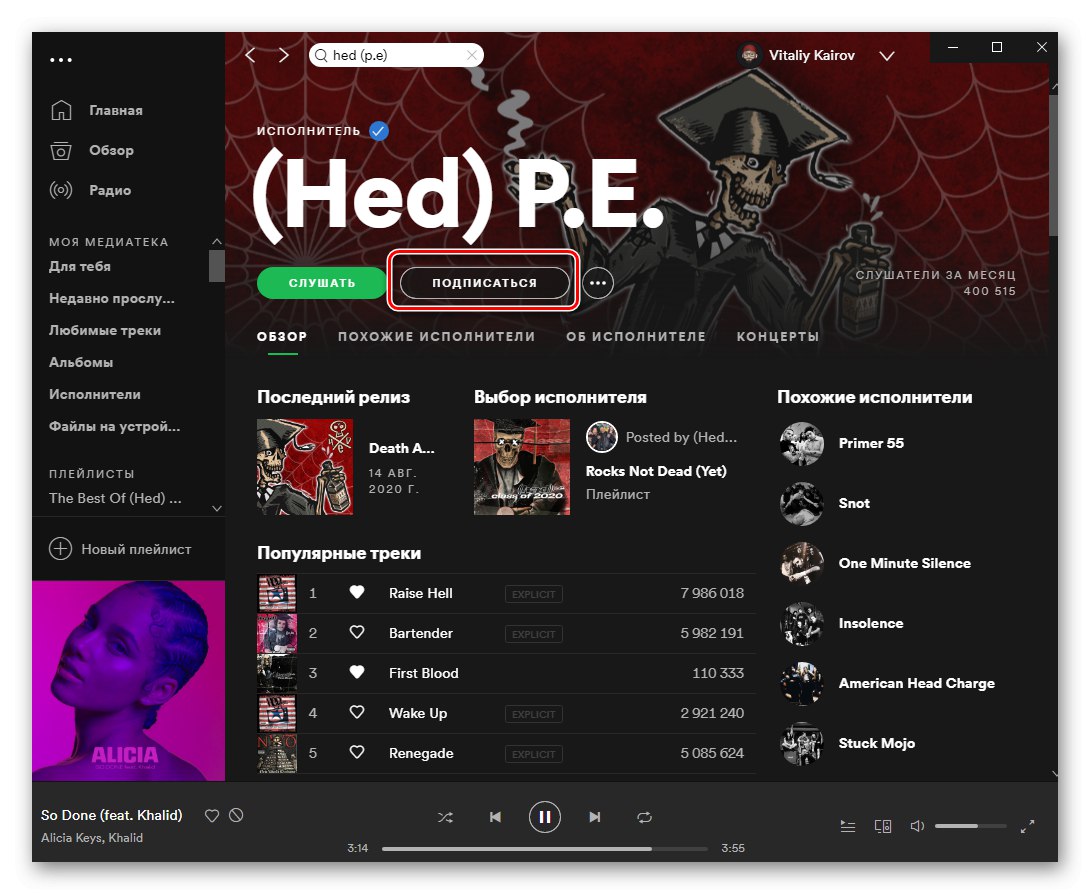Metoda 1: Soundiiz
Prije svega, razmotrit ćemo jednu od najnaprednijih internetskih usluga koja pruža mogućnost prijenosa glazbe s jedne platforme za streaming na drugu i također podržava Yandex.Music.
Početna stranica Soundiiz-a
- Slijedite gornju vezu do web mjesta i prijavite se. Da biste to učinili, morate unijeti svoje korisničko ime i lozinku ili, ako ih još nema, registrirati se. Također je moguće prijaviti se putem Google, Facebook, Apple i Twitter računa. Uzmimo prvi kao primjer.
- Odaberite Google račun na koji se želite prijaviti.
![Odabir Google računa za autorizaciju u usluzi za prijenos glazbe Soundiiz u pregledniku na računalo]()
Ili, ako još nije povezan s preglednikom, unesite svoje korisničko ime
![Prijavite se s Googleom za prijenos glazbe s VKontakte na Spotify putem usluge Soundiiz u pregledniku]()
i lozinku pritiskom gumba oba puta "Unaprijediti".
- Jednom na početnoj stranici Soundiiz-a kliknite "Naprijed".
- Pronađite Yandex.Music na popisu dostupnih usluga i kliknite gumb "Spojiti".
- Unesite korisničko ime i lozinku sa svog Yandex računa u zaseban prozor preglednika koji će se otvoriti i kliknite ponovo "Spojiti".
- Slijedite iste korake sa Spotifyom tako da ga prvo odaberete.
- Zatim se prijavite na svoj račun i pružite potrebna dopuštenja klikom na gumb "Prihvaćam".
- Odmah nakon toga bit ćete preusmjereni na stranicu s popisima za reprodukciju. Pronađite na njemu onaj koji želite prenijeti s Yandex.Music-a na Spotify, otvorite njegov izbornik (tri točke s desne strane) i odaberite stavku "Pretvoriti u ...".
- Promijenite ime popisa za reprodukciju, dodajte mu opis, a zatim kliknite "Spremi konfiguraciju".
- Potvrdite popis pjesama proučavanjem popisa pjesama i, ako je potrebno, iz njega izbrišite nepotrebne - da biste to učinili, poništite okvir s desne strane. Pomoću gumba prijeđite na sljedeći korak. "Potvrdi".
- Odaberite svoju ciljnu platformu - "Spotify".
- Pričekajte dok se konverzija dovrši.
- Kao rezultat, vidjet ćete sljedeću obavijest. Moguće je da će se tijekom izvoza dogoditi pogreške. To je često zbog odsutnosti određenog zapisa u knjižnici usluge "primanja" ili razlike u metapodacima.
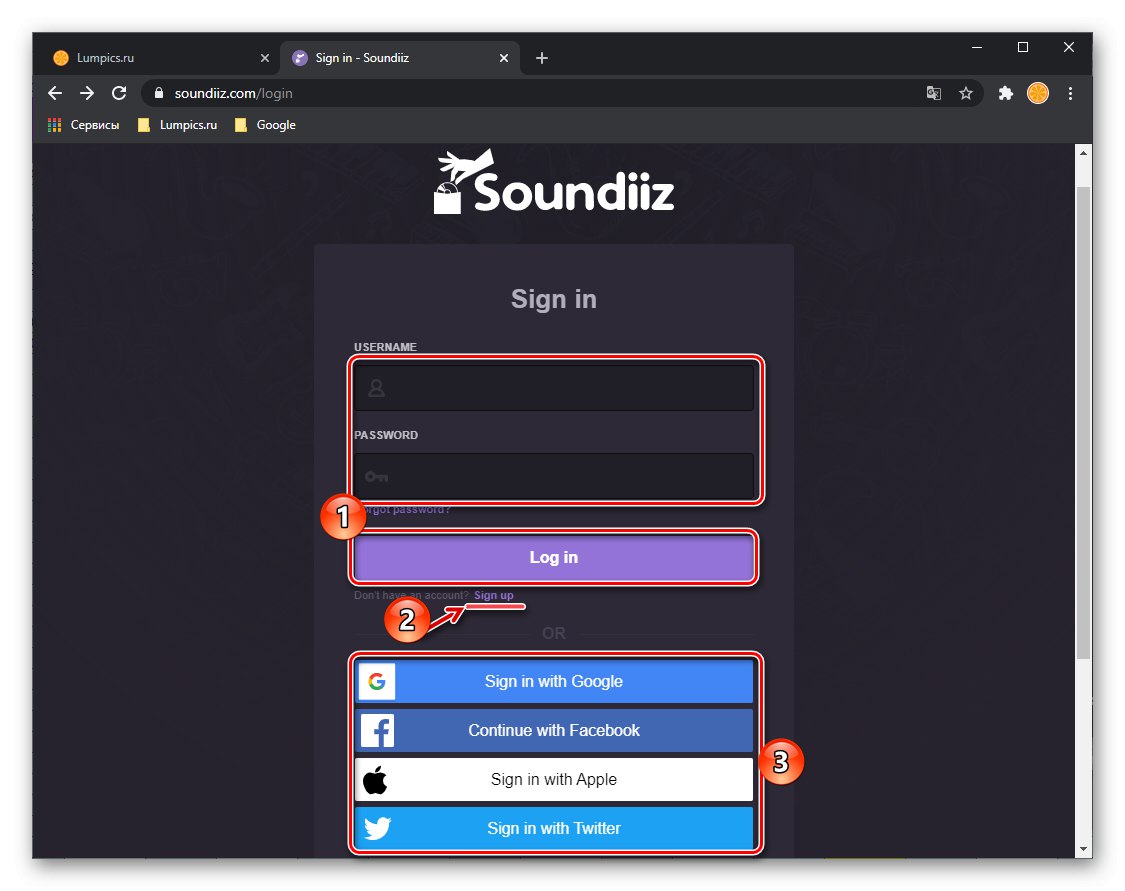
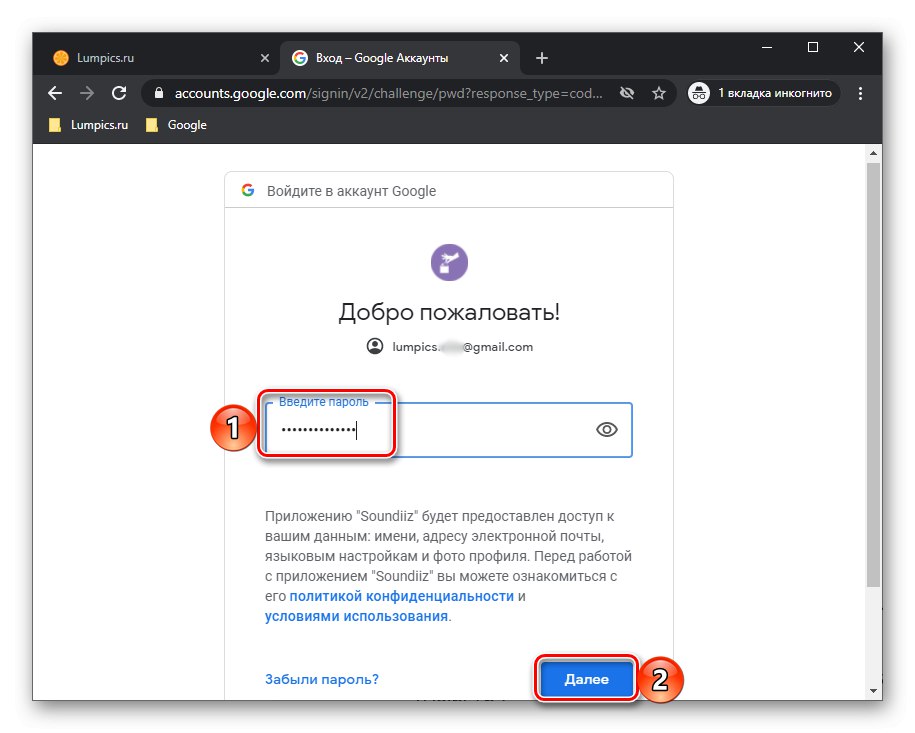
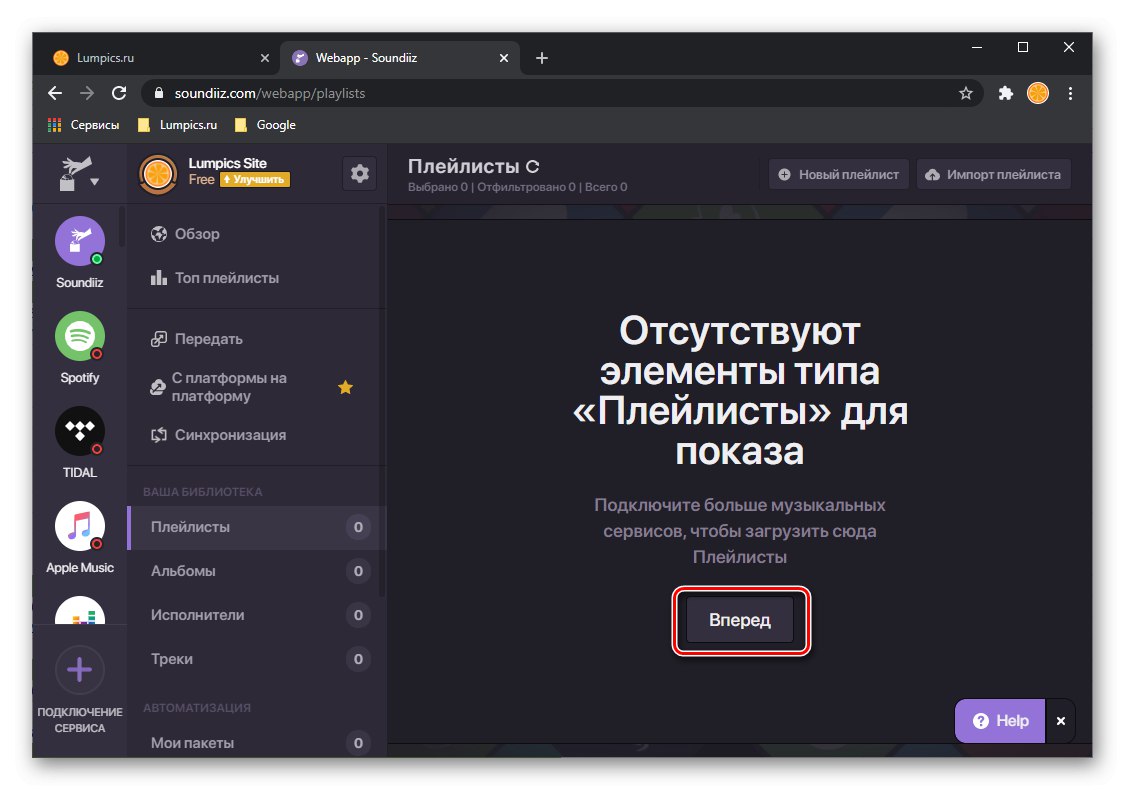
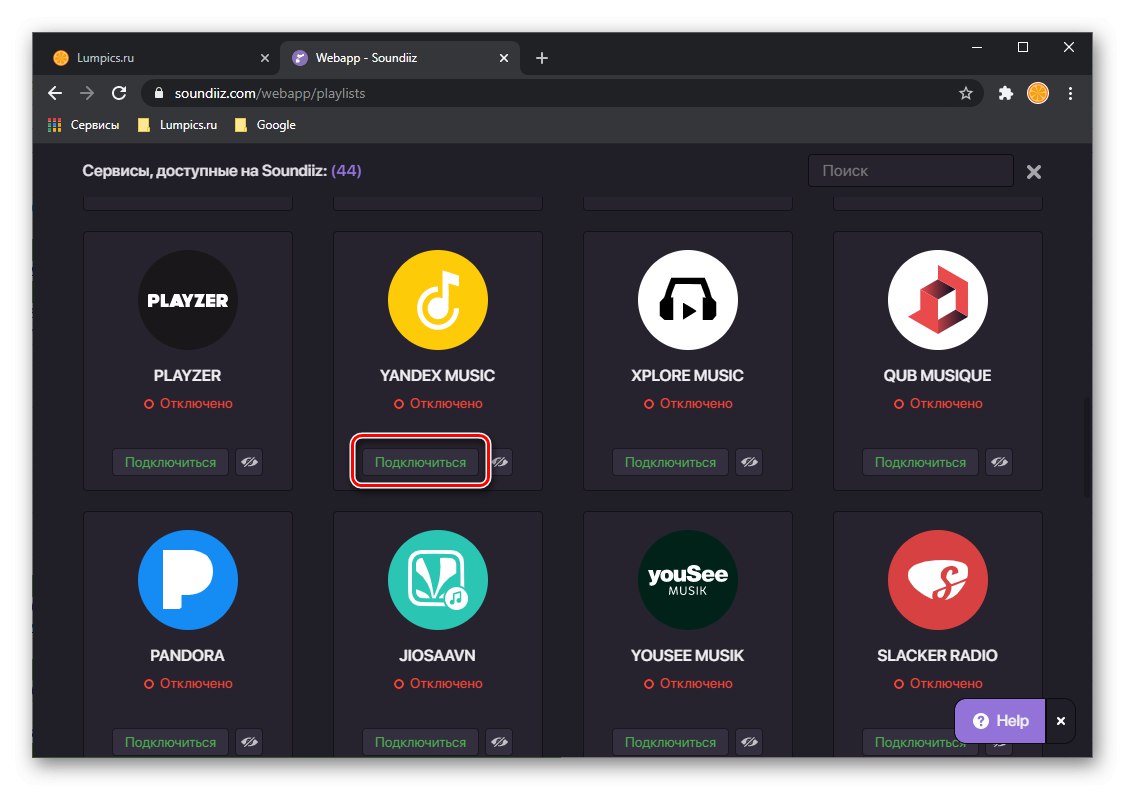
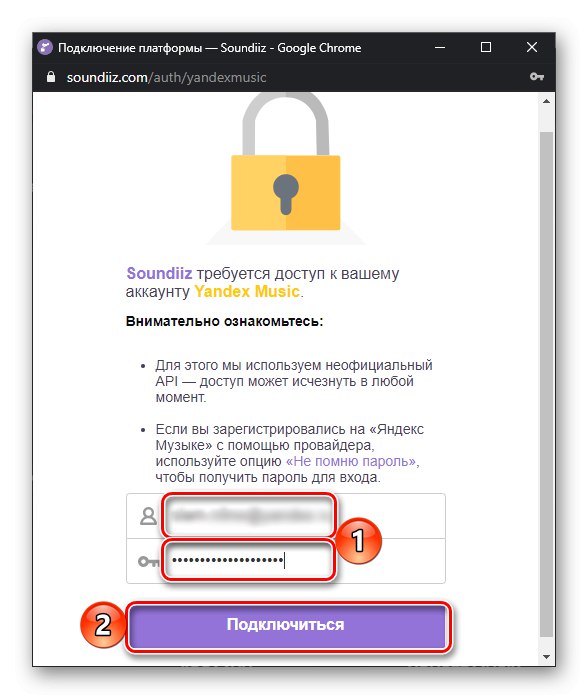
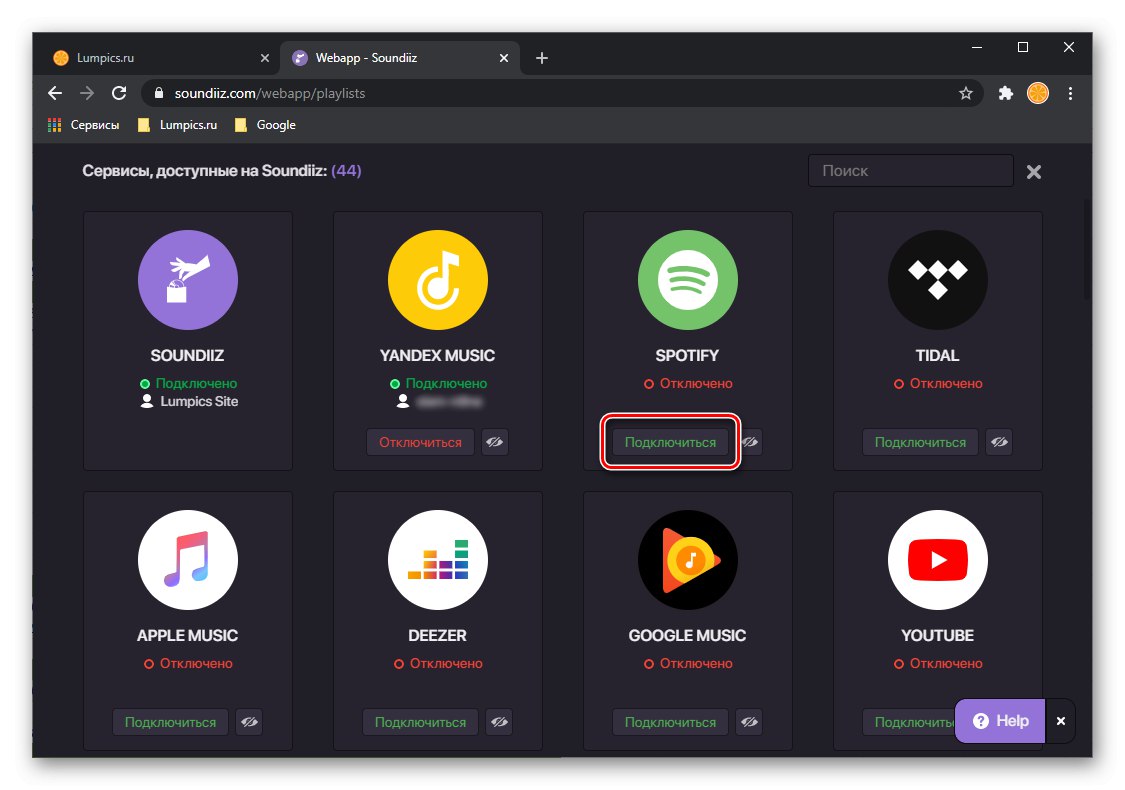
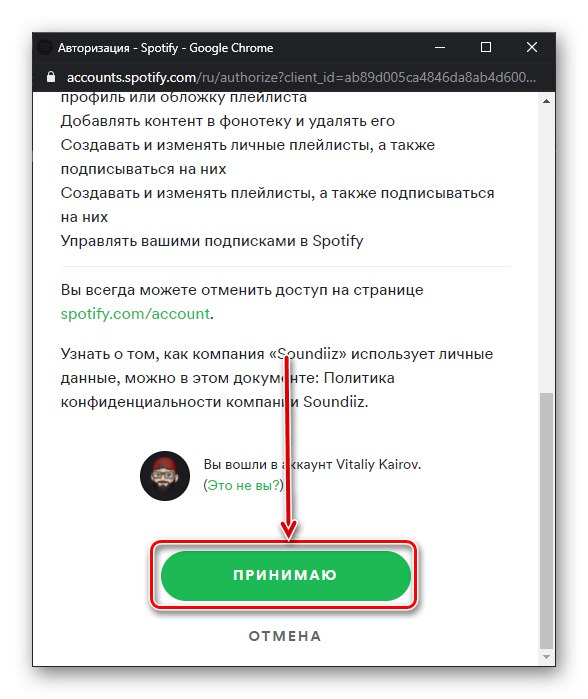
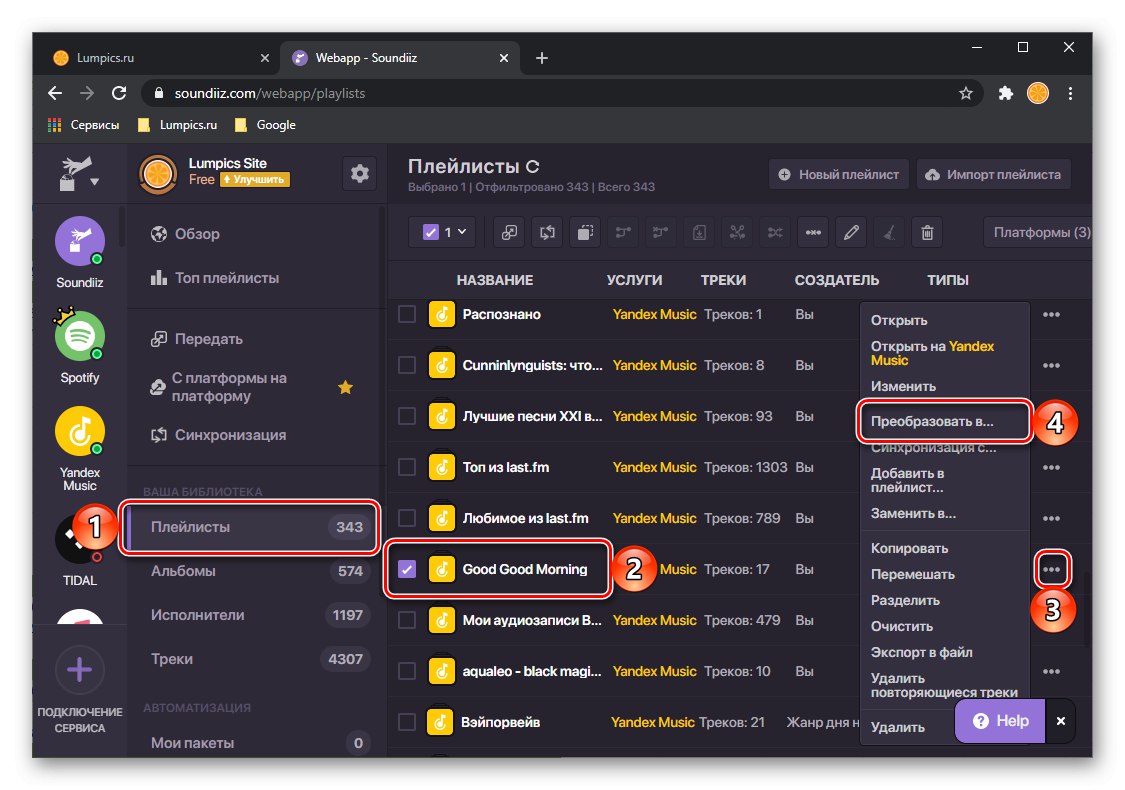
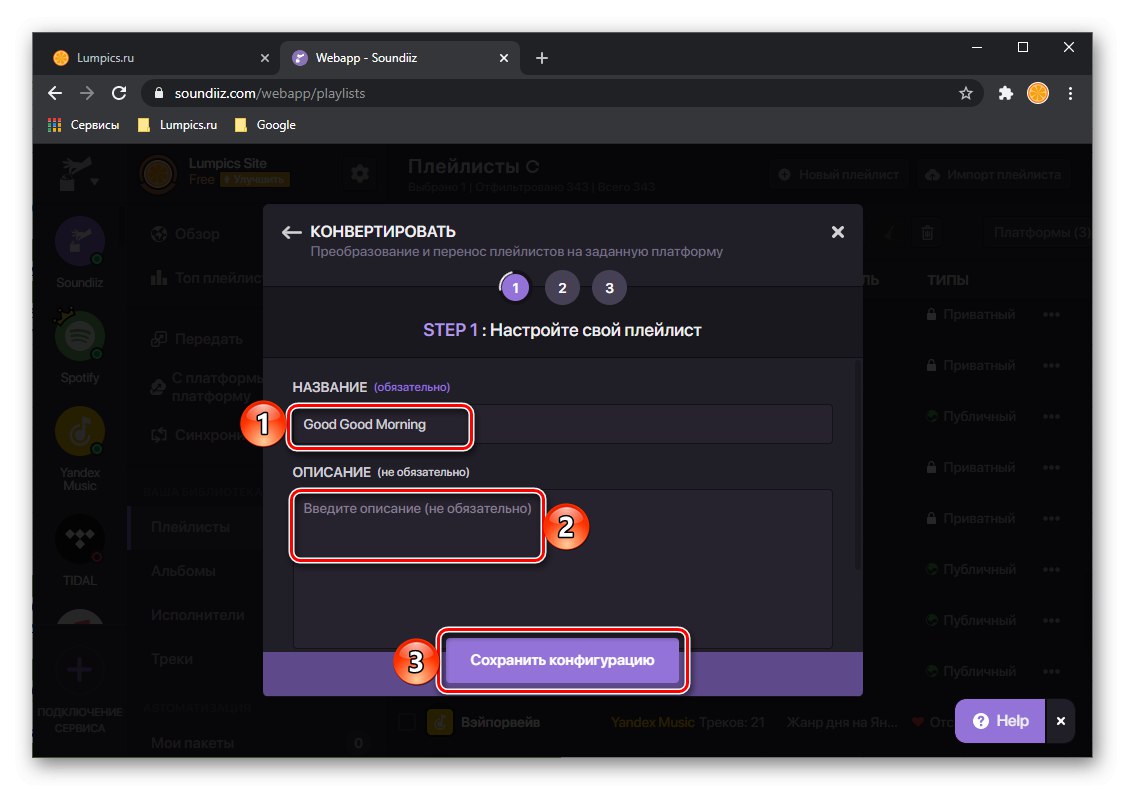
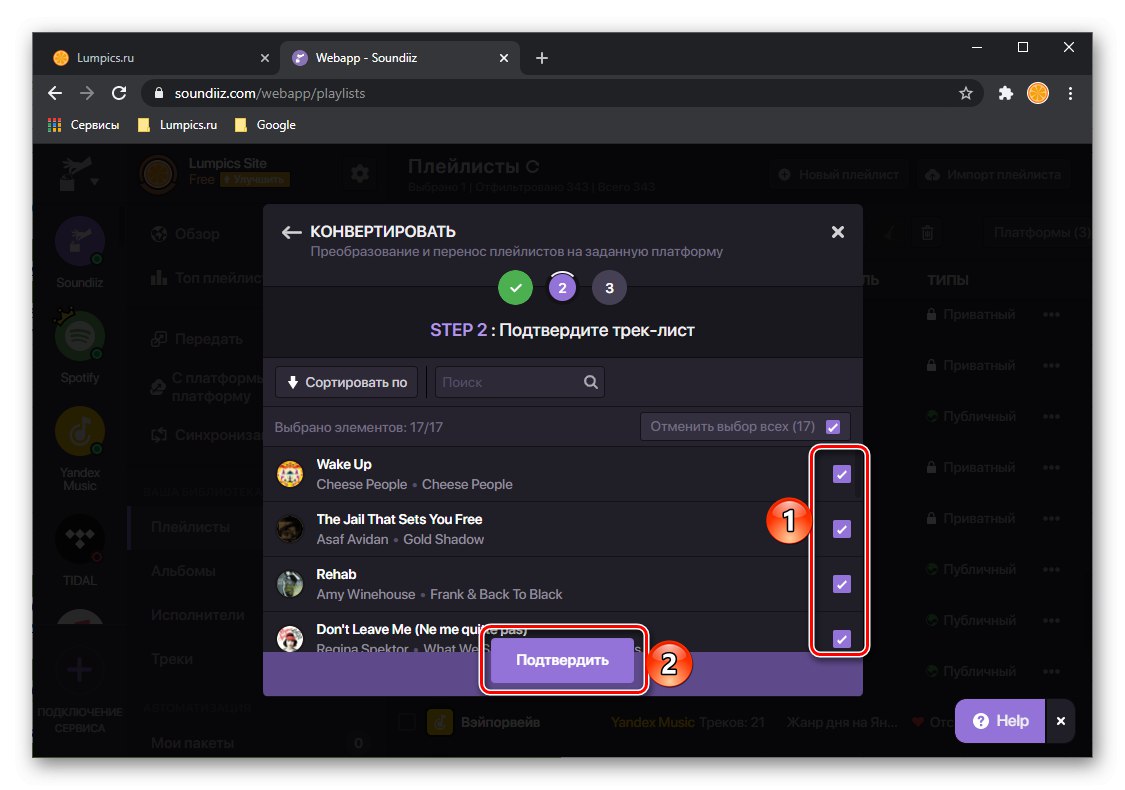
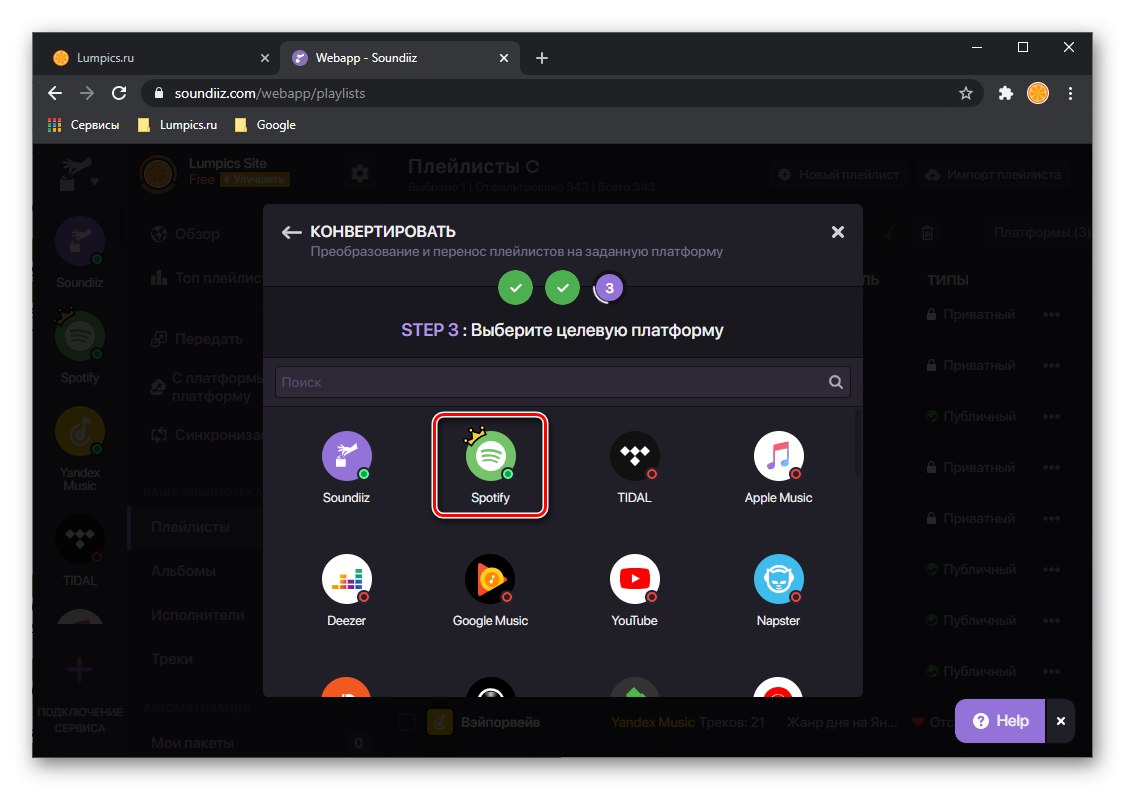
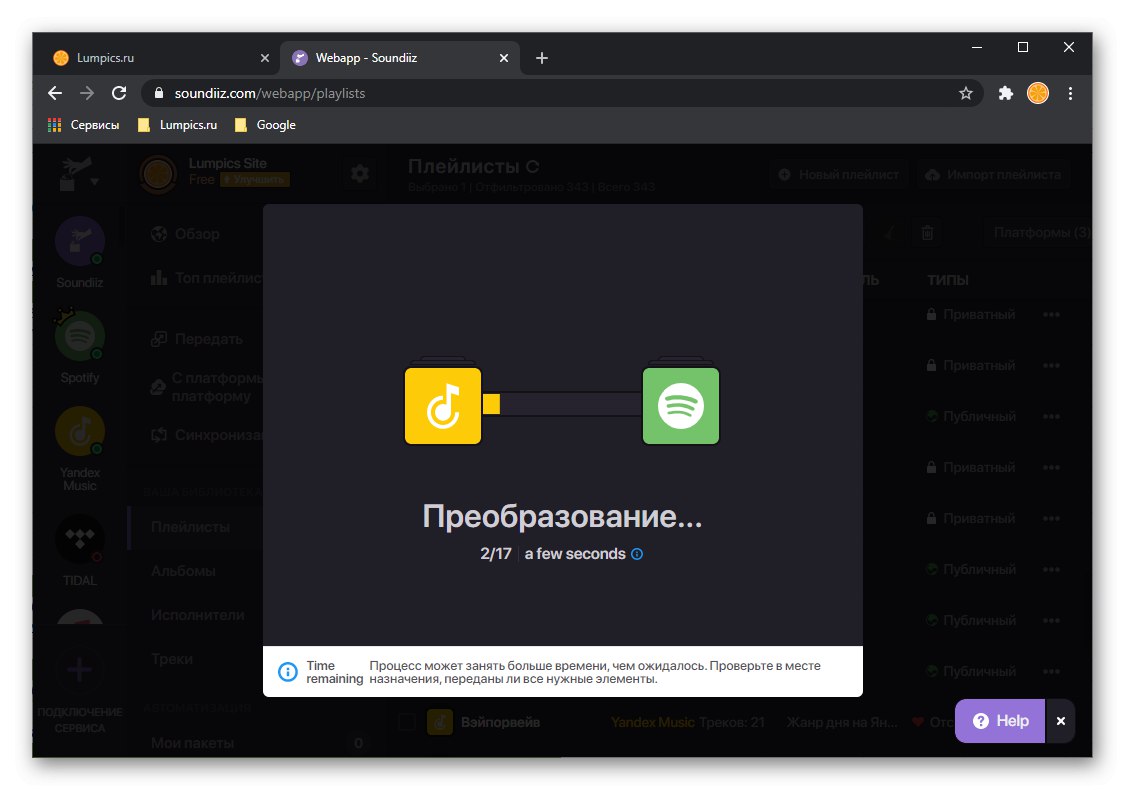
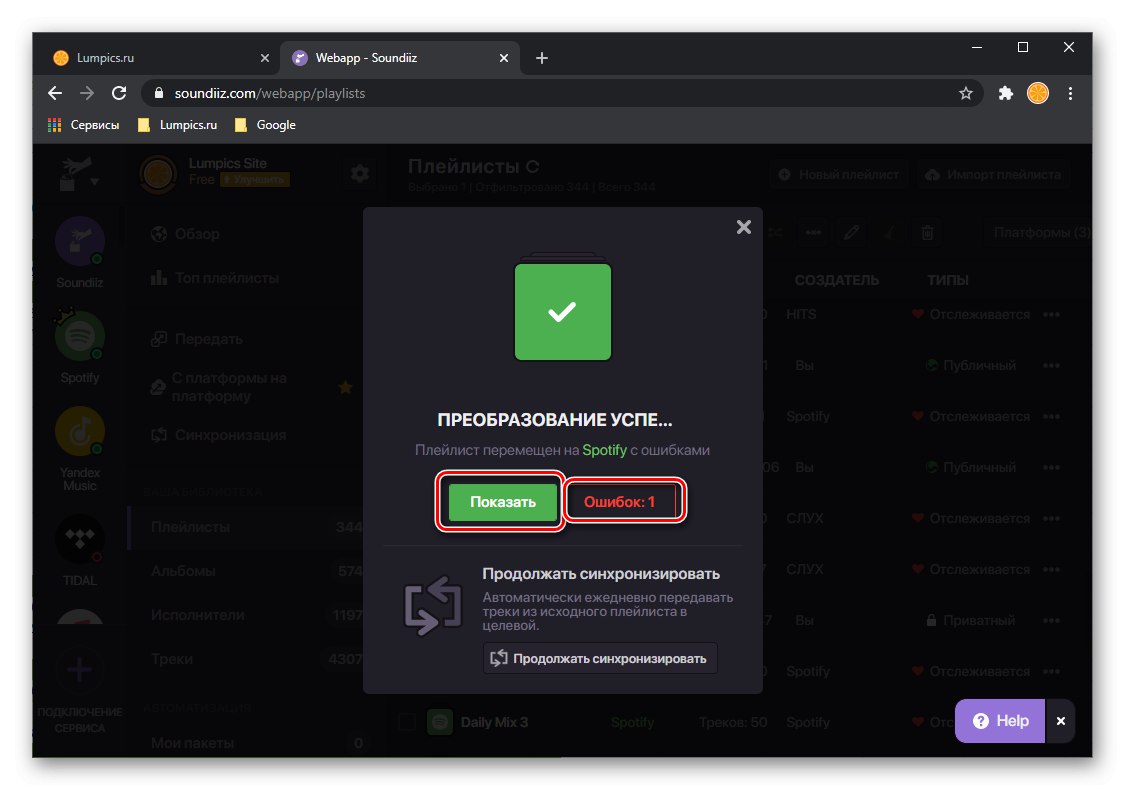
Preporučujemo da pogledate ovaj popis i spremite ga kao CSV datoteku ili napravite snimku zaslona - ovo će vam pomoći da ručno pronađete nedostajuće zapise, o čemu ćemo razgovarati u posljednjem dijelu članka.
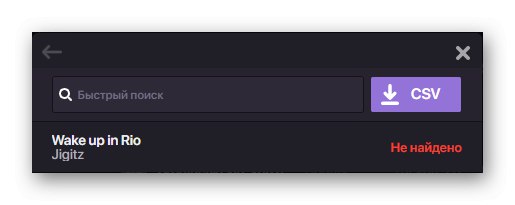
Ako pritisnete tipku "Pokazati"Popis za reprodukciju prebačen s Yandex.Music na Spotify bit će otvoren na web mjestu usluge.
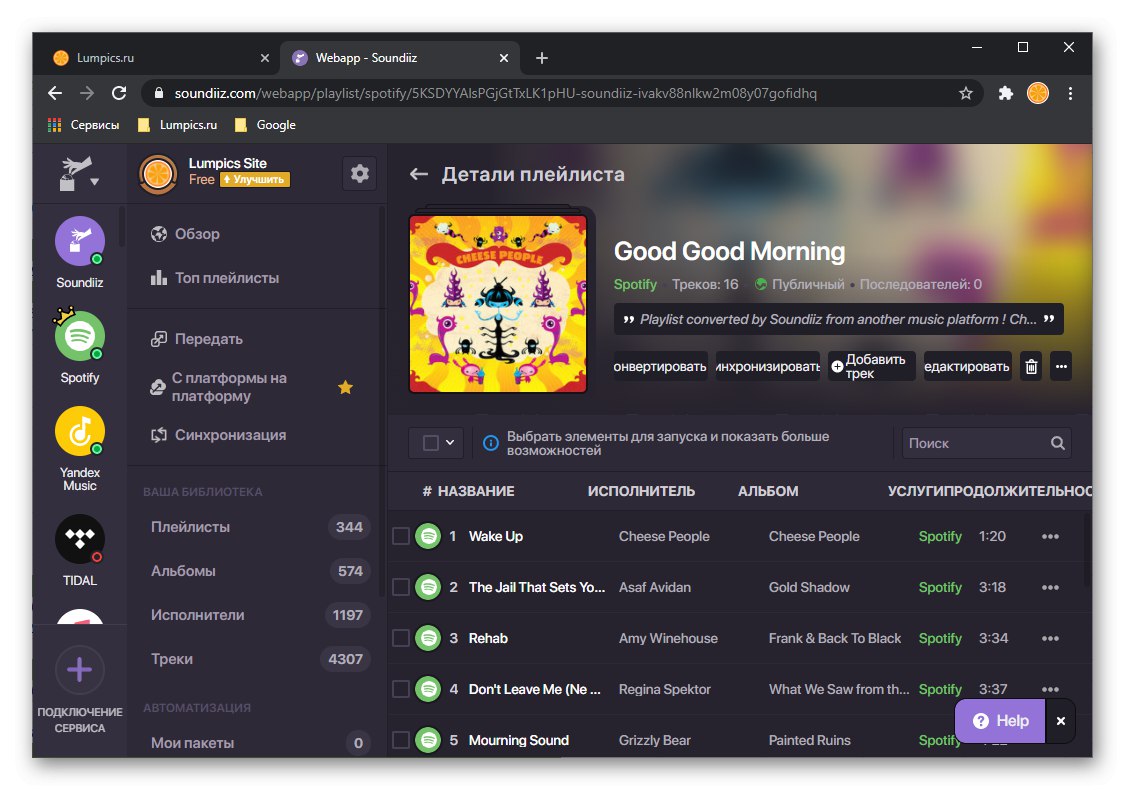
Također će se pojaviti u programu i mobilnim aplikacijama.
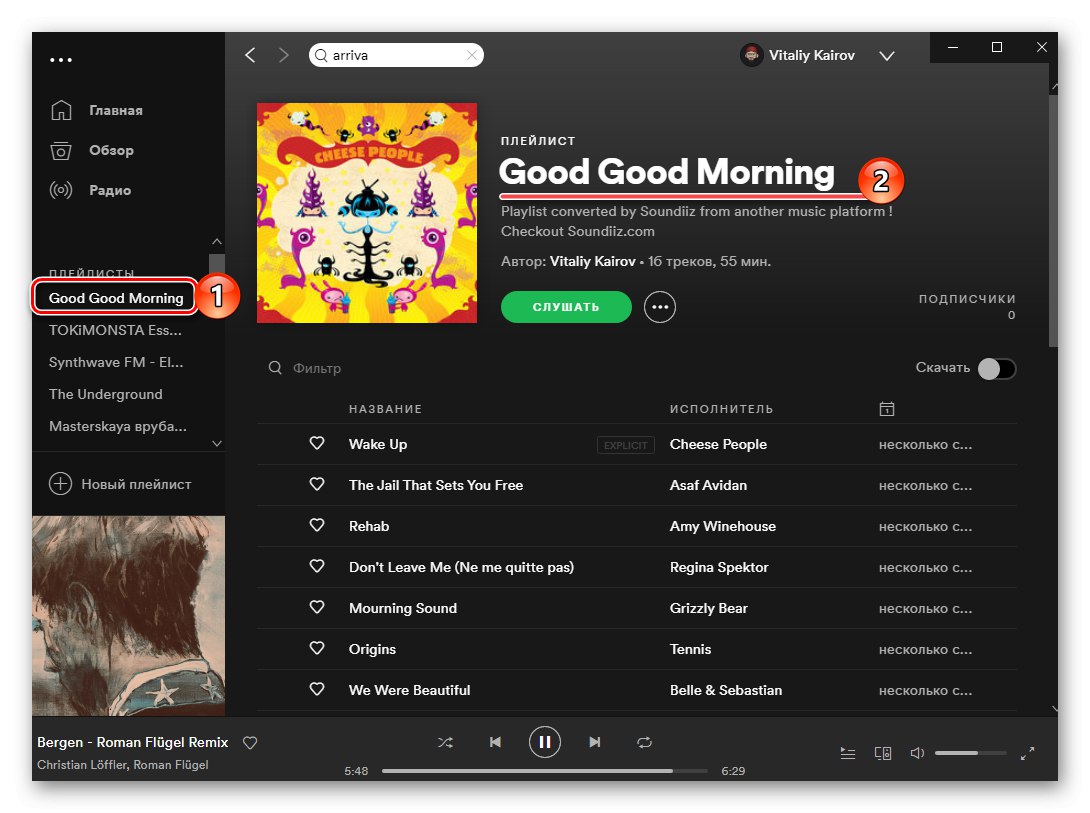
Ako želite prenijeti album ili pojedinačne pjesme putem Soundiiz-a, učinite sljedeće:
- Na bočnoj traci usluge idite na odgovarajući odjeljak. Pronađite tamo potreban element spremljen u Yandex knjižnici, otvorite izbornik i odaberite stavku "Pretvoriti u ...".
- Zatim kliknite na logotip Spotify.
- Pričekajte da se konverzija dovrši i pogledajte rezultate.
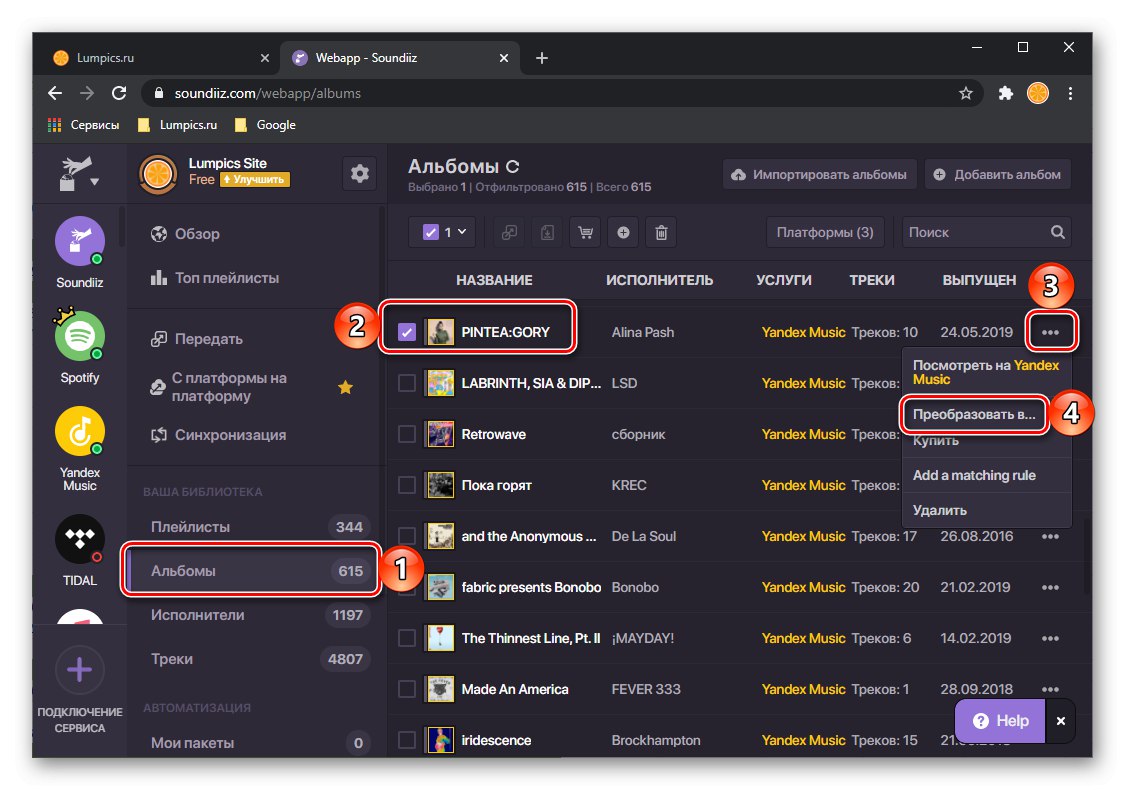
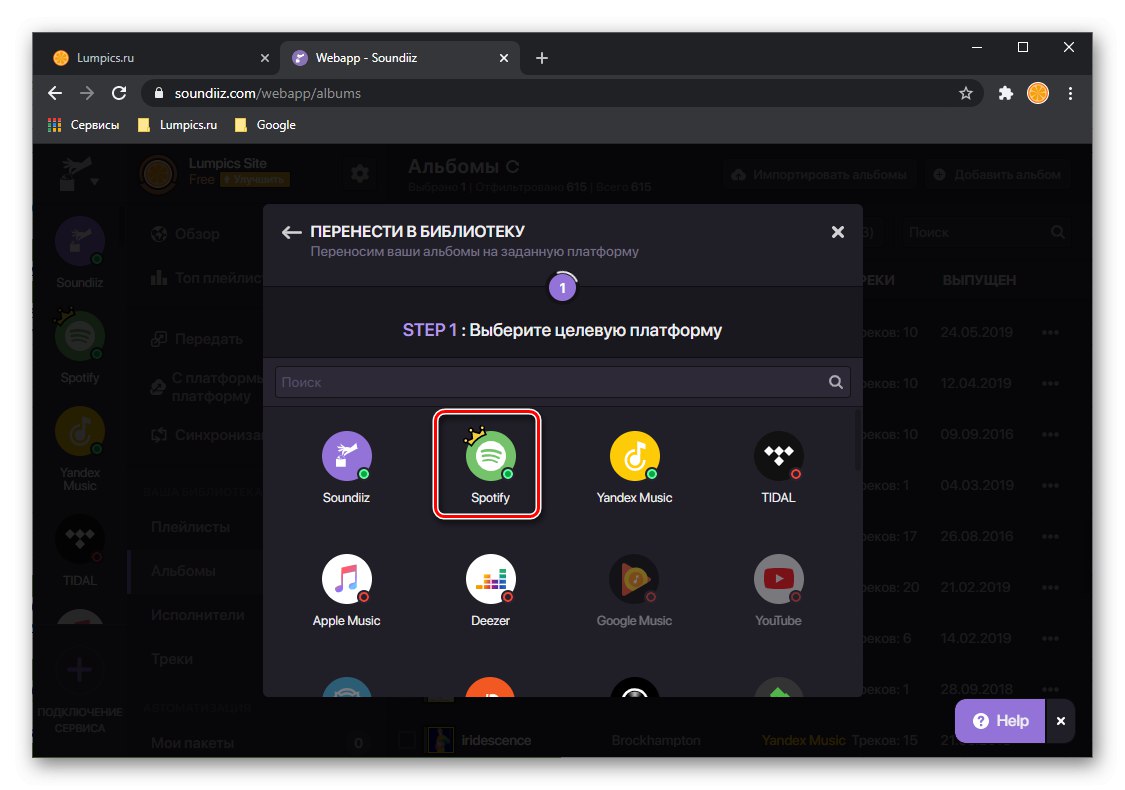
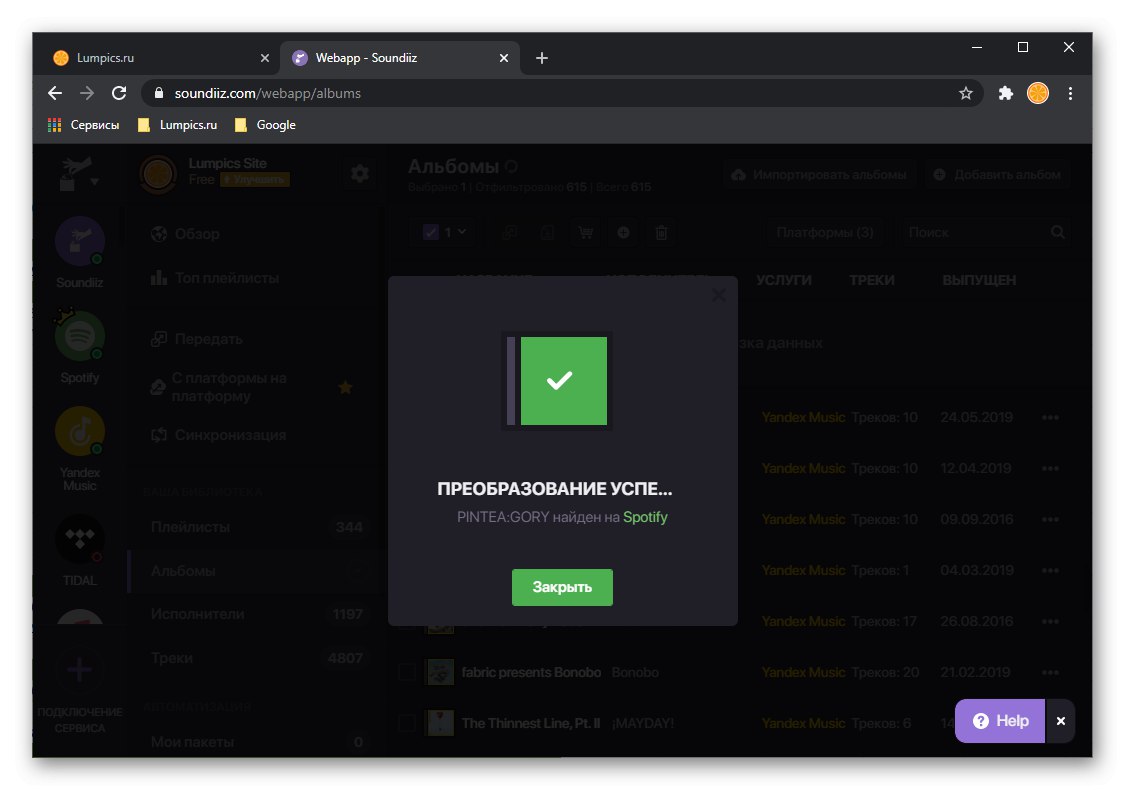
Soundiiz, kao što smo rekli na samom početku, izvrsno izvozi popis popisa za reprodukciju, ali usluga nije bez nedostataka. Dakle, u svoju besplatnu verziju možete istovremeno prenijeti više od jednog popisa koji se sastoji od najviše 200 zapisa. Ta se ograničenja mogu ukloniti kupnjom Premium pretplate, koja između ostalog pruža mogućnost sinkronizacije podataka.
2. metoda: YandexToSpotify
Za naš problem postoji i puno jednostavnije (u svim značenjima) rješenje - web usluga s jednom funkcijom koju je razvio entuzijast posebno za prijenos medijske biblioteke s Yandex.Music-a na Spotify uoči ulaska potonjeg na domaće tržište. Potrebna je samo veza do popisa za reprodukciju koja mora biti otvorena.
YandexToSpotify glavna stranica
- Za početak otvorite svoj račun na Yandex.Music i idite na odjeljak "Moja kolekcija" (ili na karticu "Kolekcija" u mobilnoj aplikaciji).
- Zatim otvorite odjeljak s popisima za reprodukciju
![Idite potražiti popis za reprodukciju na web mjestu Yandex.Music u pregledniku na računalu]()
i odaberite onu koju želite prenijeti na Spotify.
![Potražite popis za reprodukciju za prijenos s Yandex.Music-a na Spotify u pregledniku na računalu]()
Ovo bi mogao biti popis "Ja volim" ili bilo koji drugi. Pomaknite kursor preko nje, kliknite gumb Udio i odaberite stavku "Kopiraj link".
- Koristite vezu navedenu na početku uputa za otvaranje usluge YandexToSpotify. Zalijepite adresu popisa za reprodukciju kopiranu u prethodnom koraku u okvir za pretraživanje i kliknite gumb "Prijenos".
- Ako se zatraži, prijavite se na svoj račun Spotify, a zatim klikom dodijelite usluzi potrebna dopuštenja "Prihvaćam" na stranici s njihovim popisom.
- Pričekajte da se postupak izvoza završi, a zatim pogledajte rezultate. Na ovoj stranici možete vidjeti koliko je pjesama preneseno, kao i popis onih koji nisu pronađeni. Preporučujemo da ga spremite kako biste ga kasnije mogli pokušati sami pronaći i dodati Spotify u svoju biblioteku medija.
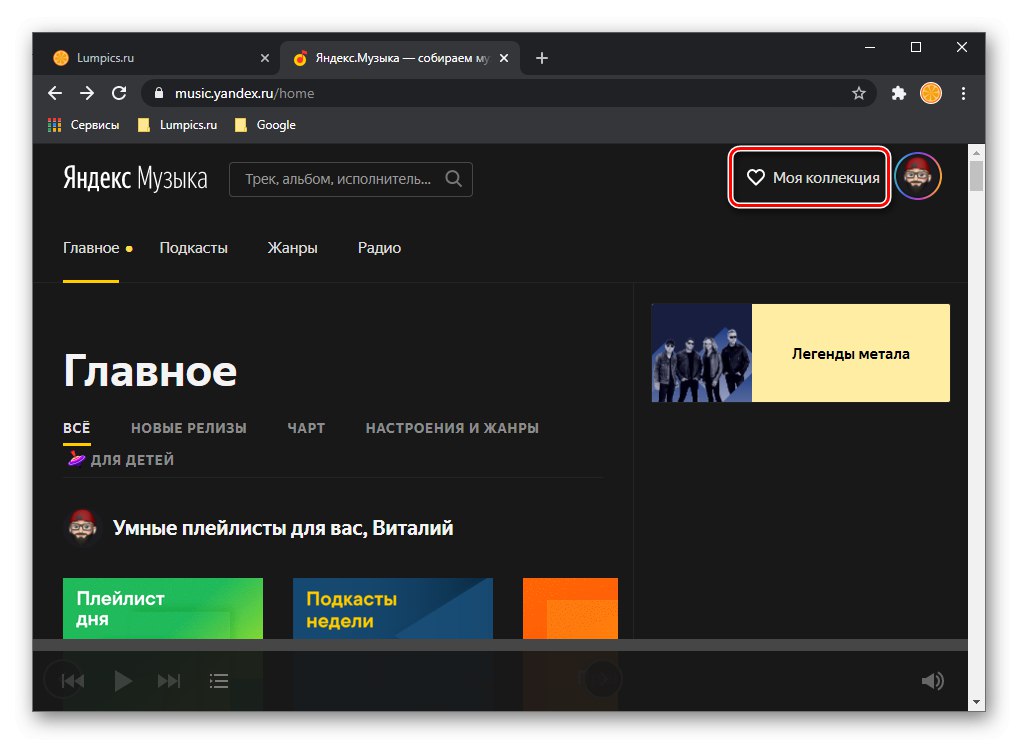
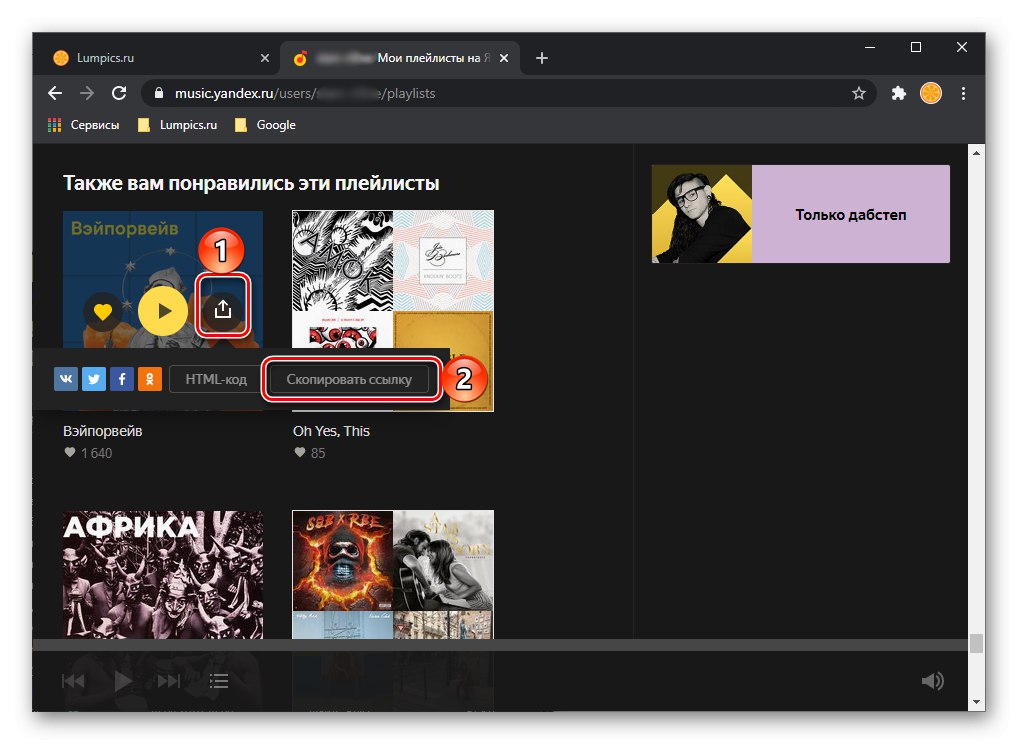
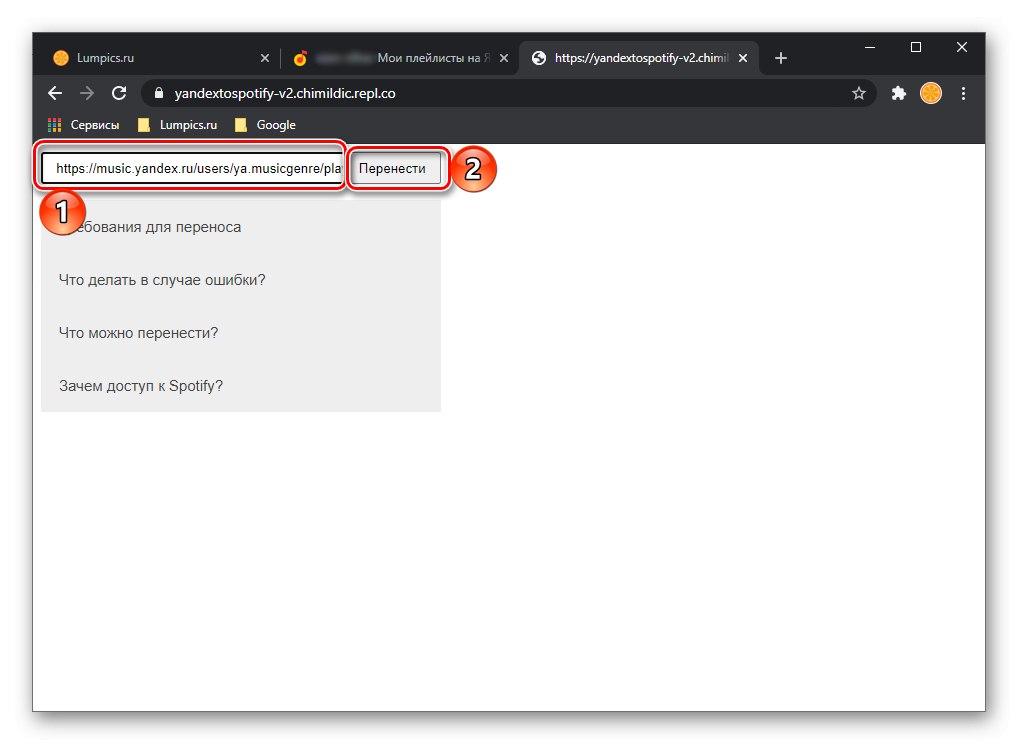
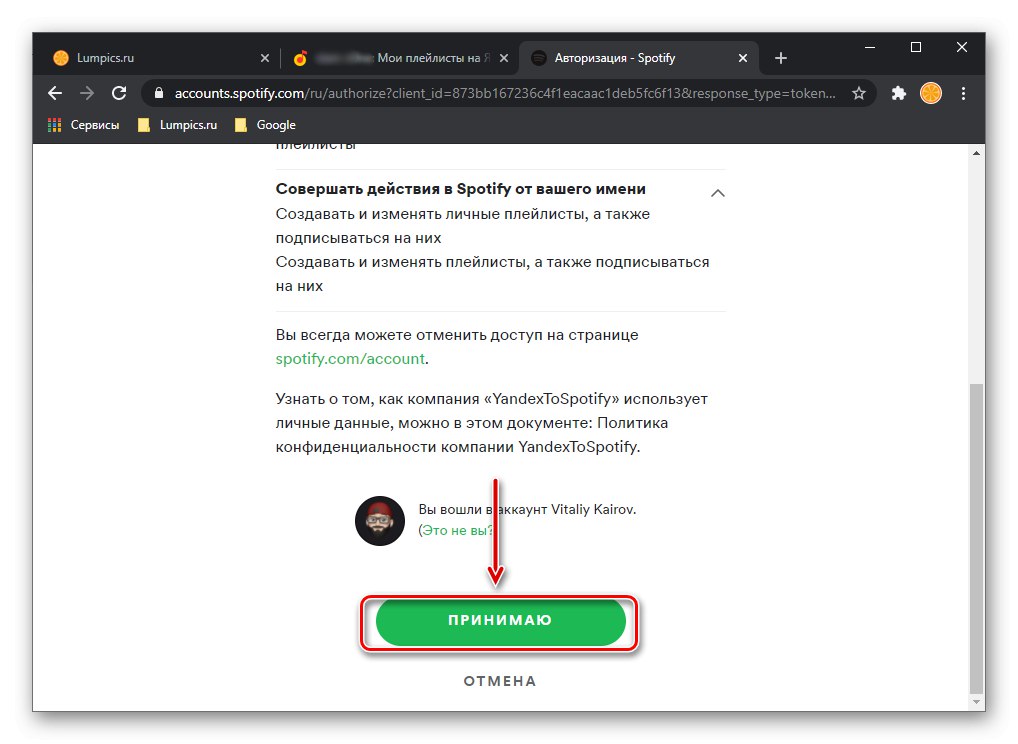
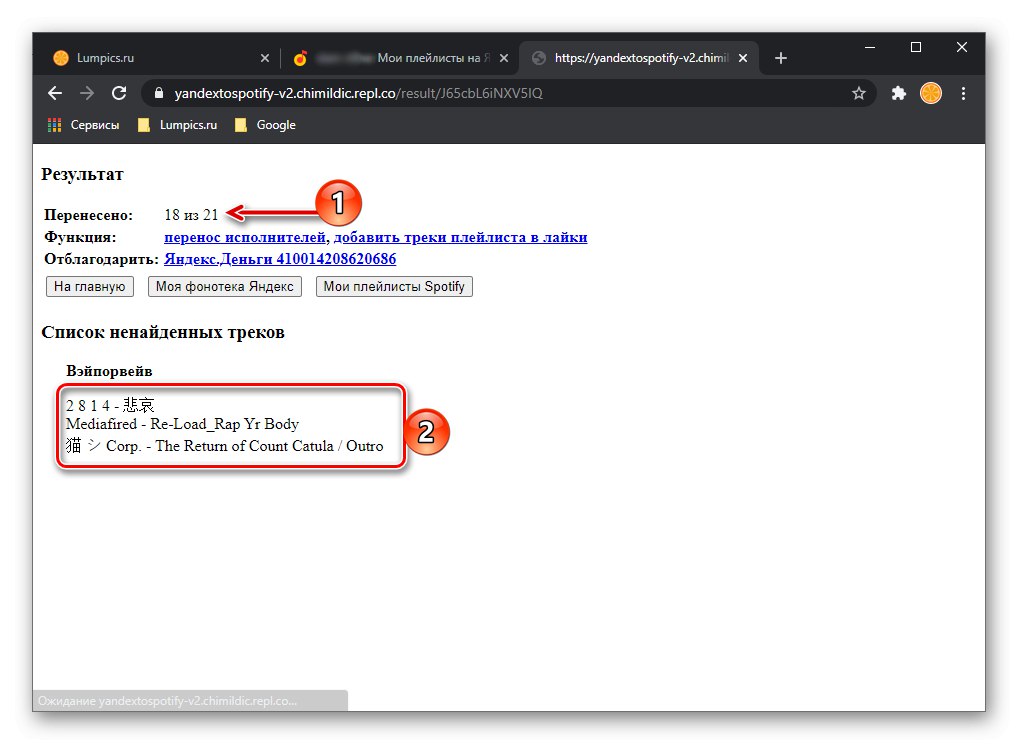
Ako otvorite aplikaciju Spotify ili mobilnu aplikaciju, vidjet ćete preneseni popis pjesama u odgovarajućem odjeljku.
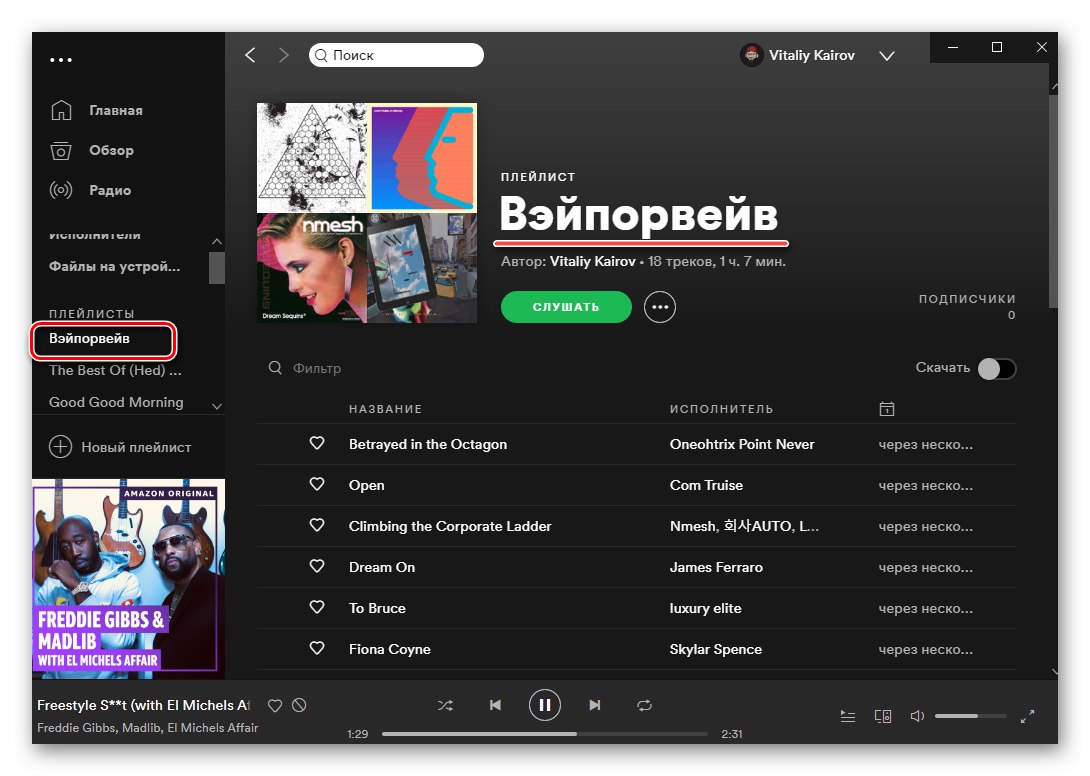
Slično tome, koristeći YandexToSpotify, možete prenositi albume i pojedinačne zapise, ali puno je bolje za to koristiti pretraživanje koje nudi Spotify.
Metoda 3: MusConv
Uz specijalizirane internetske usluge koje pružaju mogućnost prijenosa popisa pjesama s jedne platforme za streaming u tu svrhu, postoji i softver za računala. Upotreba najsvjetlijih, iako ne bez nedostataka, predstavnika ovog segmenta, razmotrit će se dalje.
Preuzmite program MusConv sa službene web stranice
- Idite na službeno web mjesto usluge pomoću gornje veze i kliknite gumb koji odgovara operativnom sustavu instaliranom na vašem računalu - Windows ili macOS.
- Navedite mjesto za spremanje instalacijske datoteke i kliknite "Uštedjeti".
- Kada je preuzimanje završeno, pokrenite ga. Klik "Sljedeći" u prozoru za instalaciju,
![Početak instalacije programa MusConv za prijenos knjižnice s Yandex.Music-a na Spotify na računalu]()
zatim "Instalirati".
![Instalirajte program MusConv za prijenos knjižnice s Yandex.Music-a u Spotify na računalu]()
Pričekajte da postupak bude dovršen,
![Instaliranje programa MusConv za prijenos knjižnice s Yandex.Music-a u Spotify na računalu]()
zatim kliknite "Zatvoriti" da zatvorim prozor.
- Pokrenite, primjerice, instaliranu aplikaciju MusConv, tražeći prečac u izborniku "Početak".
- U glavnom prozoru, umjesto autorizacije, od vas će se zatražiti da unesete licencni ključ. Ako ga imate, učinite to, ako ne, svejedno pritisnite "Prijaviti se".
- Pronađite bok Yandex Music na bočnoj traci programa i kliknite ga.
- Unesite svoje korisničko ime i lozinku za svoj račun, a zatim kliknite "Ući".
- Pričekajte da se skeniranje završi, nakon čega ćete u glavnom prozoru MusConv vidjeti popis otvorenih popisa za reprodukciju s Yandex.Music.
- Odaberite one ili one koje želite prenijeti na Spotify stavljanjem kvačice desno od njihovih imena, a zatim kliknite gumb ispod "Prijenos".
- Na popisu koji se otvori odaberite Spotify.
- Pričekajte da se izvoz završi.
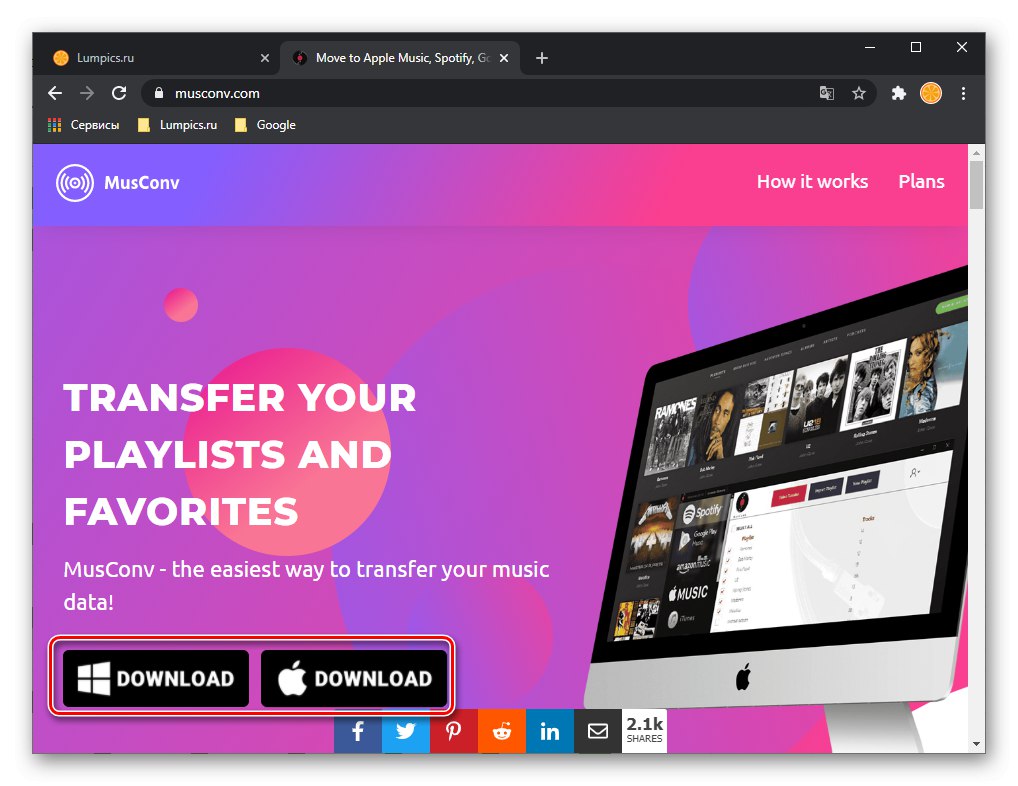
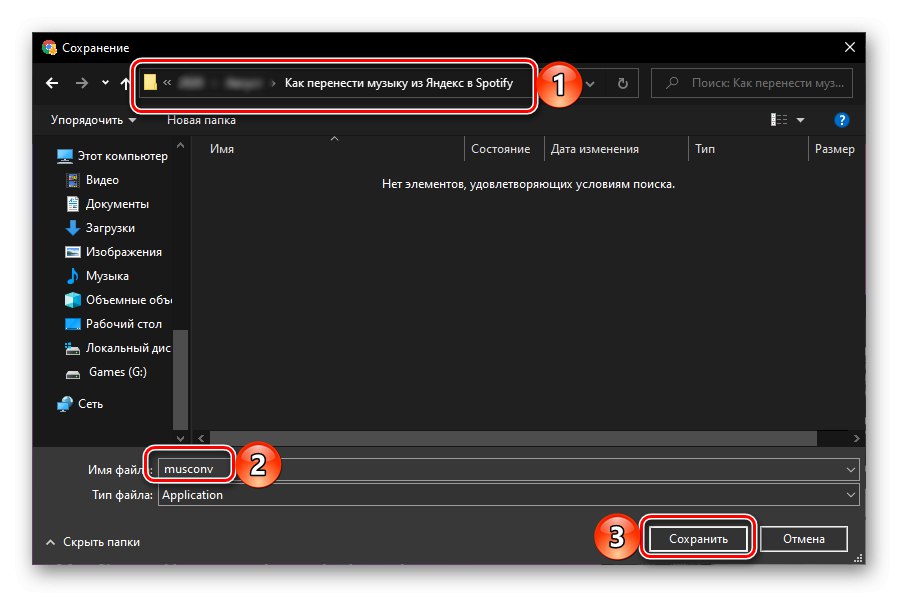
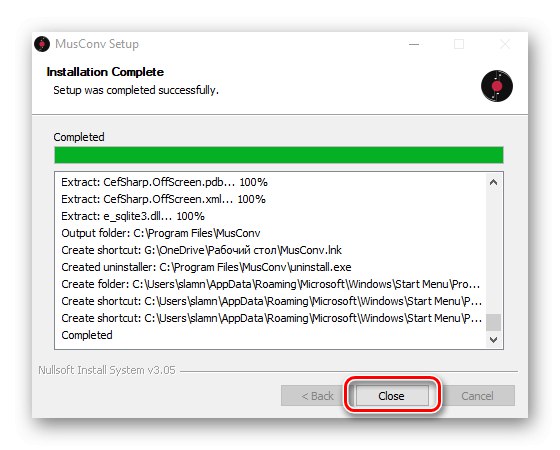

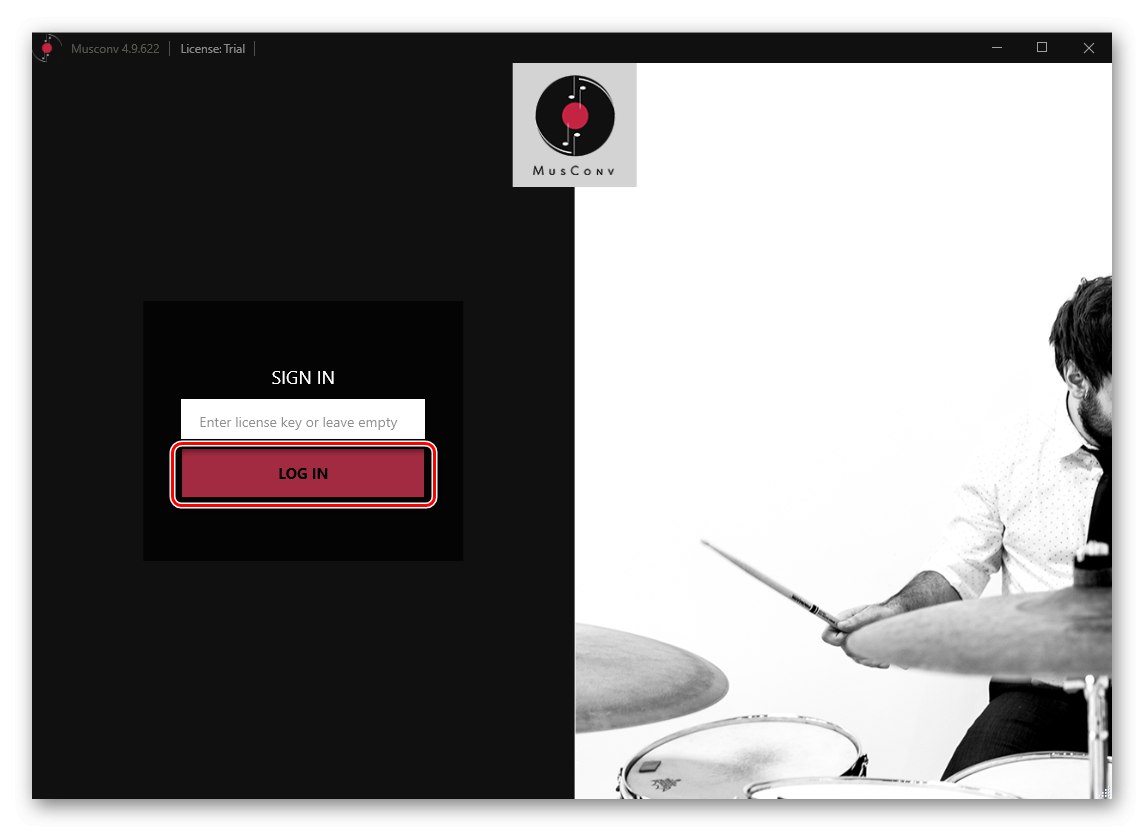
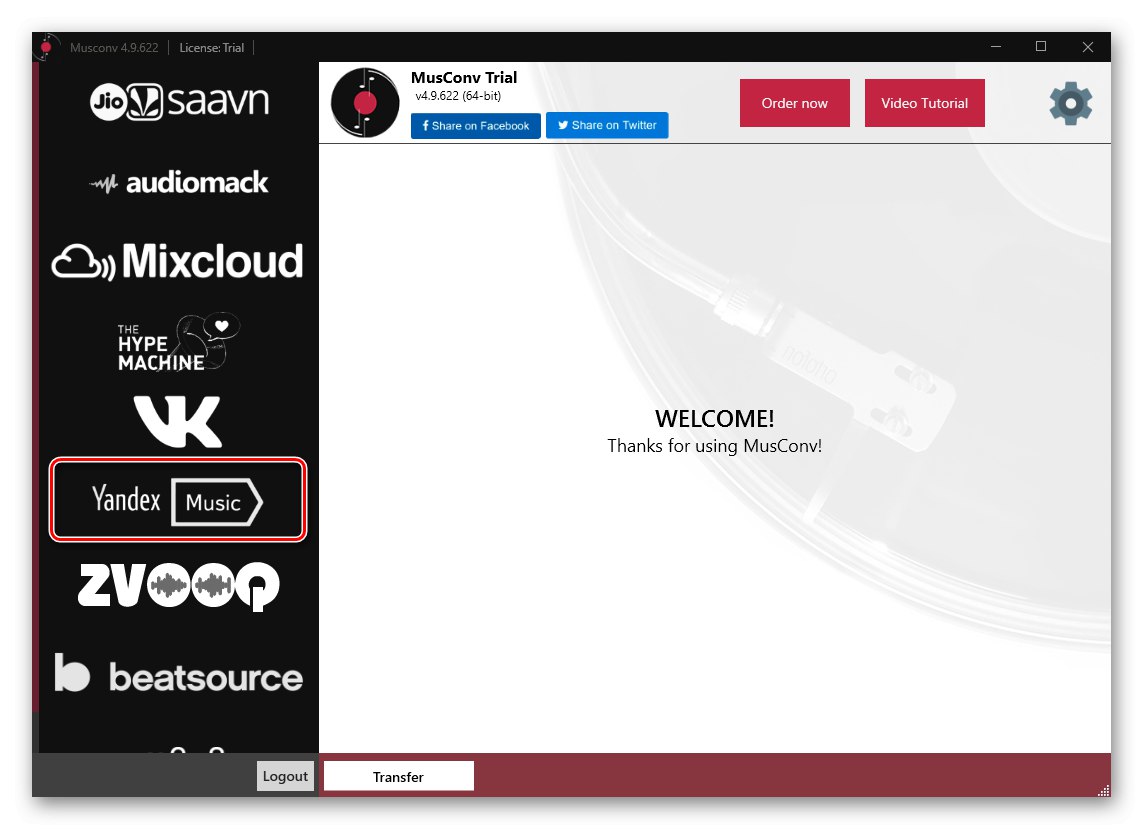
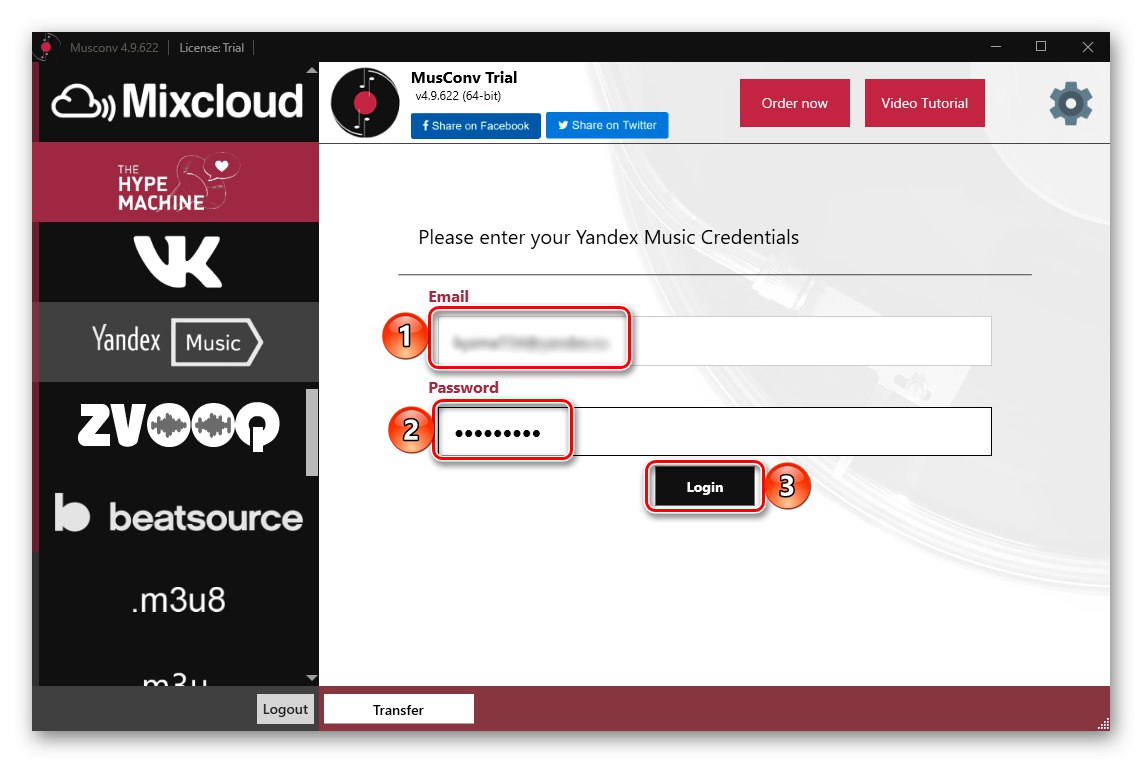
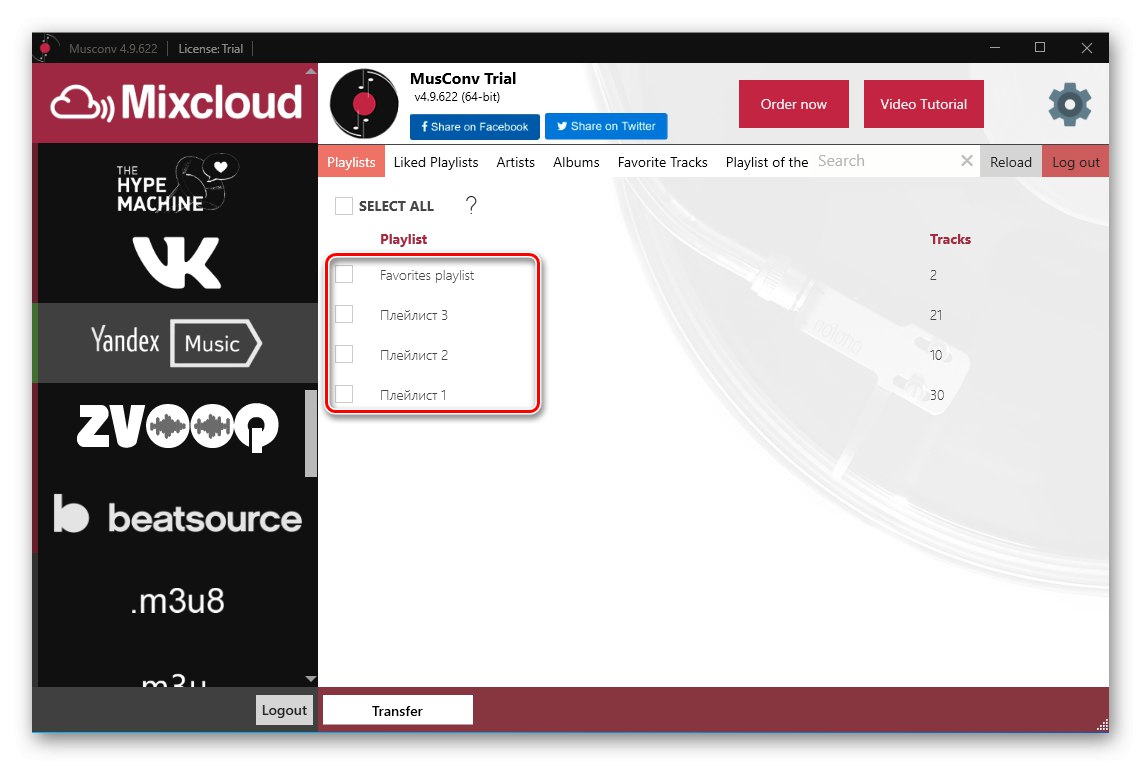
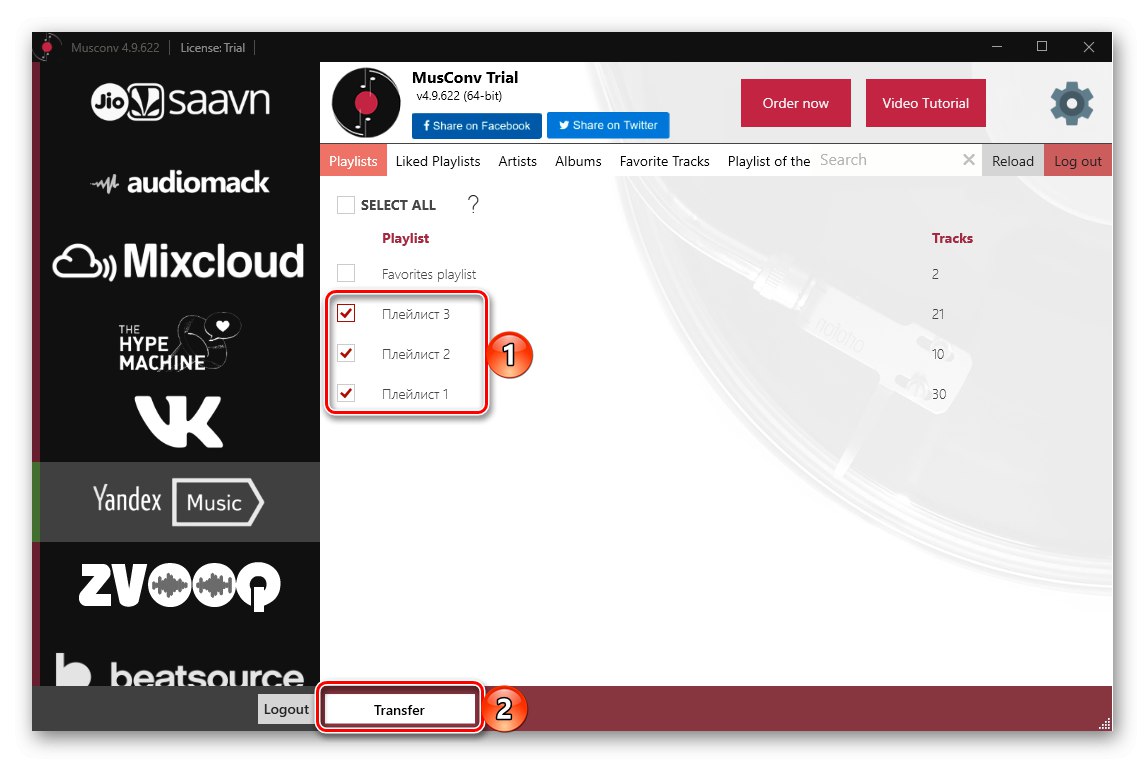
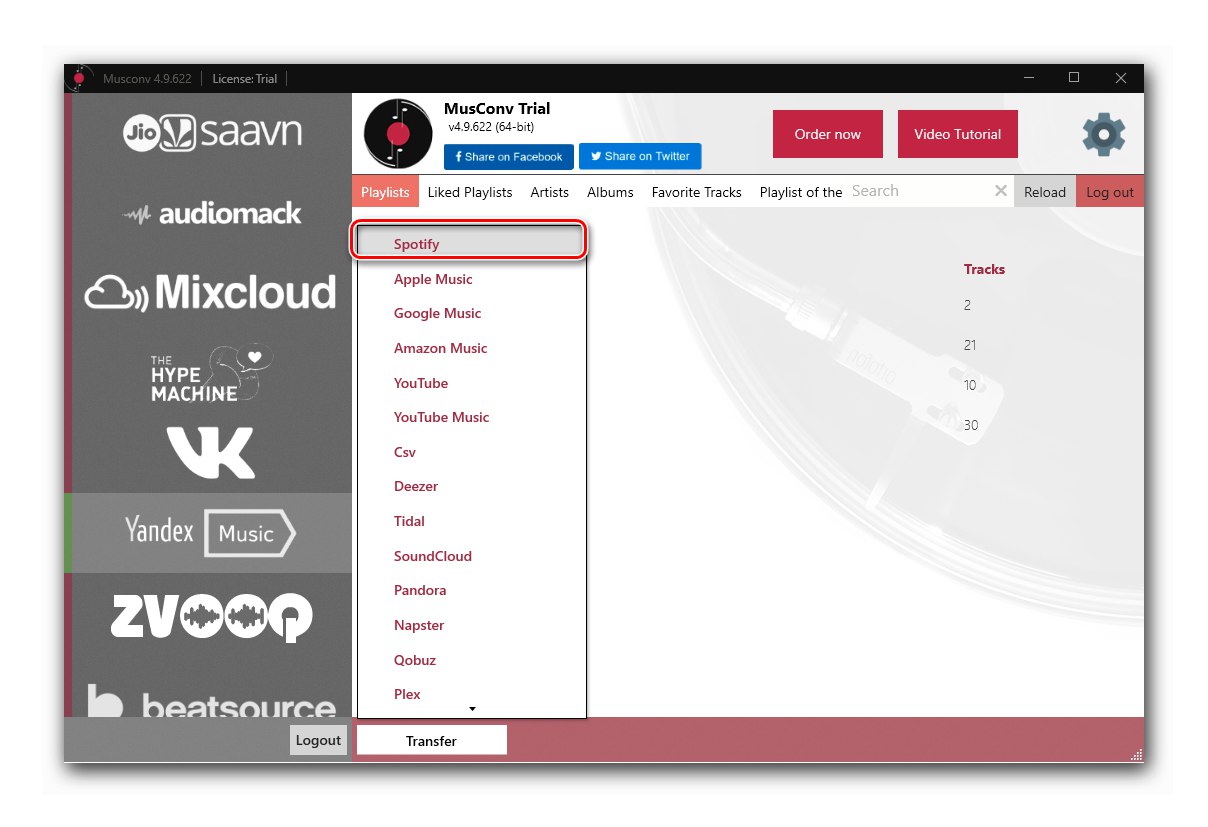
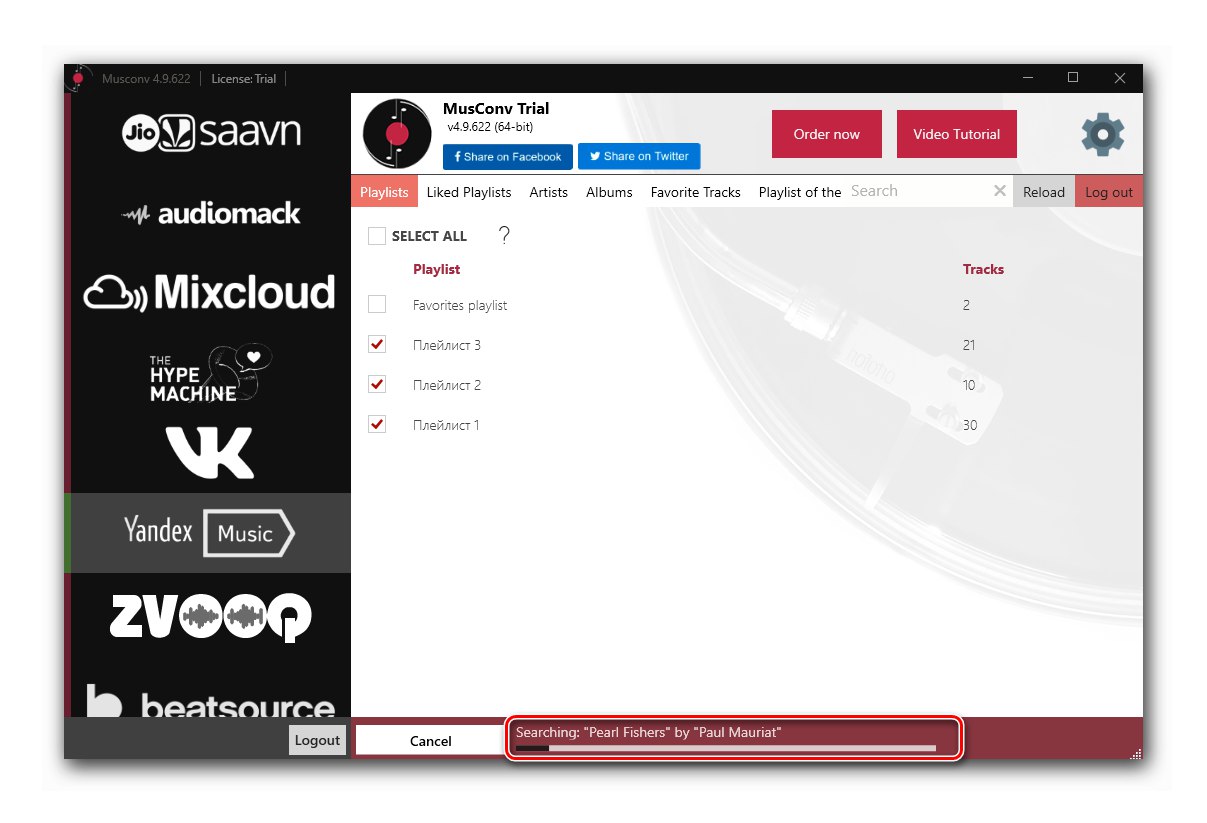
Bilješka! Besplatna verzija MusConva ima ograničenje broja prenesenih pjesama koje se mogu ukloniti ako se pretplatite na jednu od dostupnih pretplata. Potonji također pruža pristup brojnim drugim funkcijama i podržava preko 30 usluga.
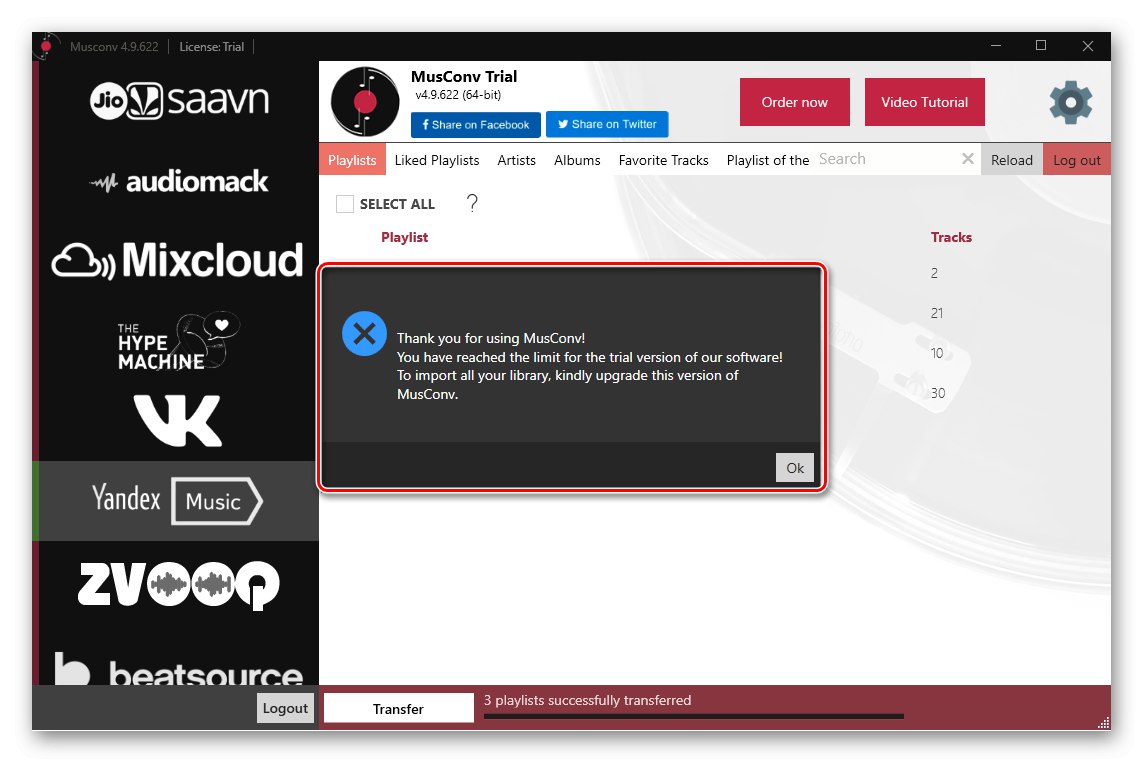
Ako otvorite karticu Spotify u programu (njegova demo verzija), možete vidjeti da je od tri popisa za reprodukciju koje smo odabrali prebačen samo jedan.
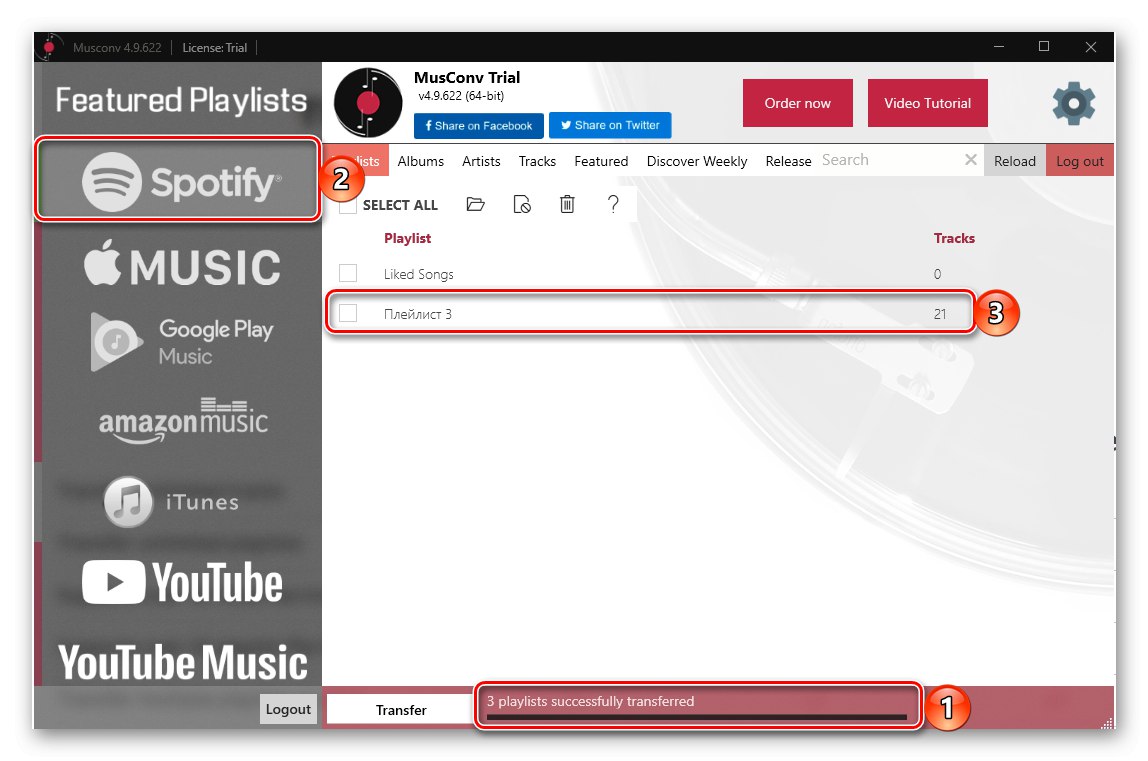
Istodobno, svi su dodani u uslugu, ali prva dva su prazna,
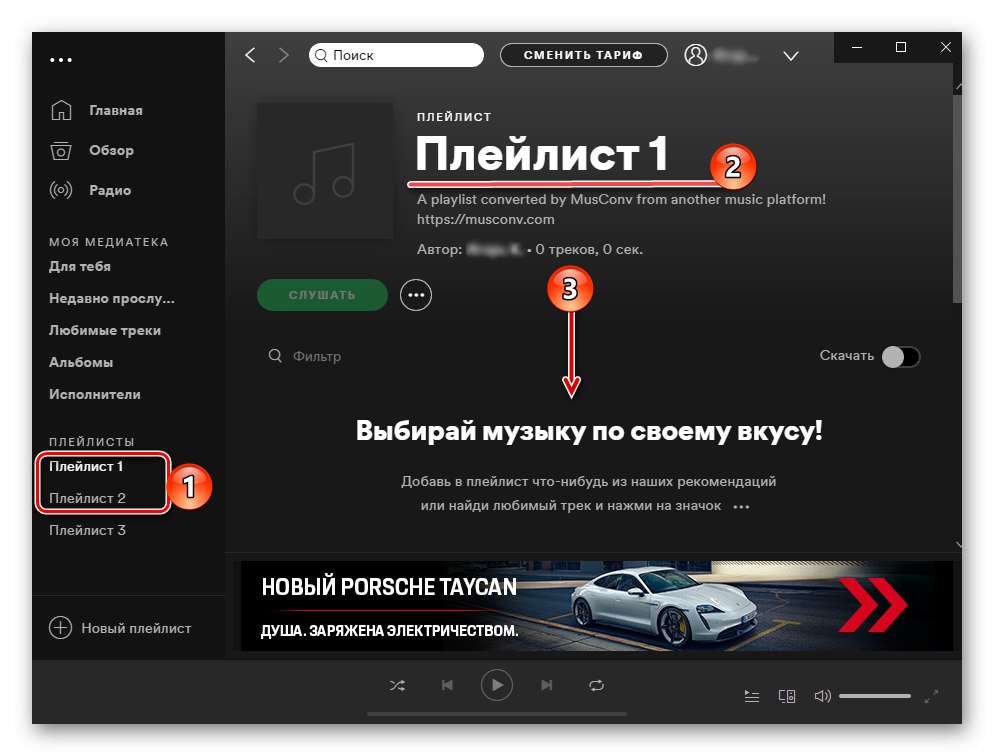
a samo treća sadrži sve skladbe.
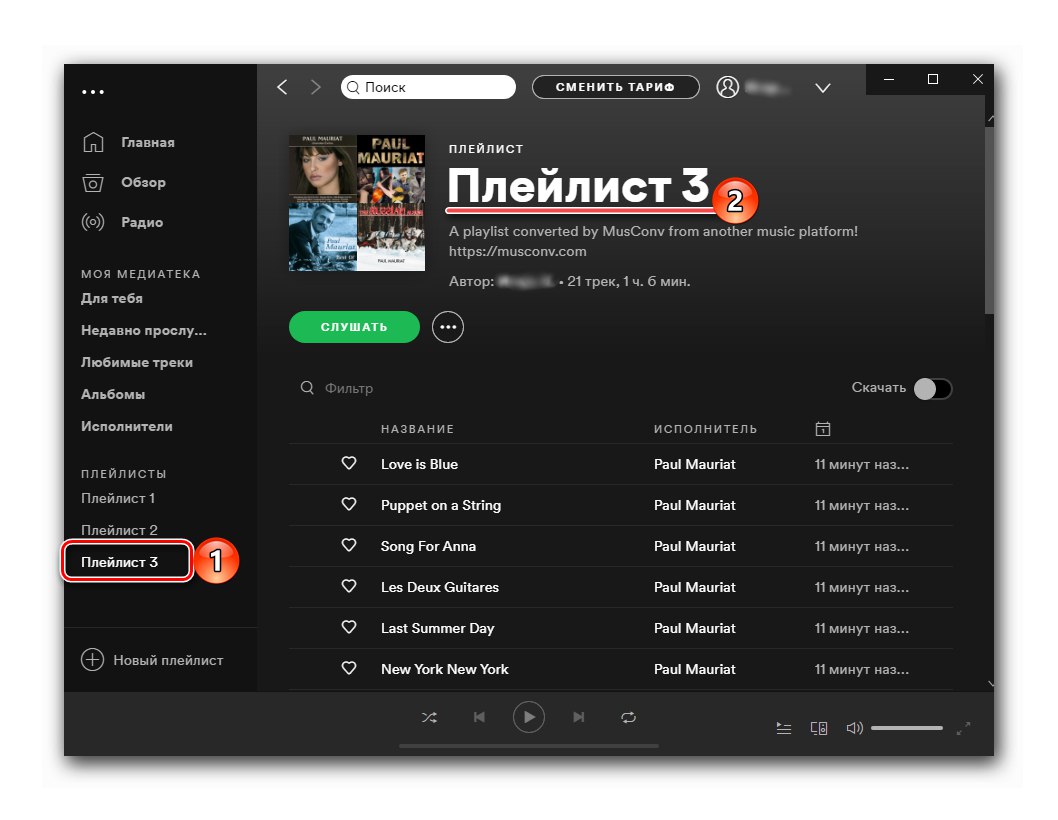
Program MusConv dobro obavlja prijenos popisa pjesama s Yandex.Music-a na Spotify, ali samo u slučajevima kada trebate prenijeti mali broj pjesama ili ako ste spremni platiti za to. Ne dopušta vam izvoz albuma i pjesama.
Metoda 4: SpotiApp
Drugo rješenje za naš problem je mobilna aplikacija SpotiApp koju su, poput web mjesta YandexToSpotify, stvorili oduševljeni korisnici u očekivanju lansiranja Spotifya u Rusiji. Radi prema prilično zanimljivom algoritmu - popisi za reprodukciju prenose se prvenstveno njihovim snimkama zaslona, ali Yandex.Music podatke može izvesti putem veze. Odnosno, kao i u gornjem slučaju, popis za reprodukciju mora biti otvoren.
Bilješka! Usluga će dodati pjesme na popis "Omiljene pjesme", a ne na zasebnom popisu za reprodukciju na Spotifyu. Netko će to vjerojatno shvatiti kao vrlinu, ali mnogima će se to činiti značajnim nedostatkom.
Preuzmite SpotiApp iz App Storea
Preuzmite SpotiApp s Google Play trgovine
- Pomoću gornje veze koja odgovara OS-u vašeg mobilnog uređaja instalirajte na nju aplikaciju i pokrenite je.
- Na zaslonu dobrodošlice kliknite gumb "Prijavi se sa Spotify".
![Prijavite se putem Spotify-a na SpotiApp na iPhoneu i Androidu]()
Unesite svoje korisničko ime i lozinku za svoj račun i potvrdite autorizaciju.
![Unesite korisničko ime i lozinku za prijavu u Spotify putem SpotiApp na iPhoneu i Androidu]()
Pregledajte tražena dopuštenja i dodijelite ih,
![SpotiApp traži dopuštenja od Spotifya na iPhoneu i Androidu]()
kuckanje "Prihvaćam".
- Dodirnite gumb «+» u prozoru SpotiApp.
- Ako ćete popise za reprodukciju prenositi snimkama zaslona, "Omogući pristup svim fotografijama" primjena.
- Tada možete nastaviti na jedan od dva načina.
Izvoz putem veze
- Pokrenite aplikaciju Yandex.Music na pametnom telefonu i idite na karticu "Kolekcija".
- Otvorite odjeljak "Popisi za reprodukciju".
- Pronađite u njemu onu koju želite prenijeti na Spotify,
![Potražite popis za reprodukciju za prijenos na Spotify iz aplikacije Yandex.Music na iPhoneu i Androidu]()
i nazovite njegov izbornik tapkajući na tri vodoravne točke desno od imena.
- Dodirnite gumb Udio
![Podijelite popis za reprodukciju za prijenos na Spotify iz aplikacije Yandex.Music na iPhoneu i Androidu]()
i odaberite stavku u izborniku dostupnih radnji "Kopirati".
- Vratite se na SpotiApp i pritisnite "Zalijepiti",
![Zalijepite kopiranu vezu na popis za reprodukciju za prijenos na Spotify iz aplikacije Yandex.Music na iPhoneu i Androidu]()
i onda "Za početak pretraživanja".
- Pričekajte da se postupak skeniranja završi.
- Pogledajte njegove rezultate i dodirnite natpis "Prijenos na Spotify".
- Ako želite, zahvalite programerima objavljivanjem priče na Instagramu.
![Otvorite karticu Zbirka u aplikaciji Yandex.Music na iPhoneu i Androidu]()
![Otvorite svoje popise za reprodukciju u aplikaciji Yandex.Music na iPhoneu i Androidu]()
![Pozivanje izbornika popisa pjesama za prijenos na Spotify iz aplikacije Yandex.Music na iPhoneu i Androidu]()
![Kopirajte vezu na popis za reprodukciju za prijenos na Spotify iz aplikacije Yandex.Music na iPhoneu i Androidu]()
![Počnite pretraživati pjesme za prijenos na Spotify iz aplikacije Yandex.Music na iPhoneu i Androidu]()
![Napredujte u pretraživanju pjesama za prijenos na Spotify iz aplikacije Yandex.Music na iPhoneu i Androidu]()
![Prenesite popis za reprodukciju na Spotify iz aplikacije Yandex.Music u aplikaciji SpotiApp na iPhoneu i Androidu]()
![Hvala programerima aplikacije SpotiApp na iPhoneu i Androidu]()
Izvoz snimkama zaslona
- Otvorite Yandex.Music i idite na popis za reprodukciju, album ili proizvoljan popis pjesama koje planirate prenijeti na Spotify.
- Napravite snimke zaslona.
![Snimite snimku zaslona popisa za reprodukciju na Yandex.Music za prijenos na Spotify putem SpotiApp na iPhoneu i Androidu]()
Pročitajte također: Kako napraviti snimku zaslona na iPhoneu i Androidu
- Zatim se vratite na SpotiApp i kliknite gumb «+» u svom glavnom prozoru.
- Označavanjem odaberite snimke zaslona koje ste snimili - one će se prikazivati u području pregleda. Ako je potrebno, možete koristiti predmet "Otvori galeriju".
- Nakon što označite potrebne slike, dodirnite stavku "Skeniraj broj snimaka zaslona".
- Pričekajte da se priznanje dovrši.
- Zatim pročitajte rezultate i dodirnite donju naljepnicu "Prijenos na Spotify".
![Odabir popisa za reprodukciju na Yandex.Music za prijenos na Spotify putem SpotiApp na iPhoneu i Androidu]()
![Dodavanje popisa za reprodukciju s Yandex.Music za prijenos na Spotify putem SpotiApp na iPhoneu i Androidu]()
![Dodavanje snimki zaslona popisa za reprodukciju s Yandex.Music za prijenos na Spotify putem SpotiApp na iPhoneu i Androidu]()
![Skenirajte snimke zaslona popisa za reprodukciju s Yandex.Music za prijenos u Spotify putem SpotiApp na iPhoneu i Androidu]()
![Čeka se skeniranje popisa za reprodukciju s Yandex.Music za prijenos u Spotify putem SpotiApp na iPhoneu i Androidu]()
![Prenesite popis za reprodukciju s Yandex.Music za prijenos na Spotify putem SpotiApp na iPhoneu i Androidu]()
Otvaranje popisa "Omiljene pjesme" u vašoj Spotify biblioteci,
![Otvorite popis za reprodukciju omiljenih pjesama u aplikaciji Spotify na iPhoneu i Androidu]()
vidjet ćete prenesene pjesme.
![Omiljene pjesme prenesene s Yandex.Music-a u aplikaciju Spotify na iPhoneu i Androidu]()
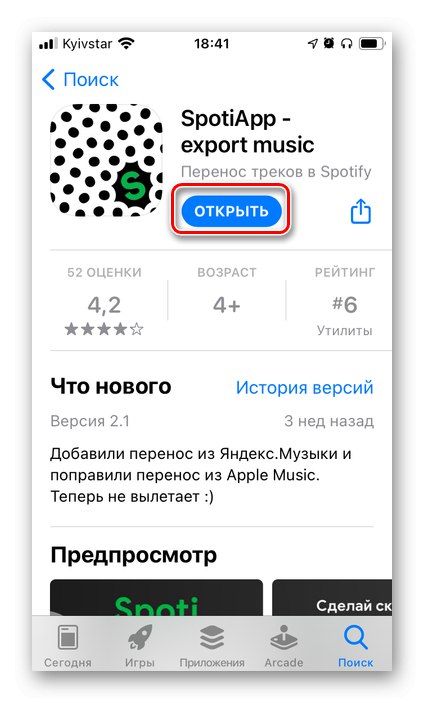
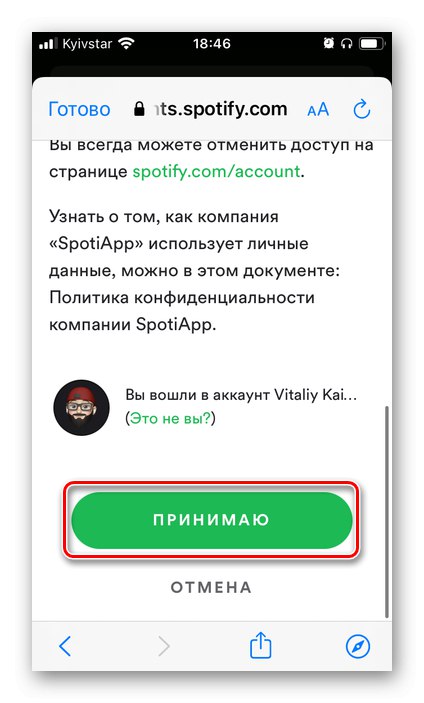
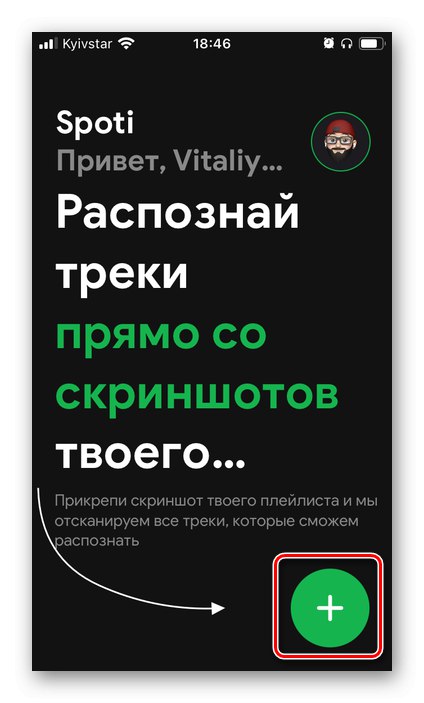
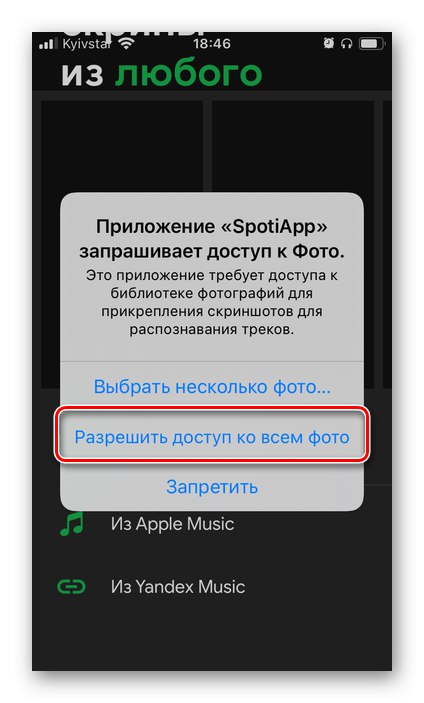
Kao i u prijašnjim slučajevima, neki od njih možda neće biti preneseni, ali osim ovoga SpotiApp ponekad stvara i drugi problem - očito usluga ne prepoznaje neke naslove ispravno, zbog čega prenosi potpuno drugačije pjesme s drugih izvođača.
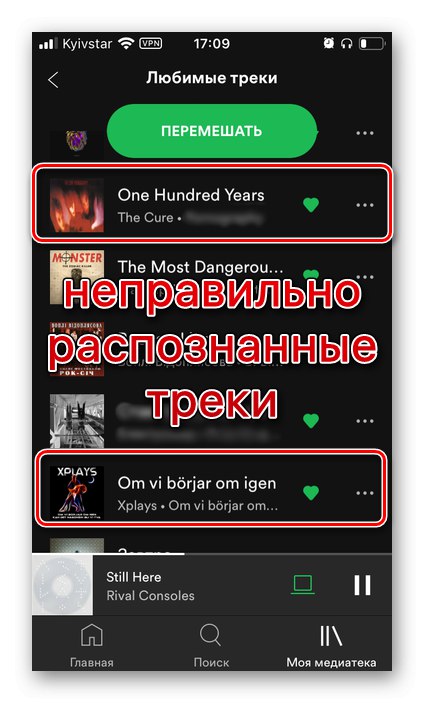
Kad se suočite s nečim sličnim, ne zaboravite ukloniti oznaku "Ja volim"ako to stvarno nisu pjesme koje vas zanimaju. Također preporučujemo spremanje snimaka zaslona kako biste ih mogli koristiti za pronalaženje i dodavanje sadržaja u vašu medijsku biblioteku koji nije izvezen. Upravo o tome bit će riječi kasnije.
5. metoda: Samo-dodavanje
U nekim slučajevima, umjesto automatskog prijenosa glazbe, možda ćete morati pribjeći tome da je sami dodate. Pogledajmo pobliže dostupne mogućnosti.
1. opcija: Pretraživanje
Ako je vaša medijateka u Yandex.Music malo, možete je ručno dodati u Spotify pomoću funkcije pretraživanja. Između ostalog, ova je metoda dobra za slučajeve kada trebate prenijeti pojedinačne albume i zapise, kao i kada su gore spomenute usluge izvele izvoz s pogreškama. Potonji, kao što znate, često nisu povezani s nedostatkom glazbenih skladbi na usluzi, već s razlikama u njihovim metapodacima, prvenstveno u imenu.
Bilješka: Knjižnica Spotify najveća je među streaming uslugama i definitivno znatno premašuje veličinu one u Yandex.Music, pa je malo vjerojatno da će pjesme dostupne u potonjem izostati u prvom, barem ako ne govorimo o domaćim umjetnicima proteklih desetljeća.
- Pokrenite Spotify i uputite se na pretraživanje.
![Idite na Pretraživanje izvođača, albuma i pjesama u Spotifyu na računalu]()
U mobilnim aplikacijama za iOS i Android za to je predviđena zasebna kartica.
- Unesite ime izvođača ili naslov pjesme koju želite dodati u svoju knjižnicu ili koja nije prenesena pomoću jedne od specijaliziranih usluga.Idite na njegovu stranicu.
- Ako je ovo umjetnik u čijem radu uživate, pretplatite se na njega radi personaliziranijih preporuka i ne propustite novosti.
![Pretplatite se na izvođača na Spotifyu za računalo]()
Pomaknite se prema dolje po stranici.
- Pronađite album, EP, singl ili pjesmu koju želite dodati u svoju knjižnicu. Nazovite njegov izbornik klikom na tri točke i odaberite stavku "Dodaj u knjižnicu".
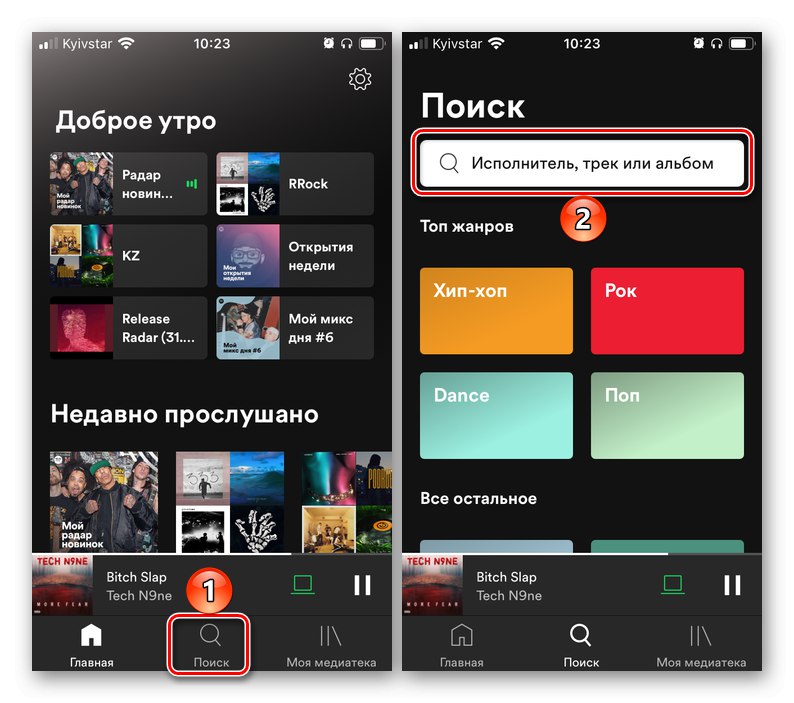
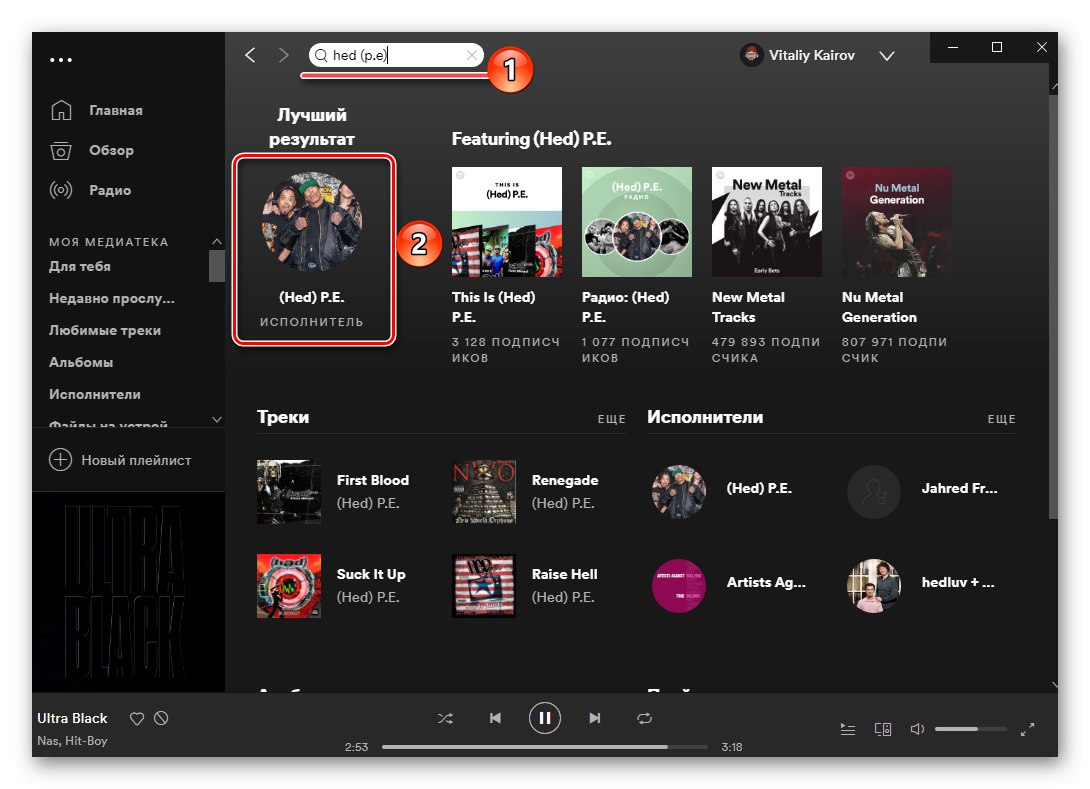
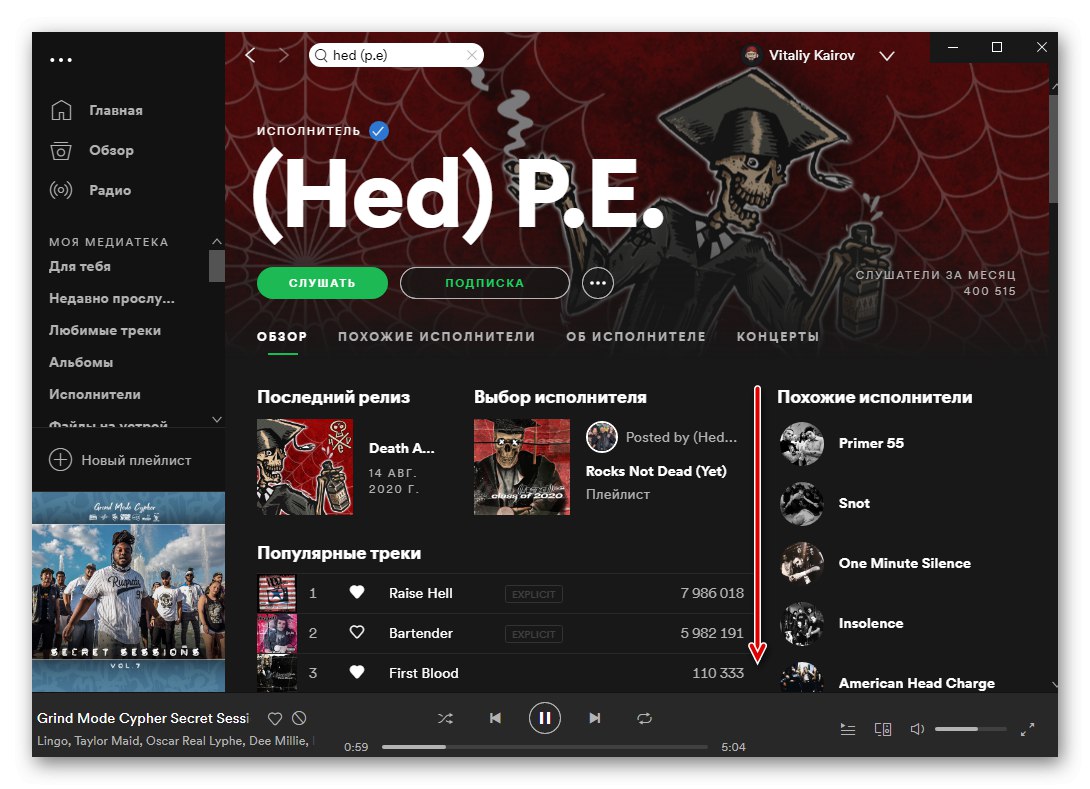
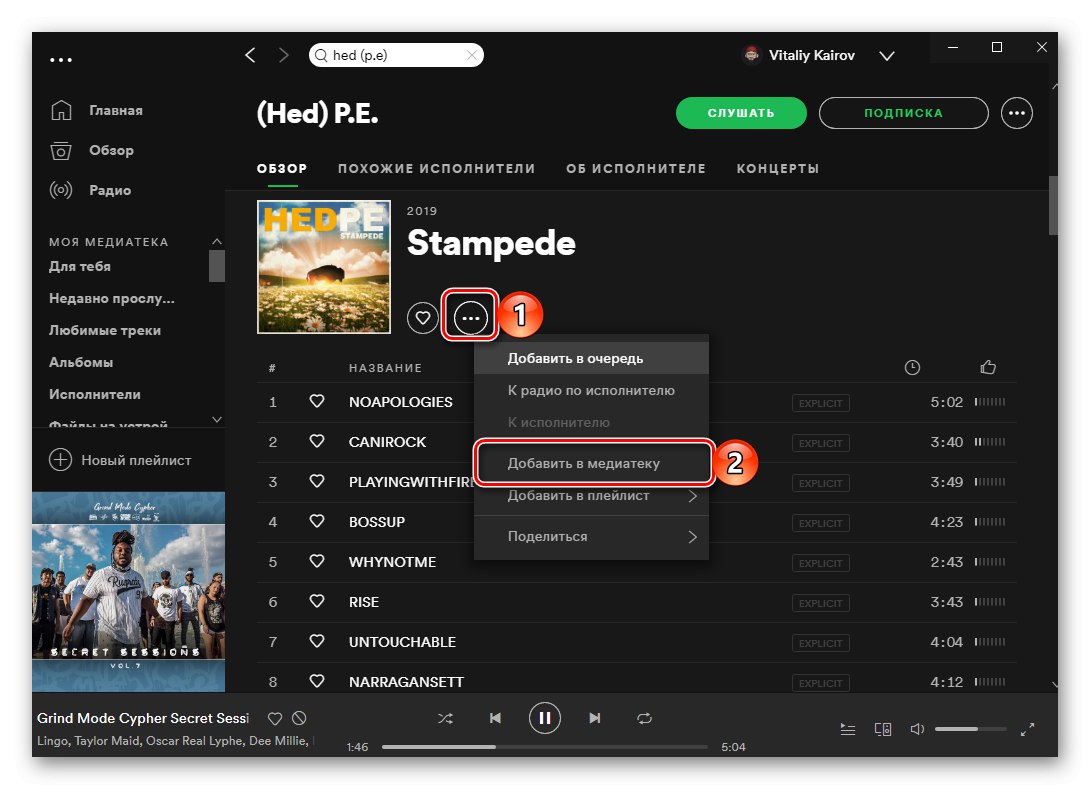
Imajte na umu da su sva umjetnikova izdanja na njegovoj stranici prikazana redom od zadnjeg do prvog, prvo s cjelovitim albumima, a zatim s EP-ima i singlovima.
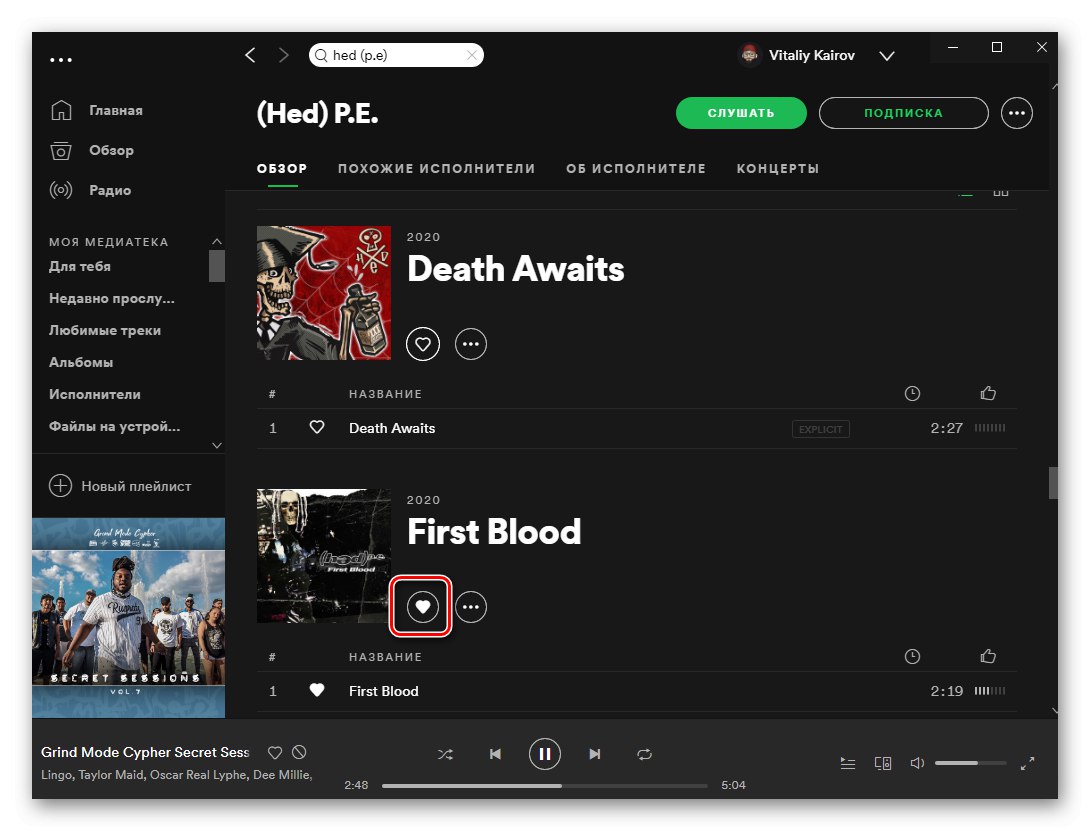
Ispod se nalaze popisi za reprodukciju - to mogu biti i popisi koje je autor stvorio, i oni u kojima je sudjelovao, te zajednički projekti. Sve ih možete dodati i sebi.
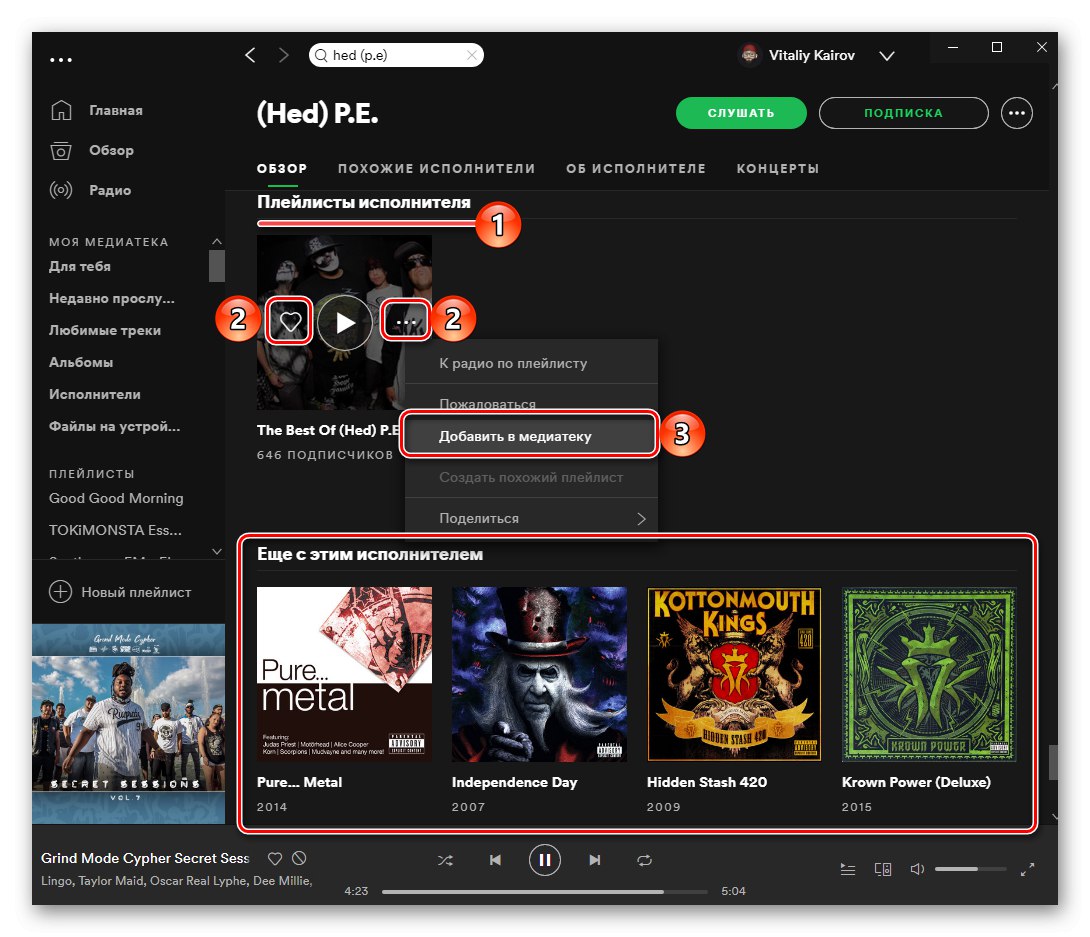
Pročitajte također: Kako pretraživati Spotify
2. opcija: preuzmite glazbu
Neki albumi i / ili pjesme, ili čak sva djela ovog ili onog umjetnika mogu biti odsutni u Spotifyu. U ovom je slučaju jedino rješenje, osim očitog i neučinkovitog čekanja, i samostalno učitavanje datoteka na uslugu. Dakle, ako na računalu imate potrebne pjesme, možete ih dodati u program, zatim stvoriti zasebni popis pjesama ili nekoliko njih i sinkronizirati s mobilnim uređajem. Više detalja o ovom postupku i svim nijansama povezanim s njim možete pronaći u članku predstavljenom na sljedećoj poveznici.
Više detalja: Kako prenijeti glazbu na Spotify