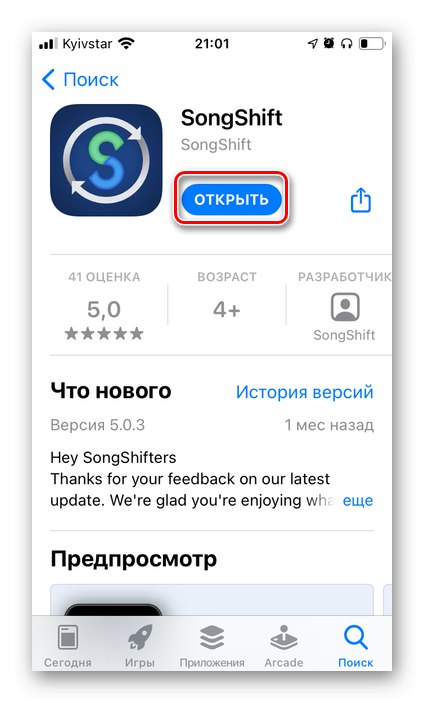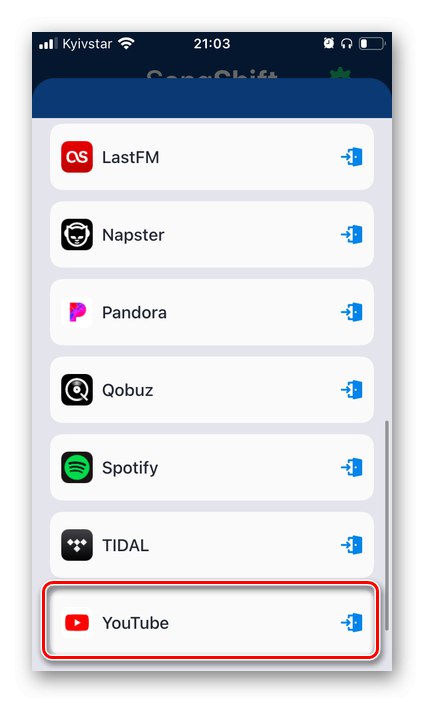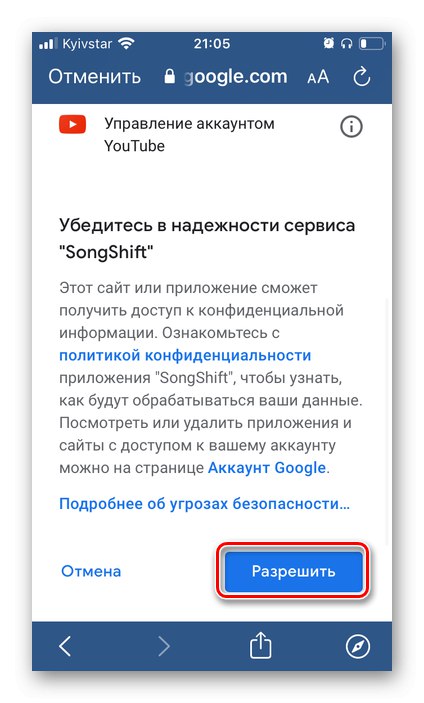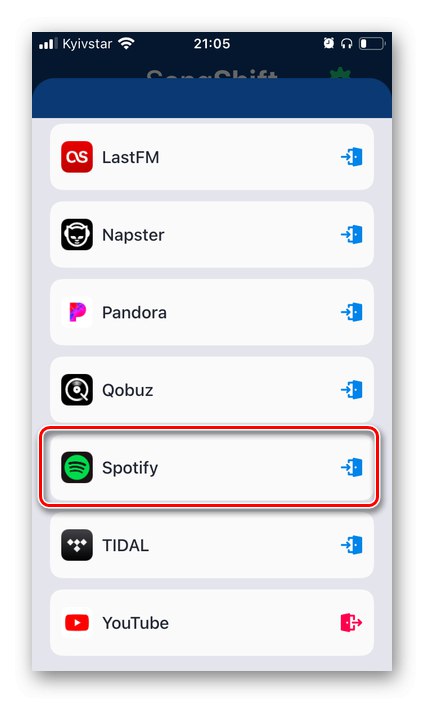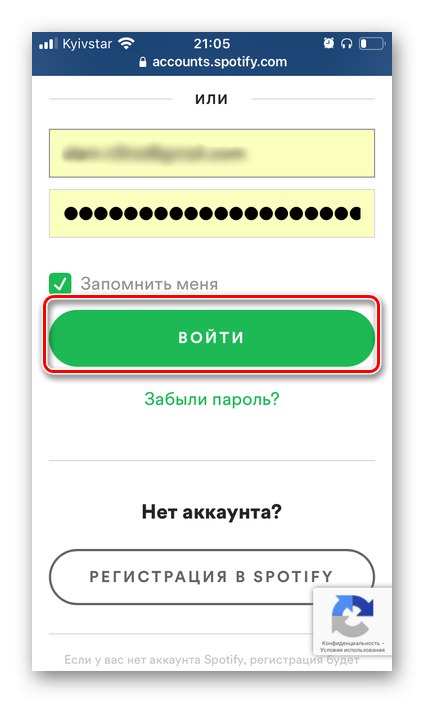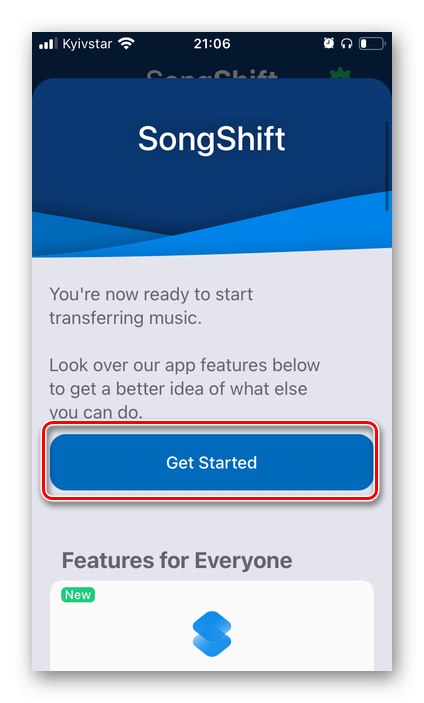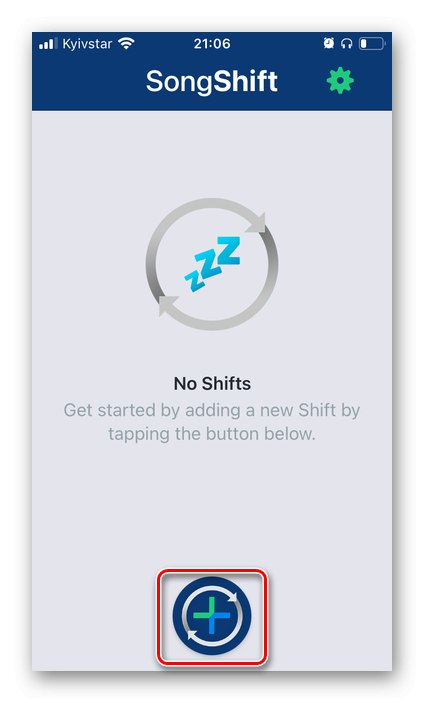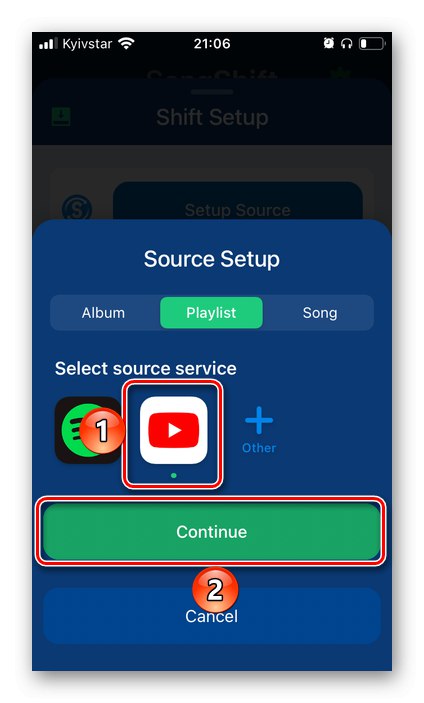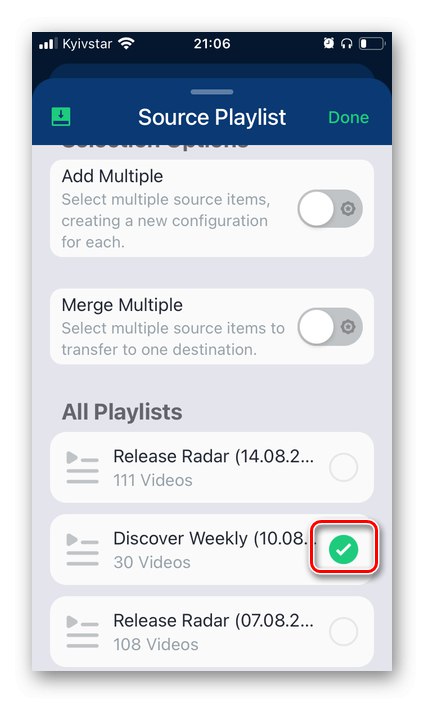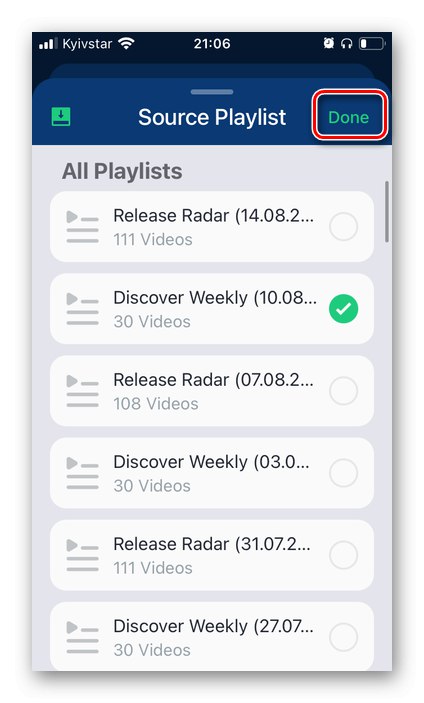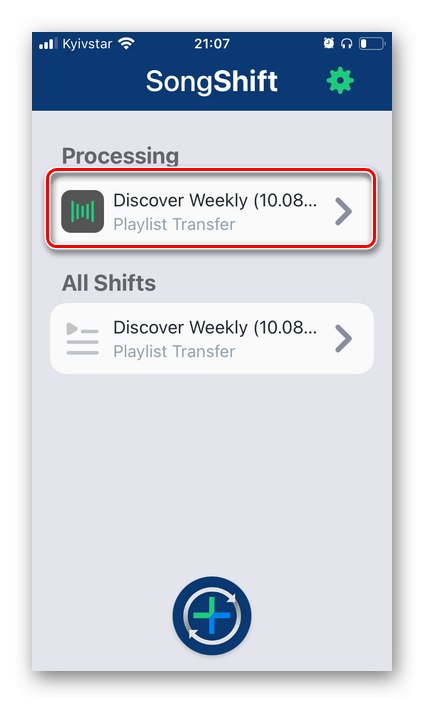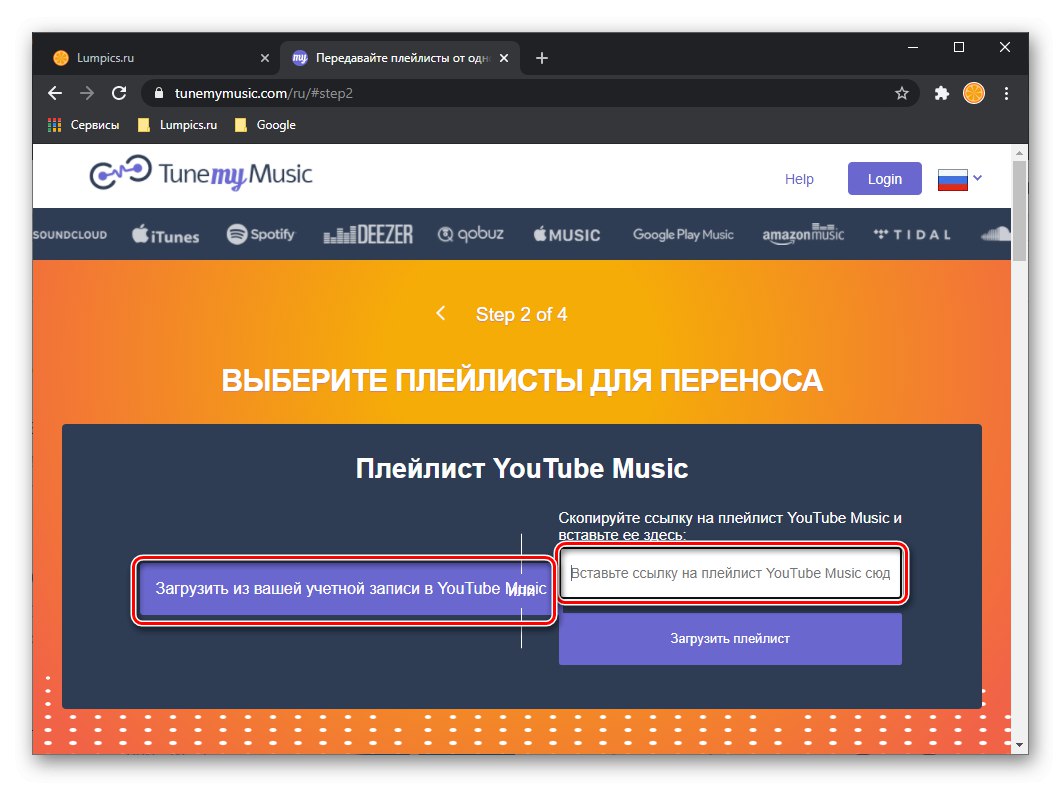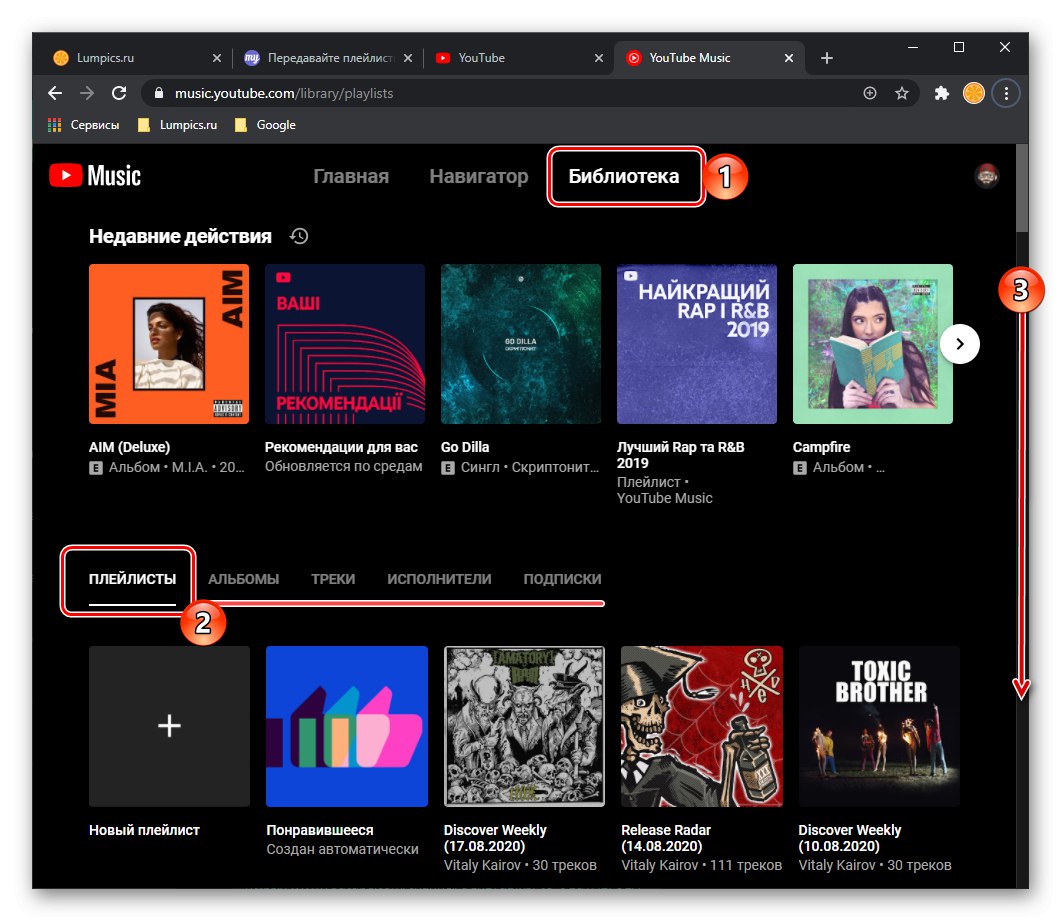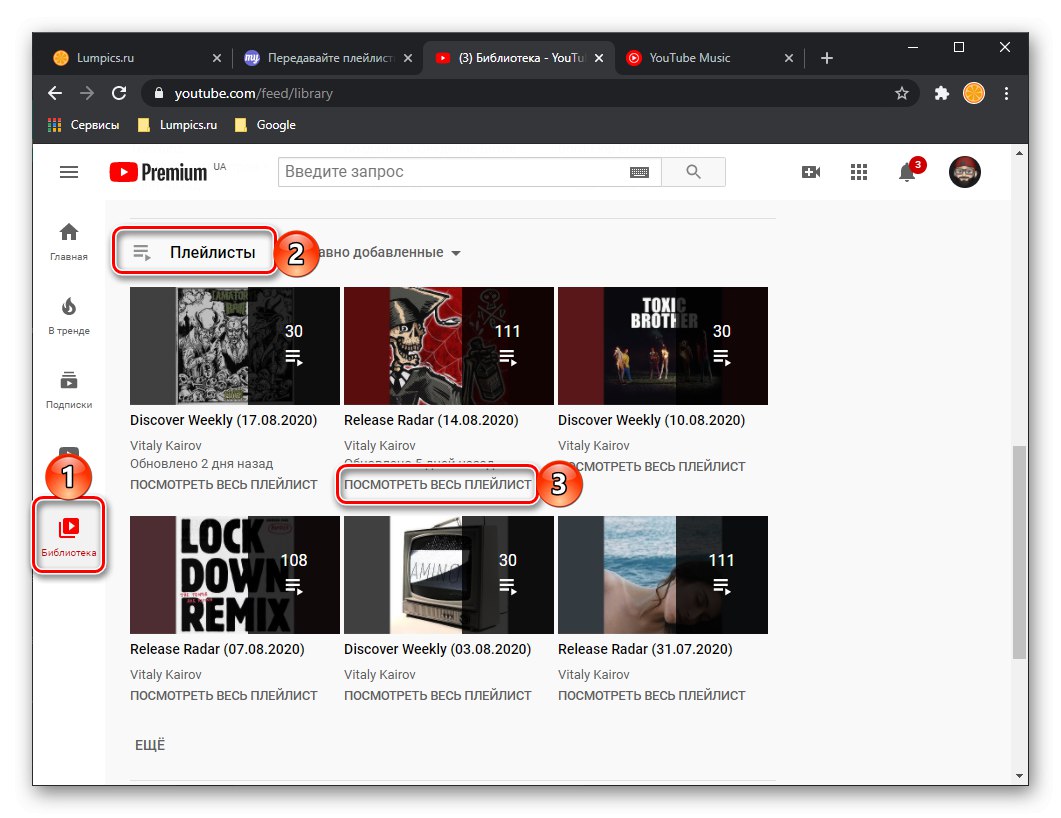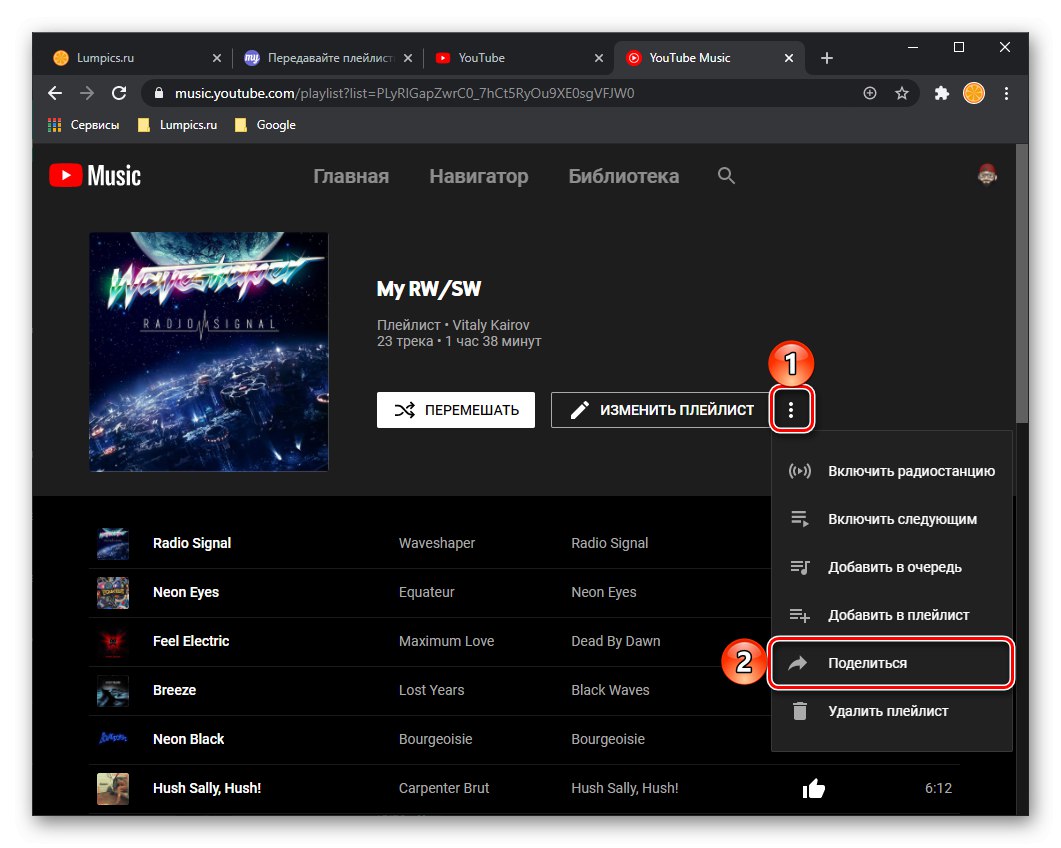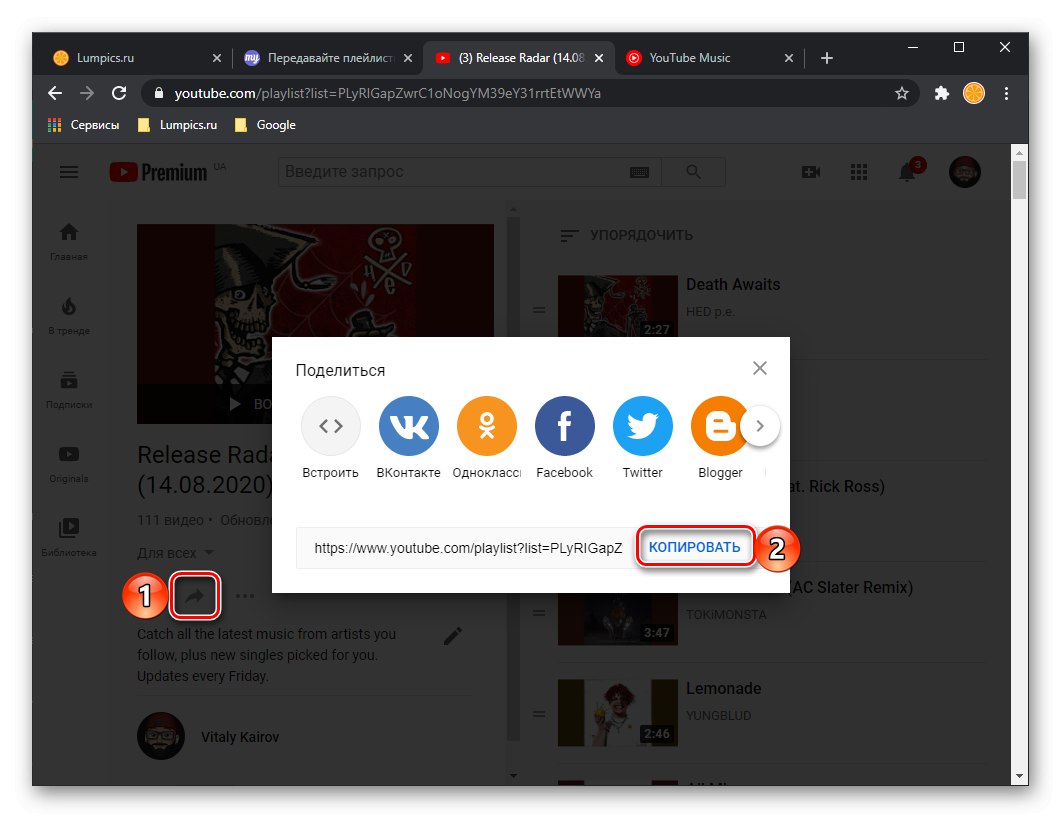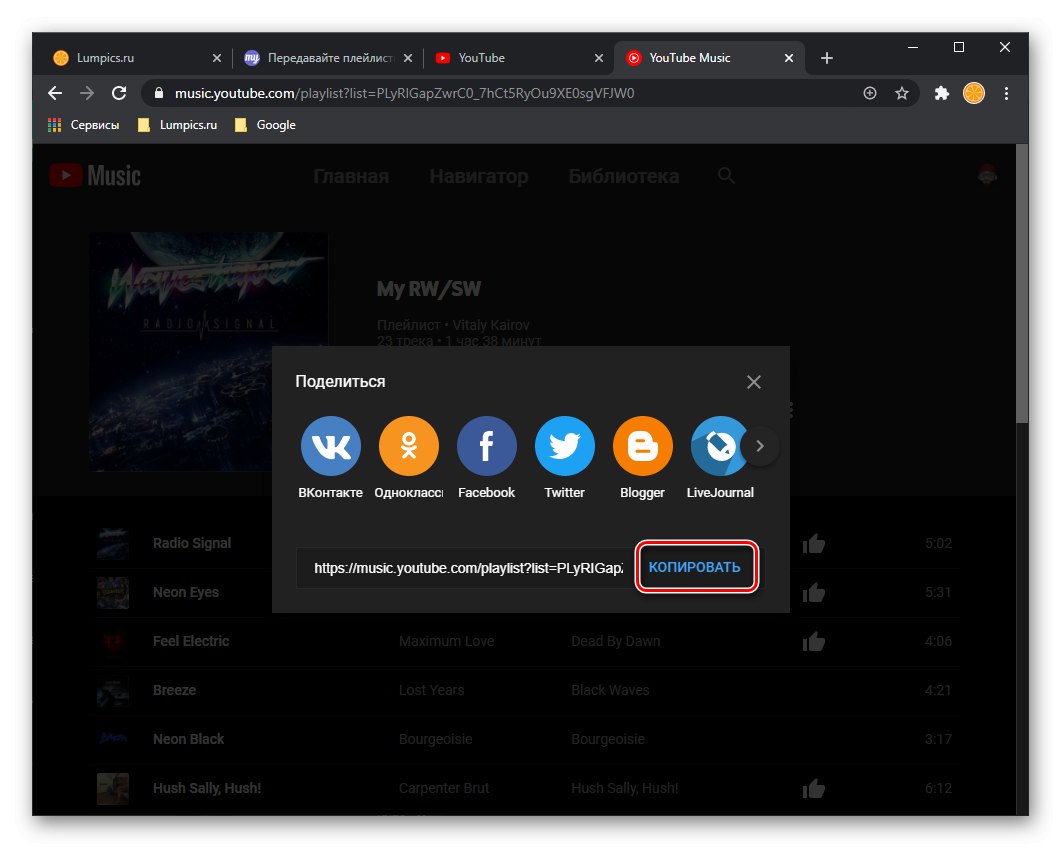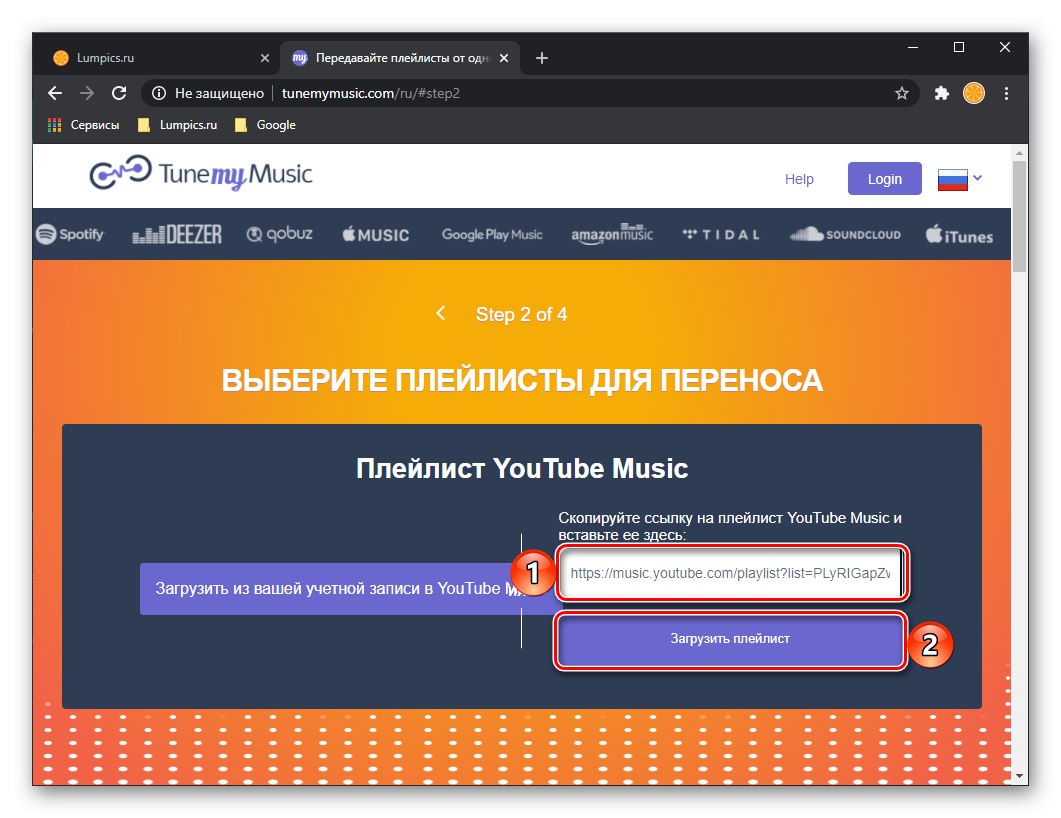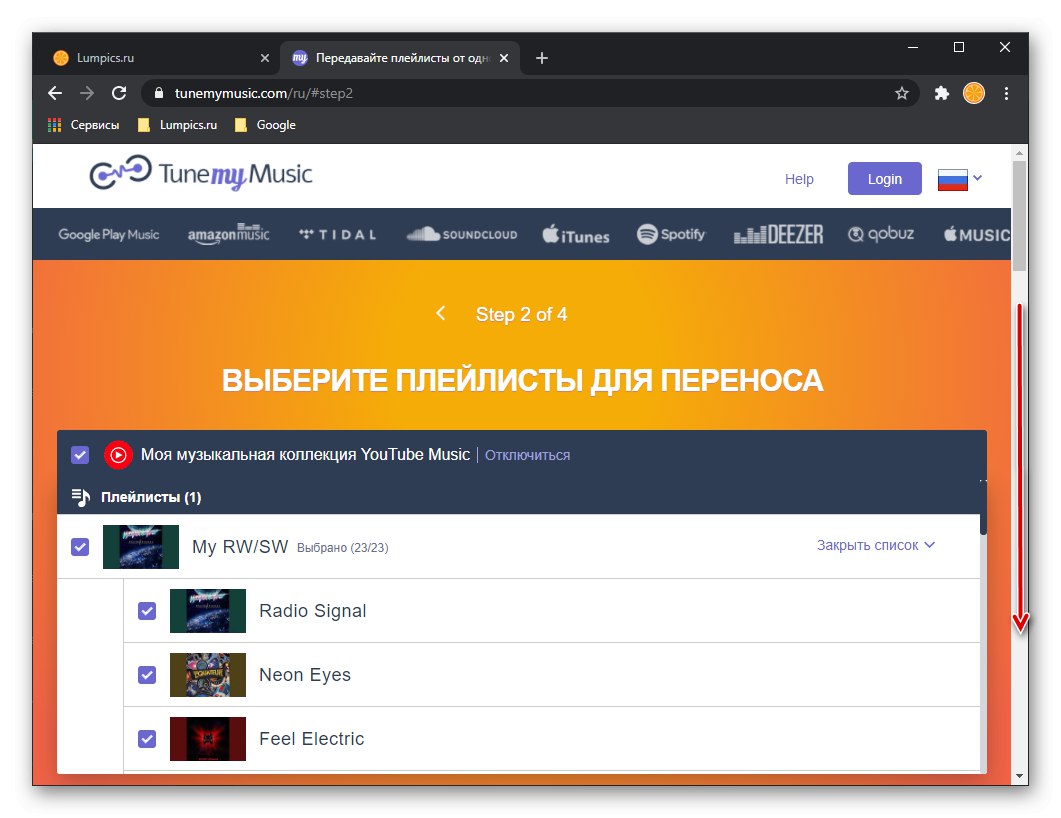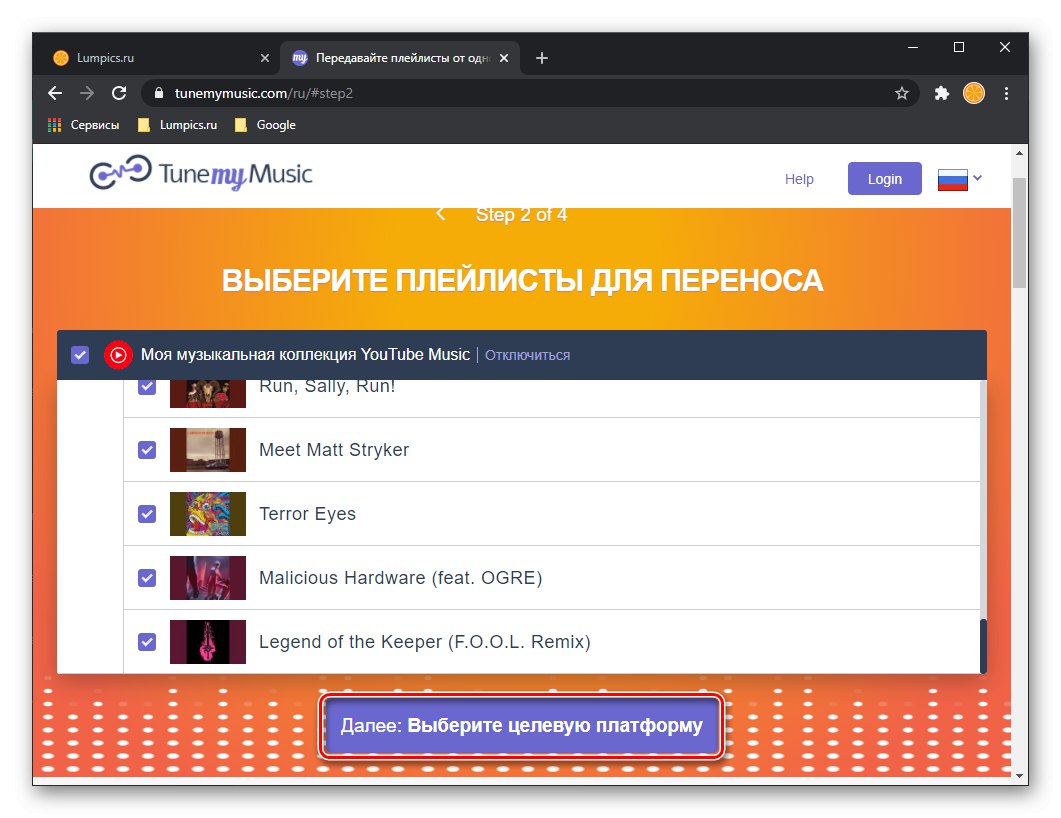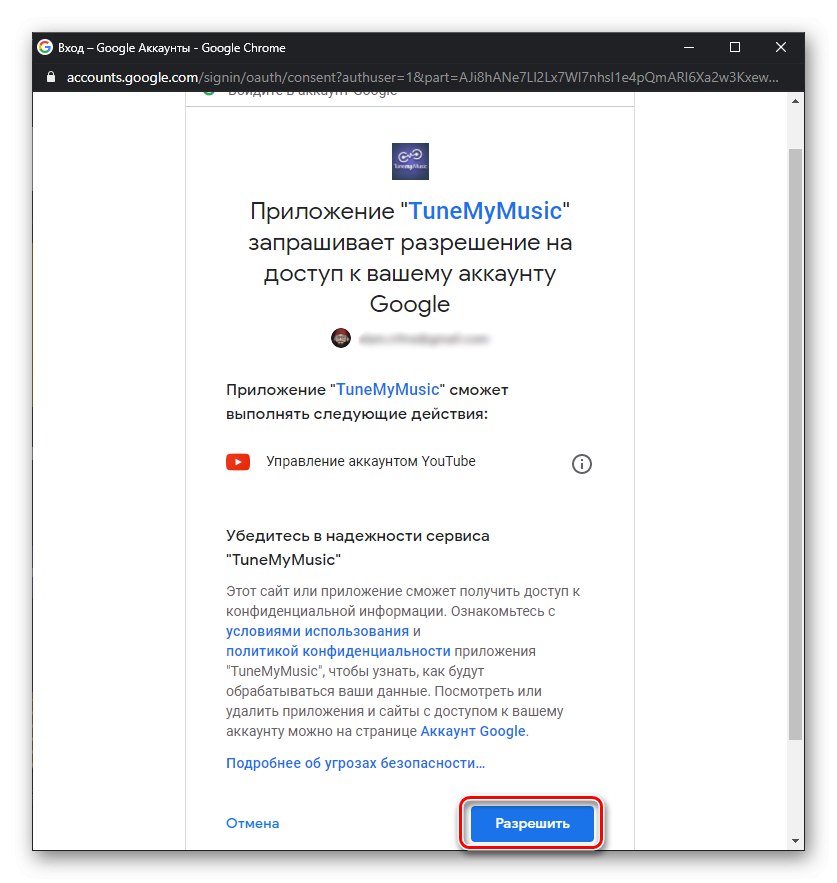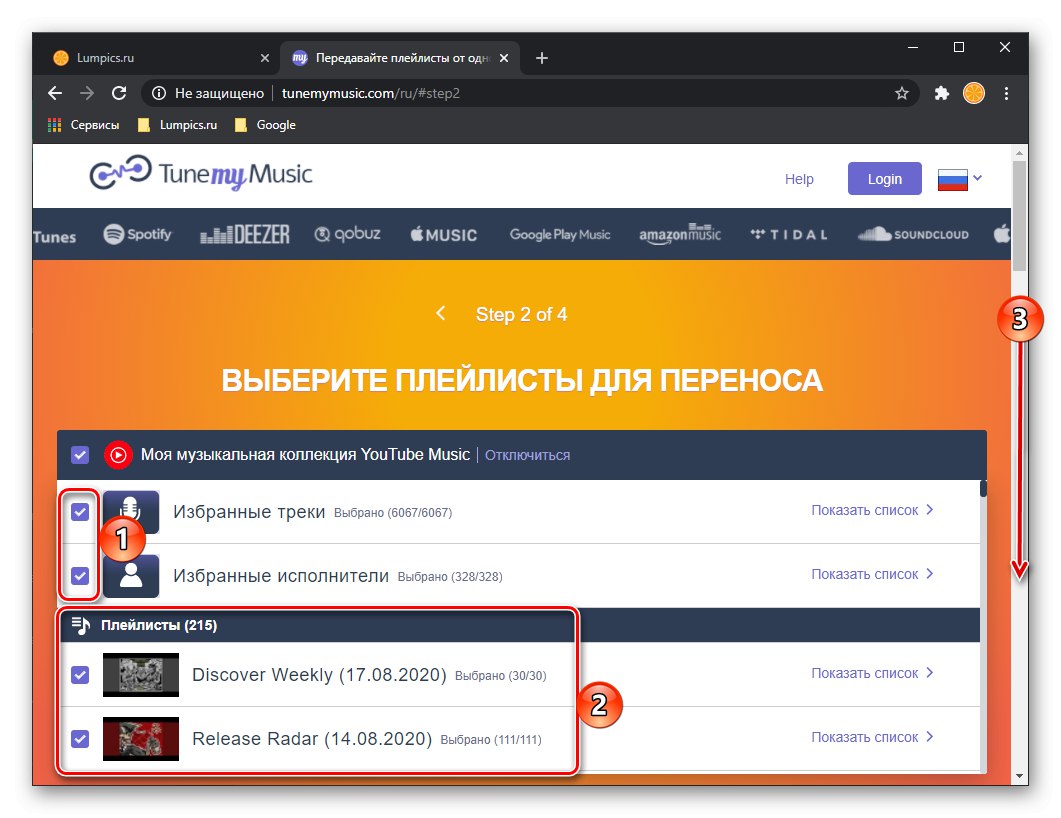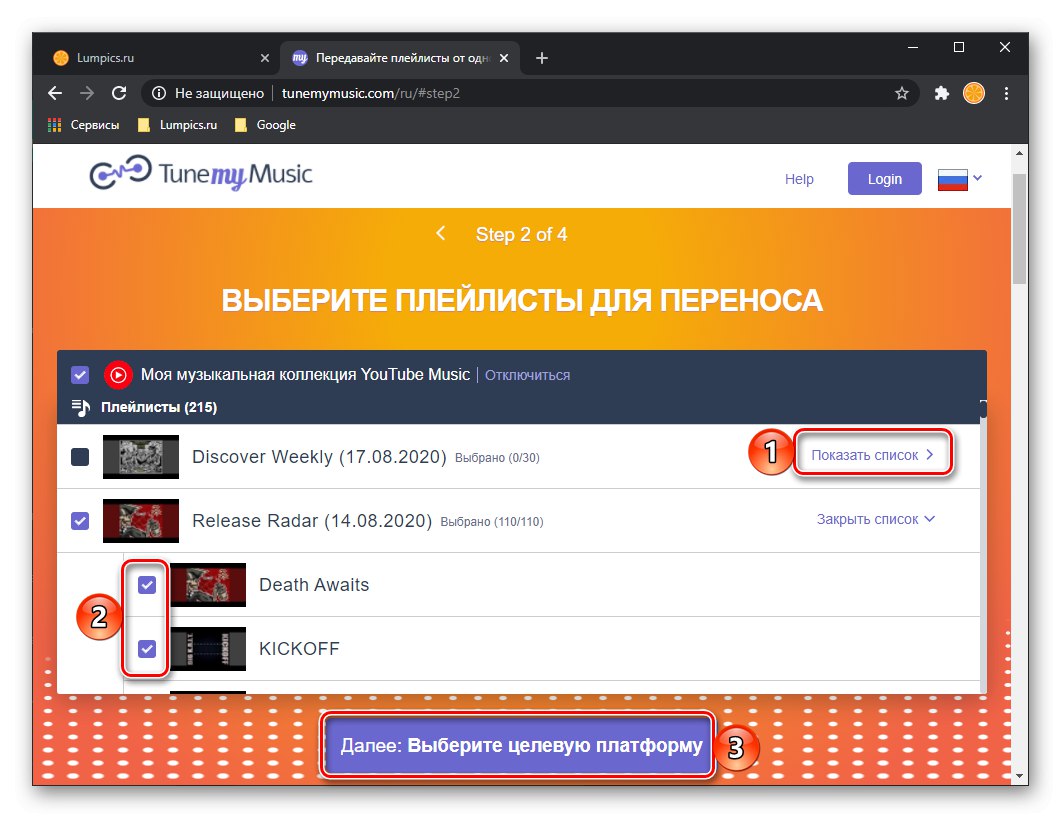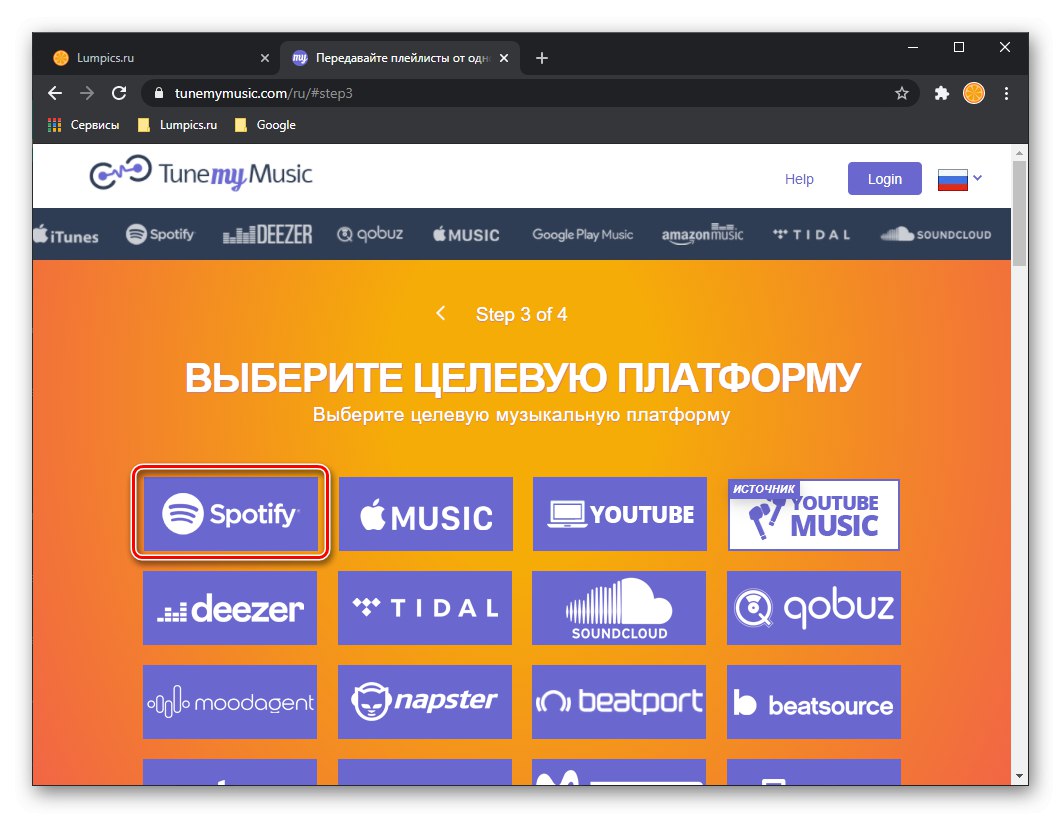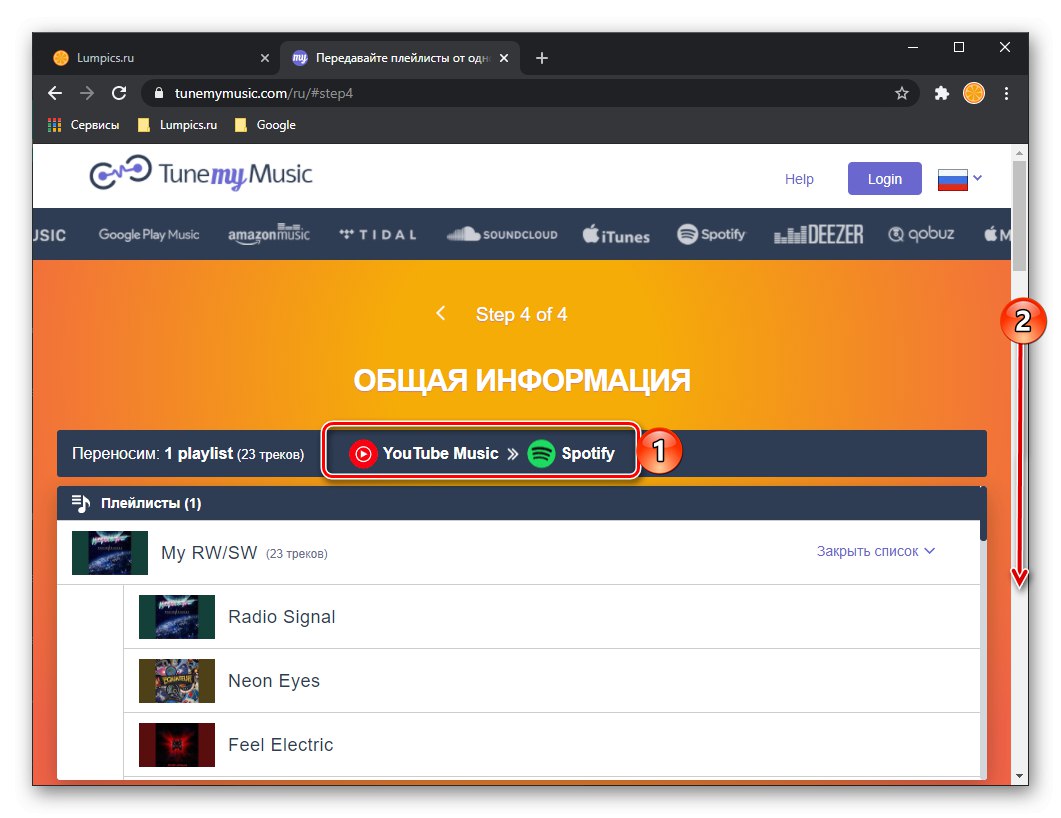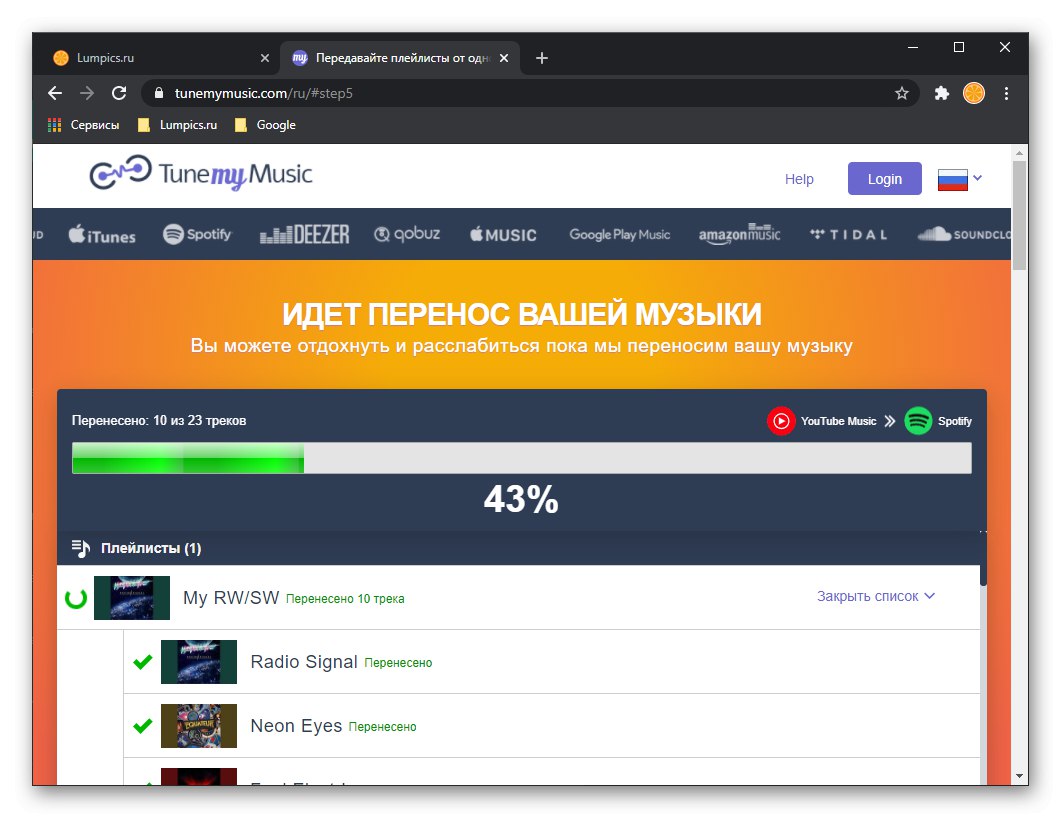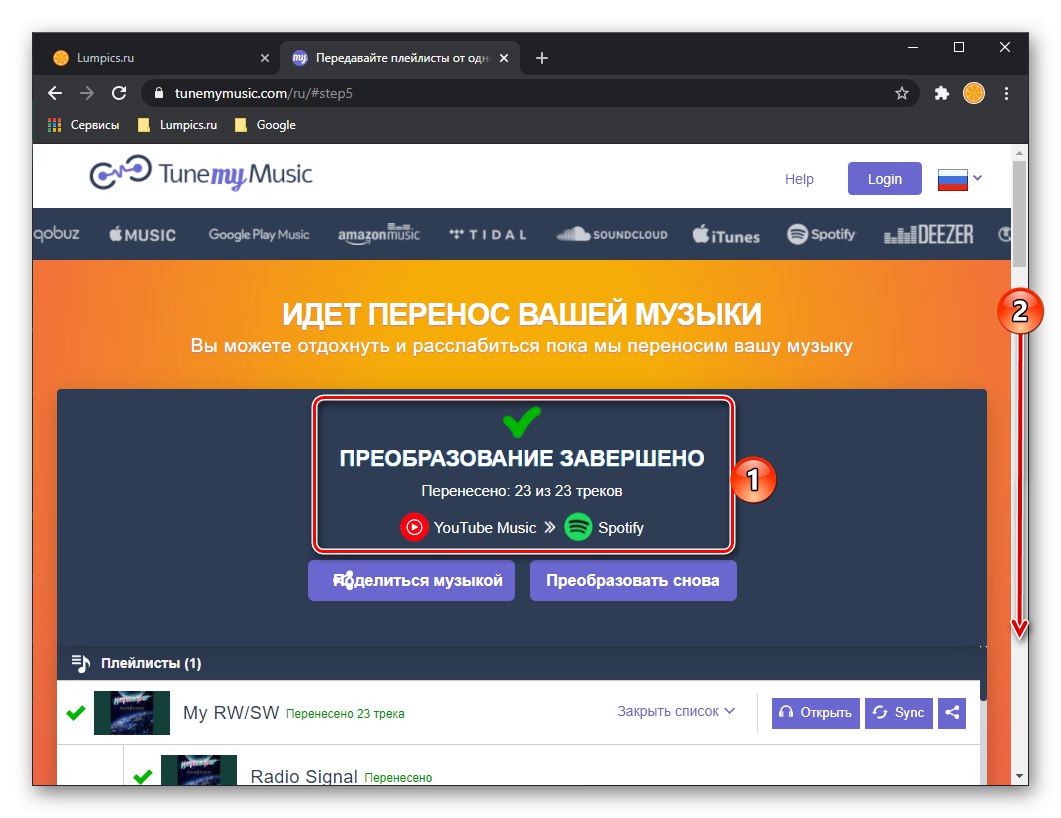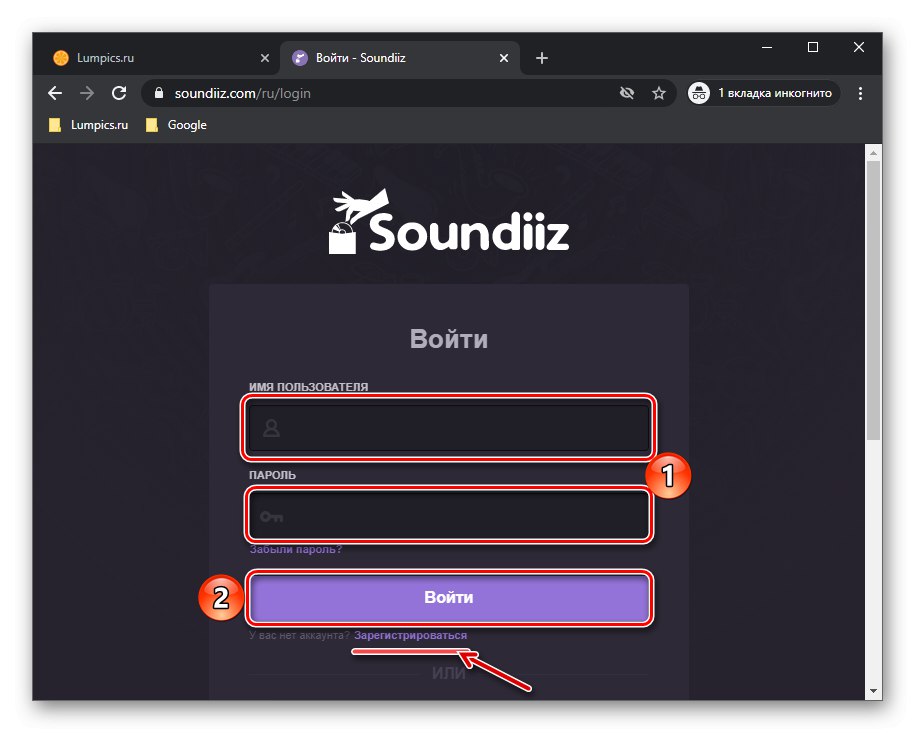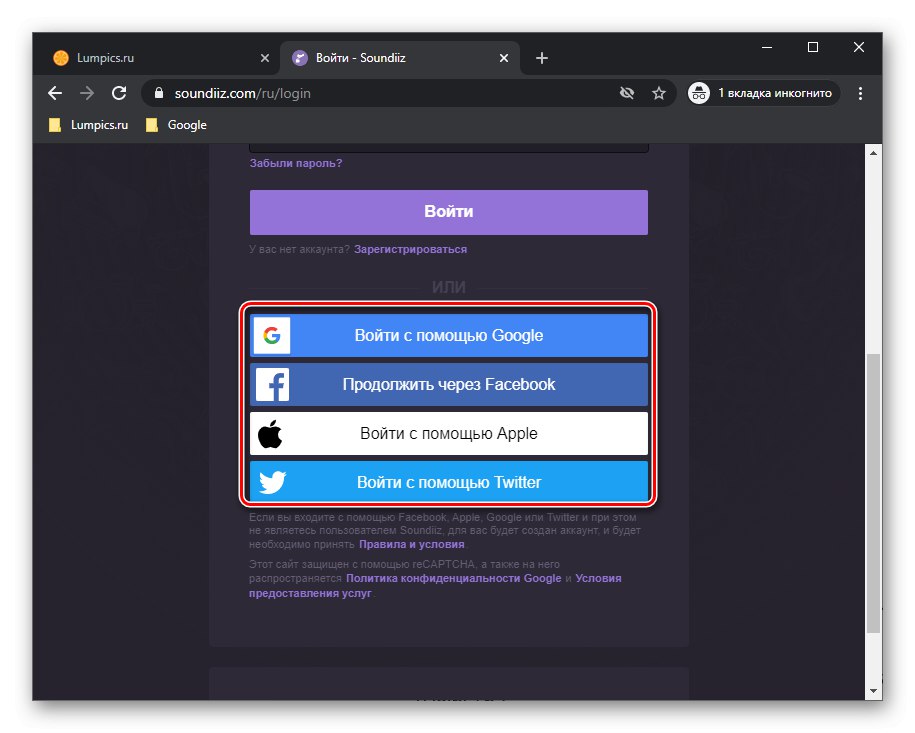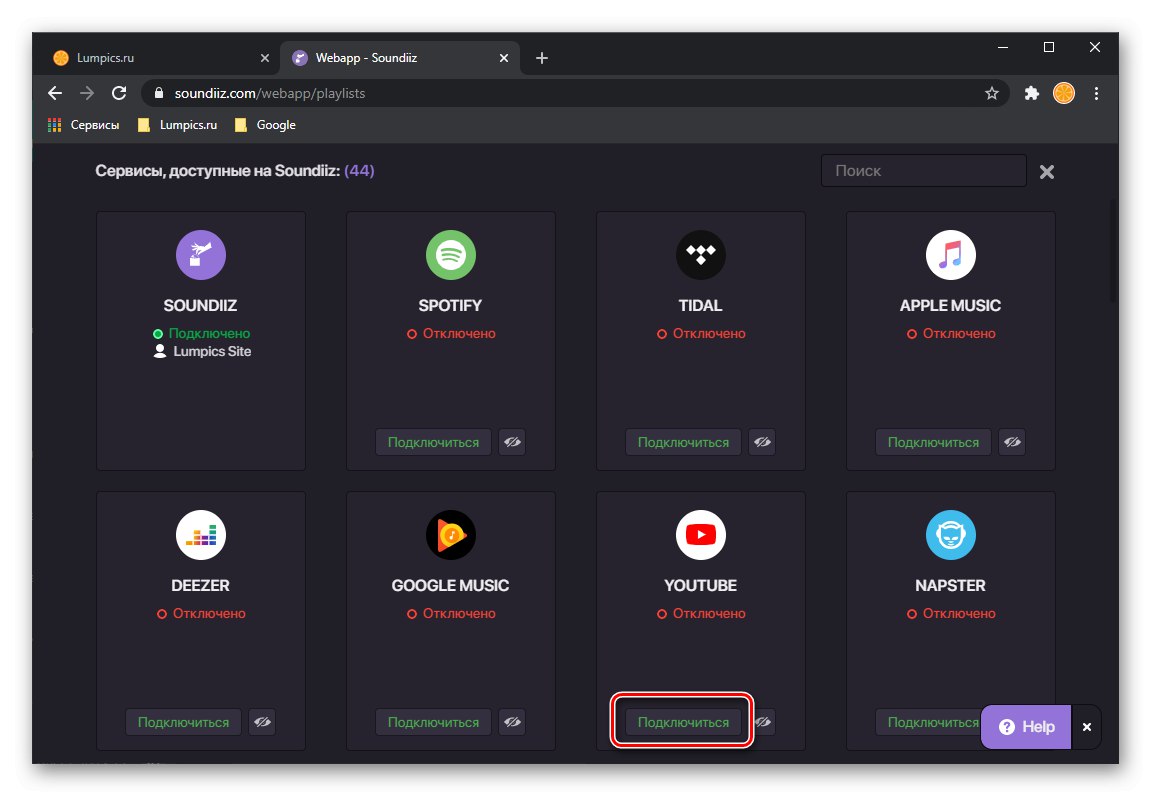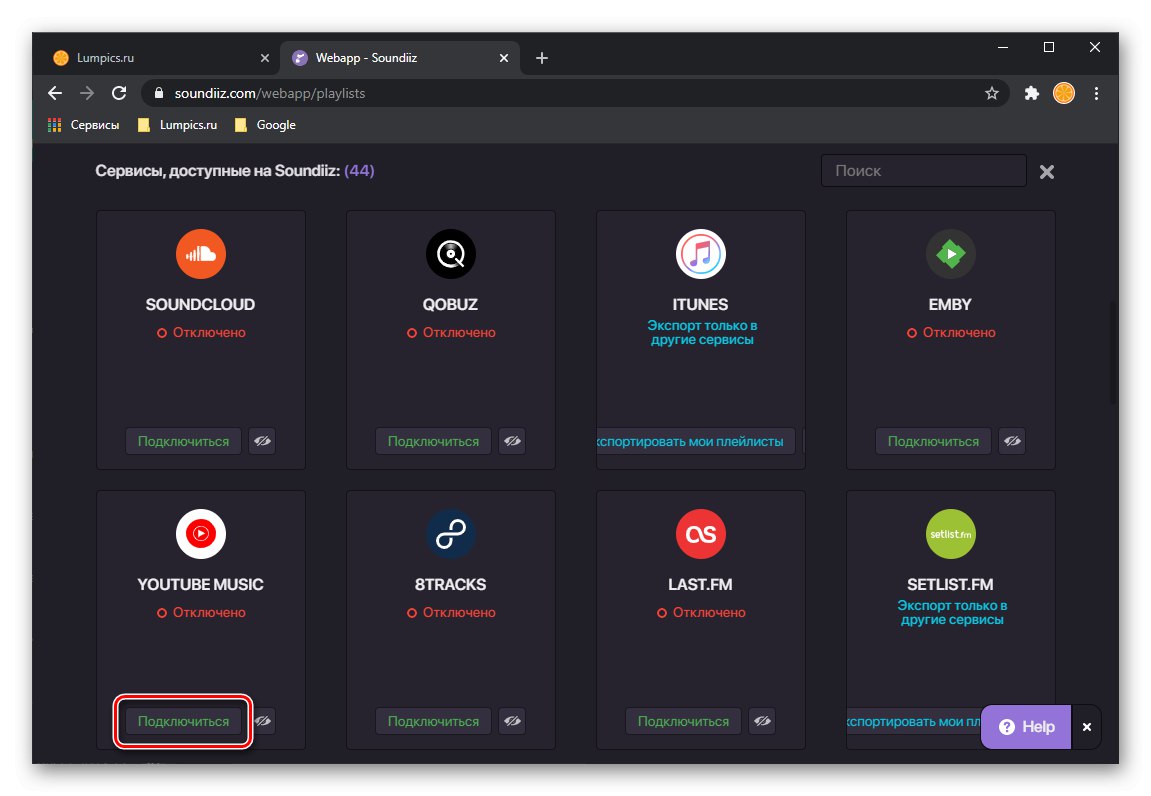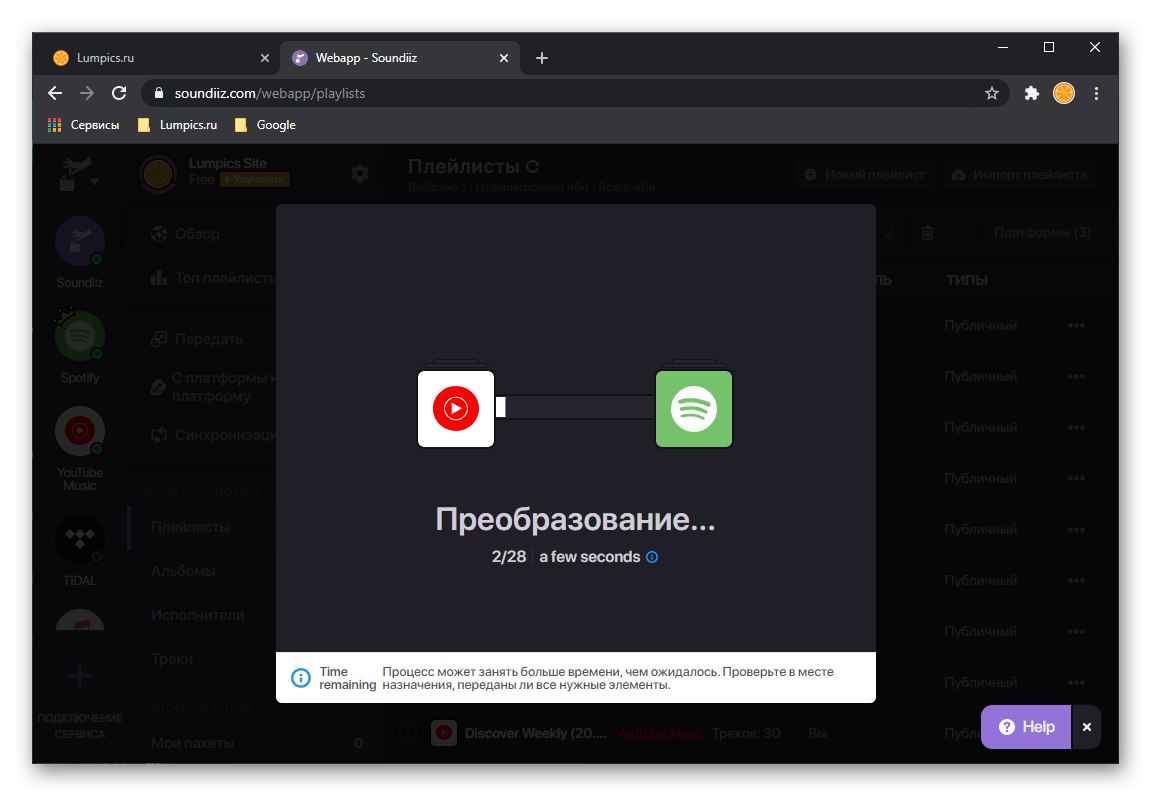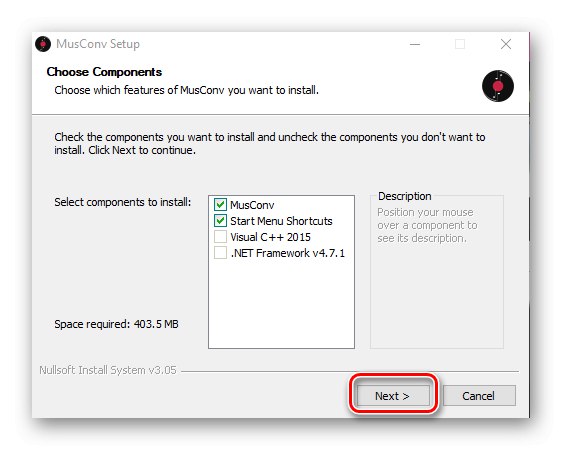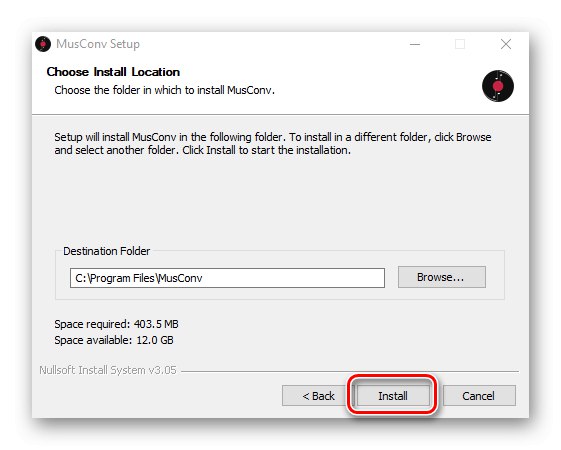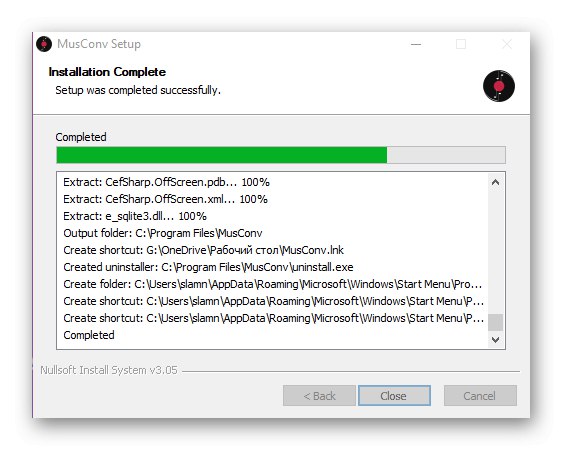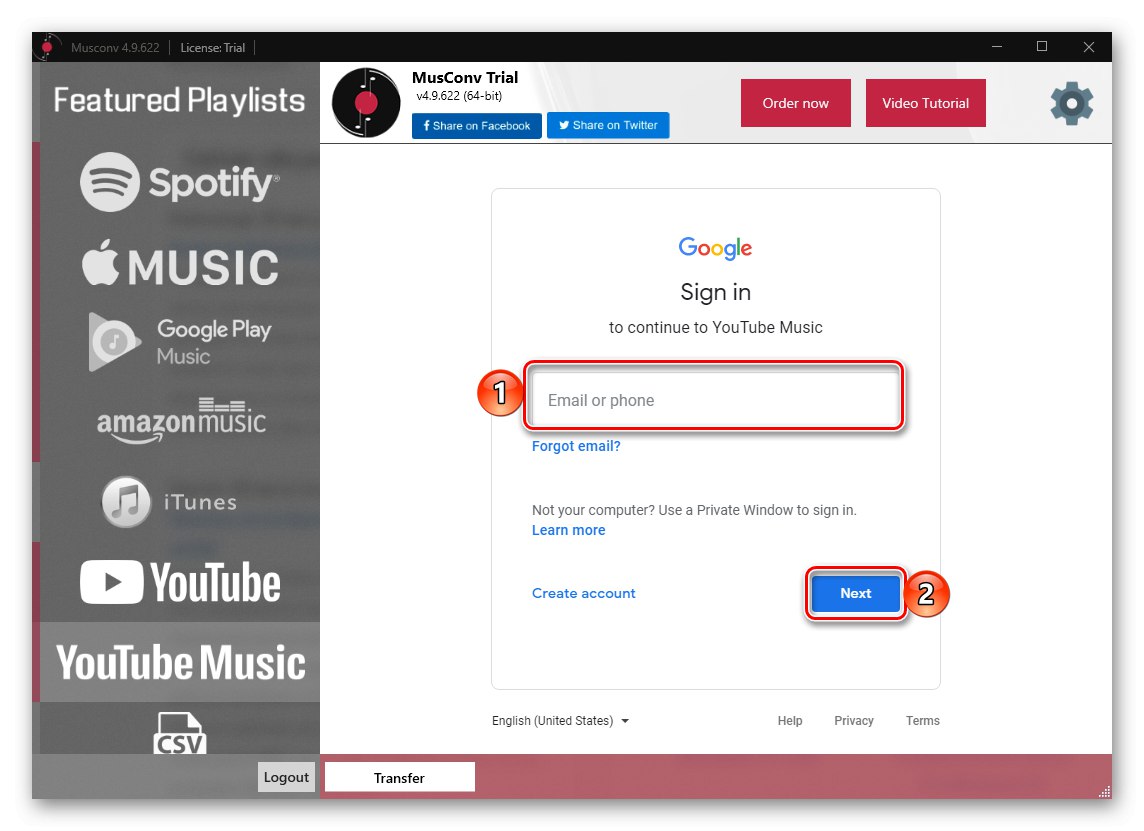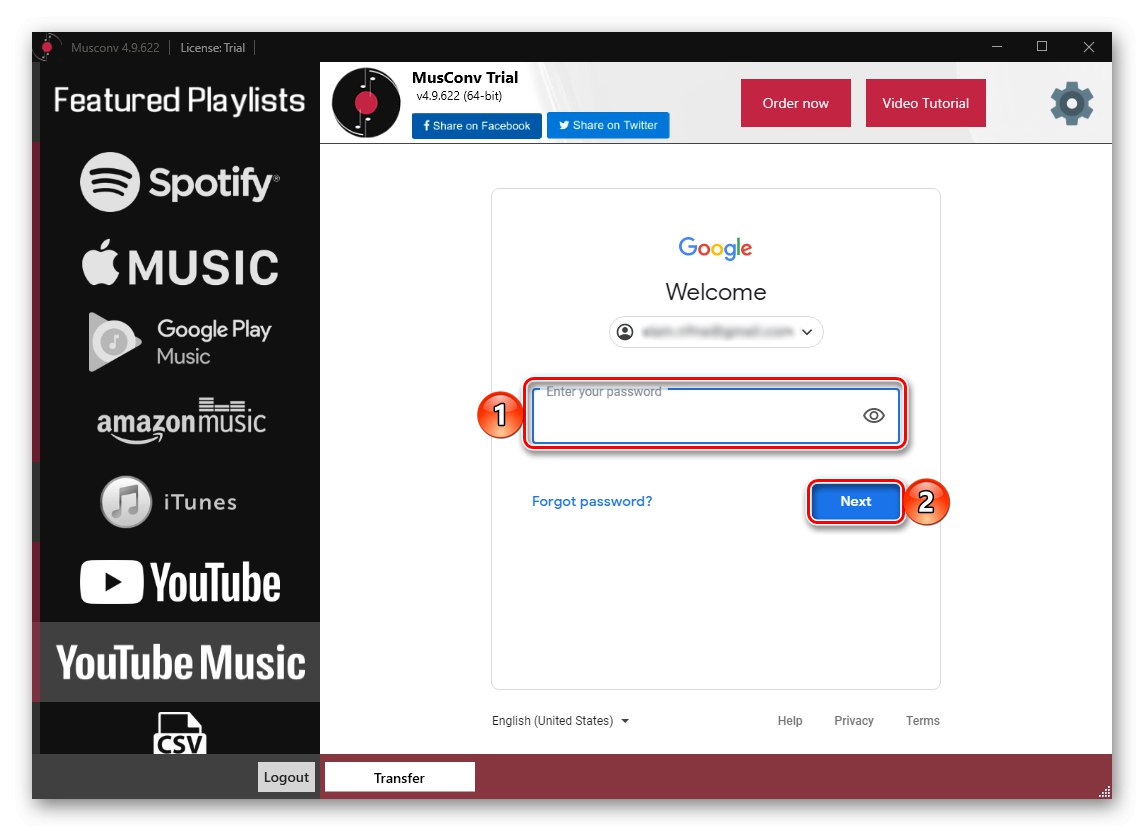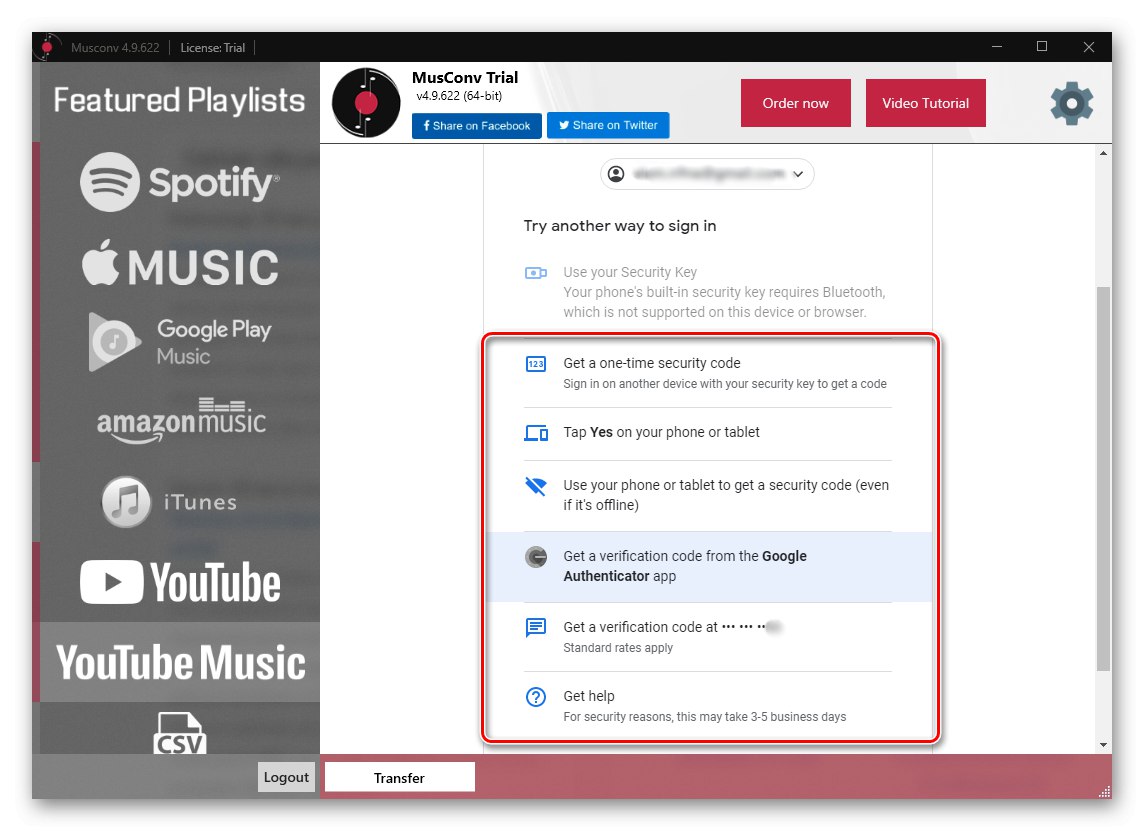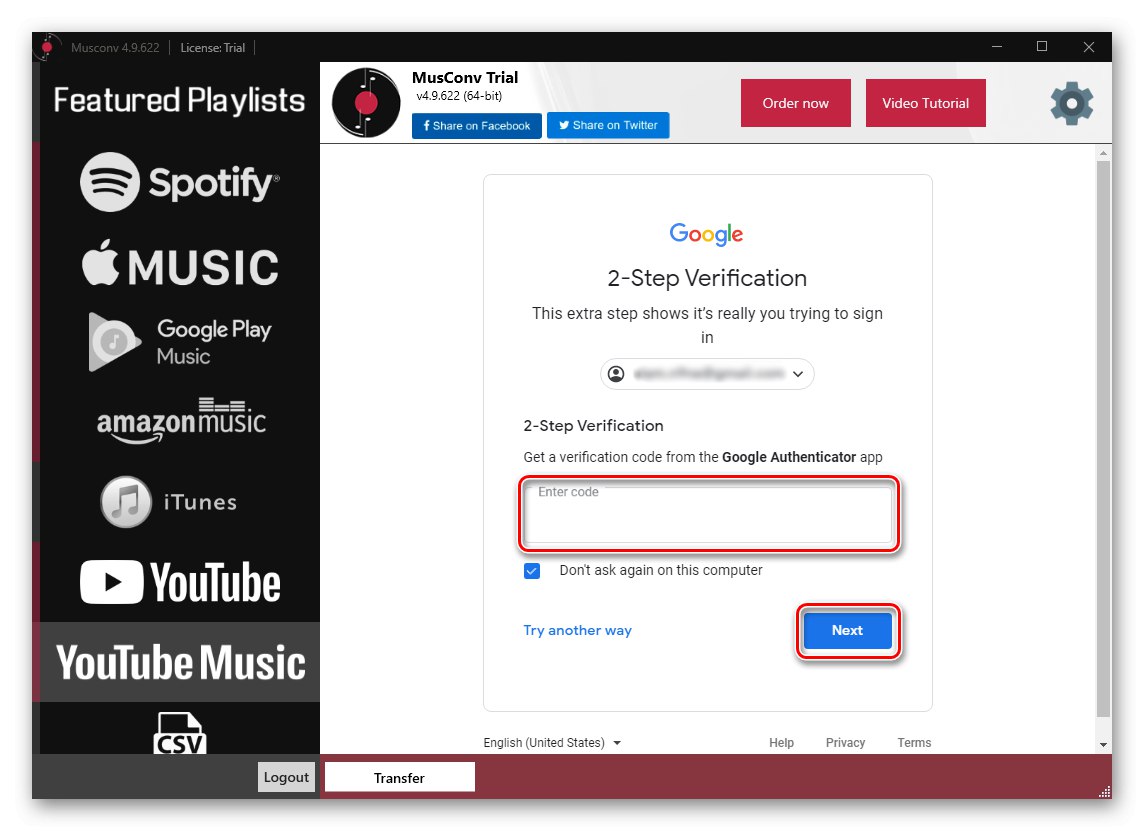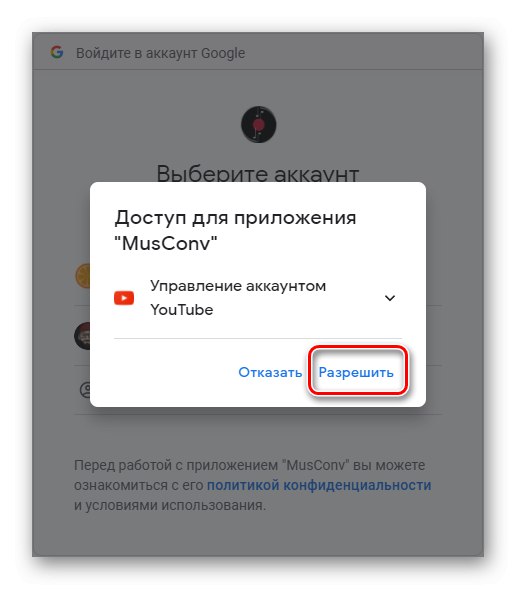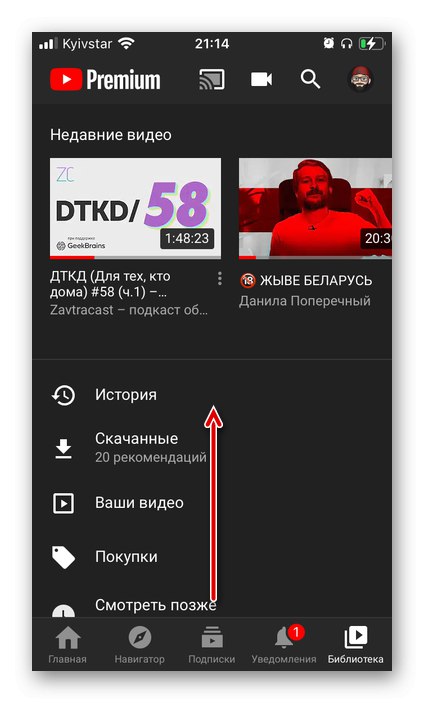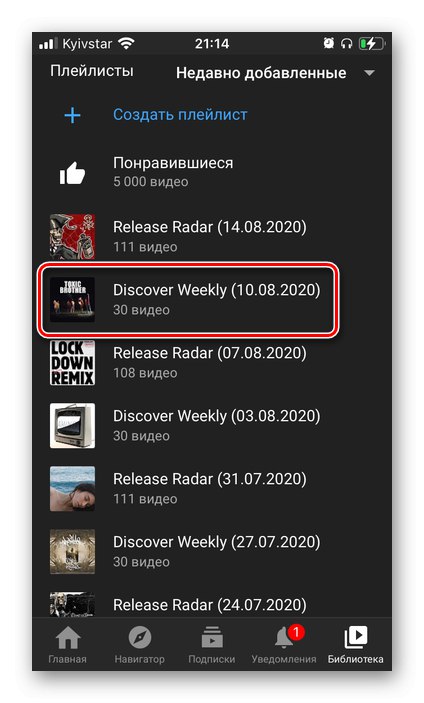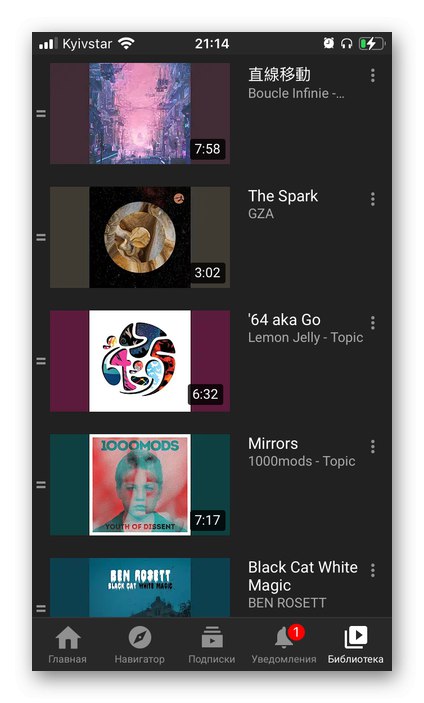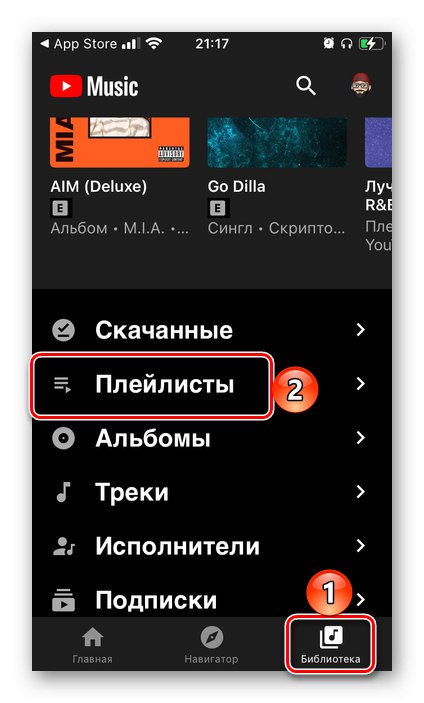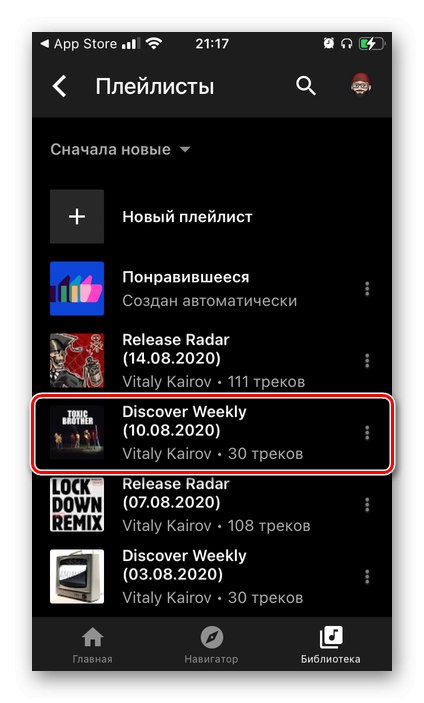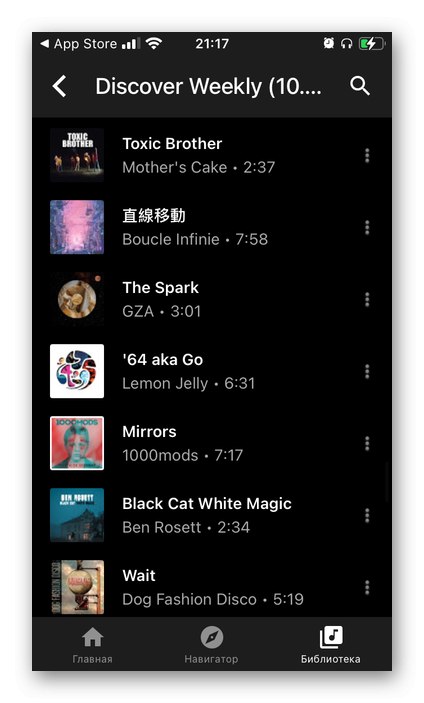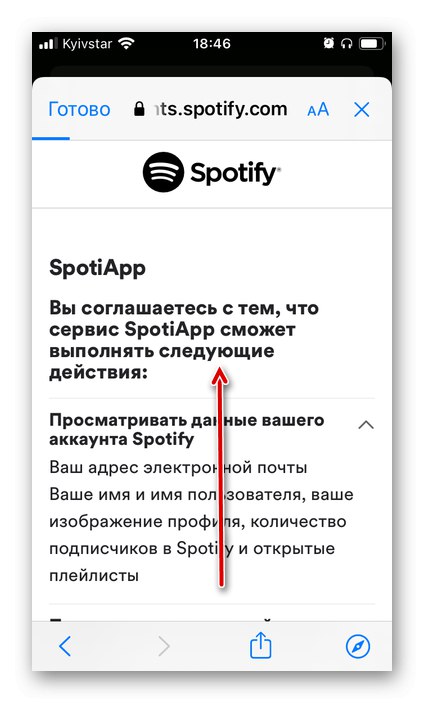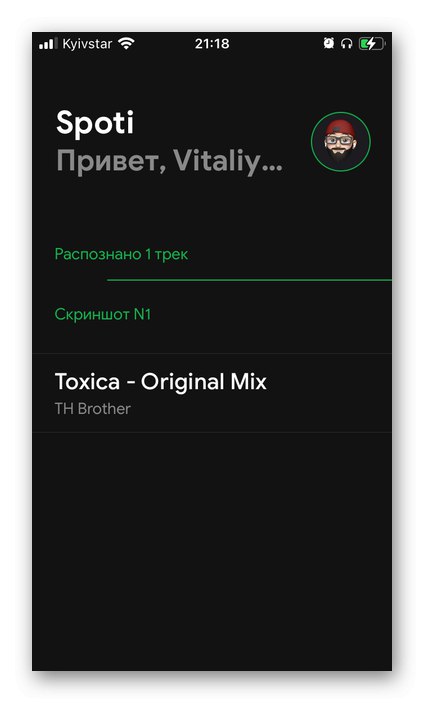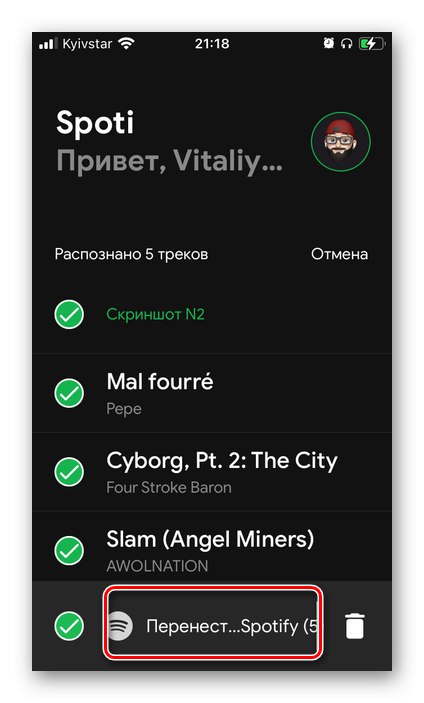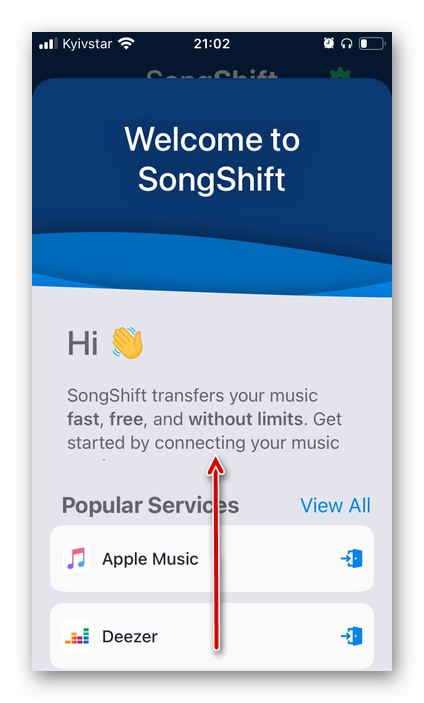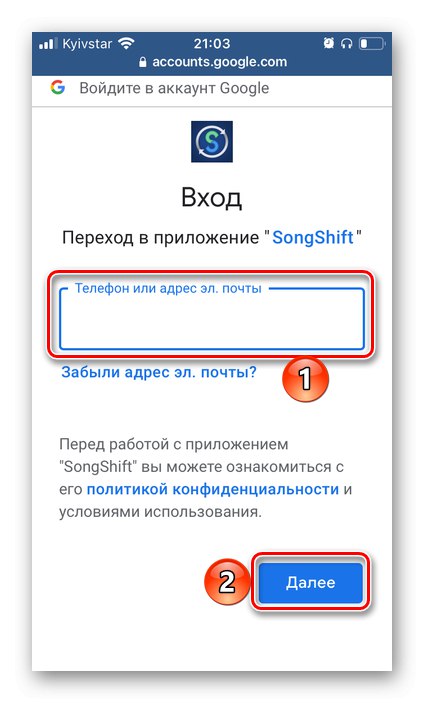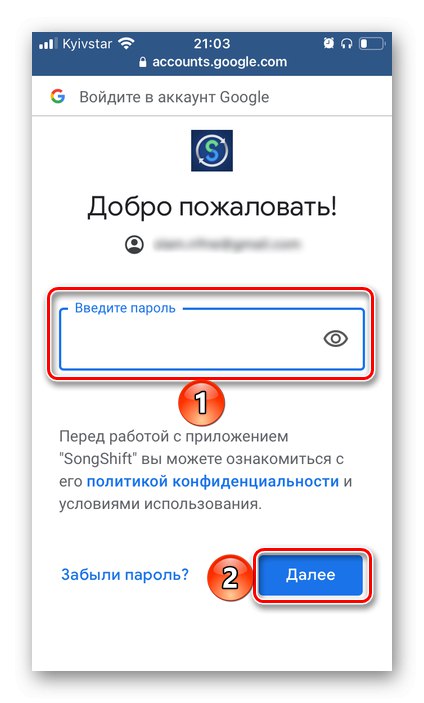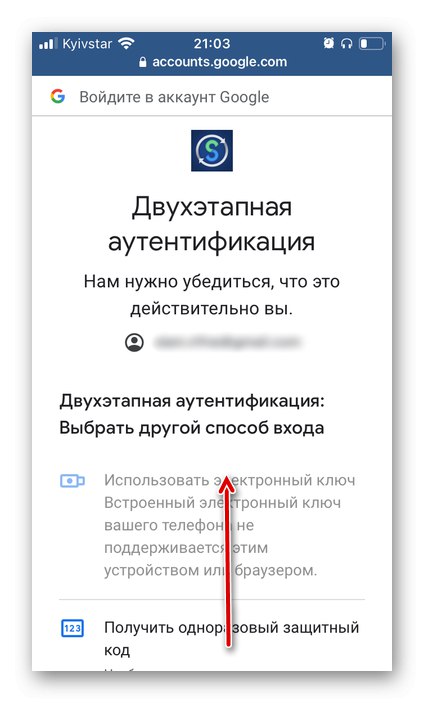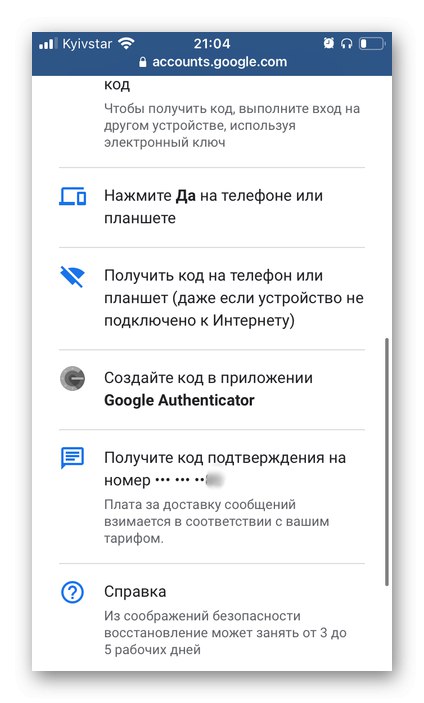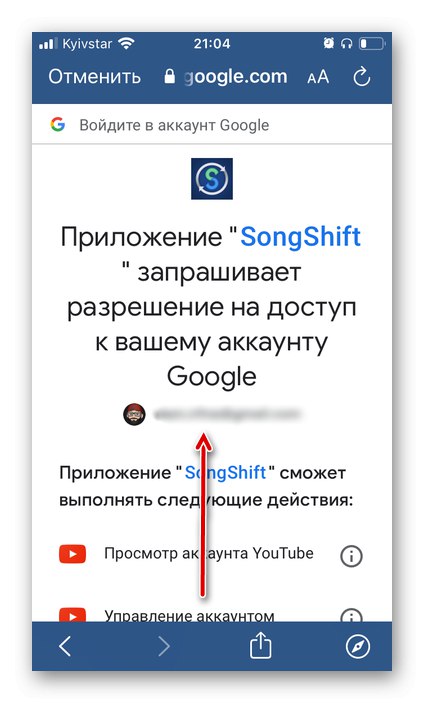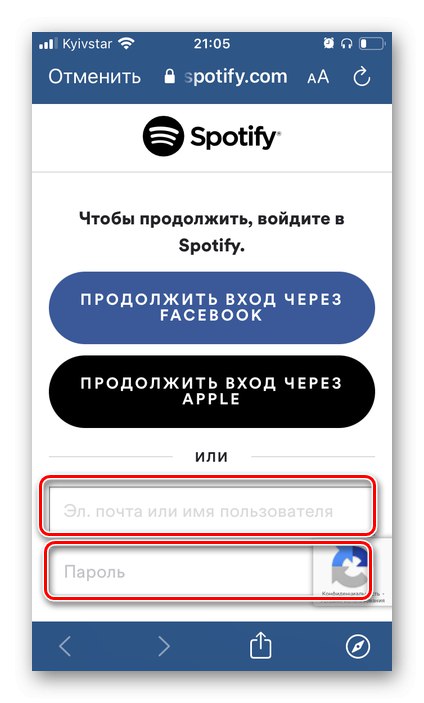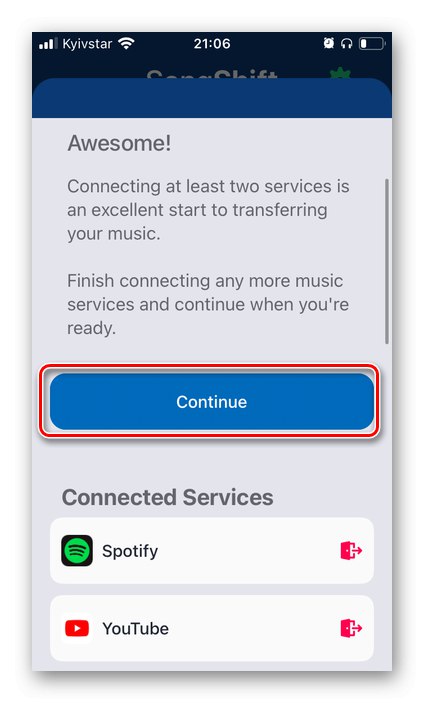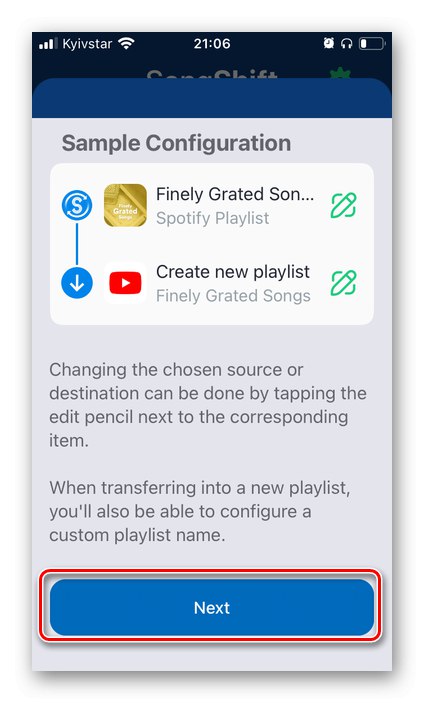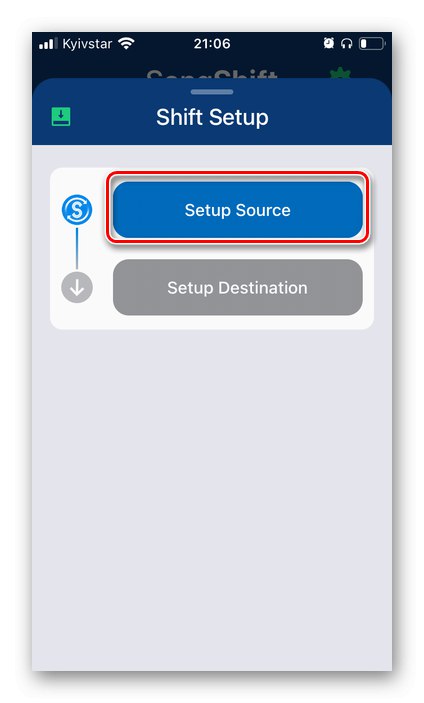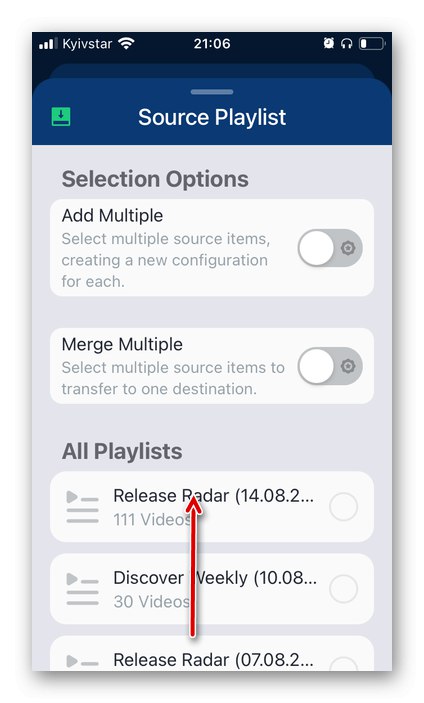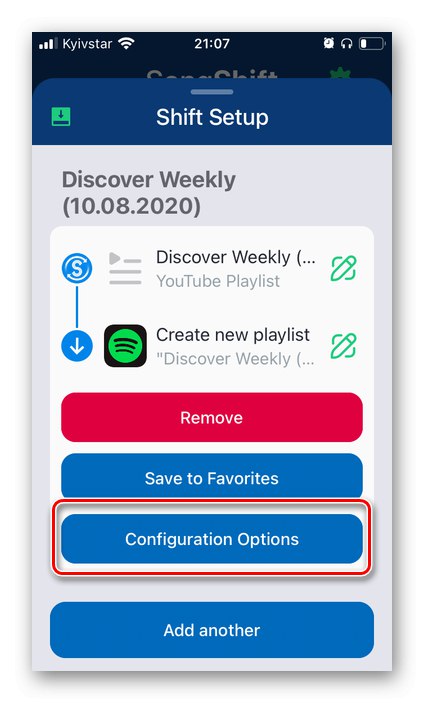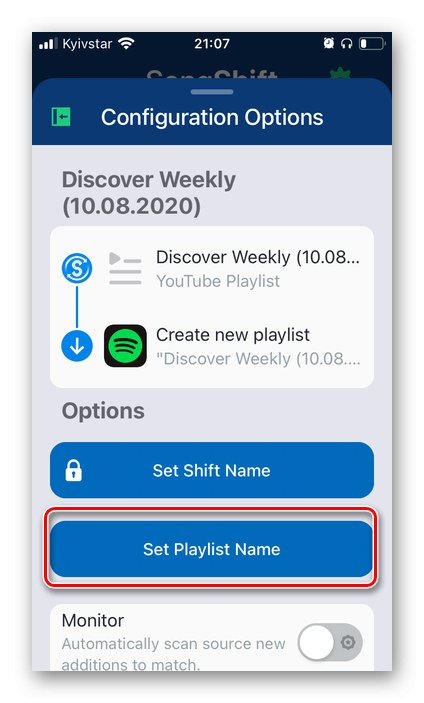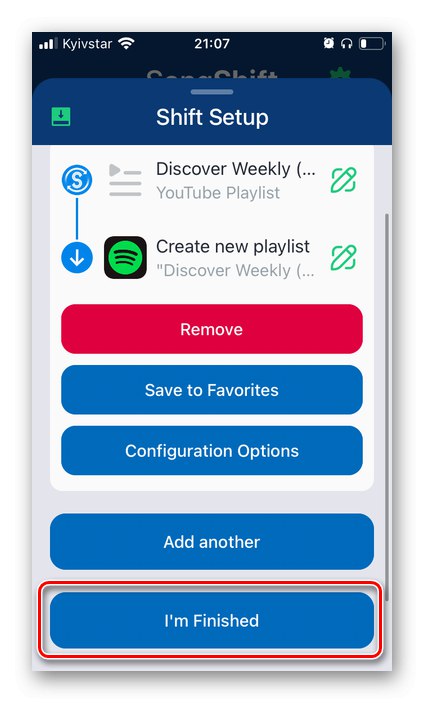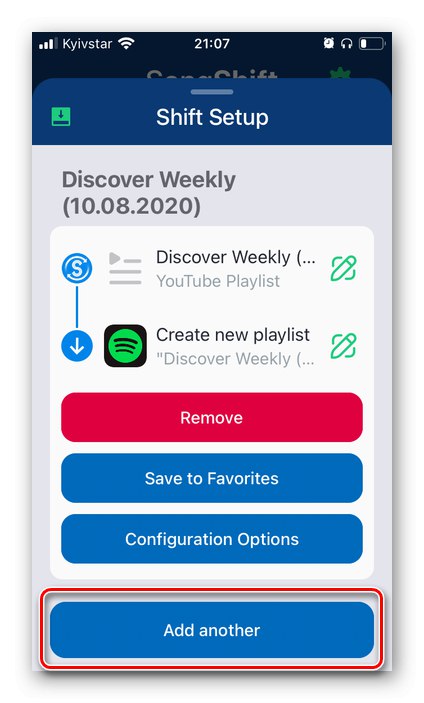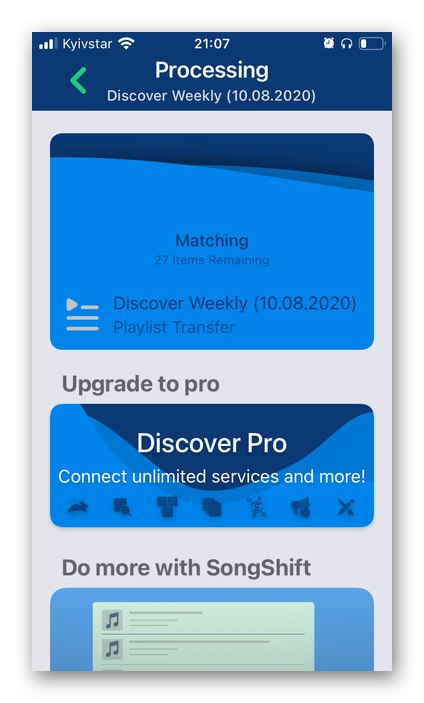Važno! Sljedeće metode za izvoz knjižnice u Spotify jednako su primjenjive na YouTube i YouTube Music. Iznimka je metoda 5, čije smo značajke naveli u podnaslovu.
Metoda 1: TuneMyMusic
Optimalno rješenje problema prijenosa glazbe s YouTubea na Spotify je korištenje specijalizirane mrežne usluge. Razmotrimo jedan od ovih.
- Koristeći gornju vezu, idite na web mjesto i kliknite gumb "Započnimo".
- "Odaberite izvor" - YouTube ili YouTube Music.
- Unaprijediti "Odaberite popise za prijenos"... TuneMyMusic omogućuje vam to na jedan od dva načina - putem veze ili preuzimanjem izravno sa svog računa. Razmotrimo svaki od njih detaljnije:
![Odabir opcije za prijenos vaše YouTube biblioteke u Spotify na Tune My Music]()
Veza na popis za reprodukciju
- Otvorite svoju biblioteku na YouTubeu ili YouTube Musicu i pronađite popis za reprodukciju,
![Pretražite popis za reprodukciju za prijenos glazbe s YouTubea na Spotify na usluzi Tune My Music]()
koju želite prenijeti na Spotify.
- U slučaju glazbene usluge, otvorite njezin izbornik klikom na tri okomite točke i odaberite stavku Udio.
- Na video hostingu kliknite gumb Udio, i onda "Kopirati".
- Odaberite odgovarajuću opciju na YouTube Music.
- Vratite se na TuneMyMusic, zalijepite kopiranu vezu i kliknite "Učitaj popis za reprodukciju".
- Upoznajte se sa sadržajem popisa pjesama, ako je potrebno, izuzmite nepotrebne kompozicije (uklanjanjem kvačica nasuprot njima),
![Gledanje popisa pjesama putem veze za prijenos glazbe s YouTubea na Spotify na usluzi Tune My Music]()
zatim upotrijebite gumb Dalje: Odaberite ciljanu platformu.
![Pogledajte čitav popis pjesama za prijenos glazbe s YouTubea na Spotify na usluzi Tune My Music]()
![Podijelite popis za reprodukciju za prijenos glazbe s YouTubea na Spotify na usluzi Tune My Music]()
![Kopirajte vezu na popis za reprodukciju za prijenos glazbe s YouTubea na Spotify na usluzi Tune My Music]()
![Kopirajte vezu na popis za reprodukciju za prijenos glazbe s YouTubea na Spotify na usluzi Tune My Music]()
![Preuzmite popis pjesama s YouTubea na Spotify Transfer Music Link na Tune My Music]()
![Odabir ciljne platforme za prijenos glazbe s YouTubea na Spotify na Tune My Music]()
Pristup računu
- Ako se odlučite "Preuzmi sa svog računa ..." popis za reprodukciju, podijelite ga klikom "Dopusti" u prozoru za autorizaciju.
- Zatim odaberite pjesme i / ili popise za reprodukciju koje želite prenijeti na Spotify označavanjem ili, obrnuto, uklanjanjem nepotrebnih pored njih.
- Nakon što ste odlučili, upotrijebite gumb Dalje: Odaberite ciljanu platformu.
![Dopustite upravljanju računom za prijenos glazbe s YouTubea na Spotify na usluzi Tune My Music]()
![Odabir popisa pjesama za prijenos glazbe s YouTubea na Spotify na Tune My Music]()
![Gledanje popisa za prijenos glazbe s YouTubea na Spotify na Tune My Music]()
- Otvorite svoju biblioteku na YouTubeu ili YouTube Musicu i pronađite popis za reprodukciju,
- Nakon što dovršite gore opisane korake, naći ćete se na stranici za odabir ciljne platforme - kliknite je na gumb "Spotify".
![Odabir ciljne platforme za prijenos vaše YouTube glazbe na Spotify na Tune My Music]()
Bilješka: U ovoj fazi vjerojatno ćete se trebati prijaviti na Spotify i omogućiti mu pristup.
Pročitajte također: Kako se prijaviti u Spotify s računala
- Zatim pročitajte sadržaj izvezenog popisa za reprodukciju pomicanjem prema dolje,
![Gledanje popisa pjesama prije prijenosa glazbe s YouTubea na Spotify na Tune My Music]()
i pritisnite "Pokreni prijenos glazbe".
- Pričekajte da se operacija završi,
![Čeka se prijenos glazbe s YouTubea na Spotify na usluzi Tune My Music]()
a zatim provjerite rezultate.
![Rezultat prijenosa glazbe s YouTubea na Spotify na usluzi Tune My Music]()
Da biste to učinili, također možete otvoriti odgovarajući odjeljak u mobilnoj aplikaciji ili Spotify za računalo.
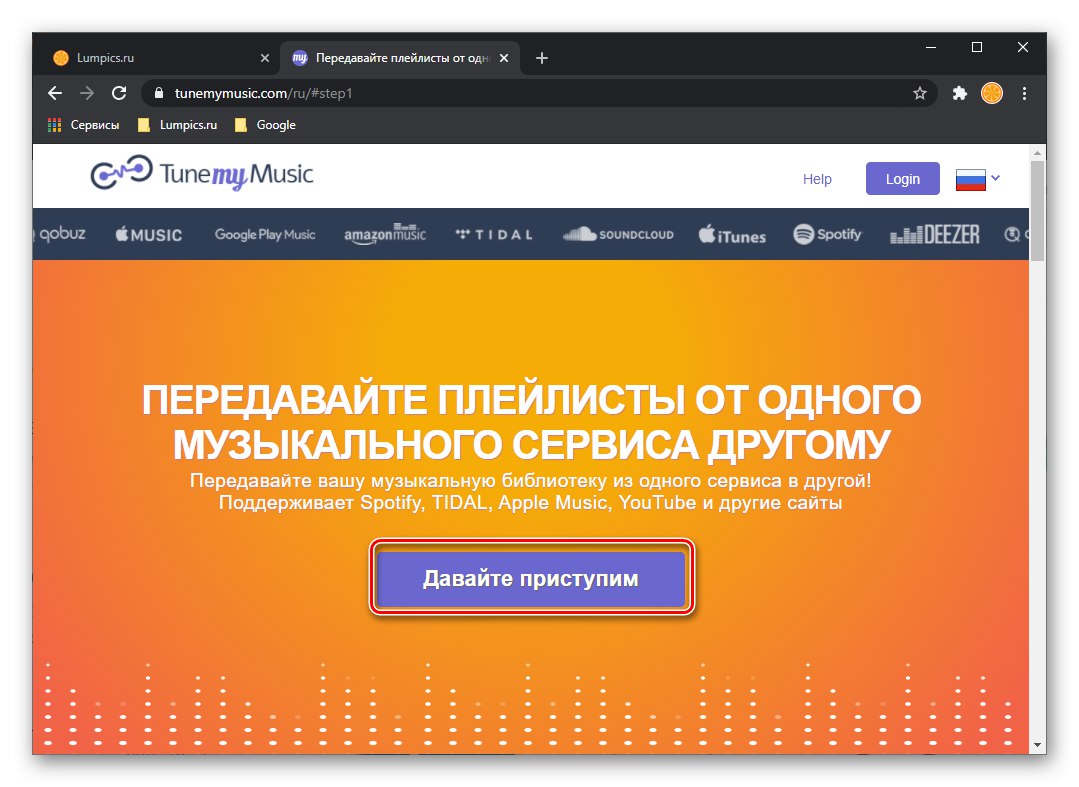
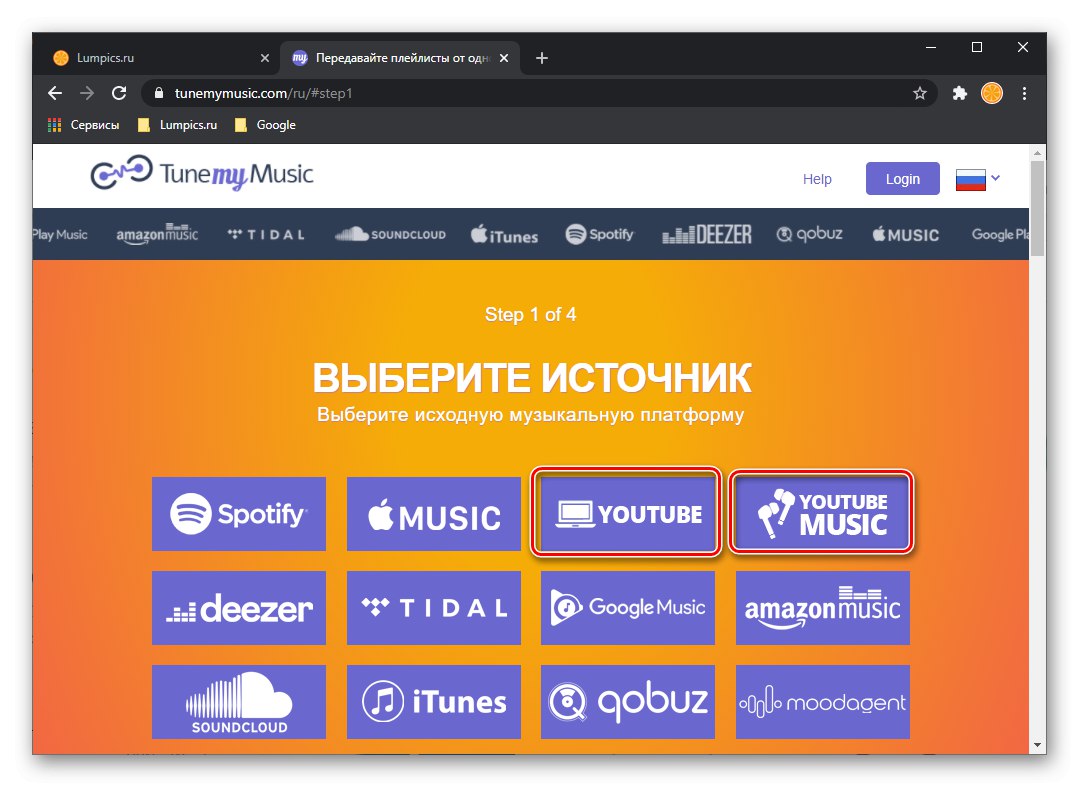
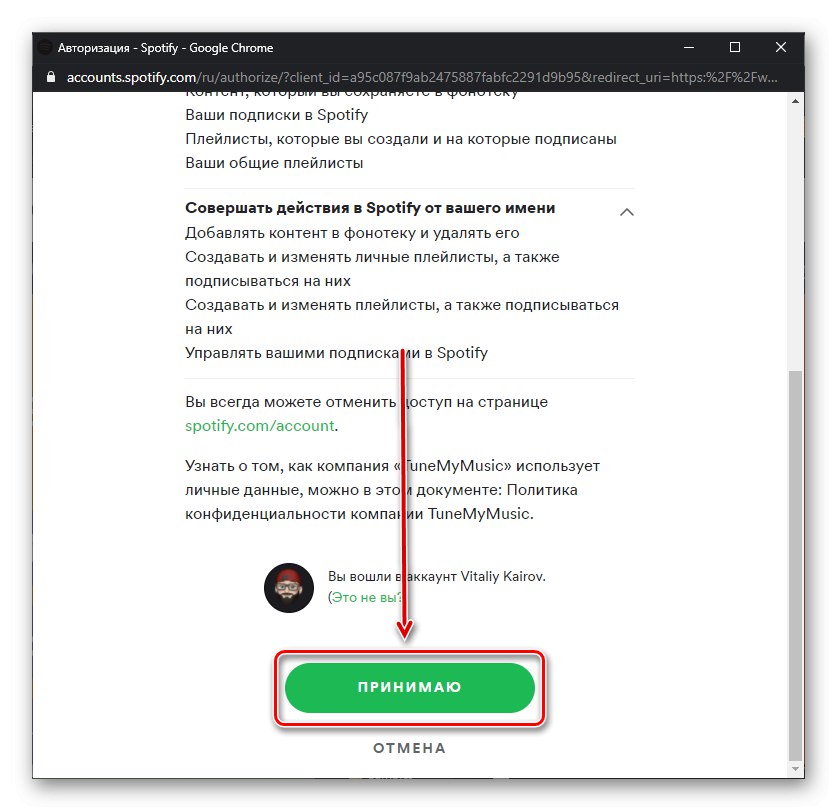
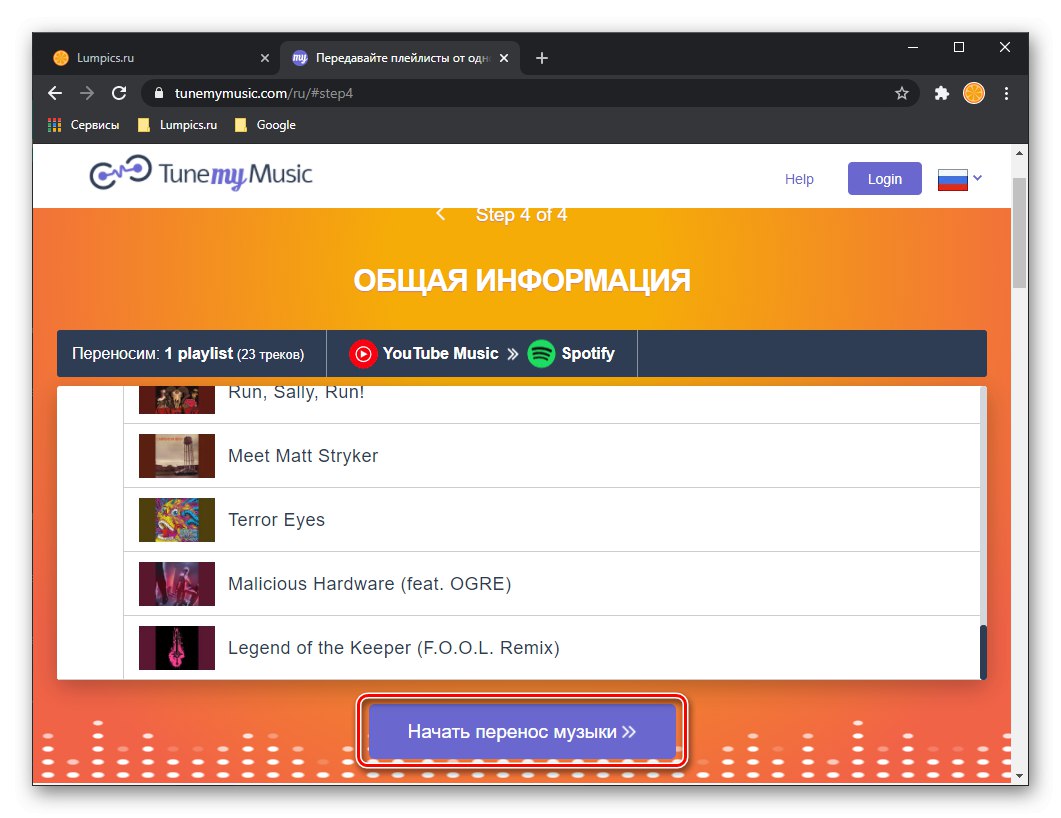
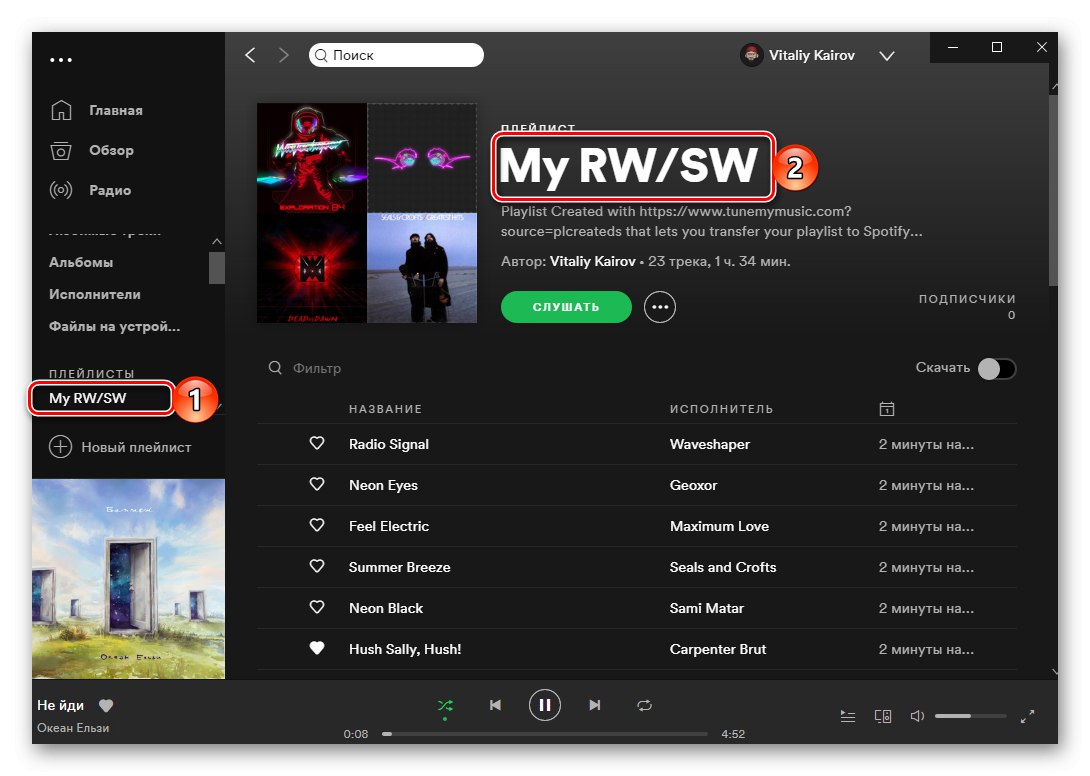
U našem se slučaju pretvorba odvijala bez pogrešaka, ali mogu se dogoditi iz najmanje dva razloga - odsutnosti zapisa u biblioteci Spotify ili razlika u metapodacima (imenima) na izvornoj platformi i ciljanoj usluzi. Potonje je posebno tipično za YouTube Music, gdje su imena niza stranih izvođača iz nekog razloga navedena na ruskom jeziku, a na YouTubeu se, uz to, imenima pjesama može dodati i neka vrsta poštapalice.
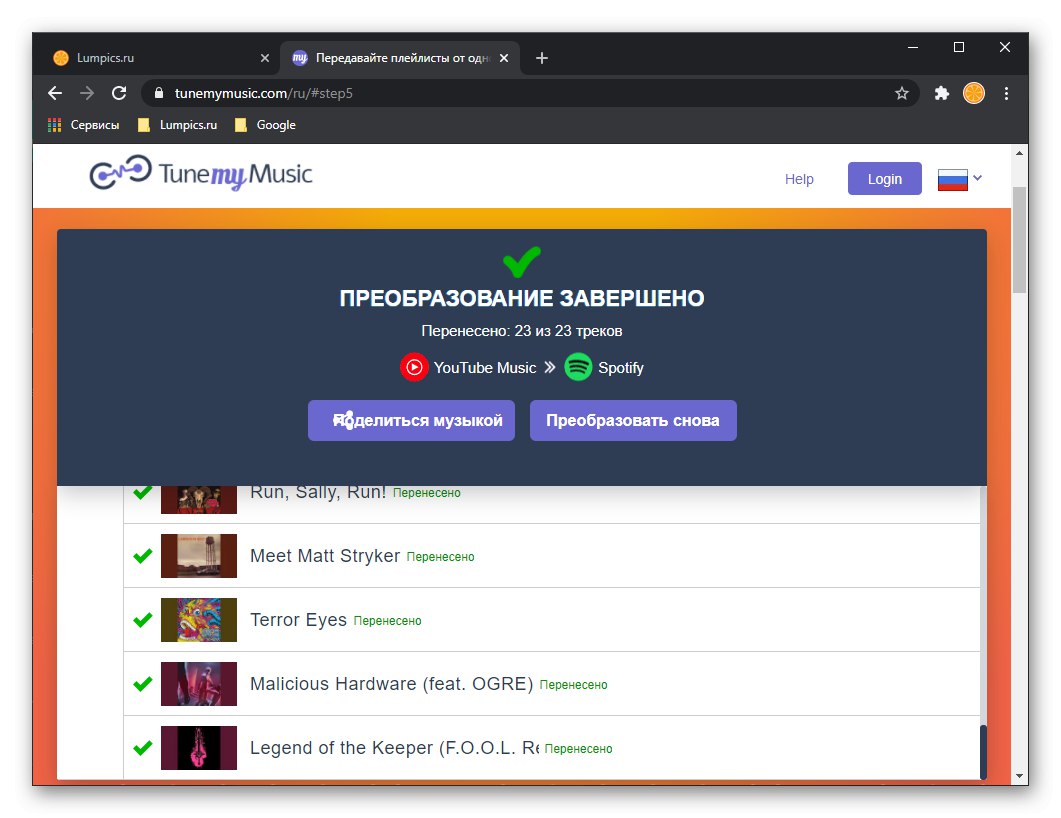
Mrežni servis TuneMyMusic izvrsno radi na prijenosu vaše biblioteke medija, uključujući masovnu, s YouTubea i YouTube Music-a na Spotify. Ključne probleme s kojima se možete susresti tijekom ovog postupka diktiraju osobitosti izvornih platformi; mogu se riješiti samo ručno - o tome ćemo razgovarati u posljednjem dijelu članka.
Pročitajte također: Kako prenijeti glazbenu biblioteku s Google Play glazbe na Spotify
Metoda 2: Soundiiz
Još jedna usluga koja vam omogućuje izvoz glazbe s YouTubea na Spotify je Soundyiz. Za razliku od gore razmotrene, radi pretplatom, ali naš je zadatak riješen i u besplatnoj verziji - u nju možete istodobno prenijeti jedan popis pjesama koji se sastoji od najviše 200 pjesama.
- Idite na web mjesto usluge, kliknite "Započni sada".
- Prijavite se na svoj račun, ako postoji, navodeći korisničko ime i lozinku za njega ili upotrijebite vezu "Registar".
![Prijavite se ili registrirajte za prijenos glazbe s VKontakte na Spotify putem usluge Soundiiz u pregledniku]()
Jednostavniji način prijave jest koristiti svoj račun na društvenim mrežama,
![Prijavite se pomoću društvenih mreža za prijenos glazbe s VKontakte na Spotify putem usluge Soundiiz u pregledniku]()
koju ćemo odabrati.
- Nakon ulaska u uslugu kliknite gumb "Naprijed".
- Na popisu podržanih platformi koji se otvori pronađite YouTube
![Povežite se s izvorom za prijenos glazbe s YouTubea na Spotify na Soundiizu]()
ili YouTube Music i kliknite "Spojiti".
![Povežite izvornu uslugu za prijenos glazbe s YouTubea na Spotify na usluzi Soundiiz]()
Dodijelite potrebna dopuštenja.
- Slično slijedi "Spojiti" na Spotify.
- Kad su dodane obje usluge, vratite se na prethodnu stranicu pomoću gumba "Leđa" u pregledniku.
- Pomaknite se kroz popis popisa za reprodukciju koji se otvara i pronađite onaj koji želite prenijeti s YouTubea na Spotify. Kliknite tri točke s desne strane da biste otvorili izbornik i odabrali stavku "Pretvoriti u ...".
- Ostavite izvorni naziv popisa ili ga promijenite, dodajte opis ako želite. Pritisnite za prelazak na sljedeći korak. "Spremi konfiguraciju".
- Proučite popis prenesenih zapisa, ako je potrebno, uklonite nepotrebne s njega, a zatim kliknite "Potvrdi".
- Odaberite svoju ciljnu platformu - "Spotify".
- Pričekajte da se izvrši pretvorba,
![Čeka se pretvaranje glazbe s YouTubea u Spotify na usluzi Soundiiz]()
kao rezultat, pojavit će se sljedeća obavijest:
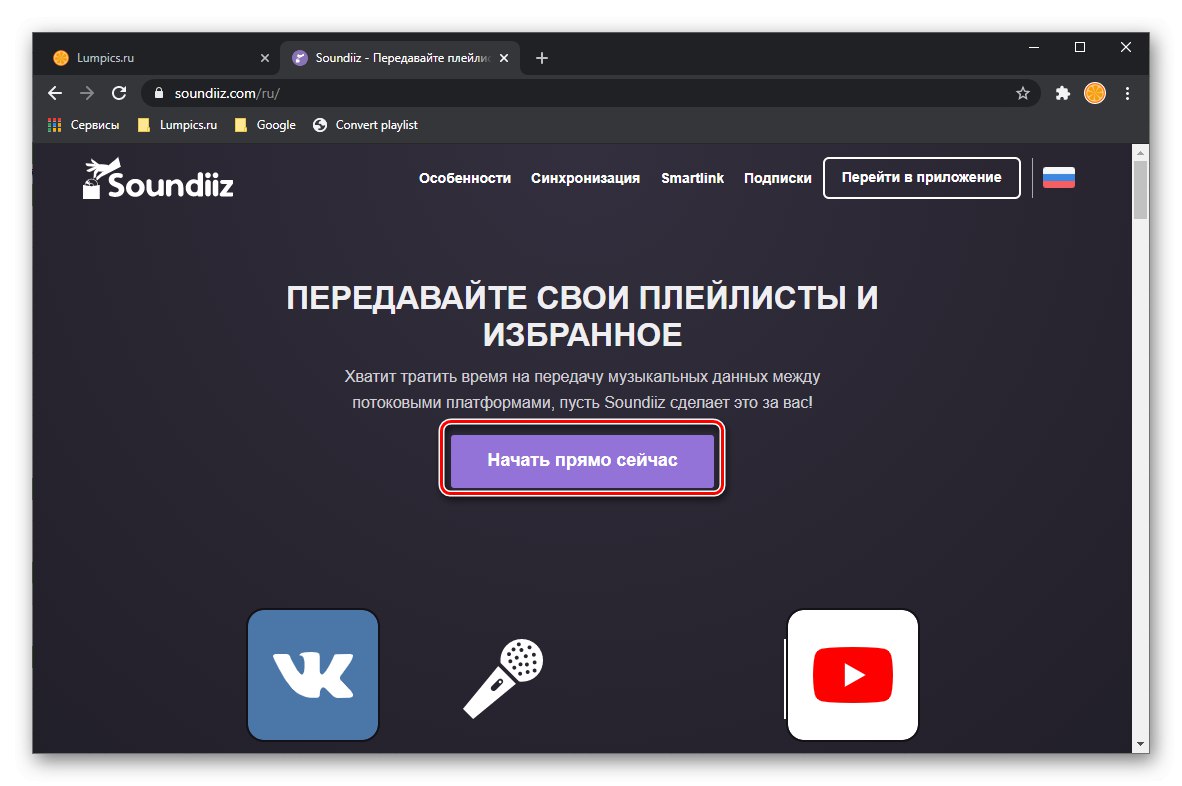
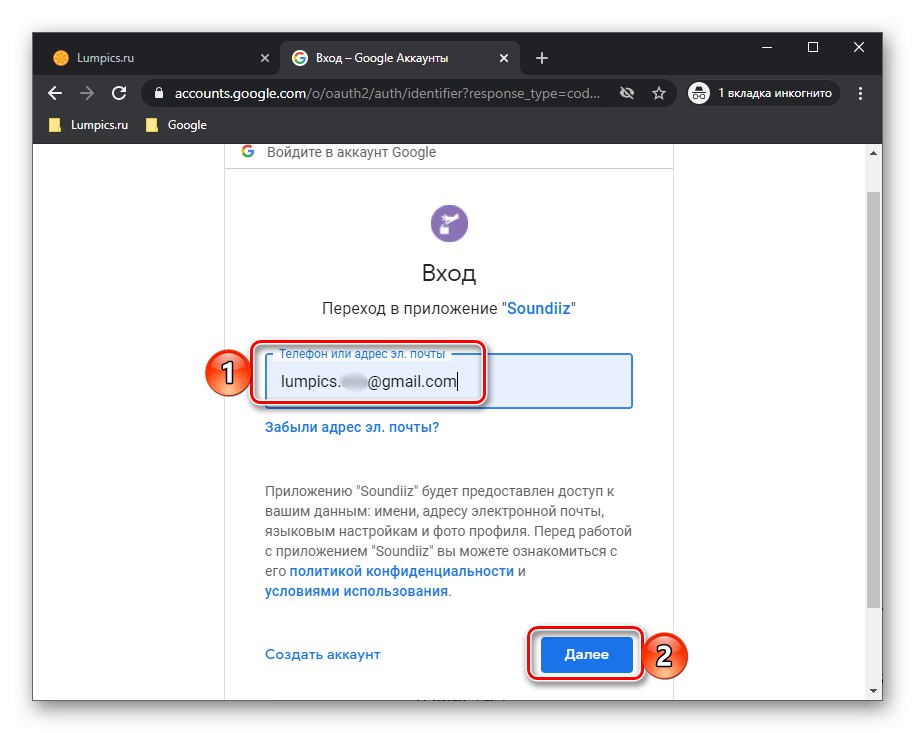
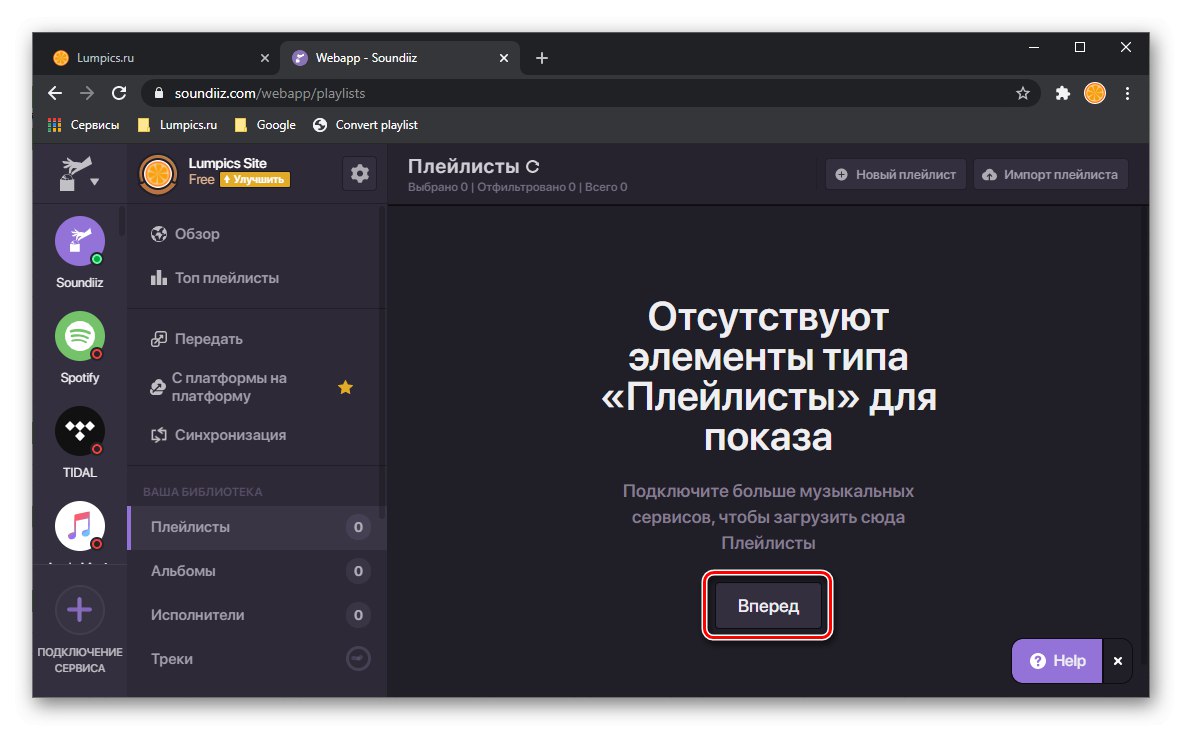
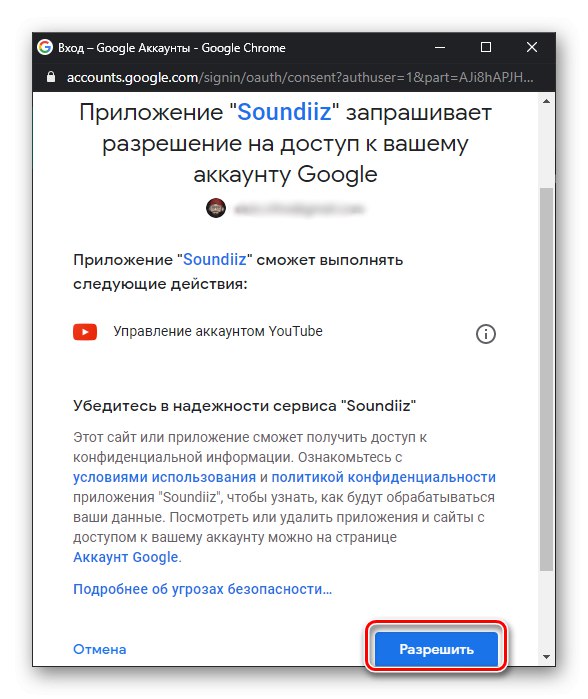
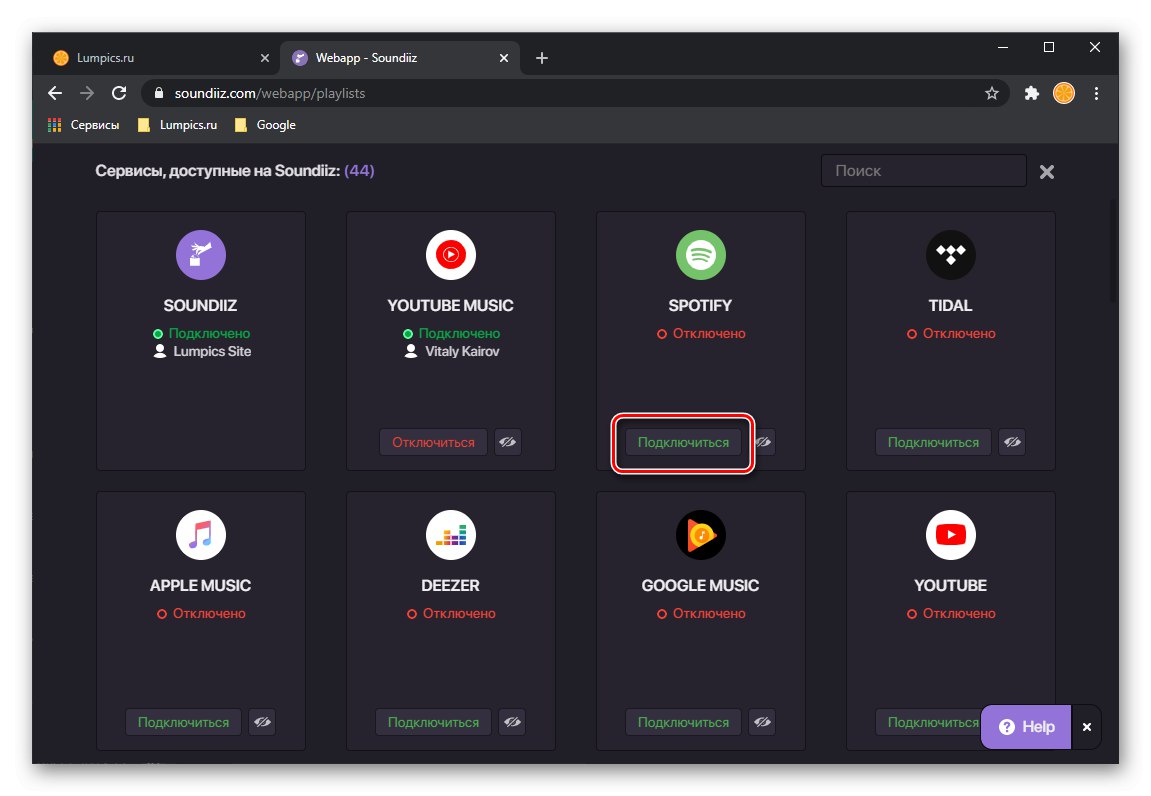
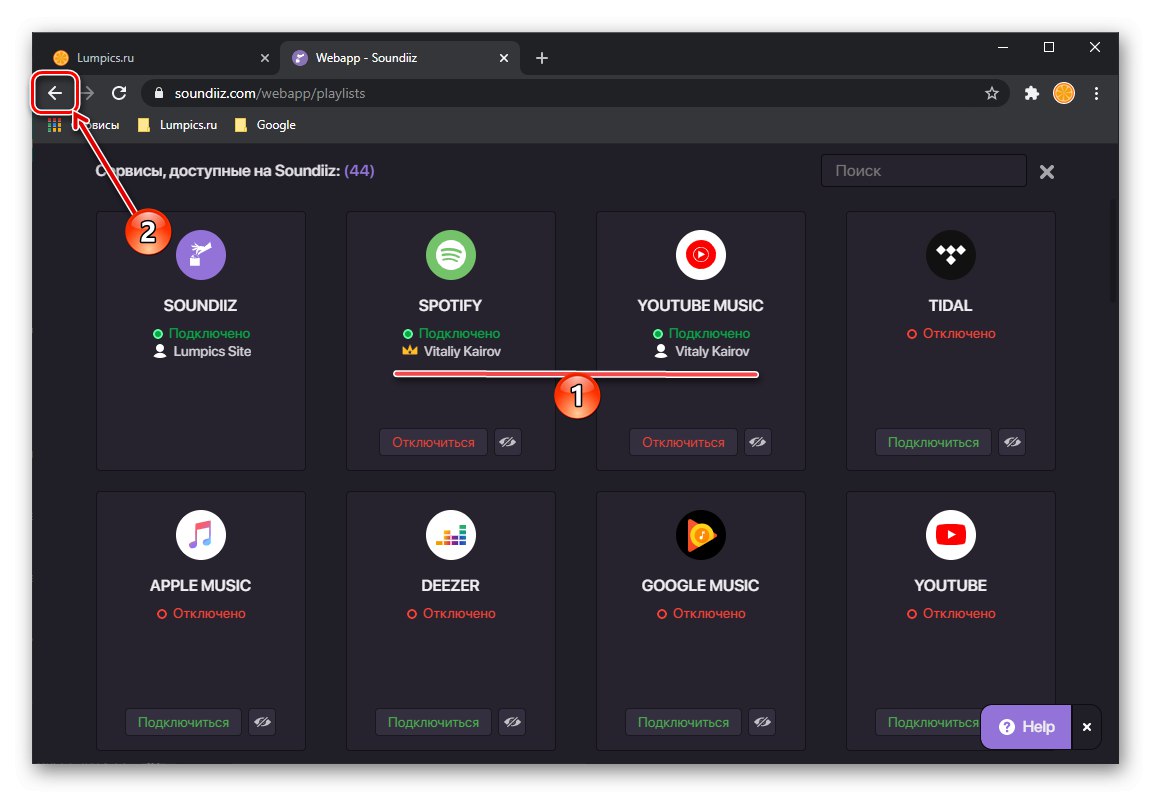
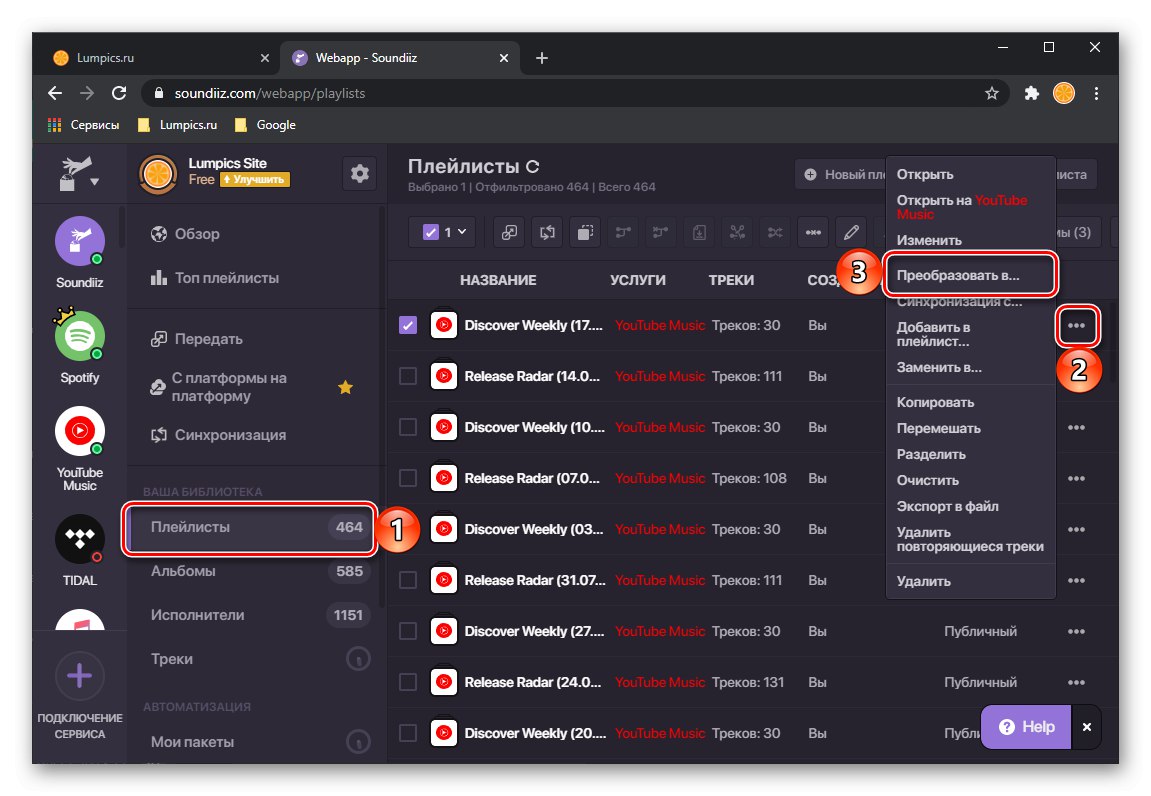
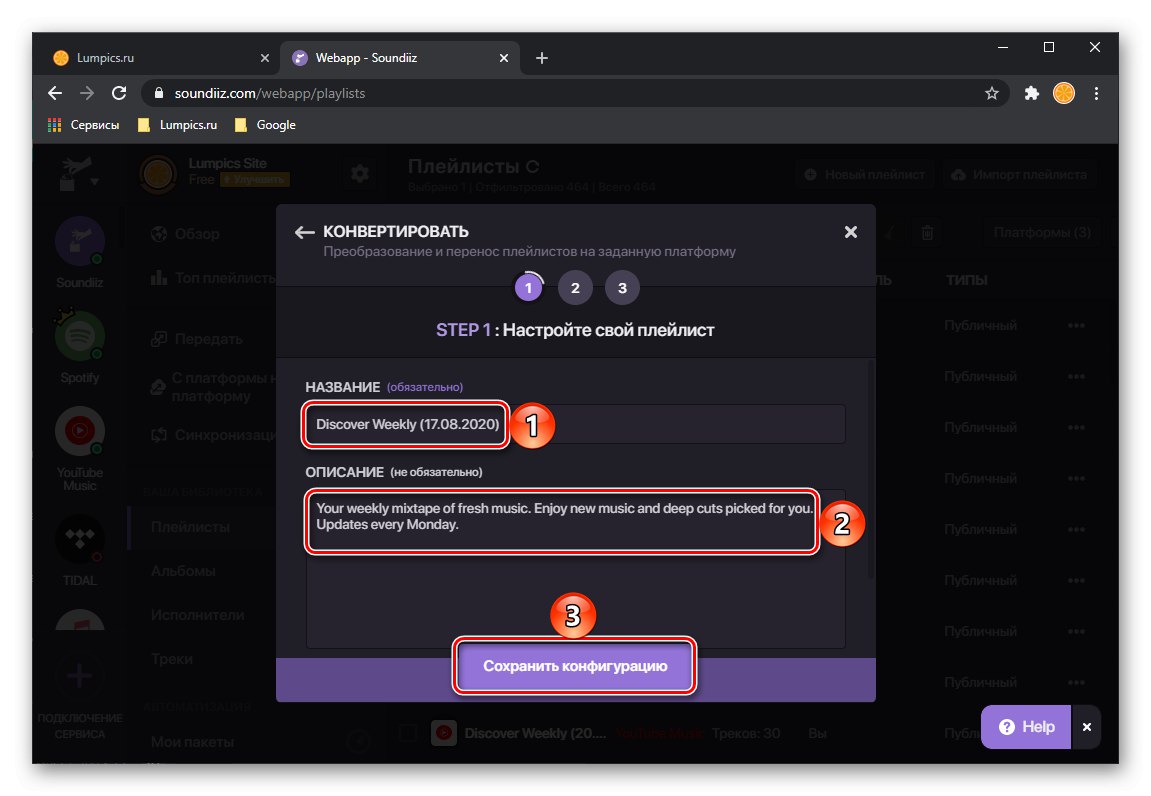
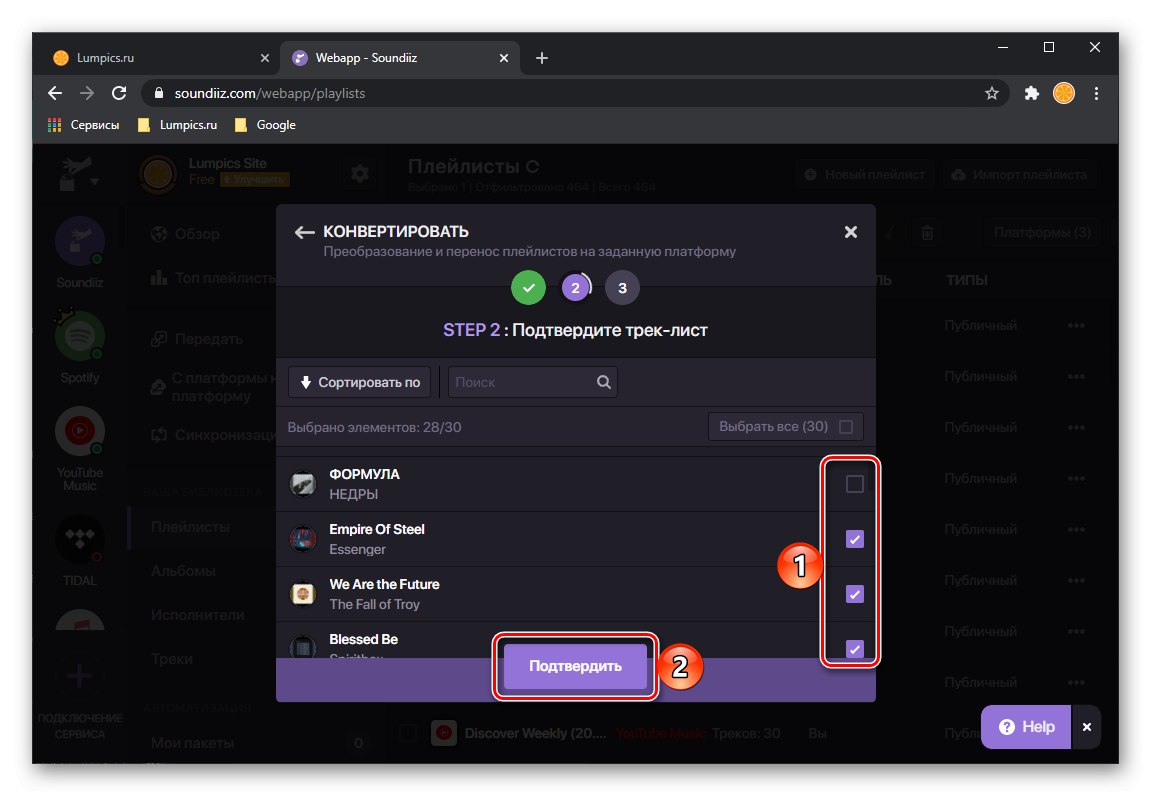
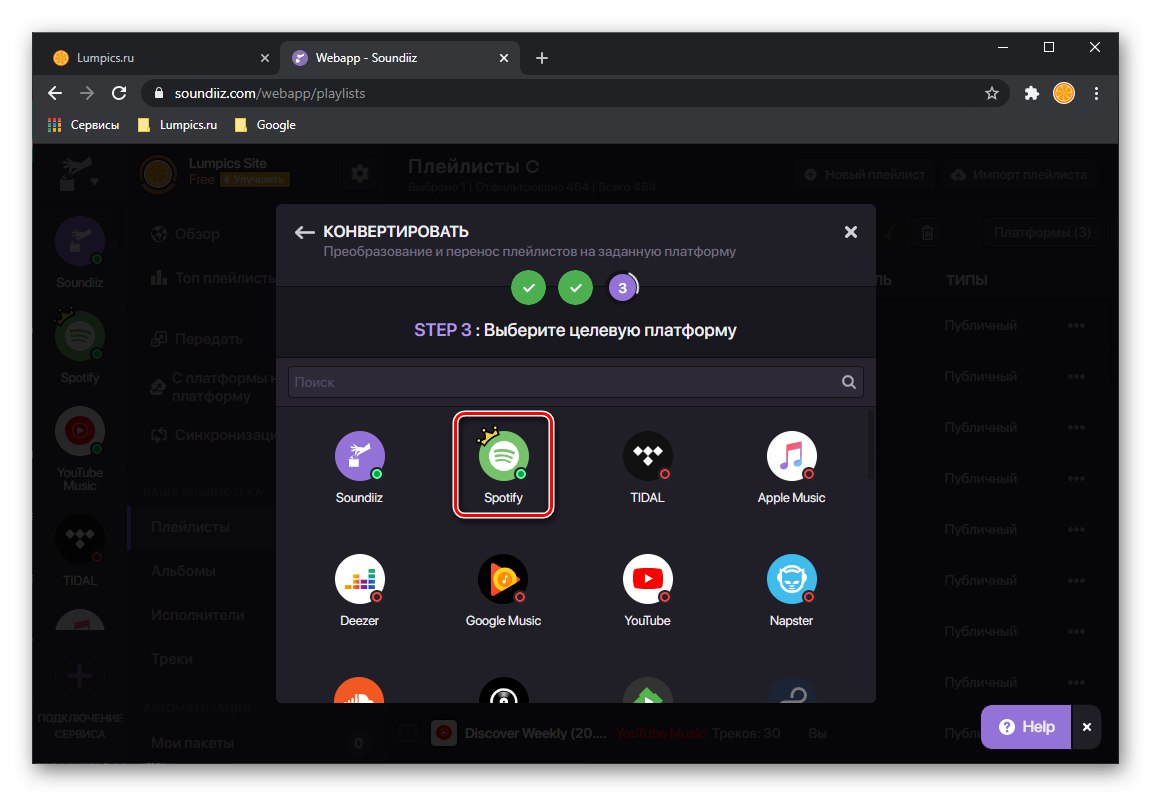
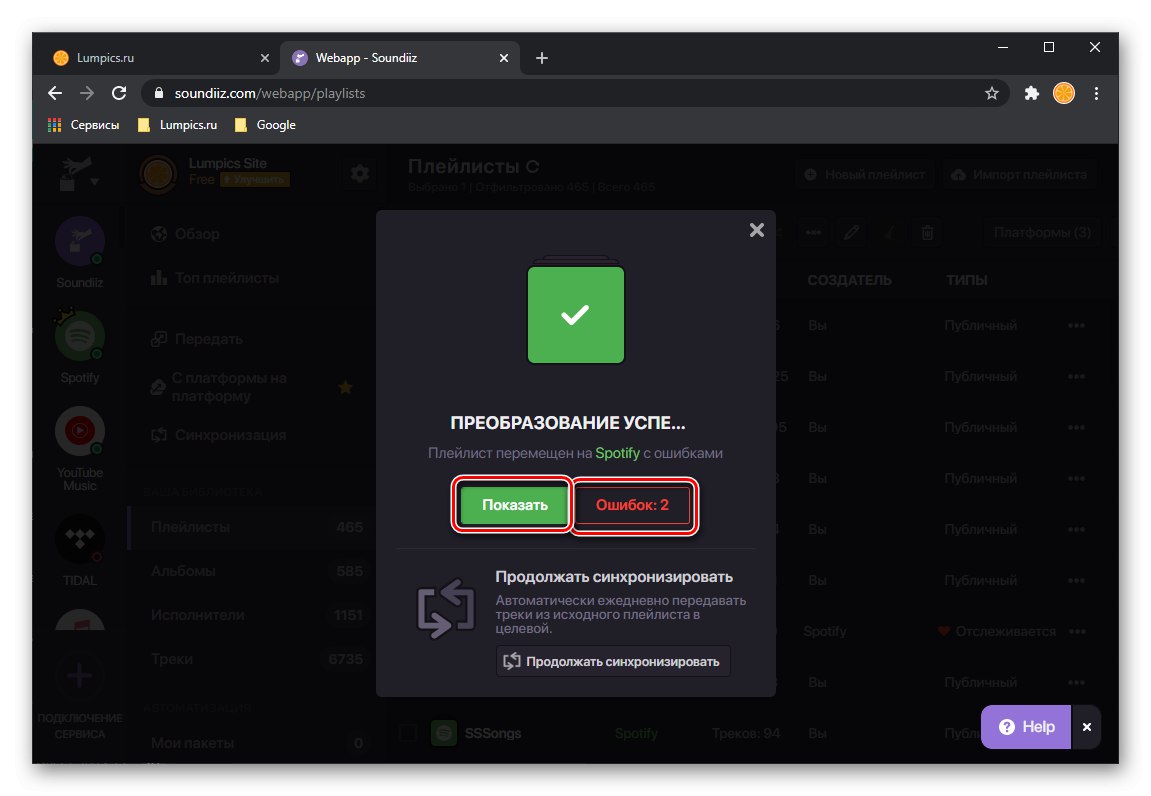
Postupak može završiti pogreškama koje su, kao što smo već naveli u prethodnoj metodi, povezane s odsutnošću prenesenih zapisa u Spotifyu i / ili s razlikama u njihovim imenima. Preporučujemo da ovaj popis spremite kao CSV datoteku ili jednostavno napravite snimku zaslona - to će vam pomoći da pronađete pjesme koje nedostaju i dodate ih u svoju knjižnicu.
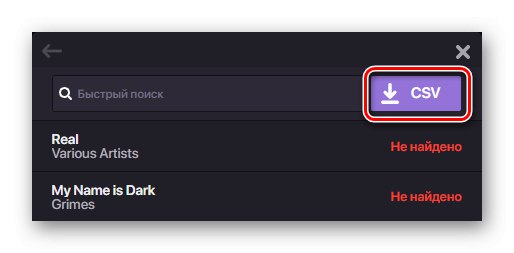
Bilješka: Pogreške koje su se pojavile u našem primjeru dogodile su se na YouTube stranici - popis za reprodukciju prebačen s njega izvorno je dodan u uslugu sa Spotifyem, odnosno u biblioteci potonjeg definitivno nisu pronađene pjesme. Očito je YouTube jednostavno promijenio njihova imena, ali moguće je da su ih Soundies pogrešno prepoznali.
Ako kliknete gumb u prozoru s obavijestima "Pokazati", vidjet ćete popis za reprodukciju izvezen u Spotify na web mjestu Soundiiz.
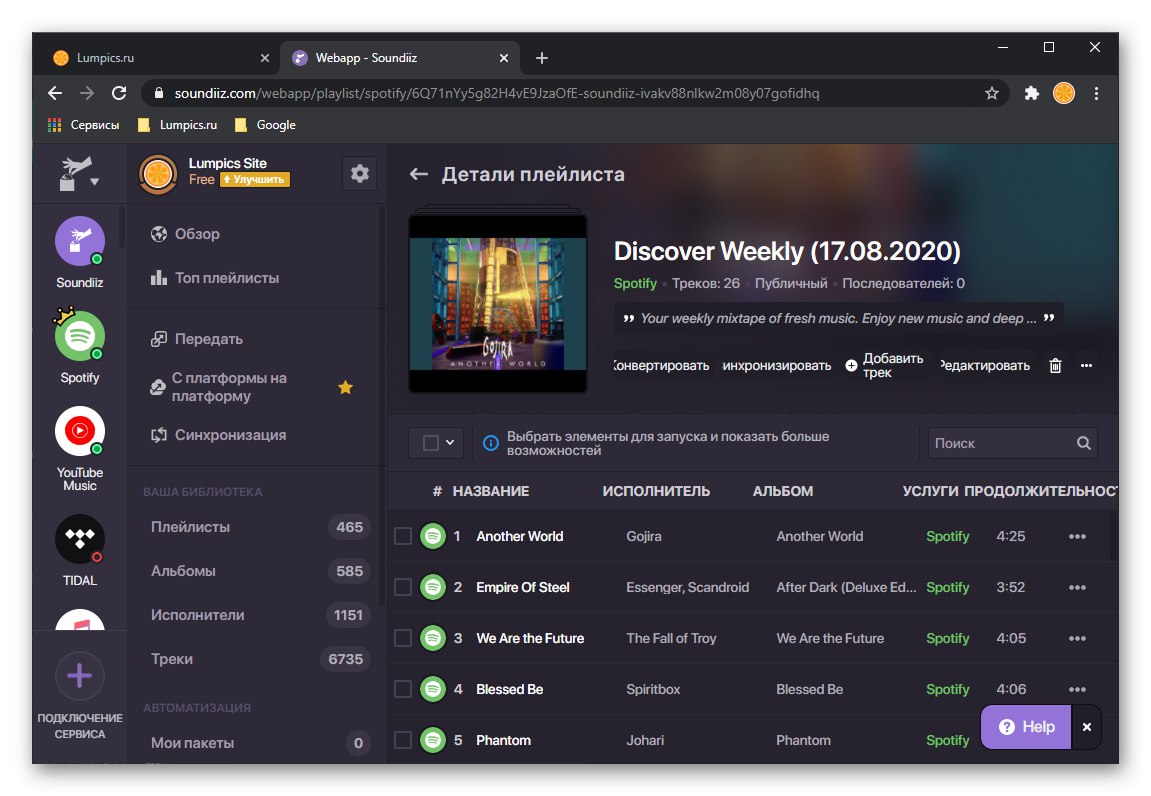
Također će biti dostupan u aplikaciji.
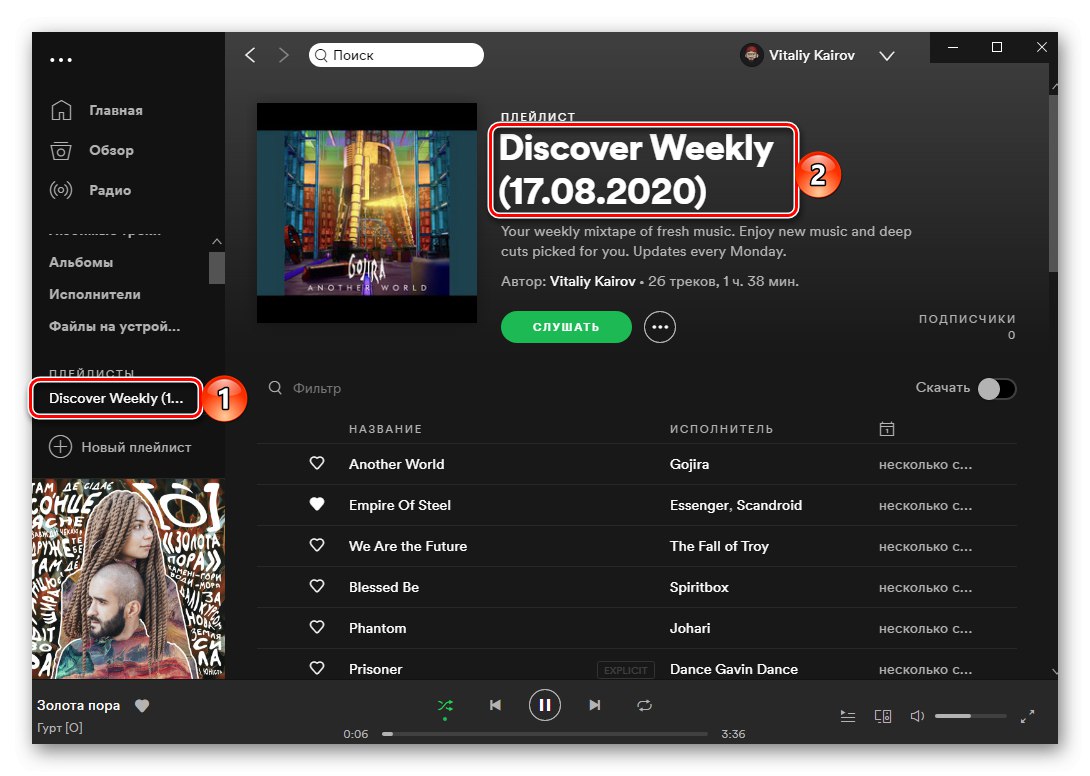
Soundiiz je lakši i intuitivniji za upotrebu od TuneMyMusica, ali ograničenja koja nameće besplatna verzija sprečavaju masovni prijenos glazbe.
Pročitajte također: Kako promijeniti naslovnicu popisa za reprodukciju na Spotifyu
Metoda 3: MusConv
Uz internetske usluge, izvoz medijateke može se izvršiti i pomoću posebnih programa za računalo. Ovo koje smo razmotrili u nastavku pruža iste mogućnosti kao i prethodna rješenja, nadmašujući ih u jednostavnosti upotrebe. Istina, poput Soundiiz-a distribuira se pretplatom i samo se jedan popis pjesama može izvesti besplatno.
Preuzmite MusConv sa službene stranice
- Nakon što slijedite gore navedenu vezu, kliknite gumb koji odgovara operativnom sustavu instaliranom na vašem računalu.
- Navedite mjesto za spremanje instalacijske datoteke.
- Kada je preuzimanje završeno, pokrenite ga i kliknite "Sljedeći",
![Početak instalacije programa MusConv za prijenos knjižnice s Yandex.Music-a na Spotify na računalu]()
zatim "Instalirati"
![Instalirajte program MusConv za prijenos knjižnice s Yandex.Music-a u Spotify na računalu]()
i pričekajte da se instalacija završi.
![Instaliranje programa MusConv za prijenos knjižnice s Yandex.Music-a u Spotify na računalu]()
Zatvorite prozor za instalaciju pritiskom na gumb "Zatvoriti".
- Pokrenite program i kliknite njegov prozor dobrodošlice "Prijaviti se"... U njega možete unijeti i licencni ključ ako ga imate.
- Na popisu podržanih usluga na bočnoj traci pronađite YouTube ili YouTube Music i kliknite ih.
- Prijavite se na svoj račun, prvo navodeći prijavu s njega,
![Povežite izvorni račun za prijenos glazbe s YouTubea na Spotify u MusConv]()
a zatim lozinku, oba puta kliknuvši "Sljedeći" da biste prešli na sljedeći korak.
![Unošenje lozinke izvornog računa za prijenos glazbe s YouTubea na Spotify u MusConv]()
Ako je na vašem Google računu omogućena dvofaktorska provjera autentičnosti, odaberite način prolaska kroz ovaj postupak
![Dvofaktorska autentifikacija izvornog računa za prijenos glazbe s YouTubea na Spotify u MusConv]()
i potvrdi to.
![Unos koda za potvrdu izvornog računa za prijenos glazbe s YouTubea na Spotify u MusConv]()
Zatim klikom omogućite MusConv pristup svom YouTube računu "Dopusti" u otvorenom prozoru preglednika
![Omogućite pristup izvornom računu za prijenos glazbe s YouTubea na Spotify u programu MusConv]()
i to ponavljajući za potvrdu.
- Pričekajte dok program skenira vašu biblioteku i pronalazi sve popise pjesama, pjesme i albume koje sadrži. Izvezite u Spotify slijedeći upute iz članka navedenog na donjoj poveznici, počevši od njegovog sedmog koraka.
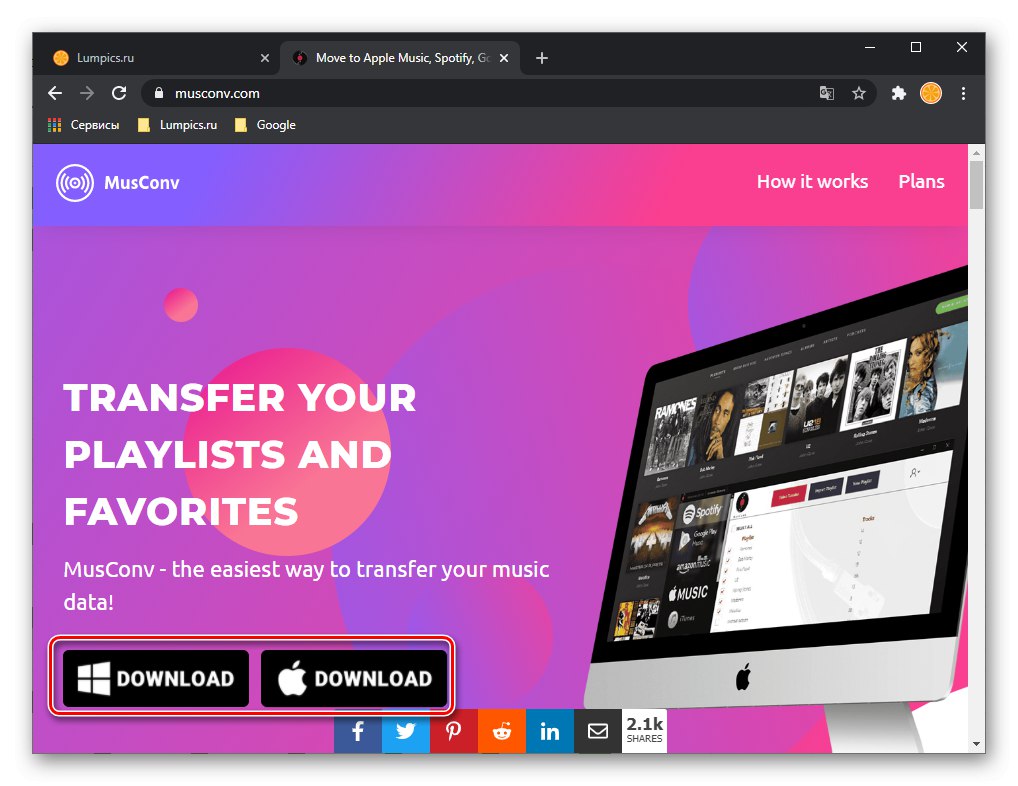
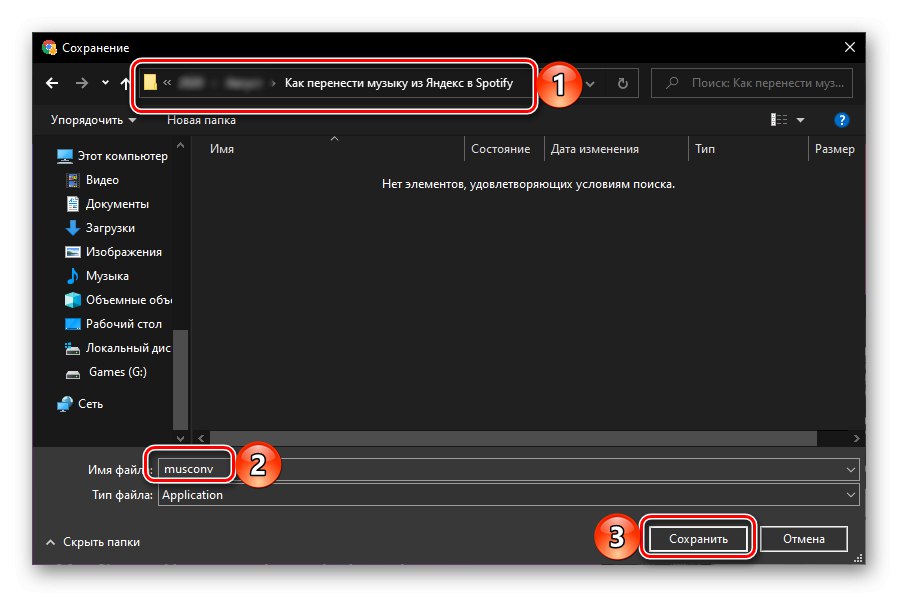
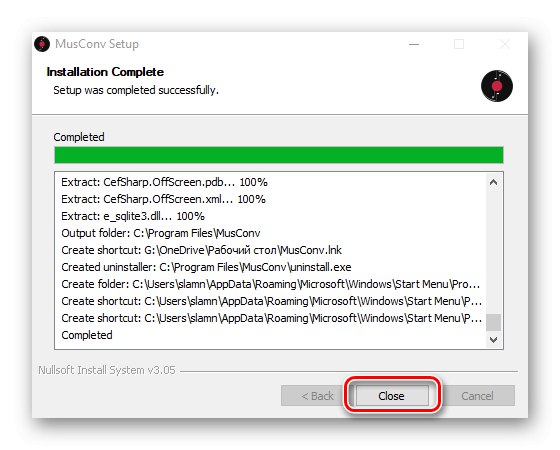
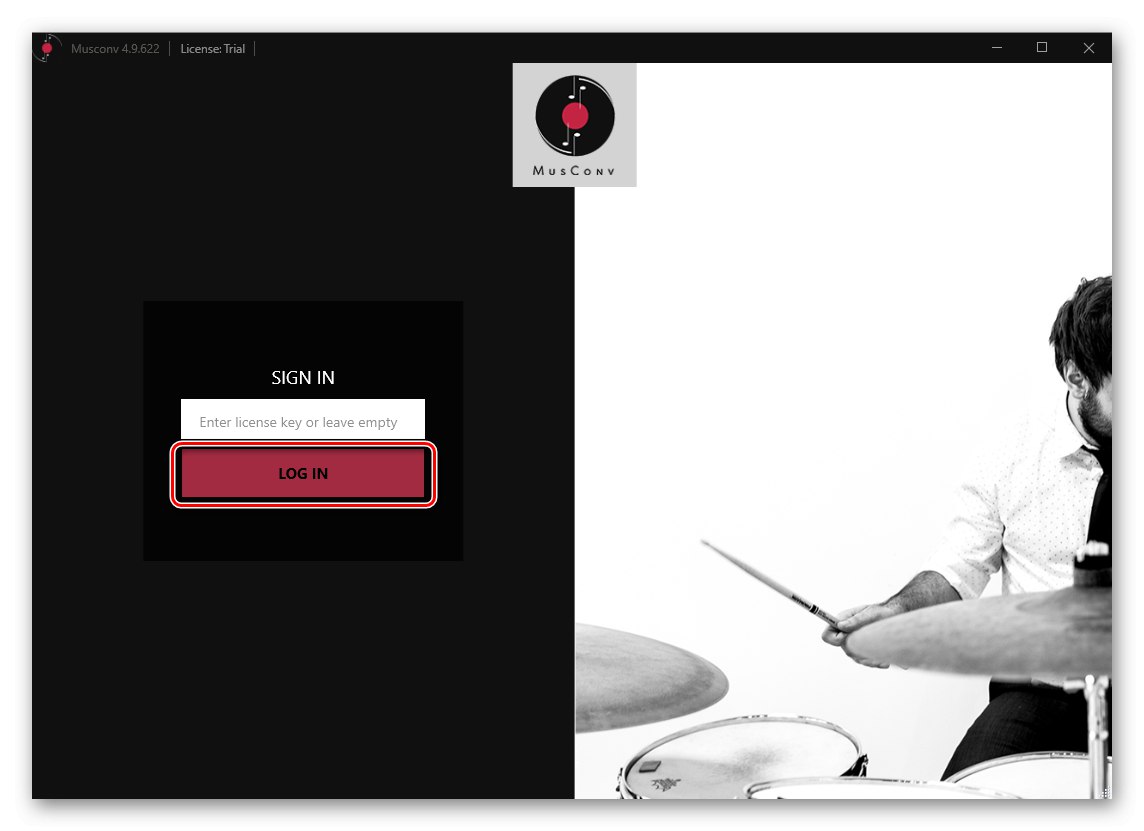
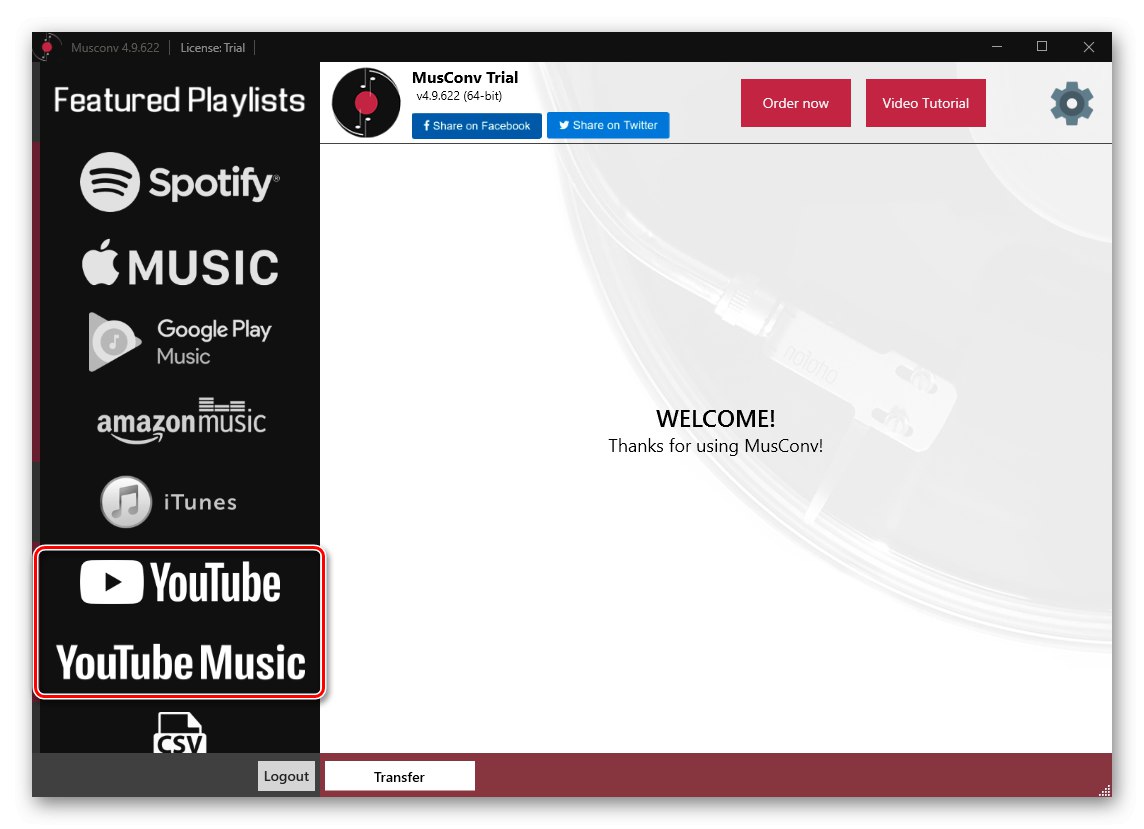
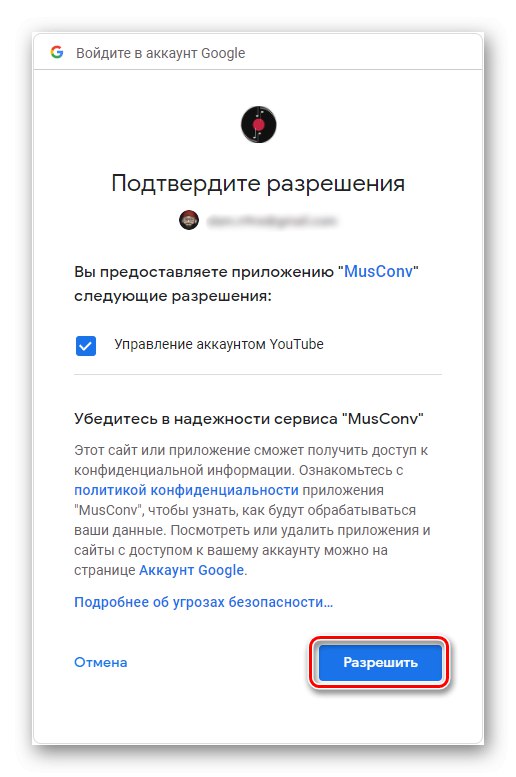
Više detalja: Prenesite glazbu na Spotify s MusConv
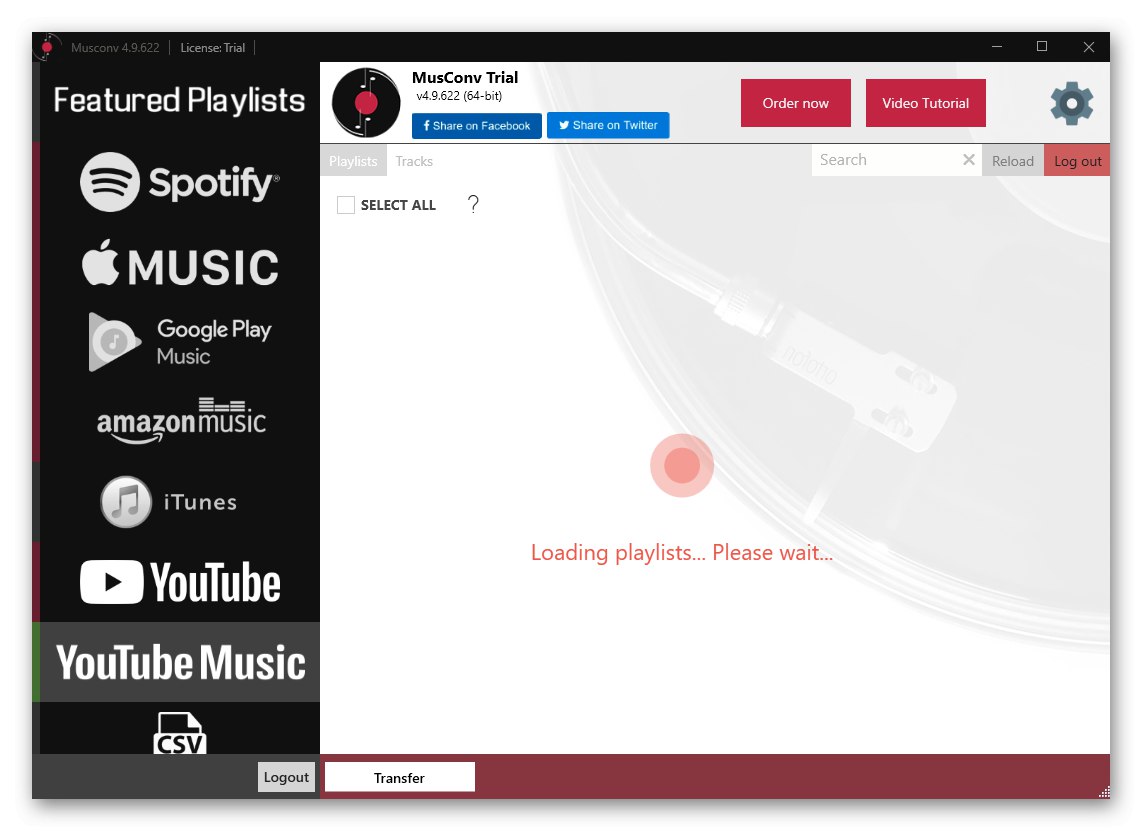
Besplatna verzija programa koju smo razmatrali u okviru ove metode dobro je prikladna samo za one slučajeve kada trebate prenijeti mali popis pjesama s jedne usluge na drugu. Da biste izvezli cijelu svoju biblioteku medija, baš kao i Soundiiz, morate se pretplatiti.
Pročitajte također: Kako preuzeti glazbu sa Spotify-a na računalo
Metoda 4: SpotiApp
Sva prethodna rješenja rade prema sličnom algoritmu, pružajući mogućnost prijenosa glazbe povezivanjem računa na streaming uslugama i pružanjem pristupa njima. Aplikacija koju ćemo koristiti u nastavku funkcionira na potpuno drugačiji način - omogućuje vam izvoz popisa pjesama u Spotify pomoću njihovih snimaka zaslona.
Bilješka! Sve prepoznate pjesme tvrtke SpotiApp dodaju se ne na zaseban popis pjesama, već na popis "Omiljene pjesme", koji automatski svakom od njih postavlja oznaku "Ja volim".
Preuzmite SpotiApp iz App Storea
Preuzmite SpotiApp s Google Play trgovine
- Instalirajte aplikaciju na svoj iPhone ili Android pametni telefonali nemoj ga pokretati.
- Otvorite YouTube ili YouTube Music i slijedite ove korake:
Youtube
- Idite na karticu "Knjižnica" i pomaknite ga dolje do bloka "Popisi za reprodukciju".
- Pronađite onu koju želite prenijeti na Spotify i dodirnite je.
- Snimite snimke zaslona svih pjesama.
![Pomaknite se kroz sadržaj svoje biblioteke u mobilnoj aplikaciji YouTube]()
![Odabir popisa za reprodukciju za prijenos na Spotify u YouTube Mobile App]()
![Stvorite snimke zaslona pjesama za prijenos u Spotify u mobilnoj aplikaciji YouTube]()
YouTube Music
- Otvorite karticu "Knjižnica" i idite na odjeljak "Popisi za reprodukciju".
- Pronađite onu čiji sadržaj želite dodati u Spotify i otvorite ga.
- Snimite snimke zaslona svih pjesama.
![Otvorite svoje popise za reprodukciju za prijenos na Spotify u mobilnoj aplikaciji YouTube Music]()
![Odabir popisa za reprodukciju za prijenos na Spotify u mobilnoj aplikaciji YouTube Music]()
![Snimite snimku zaslona pjesama za prijenos na Spotify u mobilnoj aplikaciji YouTube Music]()
Pročitajte također: Kako napraviti snimku zaslona na telefonu
- U prvom koraku pokrenite aplikaciju SpotiApp i kliknite gumb "Prijavi se sa Spotify".
- Prijavite se na svoj račun na usluzi.
- Pogledajte popis uvjeta potrebnih za rad SpotiApp-a,
![SpotiApp traži dopuštenja od Spotifya na iPhoneu i Android telefonu]()
i tapnite "Prihvaćam".
- Kliknite okrugli zeleni gumb plus unutra.
- "Omogući pristup svim fotografijama" primjena.
- Odaberite slike s popisima pjesama s YouTubea ili YouTube glazbe za prijenos na Spotify. Ako se ne pojave u prozoru za pregled, možete "Otvori galeriju".
- Označivši potrebne snimke zaslona, upotrijebite stavku "Skeniraj broj snimaka zaslona".
- Pričekajte da glazba prikazana na slikama bude prepoznata,
![Čeka se skeniranje snimki zaslona s popisima pjesama za prijenos na Spotify u mobilnoj aplikaciji SpotiApp]()
nakon čega možete "Prijenos na Spotify".
![Prenesite prepoznati popis za reprodukciju u SpotiApp na Spotify u YouTube Mobile App]()
Po želji možete "Podijeli u priči" slika koju su predložili programeri da ste koristili njihovu aplikaciju.
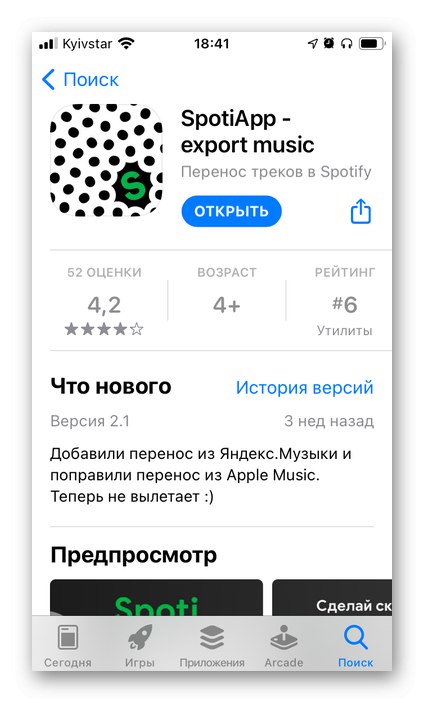
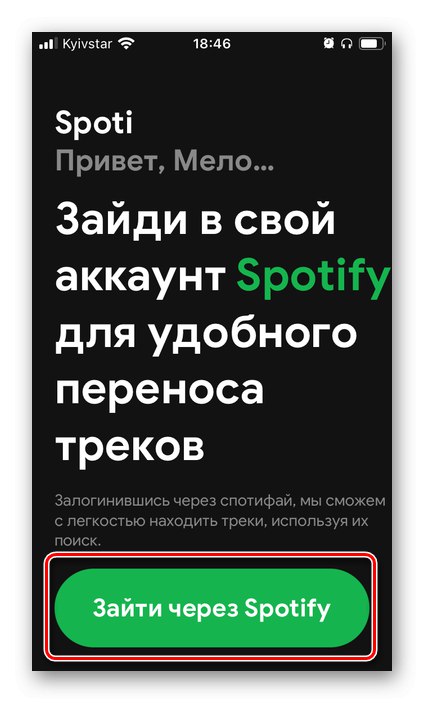
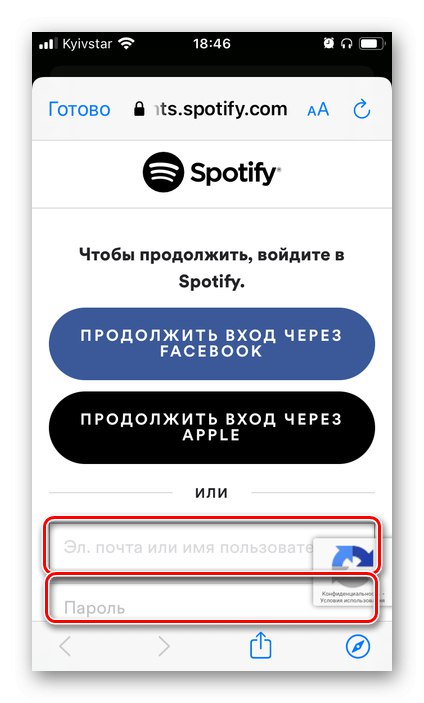
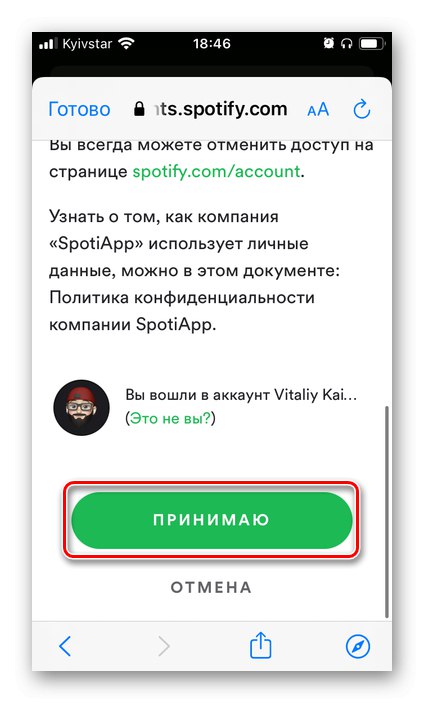
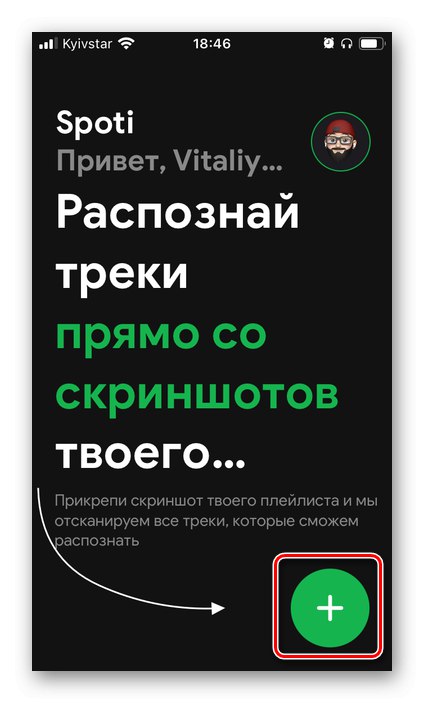
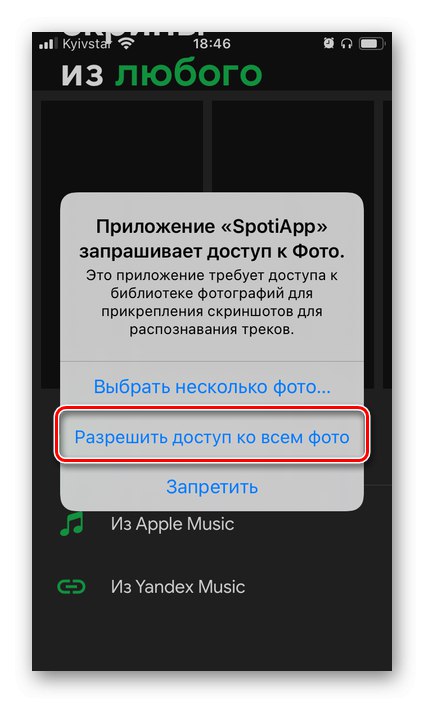
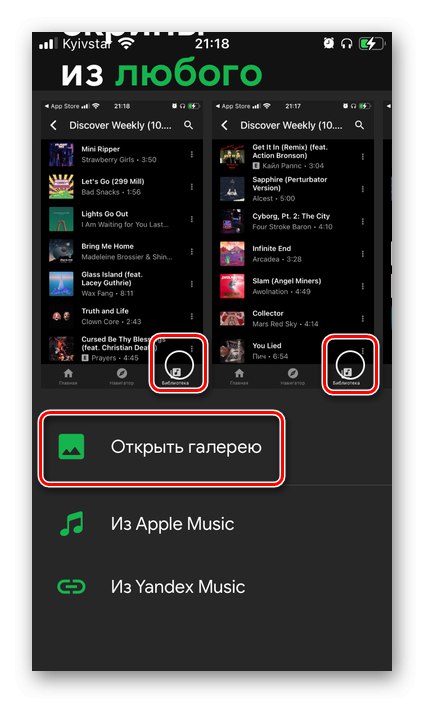
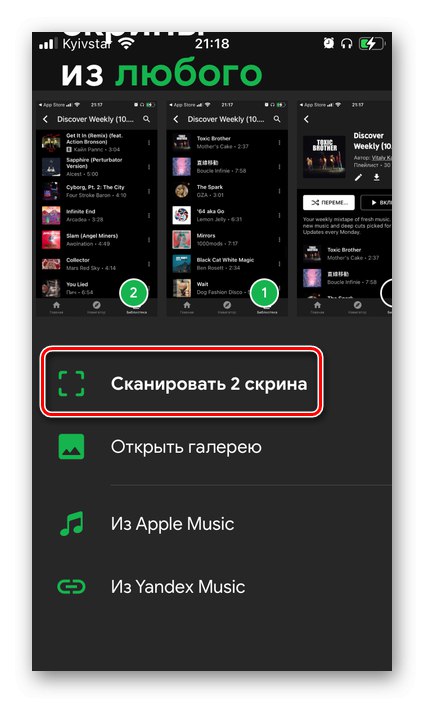
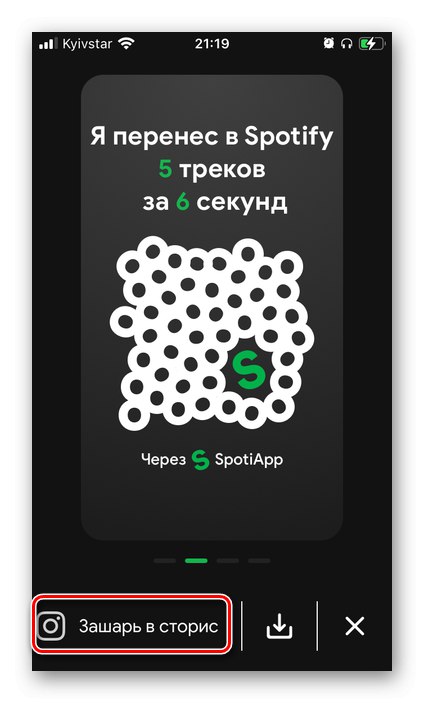
Kao što je spomenuto na početku ovog vodiča, izvezene audio snimke možete pronaći na popisu za reprodukciju "Omiljene pjesme" Spotify medijske knjižnice.
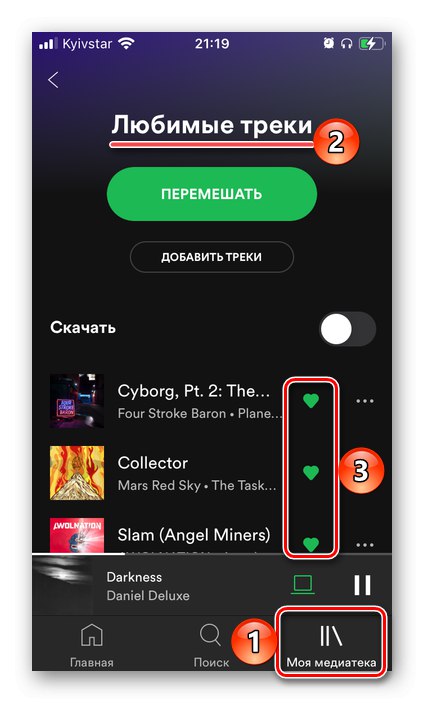
Na žalost, SpotiApp, poput gore spomenutih rješenja, ne funkcionira savršeno - mnoge pjesme, pogotovo ako se prenose ne s YouTube glazbe, već s YouTubea, jednostavno nisu prepoznate. To je također zbog činjenice da njihova imena nisu u potpunosti prikazana na ekranu ili su im dodani razni poštanski prepisi.
Pročitajte također: Kako preuzeti glazbu sa Spotify-a na telefon
5. način: SongShift (samo YouTube i iPhone / iPad)
Izvrstan alat za izvoz medijske biblioteke s jedne glazbene usluge na drugu je aplikacija SongShift, koja je, kao što smo gore naveli, dostupna samo za Apple mobilne uređaje i podržava samo YouTube. Međutim, vrijedno je napomenuti da će svi popisi za reprodukciju koje izradite i dodate sebi na YouTube Music automatski ići u istoimeni odjeljak za video hosting.
Preuzmite SongShift s App Storea
- Instalirajte aplikaciju na svoj iPhone ili iPad i "Otvoren" mu.
- Pomaknite se po popisu Popularne usluge prema dnu
![Pomaknite se prema dolje u aplikaciji SongShift za prijenos glazbe s YouTubea na Spotify na iPhone]()
i odaberite YouTube.
- Prijavite se na svoj Google račun s prijavom i lozinkom
![Navedite prijavu u aplikaciji SongShift za prijenos YouTube glazbe na Spotify na iPhone]()
i tapkanje oba puta "Unaprijediti" da biste prešli na sljedeći korak.
![Navedite lozinku u aplikaciji SongShift za prijenos YouTube glazbe na Spotify na iPhone]()
Ako imate instaliranu potvrdu u 2 koraka,
![Odaberite način potvrde u aplikaciji SongShift za prijenos YouTube glazbe na Spotify na iPhone]()
odaberite način da to prođete.
![Odabir metode potvrde prijave u aplikaciji SongShift za prijenos YouTube glazbe na Spotify na iPhone]()
Zatim provjerite tražena dopuštenja za SongShift
![Tražena dopuštenja u aplikaciji SongShift za prijenos YouTube glazbe na Spotify na iPhone]()
i pružite ih klikom na odgovarajući gumb.
- Odaberite Spotify s popisa popularnih usluga.
- Unesite korisničko ime i lozinku za svoj račun,
![Ulaz za prijavu i lozinku u aplikaciji SongShift za prijenos glazbe s YouTubea na Spotify na iPhone]()
zatim tapnite "Ući".
- Upotrijebi gumb "Nastaviti"
![Nastavite u aplikaciji SongShift za prijenos YouTube glazbe na Spotify na iPhone]()
i provjerite kako SongShift radi klikom na njega "Sljedeći",
![Opis algoritma rada u aplikaciji SongShift za prijenos glazbe s YouTubea na Spotify na iPhoneu]()
i onda "Započnite"započeti.
- Dodirnite element naznačen na donjoj slici.
- Upotrijebi gumb "Postavljanje izvora"
![Odabir izvora u aplikaciji SongShift za prijenos YouTube glazbe na Spotify na iPhone]()
i odaberite izvor glazbe, a to je u našem slučaju YouTube. Kliknite za nastavak "Nastaviti".
- Na popisu "Svi popisi za reprodukciju" pronađite onu koju želite prenijeti s YouTubea na Spotify,
![Pogledajte popise za reprodukciju u aplikaciji SongShift za prijenos glazbe s YouTubea na Spotify na iPhone]()
i označite ga.
- Dodirnite natpis u gornjem desnom kutu "Gotovo".
- Promijenite izvozne parametre ("Opcije konfiguracije"),
![Opcije izvoza u aplikaciji SongShift za prijenos YouTube glazbe na Spotify na iPhone]()
na primjer, davanje popisa za reprodukciju novog imena.
![Više opcija izvoza u aplikaciji SongShift za prijenos YouTube glazbe na Spotify na iPhone]()
Za daljnje pritisnite "Gotov sam".
![Započnite izvoz u aplikaciju SongShift za prijenos YouTube glazbe na Spotify na iPhone]()
Bilješka! Kao primjer koristimo besplatnu verziju aplikacije - ona ima određena ograničenja. Mogućnost masovnog prijenosa popisa za reprodukciju u potpunosti je dostupna - postoji gumb za njihovo dodavanje "Dodaj još".
![Dodajte još popisa za reprodukciju u aplikaciju SongShift za prijenos YouTube glazbe na Spotify na iPhone]()
- Počinje pretvorba popisa za reprodukciju. Dodirnite je da biste pratili tijek postupka.
- Kada je izvoz završen,
![Čekajući da se YouTube Spotify Music Transfer dovrši u aplikaciji SongShift na iPhoneu]()
kliknite gumb "Nastaviti".